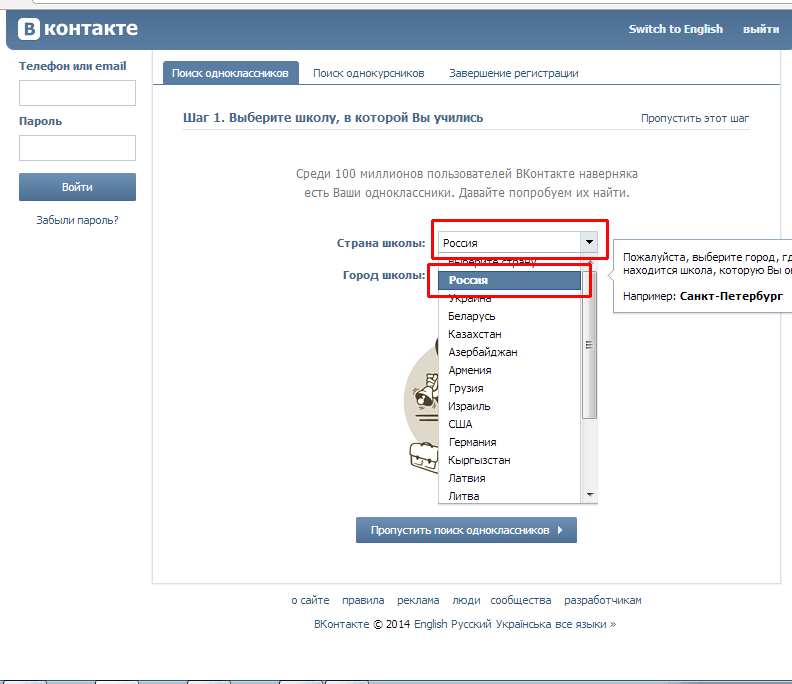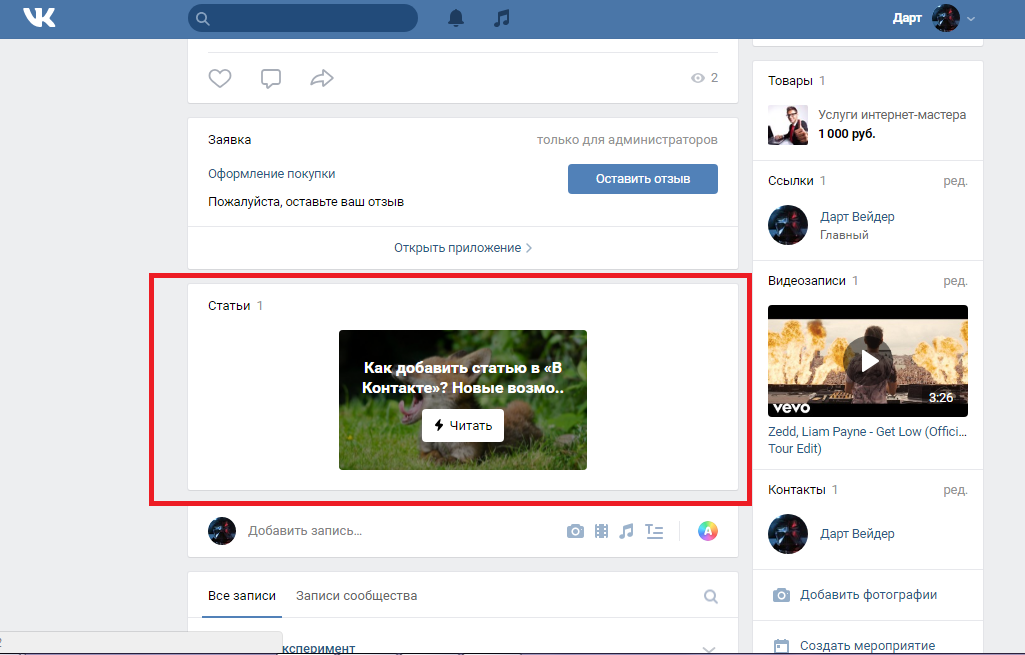Как добавить контакт в WhatsApp
3 апреля 2022 Ликбез Технологии
Четыре проверенных способа на все случаи жизни.
Как и все мессенджеры, WhatsApp запрашивает разрешение на доступ к контактам и синхронизирует их при первом запуске. Поэтому отдельно добавлять людей, если они уже есть в вашей телефонной книге, не нужно. Достаточно создать новый чат, выбрать пользователя из списка и начать диалог.
Для общения необходимо добавить контакт одним из четырёх способов: через новый чат или QR‑код в самом WhatsApp, во встроенной телефонной книге или через пересланную визитную карточку из чата с другим человеком.
Удалить ненужный контакт можно только из стандартной телефонной книги, выбрав «Правка» → «Удаление». Сделать это через мессенджер, к сожалению, нельзя.
1. Как добавить контакт в WhatsApp из приложения
Самый простой способ. Используя его, вы одновременно создадите новую запись во встроенном приложении «Контакты» и сразу сможете начать общение, если человек уже зарегистрирован в WhatsApp. В противном случае приложение предложит отправить приглашение со ссылкой на мессенджер.
В противном случае приложение предложит отправить приглашение со ссылкой на мессенджер.
На iOS
В WhatsApp на вкладке «Чаты» тапните по значку с карандашом и выберите «Новый контакт».
Введите имя, номер телефона и другие данные и нажмите «Сохранить». Тапните по соответствующей иконке, чтобы начать беседу, видеочат или звонок.
Если человека ещё нет в WhatsApp, то на предыдущем экране вы увидите пометку «Этот номер не зарегистрирован» и предложение отправить приглашение. Нажмите «Пригласить в WhatsApp» и отошлите человеку ссылку на мессенджер обычной СМС.
На Android
Переключитесь на вкладку «Чаты», коснитесь иконки создания беседы и выберите «Новый контакт».
Вбейте имя, фамилию, номер телефона и другую необходимую информацию и подтвердите создание контакта. Если человек зарегистрирован в WhatsApp, вы сразу же сможете позвонить или написать ему. В противном случае появится предложение отправить ссылку на установку мессенджера.
2. Как добавить контакт в WhatsApp через QR‑код
Если находитесь рядом с нужным человеком, то быстрее и удобнее воспользоваться для добавления встроенной функцией QR‑кодов с личной информацией.
На iOS
Попросите собеседника открыть настройки WhatsApp и тапнуть по значку QR‑кода.
На своём смартфоне на вкладке «Чаты» коснитесь иконки создания беседы и выберите «Новый контакт».
Коснитесь «Добавить с помощью QR‑кода» и наведите камеру на экран собеседника.
Когда код распознается, нажмите «Добавить контакт» и «Сохранить».
Теперь можно писать и звонить, нажав на соответствующую иконку.
На Android
Попросите друга открыть настройки WhatsApp и QR‑код с контактными данными, коснувшись соответствующего значка.
У себя на смартфоне откройте вкладку «Чаты», нажмите кнопку создания и затем — значок QR‑кода.
Отсканируйте код с экрана друга и тапните «Добавить в контакты».
Сохраните запись, нажав на кнопку подтверждения, и перейдите в чат для общения.
3. Как добавить контакт в WhatsApp через телефонную книгу
По сути, это классическая процедура записи нового номера в «Контакты». При следующем запуске WhatsApp подхватит данные и человек появится в списке доступных для чата.
На iOS
Откройте приложение «Контакты» или одноимённую вкладку в звонилке. Тапните на плюс, введите имя и номер телефона человека, а затем нажмите «Готово».
Запустите WhatsApp, на вкладке «Чаты» начните вводить имя контакта. Он должен появиться в подсказках.
Если человек ещё не зарегистрирован в WhatsApp, то напротив его имени будет пометка «Пригласить». Нажав на неё, можно отправить СМС со ссылкой на мессенджер.
На Android
Зайдите в приложение «Контакты» или на соответствующую вкладку в звонилке и нажмите «Создать контакт». Укажите имя, номер и всю необходимую информацию и подтвердите добавление.
Откройте WhatsApp и тапните по значку поиска. Начните вводить имя человека и воспользуйтесь подсказкой, чтобы открыть чат.
4. Как добавить контакт в WhatsApp из визитной карточки
Такой метод пригодится, если вы просите кого‑то из своих контактов поделиться номером другого человека. Это потребует минимума действий от вас. Собеседник может отправить контакт в виде файла‑визитки, а вам останется лишь открыть его.
На iOS
Попросите собеседника тапнуть плюс и выбрать «Контакт».
После выбора нужного человека он должен нажать «Отправить», а вам же останется лишь тапнуть «Сохранить» в чате для добавления.
На Android
Пусть ваш знакомый нажмёт кнопку со скрепкой в чате, выберет «Контакт», а затем укажет нужный.
Далее ему останется подтвердить отправку, а вам — нажать «Добавить» и сохранить новый контакт.
Читайте также 📱🙋♀️➕
- Как найти и добавить человека в Telegram
- Как быстро скопировать контакты с одного устройства на другое
- Как создать группу в WhatsApp
- Как удалить контакт в Telegram
- Как восстановить удалённые контакты
Добавление контакта в Outlook — Служба поддержки Майкрософт
Контакты и задачи
-
Добавление контактов
Видео
Видео-
Импорт контактов Gmail
Видео -
Экспорт контактов
Видео -
Создание задач и элементов списка дел
Видео
Далее: Календарь
Контакты и задачи
Обучение работе с Outlook
Контакты и задачи
Контакты и задачи
Добавление контактов
-
Добавление контактов
Видео -
Создание группы контактов
Видео -
Импорт контактов Gmail
Видео
Видео-
Создание задач и элементов списка дел
Видео
Далее: Календарь
Проверьте, как это работает!
Создавайте и добавляйте контакты, чтобы всегда поддерживать порядок в списке людей, с которыми вы переписываетесь в Outlook. Если вы сохраните чей-либо контакт и введете в сообщении несколько первых букв имени этого человека, Outlook вставит его адрес электронной почты.
Если вы сохраните чей-либо контакт и введете в сообщении несколько первых букв имени этого человека, Outlook вставит его адрес электронной почты.
Добавление контакта из сообщения
-
Щелкните правой кнопкой мыши имя в строке Кому, Копия, СК или От.
-
Выберите пункт Добавить в контакты Outlook.
-
Добавьте любые дополнительные сведения.
- org/ListItem»>
Нажмите кнопку Сохранить и закрыть.
Добавление контакта с нуля
-
-
Добавьте любые дополнительные сведения.
-
Нажмите кнопку Сохранить и закрыть.
Вам нужны дополнительные возможности?
Добавление контакта
Как сделать контактную группу на iPhone | Малый бизнес
Эндрю Макклейн
Одной из наиболее полезных функций iPhone является то, что вы можете синхронизировать свои контакты из различных источников на iPhone.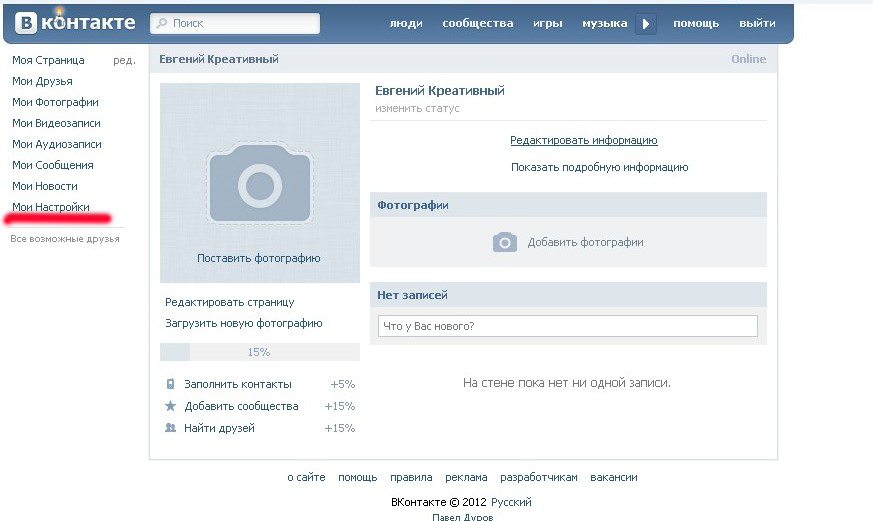 Это позволяет хранить деловые и личные контакты в одном месте; однако вы не можете сортировать эти контакты на самом телефоне. Когда вы синхронизируете телефон, вы можете перенести группы, созданные вами в приложении «Адресная книга» Mac или в вашей учетной записи Gmail. Вы также можете синхронизировать свой Yahoo! Списки контактов адресной книги. Эти группы появятся на вашем телефоне в списке «Группы» в приложении «Контакты».
Это позволяет хранить деловые и личные контакты в одном месте; однако вы не можете сортировать эти контакты на самом телефоне. Когда вы синхронизируете телефон, вы можете перенести группы, созданные вами в приложении «Адресная книга» Mac или в вашей учетной записи Gmail. Вы также можете синхронизировать свой Yahoo! Списки контактов адресной книги. Эти группы появятся на вашем телефоне в списке «Группы» в приложении «Контакты».
Адресная книга
Откройте приложение «Адресная книга».
Нажмите кнопку «+» под столбцом «Группы». Вы увидите новую группу под названием «группа без названия».
Щелкните «Группа без названия» и введите для нее новое имя.
Выберите группу «Все контакты», чтобы просмотреть список всех ваших контактов.
Перетащите контакты из столбца «Имя» в новую группу.
Откройте iTunes.
Подключите iPhone к USB-порту компьютера.
Выберите свой iPhone в списке устройств iTunes, чтобы открыть страницу «Сводка».

Перейдите на вкладку «Информация».
Отметьте опцию «Синхронизировать контакты».
Выберите «Все контакты» или «Выбранные группы». Опция «Все контакты» добавит все ваши контакты и группы на ваш iPhone. Если вы выберете «Выбранные группы», вам нужно отметить, какие группы контактов вы хотите добавить на iPhone.
Нажмите «Применить», чтобы синхронизировать ваш iPhone и добавить к нему новую группу.
Щелкните значок «Извлечь» рядом с вашим iPhone в списке устройств, чтобы удалить его с компьютера.
Контакты Google
Войдите в свою учетную запись Gmail.
Выберите «Gmail», а затем выберите «Контакты», чтобы просмотреть список контактов.
Выберите «Новая группа».
Введите имя для новой группы. Вы увидите группу, указанную в левом столбце в разделе «Мои контакты».
Установите флажок рядом с контактами, которые вы хотите добавить в новую группу.

Нажмите кнопку «Группы».
Отметьте новую группу в раскрывающемся списке.
Нажмите «Применить», чтобы добавить контакты в новую группу.
Подключите iPhone к USB-порту компьютера.
Откройте iTunes.
Выберите свой iPhone в списке устройств iTunes, чтобы открыть страницу «Сводка».
Перейдите на вкладку «Информация».
Отметьте опцию «Синхронизировать контакты».
Отметить «Синхронизировать контакты Google».
Нажмите «Настроить». Согласитесь с условиями, которые появляются на вашем экране.
Введите свой «Пароль» Gmail и нажмите «Подключиться», чтобы получить доступ к своей учетной записи Gmail.
Нажмите «Применить», чтобы синхронизировать ваш iPhone и добавить к нему новую группу.
Щелкните значок «Извлечь» рядом с вашим iPhone в списке устройств, чтобы удалить его с компьютера.

Yahoo! Контакты
Войдите в свой Yahoo! счет.
Откройте Yahoo! Почта.
Перейдите на вкладку «Контакты».
Нажмите «+» рядом со списком. Введите имя нового списка, который вы хотите создать.
Отметьте контакты, которые вы хотите добавить в список.
Нажмите «Назначить спискам», чтобы открыть раскрывающийся список.
Выберите новый список из раскрывающегося списка и нажмите «Готово».
Подключите iPhone к USB-порту компьютера.
Откройте iTunes.
Выберите свой iPhone в списке устройств iTunes, чтобы открыть страницу «Сводка».
Перейдите на вкладку «Информация».
Отметьте опцию «Синхронизировать контакты».
Отметить «Синхронизировать контакты адресной книги Yahoo!».
Нажмите «Настроить». Согласитесь с условиями, которые появляются на вашем экране.

Введите Yahoo! «Пароль» и нажмите «Подключиться», чтобы получить доступ к Yahoo! счет.
Нажмите «Применить», чтобы синхронизировать ваш iPhone и добавить к нему новую группу.
Щелкните значок «Извлечь» рядом с вашим iPhone в списке устройств, чтобы удалить его с компьютера.
Ссылки
- Mac OS X: недостающее руководство; Дэвид Пог, 2009 г.
- Справка Gmail: Создание контактных групп
- Yahoo! Справка: Как создать список контактов
Биография писателя
Эндрю Макклейн пишет с 1994 года. Он написал несколько статей для различных веб-сайтов, а также пишет руководства пользователя и руководства по программному обеспечению для нескольких клиентов-фрилансеров. Он имеет степень бакалавра журналистики Университета Миссури.
Совершение звонков
Если вы являетесь пользователем с назначенным платным местом Центра продаж или Центра обслуживания, вы можете звонить непосредственно контактам из их записи в HubSpot, используя номер телефона, предоставленный HubSpot, исходящий номер телефона, зарегистрированный для звонков, или стороннего поставщика услуг связи. Вы можете записывать звонок, делать заметки во время звонка и сохранять звонок в записи контакта. Если вы находитесь в середине разговора с контактом в папке входящих разговоров, вы также можете получить доступ к инструменту вызова непосредственно из редактора ответов.
Вы можете записывать звонок, делать заметки во время звонка и сохранять звонок в записи контакта. Если вы находитесь в середине разговора с контактом в папке входящих разговоров, вы также можете получить доступ к инструменту вызова непосредственно из редактора ответов.
Прежде чем начать, убедитесь, что вы соответствуете техническим требованиям для совершения звонков с помощью HubSpot и что вы настроили параметр вызова в своей учетной записи.
Имейте в виду, что количество минут звонков в вашей учетной записи HubSpot зависит от вашей подписки. Предупреждение появится в вашей учетной записи, когда вы приблизитесь к своему лимиту. Если вы достигнете лимита во время звонка, вы сможете завершить этот звонок, но не сможете делать дополнительные звонки в этом месяце. Минуты звонков сбрасываются в первый день каждого месяца.
Звонок из записи контакта
Чтобы начать звонок из записи контакта:
- В своей учетной записи HubSpot перейдите к Контакты > Контакты .

- Щелкните имя записи.
- На левой боковой панели нажмите значок вызова .
- Если вам не нужно обновлять какие-либо настройки вызовов перед выполнением вызова, выберите номер телефона в раскрывающемся меню. Звонок начнется немедленно. Узнайте, как вводить добавочный номер, записывать или отключать звук после установления соединения.
- Чтобы обновить настройки перед совершением вызова, нажмите Открыть параметры вызова . По умолчанию HubSpot сохраняет ваши самые последние настройки вызовов.
- Если контакт, которому вы звоните, отказался от всех сообщений, вам нужно будет предоставить контакту однократное юридическое основание для связи с ним, прежде чем звонить. В диалоговом окне нажмите Дать однократное правовое основание , чтобы назначить законное основание и объяснить, почему вам разрешено общаться с контактом. Вам нужно будет указать законное основание для контактов, которые отказались от любого общения, даже если в вашей учетной записи отключена настройка GDPR.

- Если контакт, которому вы звоните, отказался от всех сообщений, вам нужно будет предоставить контакту однократное юридическое основание для связи с ним, прежде чем звонить. В диалоговом окне нажмите Дать однократное правовое основание , чтобы назначить законное основание и объяснить, почему вам разрешено общаться с контактом. Вам нужно будет указать законное основание для контактов, которые отказались от любого общения, даже если в вашей учетной записи отключена настройка GDPR.
Обратите внимание: , несмотря на то, что эти функции доступны в HubSpot, ваш юридический отдел является лучшим ресурсом, который может дать вам совет по соблюдению требований для вашей конкретной ситуации.
- Щелкните раскрывающееся меню и выберите номер телефона .
- Если вы звоните из записи контакта, по умолчанию средство вызова будет использовать номер телефона, сохраненный в свойстве контакта Телефонный номер . Вы можете добавить еще один номер телефона, нажав + Добавить номер телефона .
- Щелкните раскрывающееся меню и выберите свойство существующего номера телефона , затем введите номер телефона в текстовое поле. Используйте раскрывающееся меню «Страна», чтобы автоматически установить код страны и применить правильный формат номера телефона. Или выберите Добавить пользовательское свойство телефона , чтобы создать свойство однострочного текстового поля в группе свойств Контактная информация для хранения другого номера телефона, на который можно совершать звонки.

- Щелкните раскрывающееся меню и выберите свойство существующего номера телефона , затем введите номер телефона в текстовое поле. Используйте раскрывающееся меню «Страна», чтобы автоматически установить код страны и применить правильный формат номера телефона. Или выберите Добавить пользовательское свойство телефона , чтобы создать свойство однострочного текстового поля в группе свойств Контактная информация для хранения другого номера телефона, на который можно совершать звонки.
- Если вы звоните из записи контакта, по умолчанию средство вызова будет использовать номер телефона, сохраненный в свойстве контакта Телефонный номер . Вы можете добавить еще один номер телефона, нажав + Добавить номер телефона .
- Щелкните раскрывающееся меню и выберите номер телефона .
- Если вы хотите удалить пользовательское свойство номера телефона, нажмите значок карандаша редактирования рядом с номером, который нужно удалить, затем нажмите удалить удалить .
- Если вы звоните из записи другого объекта, выберите контакт или компанию для звонка. Если вы звоните из записи пользовательского объекта, вы можете выбирать только из связанных записей, перечисленных в списке Вызов из раскрывающегося меню.
Обратите внимание: вы должны указать код страны при наборе номера в поддерживаемую страну за пределами США или из нее. В зависимости от страны формат может включать «+». HubSpot также наберет номер, указанный в свойстве контакта Телефонный номер . Если у вашего контакта нет значения для этого свойства, добавьте номер телефона.
- Нажмите От номера выпадающее меню и выберите или добавьте другой зарегистрированный номер телефона для звонка.
- Выберите Звонок из браузера или Звонок с телефона .
- Если вы выберете Позвонить с телефона , вы получите телефонный звонок от автоматизированной системы, которая затем соединит вас с вашим контактом.
Обратите внимание: при использовании опции Звонок с телефона выполняются два звонка: один на первый телефон для настройки записи, а другой на второй телефон для фактического звонка. Это удвоит количество использованных минут для звонков.
- Если вы выберете Звонок из браузера , вы будете использовать звук вашего компьютера для совершения звонка, и появится всплывающее окно.
- Когда будете готовы, нажмите Позвонить .

- Когда будете готовы, нажмите Позвонить .
- Во время звонка вы можете перетащить окно вызова в другое место на экране или свернуть окно, чтобы по-прежнему просматривать свои данные в HubSpot.
- Вы также можете перейти к соответствующей записи во время звонка, чтобы просмотреть сведения о связанной компании или сделке. На правой боковой панели щелкните имя записи , чтобы перейти к временной шкале этой записи.
- В идентификаторе вызывающего абонента получателя будет отображаться номер телефона, который вы выбрали в раскрывающемся меню От . После установления соединения вы можете ввести добавочный номер, записать звонок, отключить свой звук и делать заметки во всплывающем окне:
- Введите заметки во время звонка в текстовое поле.
- Для записи звонка:
- Исходящие звонки : нажмите Записать в левом верхнем углу.
 Запись звонков будет автоматически включена для юрисдикции с односторонним согласием. Когда суперадминистратор включает запись звонков для пользователя с номером телефона, предоставленным HubSpot, запись звонков начинается автоматически. При записи звонков в юрисдикциях, требующих двустороннего согласия, вам потребуется получить согласие от стороны, которой вы звоните, чтобы включить запись звонков. В этом случае вы получите предупреждение после нажатия Запись . Убедитесь, что вы сообщаете контакту, что записываете звонок, а затем нажмите Я сообщил им .
Запись звонков будет автоматически включена для юрисдикции с односторонним согласием. Когда суперадминистратор включает запись звонков для пользователя с номером телефона, предоставленным HubSpot, запись звонков начинается автоматически. При записи звонков в юрисдикциях, требующих двустороннего согласия, вам потребуется получить согласие от стороны, которой вы звоните, чтобы включить запись звонков. В этом случае вы получите предупреждение после нажатия Запись . Убедитесь, что вы сообщаете контакту, что записываете звонок, а затем нажмите Я сообщил им . - Входящие вызовы: если в вашей учетной записи включен параметр Разрешить запись звонков , входящий вызов на номер, предоставленный HubSpot, начинает записываться автоматически. Перед началом записи входящий абонент будет уведомлен о том, что вызов записывается, и он дает согласие на запись, оставаясь на линии.
- Исходящие звонки : нажмите Записать в левом верхнем углу.
Обратите внимание: если вы остановите запись во время разговора, запись разговора не будет сохранена.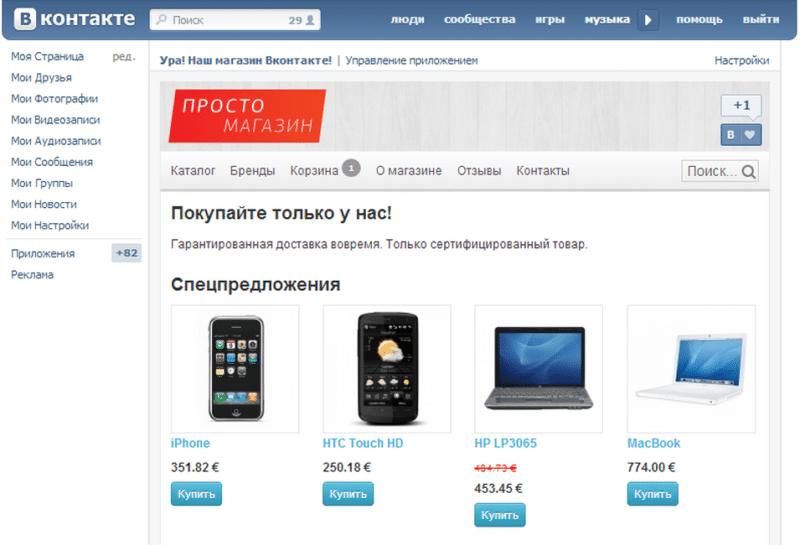 Есть и другие причины, по которым записи не сохраняются, в том числе проблемы с подключением или требования двустороннего согласия. Узнайте больше о том, почему запись разговора может не сохраниться.
Есть и другие причины, по которым записи не сохраняются, в том числе проблемы с подключением или требования двустороннего согласия. Узнайте больше о том, почему запись разговора может не сохраниться.
- Чтобы отключить свой звук во время разговора, нажмите кнопку Отключить звук .
- Чтобы ввести добавочный номер или получить доступ к номеронабирателю, нажмите Клавиатура кнопка.
- Чтобы изменить используемый микрофон или динамик, щелкните раскрывающееся меню Аудио .
- Рядом с раскрывающимся меню Аудио вы можете просмотреть показатель качества вашей сети. Этот балл измеряется с помощью среднего балла мнения (MOS). Если качество сети низкое, рассмотрите возможность подключения к другой сети или обратитесь к ИТ-специалистам для улучшения сетевого подключения. Узнайте больше о технических требованиях для использования инструмента вызова.

- По завершении вызова нажмите завершить вызов вызовОтбой i.
- Вы можете добавлять дополнительные примечания, назначать результат звонка, редактировать связанные записи, оценивать качество звонка или создавать дополнительные задачи.
- Щелкните раскрывающееся меню Выберите результат и выберите результат .
- Если включены настраиваемые типы звонков и собраний ( Центр продаж (только для Professional и Enterprise ), вы можете щелкнуть раскрывающееся меню Выберите тип вызова , чтобы выбрать тип вызова.
- Введите дополнительные примечания в текстовое поле.
- Выберите рейтинг для качества вызова.
- Чтобы создать напоминание о задаче, нажмите Создать последующую задачу .

- Чтобы изменить связанные записи, к которым относится этот журнал вызовов, щелкните запись Associated with [x] выпадающее меню. Узнайте больше о связывании действий с записями.
- Чтобы узнать, сколько из выделенных вам ежемесячных минут использовано, щелкните раскрывающееся меню Еще .
- Нажмите Сохранить вызов .
Вызов будет зарегистрирован на временной шкале контакта вместе с записью звонка, если вы записали звонок. Если вы подключили стороннего поставщика услуг связи к HubSpot, узнайте, как совершать звонки с помощью стороннего поставщика.
Звонок из папки входящих сообщений
Если вы находитесь в процессе живого чата или разговора по электронной почте с посетителем в папке «Входящие», вы можете получить доступ к инструменту вызова непосредственно из редактора ответов, чтобы сразу же связаться с посетителем через телефон.
Обратите внимание: вы не можете использовать стороннюю интеграцию звонков для совершения звонков из папки входящих разговоров.
- В своей учетной записи HubSpot перейдите к Беседы > Входящие .
- На левой боковой панели щелкните диалог , чтобы открыть его.
- В редакторе ответов щелкните раскрывающееся меню переключателя каналов и выберите Позвонить .
- По умолчанию HubSpot сохраняет самые последние настройки вызовов. Чтобы обновить настройки перед звонком:
- Нажмите Позвонить с и выберите другой номер телефона .
- Нажмите Устройство и выберите Вызов на стр отточить или Звонок от b rowser .
- Или нажмите Открыть параметры вызова , чтобы открыть окно вызова и изменить настройки.
- Когда вы будете готовы начать звонок, выберите телефонный номер .
- Во входящих сообщениях появится окно звонка, и звонок начнется немедленно.
 Как и при звонке из записи контакта, вы можете записать звонок, отключить звук, ввести добавочный номер или делать заметки во время звонка.
Как и при звонке из записи контакта, вы можете записать звонок, отключить звук, ввести добавочный номер или делать заметки во время звонка. - Когда вызов завершится, нажмите «позвонить» Завершить вызов завершить вызов .
- В окне звонка добавьте дополнительные примечания или оставьте оценку качества звонка, затем нажмите Сохранить звонок .
Вы можете просмотреть запись разговора в потоке и получить доступ к записям. Если вы являетесь пользователем Sales Hub или Service Hub Enterprise в учетной записи с включенной функцией Conversation Intelligence (CI), вы также можете просмотреть стенограммы, если они доступны. Записи звонков и расшифровки появятся в записи звонков через несколько минут.
Просмотр вызовов на временной шкале записи
После сохранения вызова он появится на временной шкале контакта.
- Чтобы изменить записи, связанные с вызовом, щелкните раскрывающееся меню

- Чтобы закрепить действие в верхней части временной шкалы контакта, щелкните раскрывающееся меню Действия и выберите Закрепить .
- Чтобы просмотреть журнал изменений действия, нажмите кнопку Действия выпадающее меню и выберите History .
- Чтобы удалить вызов из всех связанных временных шкал записей, щелкните раскрывающееся меню Действия и выберите Удалить
- Чтобы изменить результат вызова, щелкните раскрывающееся меню Исход .
- Направление будет установлено автоматически как исходящий вызов. Входящие вызовы не регистрируются автоматически на временной шкале соответствующего контакта. Узнайте больше об использовании номера телефона, предоставленного HubSpot, для приема входящих вызовов, переадресованных на ваше личное устройство.
- Чтобы изменить тип вызова, щелкните раскрывающееся меню Введите .







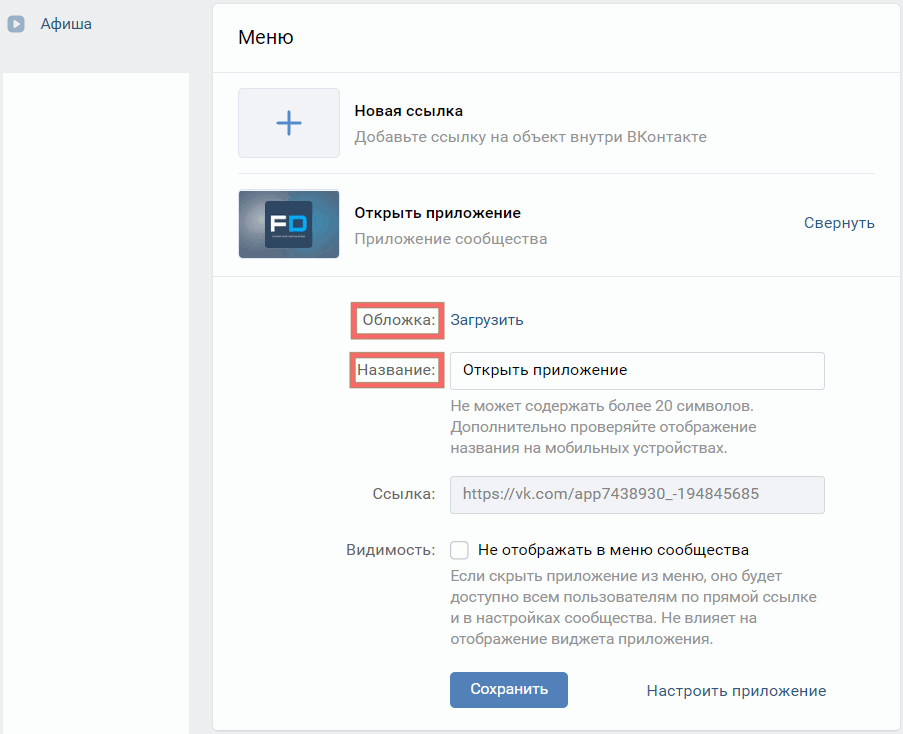


 Запись звонков будет автоматически включена для юрисдикции с односторонним согласием. Когда суперадминистратор включает запись звонков для пользователя с номером телефона, предоставленным HubSpot, запись звонков начинается автоматически. При записи звонков в юрисдикциях, требующих двустороннего согласия, вам потребуется получить согласие от стороны, которой вы звоните, чтобы включить запись звонков. В этом случае вы получите предупреждение после нажатия Запись . Убедитесь, что вы сообщаете контакту, что записываете звонок, а затем нажмите Я сообщил им .
Запись звонков будет автоматически включена для юрисдикции с односторонним согласием. Когда суперадминистратор включает запись звонков для пользователя с номером телефона, предоставленным HubSpot, запись звонков начинается автоматически. При записи звонков в юрисдикциях, требующих двустороннего согласия, вам потребуется получить согласие от стороны, которой вы звоните, чтобы включить запись звонков. В этом случае вы получите предупреждение после нажатия Запись . Убедитесь, что вы сообщаете контакту, что записываете звонок, а затем нажмите Я сообщил им .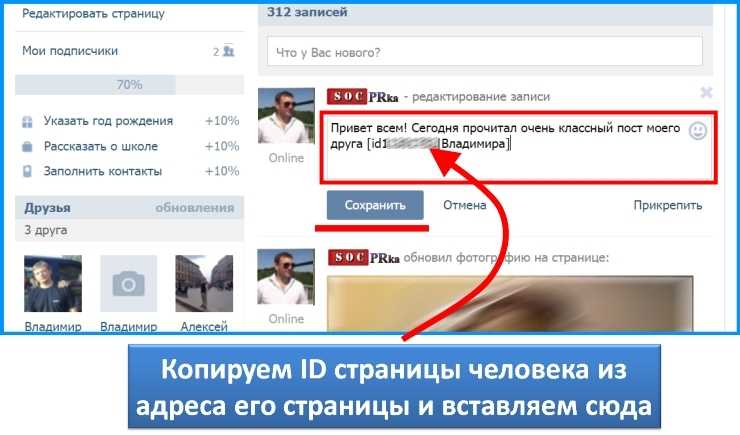

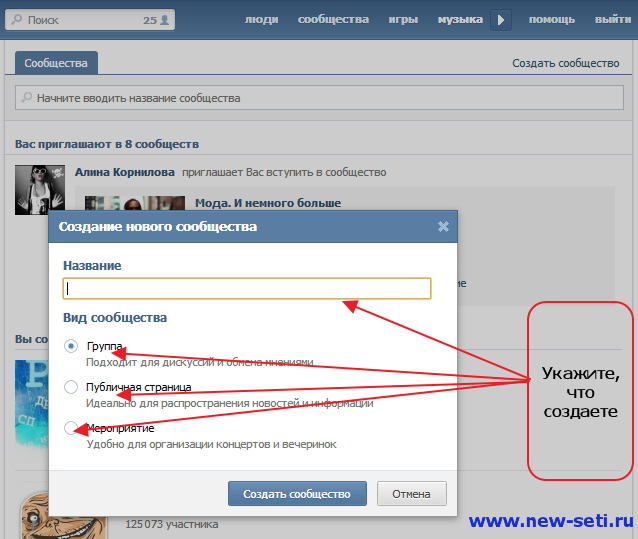 Как и при звонке из записи контакта, вы можете записать звонок, отключить звук, ввести добавочный номер или делать заметки во время звонка.
Как и при звонке из записи контакта, вы можете записать звонок, отключить звук, ввести добавочный номер или делать заметки во время звонка.