Как сделать картинку фоном в презентации PowerPoint: добавляем фоновый рисунок на слайды
Наверх21.01.2021
Автор: CHIP
1 звезда2 звезды3 звезды4 звезды5 звездКак сделать картинку фоном в презентации: 2 способа
1
5
1
40
Создание презентации с помощью PowerPoint – сравнительно простая задача, с которой справится даже не самый опытный пользователь. Но иногда при работе с этой программой могут возникать проблемы – например, не каждый знает, как поставить на фон презентации свою картинку или даже создать с ее помощью шаблон. Рассказываем, что к чему.
Рассказываем, что к чему.
Возможность поменять фоновое изображение позволяет оформить документ в особом стиле — тематическом, личном, корпоративном. И сделать это можно двумя способами, подходящими и для старых версий MS PowerPoint, и для современных вариантов.
Особенности выбора фона
Перед тем как заменить установленный по умолчанию фон своим изображением, стоит правильно подобрать иллюстрацию. При выборе можно воспользоваться такими рекомендациями:
- Цвета фонового рисунка или фото должны соответствовать содержанию документа. С помощью правильно подобранной цветовой гаммы можно усилить эффект от презентации.
- Фон должен подходить аудитории. Дизайн презентации для показа деловым партнерам желательно сделать лаконичным и сдержанным. А для представления школьникам — наоборот, ярким и оригинальным.
- Изображение не должно ни слишком контрастировать, ни сливаться с цветами других элементов слайда — текстом, гиперссылкой, иллюстрациями или таблицами.

Для входящих в презентацию слайдов необязательно делать общий фон. Но если выбран вариант оформления с единственной картинкой на заднем плане для всего документа, лучше всего подойдет способ установки фоновых изображений путем изменения шаблона.
Способ 1. Настройка шаблона презентации
На этот метод, позволяющий как сделать фон из картинки в PowerPoint, так и легко установить это изображение в новых презентациях, потребует от пользователя потратить немного времени. Результатом станет не просто разовая установка фонового изображения, а целый шаблон. Преимущество способа заключается в возможности легко изменить расположение частей слайда в разных вариантах макетов так, чтобы они лучше сочетались с картинкой.
Начинающим пользователям программы стоит познакомиться с пошаговой инструкцией по установке:
- Выбрать вкладку «Вид» и группы режимов образцов, а затем нажать на кнопку образца слайдов.
- Кликнуть правой кнопкой мыши и выбрать в контекстном меню пункт «Формат фона».

- Установить в разделе заливки точку напротив пункта «Рисунок и текстура». После этого на рисунке автоматически появляется установленная по умолчанию текстура.
- Выбрать пункт «Вставить» и способ вставки изображения — из пользовательского файла, из интернета или коллекции картинок. Если иллюстрация уже скопирована, дополнительно становится активной кнопка буфера обмена.
- Найти изображение и установить его фоном для презентации, а далее кликнуть по «Применить ко всем».
- Сохранить полученный вариант оформления. Необязательный пункт, выполнить который можно, сохранив не презентацию, а «Шаблон PowerPoint» (выбирается в «типе файла»).
При выборе изображения для фона из файла его сначала придется сохранить на компьютере и запомнить место его расположения. Вставляя фото из буфера обмена, поисков можно избежать — неважно, где находилась исходная картинка, в несохраненном виде в графическом редакторе, в Сети или на ПК.
выбирая вариант с поиском в интернете, стоит знать, что перед вставкой картинку не получится серьезно обработать (кроме внесения небольших изменений), она будет вставлена в том же виде, что и на сайте.
Источником иллюстраций может стать и собственная коллекция PowerPoint, в которой можно найти тематические, хотя и достаточно стандартные изображения.
При необходимости удалить фоновые изображения с отдельных слайдов, их следует выбрать на расположенной слева боковой панели. Затем придется перейти к тому же пункту меню «Формат фона» и восстановить установленные по умолчанию настройки — сплошную заливку белым цветом. Таким же способом можно устанавливать свой фон для каждого слайда.
Способ 2. Изменение дизайна
Самый простой и быстрый способ, как сделать картинку фоном в презентации — использовать вкладку «Дизайна» или «Конструктора» (для последней версии PowerPoint). Здесь следует повторить те же действия, которые выполнялись при корректировке шаблона;
- Открыть вкладку формата фона — иконка для перехода расположена в правом верхнем углу.

- Выбрать пункт для установки рисунка или текстуры.
- Добавить изображение из подходящего источника — с ПК, из интернета, коллекции или буфера обмена.
На завершающем этапе выполняется настройка характеристик добавленной иллюстрации: прозрачности, художественных эффектов, насыщенности и резкости. После изменения полученное изображение можно распространить в качестве фона на все слайды.
Отличие от первого метода — невозможность сохранения фоновой картинки в качестве шаблона для новых документов. Фон и все его изменения будут отображаться только в одной презентации.
Настройка параметров изображения
Если изображение оказалось слишком ярким и выделяется на фоне других элементов, его желательно обработать. Точнее — изменить ряд настроек. Для этого следует перейти к тому же «Формату фона», где выполнялась установка фонового изображения. С помощью ползунка прозрачности картинку можно красиво вписать в слайд — так, чтобы информация хорошо читалась, но изображение все равно оставалось заметным.
Читайте также:
- Как объединить таблицы в Word: 4 способа=«content_internal_link»>
- Как настроить удаленный рабочий стол в Windows 7/8/10=«content_internal_link»>
Автор
CHIP
Была ли статья интересна?
Поделиться ссылкой
Нажимая на кнопку «Подписаться»,
Вы даете согласие на обработку персональных данных
Рекомендуем
Обзор смартфона realme GT3: супербыстрая зарядка и новый светодиодный индикатор
Как скачать и установить приложения банков на Huawei
Гид по сортам кофе: экспериментируем со вкусом
Ошибка 0x80070422: когда она появляется, и как ее исправить
Как отключить премиальную подписку Getcontact: пошаговая инструкция
iOS 17 поможет вам сохранить зрение
Что делать, если DNS сервер не отвечает
Как подключить сабвуфер к магнитоле: пошаговая инструкция
Как сбросить ноутбук до заводских настроек
Реклама на CHIP Контакты
как пользоваться хромакеем, инструкция по работе
Хромакей — это общее название техники, позволяющей создавать вокруг людей или определенных локаций события, невозможные в реальном мире. В частности, с помощью данного метода актеров в фантастическом кино сажают на космические корабли. Аналогичными возможностями отличаются специальные программы для создания роликов. Причем поиск ответа на вопрос, как можно сделать фон для видео в Мовави, не вызывает сложностей.
В частности, с помощью данного метода актеров в фантастическом кино сажают на космические корабли. Аналогичными возможностями отличаются специальные программы для создания роликов. Причем поиск ответа на вопрос, как можно сделать фон для видео в Мовави, не вызывает сложностей.
СОДЕРЖАНИЕ СТАТЬИ:
Как это выглядит
Под хромакеем понимается метод замены заднего фона. При этом действующие персонажи или другие объекты, выступающие в кадре в качестве основных, не затрагиваются.
Для проведения такой операции необходимо снять ролик так, чтобы фоном служил зеленый цвет (реже используется синий). Выбор в пользу такого оттенка обусловлен тем, что он легче отделяется от остальных.
Эффект хромакей сводится к следующему: сцена снимается на зеленом фоне. Далее в специальном редакторе типа Movavi последний удаляется с помощью встроенных инструментов. После этого вместо зеленого фона вставляется нужная картинка. Благодаря такому вмешательству получается, что, например, актеры переносятся в другой, нарисованный мир.
Как применить эффект хромакея на видео
Данный эффект поддерживает большинство видеоредакторов. Встроенные инструменты автоматически заменяют задний план на заданный пользователем.
Установите Movavi Видеоредактор Плюс
Этот эдитор отличается удобным и понятным интерфейсом, позволяющим за несколько щелчков мыши встроить в ранее созданный видеоролик новые изображения, заменив задний фон. Такая работа не занимает много времени. Также проблемы не возникают при установке программы на компьютер. При этом необходимо скачать ту версию Movavi, которая подходит под используемую операционную систему.
Для данного видеоредактора создан специальный сервис VideoBlocks, на котором можно подобрать подходящий задний план для будущих клипов. Этот инструмент также используют во время обучения пользования программой.
Добавьте видео в программу для хромакея
При съемке видеоролика, в котором планируется замена заднего фона на новый, необходимо учитывать, что основные объекты не должны выходить за пределы кадра. В ином случае картинка получится размытой или неудачной. Фон должен располагаться в том же месте, где и снимаемые на видео объекты.
В ином случае картинка получится размытой или неудачной. Фон должен располагаться в том же месте, где и снимаемые на видео объекты.
После создания ролика последний нужно загрузить в Movavi. Для этого нужно:
- Открыть программу и выбрать «Создать проект в расширенном режиме». В этом случае будут доступны инструменты, предназначенные для замены заднего плана.
- Нажать «Добавить файлы».
- Выбрать 2 файла. Загружать в программу нужно ролик с зеленым фоном и дополнительное видео либо изображение, которое заменит заднюю часть первого клипа.
Чтобы получить клип, в котором основные объекты и то, что располагается сзади, гармонируют между собой, рекомендуется использовать ярко-зеленый, розовый или синий фон. Остальные оттенки сложнее выделить с помощью инструментов Movavi. В ряде случаев сделать это невозможно.
Кроме того, при съемке видео необходимо обращать внимание на цвета объектов, которые останутся в клипе. Цвет одежды и иных предметов не должен совпадать с оттенком заднего плана.
Цвет одежды и иных предметов не должен совпадать с оттенком заднего плана.
Замените фон видео
Чтобы убрать задний фон и вставить новое изображение (видео) в созданный клип, необходимо придерживаться рекомендаций следующей инструкции:
- Перенести исходный клип на основную дорожку редактора Movavi.
- Нажать правой кнопкой мыши по свободному месту на дорожке и выбрать новое видео (изображение).
- Перетащить видеоролик с однородным фоном на загруженный клип (изображение).
- Настроить видео по длине и установить в нужном месте. На этом этапе с роликом можно работать: кадрировать, менять размеры и направление картинки.
- Открепить и удалить звуковую дорожку, если это необходимо.
- Выбрать инструмент «Пипетка» и указать, какую часть картинки необходимо сделать прозрачной.
- При помощи ползунков, которые появились сбоку от кадра, настроить нужную прозрачность. На этом этапе вместо заднего фона начнет проявляться загруженная картинка (видео).
 Вносимые изменения будут отображаться в правом окне сразу после установки ползунка на новое место.
Вносимые изменения будут отображаться в правом окне сразу после установки ползунка на новое место. - Применить внесенные изменения. После этого программа автоматически вставить в клип заданный фон.
Несмотря на то, что пользоваться таким инструментом просто, Movavi предоставляет возможность поменять размеры области, вместо которой применяется новый фон. Для этого нужно настроить «Пипетку». В параметре «Допуск» необходимо установить количество оттенков основного цвета, которые будут скрыты на видеоролике. Благодаря этому удается заменить не только зеленый фон, но и салатовые, бирюзовые и другие предметы.
Также в процессе работы рекомендуется воспользоваться инструментом «Шумы», который удаляет зернистость, делая картинку более естественной, и убирает эффект хромакея. Для удаления остатков фона следует перейти в раздел «Края» и выбрать область, которую нужно зачистить на кадре.
При записи видео рекомендуется делать заднюю часть кадров однородной. Movavi, несмотря на повышенную производительность, в ряде случаев некорректно обрабатывает фоны, на которых присутствуют разные оттенки.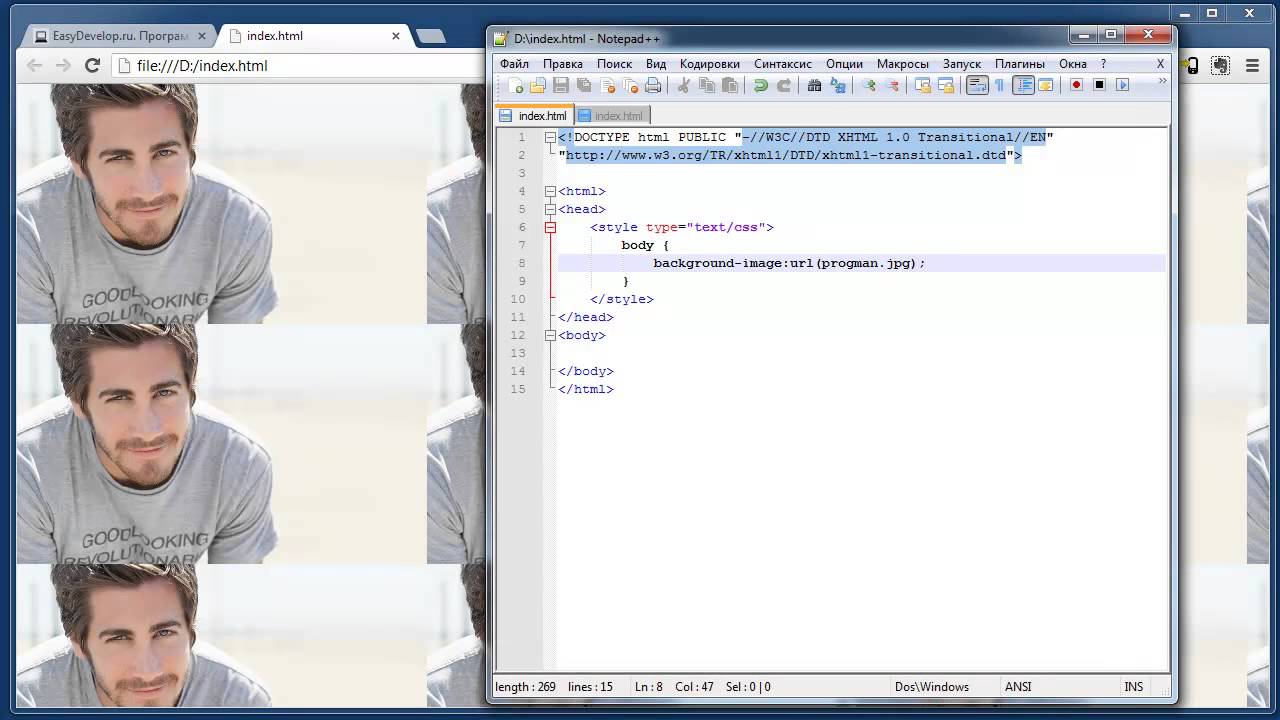
Сохраните клип
После замены задней части рекомендуется проверить все кадры, на которых были проведены такие манипуляции. На этом этапе следует обращать внимание, как фон гармонирует с объектами, расположенными спереди. В случае выявления расхождений (основные объекты контрастируют с заданным изображением или иное) необходимо удалить внесенные изменения и провести процедуру повторно.
По окончании проверки нужно сохранить клип, нажав на соответствующую кнопку. Movavi предназначается для создания видео, которые можно просматривать на компьютере или ином устройстве, а также для загрузки в интернет (в частности, на YouTube). При сохранении ролика рекомендуется сразу выбрать назначение будущего клипа.
Вам помогло? Поделитесь с друзьями — помогите и нам!
Твитнуть
Поделиться
Поделиться
Отправить
Класснуть
Линкануть
Вотсапнуть
Запинить
Наш Youtube-канал
Канал Telegram
Сочинения на любую тему
Добавить фоновое изображение к диаграмме в Excel
Советы и учебные пособия по Excel
Редактировать
Добавить в избранное ИзбранноеАвтор: дон
Курс макросов Excel и VBA (скидка 80 %)
Как использовать изображение в качестве фона диаграммы в Excel.
Простой, но интересный способ украсить графики.
- Щелкните нужный график, перейдите на вкладку Layout , которая должна была появиться, щелкните Область графика , а затем щелкните Дополнительные параметры области графика
- В разделе Заливка нажмите Заливка рисунка или текстуры , и она должна выглядеть так:
- Нажмите кнопку Файл , чтобы выбрать изображение с вашего компьютера.
- Просматривает ваш компьютер и выбирает нужное изображение. Нажмите на нужное изображение, а затем нажмите Вставить кнопку .
- Вы снова увидите другое окно; щелкните Закрыть.
- Вот оно!
В моем примере это может выглядеть не так хорошо, но, надеюсь, вы выберете изображение, соответствующее теме вашего рабочего листа и идее, которую вы пытаетесь передать.
Примечания
Загрузите прилагаемую электронную таблицу, чтобы получить этот пример в Excel.
Версия Excel: Эксель 2007, Эксель 2010, Эксель 2013, Эксель 2016
Курс Excel VBA — от новичка до эксперта
200+ видеоуроков 50+ часов обучения Более 200 руководств Excel
Станьте мастером VBA и макросов в Excel и узнайте, как автоматизировать все свои задачи в Excel с помощью этого онлайн-курса. (Опыт работы с VBA не требуется.)
Посмотреть курс
Аналогичный контент на TeachExcel
Обновление, изменение и управление данными, используемыми на диаграмме в Excel
Учебное пособие: в этом учебном пособии я покажу вам, как обновлять, изменять и управлять данными, используемыми …
Изменить имя диаграммы в Excel
Руководство:
Как изменить название диаграммы в Excel. Это позволяет использовать более интуитивные символы…
Это позволяет использовать более интуитивные символы…
Добавление раскрывающегося меню в ячейку в Excel — макрос проверки данных
Макрос: добавьте раскрывающееся меню или список в ячейку Excel с помощью этого бесплатного макроса Excel. Это отличный…
Как добавить поля, кнопки, стрелки, речевые пузыри, сердца и многое другое в электронную таблицу в Excel
Учебное пособие: в этом учебном пособии я расскажу о вставке и редактировании фигур в книге Excel, а также…
Как создать и управлять диаграммой в Excel
Учебник: В этом уроке я собираюсь познакомить вас с созданием и управлением диаграммами в Excel. Беф…
Изменение любого элемента на диаграмме в Excel
Учебное пособие: в этом учебном пособии я собираюсь более подробно рассмотреть вкладку «Макет» и показать вам, как…
Подпишитесь на еженедельные уроки
БОНУС: подпишитесь сейчас, чтобы загрузить нашу электронную книгу Top Tutorials!
Курс Excel VBA — от новичка до эксперта
200+ видеоуроков
50+ часов видео
Более 200 руководств Excel
Станьте мастером VBA и макросов в Excel и узнайте, как автоматизировать все свои задачи в Excel с помощью этого онлайн-курса. (Опыт работы с VBA не требуется.)
(Опыт работы с VBA не требуется.)
Посмотреть курс
4 эффективных способа удалить фон изображения в Google Slides
Главная > Ресурс > Редактировать фото > Удалить фон с изображения в Google Slides
Когда вам нужно провести презентацию с помощью Google Slideshow, белый фон мешает аудитории читать текст. Как удалить фон изображения в Google Slides ? Прозрачность действует как удовольствие для фоновых изображений, поскольку она помогает затемнить изображение, чтобы тексты и слова усиливали фокус и были более спокойными для чтения. Просто узнайте больше об окончательном руководстве по созданию прозрачного фона изображения в Google Slides из статьи.
- Часть 1. Как удалить фон с изображения в Google Slides
- Часть 2: лучший способ удалить фон изображения для Google Slides
- Часть 3: еще 2 способа сделать прозрачный фон для Google Slides
- Часть 4.
 Часто задаваемые вопросы об удалении фона с изображений в Google Slides
Часто задаваемые вопросы об удалении фона с изображений в Google Slides
Часть 1. Как удалить фон с изображения в Google Slides
Отличная презентация зависит не только от ее содержания, но и от оформления. Нетрудно удалить фон с изображения в Google Slides напрямую с помощью параметров формата. Этого нельзя достичь в Google Slides. Вам все равно придется использовать внешние инструменты.
Шаг 1:
Войдите в Google Slides, войдя на docs.google.com/presentation или запустив приложение. Кроме того, вы также можете начать презентацию в Google Slides с нуля.
Шаг 2:
Нажмите кнопку «Вставить изображение». Затем нажмите кнопку «Загрузить с компьютера» и выберите нужное изображение, которое вы хотите загрузить. Щелкните изображение правой кнопкой мыши, чтобы перейти к новой строке меню.
Шаг 3:
Нажмите кнопку «Параметры формата», и справа появится панель. Здесь вы можете найти несколько параметров редактирования, таких как «Размер и поворот», «Положение», «Перекрасить» и т. д.
д.
Шаг 4:
Разверните раздел «Коррекция» и переместите ползунок «Прозрачность» вправо. Просто переместите ползунок, чтобы настроить прозрачность, чтобы удалить фон изображения в Google Slides.
Часть 2: лучший способ удалить фон изображения для Google Slides
Google Slides предоставляет только основные функции для создания прозрачного изображения. Когда вам нужно стереть фон изображения для Google Slides, Aiseesoft Free Background Remover Online — это рабочий метод удаления фона изображения с помощью технологии AI. Кроме того, он позволяет вам изменить цвет фона фотографии на прозрачный, сплошной и другие, которые вам нравятся. Вы также можете уточнить края, чтобы отшлифовать фотографии, обрезать нужную часть или дополнительно отредактировать фотографии в Интернете одним щелчком мыши.
- 1. Удалите фон изображения и аккуратно удалите края.
- 2. Обеспечьте распознавание AI, чтобы выбрать выделение, которое вы хотите удалить.

- 3. Предварительный просмотр исходной фотографии и обработанной фотографии.
- 4. Измените на другой сплошной фон после того, как сделаете изображение прозрачным.
- 5. Обрежьте фон в соответствии с вашими потребностями.
Шаг 1:
Зайдите в Aiseesoft Free Background Remover Online в своем браузере. Нажмите кнопку «Загрузить портрет» или просто перетащите нужную фотографию, фон которой вы хотите удалить.
Шаг 2:
После загрузки изображения вы обнаружите, что изображение будет отсканировано автоматически и точно захвачено как основной объект, от чего вы можете избавиться от ручной настройки.
Шаг 3:
При желании вы можете уточнить край объекта переднего плана с помощью инструментов «Зарезервировано» и «Стирание». Кроме того, вы можете просмотреть и настроить эффект вывода в окне предварительного просмотра.
Шаг 4:
После того, как вы сделали прозрачные изображения для Google Slides, вы также можете изменить все фоны на сплошной цвет. Нажмите кнопку «Сохранить», чтобы напрямую сохранить улучшенную фотографию в формате PNG.
Нажмите кнопку «Сохранить», чтобы напрямую сохранить улучшенную фотографию в формате PNG.
Примечание. Он также предоставляет другие полезные инструменты, такие как обрезка изображений, поворот и изменение цвета фона и многое другое. Все это можно сделать с помощью универсального простого в использовании инструмента здесь. Попробуйте, когда вам это нужно.
Часть 3: еще 2 способа сделать прозрачный фон для Google Slides
Метод 1. Remove.bg
Remove.bg — еще один инструмент для удаления фона, который позволяет удалить фон с любого изображения для Google Slides. Он автоматически обнаружит фон, упростит удаление фона, особенно если вы сохранили изображение на Google Диске.
Помимо удаления фона и создания прозрачности изображений, вы также можете попробовать другие функции Remove.bg, например, заменить существующий фон изображения. Он предлагает широкий спектр фоновых шаблонов, которые вы можете применить непосредственно к выбранному изображению.
Способ 2. Canva
Canva также может быть хорошим помощником при отделении фона ваших изображений. Вы можете легко выполнить всю работу с его понятным основным интерфейсом. Благодаря новому дополнению к Canva Pro удаление фона стало таким же простым, как несколько щелчков мыши, как и устранение необходимости в слоях и других сложных волшебных элементах дизайна.
Кроме того, он предлагает отличные шаблоны, такие как резюме и приглашения, на которые вы можете сослаться или применить на своем слайде или что-то в этом роде. Конечно, вы можете использовать эти функции для создания прозрачного фона для Google Slides или других веб-сайтов социальных сетей.
Часть 4. Часто задаваемые вопросы об удалении фона с изображений в Google Slides
Как добавить прозрачные изображения в презентацию Google Slides?
Сначала установите необходимое количество пустых слайдов в презентации Google Slides. После того, как вы удалили фоновое изображение для Google Slides, вы можете просто перетащить каждое изображение PNG на пустой слайд и расположить его.
Могу ли я изменить цвет изображений в Google Slides?
Да. Вместо того, чтобы делать прозрачное изображение в Google Slides, вы можете щелкнуть изображение, открыть панель «Параметры формата» и перейти к настройкам «Перекрасить». Просто переключитесь на различные варианты цветовых градиентов для вашего изображения, чтобы выбрать тот, который соответствует вашей презентации.
Есть ли альтернатива удалению фона в Google Slides?
Да. Если вам нужно сделать слова четкими, вы можете добавить эффекты тени и отражения к изображениям презентации Google Slides. Эти параметры доступны на панели «Параметры формата», и вы можете настроить их вместо удаления фона изображения в Google Slides.
Заключение
Удаление фона с изображений в Google Slides — одна из наиболее часто используемых функций редактирования фотографий для улучшения фотографий. Если вам нужно сделать прозрачный фон напрямую или стереть фон с помощью Aiseesoft Free Background Remover, вот простое руководство, которому вы должны следовать.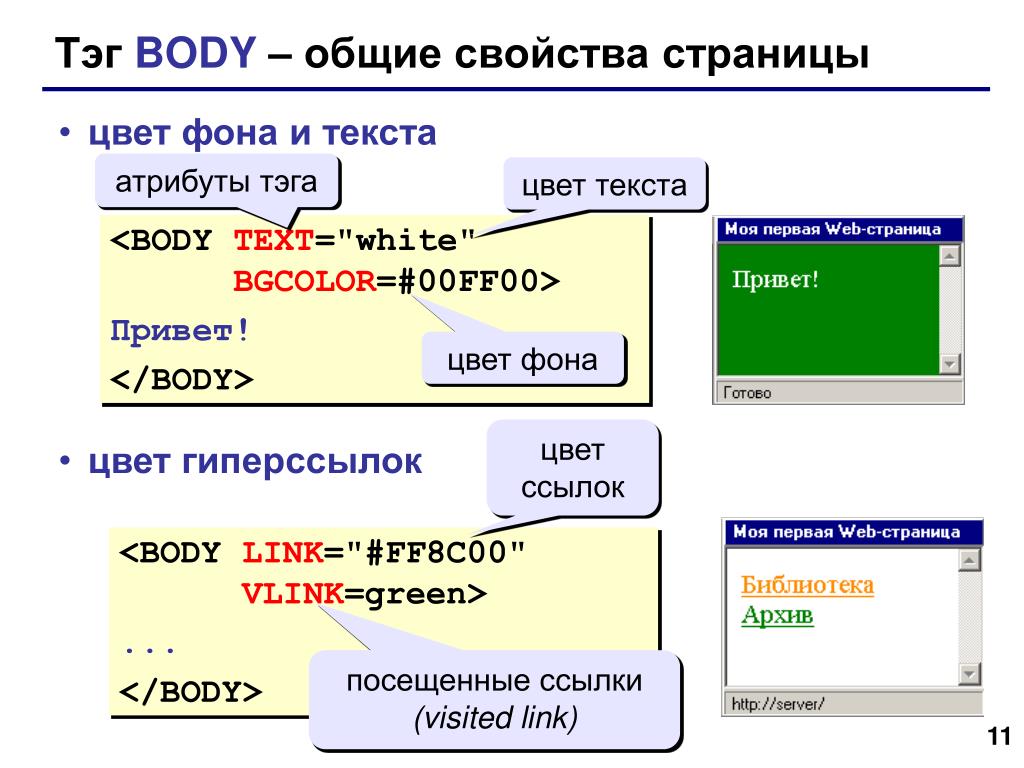




 Вносимые изменения будут отображаться в правом окне сразу после установки ползунка на новое место.
Вносимые изменения будут отображаться в правом окне сразу после установки ползунка на новое место. Часто задаваемые вопросы об удалении фона с изображений в Google Slides
Часто задаваемые вопросы об удалении фона с изображений в Google Slides