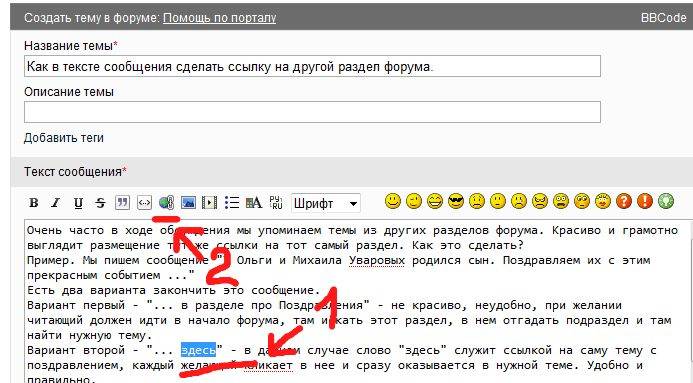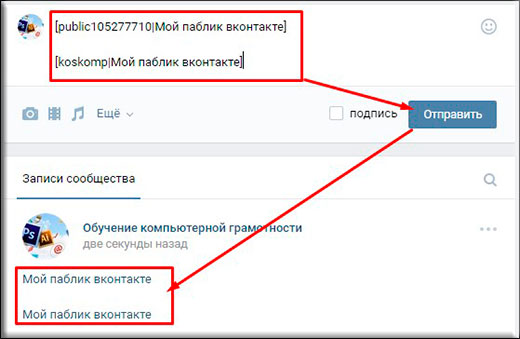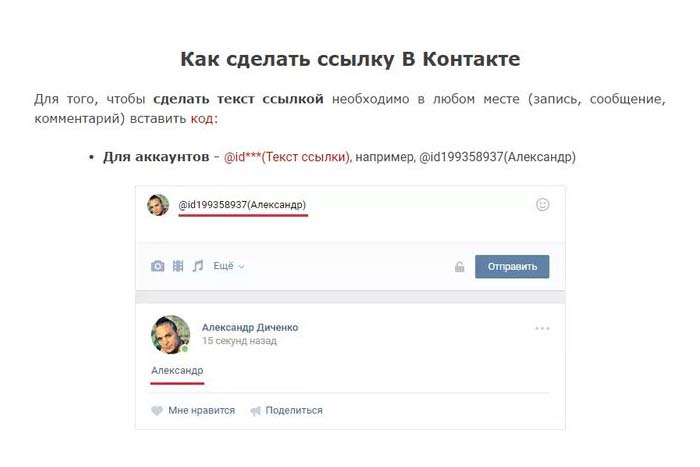Как сделать гиперссылку в Гугл таблицах: инструкция
Как в Гугл Таблицах сделать гиперссылку или поставить обычную ссылку на нужный сайт? В этой статье вы найдете все тонкости и хитрости!
Давайте в двух словах объясним, что такое гиперссылка? Это не просто адрес вида «https://…», это скрытая ссылка для перехода на сайт!
Как это работает? Вы пишете слово и «прячете» под него нужный веб-адрес. При нажатии на это слово можно попасть на определенную веб-страницу. Теперь понимаете? Если да – пора учиться работать с гиперссылками и разобраться, как в Гугл Таблице сделать ссылку на любой сайт.
Про функционал округления в Гугл Таблицах в прошлой статье.
- Откройте сервис и найдите нужный документ;
- После того, как он загрузится, ищем на верхней панели вкладку «Вставка».
Наша задача – разобраться, как вставить ссылку в Гугл Таблицу. В открывшемся меню «Вставка» вы с легкостью найдете нужный вам пункт!
Кроме того, открыть нужную опцию можно с помощью простого сочетания клавиш:
- На Windows: Ctrl + K;
- На macOS: Command (⌘) + K.

Сразу после этого загрузится окно, в котором мы и будем работать. Выбирайте сами, какой вариант вам нравится больше. Через меню или через горячие клавиши.
Гиперссылка в Гугл Таблице делается очень легко!
- В поле «Текст» вводим слово, которое будет «прятать» под собой веб-адрес;
- Ниже, в строку «Найдите или вставьте…» вставляем непосредственно URL;
- Жмем на значок «Применить».
Если вы хотите сделать ссылку на другой лист Гугл Таблицы, смотрим чуть ниже.
- Под строкой поиска вы увидите все доступные листы, достаточно просто кликнуть мышкой по тому, который вам нужен;
- Если вы хотите сделать перелинковку на конкретный диапазон, жмите на кнопку «Листы и именованные диапазоны», она находится еще ниже.
После нажатия на этот значок откроется окошко для ввода значений. Задайте диапазон, указав названия нужных ячеек и подтвердите действие!
Вот как сделать ссылку активной в Гугл Таблице – это очень легко, справитесь за пару секунд. Главное, заранее скопировать нужный адрес в буфер обмена.
Главное, заранее скопировать нужный адрес в буфер обмена.
Есть и альтернатива создания гиперссылки! С помощью специальной формулы, которую нужно ввести в строку fx.
Объяснили в прошлой статье, как сделать автозаполнение ячеек в Гугл Таблице.
- Выберите ячейку, которую хотите заполнить информацией и поставьте туда курсор;
- Переведите мышку в строку для ввода формул и начните вписывать следующее значение: =ГИПЕРССЫЛКА(«http://www.adress.com/»; «ADRESS»)
Вместо «www.adress.com» нужно вставить свой URL-адрес. Вместо «ADRESS» вписываем замещающий текст.
Если вам не нужна гиперссылка, пользоваться дополнительными инструментами не придется. Как сделать ссылку в Гугл Таблице на любой сайт/сервис, не пряча ее под словом?
Просто скопируйте веб-адрес с помощью клавиш Ctrl+C, затем найдите в документе нужную ячейку и вставьте его нажатием кнопок Ctrl+V. Готово!
Как создать ссылку t.me для вашего бизнеса
Как сделать так, чтобы новые клиенты сами написали вам в Телеграм? У нас есть ответ! В этой статье мы покажем вам, как создать ссылку на Телеграм (t. me ссылка) с помощью нашего генератора ссылок Телеграм, и рассмотрим все ее преимущества для бизнеса.
me ссылка) с помощью нашего генератора ссылок Телеграм, и рассмотрим все ее преимущества для бизнеса.
Мы также рассмотрим некоторые эффективные способы использования ссылок Телеграм и объясним, почему вам следует подключить свой аккаунт Телеграм к платформе для общения с клиентами, например, к respond.io. Готовы? Поехали!
Что такое t.me ссылка
Ссылка на Телеграм аккаунт позволяют людям связаться с вашей компанией, не зная вашего номера телефона. Она включает ссылку t.me и ваше имя аккаунта. Как и ссылки на Facebook Messenger, ссылка Телеграм — это самый короткий URL на ваш профиль.
Ссылки открывают мессенджер Телеграм с кнопками для начала чата с вашей компанией или же страницу Телеграм веб, в зависимости от того, зашел ли пользователь в свой аккаунт.
Если пользователь не вошел в систему Телеграм веб, на веб-странице появится единственная кнопка «Начать общение». Эта кнопка открывает окно чата с вашим бизнесом в приложении Телеграм, если оно установлено на телефоне или компьютере пользователя.
Если пользователь вошел в систему Телеграм веб, появится дополнительная кнопка «Открыть в браузере». Эта кнопка открывает окно чата с вашим предприятием в веб-версии Телеграм. Но в каждом из случаев обе кнопки открывают окно чата с вашей компанией, где пользователь может сразу написать вам сообщение.
Как использовать ссылки ТелеграмОбратите внимание, что если Телеграм не установлен на устройстве пользователя, нажатие кнопки «Начать общение» ничего не даст, а если пользователь не вошел в систему Телеграм веб, опция «Открыть в браузере» не появится.
В следующем разделе мы обсудим преимущества ссылки Телеграм.
Зачем использовать ссылку Телеграм
Ссылка на Телеграм значительно упрощает то, как контакты ищут вас в этом мессенджере.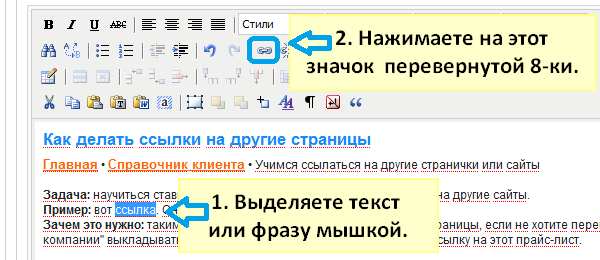 Например, если название вашей компании отличается от вашего ника или другие компании имеют названия, похожие на ваше, прямая ссылка на Телеграм аккаунт устранят любую путаницу и приводит клиентов прямо к вам.
Например, если название вашей компании отличается от вашего ника или другие компании имеют названия, похожие на ваше, прямая ссылка на Телеграм аккаунт устранят любую путаницу и приводит клиентов прямо к вам.
Ссылки на Телеграм можно размещать где угодно! Так как это обычные ссылки, их можно добавить на сайт, в блог, PDF-файл и посты в социальных сетях, где поддерживаются ссылки URL.
Вы можете делиться ссылками на Телеграм и в других каналах, например, email, SMS и WhatsApp. К примеру, отправив контакту ссылку t.me в электронном письме, вы можете перевести ваш разговор в Телеграм для более быстрого или неформального взаимодействия.
Преимущества ссылка t.me в ТелеграмКогда разговор происходит в Телеграм, вы можете общаться через в приложении, в Телеграм веб или через платформу обмена сообщениями, например respond.io, — лучшее решение для больших команд продаж и поддержки.
Превратите ссылки на Телеграм в QR-коды и напечатайте их на плакатах, листовках и других физических носителях.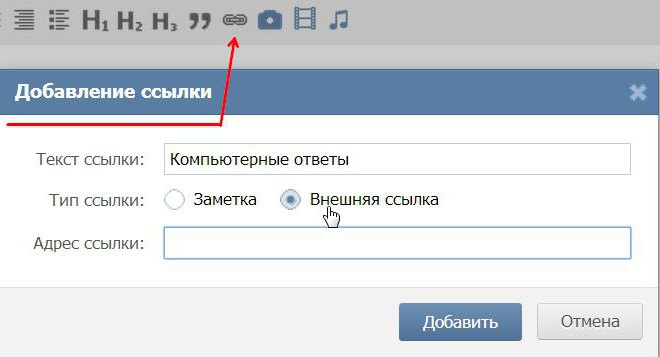 Пользователи могут быстро отсканировать QR-код с помощью телефона, чтобы связаться с вашим бизнесом.
Пользователи могут быстро отсканировать QR-код с помощью телефона, чтобы связаться с вашим бизнесом.
В следующем разделе мы расскажем, как создать ссылку на Телеграм.
Как создать ссылку на Телеграм
Есть два способа создать ссылку на Телеграм — вручную или с помощью быстрого генератора ссылок Телеграм от respond.io.
Как создать ссылку на Телеграм вручную
Первый способ — вручную добавить username (ник) вашего бота Телеграм к адресу t.me.
Как создать ссылку t.me вручную1. Найдите свой username в Телеграм в настройках вашего профиля, или username вашего бота через BotFather.
2. Скопируйте и вставьте ник вашего профиля или вашего бота после https://t.me/. Например, https://t.me/ContentTeamBot.
3. Разместите эту ссылку в удобных местах.
Если вам не нравится t.me/, вы можете создать свою ссылку на Телеграм с любым из следующих адресов. Эти ссылки работают так же, разница лишь в самих адресах. Просто замените username на ваш:
Просто замените username на ваш:
- https://telegram.me/username
- https://telegram.dog/username
- https://username.t.me/
Далее мы рассмотрим, как работает удобный генератор ссылок Телеграм от respond.io.
Генератор ссылок Телеграм от respond.io
Сгенерировать ссылку Телеграм с сайта respond.io — это простой процесс с минимальным количеством шагов.
На respond.io, перейдите в Настройки > Виджеты роста. Затем выберите QR Code и нажмите создать виджет.
Генератор ссылок Телеграм от respond.ioВ разделе Тип QR-кода выберите канал, для которого вы хотите сгенерировать ссылку, в данном случае Телеграм. Затем выберите аккаунт, который вы хотите использовать. Это особенно важно, если у вас несколько аккаунтов Телеграм, подключенных к respond.io.
Как сгенерировать ссылку или QR код на ТелеграмПод сгенерированным QR-кодом появится ссылка на Телеграм. Нажмите на значок копирования рядом с URL-адресом, чтобы сохранить его в буфере обмена. Вставьте эту ссылку в любое место, где вы хотите ею поделиться.
Вставьте эту ссылку в любое место, где вы хотите ею поделиться.
Как и в случае с созданной вручную ссылкой, вы можете заменить ссылку одним из следующих адресов. Эти ссылки работают точно так же, разница лишь в самих адресах. Просто замените username на ваш:
- https://t.me/username
- https://telegram.dog/username
- https://username.t.me/
Далее мы рассмотрим, как создать ссылку Телеграм для вашего канала или группы.
Ссылка на Телеграм канал и группу
Помимо ссылки на ваш личный аккаунт или аккаунт бота Телеграм, ссылки на Телеграм могут вести ваши контакты в любые группы или каналы, которые у вас есть. Следуйте этим инструкциям, чтобы создать ссылку канал или группу Телеграм.
Как создать ссылку на группу в Телеграм
Чтобы получить персональную Телеграм ссылку для своей группы, необходимо изменить ее на публичную. Поскольку группы по умолчанию частные, выполните следующие действия.
Как создать ссылку на Телеграм группу1. Откройте группу, для которой вы хотите создать ссылку.
Откройте группу, для которой вы хотите создать ссылку.
2. Нажмите на имя группы.
3. Нажмите на Изменить.
4. Выберите Тип группы.
5. Выберите Публичный.
6. Введите имя группы после t.me, например, YandexGroup будет https://t.me/YandexGroup.
7. Используйте эту ссылку, чтобы приглашать новых участников в свою группу.
Получение ссылки на Телеграм-канал — очень схожий процесс.
Как создать ссылку на Телеграм-канал
Как и в случае с группой Телеграм, ваш канал должен быть публичным, чтобы получить ссылку t.me.
Как создать ссылку на Телеграм канал1. Откройте канал, для которого вы хотите создать ссылку.
2. Нажмите на название канала.
3. Нажмите на Изменить.
4. Выберите Тип канала.
5. Выберите Публичный.
6. Введите название вашего канала после t.me, например, ссылка на YandexChannel будет выглядеть https://t.me/YandexChannel.
Введите название вашего канала после t.me, например, ссылка на YandexChannel будет выглядеть https://t.me/YandexChannel.
7. Используйте эту ссылку, чтобы пригласить новых участников в свой канал.
Далее мы рассмотрим преимущества подключения вашего Телеграм-бота к respond.io.
Зачем использовать Телеграм с respond.io
Для компаний с большим объемом чатов наступает момент, когда нескольких сотрудников будет недостаточно для обработки всех входящих сообщений. Вам понадобятся команды операторов, отвечающих за ответы клиентам.
Преимущества подключения Телеграм к respond.ioИспользуя Телеграм бота и платформу для обработки сообщений, такую как respond.io, вы можете сделать все это и больше. Respond.io — это платформа, которая предлагает многоканальную поддержку, возможности автоматизации и контроля за операторами для повышения эффективности работы ваших отделов продаж и поддержки.
Кратко о том, чего можно достичь с помощью этой платформы:
Многоканальная поддержка: Охват контактов по всем подключенным каналам
Благодаря возможности интеграции любых каналов с respond. io вы сможете отвечать всем своим клиентам с одной платформы, независимо от того, пишут ли они к вам с Телеграм или других мессенджеров или каналов.
io вы сможете отвечать всем своим клиентам с одной платформы, независимо от того, пишут ли они к вам с Телеграм или других мессенджеров или каналов.
С помощью функции слияния контактов объедините данные об одном и том же клиенте и историю разговоров, чтобы удалить дубликаты из списка контактов. Таким образом, вам не придется иметь отдельные профили контактов для одного и того же человека с разными именами аккаунта или электронными адресами в различных каналах.
Функция слияния контактов на respond.ioЕсли ваши объединенные контакты отправили вам сообщения в Телеграм, вы сможете писать им в любое время после этого, поскольку в Телеграм нет ограничения в виде окна сообщений. Это удобно, когда окна сообщений на других каналах закрылись до завершения чата.
Поскольку у вас будет полная истории общения в хронологическом порядке, вы не пропустите никакую важную информацию.
Рабочие процессы и API интеграция: Автоматизируйте взаимодействие с клиентами
Если у вас много контактов, которые пишут вам в Телеграм, рабочие процессы можно использовать для автоматизации повторяющихся задач. Помимо обычного приветствия или сообщения об отсутствии, автоматически направляйте контакты в нужную команду и назначайте для них доступного оператора.
Помимо обычного приветствия или сообщения об отсутствии, автоматически направляйте контакты в нужную команду и назначайте для них доступного оператора.
Контакты хотят пообщаться с вашей службой поддержки или отделом продаж? Отправьте их в нужный отдел до того, как к разговору подключатся ваши операторы. Таким образом, ваши контакты будут сразу же соединены с нужным человеком.
Квалификация контактов через автоматические рабочие процессов и API интеграцию на respond.io.Respond.io также имеет API интеграции с другими приложениями и платформами, а также поможем вам синхронизировать обмен информацией между ними, расширяя возможности ваших команд продаж и поддержки. Например:
- Квалифицируйте контакты с помощью сервисов обогащения данных, таких как Clearbit
- Рассчитывайте персональные предложения индивидуально прямо во время консультаций с клиентами
- Автоматически создавайте сделки в CRM-системе, например, Hubspot или Salesforce
- Настройте процесс эскалации обращений клиентов
- Измеряйте показатели CSAT с помощью рабочих процессов
Используя интеграции, вы сокращаете количество ошибок, возникающих при повторном вводе данных. Вы также повышаете эффективность работы ваших операторов, поскольку им не нужно покидать платформу, чтобы выполнить действие в другой системе.
Вы также повышаете эффективность работы ваших операторов, поскольку им не нужно покидать платформу, чтобы выполнить действие в другой системе.
Отчеты: отслеживайте производительность операторов
Вы можете иметь все необходимые инструменты, но при этом не знать, эффективно ли они используются. Модуль отчетов на respond.io дает вам всю информацию о том, насколько хорошо ваши операторы общаются с клиентами.
Отслеживание производительности агента на respond.ioНаконец, в модуле отчетов вы сможете оценить эффективность работы ваших операторов, отслеживая время их первого ответа, время решения проблемы и многое другое. С помощью этих показателей вы можете анализировать и улучшать как индивидуальную, так и командную производительность.
Вы также сможете наблюдать за чатами ваших операторов и при необходимости вступать в них, чтобы скорректировать разговор. Не заставляйте ваших клиентов ждать ответа!
Теперь, когда вы знаете все преимущества ссылок Телеграм и подключения вашего аккаунта Телеграм к respond. io, вы можете вывести ваш бизнес на новый уровень. У вас еще нет аккаунта на respond.io? Зарегистрируйте и попробуйте бесплатно!.
io, вы можете вывести ваш бизнес на новый уровень. У вас еще нет аккаунта на respond.io? Зарегистрируйте и попробуйте бесплатно!.
Читать далее
Если эта статья была для вас полезной, вот дополнительные материалы по Телеграм, которые могут пригодиться для вас и вашего бизнеса:
- Телеграм Рассылка: Как использовать отправлять много сообщений в Телеграм
- Телеграм Бизнес: Полный гайд по Телеграм для бизнеса
- Как продавать в Телеграм: Гайд по продажам в Телеграм
5 умных способов связать один документ Word с другим
В следующей статье мы сосредоточимся на том, чтобы представить вам 5 умных способов связать один документ Word с другим.
Во многих случаях нам нужно связать два или более связанных документа, поэтому обновление в исходном файле также может обновить текст, вставленный в другой. Говоря об этом, Word предлагает несколько различных решений. Давайте посмотрим, чтобы узнать больше деталей.
Способ 1: Используйте «Вставить ссылку», вариант
- Сначала скопируйте фрагмент текста или весь исходный документ.

- Затем правильно поместите указатель вставки и нажмите «Вставить» на вкладке «Главная».
- Затем выберите «Специальная вставка», чтобы открыть диалоговое окно с тем же именем.
- В поле «Специальная вставка» выберите «Вставить ссылку».
- Щелкните, чтобы выбрать тип ссылки, например «Форматированный текст» или «Неформатированный текст».
- Наконец, нажмите «ОК».
Любое изменение исходного текста должно отражаться в новом документе, если вы обновите ссылку, щелкнув правой кнопкой мыши и выбрав «Обновить ссылку».
Способ 2: Вставка объекта
- Для начала перейдите на вкладку «Вставка», затем нажмите «Объект» в группе «Текст».
- Далее в открытом окне «Объект» сначала нажмите вкладку «Создать из файла».
- Затем нажмите «Обзор», чтобы выбрать файл.
- И установите флажок «Ссылка на файл».
- Наконец, нажмите «ОК».
Обратите внимание, что вы вставите весь документ в новое место.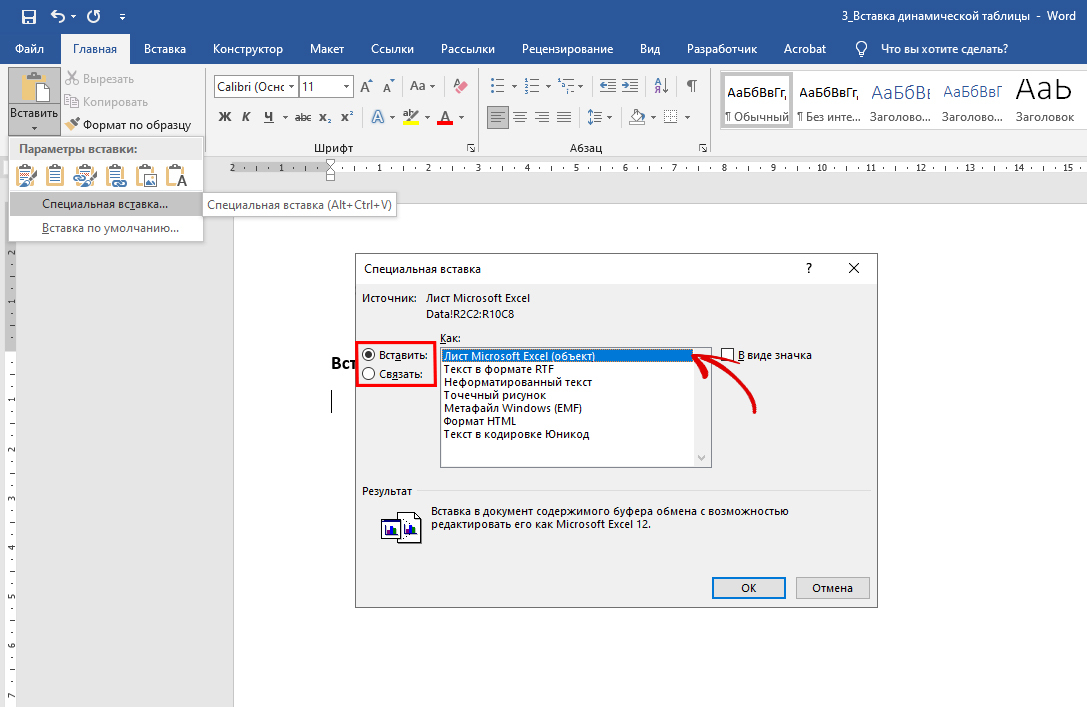 Вы можете использовать тот же способ в методе 1, чтобы обновить ссылку.
Вы можете использовать тот же способ в методе 1, чтобы обновить ссылку.
Способ 3: создание основного документа со ссылкой на его вложенный документ
Также неплохо создать основной документ со ссылкой на поддокумент для соединения двух файлов. У нас есть предыдущая статья, в которой подробно объясняется каждый шаг. Вы можете обратиться к этой ссылке: Как создать главный документ, который ссылается на несколько поддокументов в вашем Word
Метод 4: Гиперссылка на закладку из исходного документа
- Прежде всего, создайте закладку для блока текстов в источнике документ.
- Затем в новом документе поместите указатель вставки в нужное место. Перейдите на вкладку «Вставка» и выберите «Гиперссылка».
- Наведите курсор на текстовое поле «Адрес» и нажмите вкладку «Обзор файла», чтобы выбрать файл, содержащий нужные тексты.
- Затем щелкните вкладку «Закладка», чтобы открыть окно «Выбрать место в документе».
- Выберите только что созданную закладку и нажмите «ОК» в обоих открытых окнах.

Вы получите гиперссылку, как показано ниже:
Вы можете перейти к исходному документу через «Ctrl+щелчок».
Метод 5: использование поля «IncludeText»
- Сначала нажмите вкладку «Вставка», а затем «Быстрые детали».
- Затем выберите «Поле» в раскрывающемся меню.
- В диалоговом окне «Поле» выберите «Ссылки и ссылки» для «Категорий».
- Далее выберите поле «IncludeText».
- Введите имя файла исходного документа.
- Наконец, нажмите «ОК».
Все тексты исходного файла должны быть видны в новом документе. Чтобы обновить поле, вы можете нажать на него и нажать «F9».
Работа с поврежденными документами Word
Как только мы получим поврежденный документ, мы, конечно, не будем его сразу выбрасывать. Вместо этого мы должны сделать все возможное, чтобы вернуть мертвый файл к жизни. Одним из наиболее важных способов борьбы с повреждением документов является как можно скорее приобретение расширенного инструмента восстановления.
Введение автора:
Вера Чен — эксперт по восстановлению данных в компании DataNumen, Inc., которая является мировым лидером в области технологий восстановления данных, включая программное обеспечение для восстановления Excel и восстановления PDF-файлов. Для получения дополнительной информации посетите сайт www.datanumen.com
Форматирование текста и добавление гиперссылок
Урок 9. Форматирование текста и добавление гиперссылок
/en/googledocuments/text-basics/content/
Введение
Чтобы создавать и проектировать качественные документы, вам необходимо знать, как форматировать текст . Форматированный текст не только делает ваш документ более привлекательным, но и может привлечь внимание читателя к определенным частям документа и помочь донести ваше сообщение.
В этом уроке вы узнаете, как отформатировать шрифт , размер и цвет , а также как выделить текст . Кроме того, вы узнаете, как использовать кнопки быстрого доступа полужирный , курсив и подчеркивание , а также как добавить гиперссылку .
Кроме того, вы узнаете, как использовать кнопки быстрого доступа полужирный , курсив и подчеркивание , а также как добавить гиперссылку .
Посмотрите видео ниже, чтобы узнать больше о форматировании текста.
Контекстное меню панели инструментов
Документы Google предлагают различные параметры форматирования текста, которые можно использовать для изменить внешний вид вашего документа. Эти параметры находятся в контекстном меню панели инструментов . На следующем уроке вы узнаете, как эти параметры могут улучшить внешний вид вашего документа.
Чтобы изменить шрифт:
- Выберите текст, который вы хотите изменить.
- Щелкните стрелку раскрывающегося списка Шрифт на панели инструментов.
 Появится меню шрифтов. Имя каждого шрифта отформатировано так, чтобы оно соответствовало стилю, который он описывает.
Появится меню шрифтов. Имя каждого шрифта отформатировано так, чтобы оно соответствовало стилю, который он описывает. - Выберите шрифт , который вы хотите использовать. В нашем примере мы наведем указатель мыши на Roboto и выберем Обычный шрифт.
- Выделенный текст изменится на новый шрифт .
Если вы не видите шрифт, который ищете, или если вы хотите выбрать больше шрифтов, Документы Google позволяют добавить дополнительные шрифты в раскрывающееся меню «Шрифт». Щелкните Дополнительные шрифты в раскрывающемся меню Шрифт, чтобы открыть диалоговое окно Шрифты .
Чтобы изменить размер шрифта:
- Выберите текст, который хотите изменить.
- Щелкните поле Размер шрифта на панели инструментов. Появится раскрывающееся меню размеров шрифта.
- Выберите размер шрифта , который вы хотите использовать. В нашем примере мы изменим размер шрифта на 24, чтобы увеличить его.

- Текст изменится на новый размер шрифта .
Чтобы изменить цвет текста:
- Выберите текст, который хотите изменить.
- Нажмите Цвет текста с панели инструментов. Появится раскрывающееся меню цвета текста .
- Выберите круг нужного цвета для текста. В нашем примере мы выберем синий.
- Текст изменится на новый цвет .
Чтобы использовать кнопки жирного шрифта, курсива и подчеркивания:
- Выберите текст, который вы хотите изменить.
- Нажмите кнопку жирного шрифта ( B ), курсива ( I ) или подчеркивания ( U ) на панели быстрого доступа.
Чтобы изменить выравнивание текста:
В Документах Google есть четыре кнопки выравнивания , которые можно выбрать в раскрывающемся меню Выровнять .
- Выравнивание по левому краю : Выравнивание всего выделенного текста по левому полю
- Выравнивание по центру : Выравнивание текста на равном расстоянии от левого и правого полей
- Выравнивание по правому краю : выравнивает весь выделенный текст по правому полю
- Выравнивание : Текст одинаковый с обеих сторон и выровнен одинаково по правому и левому полям; многие газеты и журналы используют полное выравнивание по ширине
- Выберите текст, который вы хотите выровнять.

- Нажмите нужную кнопку выравнивания .
- Текст будет выровнен заново.
Интервал между строками и абзацами
В Документах Google межстрочный интервал измеряется строками . Например, если текст с двойным интервалом , межстрочный интервал равен 9.0101 две строки высота. Вы можете уменьшить межстрочный интервал, чтобы разместить больше строк на странице, или увеличить его для улучшения читаемости.
Для форматирования межстрочного интервала:
- Выделите текст, который хотите отформатировать.
- Нажмите кнопку Межстрочный интервал , затем выберите нужный параметр межстрочный интервал в раскрывающемся меню. Вы также можете нажать Пользовательский интервал для точной настройки интервала.
- Межстрочный интервал в документе изменится.
Расстояние между абзацами
Точно так же, как вы можете форматировать расстояние между строками в документе, вы можете выбирать параметры интервала между каждым абзацем. Как правило, между абзацами, заголовками или подзаголовками добавляются дополнительные пробелы. Дополнительные интервалы между абзацами — еще один способ облегчить чтение документа.
Как правило, между абзацами, заголовками или подзаголовками добавляются дополнительные пробелы. Дополнительные интервалы между абзацами — еще один способ облегчить чтение документа.
Для форматирования интервала между абзацами:
- Выделите текст, который хотите отформатировать.
- Нажмите кнопку Межстрочный интервал .
- Выберите Добавить пробел перед абзацем или Добавить пробел после абзаца из раскрывающегося меню. Вы также можете нажать Пользовательский интервал для точной настройки интервала.
- Расстояние между абзацами будет изменено в документе.
Чтобы удалить интервал между абзацами, нажмите кнопку межстрочный интервал , затем выберите Удалить пробел перед абзацем или Удалить пробел после абзаца .
Гиперссылки
А 9Гиперссылка 0101 — это ссылка на веб-адрес (или URL-адрес ). Если вы хотите включить веб-адрес в свой документ Google, вы можете отформатировать его как гиперссылку, чтобы кто-то мог щелкнуть. Затем гиперссылка откроет веб-страницу в новом окне браузера.
Если вы хотите включить веб-адрес в свой документ Google, вы можете отформатировать его как гиперссылку, чтобы кто-то мог щелкнуть. Затем гиперссылка откроет веб-страницу в новом окне браузера.
Чтобы вставить гиперссылку:
Гиперссылки состоят из двух основных частей : адреса (URL) веб-страницы и отображаемого текста . Например, адрес может быть http://www.apple.com/ipad , а отображаемый текст может быть Apple iPad . При создании гиперссылки в Документах Google вы сможете выбрать как адрес, так и отображаемый текст.
- Выберите текст, который вы хотите сделать гиперссылкой.
- Нажмите кнопку Вставить ссылку или щелкните правой кнопкой мыши выделенный текст и выберите Ссылка.
- Появится диалоговое окно Редактировать ссылку . В поле Text появится выделенный текст. Вы можете изменить этот текст, если хотите.

- Введите адрес, на который вы хотите установить ссылку, в поле Link . Документы Google могут автоматически заполнить это поле, если выбранный вами текст выглядит как URL-адрес.
- Нажмите Применить . Выбранный текст теперь будет гиперссылкой.
- Щелкните ссылку , чтобы просмотреть URL-адрес.
Если вы хотите изменить или удалить гиперссылку, щелкните ссылку и выберите Изменить или Удалить из вариантов, отображаемых под гиперссылкой.
Вызов!
- Откройте файл нашего примера. Убедитесь, что вы вошли в Google, затем нажмите
- Выберите первые две строки текста и выровняйте по центру их.
- Выберите текст, который начинается с 2 кровати 1,5 ванны и заканчивается на Не продлится долго! В наличии 1 июня . Затем измените межстрочный интервал на 1,5.



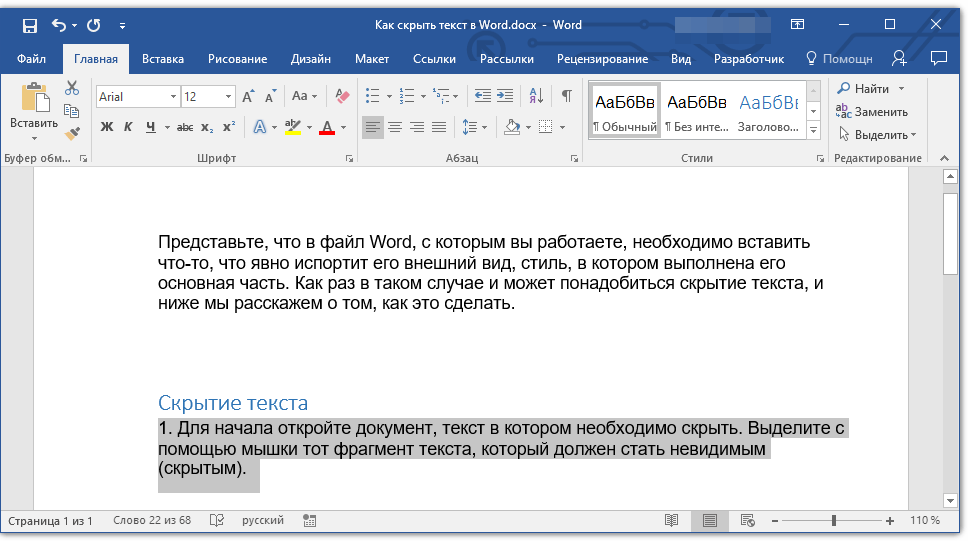

 Появится меню шрифтов. Имя каждого шрифта отформатировано так, чтобы оно соответствовало стилю, который он описывает.
Появится меню шрифтов. Имя каждого шрифта отформатировано так, чтобы оно соответствовало стилю, который он описывает.