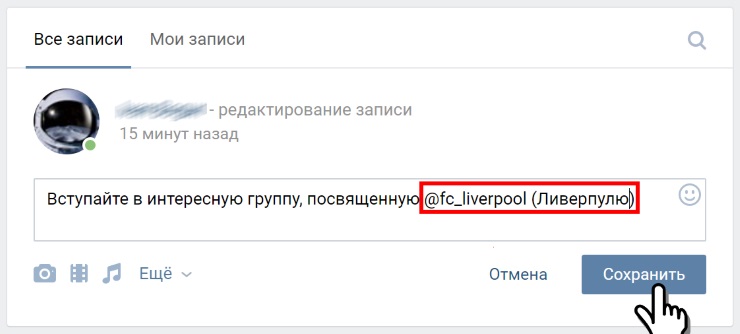Как сделать ссылку на группу в Телеграме: создание приглашения на канал
Пользователи отдают предпочтение Телеграму за его многофункциональность, надежность, высокий уровень защиты. В мессенджере для всех переписок, учетных записей или сообществ используются URL-адреса. Разберемся, как в Телеграме сделать ссылку на группу, канал, чтобы отправить данные другим юзерам на сервисе, при необходимости – на другие платформы.
СОДЕРЖАНИЕ СТАТЬИ:
Как создать ссылку в Телеграме
Преимущественно URL-адрес формируется сервисом и размещается в окне информации. Остается лишь перенести его в промежуточное хранилище данных посредством кнопки управления. Бывают случаи, когда ссылки нет, пользователю приходится создавать ее самостоятельно.
На группу
Возможность генерации ссылки для принятия юзеров в сообщество доступна только пользователям, обладающим правами администратора группы.
Алгоритм создания URL-адреса:
- Войти в настройки Телеграма.

- Кликнуть на клавишу «Add member» («Добавить участников»).
- Совершить переход в «Invite to Group via Link» («Пригласить в группу по ссылке»). В десктопной редакции – «Greate an invite link».
- Тиражировать URL.
После этого адрес можно пересылать друзьям. Любой желающий сможет перейти по ссылке, чтобы войти в сообщество, необходимо лишь кликнуть на имя.
В стремлении обезопасить приватные каналы и чаты разработчики сделали так, что URL-адрес не генерируется. Следует прибегнуть к помощи специальной ссылки-приглашения. Для ее создания нужно кликнуть на соответствующий раздел, выбрав его из меню.
В чужом закрытом канале провести такие действия нельзя. Пользователь может использовать ранее присланную ему пригласительную ссылку повторно. Она пригодна для пересылки другим юзерам, публикации.
На канал
Лишь администратор обладает правом рассылки URL закрытого канала. Чтобы дать URL с ПК, в меню настроек выбирают раздел «Invite link». Если юзер пользуется мобильной редакцией Телеграма, коррекция параметров производится через «Edit – Channel type».
Если юзер пользуется мобильной редакцией Телеграма, коррекция параметров производится через «Edit – Channel type».
Адрес URL на сообщество копируют любым удобным порядком, рассылают. Чтобы тиражировать его на мобильном устройстве, зажимают имя. Ссылка на закрытый канал видна всем пользователям сервиса. Она размещается в описании группы.
Ссылка автоматической подписки на канал
Если поместить URL в группах, можно увеличить число подписчиков. Порядок создания адреса на компьютере:
- Войти в настройки канала, выбрать меню редактирования.
- Изменить тип канала на приватный.
- Копировать появившийся URL, выйти из настроек, не давая разрешения на сохранение изменений.
Адресом можно делиться на других ресурсах, в тематических группах. Юзеры, которые перейдут по ссылке, автоматически станут подписчиками канала. URL можно оставить без изменений либо спрятать под гиперссылкой.
Ссылка на свой профиль
В Телеграме у юзера может быть 2 имени. Одно он указывает во время активации учетной записи. Другое – пользовательское (User name). Его иметь не обязательно, но это позволяет скрыть телефонный номер. Юзернейм – уникальный определитель профиля, по которому искать контакты – проще не бывает. Для поиска собеседника на сервисе телефонный номер вводить не нужно, достаточно задать никнейм в строку поиска. Найти пользователя по имени, фамилии получится лишь в том случае, если они вбиты в телефонную книгу.
Одно он указывает во время активации учетной записи. Другое – пользовательское (User name). Его иметь не обязательно, но это позволяет скрыть телефонный номер. Юзернейм – уникальный определитель профиля, по которому искать контакты – проще не бывает. Для поиска собеседника на сервисе телефонный номер вводить не нужно, достаточно задать никнейм в строку поиска. Найти пользователя по имени, фамилии получится лишь в том случае, если они вбиты в телефонную книгу.
Адрес URL на учетную запись сформируется, как только добавится юзернейм. Алгоритм создания в телефонной версии Телеграма:
- Войти в меню «Настройки», кликнув на 3 горизонтальные линии в верхнем левом углу.
- Тапнуть на раздел «Имя пользователя». Задать свой ник, который должен состоять не менее чем из 5 знаков. В него можно включать цифры, латинские литеры и нижнее подчеркивание.
- После ввода кликнуть на кнопку сохранения изменений. В графе «Имя пользователя» после его добавления сгенерировалась ссылка.
 Ее можно копировать и вставлять в беседы.
Ее можно копировать и вставлять в беседы.
Чтобы скопировать User name, следует тапнуть на него и придержать. Во всплывающем меню кликнуть соответствующий пункт. Перейдя в чат, куда необходимо отправить URL-адрес, по такому же алгоритму вставить его.
Как делиться ссылками на других ресурсах
В телефонной редакции мессенджера имена юзеров, названия каналов и чатов представляются в виде @name. На других платформах такая ссылка работать не будет. Варианты решения, если URL-адрес нужно поместить на сайт за пределами приложения Телеграм:
- отправить адрес URL в десктопной версии мессенджера;
- поменять значок @ на t.me/;
- открыть интерфейс «Поделиться» («Share»), кликнуть на адрес, затем – на нужный сервис.
Пользователь, не переходя по ссылке, может просмотреть содержание наполнения канала или сообщества. Чтобы запустить опцию в действие, нужно скопировать URL и перенести в чат. Личные данные юзера, диалоги не попадут к третьим лицам, так как надежно защищены приложением Телеграм.
Вам помогло? Поделитесь с друзьями — помогите и нам!
Твитнуть
Поделиться
Поделиться
Отправить
Класснуть
Линкануть
Вотсапнуть
Запинить
Наш Youtube-канал
Канал Telegram
Сочинения на любую тему
Как поделиться ссылкой на группу WhatsApp [2023 апреля]
Ищете способы пригласить клиентов в свою группу WhatsApp ? Тогда вы пришли в нужное место. Мы расскажем вам о том, что такое ссылка на группу WhatsApp, о преимуществах ее использования, а также о том, как создать ссылку на группу и поделиться ею со своими контактами.
Что такое групповая ссылка WhatsApp ?
Ссылка на группу WhatsApp — это приглашение, которым можно поделиться и которое позволяет клиентам нажать на ссылку, чтобы присоединиться к разговору в группе WhatsApp.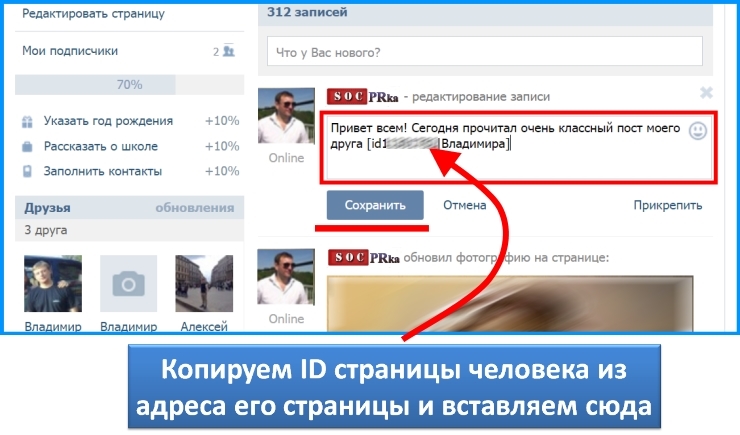
ГруппаWhatsApp — это место, где вы можете пригласить людей к групповому общению с определенной целью, например, для составления планов или обсуждения. Это помогает избежать недопонимания, которое может возникнуть при общении с несколькими собеседниками.
Однако приглашать людей вручную в приложении может быть хлопотно. Не говоря уже о том, что вам нужны контактные данные клиентов, чтобы пригласить их в групповой чат.
Поэтому в WhatsApp появилась функция, позволяющая генерировать ссылку и делиться ею с людьми, которых вы хотите пригласить в групповой чат. Теперь компании могут приглашать как контакты, так и неконтакты в групповой чат, отправляя им ссылку на приглашение.
Где создать ссылку на группу WhatsApp для бизнесаВ настоящее время группы WhatsApp (и, соответственно, ссылки на группы WhatsApp) доступны только в приложении WhatsApp для личного пользования и приложенииWhatsApp Business. К сожалению, они не поддерживаются WhatsApp Business API.
В следующем разделе мы расскажем о преимуществах создания и совместного использования ссылок на группы WhatsApp.
Преимущества приглашения клиентов с помощью ссылки
Существует множество преимуществ использования ссылки для приглашения клиентов в групповой чат. Давайте рассмотрим их.
Одним из главных преимуществ является то, как легко компании могут пригласить клиентов или заказчиков присоединиться к групповому чату. Все, что им нужно сделать, — это нажать на ссылку.
Вы можете воспользоваться этой возможностью и добавить новых клиентов в список контактов, чтобы позже начать с ними беседу 1:1 или отправить им рассылку по адресуWhatsApp .
Обратите внимание, что рекламные сообщения не всегда гарантированно доходят до адресатов. Чтобы предотвратить рассылку спама, политика WhatsApp Business гласит, что для получения рассылок контакты должны сохранить номер отправителя на своем телефоне.
Преимущества использования WhatsApp ссылки на группуВ целях безопасности только администраторы групп могут создавать групповые ссылки WhatsApp. WhatsApp также позволяет сбросить ссылку на групповой чат, если она была отправлена не тем людям. Это гарантирует, что в групповой чат попадут только нужные люди.
Это гарантирует, что в групповой чат попадут только нужные люди.
Отправка электронных писем нескольким лицам может быть сложной задачей. Клиенты легко могут забыть нажать кнопку Ответить всем, не отметить кого-то или не знать о сайте email. Не говоря уже о том, что трудно следить за ходом беседы, поскольку темы email часто разбросаны.
Напротив, группы WhatsApp делают обсуждение удобным для вас и ваших клиентов, поскольку позволяют быстрее и неформальнее общаться. С помощью этой ссылки вы можете перенести любые беседы на WhatsApp и начать общаться.
Теперь, когда вы знаете о преимуществах ссылки на группу WhatsApp, давайте узнаем, как генерировать ссылку.
Как создать ссылку на группу WhatsApp
Хотя ссылки на группы WhatsApp можно создавать как для личного пользования, так и для приложения WhatsApp business, в рамках данной статьи мы сосредоточимся только на создании ссылки-приглашения для приложения WhatsApp Business.
Как создать ссылку для группового чата
Следуйте приведенным ниже пошаговым инструкциям, чтобы создать ссылку на группу WhatsApp в приложении WhatsApp Business.
1. Перейдите в групповой чат WhatsApp, для которого вы хотите создать пригласительную ссылку.
2. Нажмите на название группы WhatsApp.
3. Нажмите Пригласить в группу по ссылке в разделе Участники.
Это приведет к созданию ссылки. Теперь, когда вы узнали, как генерировать ссылку для группового чата, мы покажем вам, как поделиться ею с вашими клиентами.
Как поделиться ссылкой на группу WhatsApp
После того как ссылка сгенерирована, пригласить людей в групповой чат можно тремя способами: Поделиться ссылкой, Копировать ссылку или QR-код. Вы можете поделиться ссылкой в WhatsApp или через другие каналы обмена сообщениями, email, SMS или в социальных сетях.
С помощью опции «Копировать ссылку» просто вставьте ее туда, где клиенты, скорее всего, получат к ней доступ, например, в разговоре с ними в WhatsApp.
Как делиться ссылками на приглашения со своими клиентамиОпция QR-кода генерирует QR-код, который люди сканируют своим телефоном, желательно с камерой WhatsApp, чтобы присоединиться к группе. Например, вы можете разместить QR-код в физических местах, где клиенты могут отсканировать его и сразу же присоединиться к групповому чату.
Например, вы можете разместить QR-код в физических местах, где клиенты могут отсканировать его и сразу же присоединиться к групповому чату.
Вы можете использовать функцию QR-кода во время физических встреч с клиентами. Вместо того чтобы отправлять им ссылку на групповой чат, просто попросите их отсканировать QR-код, и они сразу же попадут в групповой чат.
Кроме того, у вас также есть возможность сбросить ссылку на странице обмена ссылками. После создания новой ссылки старая ссылка больше не действует.
Вот и все, что вам нужно знать о том, как создать ссылку на группу WhatsApp и поделиться ею со своими контактами. Теперь пришло время разместить ее на сайте, чтобы ваши клиенты могли связаться с вами.
Готовы приступить к работе? Зарегистрируйте учетную запись respond.io и подключите WhatsApp API одним щелчком мыши.
Читать далее
Хотите узнать больше о том, как использовать WhatsApp для повышения уровня вашего бизнеса? Вот несколько полезных статей для вас.
- Гайд по интеграции WhatsApp с CRM на respond.io
- Все, что вам нужно знать о зарплате WhatsApp
- Ваш гайд по успешной маркетинговой кампании WhatsApp
PowerPoint 2010: гиперссылки и кнопки действий
Урок 20: гиперссылки и кнопки действий
/en/powerpoint2010/smartart-illustrations/content/
Введение
Когда вы в сети, вы используете гиперссылку s для навигации с одной веб-страницы на другую. Если вы хотите включить веб-адрес или адрес электронной почты в презентацию PowerPoint, вы можете отформатировать их как интерактивные гиперссылки. Также можно ссылаться на файлы и другие слайды в презентации. Все это легко сделать с помощью двух инструментов: гиперссылок и кнопок действий.
В этом уроке вы узнаете, как вставлять гиперссылки с помощью текста и объектов и как вставлять кнопки действий .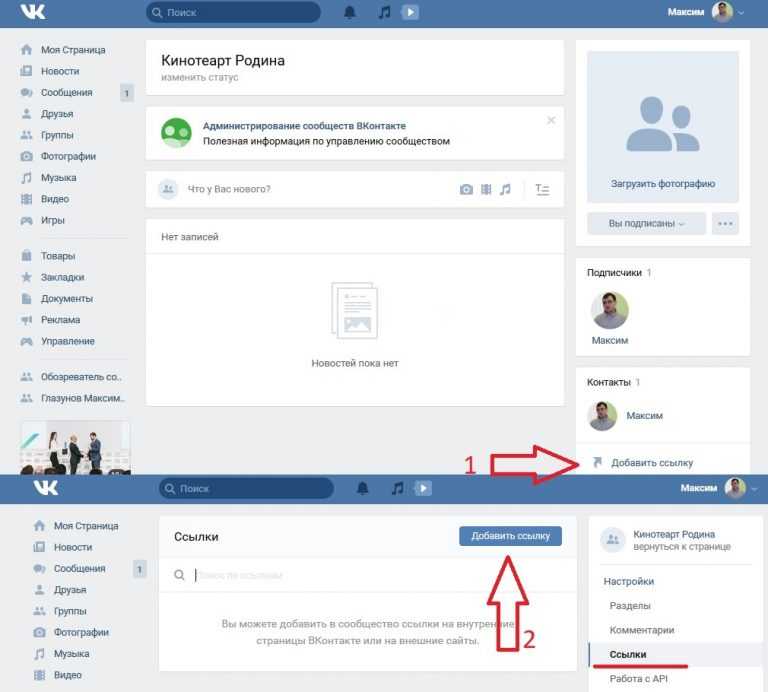
Вставка гиперссылок
Добавление гиперссылок в вашу презентацию может помочь читателям быстро получить доступ к контактной информации или информации из Интернета. Кроме того, гиперссылки в виде кнопок действия полезны для навигации по слайд-шоу. Чтобы использовать гиперссылки, вам нужно знать, как вставлять гиперссылки с помощью текста и объектов, а также как вставлять кнопки действий .
Необязательно: Вы можете загрузить этот пример для дополнительной практики.
О гиперссылках
Гиперссылки имеют две основные части : адрес веб-страницы, адрес электронной почты или другое место, на которое они ссылаются; и отображаемый текст , который также может быть изображением или фигурой. Например, адрес может быть https://www. youtube.com и отображаемый текст может быть YouTube . В некоторых случаях отображаемый текст может совпадать с адресом. При создании гиперссылки в PowerPoint вы сможете выбрать как адрес, так и отображаемый текст или изображение.
youtube.com и отображаемый текст может быть YouTube . В некоторых случаях отображаемый текст может совпадать с адресом. При создании гиперссылки в PowerPoint вы сможете выбрать как адрес, так и отображаемый текст или изображение.
Чтобы вставить гиперссылку:
- Выберите изображение или текст, который вы хотите сделать гиперссылкой.
- Щелкните правой кнопкой мыши выделенный текст или изображение, затем щелкните Гиперссылка . Создание гиперссылки
- Откроется диалоговое окно «Вставить гиперссылку ». Вы также можете попасть в это диалоговое окно с вкладки Вставка , щелкнув Гиперссылка . Диалоговое окно «Вставить гиперссылку»
- Если вы выбрали текст, слова появятся в поле Текст для отображения вверху. Вы можете изменить этот текст, если хотите.
- Введите адрес, на который вы хотите установить ссылку, в поле Адрес .

- Нажмите OK . Выбранный текст или изображение теперь будет гиперссылкой на веб-адрес. Готовая гиперссылка
Чтобы вставить гиперссылку на адрес электронной почты:
- Щелкните правой кнопкой мыши выделенный текст или изображение, затем щелкните Гиперссылка .
- Откроется диалоговое окно Вставить гиперссылку .
- В левой части диалогового окна щелкните Адрес электронной почты . Создание гиперссылки электронной почты
- Введите адрес электронной почты, к которому вы хотите подключиться, в поле Адрес электронной почты , затем нажмите ОК . Ввод адреса электронной почты и отображаемый текст
PowerPoint часто распознает электронные и веб-адреса по мере ввода и автоматически форматирует их как гиперссылки после нажатия клавиши Enter или клавиши пробела .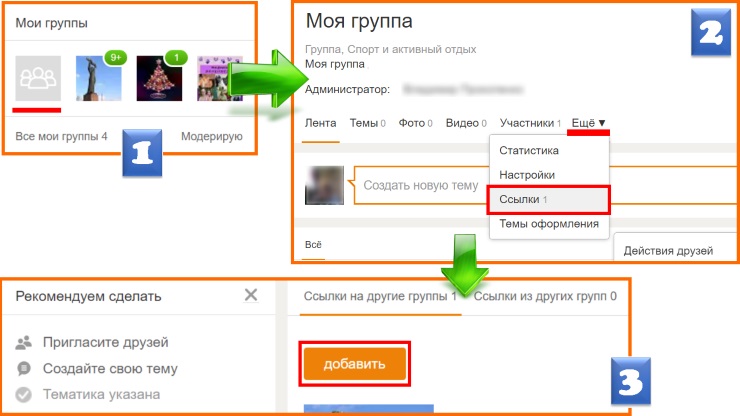
Чтобы открыть и проверить гиперссылку
- После создания гиперссылки важно проверить ее. Щелкните гиперссылку правой кнопкой мыши, затем щелкните Открыть гиперссылку . Открытие гиперссылки
- Ваш веб-браузер должен открыться и перейти на связанную страницу. Если это не работает, проверьте адрес гиперссылки на наличие опечаток.
Чтобы удалить гиперссылку:
- Щелкните гиперссылку правой кнопкой мыши.
- Нажмите Удалить гиперссылку . Удаление гиперссылки
Дополнительные гиперссылки
В PowerPoint можно также использовать гиперссылки для ссылки на ресурсы, которые не находятся в сети. Чтобы создать быстрый способ ссылки на другой слайд в презентации, вы можете создать гиперссылку на этот слайд. Вы даже можете создавать гиперссылки на файлы, хранящиеся на вашем компьютере.
Чтобы вставить гиперссылку на другой слайд:
- Щелкните правой кнопкой мыши выделенный текст или изображение, затем щелкните Гиперссылка .

- Откроется диалоговое окно Вставить гиперссылку .
- В левой части диалогового окна нажмите Поместить в этот документ . Создание гиперссылки на другой слайд
- Появится список других слайдов презентации. Нажмите на название слайда, на который вы хотите создать ссылку. Выбор слайда для ссылки на
- Нажмите OK . Текст или изображение теперь будут гиперссылкой на выбранный вами слайд. Завершенная гиперссылка на слайд
Чтобы вставить гиперссылку на другой файл:
- Щелкните правой кнопкой мыши выделенный текст или изображение, затем щелкните Гиперссылка .
- Откроется диалоговое окно Вставить гиперссылку .
- В левой части диалогового окна щелкните Существующий файл или веб-страница . Создание гиперссылки на файл
- Щелкните стрелку раскрывающегося списка, чтобы найти файл.
 Поиск файла
Поиск файла - Выберите нужный файл. Выбор файла
- Нажмите OK . Текст или изображение теперь будут гиперссылкой на выбранный вами файл. Заполненная гиперссылка на файл
Если вы планируете показывать презентацию на компьютере, отличном от того, который вы использовали для ее создания, ваша гиперссылка на другой файл может не работать. Убедитесь, что у вас есть копия связанного файла на компьютере, который вы используете для презентации, и всегда проверяйте гиперссылки перед презентацией.
Вставка кнопок действий
Другой инструмент, который можно использовать для подключения к веб-странице, файлу, адресу электронной почты или слайду, называется кнопкой действия. Кнопки действий — это встроенные формы кнопок , которые можно добавить в презентацию и настроить для ссылки на другой слайд, воспроизведения звука или выполнения другого действия. Когда кто-то нажимает кнопку или перемещается по ней, выполняется выбранное действие.
Вы можете вставлять кнопки действий на один слайд за раз или можете вставлять кнопку действия, которая будет отображаться на каждом слайде. Второй вариант может быть полезен, если вы хотите, чтобы каждый слайд ссылался на определенный слайд, например на титульный лист или оглавление.
Чтобы вставить кнопку действия на один слайд:
- Щелкните вкладку Вставить .
- Щелкните команду Фигуры в группе Иллюстрации. Появится выпадающее меню с 9Кнопки действий 0009 расположены внизу. Выбор кнопки действия
- Выберите нужную кнопку действия .
- Вставьте кнопку на слайд, щелкнув в нужном месте.
 Появится диалоговое окно «Параметры действия ».
Появится диалоговое окно «Параметры действия ». - Выберите вкладку Mouse Click или Mouse Over . Выбор вкладки Mouse Click означает, что кнопка действия будет выполнять свое действие только при нажатии. Выбор Вкладка Mouse Over заставит кнопку действия выполнять свое действие, когда вы наводите на нее указатель мыши. Диалоговое окно «Параметры действия»
- В разделе Действие по щелчку выберите Гиперссылка на: , затем щелкните стрелку раскрывающегося списка и выберите параметр в меню. Создание гиперссылки с кнопкой действия
- Установите флажок Play Sound , если вы хотите, чтобы звук воспроизводился при нажатии кнопки действия. Выберите звук из раскрывающегося меню или выберите Другой звук для использования звукового файла на вашем компьютере. Выбор звука
- Нажмите OK .
 Кнопка выполненного действия
Кнопка выполненного действия
Чтобы вставить кнопку действия на все слайды:
- Щелкните вкладку Просмотр .
- В группе Master Views щелкните команду Slide Master . Появится пустой слайд в стиле вашей презентации. Не беспокойтесь об изменении чего-либо еще. Изменение вида на Образец слайдов
- Перейдите на вкладку Вставить и следуйте приведенным выше инструкциям, чтобы вставить кнопку действия .
- Вернитесь на вкладку Образец слайдов , затем щелкните Закрыть представление образца . Новая кнопка действия теперь будет на каждом слайде. Возврат к обычному виду
Чтобы отредактировать, переместить или удалить кнопку действия, вставленную таким образом, щелкните вкладку Вид , затем Образец слайдов . Щелкните Закрыть основной вид после внесения необходимых изменений.
Для проверки кнопки действия:
После создания кнопки действия важно протестировать ее.
- Перейдите на вкладку Слайд-шоу .
- В группе Начать показ слайдов щелкните С текущего слайда. Просмотр слайд-шоу
- Нажмите кнопку действия.
- После проверки щелкните правой кнопкой мыши в любом месте экрана и выберите End Show . Завершение показа слайдов
- Если кнопка действия не работала должным образом, следуйте приведенным ниже инструкциям, чтобы отредактировать ее.
Чтобы отредактировать кнопку действия:
- Выберите кнопку действия.
- Перейдите на вкладку Вставка .
- В группе Ссылки щелкните команду Действие . Появится диалоговое окно Настройки действий . Редактирование кнопки действия
- Редактирование действия или гиперссылки.

- Нажмите OK .
Чтобы изменить внешний вид кнопки действия:
- Выберите кнопку действия .
- Перейдите на вкладку Формат средств рисования . Изменение внешнего вида кнопки действия
- Чтобы изменить кнопку стиль или цвет , используйте инструменты в группе Стили формы . Изменение стиля кнопки действия
- Изменение формы кнопки действия, нажмите Edit Shape в группе Insert Shapes . Выберите новую фигуру в раскрывающемся меню. Изменение формы кнопки действия
Вызов!
- Откройте существующую презентацию PowerPoint . Если хотите, можете использовать этот пример.
- Выделите текст и вставьте гиперссылку на веб-страницу . Если вы используете пример, перейдите к слайду 12. Переверните слова Финансовое и пенсионное планирование в гиперссылку: http://www.
 mutualofamerica.com/.
mutualofamerica.com/. - Выберите текст или изображение и вставьте гиперссылку на другой слайд в презентации. Если вы используете пример, перейдите к слайду 2 и сделайте слова
- Вставьте кнопку действия , которая использует звук. Если вы используете пример, перейдите к слайду 12 и создайте кнопку действия, которая ссылается на слайд 1.
- Измените форму и стиль кнопки действия. Если вы используете пример, измените форму и стиль кнопки действия, которую вы вставили на слайд 12.
/en/powerpoint2010/working-with-tables/content/
PowerPoint 2013: гиперссылки и кнопки действий
Урок 31.
 Гиперссылки и кнопки действий
Гиперссылки и кнопки действий/en/powerpoint2013/slide-master-view/content/
Введение
Всякий раз, когда вы пользуетесь Интернетом, вы используете гиперссылок для перехода с одной веб-страницы на другую. Если вы хотите включить веб-адрес или адрес электронной почты в свою презентацию PowerPoint, вы можете отформатировать ее как гиперссылку, чтобы человек мог легко щелкнуть ее. Также можно ссылаться на файлы и другие слайды в презентации. Все это легко сделать с помощью двух инструментов: гиперссылок и кнопок действий 9.0005
Дополнительно: загрузите нашу практическую презентацию.
О гиперссылках
Гиперссылки имеют две основные части : адрес веб-страницы, адрес электронной почты или другое место, на которое они ссылаются, и отображаемый текст (который также может быть изображением или фигурой). Например, адрес может быть https://www.youtube.com , а YouTube может быть отображаемым текстом. В некоторых случаях отображаемый текст может совпадать с адресом. При создании гиперссылки в PowerPoint вы сможете выбрать как адрес, так и отображаемый текст или изображение.
Например, адрес может быть https://www.youtube.com , а YouTube может быть отображаемым текстом. В некоторых случаях отображаемый текст может совпадать с адресом. При создании гиперссылки в PowerPoint вы сможете выбрать как адрес, так и отображаемый текст или изображение.
Чтобы вставить гиперссылку:
- Выберите изображение или текст, который вы хотите сделать гиперссылкой.
- Щелкните правой кнопкой мыши выделенный текст или изображение, затем щелкните Гиперссылка . Создание гиперссылки
- Откроется диалоговое окно Вставить гиперссылку . Вы также можете попасть в это диалоговое окно с вкладки Вставка , щелкнув Гиперссылка . Диалоговое окно «Вставить гиперссылку»
- Если вы выделили текст, слова появятся в Текст для отображения поля вверху. Вы можете изменить этот текст, если хотите.
- Введите адрес, на который вы хотите установить ссылку, в поле Адрес .

- Нажмите OK . Выбранный текст или изображение теперь будет гиперссылкой на веб-адрес. Готовая гиперссылка
Чтобы вставить гиперссылку на адрес электронной почты:
- Щелкните правой кнопкой мыши выделенный текст или изображение, затем щелкните Гиперссылка .
- Откроется диалоговое окно «Вставить гиперссылку ».
- В левой части диалогового окна щелкните Адрес электронной почты . Создание гиперссылки электронной почты
- Введите адрес электронной почты, к которому вы хотите подключиться, в поле Адрес электронной почты , затем нажмите OK . Ввод адреса электронной почты и отображаемый текст
PowerPoint часто распознает электронные и веб-адреса по мере ввода и автоматически форматирует их как гиперссылки после нажатия кнопки Введите клавишу или клавишу пробела .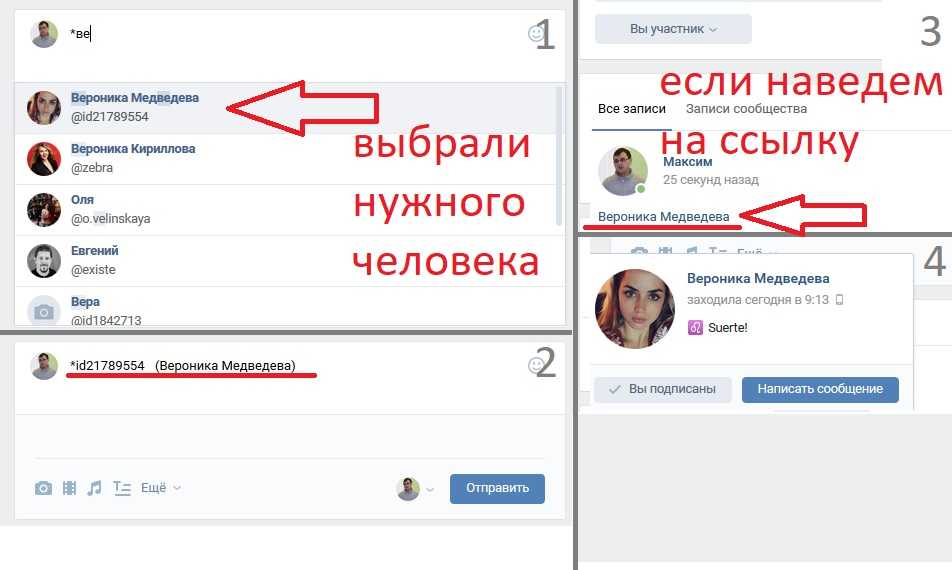
Чтобы открыть и протестировать гиперссылку
- После создания гиперссылки ее следует протестировать. Щелкните гиперссылку правой кнопкой мыши, затем щелкните Открыть гиперссылку . Открытие гиперссылки
- Ваш веб-браузер должен открыться, а затем перейти на связанную страницу. Если это не работает, проверьте адрес гиперссылки на наличие опечаток.
Чтобы открыть гиперссылку во время просмотра слайд-шоу, щелкните гиперссылку.
Щелчок по гиперссылкеЧтобы удалить гиперссылку:
- Щелкните гиперссылку правой кнопкой мыши.
- Нажмите Удалить гиперссылку . Удаление гиперссылки
Дополнительные гиперссылки
В PowerPoint можно использовать гиперссылки для ссылок на ресурсы, которые не находятся в сети. Чтобы создать быстрый способ ссылки на другой слайд в презентации, вы можете создать гиперссылку на этот слайд. Если вам нужно получить доступ к файлу, хранящемуся на вашем компьютере, вы можете создать гиперссылку на него.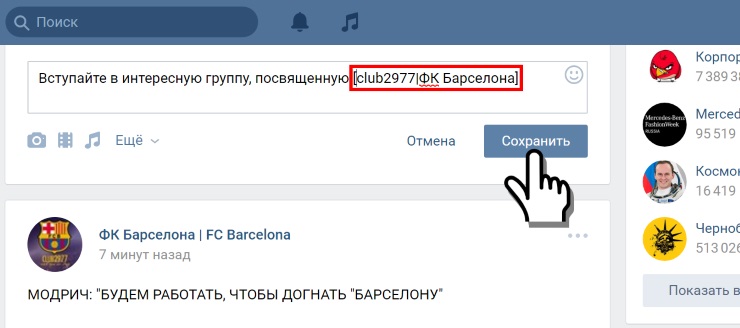 Кроме того, PowerPoint позволяет форматировать изображения и фигуры как гиперссылки.
Кроме того, PowerPoint позволяет форматировать изображения и фигуры как гиперссылки.
Чтобы вставить гиперссылку на другой слайд:
- Щелкните правой кнопкой мыши выделенный текст или изображение, затем щелкните Гиперссылка .
- Появится диалоговое окно Вставить гиперссылку .
- В левой части диалогового окна нажмите Поместить в этот документ . Создание гиперссылки на другой слайд
- Появится список других слайдов презентации. Нажмите на название слайда, на который вы хотите создать ссылку. Выбор слайда
- Нажмите OK . Текст или изображение теперь будут гиперссылкой на выбранный вами слайд. Завершенная гиперссылка на слайд
Чтобы вставить гиперссылку на другой файл:
- Щелкните правой кнопкой мыши выделенный текст или изображение, затем щелкните Гиперссылка . Появится диалоговое окно Вставить гиперссылку .

- В левой части диалогового окна щелкните Существующий файл или веб-страница .
- Щелкните стрелку раскрывающегося списка, чтобы найти файл. Создание гиперссылки на файл
- Выберите нужный файл. Выбор файла
- Нажмите OK . Текст или изображение теперь будут гиперссылкой на выбранный вами файл. Заполненная гиперссылка на файл
Если вы планируете показывать презентацию на компьютере, отличном от того, который вы использовали для ее создания, ваша гиперссылка на другой файл может не работать. Убедитесь, что у вас есть копия связанного файла на компьютере, который вы используете для презентации, и всегда проверяйте гиперссылки перед презентацией.
Использование фигур и рисунков в качестве гиперссылок
Иногда может потребоваться отформатировать объектов , включая фигуры, текстовые поля и изображения, как гиперссылки. Это особенно полезно, если вы хотите, чтобы объект действовал как кнопка . Для этого щелкните нужный объект правой кнопкой мыши и в появившемся меню выберите Гиперссылка . Щелкните объект во время презентации, чтобы открыть гиперссылку.
Для этого щелкните нужный объект правой кнопкой мыши и в появившемся меню выберите Гиперссылка . Щелкните объект во время презентации, чтобы открыть гиперссылку.
Вставка кнопок действий
Еще один инструмент, который можно использовать для подключения к веб-странице, файлу, адресу электронной почты или слайду, называется кнопкой действия . Кнопки действий — это встроенные формы кнопок , которые можно добавить в презентацию и настроить для ссылки на другой слайд, воспроизведения звука или выполнения аналогичного действия. Когда кто-то нажимает кнопку или перемещается по ней, выполняется выбранное действие. Кнопки действий могут делать то же самое, что и гиперссылки. Их простой для понимания стиль делает их особенно полезными для самостоятельных презентаций на стендах и в киосках.
Вы можете вставлять кнопки действий на один слайд за раз или можете вставлять кнопку действия, которая будет отображаться на каждом слайде.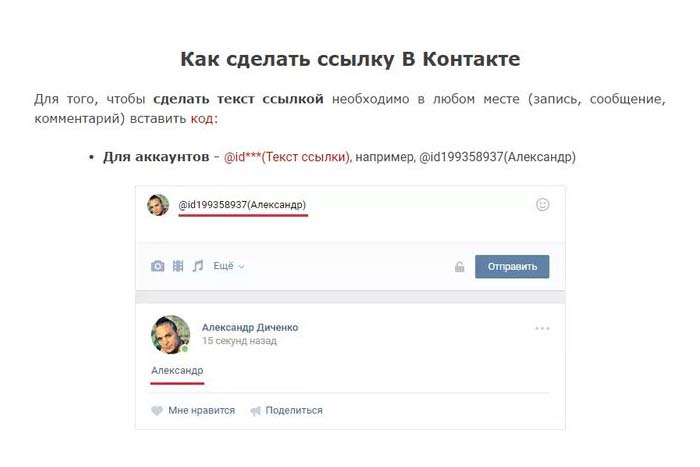 Второй вариант может быть полезен, если вы хотите, чтобы каждый слайд ссылался на определенный слайд, например на титульный лист или оглавление.
Второй вариант может быть полезен, если вы хотите, чтобы каждый слайд ссылался на определенный слайд, например на титульный лист или оглавление.
Чтобы вставить кнопку действия на один слайд:
- Щелкните вкладку Вставить .
- Щелкните команду Фигуры в группе Иллюстрации. Появится выпадающее меню с 9Кнопки действий 0009 расположены в самом низу. Выбор кнопки действия
- Выберите нужную кнопку действия .
- Вставьте кнопку на слайд, щелкнув в нужном месте. Появится диалоговое окно «Параметры действия ».
- Выберите вкладку Mouse Click или Mouse Over . Выбор вкладки Mouse Click означает, что кнопка действия будет выполнять свое действие только при нажатии. Выбор 9Вкладка 0009 Mouse Over заставит кнопку действия выполнять свое действие, когда вы наводите на нее мышь.
 Диалоговое окно «Параметры действия»
Диалоговое окно «Параметры действия» - В разделе « Действие при нажатии » выберите Гиперссылка на: , затем щелкните стрелку раскрывающегося списка и выберите параметр в меню. Создание гиперссылки с кнопкой действия
- Установите флажок Play Sound , если вы хотите, чтобы звук воспроизводился при нажатии кнопки действия. Выберите звук из раскрывающегося меню или выберите Другой звук для использования звукового файла на вашем компьютере. Выбор звука
- Нажмите OK . Кнопка выполненного действия
Чтобы вставить кнопку действия на все слайды:
- Щелкните вкладку Просмотр .
- В группе Master Views щелкните команду Slide Master . Появится пустой слайд в стиле вашей презентации. Не беспокойтесь об изменении чего-либо еще. Изменение вида на Образец слайдов
- Перейдите на вкладку Вставить и следуйте приведенным выше инструкциям, чтобы вставить кнопку действия .

- Вернитесь на вкладку Образец слайдов и щелкните Закрыть представление образца . Новая кнопка действия теперь будет на каждом слайде. Возврат к обычному виду
Чтобы отредактировать, переместить или удалить кнопку действия, вставленную таким образом, щелкните вкладку Вид , затем Образец слайдов . Щелкните Закрыть основной вид после внесения необходимых изменений.
Чтобы протестировать кнопку действия:
После создания кнопки действия вы должны протестировать ее.
- Перейдите на вкладку Слайд-шоу .
- В группе Начать показ слайдов щелкните С текущего слайда . Просмотр слайд-шоу
- Нажмите кнопку действия.
- После проверки щелкните правой кнопкой мыши в любом месте экрана и выберите End Show . Завершение показа слайдов
- Если кнопка действия не сработала так, как вы предполагали, следуйте приведенным ниже инструкциям, чтобы отредактировать ее.

Чтобы отредактировать кнопку действия:
- Выберите кнопку действия.
- Перейдите на вкладку Вставка .
- В группе Ссылки щелкните команду Действие . Появится диалоговое окно Настройки действий . Редактирование кнопки действия
- Редактирование действия или гиперссылки.
- Нажмите OK .
Чтобы изменить внешний вид кнопки действия:
- Выберите кнопку действия .
- Перейдите на вкладку Формат . Изменение внешнего вида кнопки действия
- Чтобы изменить кнопку стиль или цвет , используйте инструменты в группе Стили формы . Изменение стиля кнопки действия
- Чтобы изменить форму кнопки действия, нажмите Редактировать фигуру в группе Вставить фигуры .



 Ее можно копировать и вставлять в беседы.
Ее можно копировать и вставлять в беседы.

 Поиск файла
Поиск файла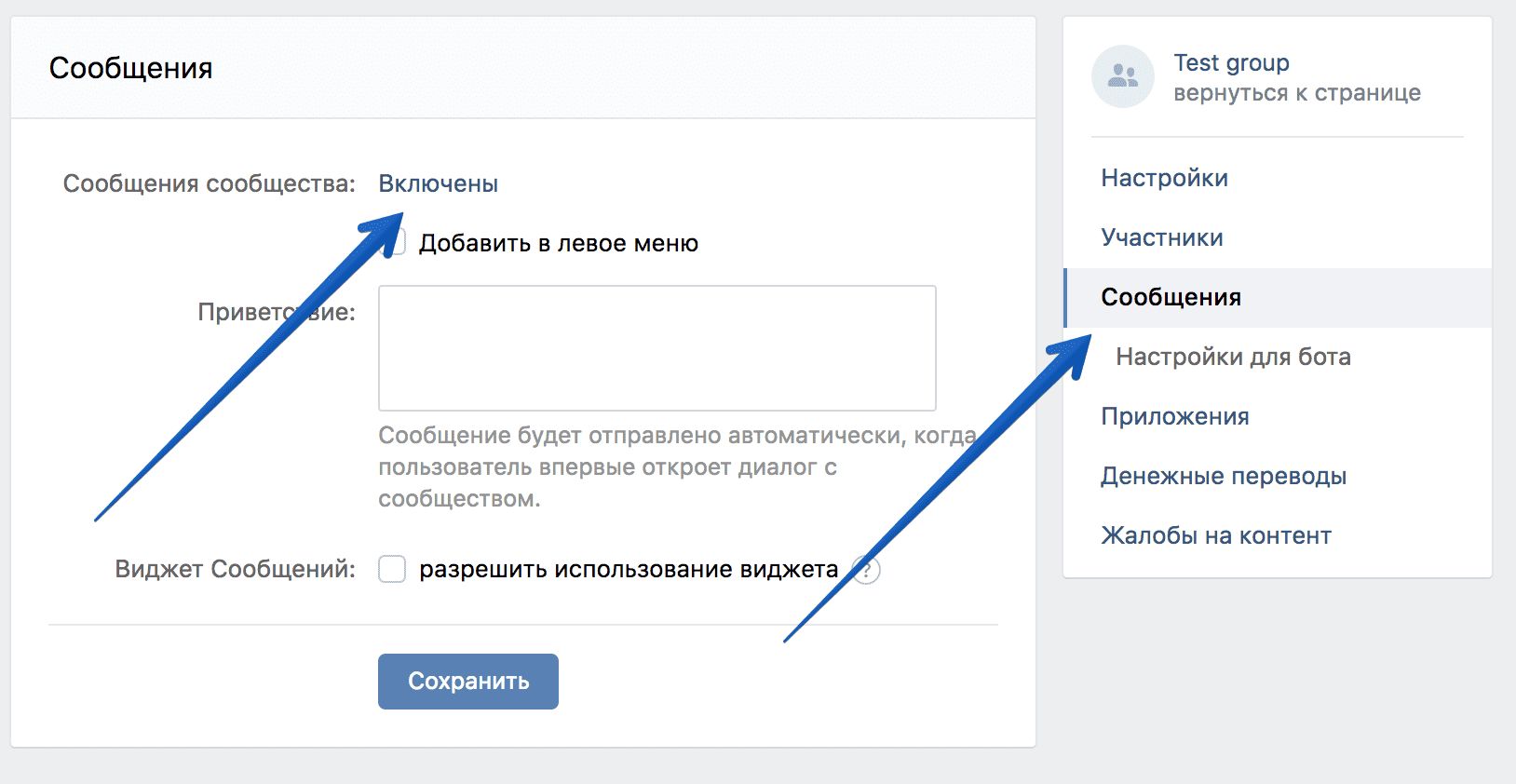 Появится диалоговое окно «Параметры действия ».
Появится диалоговое окно «Параметры действия ». Кнопка выполненного действия
Кнопка выполненного действия
 mutualofamerica.com/.
mutualofamerica.com/.
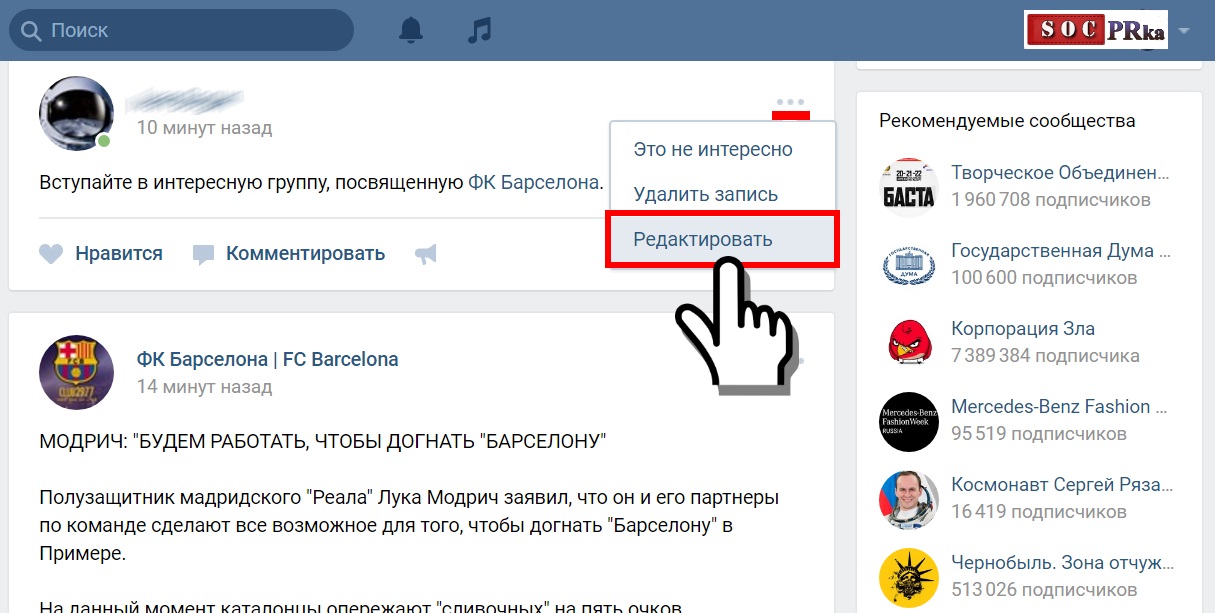
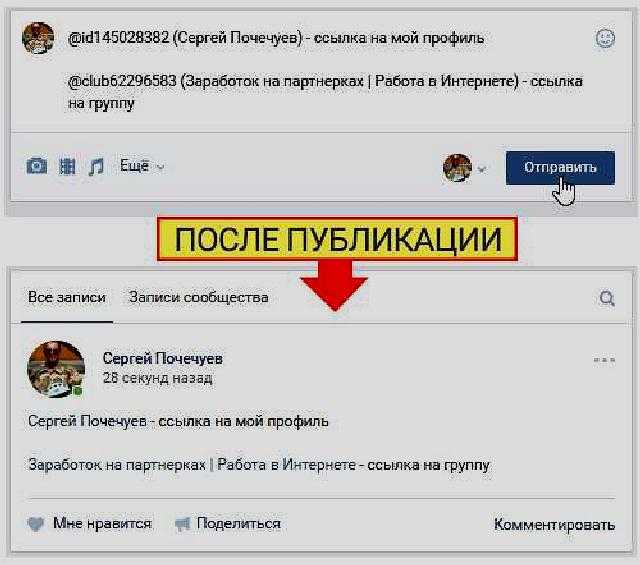 Диалоговое окно «Параметры действия»
Диалоговое окно «Параметры действия»