Делайте и редактируйте фотографии Live Photos
Функция Live Photos на iPhone записывает 1,5 секунды до и после момента съемки. Снимок Live Photo делается точно так же, как обычная фотография. Сделав снимок, вы можете выбрать другую титульную фотографию, добавить забавный эффект, отредактировать снимок Live Photo и поделиться им с друзьями и близкими.
Как сделать фотографию Live Photo
- Откройте приложение «Камера».
- Убедитесь, что камера переведена в режим фотосъемки, а функция Live Photos включена. Об этом должна свидетельствовать кнопка Live Photos в верхней части экрана камеры.
- Держите устройство* неподвижно.
- Нажмите кнопку затвора .
Функция Live Photos включена по умолчанию. Функцию Live Photos можно отключить временно или постоянно.
Как искать и воспроизводить фотографии Live Photos
- Откройте приложение «Фото».
- Перейдите на вкладку «Альбомы».
- Прокрутите вниз до раздела «Типы медиафайлов» и выберите пункт «Фото Live Photos».

- Чтобы открыть одну из фотографий, нажмите ее.
- Нажмите на экран и удерживайте палец, чтобы воспроизвести фотографию Live Photo.
Также можно воспроизводить фотографию Live Photo при каждой разблокировке устройства. Для этого установите ее в качестве обоев экрана блокировки.
Как изменить титульную фотографию
- Откройте фотографию Live Photo и нажмите «Править».
- Нажмите кнопку Live Photos .
- Переместите ползунок, чтобы изменить кадр.
- Уберите палец с экрана, затем нажмите «Сделать фото титульным».
- Нажмите «Готово».
Можно также выключать и включать функцию Live Photo. При редактировании фотографии Live Photo нажмите кнопку LIVE в верхней части экрана, чтобы выключить или снова включить функцию Live Photo.
Как добавлять эффекты Live Photo
- Откройте фотографию Live Photo.
- Нажмите кнопку Live Photos в верхней части экрана.
- Выберите вариант «Петля», «Маятник» или «Длинная выдержка».

Петля: превратите понравившуюся фотографию Live Photo в зацикленную видеозапись. Выберите изображение самостоятельно или перейдите на вкладку «Для вас», чтобы просмотреть фотографии, из которых получились бы удачные зацикленные записи.
Маятник: прямая и обратная анимация изображения на фотографии Live Photo. Фотография Live Photo напомнит, какое событие вы записали, а потом воспроизведет его в обратном порядке.
Длинная выдержка: делайте снимки объектов в движении. Создайте красивый эффект, который раньше можно было получить только с помощью цифрового зеркального фотоаппарата. Фейерверки превратятся в яркие штрихи на ночном небе, а водопады — в волшебные потоки.
Как редактировать фотографии Live Photos
- Откройте приложение «Фото» и перейдите на вкладку «Альбомы».
- Выберите пункт «Фото Live Photos» в разделе «Типы медиафайлов».
- Нажмите фотографию Live Photo, которую необходимо отредактировать.
- Нажмите «Править» и внесите необходимые изменения.

- Нажмите «Готово».
При редактировании фотографии Live Photo в приложении стороннего разработчика все примененные эффекты Live Photo могут быть потеряны.
Как делиться фотографиями Live Photos
- Откройте нужную фотографию и нажмите кнопку «Поделиться» .
- Если вы хотите поделиться обычной фотографией, а не Live Photo, нажмите Live в левом верхнем углу фотографии.
- Выберите способ поделиться фотографией. Помните, что в приложении «Почта» фотография Live Photo будет отправлена в виде неподвижного изображения.
Получив фотографию Live Photo в приложении «Сообщения» на iPhone, iPad или iPod touch, нажмите ее, чтобы открыть, затем нажмите на экран и удерживайте палец, чтобы оживить фотографию.
Используя приложение «Сообщения» на компьютере Mac, откройте фотографию Live Photo двойным щелчком. Она воспроизведется один раз. Чтобы воспроизвести ее повторно, нажмите кнопку LIVE в левом нижнем углу фотографии.
Как отключить функцию Live Photos
В приложении «Камера» нажмите кнопку Live Photos , чтобы отключить функцию Live Photos.
Приложение «Камера» снова включает функцию Live Photos автоматически. Чтобы функция Live Photos была отключена постоянно, выполните следующие действия:
- Перейдите в меню «Настройки».
- Нажмите «Камера» > «Сохранение настроек».
- Убедитесь, что переключатель рядом с Live Photo включен.
Дата публикации:
Как сделать фото 3х4 на документы: простой способ!
Как сфотографироваться на паспорт дома
Посмотрите видео по созданию фото 3х4 в программе Фото на документы:
В любой бизнес-план фото на документы обязательно входит услуга «печать фото форматом 3 на 4». Именно этот тип деловых фотографий распространен шире остальных в силу своей универсальности. Такие снимки требуются на различные медицинские справки, всевозможные удостоверения, пропуска в организации, зачетные книжки и прочие официальные бумаги.
Конечно, можно сфотографироваться в соседнем фотосалоне, заплатив энную сумму денег. Но есть вариант гораздо более удобный, простой и экономный – создание фото на документы дома. В данной статье мы расскажем вам о том, как сделать фото 3 на 4 без посторонней помощи, используя лишь современную программу Фото на документы Профи. С ней вы быстро освоите азы документального фото, и сможете в любой момент подготовить фотокарточки себе или друзьям.
Шаг 1. Скачайте программу
«Фото на документы Профи»
Сначала необходимо скачать программу Фото на документы Профи на компьютер. Если у вас подключен высокоскоростной интернет, то загрузка не займет у вас более пары минут. Дважды кликните по скачанному дистрибутиву — откроется Мастер Установки, который поможет вам завершить инсталляцию. Двойным щелчком откройте программу с ярлыка на рабочем столе и переходите к следующему шагу.
Скачать сейчасОтлично работает на Windows
Шаг 2. Загрузите фото в программу
Перед тем, как сделать фото 3 на 4, вам понадобится загрузить в программу желаемое изображение. В столбце слева вы увидите обзор всех папок своего ПК. Отыщите в одной из них выбранный снимок и два раза кликните по нему. Как только фото отобразится, программа предложит произвести разметку лица: указать линию глаз, подбородка и затылка. Далее откройте меню «Настройки» и выберите нужный формат. Нажмите кнопку «Сохранить», чтобы зафиксировать выбор.
В столбце слева вы увидите обзор всех папок своего ПК. Отыщите в одной из них выбранный снимок и два раза кликните по нему. Как только фото отобразится, программа предложит произвести разметку лица: указать линию глаз, подбородка и затылка. Далее откройте меню «Настройки» и выберите нужный формат. Нажмите кнопку «Сохранить», чтобы зафиксировать выбор.
Шаг 3. Обработайте фото во встроенном редакторе
Специальный редактор Фото на документы Профи позволит отретушировать фото. Например, вы можете устранить неровности на коже. Сделать это можно во вкладке «Обработка». Скорректируйте цвета, настройте уровни или выберите автоматическое улучшение изображения – все зависит от того, что именно вы считаете нужным исправить. Помимо этого, можно заменить на фото фон и одежду. База редактора содержит множество вариантов мужских и женских костюмов. При желании вы можете импортировать другие костюмы из Photoshop.
Вы можете корректировать размер, размытие и силу обработки всех кистейШаг 4.
 Произведите настройку параметров печати
Произведите настройку параметров печатиТеперь, когда вы разобрались с тем, как сделать фото 3 на 4, осталось размножить получившиеся снимки на листе, выбрать тип бумаги, а также книжную или альбомную ориентацию страницы. Для этого кликните «Печать» и настройте необходимые параметры. Программа предлагает вам дополнительно установить удобные маркеры обрезки для печати фотографий.
Печатайте сразу целую пачку фотографийШаг 5. Распечатайте фото
Программа «Фото на документы Профи» предлагает два способа печати получившихся снимков. Во-первых, у вас есть возможность сделать фото 3 на 4 в домашних условиях, просто нажав «Печать листа» или «Печать блоков». Лист с фотографиями будет распечатан на вашем принтере. Во-вторых, вы можете сохранить созданный макет в формате JPEG, PNG или TIFF и вывести его на печать в любом фотосалоне. Для этого воспользуйтесь опцией «Сохранить лист».
Распечатайте готовое фотоКак фотографировать на компьютере: руководство
Как фотографировать на компьютере
Достижения в области цифровой фотографии повлияли не только на производство цифровых камер и мобильных телефонов.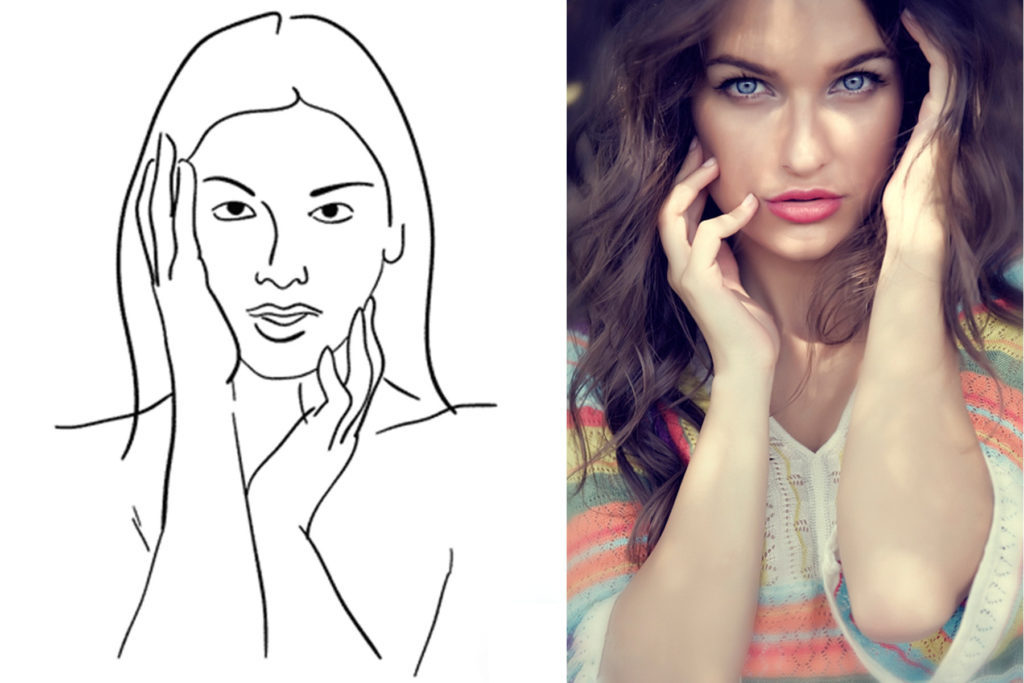 Большинство персональных компьютеров также выиграли от этой технологии, при этом компьютеры оснащены мощными веб-камерами. Благодаря встроенной веб-камере легко сделать снимок с помощью компьютера. Во всех основных операционных системах есть средства для фотосъемки на компьютере. Давайте узнаем, как делать фотографии на Mac и Windows 10, а затем узнаем об использовании сторонних инструментов для съемки.
Большинство персональных компьютеров также выиграли от этой технологии, при этом компьютеры оснащены мощными веб-камерами. Благодаря встроенной веб-камере легко сделать снимок с помощью компьютера. Во всех основных операционных системах есть средства для фотосъемки на компьютере. Давайте узнаем, как делать фотографии на Mac и Windows 10, а затем узнаем об использовании сторонних инструментов для съемки.
Как делать фотографии с помощью встроенного инструмента Windows
Windows имеет встроенный инструмент для работы с камерой, чаще всего называемый веб-камерой, который позволяет вам делать фотографии в Windows 10. Этот инструмент позволяет вам делать фотографии на ноутбуке с Windows 10. Многие компьютеры и ноутбуки поставляются со своей веб-камерой, но если в ноутбуке нет встроенной камеры, вы можете купить внешнюю веб-камеру и подключить ее к портам USB.
Как только вы найдете приложение камеры (вы можете использовать кнопку поиска Cortana) и запустите его, вы сразу же увидите область, которую может захватить веб-камера.
Как делать фотографии с помощью встроенного инструмента Mac
Большинство компьютеров Mac оснащены встроенной HD-камерой, обычно называемой камерой FaceTime, которую можно найти в верхней части экрана ближе к краю, что позволяет делать фотографии на Mac. Когда вы запускаете такие приложения, как Photo Booth или FaceTime, камера мгновенно включается.
Если вы хотите делать цифровые снимки на Mac, запуск приложения Photo Booth включает камеру, на что указывает небольшой зеленый индикатор рядом с камерой. Если вы хотите добавить к изображению специальные эффекты, в интерфейсе приложения Photo Booth есть соответствующая функциональная кнопка, которая позволяет прокручивать и предварительно просматривать все эффекты перед съемкой.
Когда вы будете удовлетворены положением объекта и эффектом, который хотите применить, вы можете сделать снимок, нажав красную кнопку камеры.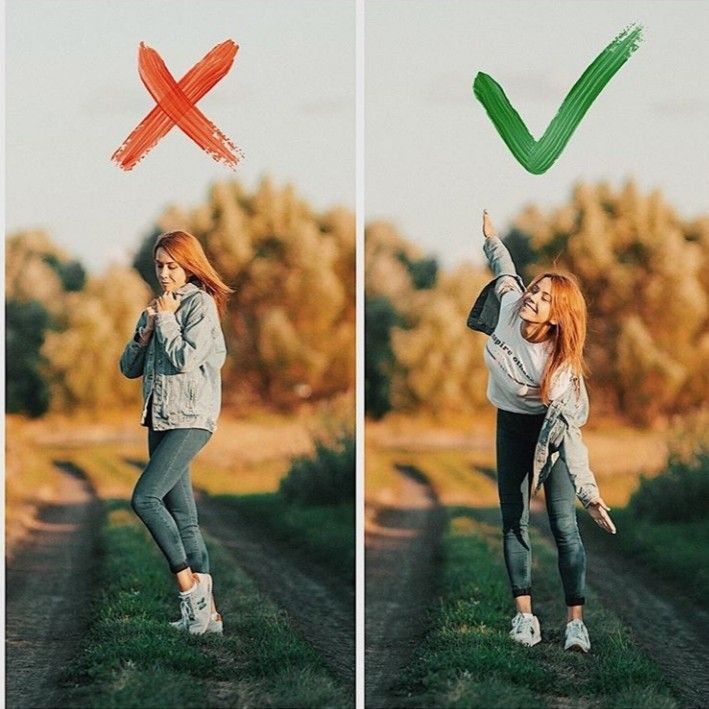 Выбранный эффект сохраняется после нажатия кнопки захвата. Вот как сделать фото на Mac
Выбранный эффект сохраняется после нажатия кнопки захвата. Вот как сделать фото на Mac
Использование сторонних инструментов для фотосъемки на компьютере
Parallels Toolbox — это универсальный инструмент, который дает вам альтернативный способ делать четкие фотографии в формате HD на ноутбуке. Это дает вам множество возможностей для съемки и редактирования изображений, используя только ваш компьютер. Если вам нужны изображения с профессиональным видом, стильными эффектами и правками, Parallels Toolbox — лучший выбор. Сделать снимок с помощью Parallels Toolbox очень просто:
- Щелкните значок Parallels Toolbox на панели задач Windows
- Нажмите «Камера»
- Сделать фото
Parallels Toolbox также имеет режим мгновенного фото, предназначенный для немедленной фотосъемки без предварительного просмотра. Чтобы установить его в этот режим:
- Открыть «Сделать фото»
- Выберите «Мгновенное фото»
Заключение
Если вы хотите делать быстрые и простые снимки с помощью компьютера, то встроенные приложения для фотосъемки дают вам такую возможность.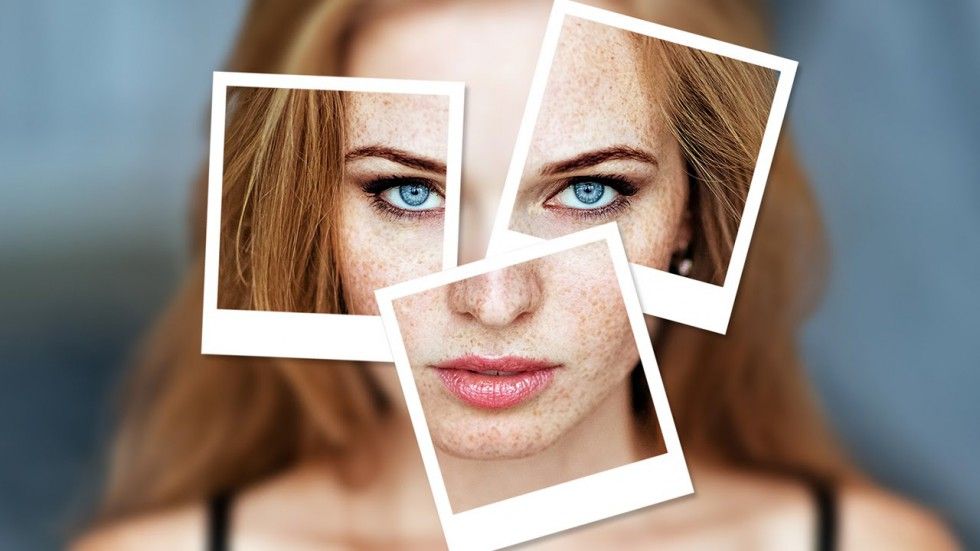 Однако, если вы хотите использовать свой компьютер для съемки HD-изображений, соответствующих профессиональным стандартам, стоит изучить сторонний инструмент, такой как Parallels Toolbox. Попробуйте и вы увидите, как преобразится ваша компьютерная фотография
Однако, если вы хотите использовать свой компьютер для съемки HD-изображений, соответствующих профессиональным стандартам, стоит изучить сторонний инструмент, такой как Parallels Toolbox. Попробуйте и вы увидите, как преобразится ваша компьютерная фотография
Как сделать фото на Mac
Вы когда-нибудь во время видеозвонка думали: «Хотел бы я сделать фото на Mac и поделиться им»? Работая дома, мы все смотрим на себя больше, чем обычно, поэтому вполне естественно, что вы захотите сделать снимок со своего Mac!
Может показаться, что это не так уж и просто, потому что в наши дни мы так привыкли использовать мобильные устройства для фотосъемки, но вы можете сделать фото на Mac с помощью прилагаемой веб-камеры. Фотография с веб-камеры может быть не идеальной, но есть способы улучшить изображение после того, как вы его сделаете.
Мы также покажем вам несколько приложений для создания отличных фотографий, когда вы используете веб-камеру, чтобы сделать быстрое фото, и как использовать ваш iPhone в качестве веб-камеры, чтобы сделать лучшее селфи на Mac — да, это возможно!
Как сделать снимок на Mac с помощью веб-камеры
В Mac App Store есть множество приложений, позволяющих делать снимки, и большинство из них имеют уникальный ракурс.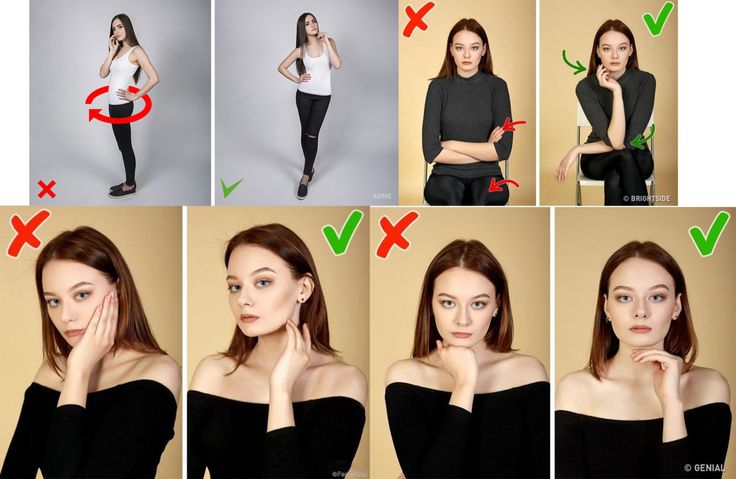 Некоторые позволяют вам хлопать, чтобы сделать снимок, другие просто заменяют функцию захвата экрана Mac без дополнительных функций. У некоторых есть фильтры. По большому счету, в Mac App Store не так много интересных приложений для съемки или сохранения фотографий.
Некоторые позволяют вам хлопать, чтобы сделать снимок, другие просто заменяют функцию захвата экрана Mac без дополнительных функций. У некоторых есть фильтры. По большому счету, в Mac App Store не так много интересных приложений для съемки или сохранения фотографий.
В вашем Mac есть встроенное приложение Photo Booth, которое избавляет вас от необходимости загружать любые приложения, которые вы найдете в Mac App Store для фотосъемки. Photo Booth может делать снимки, записывать видео и имеет 27 фильтров, которые превращают вашу голову или накладывают на кадр забавную графику.
Как и большинство приложений для фотосъемки на Mac, Photo Booth использует веб-камеру вашего Mac, поэтому качество этих снимков будет невысоким. Но иногда это может сработать для вас.
Сделайте снимок с помощью Photo Booth
- Откройте Photo Booth на Mac
- Убедитесь, что в левом нижнем углу окна приложения выбран значок «неподвижное изображение».
- Нажмите «Эффекты», чтобы добавить немного веселья.
 окно, чтобы сделать снимок.
окно, чтобы сделать снимок.
Экран мигает белым, когда происходит захват изображения, и это все, что нужно! Это простое и отличное приложение для быстрого снимка с рабочего стола. Особенно, если вы просто хотите повеселиться и не очень заботитесь о качестве этих фотографий.
Сохранение и публикация селфи, сделанных на Mac
Приложение Photo Booth будет сохранять фотографии, снятые с веб-камеры, локально, прямо в приложении Photo Booth. Все ваши фотографии появятся в нижней части окна приложения. Вы также можете переместить эти изображения в приложение «Фотографии», если хотите.
Если вы хотите поделиться фотографиями Photo Booth, просто выберите снимок, которым хотите поделиться, и нажмите кнопку «Поделиться» в правом нижнем углу окна приложения. Появится меню, где вы можете выбрать, как вы хотите поделиться своей фотографией с другими!
Как сделать снимок на Mac с помощью скриншота
Снимок экрана дает вам возможность делать снимки экрана любого размера.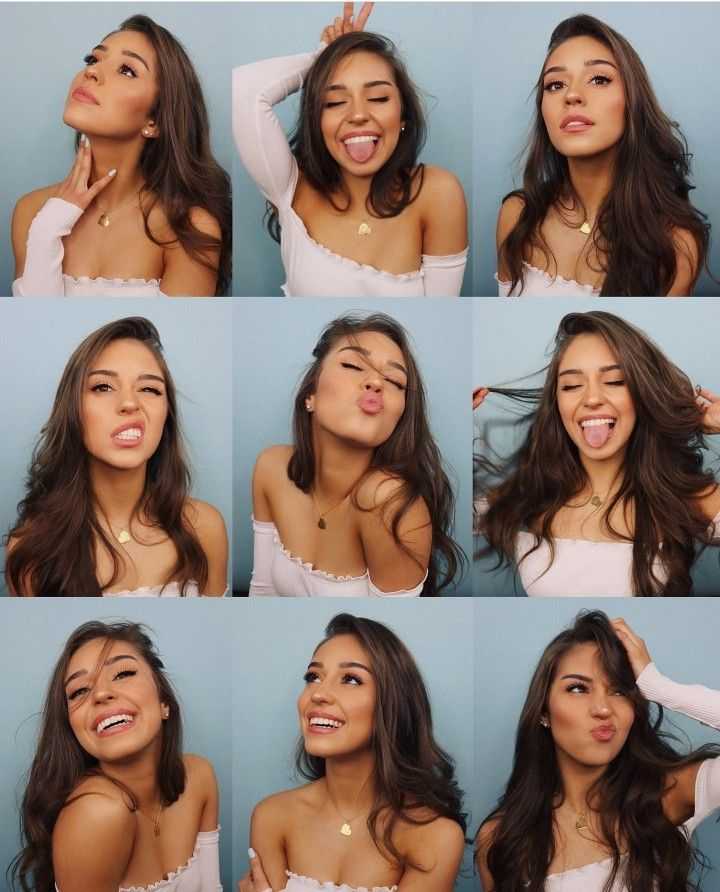 Так что если вы хотите сделать снимок во время видеоконференции, например, лучше сделать снимок экрана. В любом случае качество скриншотов не будет отличаться от качества снимков, сделанных с помощью Photo Booth.
Так что если вы хотите сделать снимок во время видеоконференции, например, лучше сделать снимок экрана. В любом случае качество скриншотов не будет отличаться от качества снимков, сделанных с помощью Photo Booth.
CleanShot X — это самый надежный инструмент для захвата экрана, который позволяет редактировать снимки экрана даже до того, как вы их сохраните. Когда вы снимаете свой экран, CleanShot X отображает удобное меню в левом нижнем углу экрана вашего Mac с опциями, чтобы сохранить ваш снимок, пометить снимок экрана, поделиться им, удалить его, скопировать снимок или сохранить его. Впечатляющие инструменты разметки CleanShot X позволяют добавлять изображения или фигуры и удалять любые элементы, идентифицирующие личность.
Для тех, у кого нет CleanShot X, вы можете сделать снимок экрана в macOS с помощью встроенной утилиты для создания снимков экрана. Чтобы сделать снимок всего экрана, нажмите Shift + Command + 3. Чтобы сделать снимок области экрана, нажмите Shift + Command + 4.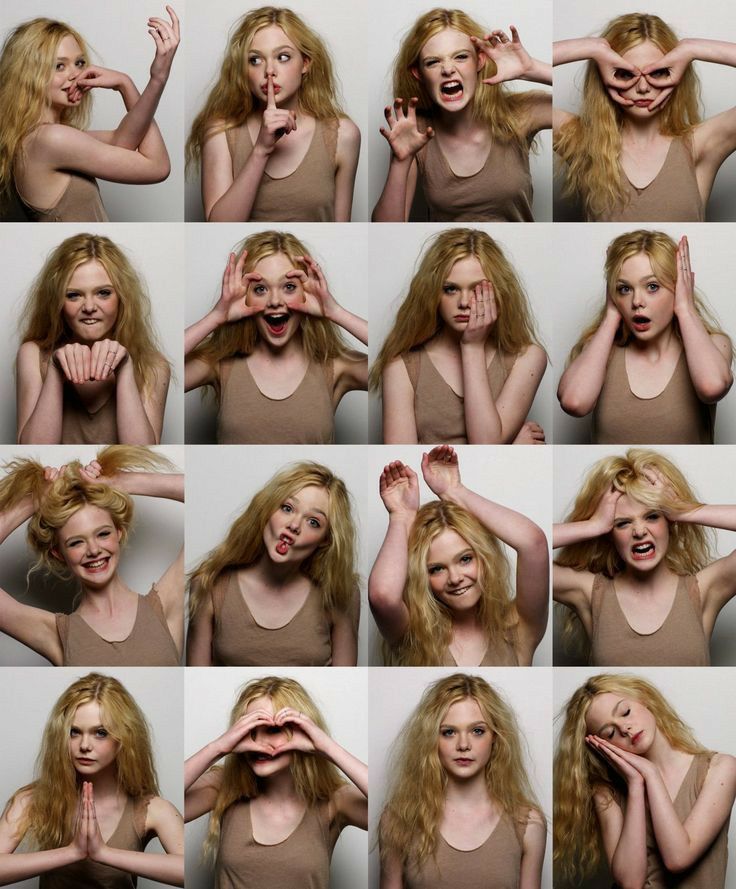 Чтобы сделать снимок открытого приложения или окна, нажмите Shift + Command + 4 + пробел (когда приложение выбрано). ).
Чтобы сделать снимок открытого приложения или окна, нажмите Shift + Command + 4 + пробел (когда приложение выбрано). ).
Эти методы полезны по разным причинам. Если вы хотите быстро запечатлеть что-то, скриншот всего экрана — отличный способ запечатлеть все это. Если у вас есть время настроить окно, захват области экрана вызывает регулируемую рамку, которую вы можете использовать для точного кадрирования того, что вы хотите захватить. Захват окна отлично подходит, если вы создаете списки с практическими рекомендациями и вам нужно захватить пошаговые изображения приложения.
С помощью CleanShot X вы также можете блокировать другие объекты на экране и снимать только то, что вам нужно, отключив значки на рабочем столе.
Если вам нужна запись экрана, а не фотография, нет лучшего приложения для записи экрана, чем Capto. Вам понравится, что Capto может скрыть загроможденный рабочий стол во время записи и позволяет комментировать видео в постобработке. Вы также можете снимать неподвижные изображения с помощью Capto и комментировать их так же, как вы делаете это с видео.
По сути, сочетание CleanShot X и Capto дает вам доступ к полному набору инструментов — вы можете захватывать и сохранять скриншоты, видео и даже GIF-файлы на Mac. Да, и оба приложения доступны в Setapp, поэтому вам не нужно выбирать между ними.
Сделайте скриншот части экрана
Сначала используйте сочетание клавиш Shift + Command + 4, упомянутое выше. Оттуда измените размер окна на область, которую вы хотите захватить. Когда вы закончите определение размера области, которую хотите захватить, ваш Mac автоматически захватит область, как только вы отпустите трекпад или мышь.
Как сделать скриншот всего окна
Чтобы сделать скриншот всего окна, выполните следующие действия:
- Используйте сочетание клавиш Shift + Command + 4 + пробел
- Нажмите на окно/приложение, которое вы хотите сделать
Это действительно так просто! Ваш снимок экрана будет сохранен в указанном вами месте назначения, обычно на рабочем столе.
Как использовать встроенную камеру FaceTime
Вы можете получить изображение из FaceTime, используя сочетание клавиш Shift + Command + 4 выше! Просто выполните следующие действия:
- Откройте FaceTime на вашем Mac
- Поместите себя в кадр FaceTime
- Используйте сочетание клавиш Shift + Command + 4
- Сократите окно, которое вы хотите захватить, в кадр FaceTime с вами в нем
- Примите позу и отпустите трекпад или мышь.
Ваш Mac будет фиксировать то, что происходит на экране FaceTime в данный момент, поэтому убедитесь, что вы находитесь в кадре и выглядите наилучшим образом, прежде чем отпустить трекпад или мышь.
Совет: Решите проблему с плохим качеством фото с веб-камеры
Давайте будем честными — камера FaceTime вашего Mac не очень хороша. Detail позволяет связать любую камеру с вашим Mac для использования в качестве камеры FaceTime или дополнительной камеры для видеочатов. Подключите профессиональную камеру, iPhone или iPad к своему Mac и переключайтесь между потоками во время записи или потоковой передачи.




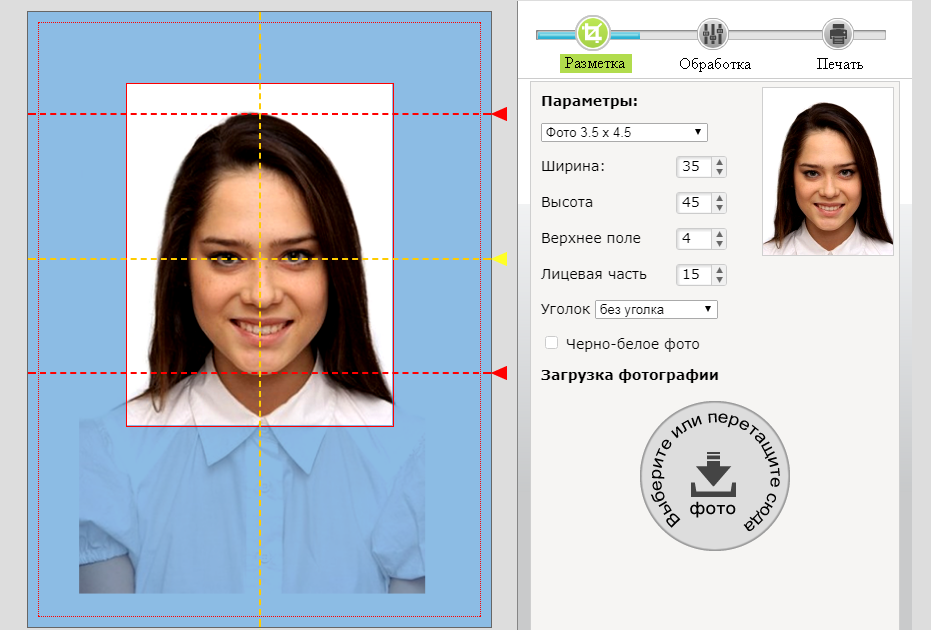 окно, чтобы сделать снимок.
окно, чтобы сделать снимок.