Наложить музыку на фото | 3 способа добавить музыку к фотографиям
Чтобы фотография передавала как можно больше эмоций и энергетики момента, ее можно сделать музыкальной. Наложить музыку на фото или сделать целое музыкальное слайд-шоу можно через специальные сервисы, например, FromFoto или Movavi Slideshow Maker. Это можно делать с ПК, iPhone и устройств на платформе Android. Давайте разберемся, как на фото наложить музыку и передать обстановку значимых моментов жизни во всей полноте.
- Как на фото наложить музыку с помощью Movavi
- Как наложить музыку на фототс помощью приложений для iPhone, Android и Windows 10
- Как наложить музыку на фото онлайн-редактором
С программой Movavi Slideshow Maker создать атмосферный фильм из фотографий очень просто! Добавляйте переходы между кадрами, музыку и титры по своему вкусу. Интуитивно понятный интерфейс программы и пошаговая инструкция, приведенная ниже, позволят вам создать музыкальный фотоальбом всего за несколько минут. Скачайте Movavi Slideshow Maker прямо сейчас и начинайте творить!
Интуитивно понятный интерфейс программы и пошаговая инструкция, приведенная ниже, позволят вам создать музыкальный фотоальбом всего за несколько минут. Скачайте Movavi Slideshow Maker прямо сейчас и начинайте творить!
Скачать бесплатно
Скачать бесплатно
Шаг 1. Установите Movavi СлайдШОУ
После скачивания файла запустите дистрибутив и установите программу, следуя инструкциям на экране. По окончании установки программа запустится автоматически.
Шаг 2. Выберите режим работы
В программе доступно два режима: упрощенный и расширенный. Если вы хотите без лишних усилий совместить фото и музыку и сделать видео, выберите режим Мастер создания слайд-шоу. Если же вы хотите добавить к своему слайд-шоу спецэффекты и стикеры, а также воспользоваться другими интересными опциями, нажмите Ручной режим создания фильмов. Инструкции по работе с каждым из режимов приведены в следующем шаге.
Шаг 3. Создайте слайд-шоу
С помощью Мастера создания слайд-шоу:
Шаг 3.
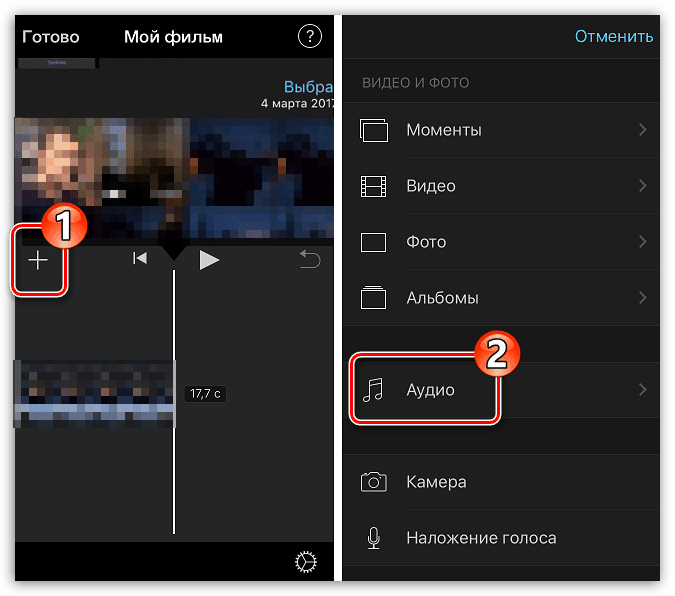 1. Загрузите фотографии
1. Загрузите фотографииИтак, вы хотите сделать слайд-шоу в простом режиме. Во вкладке Файлы нажмите Добавить файлы или Добавить папку, чтобы загрузить фото или картинки для своего слайд-шоу. Вы можете менять порядок загруженных вами изображений, перетаскивая их в рабочей области, а также удалять их, нажимая на соответствующую иконку, появляющуюся при наведении на изображение.
Шаг 3.2. Выберите тему (по желанию)
Если вы создаете слайд-шоу по определенному поводу (например, день рождения, свадьба, и т. д.), вы можете выбрать соответствующий шаблон. Каждый шаблон содержит собственные переходы, титры и фоновую музыку – вам не нужно выбирать их вручную. Если какой-либо из шаблонов вам подходит, кликните по нему, нажмите Далее и переходите к шагу 3.3. Если вы хотите самостоятельно выбрать музыку, переходы и титры, выберите Без переходов и нажмите Далее.
Шаг 3.3. Добавьте музыку
Откройте вкладку Музыка.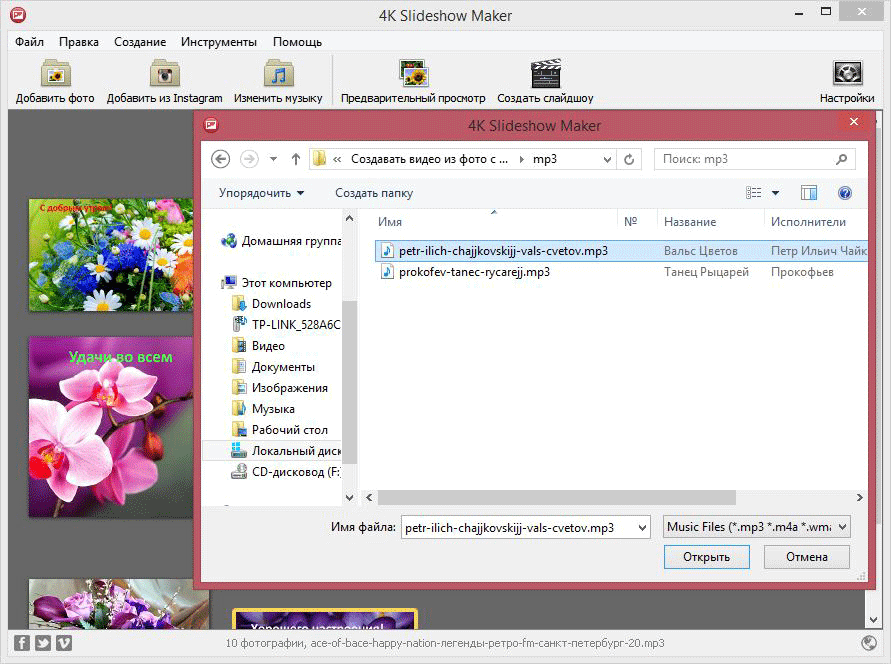 Нажмите Добавить файлы, чтобы загрузить аудиофайлы или выберите готовую композицию из списка слева.
Нажмите Добавить файлы, чтобы загрузить аудиофайлы или выберите готовую композицию из списка слева.
Шаг 3.4. Добавьте титры
Во вкладке Просмотр вы можете добавить начальные и финальные титры – просто введите нужный текст в соответствующие поля. Помимо этого вы также можете подстроить слайд-шоу под длительность музыки и убрать черные полосы с фото и видео. В правой части окна вы можете посмотреть предварительный результат монтажа.
Вы почти у цели, осталось только сохранить готовое слайд-шоу! Для этого перейдите во вкладку Экспорт, нажмите Сохранить видеофайл и перейдите к шагу 4.
С помощью Ручного режима создания фильмов:
Шаг 3.1. Загрузите файлы в программу
Нажмите кнопку Добавить файлы и выберите фотографии и видеофайлы, которые будете использовать для создания слайд-шоу. Выбранные файлы появятся на Шкале времени в нижней части окна программы.
Шаг 3.2. Задайте порядок слайдов и добавьте переходы
Расположите слайды в нужном порядке на монтажном столе. Чтобы поменять расположение фотографии, перетащите ее на новое место, удерживая левую кнопку мыши. Для добавления переходов между слайдами откройте вкладку Переходы, выберите приглянувшуюся анимацию и перетащите ее в пространство между снимками в рабочей области.
Чтобы поменять расположение фотографии, перетащите ее на новое место, удерживая левую кнопку мыши. Для добавления переходов между слайдами откройте вкладку Переходы, выберите приглянувшуюся анимацию и перетащите ее в пространство между снимками в рабочей области.
Шаг 3.3. Добавьте музыку и титры
Чтобы соединить фото с музыкой, снова нажмите кнопку Добавить файлы и загрузите песни, мелодии или отдельные звуки из вашей коллекции. Ваше аудио будет автоматически добавлено на отдельную дорожку на Шкале времени. Вы также можете нажать кнопку Музыка и выбрать одну из готовых мелодий.
Как сделать фотографии с музыкой более увлекательными? Просто добавьте надписи! Кликните по вкладке Титры, выберите понравившийся вам вариант и перетащите его в рабочую область программы. Время воспроизведения титров можно менять, растягивая или сокращая соответствующий блок. Нажмите Применить для сохранения настроек титров.
Вы почти у цели, осталось только сохранить готовое слайд-шоу! Для этого нажмите кнопку Сохранить и перейдите к шагу 4.
Шаг 4. Сохраните готовое видео
Выберите одну из вкладок в левой части открывшегося окна, чтобы экспортировать получившийся видеоклип для просмотра на компьютере, мобильном устройстве или подготовить его для загрузки в интернет. Чтобы начать экспорт файла, нажмите Старт. Создание ярких слайд-шоу и наложение музыки на фото не составят труда, если воспользоваться программой Movavi СлайдШОУ!
Movavi СлайдШОУ
Удобная программа для создания слайд-шоу своими руками
Как наложить музыку на фото с помощью приложения?
Существует несколько способов передавать в каждом кадре максимум эмоций и создавать запоминающиеся презентации при помощи наложения на фотослайды музыкального сопровождения.
Приложение для iPhone
Проще всего создавать музыкальные фотографии владельцам iPhone. Создавая новую историю, обратите внимание на стикер Music. Собранные в каталоге 15-секундные музыкальные файлы уже снабжены авторским правом, поэтому их можно беспрепятственно использовать. В приложении для Android такой функции нет, поэтому придется пользоваться сторонними приложениями и программами.
В приложении для Android такой функции нет, поэтому придется пользоваться сторонними приложениями и программами.
Есть также специальное приложение для iPhone – iMovie. Работать с ним чрезвычайно просто:
- Запустите приложение.
- Выберите фотографию и нажмите на Создать фильм.
- В верхней части экрана нажмите на значок +.
- Выберите Аудио в выпадающем списке, затем – нужную композицию.
- Обработайте музыкальную дорожку – отрегулируйте ее длину, выберите место, которое будет проигрываться.
- Окончив работу, нажмите на Поделиться и выгрузите озвученное фото в соцсети.
Вы также можете использовать приложения Shuttersong и Flipagram, которые работают аналогично.
Приложение для Android
Чтобы сделать музыкальные фото на Android, нужно скачать специальное приложение из Play Market. Самые популярные – Magisto, StoryBeat, VideoMarket.
Рассмотрим последовательность действий на примере Magisto:
- Зайдите в Play Market, найдите, скачайте, установите и откройте программу Magisto.

- Авторизуйтесь через Google или любой другой доступный аккаунт.
- Дайте программе разрешение работать с файлами вашего девайса и отметьте фото, к которым будете подбирать звуковое сопровождение. Кстати, к слайд-шоу можно применить и визуальные эффекты.
- Выберите музыку. Можно воспользоваться предложенными приложением вариантами или загрузить свои треки.
- Придумайте название для своей композиции и введите его.
- Приложение предлагает автоматически создавать фото- и видеоистории. Подобный сервис есть в Google Photos. Можно согласиться или нет, на дальнейший процесс работы с выбранными фото это не повлияет.
- Сведение загруженных фото, музыки и визуальных эффектов может занять несколько минут.
- Теперь все готово и доступно для предварительного просмотра.
- Установите настройки и сохраните их.
- Экспортируйте результаты своего труда в cоцсети.
- Когда файл загружен, подпишите публикацию, поставьте нужные метки.
Весь процесс от поиска приложения в Play Market с его установкой до пополнения историй готовыми музыкальными фото занимает около 7 минут.
Встроенный видеоредактор Windows 10
Четвертый способ – поработать с ПК. Можно использовать встроенный редактор для Windows 10 или сторонние онлайн-сервисы. Большинство программ работают на русском языке и имеют интуитивно понятный интерфейс. Ниже инструкция, как создать видео с помощью встроенного видеоредактора для Windows 10.
- Зайдите в Пуск и выберите Видеоредактор.
- Создайте новый проект (нажмите на кнопку Новое видео), расположенную справа от строки поиска.
- Выберите пункт Пользовательское видео с музыкой.
- Загрузите вначале фото, а затем – аудиофайлы.
- Когда загрузка завершится, нажмите на троеточие в правом верхнем углу. Экспортируйте созданный МР4-файл в хранилище. Отсюда его можно закачать куда угодно.
Как наложить музыку на фото онлайн-редактором?
Пользователи, которые не любят скачивать на компьютеры или телефоны дополнительные приложения, могут работать с фото, видео и создавать клипы в режиме онлайн. В качестве примера рассмотрим популярный сервис FromFoto.
В качестве примера рассмотрим популярный сервис FromFoto.
Превращение подборки фотографий в клип производится в 3 этапа. Следует:
- Выбрать подходящий дизайн.
- Загрузить фото и музыку.
- Оценить, какое впечатление производит готовый клип.
- Зайдите на сайт и нажмите «Создать клип».
Официальный сайт FromFoto - Выберите дизайн клипа. Сегодня пользователям предложено 3 варианта оформления фотоальбомов: «Винтажное ТВ» (допустимо 25 фото/видео + 1 надпись), «Прекрасные моменты» (допустимо 35 фото/видео + 1 надпись) и «Яркие воспоминания» (допустимо 36 фото/видео + 1 надпись). Короткие видеоролики показывают образец конечного результата. Например, вариант «Яркие воспоминания» рекомендуют для свадеб, семейных праздников, выпускных вечеров в школах, детских праздников.
- Далее система предлагает загрузить музыку. Загрузите свой трек или воспользуйтесь предложенным на сайте звуковым рядом.
- Далее система предлагает загрузить не более 25 фото (если фото больше, можно просто разбить их на 2 клипа).
 Для создания стандартного клипа нужно использовать 25 изображений. Если их будет меньше, система попросит добавить недостающие фото.
Для создания стандартного клипа нужно использовать 25 изображений. Если их будет меньше, система попросит добавить недостающие фото. - Перейдите к созданию надписи, которая будет продемонстрирована в самом начале фотоальбома. Можно добавить не надпись, а стихи (предложен перечень подходящих к разным событиям). Стихи будут подставлены вместо приветственной надписи. В примере показан выбор приветственной надписи.
- Далее система предлагает ввести email, на который будет отправлена ссылка на готовый клип. Это не полноценная регистрация, так как в системе не создается аккаунт. Email придется при каждом использовании вводить заново.
- Подтвердите создание клипа. В качестве подарка система предлагает бесплатно создать мини-клип для мобильного телефона. Информационное окно подсказывает, что смонтировать клип вручную займет около 10 часов. Результаты будут отправлены на ваш email. Время ожидания монтажа можно сократить, перечислив на расчетный счет компании некоторую сумму.
- Через несколько минут на почту придет письмо с номером заказа и подтверждением того, что его взяли в работу.
 После того, как заказ будет выполнен, система уведомит об этом письмом на email.
После того, как заказ будет выполнен, система уведомит об этом письмом на email.
Таким образом, делать музыкальные фото можно разными способами. Приложения содержат готовые графические шаблоны, музыку, обрабатывают фото и звуковые файлы пользователей.
Помогла ли вам эта статья?
Movavi СлайдШОУ
Удобная программа для создания слайд-шоу своими руками
Другие полезные инструкции
Остались вопросы?
Посмотрите видеоинструкции
Мы также рекомендуем
Video Suite
Набор полезных программ для работы с мультимедиа. Создавайте фильмы, захватывайте видео с экрана, конвертируйте файлы в любой формат, записывайте Blu‑ray, DVD и CD.
Movavi Фоторедактор
Интуитивно понятная программа для фотообработки, с которой вы сможете отретушировать любой снимок в два счета. Улучшайте качество, добавляйте фильтры и надписи, меняйте фоны и многое другое.
Сделать видео из фото с музыкой — создать клип из фотографий с музыкой
Сделать видео из фото и музыки перетащив сюда файлы и добавь музыку из бесплатной коллекции.
Добавить Файлы
Бесплатная Музыка
Открой ссылку-подтверждение из письма отправленного на ваш адрес. Нет письма? Проверь спам 🙂
Преамбула
В предыдущем уроке мы научились создавать замечательные видео слайдшоу из фотографий без регистрации и скачивания программ в онлайн видеоредакторе.
В этом уроке узнаешь, как сделать видео из фото с музыкой:
- Как добавить к слайдшоу любимую музыку или найти подходяющую в бесплатной музыкальной коллекции.
- Как обрезать музыку и расставить фото по нужным моментам.
Для всех действий нам понадобится браузер и всего несколько минут.
Музыка для видео — M Productions — The little robot
1. Добавить музыку и фото
С компьютера, планшета, телефона, устройств Android фото и музыкальные файлы добавляются с помощью кнопки добавления.
Как скачать песни — поможет, если нужные файлы находятся на другой странице в интернете.
С устройств Apple iPhone и iPad
Вы не сможете добавить музыкальные файлы с Apple iPhone и iPad с помощью кнопки загрузки из-за ограничений, наложенных Apple, но можно добавить бесплатную музыку с другого устройства:
- Зарегистрироваться в редакторе.
- Войти с использованым для регистрации логином на другом устройстве.
- Добавить файлы с другого устройства.
- Обновить страницу в текущем браузере.
Сделать видео на Apple iPhone и iPad.
Бесплатная музыка
Рядом с кнопкой загрузки нажмите «Бесплатная музыка» для поиска песен:
Найдя бесплатную музыку добавьте ее, как и другие файлы.
2. Обрезать музыку
- Дождись загрузки музыкального файла.
- Нажми на загруженный файл.
- Используй кнопку редактора .
- Двигай ползунки для выбора фрагмента или введи точное время начала и конца в соответствующих полях.
- Для проверки выбранного фрагмента используй кнопку воспроизведения .

- По завершению нажми «Сохранить» для возврата в основной редактор.
Нарезки песен и наложения звуковых эффектов.
3. Длительность фото
Загруженные фотографии автоматически растягиваются по всей длительности музыки, но каждая фотография не может иметь длительность меньше «минимальной длительности».
Включите «обрезать по главному» что бы остановить растяжение и показывать фотографии с минимальной длительностью.
Для задания конкретной длительности:
- Двигайте ползунок у нижней границы фотографии или текста.
- Задай точное значение параметра «длительность» в редакторе.
Для возврата к автоматической длительности в редакторе выберите «Автоматически».
4. Расставить фото по музыке
По умолчанию все фотографии выстраиваются друг за другом, позиция и длительность рассчитывается автоматически.
Для задания конкретной позиции:
- Нажмите на фото.
- Нажмите кнопку с булавкой для удержания выбранной позиции.

- Перетащите фото на желаемое место.
Для того, чтобы найти нужную позицию воспользуйтесь воспроизведением музыки и видео:
- Выберите музыкальный или видео файл.
- Нажмите кнопку играть или в любое место на файле для указания начала воспроизведения.
- Услышав нужный момент нажмите на паузу .
- Перетащите фото указанным выше способом на отмеченную позицию.
Повторяйте шаги до полной готовности. 🙂
Основы монтажа видео и как наложить песню на видео.
5. Создание и публикация
Потрачено немало усилий и вы отлично постарались, тепереь стоит поделиться своими музыкальными фотографиями с широкой аудиторией, да пожинать лавровые листья успеха:
Просто нажмите кнопку «Сделать видео» и совсем скоро насладитесь готовым видеороликом.
Скачайте и опубликуйте готовый видеоролик в Youtube и социальных сетях.
Вставить музыку в видео
Заменить звук к видео
Добавить музыку к фото
Наложить музыку на гиф
Объединить видео
Добавить надписи, текст, субтитры
Слайдшоу и анимация из картинок
Мувимейкер
Уроки видеомонтажа бесплатно
Простые и быстрые способы наложения музыки на изображения
Используйте BeeCut
Первый инструмент, который вы можете использовать, называется BeeCut. Программа поддерживает соотношения сторон 16:9, 9:16, 1:1, 3:4 и 4:3. Это профессиональный инструмент для редактирования, который позволяет создавать и редактировать видео. Вы можете обрезать, обрезать, масштабировать, поворачивать, переворачивать видео, а также добавлять к видео тексты, элементы, наложения и фильтры.
Программа поддерживает соотношения сторон 16:9, 9:16, 1:1, 3:4 и 4:3. Это профессиональный инструмент для редактирования, который позволяет создавать и редактировать видео. Вы можете обрезать, обрезать, масштабировать, поворачивать, переворачивать видео, а также добавлять к видео тексты, элементы, наложения и фильтры.
Кроме того, этот инструмент может помочь вам добавить переходы к фотографиям для создания слайд-шоу. Благодаря простому пользовательскому интерфейсу с помощью этого инструмента можно быстро создать слайд-шоу из фотографий.
Вот как работает этот инструмент:
Для пользователей Windows и Mac :
- Загрузите BeeCut и установите его на свой компьютер.
Скачать
- Нажмите кнопку «Импорт», «Импортировать файлы», чтобы загрузить все фотографии и музыку, которые вам понадобятся.
- Перетащите фотографии на временную шкалу. После этого перетащите музыкальный файл на временную шкалу, чтобы можно было накладывать музыку на фотографии.
 Перейдите на вкладку «Переходы» и примените переходы вручную. Или вы можете выбрать «Применить случайные переходы», если не хотите добавлять их один за другим.
Перейдите на вкладку «Переходы» и примените переходы вручную. Или вы можете выбрать «Применить случайные переходы», если не хотите добавлять их один за другим. - Отредактируйте фотографии или добавьте специальные эффекты, если хотите. Затем нажмите кнопку «Экспорт», чтобы сохранить файл.
Для пользователей iOS и Android :
- Перейдите в Google Play Store (Android) и App Store (iOS) и установите приложение на свой мобильный телефон.
- Коснитесь значка «+» в центре, чтобы загрузить фотографии. Выберите все фотографии, а затем нажмите «Следующий шаг» в правом верхнем углу.
- Выберите соотношение сторон для вашего видео. Он поддерживает 9:16, 16:9, 3:4 и другие.
- После загрузки изображений добавьте музыку, коснувшись значков «Музыка» > «Добавить». Выберите песню, которую хотите добавить в видео, и нажмите «ИСПОЛЬЗОВАТЬ».
- После этого нажмите кнопку «Экспорт» в правом верхнем углу. Выберите выходное разрешение 480p, 720p или 1080p.
 Нажмите кнопку «Экспорт» еще раз, чтобы сохранить видео.
Нажмите кнопку «Экспорт» еще раз, чтобы сохранить видео.
Используйте LightMV
Если вам не хочется использовать настольное приложение, вы можете просто использовать LightMV. Это онлайн-инструмент, который настолько прост в использовании, что даже начинающие пользователи могут использовать его без каких-либо хлопот. Все, что вам нужно сделать, это выбрать тему на странице и загрузить все фотографии, которые вы хотите использовать. Вы можете выбрать одну из тем, таких как стиль TikTok, красочный мир, красивые моменты и многие другие.
Ниже приведены инструкции по добавлению музыки к слайд-шоу изображений с помощью LightMV.
- Зайдите в LightMV и выберите понравившуюся тему.
- Нажмите «Загрузить», а затем выберите все фотографии, которые вы будете использовать. После загрузки перетащите фотографии на сцены на правой панели.
- Вы можете использовать музыку по умолчанию или добавить свою собственную песню. Введите начальный и конечный заголовки слайд-шоу.

- Нажмите кнопку «Производить», чтобы начать создание видео. После этого просто нажмите «Играть», чтобы посмотреть его онлайн или поделиться им в Facebook, Twitter, Google Plus и Pinterest.
Способ 3: Используйте ApowerShow
ApowerShow — еще один профессиональный инструмент, который можно использовать для добавления музыки к изображению. Используя его функцию «MV», вы можете легко добавлять музыку к фотографиям. Таким образом, вы также можете скомпилировать все эти фотографии сразу. Кроме того, вы также можете использовать функцию «Разделить экран», если хотите одновременно воспроизводить разные видео.
Вот как работает инструмент:
- Загрузите и запустите приложение на своем компьютере.
Скачать
- На вкладке «MV» нажмите кнопку «Добавить файлы», чтобы загрузить все фотографии, которые вы будете использовать. Или вы можете просто перетащить свои файлы в его интерфейс.
- Затем выберите одну из предустановленных тем.

- Добавьте музыку на вкладке «Музыка». Просто нажмите «Добавить музыку».
- Наконец, на вкладке «Экспорт» нажмите «Экспорт», чтобы сохранить файл на компьютере.
Заключение
Это подводит итог лучших инструментов для добавления песен в слайд-шоу изображений . Все перечисленные выше инструменты дадут вам качественный результат. Вам просто нужно решить, какой из них, по вашему мнению, лучше всего использовать.
Оценка:4,3/5(на основе 15 оценок)Спасибо за оценку!
Слайд-шоу Добавить музыку к фотографиям в App Store
Описание
SlideLab — лучшее приложение для преобразования фотографий и видео в потрясающие слайд-шоу. Записывайте свои драгоценные моменты, рассказывайте свои истории и выражайте свои эмоции! Просто выберите свои любимые фотографии и видео и наслаждайтесь новыми функциями SlideLab с помощью нескольких нажатий. Создайте уникальное сочетание ваших фотографий и видео, используя функцию поддержки видео.
ОТЗЫВЫ:
5/5 «Прямо к делу и позволяет вам делать то, что вы хотите с вашим видео!»
5/5 «Великолепно и просто!»
5/5 «По сравнению с дюжиной других, которые я пробовал, этот вариант удобен для пользователя и позволяет более гибко регулировать продолжительность».
ФУНКЦИИ:
• Объединяйте и меняйте порядок фотографий и видео
• Редактируйте каждый клип и легко применяйте изменения к остальной части слайд-шоу
• Оживите свои воспоминания с помощью динамических переходов и анимации
• Выберите лучшую фоновую музыку для вашего видео из большой коллекции треков
• Отредактируйте формат и добавьте красочные фоны
• Легко поделитесь своим шедевром в социальных сетях!
ИНФОРМАЦИЯ О ПОДПИСКЕ:
Подпишитесь, чтобы воспользоваться описанными выше функциями.
• Продолжительность подписки: еженедельно
• Оплата будет снята с вашей учетной записи iTunes, как только вы подтвердите покупку.
• Вы можете управлять своими подписками и отключить автоматическое продление в настройках своей учетной записи после покупки.
• Ваша подписка будет продлеваться автоматически, если вы не отключите автоматическое продление как минимум за 24 часа до окончания текущего периода.
• Стоимость продления будет списана с вашего счета за 24 часа до окончания текущего периода.
• При отмене подписки ваша подписка останется активной до конца периода. Автоматическое продление будет отключено, но средства за текущую подписку не будут возвращены.
• Любая неиспользованная часть бесплатного пробного периода, если она предлагается, будет аннулирована при покупке подписки.
Условия обслуживания: https://bendingspoons.com/tos.html?app=919610704
Политика конфиденциальности: https://bendingspoons.com/privacy.html?app=919610704
У вас есть запрос функции, который вы хотели бы увидеть в будущей версии приложения? Не стесняйтесь обращаться к нам по адресу slidelab@bendingspoons. com
com
Отказ от ответственности: вам необходимо будет подписаться на автоматически возобновляемую покупку в приложении, прежде чем вы сможете получить доступ к приложению.
Версия 4.2.0
Привет, ребята! Это просто быстрое обновление, которое мы выпускаем, чтобы обеспечить бесперебойную работу приложения.
Повышение производительности, как они это называют. Заботиться!
Рейтинги и обзоры
9,9 тыс. оценок
Хорошее приложение на данный момент!
Я давно пользуюсь этим приложением, мне очень нравятся его функции. У него очень разумные цены для Pro.
Есть плавная музыка, переходы, и это эффективно. Некоторые приложения (я не называю) делают так очень долго около двенадцати фотографий. Некоторые приложения беспокоят меня, говоря: «Вы не должны размещать больше фотографий, чем __, иначе это будет ______». «Это приложение нужно всем. Искал около полугода, пока не нашел это приложение. Моя единственная проблема в том, что они не снимают видео. Сделайте обновление или что-то в этом роде, но в целом это отличное приложение.
Здравствуйте! Большое спасибо, что поделились с нами своим отзывом. Мы очень рады услышать, что вам нравится наше приложение и вы с удовольствием используете его для создания слайд-шоу. Мы очень рады сообщить вам, что прислушались к вашим отзывам и отзывам других пользователей и недавно выпустили новую версию, в которой также можно добавлять видео в ваше слайд-шоу. Мы рекомендуем вам ознакомиться с ним и не стесняйтесь делиться с нами любыми комментариями или предложениями, которые у вас могут быть, отправив электронное письмо по адресу review@bendingspoons. com.
Любить это!!!
Я gacha-tuber, поэтому мне нужно хорошее, надежное приложение, чтобы делать gacha-видео для публикации. Я так долго искал хорошее приложение для использования, и я так рад, что нашел это. До этого я просмотрел около 5 разных приложений, и все они были отстойными. С SlideLab это очень удобно, потому что вы можете редактировать фотографии, помещая их все в видео, и изменять продолжительность показа изображений. Это очень очень ОЧЕНЬ полезно. Также вы можете легко сохранять видео на свои фотографии, и в прошлый раз, когда я использовал его, водяного знака не было!😱
Если вы любите гача-тубер или вам просто нужно отличное приложение для создания слайд-шоу, Я НАСТОЯТЕЛЬНО РЕКОМЕНДУЮ ЭТО !!!И в отличие от многих других разработчиков приложений, для этого приложения они действительно читают, отвечают и пытаются улучшить приложение!
Несанкционированная подписка
Я скачал это приложение, чтобы создать простое бесплатное слайд-шоу на день рождения друзей.
Но я понял, что он предназначен для редактирования фотографий, поэтому быстро начал искать другие приложения. Я не покупал никаких подписок во время использования приложения и ничего не подтверждал. У меня есть подписка на iCloud, и я проверял свою электронную почту, и там была моя ежемесячная квитанция об оплате. У меня также есть Apple Music, но я никогда не проверяю свою историю покупок, потому что я знаю, на что у меня есть подписки, но мне было просто любопытно, и я решил посмотреть, что я покупал в прошлом. Пришел и узнал, что какое-то приложение, которое я даже не помню, скачивал, снимает деньги с моего счета за приложение, которое было удалено. Я действительно не понимаю связи здесь, и я обращаюсь в службу поддержки Apple по этому поводу. Я бы не рекомендовал это приложение ни одному ребенку, потому что они могут оказаться в ситуации, когда они будут платить за то, чем не пользуются.
Привет, спасибо, что написали нам.
Нам очень жаль слышать о вашем опыте, и мы предлагаем вам следовать этим инструкциям, чтобы отказаться от подписки:
1. Перейдите в «Настройки телефона»> «iTunes & App Store».
2. Коснитесь своего Apple ID в верхней части экрана, затем коснитесь «Просмотреть Apple ID».
3. Прокрутите до пункта «Подписки», затем коснитесь его.
4. Нажмите на подписку, которую хотите отменить.
Мы хотели бы предложить вам личную помощь и предложить вам отправить нам электронное письмо по адресу review@bendingspoons.com.
Подписки
Создатель музыкального монтажа для слайд-шоу
Превратите фотографии и видео в потрясающие слайд-шоу!
4,99 $
Создатель слайд-шоу с музыкой
Создание красивых слайдов с фото и видео
Бесплатная пробная версия
Разработчик, Easy Tiger Apps, LLC, указал, что политика конфиденциальности приложения может включать обработку данных, как описано ниже. Для получения дополнительной информации см. политику конфиденциальности разработчика.
Для получения дополнительной информации см. политику конфиденциальности разработчика.
Данные, используемые для отслеживания вас
Следующие данные могут использоваться для отслеживания вас в приложениях и на веб-сайтах, принадлежащих другим компаниям:
- Покупки
- Идентификаторы
- Данные об использовании
- Другие данные
Данные, связанные с вами
Следующие данные могут быть собраны и связаны с вашей личностью:
- Покупки
- Идентификаторы
- Данные об использовании
- Диагностика
- Другие данные
Методы обеспечения конфиденциальности могут различаться, например, в зависимости от используемых вами функций или вашего возраста.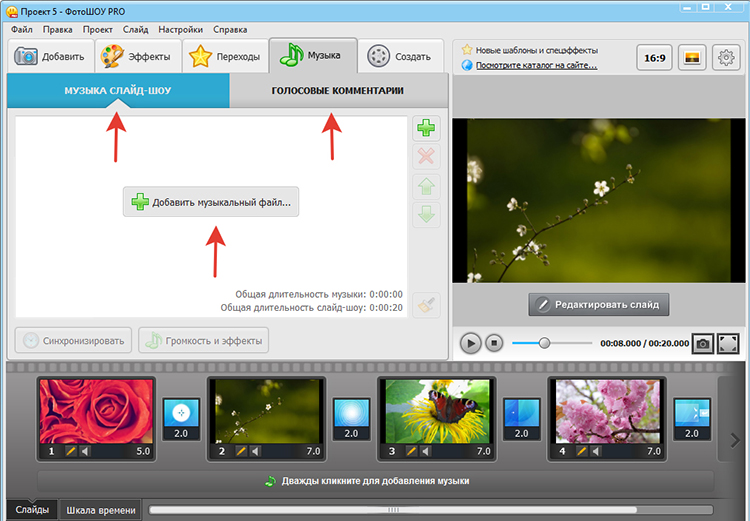


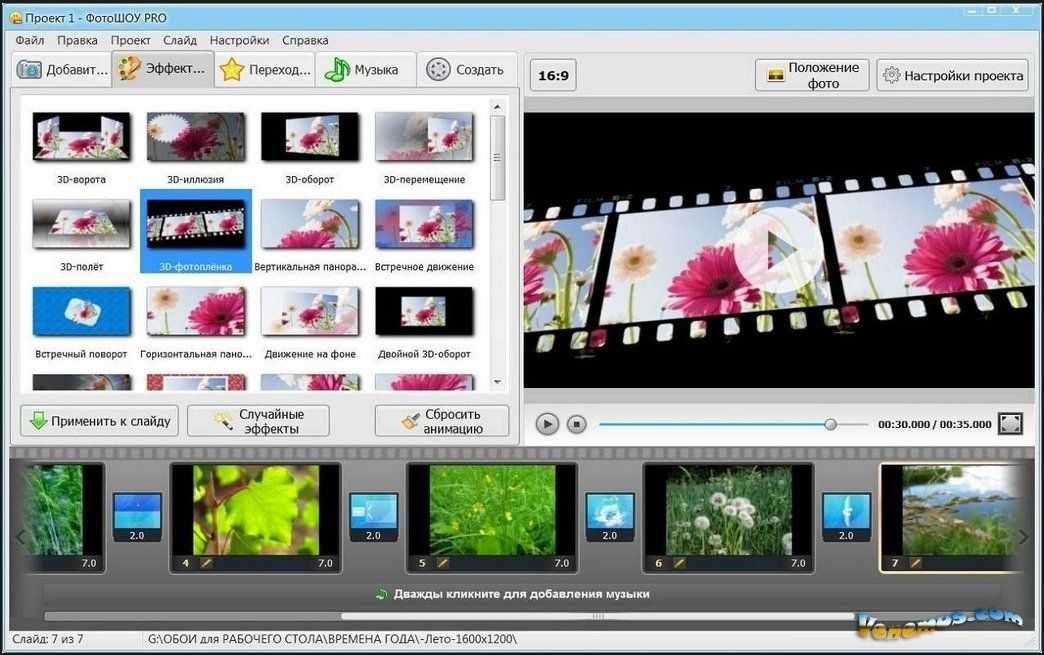 Для создания стандартного клипа нужно использовать 25 изображений. Если их будет меньше, система попросит добавить недостающие фото.
Для создания стандартного клипа нужно использовать 25 изображений. Если их будет меньше, система попросит добавить недостающие фото. После того, как заказ будет выполнен, система уведомит об этом письмом на email.
После того, как заказ будет выполнен, система уведомит об этом письмом на email.


 Перейдите на вкладку «Переходы» и примените переходы вручную. Или вы можете выбрать «Применить случайные переходы», если не хотите добавлять их один за другим.
Перейдите на вкладку «Переходы» и примените переходы вручную. Или вы можете выбрать «Применить случайные переходы», если не хотите добавлять их один за другим. Нажмите кнопку «Экспорт» еще раз, чтобы сохранить видео.
Нажмите кнопку «Экспорт» еще раз, чтобы сохранить видео.

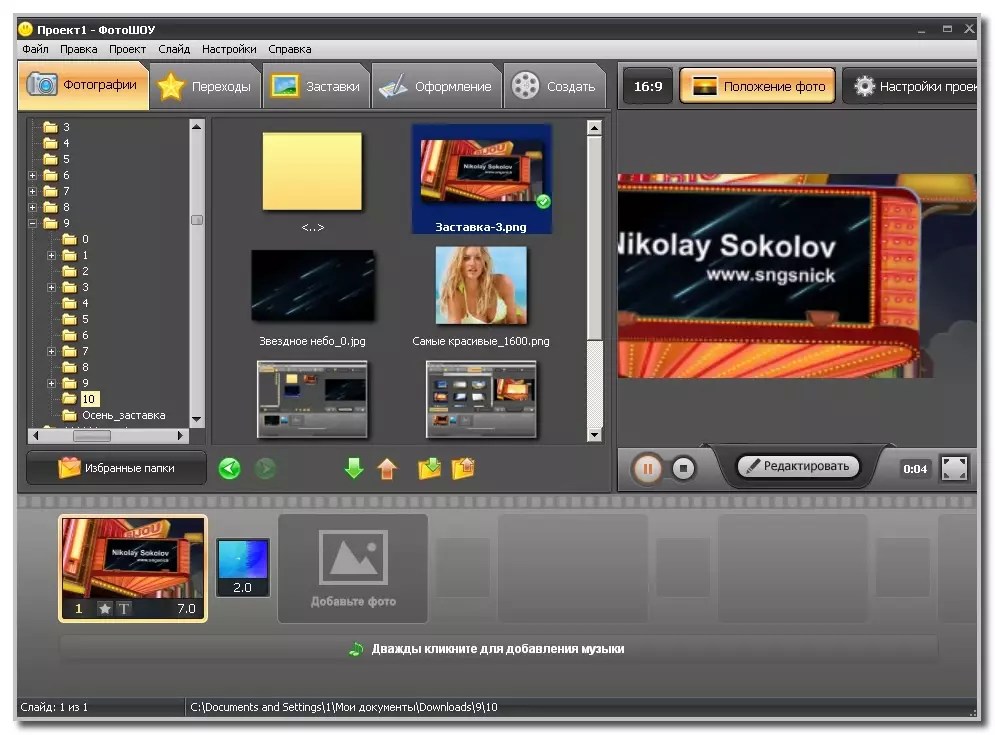
 com.
com. Но я понял, что он предназначен для редактирования фотографий, поэтому быстро начал искать другие приложения. Я не покупал никаких подписок во время использования приложения и ничего не подтверждал. У меня есть подписка на iCloud, и я проверял свою электронную почту, и там была моя ежемесячная квитанция об оплате. У меня также есть Apple Music, но я никогда не проверяю свою историю покупок, потому что я знаю, на что у меня есть подписки, но мне было просто любопытно, и я решил посмотреть, что я покупал в прошлом. Пришел и узнал, что какое-то приложение, которое я даже не помню, скачивал, снимает деньги с моего счета за приложение, которое было удалено. Я действительно не понимаю связи здесь, и я обращаюсь в службу поддержки Apple по этому поводу. Я бы не рекомендовал это приложение ни одному ребенку, потому что они могут оказаться в ситуации, когда они будут платить за то, чем не пользуются.
Но я понял, что он предназначен для редактирования фотографий, поэтому быстро начал искать другие приложения. Я не покупал никаких подписок во время использования приложения и ничего не подтверждал. У меня есть подписка на iCloud, и я проверял свою электронную почту, и там была моя ежемесячная квитанция об оплате. У меня также есть Apple Music, но я никогда не проверяю свою историю покупок, потому что я знаю, на что у меня есть подписки, но мне было просто любопытно, и я решил посмотреть, что я покупал в прошлом. Пришел и узнал, что какое-то приложение, которое я даже не помню, скачивал, снимает деньги с моего счета за приложение, которое было удалено. Я действительно не понимаю связи здесь, и я обращаюсь в службу поддержки Apple по этому поводу. Я бы не рекомендовал это приложение ни одному ребенку, потому что они могут оказаться в ситуации, когда они будут платить за то, чем не пользуются. Нам очень жаль слышать о вашем опыте, и мы предлагаем вам следовать этим инструкциям, чтобы отказаться от подписки:
Нам очень жаль слышать о вашем опыте, и мы предлагаем вам следовать этим инструкциям, чтобы отказаться от подписки: