Обработка фотографий под «плёнку». Главные ошибки и полезные советы
09.10.2018
Плёночная фотография – это классика, которая никогда не выйдет из моды. И несмотря на то, что около месяца назад в одной из статей про антитренды Instagram мы говорили о том, что судя по нынешним тенденциям эффект «пыли» и зернистость на фотографиях активно выходят из моды, это вовсе не значит, что абсолютно все вдруг разлюбили эту потертость, блеклость и необыкновенную атмосферность подобных снимков.
Поэтому сейчас я отвечу на всё ещё столь популярный вопрос о том как же всё-таки придать вашим снимкам «эффект старой пленки», и что самое главное – «как сделать это красиво и правильно» на примере двух приложений – VSCO Cam и Afterlight!
Начнем с того, что зернистость и так называемая пыль в руках неопытного в обработке фотографиях человека может добавить снимку вовсе не «атмосферности», а скорее «грязи».
Поэтому сразу первый совет – не перебарщивайте.
И зернистости и пыли должно быть в меру – если вы выберете значение ползунка всего на 30-50%, то скорее всего не промахнетесь. Насыщенное зерно, как и очевидная пыль (я говорю о 90-100%) могут загубить даже очень красивый кадр
Очень аккуратно используйте «зерно и пыль» на фотографиях крупных портретов.
Если лицо на снимке занимает 70-90% от всего пространства кадра, то от пыли лучше совсем воздержаться – это будет некрасиво и просто лишним. А вот зерно (совсем немного, где-то 15-20%) наоборот может «сгладить» неровности на коже. А еще зерно поможет придать приятной бархатистости коже в том случае, если лицо получилось слишком ровным, потому вы до этого немного поработали в Facetune. Под «немного» я подразумеваю именно немного! А если вы увлеклись, и лицо на снимке стало ненатурально гладким и «заблёриным» (от слова blur), то тут ничего не поможет – переделывайте!
Если взять совсем противоположный вариант, когда в кадре очень много мелких предметов, то надобность в пыли тоже отпадает – ее просто не будет заметно из-за «пестроты» кадра. С зернистостью в этом плане почти тоже самое – не факт, что пригодится.
С зернистостью в этом плане почти тоже самое – не факт, что пригодится.
Если не знаете, какую «пыль» выбрать, то выбирайте белую, мелкую.
В Afterlight есть возможность добавить и черную, и белую пыль, но с черной работать сложнее и она подходит далеко не всем фотографиям. Чаще всего на снимках черная пыль выглядит грязно и неопрятно – вроде как и нужный эффект, но какой-то подозрительный.
На мой вкус черная пыль лучше всего подходит для темных пейзажных кадров, закатов. Белая – во всех остальных случаях. А белая мелкая – это самый оптимальный вариант, чтобы избежать лишний «грязи». Присмотритесь к вариантам 9 и 12, я их использую чаще всего.
Не забывайте, что все фильтры можно крутить (там есть стрелочка!), меняя расположение пыли на кадре.
Зернистость зернистости рознь.
Поэтому я, как правило, предпочитаю пользоваться той, что придумали для VSCO. Она более классическая и крупная. Зернистость в Afterlight лучше подойдет тем, кто любит более рассеянный, неочевидный эффект, который, честно говоря, больше похож на классическую пленку.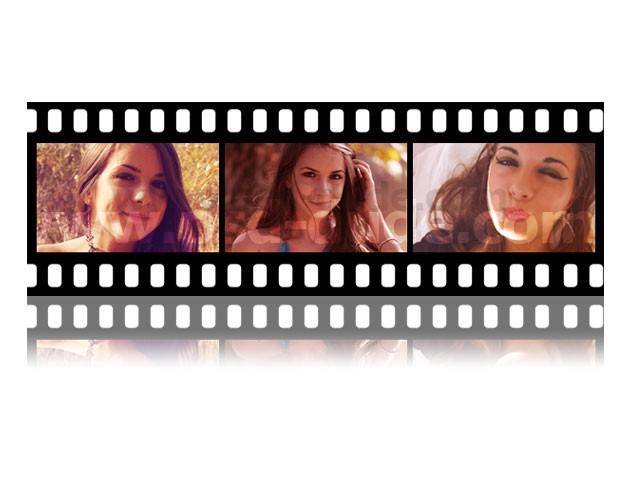
Если у вас остались вопросы – задавайте в комментариях!
ВАМ ТАКЖЕ МОЖЕТ БЫТЬ ИНТЕРЕСНО
Эффект пленочной фотографии в Lightroom
В последнее время стала особенно популярной среди фотографов обработка в стиле олд-скул, такие фотографии нам напоминают кадры из ретро фильмов. Существует множество специальных пресетов и экшенов для создания подобного эффекта, но в этом уроке мы покажем, как добиться подобного эффекта самостоятельно за 3 простых шага в программе Adobe Lightroom.
Что мы подразумеваем под эффектом пленки?
Прежде чем приступить непосредственно к обработке, давайте разберемся, какими характеристиками обладает фотография с эффектом пленки. Для примера я сделал несколько фотографий, чтобы наглядно показать этот эффект. Также стоит сказать, что существует несколько стилей подобных фотографий, об этом несложно догадаться, ведь пленка бывает самых разных видов. Для интереса ознакомьтесь с самыми популярными: Velvia, Provia, Kodak Gold, and Ilford Delta.
Когда я начал знакомиться с пленочной фотографией, заметил, что в большинстве случаев на снимках смещены точки черного и белого. Черный на фотографии не совсем черный, а тёмно-серый, а белый в свою очередь светло-серый.
На этой фотографии как раз и продемонстрирован результат смещения точек черного и белого, которое так характерно для пленки. В левой части снимка расположена самая темная точка всего изображения, но, как мы видим, эта область далеко не черная, она темно-серого цвета. И самая светлая точка, которая расположена в области лампы, также не чисто белого цвета, а светло-серого.
Динамический диапазон у пленочной фотографии очень широкий, т.е. между самой темной и самой светлой частями много тональных переходов. Одной из самых важных особенностей пленочной фотографии является низкая контрастность белых и черных точек изображения. Пленка получается в средних тонах, и именно это ее свойство и является ключевым.
Цвета
Обобщить цветовые характеристики пленочной фотографии невозможно из-за того, что пленка бывает самая разная и передает цвета по-разному. Создавая эффект пленки, мы можем выбрать более подходящую кадру цветовую гамму.
Создавая эффект пленки, мы можем выбрать более подходящую кадру цветовую гамму.
Пленочная фотография по-своему уникальна. Это фото несовершенно с технической стороны – глубокие тени уходят в синий оттенок, но зато оно приятно для визуального восприятия, пленка делает фотографию по-настоящему особенной.
К счастью, мы можем воссоздать эффект пленки в графических программах. Я покажу вам несколько простых способов сделать вашу фотографию похожей на пленочную.
ЗернистостьВне зависимости от качества светочувствительной поверхности, зернистость является постоянным спутником многих видов пленки. Стремясь к техническому совершенству фотографии, многие пытаются избавиться от зернистости и шума. Я вырос на пленке и поэтому к зернистости отношусь иначе, на мой взгляд, она придает фотографии изюминку.
На этой фотографии зернистость особенно заметна в теневых областях, портрет от этого смотрится выигрышно. Добиться такой зернистости можно, всего на всего сдвинув одни ползунок в программе Lightroom.
Итак, особенностями пленочной фотографии являются: смещенные точки черного и белого, цвет и зернистость. Теперь мы можем приступить к обработке.
Работаем с Кривыми
Лучше всего имитировать пленочные настройки точки черного и точки белого, о которых мы говорили выше, при помощи Кривых (Curves). Мы сделаем это буквально за пару секунд, изменив вид кривой.
Модуль с Кривыми вы найдете в правой части экрана программы, называется он Tone Curve (Тоновая кривая). Я пользуюсь точечной кривой (существует еще параметрическая), она позволяет регулировать диапазоны фотографии перемещением самой кривой. Чтобы переключить режим кликаем на иконку в правом нижнем углу модуля.
Щелкните по иконке, чтобы переключить режим отображения кривой.
Теперь вид кривой несколько изменился, и на ней появились точки.
Мы видим, что теперь в поле отображаются точки в нижнем левом и верхнем правом углах.
Грубо говоря, точка в левом нижнем углу отвечает за черный цвет (за точку черного), а точка в правом верхнем углу, соответственно, за белый цвет. Теперь мы можем отрегулировать эти точки и привести изображение к желаемому виду.
Теперь мы можем отрегулировать эти точки и привести изображение к желаемому виду.
Чтобы превратить черный в темно-серый просто кликните по точке, отвечающей за черный, и перетащите ее из угла чуть выше. На примере ниже вы видите, как изменился черный цвет, став темно-серым.
Исходная фотография
Переместив точку из нижнего левого угла вверх мы добились того, что черный превратился в темно-серый, и уменьшилась контрастность всего изображения.
Чтобы белый превратить в светло-серый, перемещаем другой конец кривой вниз. Обратите внимание на кольцо карусели, оно стало светло-серым после внесенных изменений.
Переместив точку, отвечающую за белый, мы получили светло-серые тона.
Итак, с помощью невероятно простых манипуляций мы приблизились к желаемому результату: наша фотография напоминает классическое пленочное фото.
Работаем с цветом
Еще одним важным пунктом в создании эффекта пленки является настройка цвета фотографии. На этом этапе вы, буквально, не ограничены никакими рамками, вы можете экспериментировать и создавать самые различными цветовые стилизации.
На этом этапе вы, буквально, не ограничены никакими рамками, вы можете экспериментировать и создавать самые различными цветовые стилизации.
Для работы с цветом я пользуюсь модулем Hue, Saturation and Luminance (HSL). Открыв модуль выбираю вкладку Color. Здесь мы можем контролировать яркость, насыщенность и оттенок каждого цвета отдельно.
Используйте цветовую панель для регулировки цветов вашего изображения.
Попробуйте понизить значение синего и наоборот повысить зеленые тона. Задействуете желтый и фиолетовый цвета, чтобы сделать фотографию более винтажной.
Добавляем зернистость
И заключительным шагом в обработке будет добавление зернистости. В модуле Develop находим раздел Effects panel и меняем положение ползунка, отвечающего за добавление зерна (называется этот подраздел Adding grain). Чтобы полностью контролировать наложение этого эффекта увеличьте изображение.
Сдвигайте ползунок, не торопясь, чтобы не переусердствовать с эффектом.
Приблизив изображение, я выставил ползунок Amount примерно посередине. Значения Size (размер) и Roughness (неровность) подбираются для каждой фотографии индивидуально. Для моей фотографии идеальными оказались значения, приведенные на изображении выше. Большое зерно делает изображение похожим на пленочное фото, снятое с высоким ISO.
Делаем пресет
Чтобы из раза в раз не проделывать эту работу заново и не тратить свое время, в программе Lightroom есть возможность записывать все ваши действия в пресеты, чтобы в дальнейшем применять заданные в пресете настройки к другим фотографиям. Для этого находим панель Presets и кликаем по иконке с плюсиком.
Чтобы создать новый пресет нажимаем на плюсик в правом верхнем углу
В появившемся окне снимаем галочки со всех параметров, которые не были задействованы. Если вы следовали моему уроку, тогда оставляем галочки напротив Tone Curve, Treatment (Color), Grain и Process Version.
Убедитесь, что отметили только те опции, которые регулировались во время создания эффекта
Чтобы применить сохраненный эффект, работая с другими изображениями, мы открываем раздел Presets и выбираем необходимый пресет из списка.
Заключение
Следуя этому уроку, за несколько очень простых шагов вы можете создать эффект пленки, который придаст вашей фотографии совершенно особенное настроение. Экспериментируйте с настройками цветов, кривых и зерна – создавайте свой неповторимый стиль.
Автор: Andrew Childress
12/03/2014 Просмотров : 340583 Источник: photography.tutsplus.com Перевод: Анастасия Родригес
Как преобразовать пленочные негативы в цифровые: 7 простых способов
У вас завалялась коробка со старыми пленочными негативами? Может быть, некоторым семейным фотографиям уже несколько десятков лет, и они исчезают? Преобразование пленочных негативов в цифровые форматы проще, чем вы думаете, и есть много способов сделать это.
В этом посте мы обсудим семь простых способов преобразования негативов в цифровые форматы.
Прежде чем мы углубимся в суть преобразования негативов в цифровые файлы, давайте сначала сделаем шаг назад и ответим на вопрос: что такое пленочные негативы?
Что такое пленочные негативы? Пленочные негативы представляют собой полосы или отдельные кадры непроявленной фотопленки. Типичный негатив появляется на черно-белой пленке. При ее проявлении темные части полоски становятся белыми, а светлые — черными. Детали с другими сложными цветами имеют несколько слоев, которые кажутся преимущественно красными.
Типичный негатив появляется на черно-белой пленке. При ее проявлении темные части полоски становятся белыми, а светлые — черными. Детали с другими сложными цветами имеют несколько слоев, которые кажутся преимущественно красными.
Другими словами, это «негативное» изображение того, что будет напечатано или проявлено. При воздействии света эти негативы создают позитивные изображения на бумаге.
В прошлом это был стандартный формат для хранения старых фотографий, и большинству людей часто требовалось, чтобы фотограф проявил их в отпечатки.
Как обрабатываются негативы?Пленочные негативы обрабатываются и печатаются в темной комнате с использованием лотков с химикатами.
Обработка осуществляется путем серии ванн с химикатами.
Первая ванна «закрепляет» изображение, делая его нечувствительным к свету.
Вторая ванна «останавливает» действие первого химического вещества и предотвращает дальнейшие изменения.
Следующие три ванны постепенно смывают избыток кристаллов галогенида серебра, открывая скрытое изображение на основе пленки. Последняя ванна «очищает» пленку, делая ее снова прозрачной.
Последняя ванна «очищает» пленку, делая ее снова прозрачной.
После обработки негативы обычно хранятся в архивных конвертах или негативных страницах.
Зачем оцифровывать негативы?Одним из самых значительных событий в истории фотографии является повсеместный переход от пленочных негативов к цифровым камерам.
Вот три веские причины, по которым вам следует делать цифровые копии негативов:
Сделайте копии своих фотографий.В отличие от негативов, для цифровых изображений можно создать несколько копий и сохранить их на флэш-накопителе. Это гарантирует, что ваши бесценные воспоминания будут в безопасности и всегда готовы к цифровой загрузке.
Однако, если вы потеряете физическую полоску своих негативов, вы потеряете их навсегда.
Риск естественной деградации Еще одна причина, по которой их необходимо оцифровать, — это избежание риска деградации пленок. Пленочные негативы со временем портятся и теряют свое качество, независимо от того, насколько хорошо вы их храните.
Если вы хотите напечатать какие-либо изображения на своих негативах, будет намного проще (и дешевле) сначала преобразовать их в цифровые изображения. Это также намного удобнее, чем нести их в темную комнату и часами ждать, пока они будут обработаны.
К счастью, вы всегда можете оцифровать их в любое время, и мы покажем вам, как это сделать!
Как конвертировать пленочные негативы в цифровые фотографии?Итак, теперь, когда мы рассмотрели несколько причин, по которым вам следует конвертировать негативы в цифровой формат, давайте рассмотрим, как это сделать. Существует несколько различных способов оцифровки процесса. Некоторым из них требуется специальное оборудование, в то время как другие используют устройства, которые у вас уже есть.
Цифровая камера Если у вас есть цифровая камера, это, вероятно, самый простой способ превратить негативы в цифровые фотографии. Просто возьмите негатив и поместите его перед объективом цифровой камеры.
Просто возьмите негатив и поместите его перед объективом цифровой камеры.
Убедитесь, что сторона с эмульсией обращена к линзе (это блестящая сторона).
Если вы используете цифровую зеркальную камеру с одним объективом, вам может потребоваться снять объектив, чтобы поместить негатив непосредственно на матрицу, убедившись, что пленка полностью прилегает к матрице.
Также неплохо заблокировать ненужный свет картоном, чтобы вокруг полосы не было слишком много света.
Планшетный сканерИспользование планшетного сканера — еще один простой способ сканирования негативов и преобразования их в цифровые изображения. Просто поместите свой негатив на платформу сканера и отсканируйте его, как обычную фотографию.
Многие планшетные сканеры имеют опцию пленочного сканера, специально предназначенную для сканирования пленки, поэтому обязательно выберите ее, если увидите. В противном случае просто выберите максимально возможное качество.
Возможно, вам потребуется преобразовать файл в позитивное изображение после сканирования, но в большинстве программ для этого предусмотрена возможность.
Барабанный сканерЭто высококачественный вариант сканирования негативов, но он и самый дорогой. Если у вас есть на это бюджет, барабанный сканер даст вам наилучшие результаты.
Они идеально подходят для сканирования фотографий, которые будут напечатаны в очень большом размере. Если вы сканируете только дома, чтобы сохранить негативы и отпечатки, барабанные сканеры не стоят затрат.
Чтобы использовать его, просто поместите негатив на вращающийся барабан и дайте ему отсканировать. Опять же, вам может понадобиться преобразовать файл в позитивное изображение после сканирования.
Сканер слайдовСканеры слайдов — это специальные инструменты для сканирования слайдов, которые можно найти в Интернете и в некоторых магазинах.
Если вам нужно преобразовать большое количество слайдов, вам может подойти сканер слайдов, так как он автоматически сканирует полоски по шесть кадров за раз.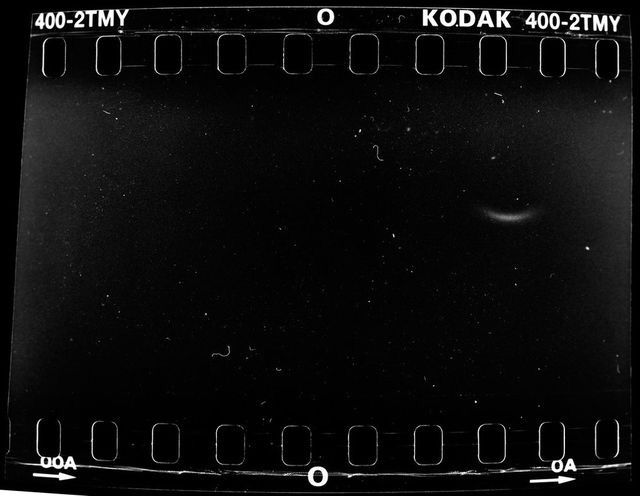 Они работают так же, как обычные сканеры, но имеют встроенный источник света, так что ваш слайд освещается сзади во время сканирования. Это препятствует тому, чтобы сканер слайдов улавливал блики с поверхности слайда.
Они работают так же, как обычные сканеры, но имеют встроенный источник света, так что ваш слайд освещается сзади во время сканирования. Это препятствует тому, чтобы сканер слайдов улавливал блики с поверхности слайда.
Если у вас нет планшетного сканера, вы также можете конвертировать негативы в цифровые изображения с помощью камеры телефона или планшета. Вам просто нужно использовать приложение камеры вашего телефона или планшета, чтобы сфотографировать негатив.
Возможно, вам придется поэкспериментировать с различными условиями освещения, чтобы получить наилучшие результаты. Если на вашем телефоне или планшете есть вспышка, вы можете попробовать использовать ее, чтобы увидеть, улучшит ли это изображение.
Затем вы можете перенести изображение на свой компьютер и отредактировать его с помощью программного обеспечения для редактирования фотографий, такого как Photoshop или GIMP, как и любую другую цифровую фотографию.
Еще один способ преобразовать старые слайды в цифровой формат — использовать блок цифрового конвертера. Эти коробки предназначены для преобразования аналоговых носителей (например, кассет VHS) в цифровые.
Чтобы использовать цифровой преобразователь, сначала необходимо отсканировать негативы с помощью сканера. После того, как пленка будет отсканирована, вы можете подключить конвертер к компьютеру, преобразовать файл в цифровую фотографию и сохранить его на флэш-накопителе.
Магазин фототехникиЭто, возможно, самый надежный метод, так как у них есть большинство сканеров и они используют лучший вариант для вас. Вам следует использовать фотомагазины, если вы хотите, чтобы ваши ленты были аккуратно переделаны, и вы не хотите рисковать их испортить.
Советы по идеальному преобразованию негативов Если вы сканируете негативы и сохраняете их в цифровом виде, вам не придется беспокоиться об их потере или повреждении. Однако, если вы не сделаете это правильно, пленка может быть безвозвратно повреждена.
Однако, если вы не сделаете это правильно, пленка может быть безвозвратно повреждена.
Вот три полезных совета, которые помогут вам тщательно оцифровать пленку и получить отсканированные изображения самого высокого качества!
1.
Очистите негативы и сканерСодержите свое рабочее место в чистоте и не допускайте пыли. Любые частицы пыли на сканере будут отображаться на ваших сканах.
2.
Осторожно обращайтесь со слайдамиБудьте осторожны при обращении со слайдами. Не прикасайтесь к поверхности пленки, так как на ней могут остаться отпечатки пальцев или царапины.
3.
Сканирование с высоким разрешением Сканирование негативов в цвете и с высоким разрешением для получения изображения максимально возможного качества. Это даст вам больше возможностей при редактировании или печати ваших фотографий. Вы можете прочитать нашу статью о лучшем разрешении, которое вы должны использовать для ваших фотографий.
К сожалению, плохо ухаживать за пленочными негативами. Скорее всего, если у вас есть старые негативы, они, скорее всего, потеряют качество при сканировании и преобразовании их в позитивные изображения.
Из-за воздействия света или естественного разложения химических веществ, скрепляющих негативы, они могут потерять некоторые детали и ценность.
Вот где мы на месте! Мы MemoryCherish, компания №1 по реставрации фотографий в стране. С помощью небольшого описания мы можем восстановить ваши первоначальные воспоминания и вернуть ваши фотографии к жизни именно такими, какими вы их себе представляли.
Как исправить вашу фотографию?Наши художники-реставраторы внимательно изучат ваше размытое изображение, удалят пятна, форму, размывают, улучшат и добавят больше деталей и цвета к каждой фотографии.
Мы не остановимся, пока ваши фотографии не будут в лучшем виде. Мы справимся с любым повреждением любой фотографии!
Мы справимся с любым повреждением любой фотографии!
Наша приверженность производству реставрации звездного качества даже попала в новостные репортажи новостей ABC, NBC и FOX.
Что мне нужно сделать?Во-первых, вам нужно подготовить негативы к реставрации. Здесь вы можете узнать, как очистить старые фотографии.
Далее необходимо тщательно отсканировать негативы. Затем вы загружаете его сюда и выбираете параметры восстановления.
Вы делаете заказ, и все.
Сколько времени это займет?Мы восстановим и отправим вам цифровую копию вашего увеличенного изображения по электронной почте в течение 24 часов.
Если вы хотите, чтобы мы что-то изменили в восстановленном образе, изменения разрешены при каждом восстановлении, совершенно бесплатно!
Мы также предлагаем бесплатную доставку восстановленных изображений в отпечатках по всей стране!
Могу ли я связаться с кем-нибудь для получения дополнительной информации? Наша служба поддержки доступна круглосуточно и без выходных, чтобы ответить на любые дополнительные вопросы. Вы можете отправить нам электронное письмо по адресу: support@memorycherish.com.
Вы можете отправить нам электронное письмо по адресу: support@memorycherish.com.
В прошлом вам приходилось либо нанимать профессионального фотографа для печати пленочных негативов, либо иметь специальную фотолабораторию. Эволюция фотографии от аналоговых носителей к цифровым фотографиям произвела революцию в искусстве хранения и печати изображений.
Преобразование старых негативов в цифровой формат — это отличный способ сохранить их для будущих поколений и поделиться высококачественными изображениями.
Вы не только сможете увидеть свои фотографии такими, какими они должны быть, но и будете спокойны, зная, что они защищены от повреждений и порчи и всегда готовы к загрузке в цифровом виде.
Если вы хотите воспользоваться этой услугой, мы можем помочь. Наша команда экспертов имеет опыт преобразования пленочных негативов в цифровые и будет работать с вами на каждом этапе, чтобы гарантировать, что ваши воспоминания будут сохранены наилучшим образом.
Восстановите свои фотографии прямо сейчас!
Выполнено нашими специалистами по реставрации
НА ФОТО, В ДОЛЛАРАХ США
33От 38 долларов за фото
отпечатков со старой винтажной пленки
Если вы нашли старинные черно-белые или цветные негативы большего формата, или если вы делаете фотографии своей собственной старинной камерой, мы можем сделать отпечатки с вашей пленки, которые вернут вас в прошлое.
Камеры, которые использовались для изготовления этих негативов и фотографий, использовали пленку различных форматов и размеров, и мы можем делать отпечатки со всех них.
В некоторых старинных камерах использовалась рулонная пленка шириной от 2 до 3 дюймов в таких форматах, как 127, 620, 120 и 616. Черно-белые, цветные, глянцевые или матовые отпечатки имеют одинаковую цену.
Совет: Мы также можем бесплатно сделать ваши отпечатки с белой рамкой, чтобы придать им винтажный вид.
| Reprints | |
| 4×6 print from 35mm or Advantix (APS) film | |
| 4×5 / 4×6 print from film up to 6x7cm | $1.49 |
| Печать 4×5 / 4×6 с пленки размером более 6×7 см | 3,50 $ |
| Печать 4×5 или 5×5 с пленки 110 или 126 | 1,39 $ |
| Enlargements | |
| 5×7 print | $3.99 |
| 8×10 print | $8.99 |
| 11×14 print | $14.99 |
| 16×20 print | $39.99 |
| 4×6 Отпечатки со слайдов 35 мм | |
| Слайды с 1-го по 100-й | 1,49 долл. США за шт. США за шт. |
| Слайды со 101 по 200 | 1,19 долл. США за шт. |
| 201-я и более слайдов | 89 центов шт. |
Цифровые сканирования из ваших старых винтажных негативов
966666666666666666666666666666666666666666666666666666666666666666666666666666666666666666666666666666666666666666666666666.
Сканы для пленки размером более 6×7см — высокое разрешение.

| 35 мм пленки (Cut, уже разработанная пленка) | ||
| . скан — по кадрам | $ 2,00 $ 10,00 | |
| 120/220 Сканирование (сокращение, уже разработанная пленка) | ||
| 1,39 $ 10,00 $ | ||
| Сканирование пленки большого размера, за лист 9026 9 0264 | $ 3,50 $ 10,00 | |
| 35 мм Сканирование | 11026666666666666666666666666666666666666666666666666666666666666666666666666666666666.
1,29 доллара США за слайд |
• Мы ВСЕГДА возвращаем ваши негативы.
• Вся работа выполняется в нашей лаборатории нашими сотрудниками.
• Каждое изображение проверяется на качество.
• Выберите глянцевую или матовую, с полями или без полей.
• Часто задаваемые вопросы по обработке пленки по почте.
• Разместите отсканированные цифровые пленки в Интернете с помощью Dropbox, компакт-диска или USB-накопителя.
Отправьте нам свою винтажную пленку для печати.
Мы обеспечиваем лучшее качество обработки пленки в стране и прилагаем все усилия, чтобы вам было легко отправить нам свою пленку для печати.
