Полное руководство по изменению цвета фона в Adobe Illustrator
Adobe Illustrator — одна из лучших программ для редактирования векторной графики в мире. Adobe продолжает вводить новые функции для расширения программного обеспечения. Подобно Photoshop, Illustrator использует слои для редактирования графики. Когда вы создаете новую графику, программа создает фоновую монтажную область, которая является первым слоем вашей краски. По умолчанию холст белый, но вы можете изменить цвет фона в иллюстраторе следуя нашему руководству ниже.
- Часть 1: Как изменить цвет фона в Illustrator
- Часть 2: Лучшая альтернатива Illustrator для изменения цвета фона
- Часть 3. Часто задаваемые вопросы об изменении цвета фона в Illustrator
Часть 1: Как изменить цвет фона в Illustrator
Есть как минимум два способа изменить цвет фона в Illustrator: параметр настройки или создание нового фона. Чтобы помочь вам понять процедуры, мы разделяем шаги соответственно.
Способ 1: Как изменить цвет фона в настройках Illustrator
Шаг 1:
Запустите Illustrator и создайте новый документ. Перейти к Файл меню и выберите Новинки, Затем Новый документ появится диалоговое окно, установите параметры в соответствии с вашими потребностями и нажмите OK.
Шаг 2:
Далее перейдите к Файл меню еще раз и выберите Настройка документа на этот раз для отображения Настройка документа Диалог.
Шаг 3:
Найдите Раздел «Параметры прозрачности и надпечатки», и установите флажок рядом с Имитация цветной бумаги.
Шаг 4:
Затем нажмите на холст значок, и вы получите диалоговое окно палитры. Выберите свой любимый цвет фона и нажмите OK.
Шаг 5:
Теперь нажмите OK в диалоговом окне «Настройка документа», чтобы подтвердить изменение цвета фона в Illustrator.
Способ 2: Как изменить цвет Illustrator BG с новым фоном
Шаг 1:
Также создайте новый документ в Illustrator.
Шаг 2:
Выберите Прямоугольные на левой панели инструментов и создайте прямоугольник того же размера, что и фон.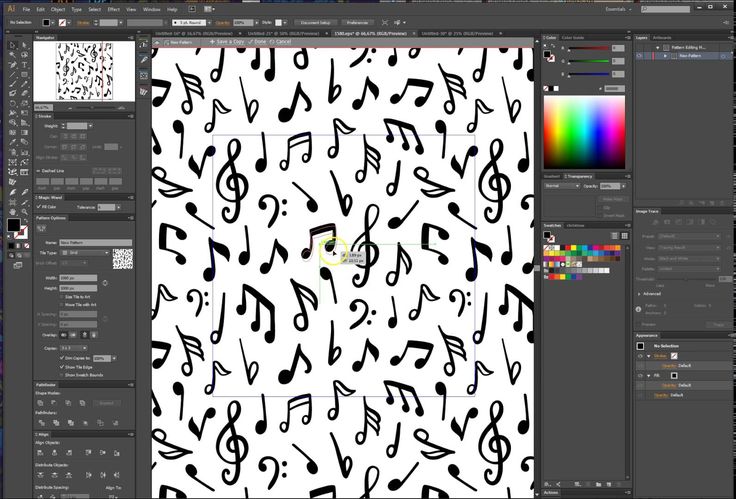
Шаг 3:
Нажмите значок цвета фона, чтобы активировать Диапазон диалог. Здесь вы можете выбрать нужный цвет. Нажмите на OK для подтверждения.
Шаг 4:
Далее перейдите к Windows меню и выберите Слои. Это всплывет Слои панель, отображающая доступные слои.
Шаг 5:
Дважды щелкните слой прямоугольника, чтобы отобразить Опции диалог. Установите флажок рядом с Замка и нажмите OK кнопка. Это заблокирует изменение цвета фона в Illustrator. Затем вы можете сделать графику над фоном прямоугольника.
Часть 2: Лучшая альтернатива Illustrator для изменения цвета фона
Можно ли изменить цвет фона после создания графики в Illustrator? Да. Если у вас есть нужный инструмент, вы можете в любое время заменить цвет фона на новый. Бесплатная программа для удаления фона Aiseesoft онлайн это именно тот инструмент, который вам нужен. По сравнению с Adobe Illustrator это веб-приложение можно использовать совершенно бесплатно. Более того, он работает онлайн и не просит вас ничего устанавливать на свой компьютер или мобильное устройство. Встроенный ИИ упрощает весь процесс. Вот шаги, чтобы получить то, что вы хотите.
Встроенный ИИ упрощает весь процесс. Вот шаги, чтобы получить то, что вы хотите.
Шаг 1.
Войти https://www.aiseesoft.com/online-bg-remover/ в веб-браузере и нажмите кнопку Загрузить портрет кнопку, чтобы загрузить изображение или графику, которую необходимо отредактировать.
Шаг 2.
По умолчанию веб-приложение определяет основной объект на изображении и автоматически удаляет исходный фон. Вы можете использовать Сохранить и стереть инструмент для ручной настройки.
Шаг 3.
Направляйтесь к Редактировать вкладку с левой стороны, выберите Цвет инструмент и выберите нужный цвет фона. Если вы хотите получить больше цветов, щелкните значок с тремя точками, чтобы получить палитру.
Шаг 4.
Когда вы закончите изменять цвет фона с помощью альтернативы Illustrator, щелкните значок Скачать кнопку, чтобы немедленно сохранить изображение на вашем устройстве.
Примечание: Хотя веб-приложение является бесплатным, оно не будет добавлять водяные знаки или другие ограничения к вашим изображениям.
Расширенное чтение:
- Удалить фон изображения и сделать его прозрачным в PowerPoint
- Получите 3 бесплатных средства для удаления фона с прозрачного фона GIF
Часть 3. Часто задаваемые вопросы об изменении цвета фона в Illustrator
Какой самый быстрый способ изменить цвет фона в Illustrator?
Самый быстрый метод — настройка «Имитировать цветную бумагу». Для этого нужно всего несколько кликов, но таким образом нельзя изменить отдельные монтажные области.
Почему смоделированный цвет фона исчезает, когда я снова открываю свой проект в Illustrator?
После выхода из Adobe Illustrator параметры «Имитация цветной бумаги» вернутся к стандартным. Поэтому вам необходимо сбросить его, если вы хотите снова получить этот цвет.
Сколько стоит Иллюстратор?
Новейший Illustrator доступен только по подписке. Это стоит $ 19.99 в месяц для отдельных лиц, студентов и преподавателей. Предприятия должны платить $ 29.99 в месяц, чтобы использовать его.
Заключение
Новичкам сложно найти правильный способ изменения цвета фона в Adobe Illustrator. К счастью, вам следует изучить по крайней мере два подхода к замене стандартного цвета фона на ваш любимый. Имейте в виду, что настройки Simulate Colored Paper требуют сброса при каждом повторном открытии проекта. Конечно, вы можете попробовать альтернативное решение — Aiseesoft Free Background Remover Online. Больше вопросов? Пожалуйста, свяжитесь с нами, оставив сообщение ниже.
Что вы думаете об этом посте.
- 1
- 2
- 3
- 4
- 5
Прекрасно
Рейтинг: 4.8 / 5 (на основе голосов 223)Подпишитесь на нас в
Оставьте свой комментарий и присоединяйтесь к нашему обсуждению
Как сделать фон прозрачным в Illustrator – GmodZ.ru
Фон — неотъемлемая часть ваших проектов Illustrator. По умолчанию программа сохраняет ваши творения на белом фоне, что не всегда может соответствовать вашему видению. Вы можете сделать его прозрачным, но как это сделать?
Вы можете сделать его прозрачным, но как это сделать?
В этой статье вы найдете ответ . Мы объясним, как сделать фон Illustrator прозрачным.
Illustrator: как сделать фон изображения прозрачным
Illustrator — это удобная платформа. Большинство функций легко доступны, включая возможность сделать фон изображения прозрачным. Вот шаги.
- Откройте изображение, фон которого вы хотите изменить. Если это уже существующий файл, нажмите “Файл” найти нужную картинку и нажать “Открыть” кнопка. Если вы хотите использовать новое изображение, перейдите в главное меню и нажмите “Создать новый”
- Перейдите в верхнюю часть экрана и нажмите “Просмотр” кнопку.
- Прокрутите вниз, пока не найдете параметр “Показать сетку прозрачности” Нажмите на нее и дождитесь, пока фон превратится в серо-белую сетку.
- При необходимости отредактируйте изображение и добавьте новые элементы.
- Сохраните изображение, нажав кнопку “Файл” кнопку, а затем “Экспортировать и “Экспортировать как”
- Выберите нужный формат, например TIFF, SVG или PNG.
 Откройте изображение, чтобы убедиться, что фон прозрачен.
Откройте изображение, чтобы убедиться, что фон прозрачен.
Illustrator: как Сделать белый фон прозрачным
Одной из самых полезных функций Illustrator является трассировка изображения, выполняющая широкий спектр функций. Например, вы можете использовать его для преобразования растровых изображений в формате JPEG, PSD или PNG в векторные изображения. Кроме того, он отлично подходит для преобразования любых рисунков, таких как карандашные наброски, на бумаге в векторные формы.
Но что более важно, функция Trace позволяет превратить белый фон в прозрачный. У вас не должно возникнуть проблем с применением этой функции:
- перейдите в Illustrator и откройте изображение.
- Нажмите сочетание клавиш Ctrl + Shift + D, если вы пользователь Windows . Если вы запускаете Illustrator на своем Mac, вместо этого используйте Cmd + Shift + D. Это показывает вашу сетку прозрачности, позволяя определить, является ли фон вашего изображения прозрачным.

- Нажмите кнопку V на клавиатуре, чтобы активировать инструмент выделения. Теперь вы можете выбрать изображение с помощью этой функции.
- Перейдите к верхнюю строку меню и нажмите кнопку “Window”
- Изучите меню и выберите “Трассировка изображения&rdquo. ;
- Измените “Mode” функция из “Белого и черного” на “Цветной”
- Нажмите на треугольник рядом, чтобы перейти Дополнительные настройки.
- Перейдите к “Параметры” затем “Игнорировать белый цвет”
- Выберите “Трассировка” и вы будете готовы идти. Эта функция превратит изображение в вектор и избавит вас от белого фона.
Illustrator: сделайте фон монтажной области прозрачным
Вопреки распространенному мнению, Illustrator всегда устанавливает прозрачный фон в начале вашего проекта. Хотя на монтажной области он выглядит белым, на самом деле его не существует. Остается загадкой, почему он выглядит белым, но есть способ сделать фон прозрачным после сохранения файлов.
Вот что вам нужно сделать.
- Откройте Illustrator.
- Создайте новое изображение или добавьте существующее.
- Перейдите в раздел “Свойства” панель.
- Перейдите к “Линейка и сетки”
- Нажмите на запрос, позволяющий сделать фон прозрачным.
Есть еще несколько способов сделать фон артборда прозрачным. Первый требует использования сочетания клавиш.
- Запустите Illustrator и добавьте нужное изображение.
- Если вы пользователь Windows, используйте следующую комбинацию клавиш: Ctrl + Shift + D. Пользователям Mac потребуется нажмите Command, Shift и D.
Наконец, вы можете воспользоваться удобной функцией “View” раздел.
- Перейдите в Illustrator.
- Создайте новое изображение или откройте существующий файл.
- Перейдите к “Просмотру”
- Нажмите “Показать прозрачную сетку” и на этом все. Теперь вы должны увидеть, что фон монтажной области стал прозрачным.

Как сделать Background Transparent Illustrator iPad
Версия Illustrator для iPad столь же интуитивно понятна, как и версия для ПК. Таким образом, вы можете применить тот же метод, чтобы сделать белый фон прозрачным.
- Откройте Illustrator.
- Откройте свое изображение или создайте новое.
- Перейдите к разделу “Просмотр” панели и коснитесь кнопки “Показать прозрачную сетку” кнопку.
- Выделите изображение с помощью инструмента выделения.
- Перейдите в меню в нижней части изображения и выберите этот значок в виде круга.
- Перейдите к разделу “Цветовой режим” затем выберите “Цвет”
- Прокрутите вниз и установите флажок &ldquo ;Игнорировать белый цвет”
- Подождите, пока это не будет сделано, и ваш белый фон исчезнет.
Этот процесс эффективен в большинстве случаев, но некоторые пользователи сообщают, что после нажатия “Trace” на их iPad ничего не происходит. К счастью, решение простое. Вам потребуется сохранить изображение в формате PNG.
К счастью, решение простое. Вам потребуется сохранить изображение в формате PNG.
Для этого выполните следующие действия:
- Откройте нужное изображение.
- Перейдите к “Файл” и нажмите “Экспорт”
- Выберите параметр, позволяющий экспортировать файл для экранов.
- Нажмите “Artboards” кнопка. Если на изображении несколько монтажных областей, выберите ту, которую вы хотите вывести.
- Нажмите “Форматы” и выберите “PNG” как ваш формат. “Масштаб” должно быть 1x.
- Выберите “Добавить масштаб” и при необходимости добавьте другие размеры.
- Перейдите к разделу “Фон” и выберите “Прозрачный”
- Выберите “Экспорт монтажной области” и фон должен быть прозрачным после открытия файла PNG.
Как сохранить PDF с прозрачным фоном в Illustrator
Adobe Illustrator позволяет использовать прозрачный фон практически в любом формате, включая PDF. Но прежде чем экспортировать файл, вам сначала нужно внести некоторые изменения в изображение. Опять же, вы можете применить “Трассировка изображения” метод.
Опять же, вы можете применить “Трассировка изображения” метод.
- Откройте Adobe Illustrator и найдите изображение, которое хотите отредактировать, или создайте новое.
- Проверьте, является ли фон прозрачным. Нажмите Command + Shift + D или Ctrl + Shift + D, в зависимости от вашей платформы. Если все выглядит хорошо, вы можете пропустить следующие шаги. Но если фон по какой-то причине окрашен, вам придется закатать рукава еще немного.
- Нажмите “V” кнопку, чтобы активировать инструмент выбора.
- Наведите курсор на верхнее меню и получить доступ к “окну”
- Дождитесь появления раскрывающегося меню и выберите “Трассировка изображения”
- Переключиться с “Black & Белый” на “Цветной” в “Режиме” tab.
- Нажмите на треугольник, чтобы открыть дополнительные настройки.
- Отметьте “Игнорировать белый цвет” и нажмите “Трассировка” в правом нижнем углу окна. Image Trace должен быть активен в этот момент, превращая ваше изображение в вектор.
 Кроме того, это удалит любой цвет с вашего фона, чтобы сделать его прозрачным. >Теперь вы можете экспортировать изображение в PDF, не окрашивая фон.
Кроме того, это удалит любой цвет с вашего фона, чтобы сделать его прозрачным. >Теперь вы можете экспортировать изображение в PDF, не окрашивая фон.- Нажмите “Экспорт” затем “Экспорт для экранов”
- Нажмите кнопку “Монтажные области” в следующем диалоговом окне и выберите монтажные области, которые вы хотите сохранить.
- Перейдите на правую вкладку и перейдите к разделу “Формат” раздел.
- Выберите “PDF” и нажмите “Экспорт монтажных областей” Возможно, вам придется подождать пару минут, если вы экспортируете сложный или большой файл.
Откройте PDF-файл в папке назначения, чтобы проверить прозрачность фона.
- Нажмите “Экспорт” затем “Экспорт для экранов”
Альтернативный онлайн-инструмент
Нет необходимости запускать другие платформы, чтобы сделать фон прозрачным в Adobe Illustrator. Тем не менее, процесс может занять много времени. Вы можете ускорить его с помощью бесплатного онлайн-инструмента под названием TinyWow.
TinyWow Background Remover
TinyWow – это платформа, удобная для начинающих, которая позволяет вносить всевозможные изменения в изображения Illustrator. Удаление фона — одна из самых полезных функций. Для этого требуется всего несколько щелчков мышью.
Удаление фона — одна из самых полезных функций. Для этого требуется всего несколько щелчков мышью.
- Запустите браузер и откройте веб-сайт TinyWow.
- Нажмите “Изображение” в верхней левой части экрана.
- Выберите &ldquo ;Удаление фона изображения.”
- Перетащите изображение в соответствующее поле или загрузите файл со своего устройства. Подождите, пока веб-сайт получит изображение.
- Нажмите “Удалить” и у вашей картинки больше не должно быть фона. Загрузите изображение и наслаждайтесь новой монтажной областью.
Часто задаваемые вопросы
Каковы преимущества прозрачности фона в Adobe Illustrator?
Вы можете захотеть перейти на прозрачный фон в Illustrator по нескольким причинам.
Во-первых, это позволяет вам сосредоточиться на определенной области вашего изображения. Хотя это звучит нелогично, эффективное использование этой техники может привлечь внимание к любому дизайну. Этот метод также направляет ваших зрителей и показывает изображение в другом ракурсе.
Прозрачность также улучшает читабельность. Он помогает, когда вы не можете найти пустое место для текста. Таким образом, нет необходимости изменять размер или редактировать само изображение.
Многие люди используют прозрачный фон, чтобы добавить глубины. Это помогает создать многомерный дизайн, который делает любой проект более привлекательным. Это простое дополнение также позволяет добавить уникальности вашим фотографиям. Его можно контрастировать с потрясающими цветами для достижения завораживающего эффекта.
Ваш шедевр должен быть в центре внимания
Хотя цветной фон иногда приветствуется, он может привлечь слишком много внимания. Это не тот эффект, которого вы хотите достичь с помощью своих творений Illustrator. Прозрачность фона решает эту проблему. Он подскажет вашей аудитории, на чем следует сосредоточиться, чтобы они были очарованы вашим произведением искусства.
Вы предпочитаете цветной или прозрачный фон в Adobe Illustrator? Какой ваш любимый способ сделать фон прозрачным? Вы используете Illustrator на ПК, смартфоне или планшете? Расскажите нам в разделе комментариев ниже.
Изменение цвета фона в Illustrator
Adobe Illustrator — это программа для работы с векторной графикой, которая, как правило, разработана и создана для графических дизайнеров и 2D-художников. Последней версией Adobe Illustrator является версия CC, входящая в состав Adobe Creative Cloud Suite. Программа используется для создания видеоигр, логотипов, печатных материалов, рекламы и рекламных материалов и других 2D-произведений искусства. Программа — это векторное программное обеспечение, которое позволяет пользователю создавать эффективные и независимые от разрешения материалы.
Adobe Illustrator имеет мощный набор инструментов и функций, которые помогают пользователю создавать произведения искусства из библиотеки шаблонов дизайна, известной как Adobe Stock, с более чем 80 миллионами видеороликов, шаблонов, изображений и других материалов пользователей.
Программное обеспечение представляет собой огромную программу, которая позволяет использовать предустановки библиотеки по умолчанию для своих проектов и презентаций. В этом документе мы узнаем, как изменить цвет фона любого документа в Illustrator. Фон любого конкретного документа является очень важной частью процесса создания объектов и произведений искусства. По сути, это начальный шаг, который предпримет любой дизайнер для создания графического изображения в программе.
В этом документе мы узнаем, как изменить цвет фона любого документа в Illustrator. Фон любого конкретного документа является очень важной частью процесса создания объектов и произведений искусства. По сути, это начальный шаг, который предпримет любой дизайнер для создания графического изображения в программе.
Как изменить цвет фона?
Ниже приведены шаги по изменению цвета фона любого документа в Illustrator. есть два основных метода достижения того же.
Метод 1 — параметр настройки документа
В этом методе мы изменим цвет фона документа в параметрах настройки документа. Мы поймем процесс более подробно с шагами, указанными ниже.
Шаг 1: Запустите Adobe Illustrator. Откройте документ, нажав Файл > Создать.
Шаг 2: Появится диалоговое окно, выберите необходимые сведения о свойствах документа и нажмите OK.
Шаг 3: Затем нажмите «Файл» > «Настройка документа», чтобы открыть свойства настройки документа.
Шаг 4: Как только откроется окно настроек документа, щелкните параметр МОДЕЛИРОВАНИЕ ЦВЕТНОЙ БУМАГИ в параметрах прозрачности и надпечатки. Эта опция позволит нам увидеть цвет фона самого документа.
Шаг 5: После этого щелкните поле ниже, как показано на рисунке.
Шаг 6: Окно откроет цветовую палитру для использования. После отображения цветовой палитры выберите любой цвет по вашему выбору, чтобы установить его в качестве цвета фона. Нажмите «ОК».
Шаг 7: После этого снова нажмите OK в диалоговом окне «Настройка документа».
Примечание: этот документ выбран для цветовой модели CMYK (голубой, пурпурный, желтый и ключевой). Это означает, что изображение, созданное в этом документе, будет использоваться для печати. Когда пользователь создает документ с моделью CMYK, он используется для печати и должен быть в печатном виде. В то время как, когда произведение искусства создается в модели RGB (красный, зеленый и синий), оно используется для веб-страниц и веб-сайтов.
В то время как, когда произведение искусства создается в модели RGB (красный, зеленый и синий), оно используется для веб-страниц и веб-сайтов.
Шаг 8: Цветовую модель документа можно изменить в меню «Файл» с помощью параметра «РЕЖИМ ЦВЕТА ДОКУМЕНТА».
Способ 2. Создание прямоугольника
В этом методе мы просто создадим прямоугольник размером с документ и применим к нему цвет. Это не меняет цвет фона, но мы все еще можем использовать этот метод для быстрого использования. Затем этот слой можно заблокировать, чтобы его нельзя было редактировать или изменять во время работы с документом. Шаги для того же приведены ниже.
Шаг 1: Запустите Adobe Illustrator. Создайте новый документ из меню «Файл».
Шаг 2: Назначьте документ, его свойства и атрибуты на панели свойств.
Шаг 3: Нажмите на инструмент «Прямоугольник» и перетащите курсор, чтобы создать прямоугольник того же размера, что и документ.
Шаг 4: Выберите нужный цвет.
Шаг 5: Задайте цвет этому прямоугольнику.
Шаг 6: Теперь перейдите в Windows, затем в Layers. Это откроет панель «Слои», чтобы увидеть различные доступные слои.
Шаг 7: Слой 1 st представляет собой прямоугольный слой, дважды щелкните значок слоя, и вы увидите диалоговое окно, как показано на рисунке.
Шаг 8: В диалоговом окне отметьте неотмеченную кнопку для БЛОКИРОВКИ. Эта опция заблокирует слой.
Шаг 9: Это даст пользователю преимущество, поскольку слой блокируется и не перемещается и не модифицируется при любых изменениях.
Чтобы разблокировать слой, дважды щелкните его и снимите флажок БЛОКИРОВАТЬ.
Заключение
Изменение цвета фона — простая задача в Illustrator, но немного сложная по сравнению с Photoshop. Находясь в Photoshop, пользователю просто нужно использовать ярлыки для фона и цвета переднего плана; это не относится к Adobe Illustrator. Пользователь может иногда теряться при смене цвета фона в Illustrator тем, кто ранее работал в Photoshop.
Находясь в Photoshop, пользователю просто нужно использовать ярлыки для фона и цвета переднего плана; это не относится к Adobe Illustrator. Пользователь может иногда теряться при смене цвета фона в Illustrator тем, кто ранее работал в Photoshop.
В этом документе мы изучим два простых метода изменения цвета фона без какой-либо путаницы или большого использования инструментов. Просто пользователь должен знать о конкретной опции и функции этой опции. Хотя для изменения цвета фона нет сочетания клавиш, пользователь может использовать параметры и функции и изменять их.
Рекомендуемые статьи
Это руководство по изменению цвета фона в Illustrator. Здесь мы обсудим два разных метода изменения цвета фона с несколькими иллюстрациями. Вы также можете ознакомиться с другими нашими статьями по теме, чтобы узнать больше-
- Слои в Illustrator
- 3D-эффекты в Illustrator
- Режимы наложения в Illustrator
- Дизайн логотипа в Illustrator
3 способа изменить цвет фона в Adobe Illustrator
Какой именно цвет фона вы хотите изменить? Пользовательский интерфейс рабочей области, фон монтажной области или цвет сетки? Есть совершенно разные вещи. Но у меня есть решение для каждого из ваших запросов.
Но у меня есть решение для каждого из ваших запросов.
Быстрый спойлер. Нарисуйте прямоугольник, если вы хотите изменить цвет фона монтажной области, измените яркость, если вы хотите иметь другой цвет фона пользовательского интерфейса, а что касается сетки, вы будете менять цвет представления.
Давайте перейдем к подробным шагам!
Примечание. Скриншоты из этого руководства взяты из версии Adobe Illustrator CC для Mac. Windows или другие версии могут выглядеть иначе. Пользователи Windows меняют клавишу Command на Ctrl .
Содержание
- Способ 1. Изменение цвета фона интерфейса документа
- Способ 2. Изменение цвета фона монтажной области
- Способ 3: изменение цвета фона сетки прозрачности
- Final Words
Способ 1: изменение цвета фона интерфейса документа
Более новая версия Adobe Illustrator имеет темно-серый фон документа по умолчанию, если вы привыкли к Версии CS со светлым фоном можно изменить в меню «Настройки» .
Шаг 1: Перейдите в верхнее меню и выберите Illustrator > Настройки > Пользовательский интерфейс .
Существует четыре цвета интерфейса, которые вы можете выбрать из вариантов Яркость .
Если вы еще не заметили, сейчас у меня самый темный цвет фона.
Шаг 2: Выберите один из параметров Яркость , который вы хотите, нажмите на него, и вы увидите, как он будет выглядеть на фоне вашего документа.
Нажмите OK после выбора цвета.
Способ 2. Изменение цвета фона монтажной области
Самый простой способ добавить или изменить цвет фона монтажной области — изменить цвет прямоугольника.
Шаг 1: Выберите инструмент Rectangle Tool (сочетание клавиш M ) и нарисуйте прямоугольник того же размера, что и ваша монтажная область. Цвет будет цветом заливки, который вы использовали ранее.
Цвет будет цветом заливки, который вы использовали ранее.
Шаг 2: Выберите прямоугольник, дважды щелкните Заливка, чтобы открыть палитру цветов, или выберите цвет на панели Образцы , чтобы изменить цвет.
Вы можете заблокировать прямоугольник, если не хотите случайно переместить его. Просто выберите прямоугольник и нажмите Command + 2 , чтобы зафиксировать фигуру (фон). Если вы хотите сделать его фоновым слоем и заблокировать его, перейдите на панель «Слои» и заблокируйте слой.
Способ 3. Изменение цвета фона сетки прозрачности
Белый фон, который вы видите, не существует! На самом деле белый фон, который вы видите при создании документа, прозрачен. Вы можете включить представление сетки прозрачности, чтобы увидеть его.
Шаг 1: Перейдите в верхнее меню и выберите Вид > Показать сетку прозрачности ( Shift + Команда + 9 20).
Видишь? Ваш фон прозрачен. Представьте, что если у вас белый текст на «белом» фоне, его будет невозможно увидеть, поэтому иногда нам нужно работать в режиме сетки.
Шаг 2: Снова перейдите в верхнее меню и выберите Файл > Настройка документа . Вы увидите Параметры прозрачности и наложения , и вы можете выбрать цвета сеток.
Шаг 3: Нажмите на поле цвета и выберите цвет заливки. После того, как вы выбрали цвет, нажмите на кнопку закрытия окна, и вы увидите, что теперь сетка меняет свой цвет.
Используйте пипетку, чтобы выбрать один и тот же цвет для обоих вариантов цвета. (Если у вас хорошее сочетание цветов, вы также можете выбрать два разных цвета.)
Шаг 4: Отметьте Имитация цветной бумаги и нажмите OK .
Теперь сетка прозрачности станет выбранного вами цвета. Вы можете нажать Shift + Command + D , чтобы скрыть сетку прозрачности и по-прежнему видеть цветной фон.

 Откройте изображение, чтобы убедиться, что фон прозрачен.
Откройте изображение, чтобы убедиться, что фон прозрачен.

 Кроме того, это удалит любой цвет с вашего фона, чтобы сделать его прозрачным. >Теперь вы можете экспортировать изображение в PDF, не окрашивая фон.
Кроме того, это удалит любой цвет с вашего фона, чтобы сделать его прозрачным. >Теперь вы можете экспортировать изображение в PDF, не окрашивая фон.