Сохранение документа как файла PDF на Mac
Поиск по этому руководству
- Добро пожаловать!
- Строка меню
- Spotlight
- Пункт управления
- Siri
- Центр уведомлений
- Рабочий стол
- Dock
- Finder
- Подключение к интернету
- Просмотр веб-сайтов
- Регулировка громкости
- Просмотр и редактирование файлов при помощи Быстрого просмотра
- Быстрая запись короткой заметки
- Настройка Экранного времени для себя
- Настройка фокусирования для сосредоточения на задаче
- Редактирование фотографий и видео в приложении «Фото»
- Использование функции «Что на картинке?» с фотографиями
- Получение маршрутов в приложении «Карты»
- Создание записи в приложении «Диктофон»
- Использование жестов трекпада и мыши
- Использование панели Touch Bar
- Использование Touch ID
- Использование сочетаний клавиш
- Обновление macOS
- Встроенные приложения
- Открытие приложений
- Работа с окнами приложений
- Использование приложений в полноэкранном режиме
- Использование приложений в режиме Split View
- Загрузка приложений из Mac App Store
- Установка и переустановка приложений из Mac App Store
- Установка и удаление других приложений
- Изменение системных настроек
- Изменение картинки на рабочем столе
- Использование заставок
- Добавление учетной записи электронной почты и других учетных записей
- Использование быстрых команд для автоматизации задач
- Создание Memoji в приложении «Сообщения»
- Изменение картинки, представляющей Вас или других людей в приложениях
- Смена языка системы
- Улучшение видимости экрана
- Создание документов и работа с ними
- Открытие документов
- Использование диктовки
- Добавление примечаний к файлам
- Объединение файлов в один файл PDF
- Печать документов
- Организация рабочего стола с помощью стопок
- Группировка файлов по папкам
- Добавление тегов к файлам и папкам
- Отправка электронных писем
- Использование функции «Онлайн-текст» для взаимодействия с текстом на фотографии
- Резервное копирование файлов
- Восстановление файлов
- Создание Apple ID
- Управление настройками Apple ID
- Что такое iCloud?
- Что такое iCloud+?
- Настройка iCloud на компьютере Mac
- Хранение файлов в iCloud Drive
- Обмен файлами с помощью Общего доступа к файлам iCloud
- Управление хранилищем iCloud
- Использование Фото iCloud
- Что такое «семейный доступ»?
- Настройка Семейного доступа
- Добавление пользователей на Mac
- Настройка Экранного времени для ребенка
- Совместное использование покупок с членами семьи
- Совершение вызова FaceTime
- Использование SharePlay для совместного просмотра и прослушивания
- Отправка текстовых сообщений
- Предоставление общего доступа к календарю членам семьи
- Просмотр контента, которым с Вами поделились
- Просмотр геопозиций друзей и близких
- Использование Непрерывности для работы с несколькими устройствами Apple
- Потоковая передача аудио и видео через AirPlay
- Использование клавиатуры и мыши или трекпада для управления несколькими устройствами
- Использование iPad в качестве второго дисплея
- Передача задач между устройствами
- Вставка фотографий и отсканированных документов с iPhone или iPad
- Вставка зарисовок с iPhone или iPad
- Копирование и вставка с использованием нескольких устройств
- Использование Apple Watch для разблокировки Mac
- Совершение и прием вызовов на Mac
- Пересылка файлов между устройствами с помощью AirDrop
- Синхронизация музыки, книг и других материалов между устройствами
- Воспроизведение музыки
- Прослушивание подкастов
- Просмотр фильмов и телешоу
- Чтение и прослушивание книг
- Чтение новостей
- Отслеживание курсов акций
- Подписка на Apple Music
- Подписка на Apple TV+
- Подписка на Apple Arcade
- Подписка на Apple News+
- Подписка на подкасты и каналы
- Управление подписками в App Store
- Просмотр семейных подписок на сервисы Apple
- Управление файлами cookie и другими данными веб-сайтов в Safari
- Использование режима частного доступа в Safari
- Просмотр отчетов о конфиденциальности в Safari
- О паролях
- Сброс пароля для входа в систему Mac
- Создание и автозаполнение надежных паролей
- Обеспечение безопасности Apple ID
- Настройка защиты компьютера Mac
- Защита конфиденциальности в Почте
- Сохранение конфиденциальности
- Оплата через Apple Pay в Safari
- Использование функции «Вход с Apple» для приложений и веб-сайтов
- Защита компьютера Mac от вредоносного ПО
- Управление доступом к камере
- Поиск пропавшего устройства
- Начало работы с функциями универсального доступа
- Зрение
- Слух
- Моторика и координация
- Основные
- Изменение яркости экрана
- Подключение беспроводной клавиатуры, мыши или трекпада
- Подключение других беспроводных устройств
- Подключение монитора, телевизора или проектора
- Добавление принтера
- Использование встроенной камеры
- Использование наушников AirPods с компьютером Mac
- Экономия энергии на Mac
- Оптимизация хранилища
- Запись CD- и DVD-дисков
- Управление домашними аксессуарами
- Запуск системы Windows на компьютере Mac
- Ресурсы для Mac
- Ресурсы для устройств Apple
- Авторские права
Вы можете предоставить документ для общего доступа, сохранив его в формате PDF (Portable Document Format). Даже пользователи, не имеющие приложения, в котором был создан документ, могут читать его, если у них есть приложение для просмотра PDF‑файлов, например Просмотр или Adobe Acrobat.
Даже пользователи, не имеющие приложения, в котором был создан документ, могут читать его, если у них есть приложение для просмотра PDF‑файлов, например Просмотр или Adobe Acrobat.
Совет. Если Вы сделали покупку на веб-сайте и в качестве подтверждения покупки отображается квитанция, Вы можете не печатать ее, а сохранить в формате PDF. Во всплывающем меню «PDF» выберите «Сохранить в папке Web Receipts». Файл PDF будет сохранен в папке Web Receipts внутри папки «Документы».
См. такжеСохранение документа в формате PostScript на MacОбъединение файлов PDF в приложении «Просмотр» на MacСжатие файла PDF в приложении «Просмотр» на Mac
Максимальное количество символов: 250
Не указывайте в комментарии личную информацию.
Максимальное количество символов: 250.
Благодарим вас за отзыв.
Как Конвертировать PDF в Формат PDF/A
Audrey Goodwin
2021-05-20 14:34:30 • Опубликовано : Инструкции по статьям • Проверенные решения
При работе с PDF-файлами на работе или дома вы можете заметить, что некоторые файлы не могут быть открыты некоторыми из последних программ для работы с документами. В этом случае вы должны убедиться, что ваши PDF-файлы совместимы с различными браузерами и новыми приложениями, оптимизировав их до стандартного формата, известного как PDF/A. Если термин PDF/A для вас новый, не о чем беспокоиться. Эта статья определит PDF/A для вас. Она также описывает PDFelement , который вы можете использовать для преобразования PDF в PDFA, а также шаги, которые вам необходимо выполнить для этого.
В этом случае вы должны убедиться, что ваши PDF-файлы совместимы с различными браузерами и новыми приложениями, оптимизировав их до стандартного формата, известного как PDF/A. Если термин PDF/A для вас новый, не о чем беспокоиться. Эта статья определит PDF/A для вас. Она также описывает PDFelement , который вы можете использовать для преобразования PDF в PDFA, а также шаги, которые вам необходимо выполнить для этого.
БЕСПЛАТНО СКАЧАТЬ БЕСПЛАТНО СКАЧАТЬ КУПИТЬ СЕЙЧАС КУПИТЬ СЕЙЧАС
БЕСПЛАТНО СКАЧАТЬ
Способ 1: Как Конвертировать PDF в Формат PDF/A
С помощью PDFelement у вас есть два способа сделать PDF/A формат из PDF. Вы можете либо преобразовать файл PDF в формат PDF/A, либо сохранить файл PDF как PDF/A после внесения некоторых изменений в документ. Следуйте инструкциям ниже, чтобы узнать, как это сделать.
Шаг 1. Откройте Файл PDF
Откройте PDFelement на своем компьютере. В главном окне вы увидите несколько полезных вкладок.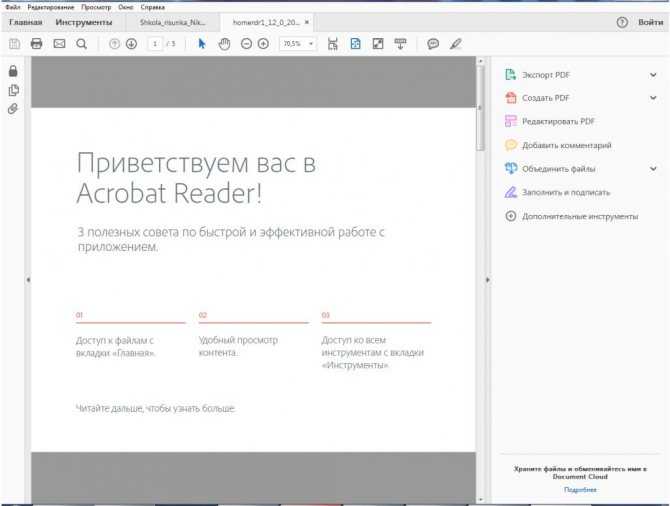 Нажмите кнопку «Открыть файл», выберите PDF-документ, который вы хотите преобразовать, и выберите «Открыть».
Нажмите кнопку «Открыть файл», выберите PDF-документ, который вы хотите преобразовать, и выберите «Открыть».
Шаг 2. Конвертируйте в Формат PDF/A
Затем перейдите в строку меню и выберите «Файл». Затем нажмите кнопку «Конвертировать» и далее «Другие PDF-файлы». Вы увидите здесь формат PDF/A. Выберите его и нажмите «Конвертировать», и ваш PDF-файл будет преобразован в PDF/A за несколько секунд.
Способ 2: Как Сохранить PDF как PDF/A
Шаг 1. Откройте Файл PDF
Дважды щелкните кнопку быстрого запуска на рабочем столе, чтобы запустить PDFelement. После открытия программы вы можете открыть PDF-файл, который хотите сохранить как PDF/A, нажав кнопку «Открыть файл» в главном окне. Кроме того, вы можете перетащить PDF-файл в главное окно PDFelement.
Шаг 2. Отредактируйте PDF-файл (необязательно)
Чтобы редактировать PDF-файл, перейдите на вкладку «Редактировать» на верхней панели инструментов. Вы можете нажать кнопку «Редактировать», чтобы внести изменения в тексты PDF-документа. Для редактирования можно использовать Режим Строки или Режим Абзаца. Режим Абзаца позволяет редактировать содержание абзац за абзацем. В Режиме Строки каждая строка разделяется на блок для редактирования. Вы можете добавить текст, изменить тип шрифта, размер шрифта и удалить текст в файле, используя два режима.
Для редактирования можно использовать Режим Строки или Режим Абзаца. Режим Абзаца позволяет редактировать содержание абзац за абзацем. В Режиме Строки каждая строка разделяется на блок для редактирования. Вы можете добавить текст, изменить тип шрифта, размер шрифта и удалить текст в файле, используя два режима.
Кроме того, есть другие параметры, такие как «Добавить текст», «Добавить изображение», «Ссылка» и так далее, которые можно использовать для настройки файла PDF. Когда вы закончите редактирование, вы можете перейти к другим вкладкам в строке меню, таким как «Комментарий» и «Защитить».
Шаг 3. Сохраните PDF как Формат PDF/A
Нажмите меню «Файл», затем нажмите кнопку «Сохранить как» и выберите место для сохранения файла. Появится всплывающее окно, в котором вы можете выбрать стандарт PDF/A, и далее вы должны щелкнуть раскрывающийся список и выбрать «Файлы PDF/A (*.Pdf)». Затем вы можете нажать кнопку «Настройки», чтобы узнать больше о форматах конвертации. После того, как все настроено и сделано, нажмите кнопку «Сохранить», чтобы сохранить отредактированный PDF-файл как PDF/A.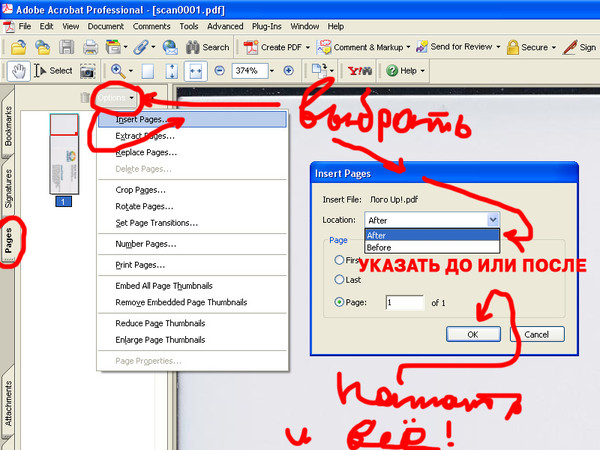
PDFelement — идеальное решение для сохранения PDF в формате PDF/A. Инструмент имеет множество параметров редактирования, которые позволяют редактировать PDF-файл перед его сохранением в формате PDF/A. Например, вы можете добавить текст, вырезать или удалить текст из PDF-файла перед преобразованием. Кроме того, этот инструмент позволяет сканировать и конвертировать файлы на основе изображений с помощью технологии OCR. Функция OCR поддерживает более 20 языков, что может полностью удовлетворить ваши потребности.
Это также создатель PDF, который конвертирует изображения, документы Office, текст и HTML в PDF. Он также может разделять большие PDF-файлы или объединять несколько PDF-файлов в один PDF-файл. Вы также можете использовать его для добавления электронных и цифровых подписей к вашему PDF-файлу. Более того, он может зашифровать ваш PDF-файл с помощью паролей для ограничения разрешений. Наконец, это программа для просмотра PDF-файлов, которая поддерживает просмотр PDF-файлов с предпочтительными настройками макета.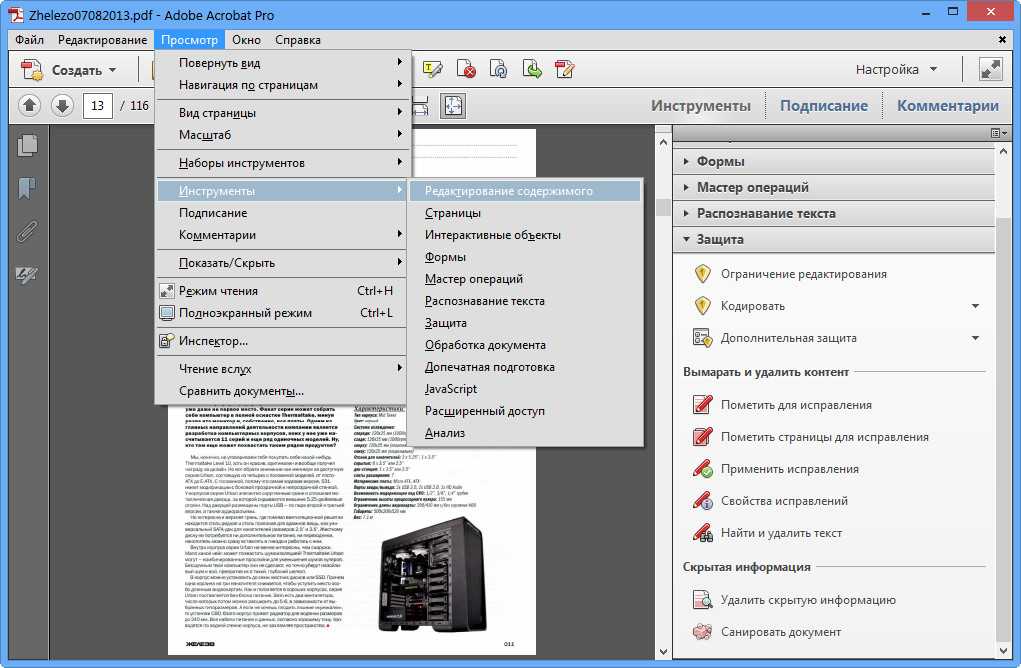
БЕСПЛАТНО СКАЧАТЬ БЕСПЛАТНО СКАЧАТЬ КУПИТЬ СЕЙЧАС КУПИТЬ СЕЙЧАС
БЕСПЛАТНО СКАЧАТЬ
Что такое PDF/A
PDF/A — это стандартизированная ISO версия формата PDF, предназначенная для архивирования и длительного хранения электронных документов. Стандарт PDF/A определяет профиль для электронных документов, который гарантирует, что документы могут быть воспроизведены таким же образом с использованием другого программного обеспечения в будущем. Основным элементом этого воспроизведения является необходимость того, чтобы PDF/A был на 100% автономным. Вся информация, необходимая для отображения документа, таким же образом встроена в файл. Информация включает в себя весь контент, шрифты и формирование цвета.
Видео о том, Как Конвертировать PDF в PDF/A с помощью PDFelement
БЕСПЛАТНО СКАЧАТЬ БЕСПЛАТНО СКАЧАТЬ КУПИТЬ СЕЙЧАС КУПИТЬ СЕЙЧАС
БЕСПЛАТНО СКАЧАТЬ
Скачать Бесплатно или Купить PDFelement прямо сейчас!
Скачать Бесплатно или Купить PDFelement прямо сейчас!
Купить PDFelement прямо сейчас!
Купить PDFelement прямо сейчас!
Лучший бесплатный PDF Creator — Soda PDF
23 ноябрь in Новости Soda
Вы хотите быстро создавать PDF-документы, но не знаете, какое программное приложение PDF вам подходит? Возможно, вам также нужны простые в использовании инструменты, которые помогут вам не только бесплатно создавать PDF-документы, но и редактировать или конвертировать несколько документов?
Если это так, не ищите ничего, кроме Soda PDF, лучшего приложения для создания PDF-файлов, которое вы где-либо найдете! Soda PDF имеет все функции и инструменты, необходимые вам не только для создания PDF-документов, но и для изменения их в соответствии с вашими конкретными требованиями.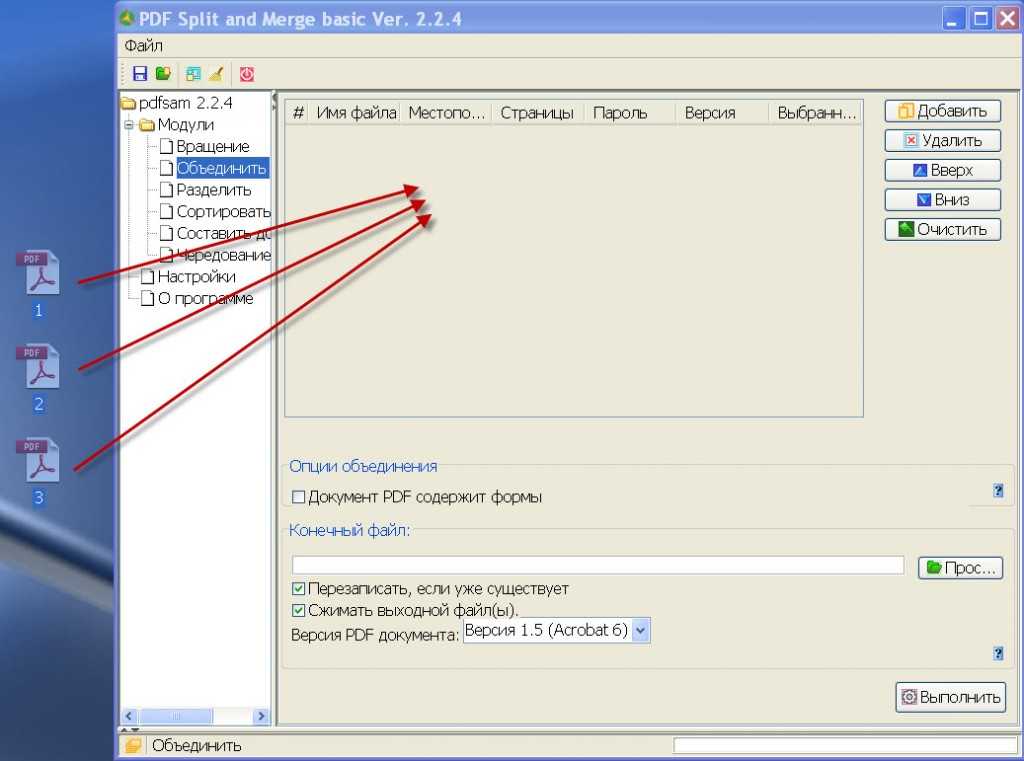 Попробуйте Soda PDF Desktop или Online сегодня и получите бесплатную пробную версию всего набора инструментов и услуг PDF. Начните с бесплатной загрузки нашего настольного приложения и наслаждайтесь нашими простыми в использовании инструментами:
Попробуйте Soda PDF Desktop или Online сегодня и получите бесплатную пробную версию всего набора инструментов и услуг PDF. Начните с бесплатной загрузки нашего настольного приложения и наслаждайтесь нашими простыми в использовании инструментами:
Уже знакомы с лучшим программным решением для работы с файлами PDF? Если это так, мы рекомендуем ознакомиться со специальным предложением Soda PDF в Черную пятницу!
Soda PDF Desktop — лучший для Windows
Soda PDF Desktop, доступный для Windows, на сегодняшний день является лучшим средством для создания PDF-файлов на рынке и, самое главное, бесплатным! Вы можете легко создавать PDF-документы из различных форматов файлов, включая изображения или файлы Microsoft Word, Excel и PowerPoint. Если вам нужно быстро создавать PDF-файлы со своего сканера, вам понравится использовать Soda PDF Desktop, поскольку эта программа автоматически преобразует любой отсканированный документ в редактируемый PDF-файл за считанные секунды!
Soda PDF является не только лучшим бесплатным средством для создания PDF на рынке, но и одним из лучших редакторов PDF! Soda PDF Desktop — это автономное приложение, в котором есть все инструменты для редактирования PDF, необходимые не только для создания PDF-файлов, но и для чтения PDF-файлов или даже для преобразования PDF-документов в различные форматы файлов, включая Word, и обратно.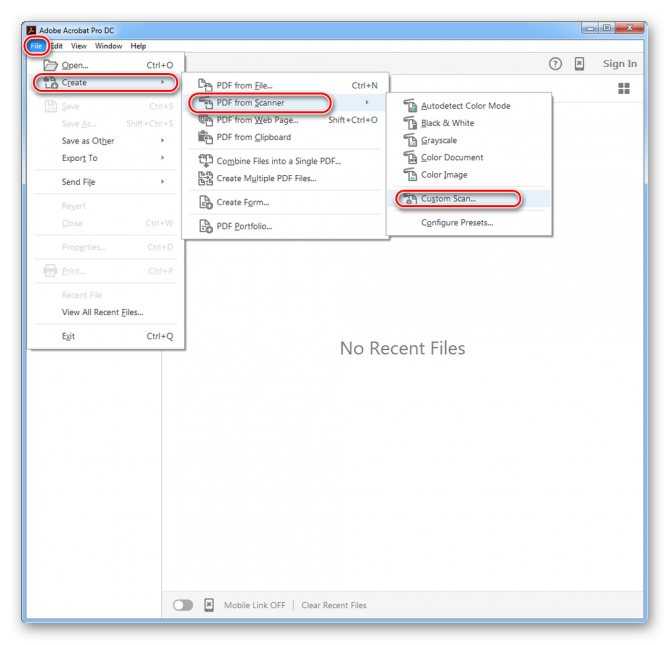 , Excel, PowerPoint и многое другое! Благодаря простому пользовательскому интерфейсу просмотр PDF-файлов с помощью этого программного обеспечения не только удобен для глаз, но и благодаря технологии трехмерного перелистывания страниц вы можете читать файл формата PDF так же, как настоящую книгу. Если вы пользователь Windows, то это программное обеспечение PDF для вас! Самое приятное в Soda PDF Desktop то, что он предоставляет простые в использовании инструменты редактирования PDF для модификации или изменения любого элемента любого файла PDF.
, Excel, PowerPoint и многое другое! Благодаря простому пользовательскому интерфейсу просмотр PDF-файлов с помощью этого программного обеспечения не только удобен для глаз, но и благодаря технологии трехмерного перелистывания страниц вы можете читать файл формата PDF так же, как настоящую книгу. Если вы пользователь Windows, то это программное обеспечение PDF для вас! Самое приятное в Soda PDF Desktop то, что он предоставляет простые в использовании инструменты редактирования PDF для модификации или изменения любого элемента любого файла PDF.
СКАЧАТЬ БЕСПЛАТНО
Soda PDF предлагает самый быстрый инструмент для преобразования PDF в Office на современном рынке. Этот бесплатный PDF-редактор может помочь пользователям сэкономить время, предоставляя интеллектуальные возможности для удобного управления документами. Мало того, что это настольное программное обеспечение работает на любой версии Windows, вы также можете редактировать PDF-файлы, как текстовый процессор! Более того, Soda PDF содержит расширенные параметры, которые упрощают работу с документами.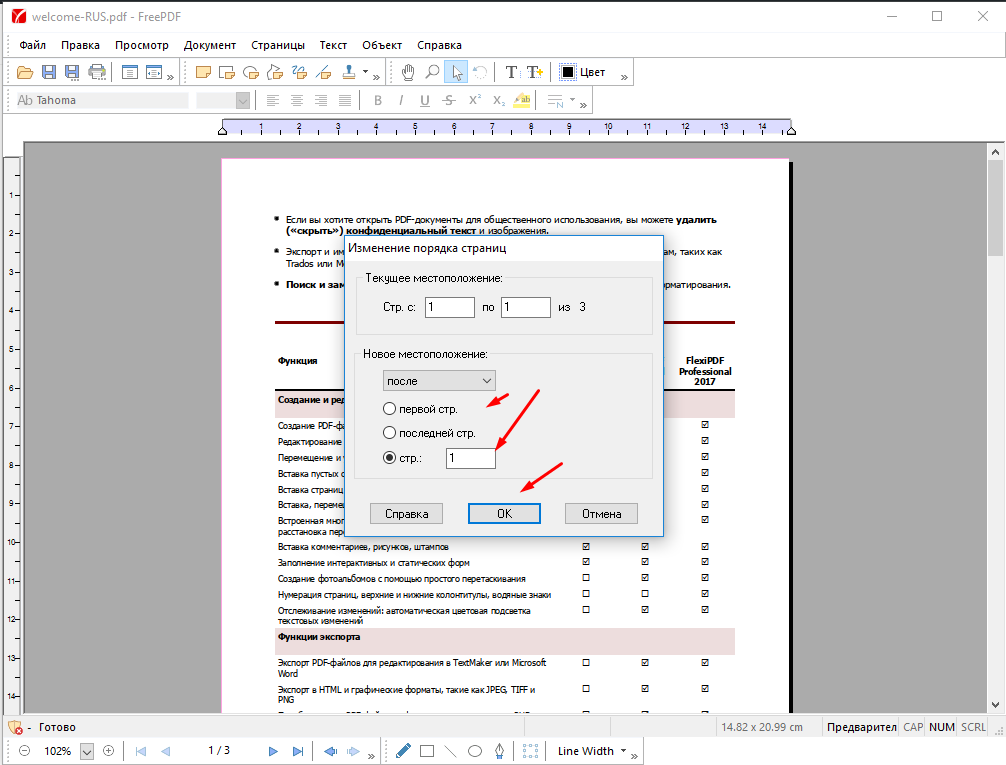 Если вы не хотите ходить к принтеру и хотите сэкономить страницы или время на редактирование, обязательно используйте вместо этого бесплатное средство для создания PDF-файлов.
Если вы не хотите ходить к принтеру и хотите сэкономить страницы или время на редактирование, обязательно используйте вместо этого бесплатное средство для создания PDF-файлов.
Инструмент OCR (оптическое распознавание символов) Soda PDF позволяет искать, идентифицировать и редактировать текст, содержащийся в изображениях или отсканированных документах. Используйте OCR, чтобы дать себе возможность перепечатать файл, который уже находится в печати, поскольку вы обнаружите, что редактирование любого документа в печати никогда не было проще! С помощью инструмента OCR Soda PDF вы можете легко создать PDF-файл прямо со своего сканера, затем выполнить поиск текста, содержащегося в этом файле «изображения», а затем отредактировать содержимое файла PDF. Правильно, с Soda PDF OCR вы можете попрощаться с ненужным перепечатыванием!
Пользователи Windows: готовы начать? Все, что вам нужно сделать, это загрузить настольное программное обеспечение и создать учетную запись, чтобы пользоваться их бесплатной версией.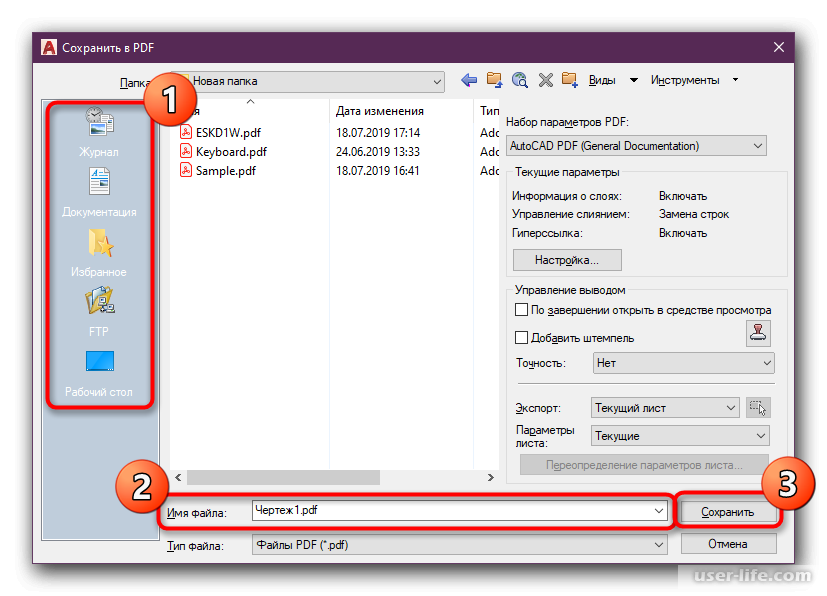 Затем вы сможете использовать лучшее средство для создания PDF-файлов, чтобы преобразовать ваши файлы в редактируемые PDF-файлы за считанные секунды. Создавайте PDF-файлы, используя лучшую настольную программу для Windows 10 и всех других предыдущих версий Windows. Используйте лучшее программное обеспечение для работы с PDF бесплатно! Выберите Soda PDF Desktop и присоединяйтесь к таким же пользователям, как вы, которые искали простые функции для создания, редактирования и преобразования PDF-документов. Узнайте, почему Soda PDF Desktop — лучший редактор PDF на рынке:
Затем вы сможете использовать лучшее средство для создания PDF-файлов, чтобы преобразовать ваши файлы в редактируемые PDF-файлы за считанные секунды. Создавайте PDF-файлы, используя лучшую настольную программу для Windows 10 и всех других предыдущих версий Windows. Используйте лучшее программное обеспечение для работы с PDF бесплатно! Выберите Soda PDF Desktop и присоединяйтесь к таким же пользователям, как вы, которые искали простые функции для создания, редактирования и преобразования PDF-документов. Узнайте, почему Soda PDF Desktop — лучший редактор PDF на рынке:
Soda PDF Online – лучше всего подходит для MAC
Вы ищете программное решение для работы с PDF в Интернете для операционной системы, которая может работать на чем-то другом, кроме Windows? Если да, то Soda PDF Online — это именно то, что вам нужно. Мы настоятельно рекомендуем эту программу для пользователей MAC, так как это бесплатное средство для создания PDF-файлов доступно онлайн и доступно с любого устройства, подключенного к Интернету.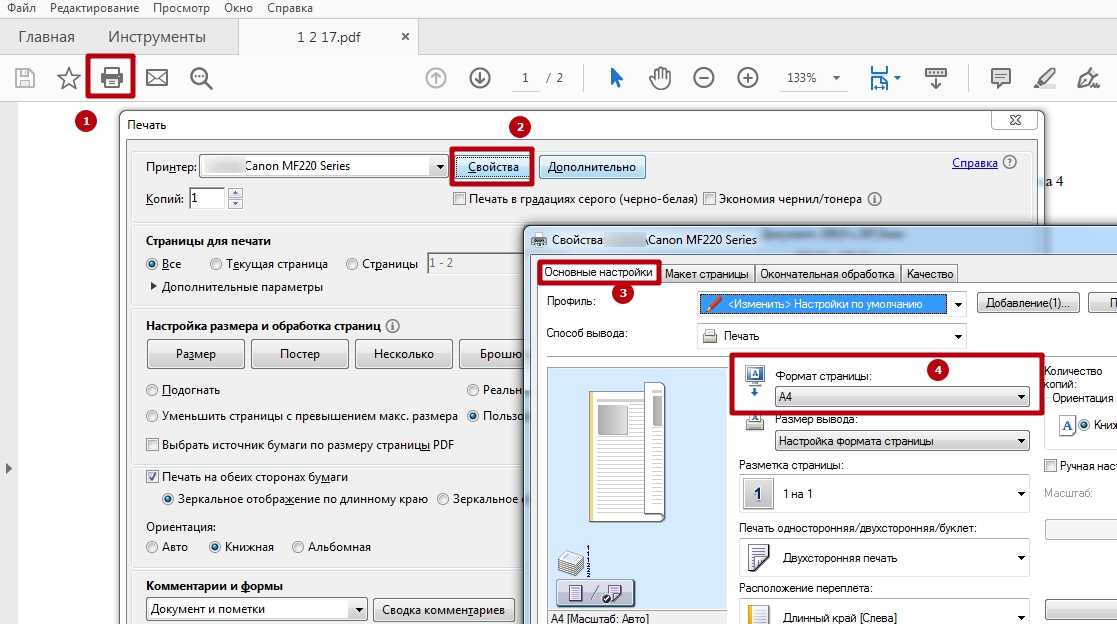 В Soda PDF Online есть все мощные инструменты PDF, необходимые пользователям для максимально эффективного использования своих документов. Эта онлайн-версия программного обеспечения на основе веб-браузера точно такая же, как Soda PDF Desktop (версия 12), и имеет все те же параметры, настройки и интерфейс, которые вы найдете в загружаемой версии.
В Soda PDF Online есть все мощные инструменты PDF, необходимые пользователям для максимально эффективного использования своих документов. Эта онлайн-версия программного обеспечения на основе веб-браузера точно такая же, как Soda PDF Desktop (версия 12), и имеет все те же параметры, настройки и интерфейс, которые вы найдете в загружаемой версии.
С помощью Soda PDF Online вы можете не только создавать PDF-документы без необходимости запуска Windows, но и изменять и адаптировать PDF-файлы под свои нужды прямо с iPad, iPhone или любого устройства с доступом в Интернет. . Кроме того, вы также можете использовать другие функции и инструменты, такие как редактирование текста или страниц в любом файле PDF, без необходимости загрузки настольной программы. Soda PDF Online имеет все параметры, включенные в настольное приложение, а также обладает теми же функциями, таким же удобным и простым в навигации интерфейсом. Сделайте Soda PDF Online редактором PDF по умолчанию и измените способ работы с файлами PDF или другими документами.
Soda PDF Online также содержит все дополнительные параметры, которые можно найти в Soda PDF Desktop, такие как E-Sign и OCR. E-Sign изменит способ добавления юридически обязывающих подписей в файлы PDF. Используя электронные подписи, пользователи могут добавлять свою подпись к любому PDF-файлу или документу так же, как если бы процесс подписания происходил лично. Электронный знак Soda PDF позволяет сохранять безопасное расстояние между людьми и бумагой. Хотите избежать походов к принтеру? Вы ловите себя на том, что просматриваете страницы PDF-файлов в поисках несоответствий? Хотели бы вы, чтобы было проще редактировать текст в изображениях или документах, которые уже распечатаны? Не ищите ничего, кроме инструмента OCR Soda PDF. Используйте оптическое распознавание символов для преобразования печатных страниц или документов в редактируемые PDF-файлы за считанные секунды прямо со сканера! Просто откройте Soda PDF Online, отсканируйте файл, а затем используйте OCR для определения редактируемого текста на страницах документа или изображениях.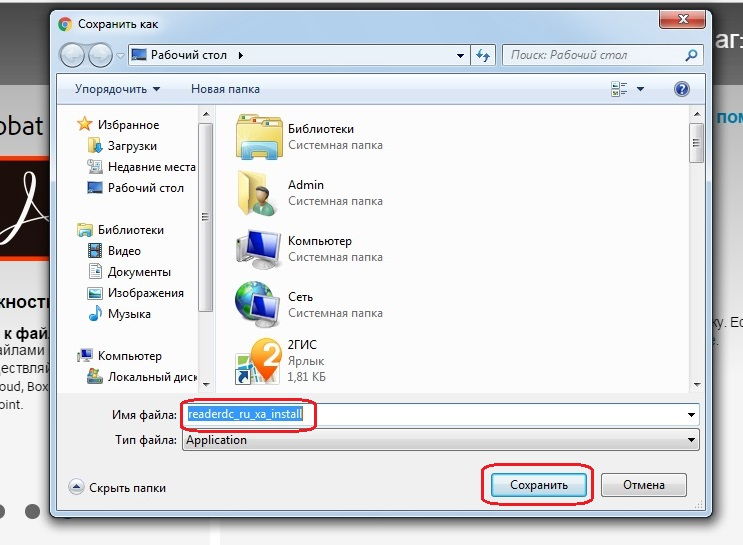 Это так просто!
Это так просто!
Лучше всего то, что Soda PDF Online — это PDF Creator и PDF Editor, вы можете легко редактировать текст и изображения в своем PDF-файле, как в текстовом процессоре. Независимо от того, хотите ли вы создавать, конвертировать или редактировать, последняя версия программного обеспечения Soda PDF поможет вам сэкономить время и повысить производительность из любого места. Кроме того, использование этого PDF Creator означает, что вы также сэкономите на расходах, связанных с вашим принтером, поскольку теперь вы можете легко использовать эти мощные инструменты PDF, чтобы избежать повторного ввода, просто используя полнофункциональные инструменты редактирования для изменения ваших документов в соответствии с вашими потребностями. Если вы не являетесь пользователем Windows или просто предпочитаете работать в Интернете без необходимости загружать настольное приложение, то этот бесплатный PDF-редактор для вас.
PDF Creator – Страница обслуживания
Ищете средство для быстрого создания PDF одним щелчком мыши в Интернете? Если это так, мы рекомендуем бесплатную страницу сервиса Soda PDF PDF Creator. Правильно, Soda PDF предлагает не только онлайн-решение и решение для настольных PDF-файлов, но также предоставляет одно из лучших бесплатных приложений для создания PDF-файлов в качестве бесплатного сервиса для тех, кому нужно быстро создавать PDF-документы одним щелчком мыши.
Правильно, Soda PDF предлагает не только онлайн-решение и решение для настольных PDF-файлов, но также предоставляет одно из лучших бесплатных приложений для создания PDF-файлов в качестве бесплатного сервиса для тех, кому нужно быстро создавать PDF-документы одним щелчком мыши.
В отличие от программного обеспечения Desktop и Online PDF Creator, эта служебная страница ограничена только созданием PDF-документов в Интернете с помощью веб-браузера. Если вы хотите отредактировать или добавить текст, лучше всего использовать приложение Soda PDF Online или приложение Soda PDF Desktop, поскольку эта страница службы PDF Creator ограничена только инструментами, которые вам нужно использовать для создания PDF-документа.
Сервисная страница Soda PDF PDF Creator — это лишь одно из многих решений для работы с файлами PDF одним щелчком мыши. Редактируйте текст, конвертируйте файлы, подписывайте документы электронной подписью, объединяйте, разделяйте и сжимайте PDF-файлы с помощью безбумажных решений, призванных помочь вам оцифровывать файлы и быстро достигать целей документа всего за несколько кликов.
Содержание
PDF SamДругим бесплатным средством создания PDF, которое мы предлагаем пользователям Windows, является PDF Sam. Подобно Soda PDF, PDF Sam — это не только бесплатная программа для создания PDF-файлов, но и эта программа также работает для редактирования документов. При сравнении PDF Sam с некоторыми из лучших PDF-редакторов выделяется Soda PDF из-за его простого и удобного пользовательского интерфейса. При этом PDF Sam по-прежнему является отличной программой для использования, если вы хотите редактировать, изменять или модифицировать текст, как текстовый процессор, будь то один PDF-файл или несколько PDF-файлов.
PDF Sam имеет функции, аналогичные Soda PDF Desktop и Soda PDF Online. Вы можете создавать файлы PDF непосредственно со своего сканера или из файлов различных форматов, таких как файлы Microsoft Word, Excel и PowerPoint. Этот PDF-редактор позволяет быстро работать с вашими PDF-файлами, а также позволяет конвертировать PDF-файлы в другие форматы файлов, такие как Word, Excel, PowerPoint и даже файлы изображений.
PDF Sam — отличный вариант для пользователей, которые хотят добавить бесплатный редактор PDF к своему множеству программных решений. Хотя PDF Sam имеет функции, аналогичные Soda PDF, такие как OCR, эта программа по-прежнему ограничена только пользователями Windows. Таким образом, это настольное приложение предназначено только для пользователей Windows, и поэтому они не предлагают решение для редактирования текста для пользователей MAC, а также у них нет онлайн-приложения, к которому можно получить доступ с любого устройства с подключением к Интернету.
Тем не менее, если вы ищете простой текстовый редактор для своих PDF-файлов, PDF Sam может справиться с этой задачей. Редактируйте текст, разделяйте файлы, конвертируйте форматы файлов, сканируйте отпечатки и многое другое. Просто имейте в виду, что PDF Sam предназначен только для пользователей Windows, поэтому вместо этого мы предлагаем использовать Soda PDF.
PDF Creator
Последним бесплатным предложением PDF Creator будет собственное программное обеспечение PDF Forge PDF Creator. PDF Creator, доступный для Windows, является одним из бесплатных редакторов PDF на рынке сегодня и имеет все настройки для редактирования PDF или любого другого документа, который вы можете пожелать.
PDF Creator, доступный для Windows, является одним из бесплатных редакторов PDF на рынке сегодня и имеет все настройки для редактирования PDF или любого другого документа, который вы можете пожелать.
Вы можете редактировать текст и изображения в своих PDF-файлах и даже добавлять страницы и преобразовывать файлы в другие форматы. Тем не менее, как и PDF Sam, этот PDF Creator ограничен, поскольку программа не предлагает онлайн-версию для пользователей MAC, тогда как PDF-редактор, такой как Soda PDF, делает это. Если вы ищете базовое средство для создания PDF-файлов, это приложение для вас. Но если вы хотите максимально эффективно использовать свои PDF-документы, мы настоятельно рекомендуем использовать лучший инструмент для создания и редактирования PDF: Soda PDF.
Какой БЕСПЛАТНЫЙ PDF CREATOR мне следует использовать?
Из всех бесплатных программ для создания и редактирования PDF в этом списке Soda PDF остается лучшей из всех. Независимо от того, являетесь ли вы пользователем Windows или пользователем MAC, Soda PDF — это PDF-редактор, который вам нужен для быстрого редактирования текста в PDF-файлах и простого управления файлами с помощью более интеллектуальных решений для работы с документами.
Независимо от того, являетесь ли вы пользователем Windows или пользователем MAC, Soda PDF — это PDF-редактор, который вам нужен для быстрого редактирования текста в PDF-файлах и простого управления файлами с помощью более интеллектуальных решений для работы с документами.
Устали постоянно стоять рядом с принтером и просматривать бесчисленные версии и ревизии документов?
Благодаря самому быстрому конвертеру PDF в Microsoft Office и легкодоступным настройкам при редактировании PDF-файлов с помощью Soda PDF Desktop или Online вам будет казаться, что вы вообще не работаете! Хватит тратить время и бумагу и сделайте одолжение своему принтеру, получите лучшее средство для создания и редактирования PDF-файлов, чтобы быстро и легко изменять PDF-файлы в соответствии с вашими потребностями: Soda PDF!
Подпишитесь на Soda PDF в социальных сетях
Подпишитесь на нас в социальных сетях, и вы сможете получить новые знания в области PDF! Подпишитесь на наш канал YouTube, чтобы получать последние обучающие видео и быть в курсе последних новостей и специальных предложений от Soda PDF.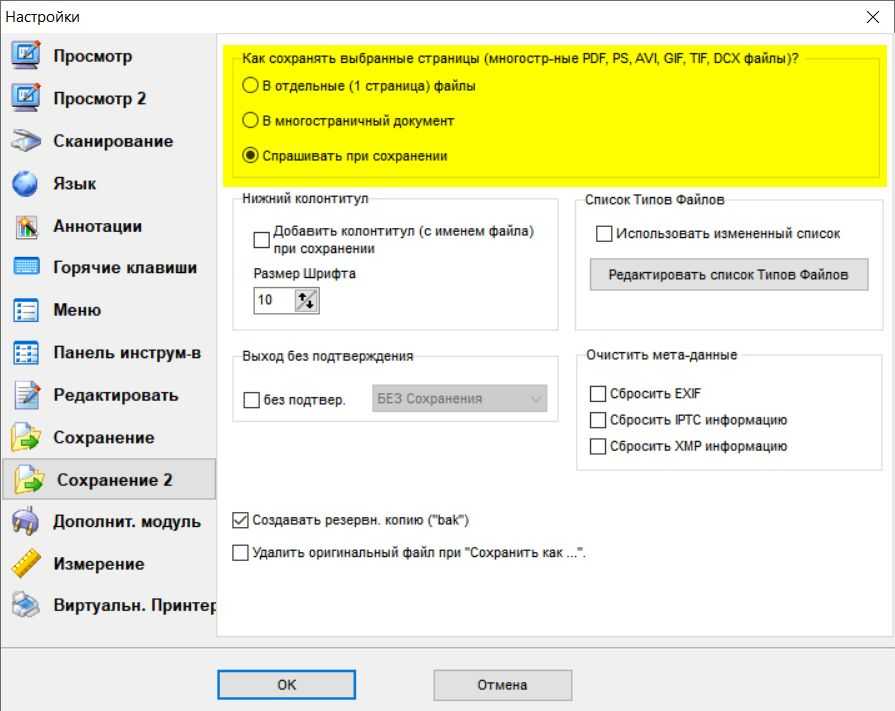 Soda PDF также есть в Twitter и Facebook и часто делится тенденциями в индустрии PDF, советами и рекомендациями по работе с вашими документами, обучающими видеороликами по использованию Soda PDF Online & Desktop и многим другим!
Soda PDF также есть в Twitter и Facebook и часто делится тенденциями в индустрии PDF, советами и рекомендациями по работе с вашими документами, обучающими видеороликами по использованию Soda PDF Online & Desktop и многим другим!
Прямо сейчас вы можете приобрести Soda PDF Desktop со скидкой. Ознакомьтесь с нашим эксклюзивным предложением Черной пятницы!
Блог Soda PDF, 2020. Все права защищены.
Как создать файл PDF
Создание файла PDF не может быть проще, чем с PDFChef от Movavi.
- Установите PDFChef на компьютер Mac или Windows.
- Нажмите New , чтобы создать новый документ.
- Нажмите Edit , чтобы открыть режим редактирования.
- Выберите Текст , чтобы добавить заголовок и текстовые блоки.
- Выберите Изображение , чтобы добавить несколько изображений, если это необходимо.
- Нажмите кнопку Сохранить или нажмите Ctrl+S (Cmd+S на Mac).

Скачать бесплатно Мне нужна версия для Mac »
Нажав на кнопку, вы загружаете бесплатную версию PDFChef от Movavi.*
купить сейчас купить сейчас
Как создать PDF-файл с помощью PDFChef от Movavi
С момента создания Adobe ® файл PDF стал одним из самых популярных форматов файлов как для текстовых файлов, так и для файлов изображений. Если учесть тот факт, что PDF-файлы очень распространены и распространены, вы можете быть удивлены, насколько сложно создавать, редактировать и публиковать PDF-файлы. К счастью, PDFChef от Movavi значительно упрощает этот процесс. В этом руководстве мы рассмотрим самые простые способы создания PDF-файлов с помощью Movavi Editor, который прост в использовании и позволяет быстро и легко создавать многостраничные PDF-документы с множеством возможностей редактирования для оформления документа.
Помимо создания документов с нуля, вы увидите, что этот редактор включает в себя другие полезные функции, такие как Объединить , и позволяет объединять различные изображения и документы в один файл PDF.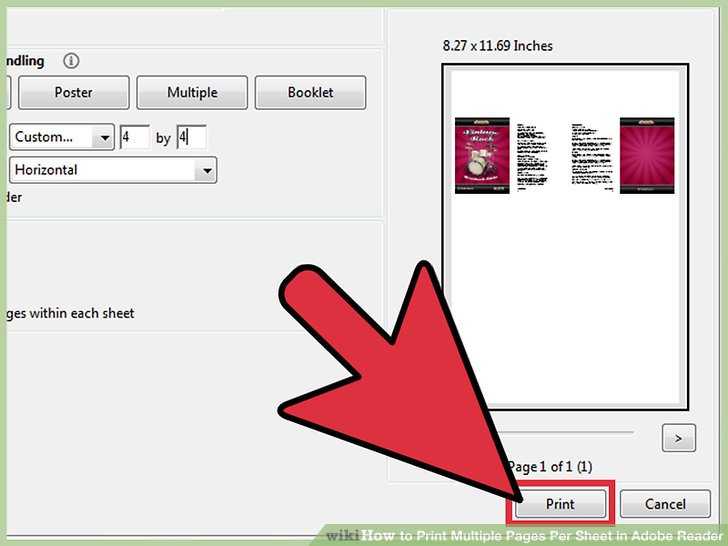
PDF-редактор Movavi одинаково хорошо работает как на Windows, так и на Mac, поэтому вы можете скачать версию, которая будет работать в вашей операционной системе, и приступить к работе. Мы также углубимся в некоторые функции, которые вы можете использовать в онлайн-редакторе PDF PDFChef, который позволяет вам вносить изменения в ваш документ или даже преобразовывать его в документ нового типа, готовый для редактирования в другом месте.
Как создавать PDF-файлы с нуля
Шаг 1. Установите PDFChef
Загрузите PDFChef на свой компьютер; по умолчанию он будет сохранен в папке Downloads . Запустите загруженный исполняемый файл и установите его, следуя инструкциям на экране.
Шаг 2. Создайте новый файл
Чтобы создать файл PDF с нуля, нажмите Ctrl+N или нажмите New в списке инструментов. Программа автоматически создаст пустой документ.
Шаг 3. Добавьте заголовок
Щелкните Edit на панели инструментов, чтобы переключиться в режим Edit .
 Выберите вариант Text из раскрывающегося списка. Переместите точку вставки в начало документа, щелкните левой кнопкой мыши и в появившемся текстовом поле введите заголовок. Шаг 4. Добавьте текст Недавно вставленный текст полностью доступен для редактирования — вы можете изменить шрифт, стиль и размер, используя параметры в разделе 9.0015 Шрифт на правой панели.
Выберите вариант Text из раскрывающегося списка. Переместите точку вставки в начало документа, щелкните левой кнопкой мыши и в появившемся текстовом поле введите заголовок. Шаг 4. Добавьте текст Недавно вставленный текст полностью доступен для редактирования — вы можете изменить шрифт, стиль и размер, используя параметры в разделе 9.0015 Шрифт на правой панели.Шаг 5. Вставьте изображение
Нажмите кнопку Изображение в раскрывающемся списке. В открывшемся диалоговом окне найдите изображение, которое хотите импортировать, и нажмите Открыть .
Измените размер вставленного изображения, перетащив границы изображения. Поверните изображение с помощью контекстного меню. Чтобы разместить изображение относительно текстового блока, зажмите левую кнопку мыши и переместите изображение в нужное положение.
Шаг 6. Сохраните изменения
Когда все изменения будут завершены, нажмите кнопку Сохранить (значок дискеты) на панели инструментов или просто нажмите Ctrl+S ( Cmd-S для Mac ).
 Диалоговое окно позволяет вам выбрать, где сохранить новый файл и как его назвать.
Диалоговое окно позволяет вам выбрать, где сохранить новый файл и как его назвать.
Скачать бесплатно Мне нужна версия для Mac »
купить сейчас купить сейчас
Как создать PDF-файл с помощью инструмента слияния
Шаг 1. Установите программное обеспечение
Чтобы собрать несколько изображений в один файл PDF, сначала загрузите и установите программное обеспечение на свой ПК или Mac.
Шаг 2. Загрузка исходных файлов
Запустите приложение и выберите Объединить из списка инструментов в нижней части окна.
В появившемся диалоговом окне выберите файлы для загрузки в документ и нажмите Объединить .
Шаг 3. Сохраните новый файл
Чтобы сохранить новый PDF-файл, щелкните значок дискеты на панели инструментов или используйте сочетание клавиш Ctrl+S ( Cmd-S для Mac OS X).

Если вы ищете простой способ создания PDF-файлов, мы рекомендуем этот продвинутый инструмент для создания PDF-файлов от Movavi. Он поможет вам создать нужные PDF-документы всего за несколько минут.
Скачать бесплатно Мне нужна версия для Mac »
купить сейчас купить сейчас
Как создать PDF-файл из различных типов файлов: Word, Excel, JPG и др.
Если вам не нужно создавать PDF-файл с нуля, вы можете просто превратить свой Word, Excel или другой файл в PDF. Документы легко преобразовывать в PDF-файлы. Используя PDFChef от Movavi, вы можете легко создать PDF-файл из JPG или из документа Word.
Шаг 1. Загрузите PDFChef
Загрузите PDFChef с этой веб-страницы. Дважды щелкните загруженный файл, чтобы начать установку программного обеспечения.
Шаг 2. Добавление файлов
Запустите программу и нажмите Преобразовать в правом нижнем углу окна программы.

Перетащите файлы, которые вы хотите преобразовать в PDF, в рабочую область — программа автоматически определит формат файлов. Выходной формат будет автоматически установлен как PDF.
Шаг 3. Превратите файлы в PDF-файлы
Нажмите Convert , выберите целевую папку и подождите, пока программа преобразует файлы в PDF-файлы. Когда ваши файлы будут готовы, вы увидите диалоговое окно. Файлы автоматически сохраняются в выбранную вами папку. Но если вы хотите сразу открыть их в программе, нажмите Открыть .
Вот и все! Теперь вы знаете, как создавать PDF-файлы из изображений, файлов Microsoft Office и других типов мультимедиа.
Скачать бесплатно Мне нужна версия для Mac »
купить сейчас купить сейчас
Как создать PDF-файл онлайн
Также можно создать PDF-файл онлайн в браузере или редактировать и изменять PDF-файлы. Чтобы получить доступ ко всем функциям Movavi и создавать PDF-документы с нуля, вам необходимо загрузить наше программное обеспечение.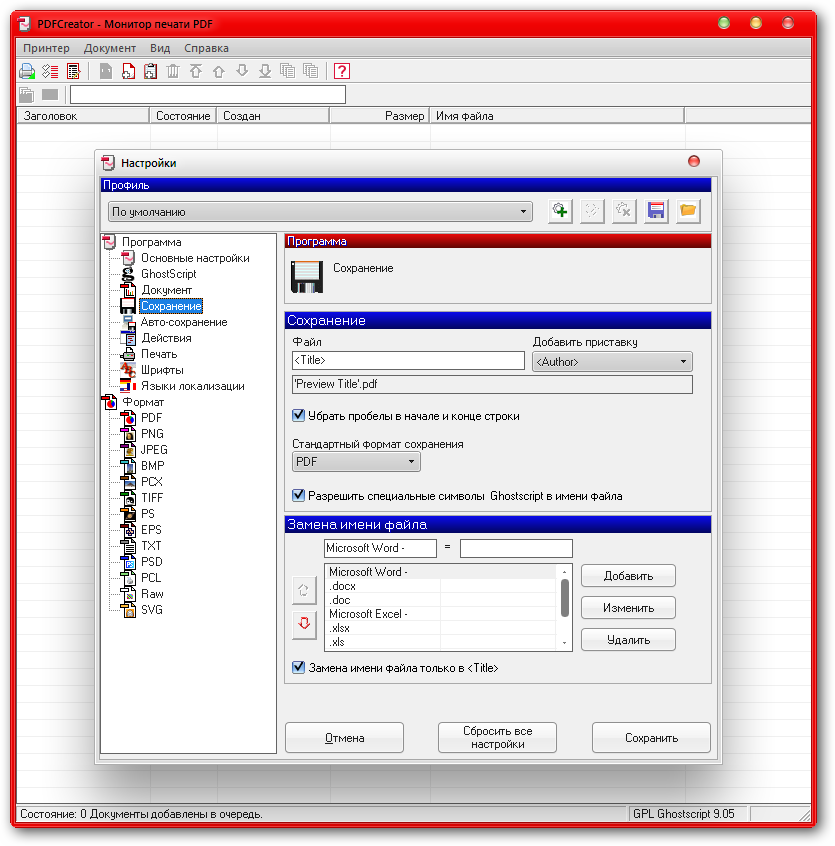 Однако многие функции можно использовать в PDFChef онлайн. Если вы хотите просто преобразовать или отредактировать PDF-документ в своем браузере, PDFChef идеален. Вам не нужно загружать какое-либо программное обеспечение, чтобы начать. PDFChef позволяет:
Однако многие функции можно использовать в PDFChef онлайн. Если вы хотите просто преобразовать или отредактировать PDF-документ в своем браузере, PDFChef идеален. Вам не нужно загружать какое-либо программное обеспечение, чтобы начать. PDFChef позволяет:
- Объединение нескольких файлов в один документ PDF. Это полезно, например, если вы создаете буклет.
- Извлечение отдельных страниц из PDF и сохранение их в отдельные файлы. Это полезно, если вам нужно поделиться или выделить один конкретный ресурс из многостраничного PDF.
- Поворот всех или нескольких страниц в документе PDF и сохранение этих отредактированных версий. Если ваш PDF имеет неправильную ориентацию, это способ решить эту проблему.
- Изменение порядка страниц PDF в документе.
- Удаление или удаление отдельных страниц из PDF. Вы можете сократить документ, чтобы сделать его более кратким.
- Преобразование огромного количества файлов в формат PDF и обратно, включая файлы JPG, PNG, Excel, Word, PPT и HTML.

Если вы хотите конвертировать файлы в (и из) PDF, PDFChef позволяет вам сделать именно это. Файлы PDF могут не подходить для открытия с помощью некоторых программ, которые вы хотите использовать, поэтому преобразование действительно полезно, и это можно сделать в Интернете. Если вы создали документ в Word или Excel и хотите преобразовать его в PDF, вы можете сделать это бесплатно онлайн с помощью функции конвертера PDFChef.
Как создать PDF-файл с помощью PDFChef от Movavi
Шаг 1. Создайте новый документ на своем компьютере
Вы можете использовать Word, Pages или любой другой текстовый редактор для создания нового файл, который затем можно преобразовать в PDF с помощью PDFChef онлайн.
Шаг 2. Посетите PDFChef от Movavi
Посетите PDFChef и выберите нужный вариант преобразования документа в PDF. Вы можете конвертировать документы Word или PPT в PDF онлайн с помощью онлайн-инструмента Movavi.
Онлайн-конвертер PDF
Шаг 3.
 Выберите расширение файла
Выберите расширение файлаНапример, если вы хотите преобразовать файл Word в PDF, выберите параметр Word to PDF в PDFChef.
Шаг 4. Загрузите файл
Выберите файл, который вы хотите загрузить в PDFChef со своего компьютера, вы можете щелкнуть и перетащить его в загрузчик или нажать . Выберите файл и выполните поиск на своем компьютере с помощью диалогового окна. Затем инструмент начнет преобразовывать файл в требуемое расширение.
Шаг 5. Загрузите файл
Это так просто. Нажмите Загрузить файл , и новый файл будет сохранен в папке «Загрузки» на вашем компьютере по умолчанию. Здесь вы можете переименовать или переместить файл, если это необходимо.
Шаг 6. При необходимости отредактируйте файлы
Если вам нужно отредактировать файл PDF, вы также можете использовать для этого PDFChef. Простые онлайн-инструменты позволяют объединять несколько PDF-файлов в один документ, извлекать страницы для сохранения в виде отдельного файла, поворачивать страницы PDF-файла, изменять порядок страниц в документе, удалять одну или несколько страниц из PDF-файла.

Процесс загрузки аналогичен созданию нового PDF-файла. Отсюда вы можете следовать простым инструкциям на экране, чтобы удалить или отредактировать нужные страницы.
После загрузки многостраничного PDF-файла PDFChef откроет окно, показывающее каждую из страниц. Вы можете щелкнуть одну из страниц и выбрать инструменты редактирования, включая Повернуть влево , Повернуть вправо , Удалить и даже Добавить файлы , если вы хотите добавить дополнительные страницы. Это дает вам доступ к полному набору инструментов для редактирования PDF прямо в вашем браузере бесплатно. Когда вы закончите, просто нажмите Сохраните и загрузите , чтобы создать новую версию документа.
Как бесплатно создать PDF-файл с помощью Microsoft Word
Если вы являетесь пользователем Windows, вы можете создать PDF-файл с помощью Microsoft Word. Если вы начинаете с нуля и создаете свой документ в Word, его легко сохранить в этом формате файла, что позволит вам поделиться им с любым другим пользователем с помощью Adobe ® Acrobat ® или Adobe ® Reader ® ПО . Microsoft Word — это бесплатное программное обеспечение, которое входит в состав операционной системы Microsoft. Следующие шаги позволяют создать PDF-файл в Word без использования стороннего программного обеспечения.
Microsoft Word — это бесплатное программное обеспечение, которое входит в состав операционной системы Microsoft. Следующие шаги позволяют создать PDF-файл в Word без использования стороннего программного обеспечения.
Шаг 1. Создайте свой документ обычным способом
Вам не нужно делать ничего особенного при запуске текстового документа, чтобы сообщить программе, что вы создаете PDF. Заполните документ изображениями и текстом, как обычно.
Шаг 2. Сохранить как PDF
Нажмите кнопку Office и наведите указатель мыши на кнопку Сохранить как . Вы должны выбрать PDF или XPS . Отсюда вы сможете выбрать PDF в Сохранить как Введите раскрывающийся список расширений файлов.
Шаг 3. Открыть файл
Откройте файл после публикации нового PDF. Вы сможете сделать это, если у вас есть какая-либо программа для чтения PDF-файлов, например Adobe ® Reader ® .
 Следующий вариант — выбор между Standard или Minimum size. Минимум обеспечивает меньший размер файла, тогда как Стандарт обеспечивает более высокое качество печати и совместного использования. На вкладке Options вы можете установить нужные вам параметры печати.
Следующий вариант — выбор между Standard или Minimum size. Минимум обеспечивает меньший размер файла, тогда как Стандарт обеспечивает более высокое качество печати и совместного использования. На вкладке Options вы можете установить нужные вам параметры печати.Шаг 4. Публикация PDF
Нажмите Publish в программе чтения, чтобы завершить создание PDF. Вы сможете выбрать папку назначения, в которой будет опубликован PDF-файл. Если вы обнаружите, что вам нужно внести какие-либо изменения в будущем, вы не сможете сделать это в программе чтения PDF-файлов, поскольку она предназначена только для отображения самого PDF-файла. Вместо этого вы можете вернуться к исходному документу Word, чтобы внести эти изменения.
После этих шагов вы можете поделиться своим PDF-файлом, прикрепить его к электронной почте, загрузить и сохранить в любом месте.
Как создать PDF-файл на Mac
Если вы являетесь пользователем Mac, вы не обнаружите, что Microsoft Word установлен на вашем компьютере по умолчанию, но есть способы создать PDF-файл на Mac. Некоторым пользователям Mac трудно достать хорошее программное обеспечение, так как многое сделано только для Windows. К счастью, у PDFChef от Movavi есть версия для Mac, которая настолько же проста, насколько и интуитивно понятна. Если вы создаете PDF-документ с нуля на Mac, это один из способов избежать необходимости открывать множество программ для создания PDF-файла.
Некоторым пользователям Mac трудно достать хорошее программное обеспечение, так как многое сделано только для Windows. К счастью, у PDFChef от Movavi есть версия для Mac, которая настолько же проста, насколько и интуитивно понятна. Если вы создаете PDF-документ с нуля на Mac, это один из способов избежать необходимости открывать множество программ для создания PDF-файла.
Узнайте больше о PDFChef для Mac
Если вам нужно создать документ с нуля на Mac без использования Movavi, выполните следующие действия.
Шаг 1. Создайте или откройте документ
Если вы хотите создать документ с нуля, вы можете использовать программное обеспечение, такое как Pages на вашем Mac. Это похоже на слово Майкрософт. Когда вы закончите, перейдите к Файл , а затем Сохранить как . Вы можете сохранить как файл .PDF. Если у вас уже есть документ в формате, который вы хотите сохранить в формате PDF, не беспокойтесь о шаге 1. Вы можете выполнить остальные шаги.

Шаг 2. Откройте документ в режиме предварительного просмотра
Предварительный просмотр похож на версию Adobe ® Reader ® для Mac. Он поставляется бесплатно с вашим Mac. Он может открывать многие типы файлов, включая PDF-файлы и практически все типы файлов изображений. Если Preview не является программой для автоматического открытия документа, вы можете щелкнуть документ правой кнопкой мыши и выбрать Open With , а затем Preview .
Шаг 3. Печать в формате PDF
В режиме предварительного просмотра нажмите Файл в главном меню, а затем Распечатать . Вы не печатаете документ на принтере, но это то же самое меню, которое позволяет вам создать свой PDF-файл. Щелкните всплывающее меню PDF , а затем Сохранить как PDF .
Отсюда откроется окно, позволяющее вам создать файл Заголовок , Автор , Тема и даже добавить Ключевые слова в документ.
 Это упрощает поиск в PDF-файлах с помощью функции Mac Spotlight.
Это упрощает поиск в PDF-файлах с помощью функции Mac Spotlight.Вы также можете дополнительно установить пароль. Если вам нужно сделать это, нажмите Параметры безопасности , а затем добавьте пароль. Это означает, что когда вы отправляете документ кому-то, вам нужно будет ввести пароль для доступа к нему. В большинстве случаев вам не понадобится этот дополнительный уровень безопасности.
Шаг 4. Нажмите «Печать»
При нажатии «Печать» будет создан PDF-файл, сохраненный в указанной вами папке. Теперь ваш документ должен быть готов к совместному использованию и распространению по мере необходимости.
PDFChef by Movavi
Все, что вам нужно от PDF Software!
Создание PDF с нуля
Различные режимы редактирования PDF (компоновка страниц 4-в-1,
редактирование текста и редактирование объектов) и вывод на печать
Скачать бесплатно купить сейчас Подробнее о версии Windows
Скачать бесплатно купить сейчас Подробнее о версии для Mac
PDFChef
Статьи по теме
Как работать с заполнителем PDF форм
Время чтения — 3 мин.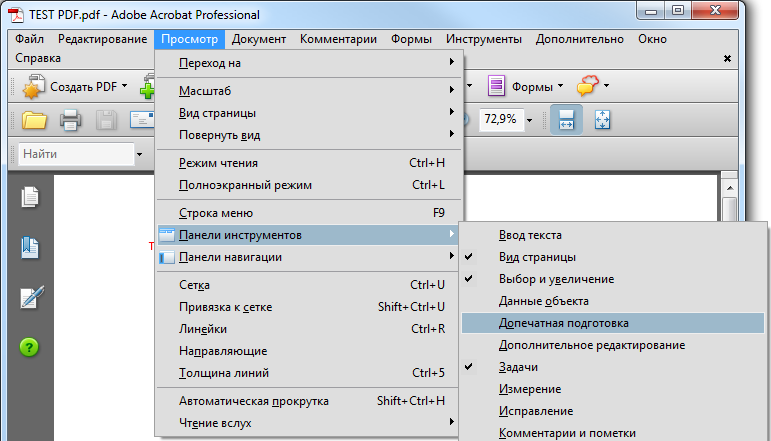


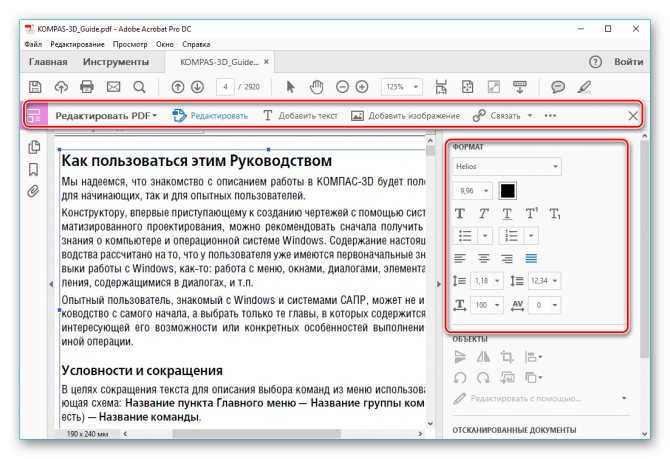 Выберите вариант Text из раскрывающегося списка. Переместите точку вставки в начало документа, щелкните левой кнопкой мыши и в появившемся текстовом поле введите заголовок. Шаг 4. Добавьте текст Недавно вставленный текст полностью доступен для редактирования — вы можете изменить шрифт, стиль и размер, используя параметры в разделе 9.0015 Шрифт на правой панели.
Выберите вариант Text из раскрывающегося списка. Переместите точку вставки в начало документа, щелкните левой кнопкой мыши и в появившемся текстовом поле введите заголовок. Шаг 4. Добавьте текст Недавно вставленный текст полностью доступен для редактирования — вы можете изменить шрифт, стиль и размер, используя параметры в разделе 9.0015 Шрифт на правой панели. Диалоговое окно позволяет вам выбрать, где сохранить новый файл и как его назвать.
Диалоговое окно позволяет вам выбрать, где сохранить новый файл и как его назвать.
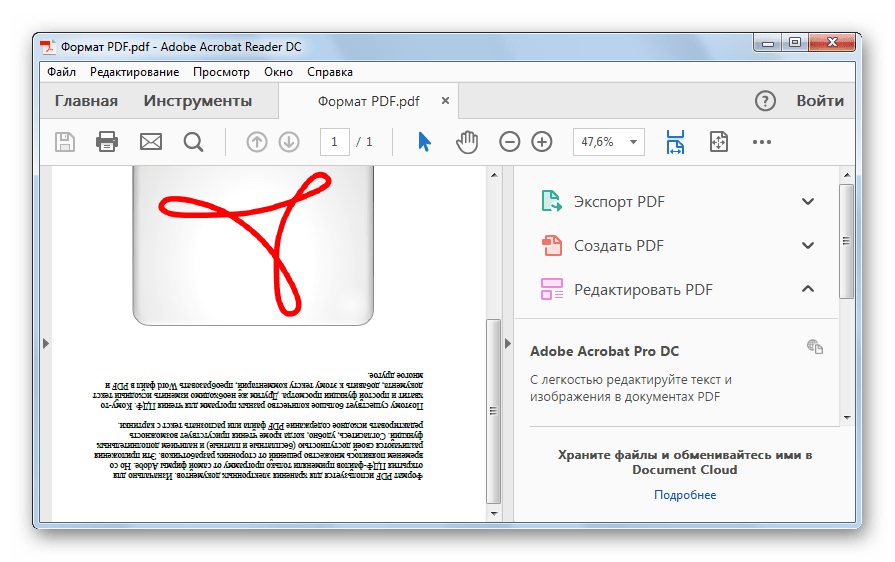
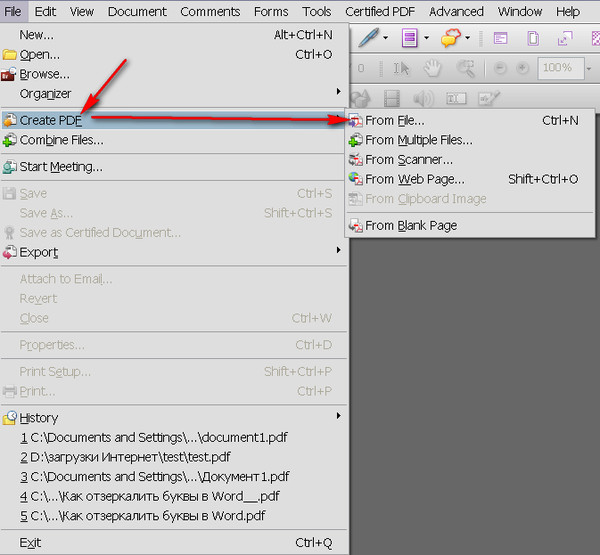
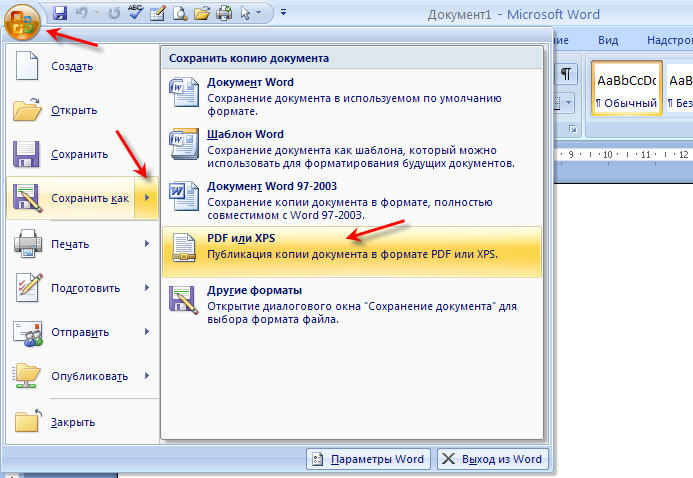 Выберите расширение файла
Выберите расширение файла
 Следующий вариант — выбор между Standard или Minimum size. Минимум обеспечивает меньший размер файла, тогда как Стандарт обеспечивает более высокое качество печати и совместного использования. На вкладке Options вы можете установить нужные вам параметры печати.
Следующий вариант — выбор между Standard или Minimum size. Минимум обеспечивает меньший размер файла, тогда как Стандарт обеспечивает более высокое качество печати и совместного использования. На вкладке Options вы можете установить нужные вам параметры печати.
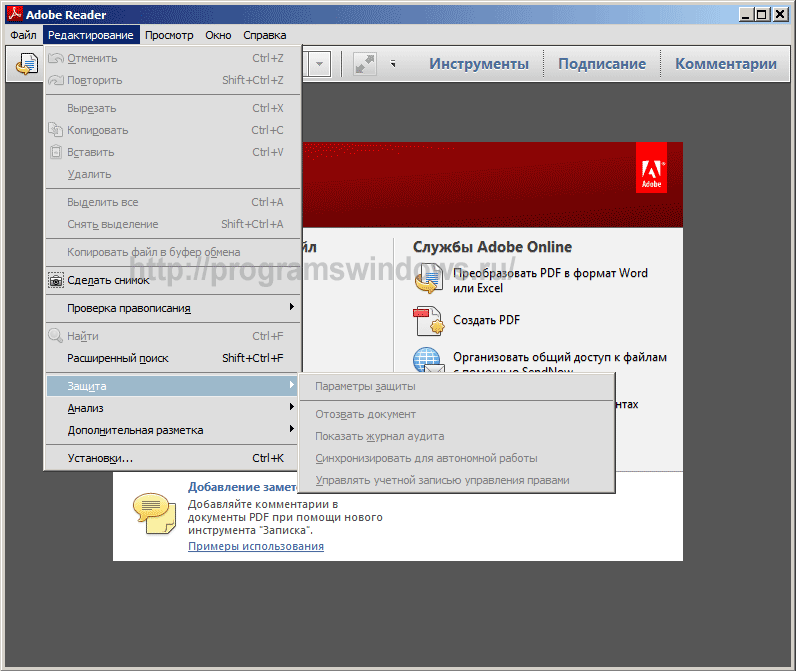 Это упрощает поиск в PDF-файлах с помощью функции Mac Spotlight.
Это упрощает поиск в PDF-файлах с помощью функции Mac Spotlight.