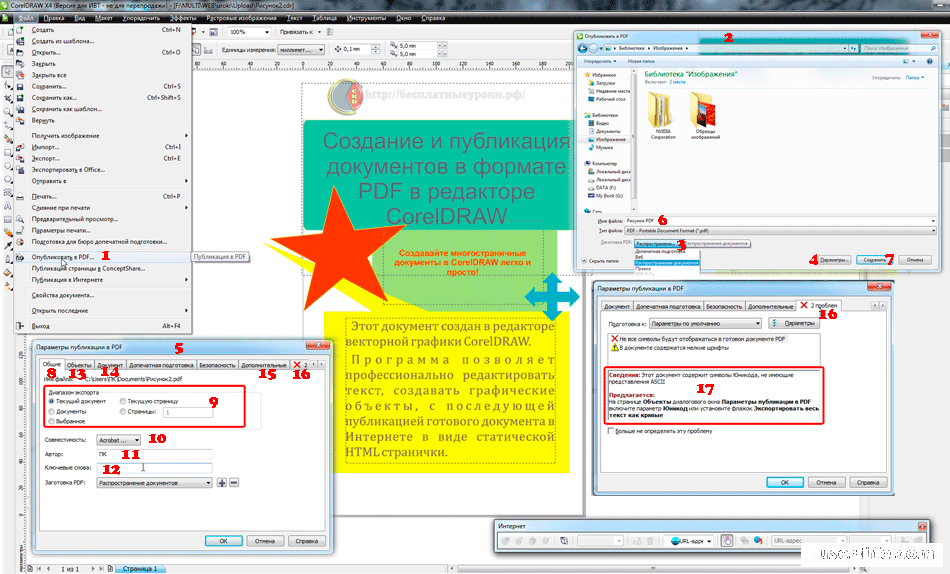PDF Converter — конвертируйте файлы в/из PDF бесплатно онлайн
PDF Converter — конвертируйте файлы в/из PDF бесплатно онлайнНачните бесплатный пробный период
Разблокируйте функции Pro и делайте свою работу быстрее.
«; break; case «ie11Offboard»: e.innerHTML = «Окончание поддержки IE11
Мы прекратили поддержку Internet Explorer. Пожалуйста, используйте другой браузер.
«; break; case «alipayNotSupported»: e.innerHTML = «Alipay больше не поддерживается
Обновите способ оплаты и продолжайте пользоваться Smallpdf Pro
«; break; } } }ГлавнаяИнструменты
Конвертировать и сжать
- Сжать PDF
- Конвертор PDF
- PDF сканер
Разделить и объединить
- Разделить PDF
- Объединить PDF
Просмотр и редактирование
- Редактировать PDF
- Средство просмотра
- Нумеровать страницы
- Удалить страницы
- Повернуть PDF
Конвертировать из PDF
- PDF в Word
- PDF в Excel
- PDF в PPT
- PDF в JPG
Конвертировать в PDF
- Word в PDF
- Excel в PDF
- PPT в PDF
- JPG в PDF
Подпись и безопасность
- Подписать PDF
- Cнять защиту PDF
- Защитить PDF
Инструменты
Конвертировать и сжать
- Сжать PDF
- Конвертор PDF
- PDF сканер
Разделить и объединить
- Разделить PDF
- Объединить PDF
Просмотр и редактирование
- Редактировать PDF
- Средство просмотра
- Нумеровать страницы
- Удалить страницы
- Повернуть PDF
Конвертировать из PDF
- PDF в Word
- PDF в Excel
- PDF в PPT
- PDF в JPG
Конвертировать в PDF
- Word в PDF
- Excel в PDF
- PPT в PDF
- JPG в PDF
Подпись и безопасность
- Подписать PDF
- Cнять защиту PDF
- Защитить PDF
- Сжать
- Конвертировать
- Объединить
- Редактировать
- Подписать
Главная
›
Конвертор PDF
Как выполнить конвертацию?
Перетащите файл в онлайн PDF-конвертер. Word, Excel, PPT и графические файлы будут преобразованы в формат PDF. Файлы PDF будут преобразованы в файлы выбранного формата.
Word, Excel, PPT и графические файлы будут преобразованы в формат PDF. Файлы PDF будут преобразованы в файлы выбранного формата.
Не волнуйтесь о безопасности.
Мы заботимся о вашей безопасности. Передача всех файлов защищена SSL-шифрованием на высоком уровне. Кроме того, все файлы автоматически удаляются с наших серверов.
Работа на любых устройствах
Не требуется ни регистрации, ни установки программы. Онлайновый PDF-конвертер отлично работает на всех устройствах и во всех популярных браузерах: IE, Firefox, Chrome и Opera.
Отличное качество
Попробуйте сами! Для обеспечения оптимального качества конвертирования PDF мы заключили партнерство с Solid Documents — лучшим поставщиком решений в данной отрасли на рынке.
Преобразование в PDF и обратно в файлы различных типов
Создавайте и конвертируйте PDF-файлы в одном приложении. Наш конструктор PDF поддерживает следующие форматы: Excel, Word, PPT, JPG, PNG, BMP, TIFF и GIF.
Доступ из любого места
Конвертером можно воспользоваться везде, где имеется доступ в Интернет.
Оцените этот инструмент
4,5 / 5 — 254 964 голосов
Конвертировать и сжать
- Сжать PDF
- Конвертор PDF
- PDF сканер
Разделить и объединить
- Разделить PDF
- Объединить PDF
Просмотр и редактирование
- Редактировать PDF
- Средство просмотра
- Нумеровать страницы
- Удалить страницы
- Повернуть PDF
Конвертировать из PDF
- PDF в Word
- PDF в Excel
- PDF в PPT
- PDF в JPG
- PDF в Word
Конвертировать в PDF
- Word в PDF
- Excel в PDF
- PPT в PDF
- JPG в PDF
Подпись и безопасность
- Подписать PDF
- Cнять защиту PDF
- Защитить PDF
Мы делаем PDF проще.
©2023Smallpdf AG —Made withfor the people of the internet.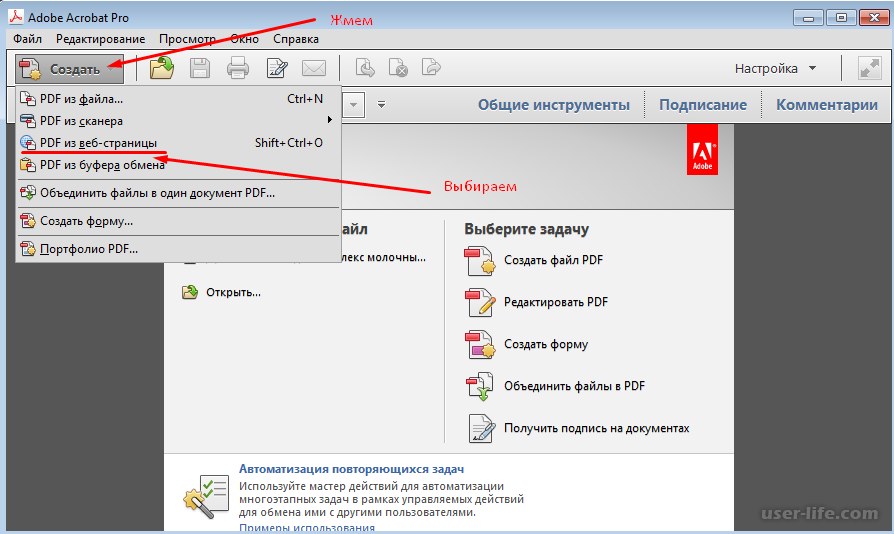
Политика конфиденциальности
Условия использования
Правовая информация
Что такое PDF и как его сделать?
Что такое Adobe PDF
Формат переносимых документов (PDF) представляет собой универсальный файловый формат, который позволяет сохранить шрифты, изображения и сам макет исходного документа независимо от того, на какой из множества платформ и в каком из множества приложений такой документ создавался. Формат Adobe PDF считается признанным общемировым стандартом в области тиражирования и обмена надежно защищенными электронными документами и бланками. Файлы Adobe PDF имеют небольшой размер, и они самодостаточны; они допускают совместную работу, просмотр и печать с помощью бесплатной программы Adobe Reader®.
Отлично себя оправдывает использование формата Adobe PDF в издательском и печатном деле. Благодаря способности Adobe PDF сохранить совмещенный (композитный) макет, можно создавать компактные и надежные файлы, которые сотрудники типографии могут просматривать, редактировать, сортировать и получать с них пробные оттиски.
Сохраняя документ в формате PDF, можно создать файл, соответствующий стандарту PDF/X. Формат PDF/X (формат обмена переносимыми документами) является разновидностью Adobe PDF, которая не допускает использования многих вариантов и сочетаний данных о цветности, шрифтов и треппинга, которые могут вызвать осложнения при печати. Документ PDF/X следует создавать в случае, когда PDF-файлы используются как цифровые оригиналы при допечатной подготовке изданий — как на этапе создания макета, так и для целей фотовывода (если программное обеспечение и выводящие устройства способны работать с форматом PDF/X).
О стандартах PDF/X. Стандарты PDF/X утверждены Международной организацией по стандартизации (ISO).
Формат PDF/X-1a (2001 и 2003).
PDF/X−1a — это стандартный формат файлов, специально предназначенный для обмена готовыми к печати документами в виде электронных данных, при котором отправителю и получателю не требуется дополнительной договоренности для обработки информации и получения требуемых результатов в тираже. Фактически он является цифровым эквивалентом цветоделенных фотоформ.
Формат PDF/X-1a гарантирует, что:
- все шрифты встроены
- изображения встроены
- определены параметры MediaBox и TrimBox или ArtBox
- цвета представлены в формате CMYK, в формате смесевых цветов или в обоих форматах сразу
- назначение вывода задано посредством описания условий печати или указания ICC профиля.

Примечание: назначение вывода определяет тип печатного процесса, к которому готовится файл, например, тип печатной машины, используемые краски и бумага.
PDF-файлы, соответствующие стандарту PDF/X-1a, могут быть открыты в Acrobat 4.0 и Acrobat Reader 4.0, а также в их более поздних версиях.
Набор PDF/X-1a предусматривает использование формата PDF 1.3, снижение разрешения цветных изображений и изображений в градациях серого до 300 ppi, а монохромных — до 1200 ppi, встраивание всех шрифтов в виде подмножеств символов, отсутствие встроенных цветовых профилей, а также сводит прозрачные области в соответствии с параметром «Высокое разрешение».
При использовании PDF/X−1a совместимых файлов вам больше не придется волноваться, что вас могут попросить предоставить недостающие шрифты или изображения. Вам больше никогда не придется сталкиваться с преобразованием изображения из RGB в CMYK без предварительного просмотра результатов.
РАЗМЕРЫ (PAGE BOXES) В PDF
MediaBox, CropBox, BleedBox, TrimBox и ArtBox — что это такое? Тот кто хотя бы раз сталкивался с форматом PDF более плотно, наверняка сталкивался с этими определениями. В то же время, как показал опыт, мало кто знает что это и зачем это нужно.
Формат PDF удобен тем что точно передаёт в одном файле содержание и внешний вид документа, будь то просто текст или сложная комбинированная (векторная и растровая) графика. Среди прочих параметров, в нём хранится и размер документа (страницы). Однако этот размер не так однозначен, как может показаться на первый взгляд, поскольку существует до 5!!! различных вариантов описания этого размера. Эти варианты описания называются page boxes. Переводом «page box» на русский, с максимальным сохранением смысла в контексте допечатной подготовки, будет что-то вроде граница страницы, область документа, граница документа и т.п.
Переводом «page box» на русский, с максимальным сохранением смысла в контексте допечатной подготовки, будет что-то вроде граница страницы, область документа, граница документа и т.п.
MediaBox — используется для определения ширины и высоты страницы. Media box определяет размер материала (например, бумаги) на котором производится печать, media box это самый большой бокс документа, остальные боксы могут быть такими же или меньше, но ни в коем случае не могут быть больше чем media box.
CropBox — видимая область страницы в Acrobat’е, которая содержит в себе какую-либо информацию. Crop box — прямоугольник минимального размера в который поместились бы все видимые объекты (текст, картинки, линии, номера страниц, колонтитулы и т.п.) документа. Размер crop box может быть таким же или меньше чем media box. Acrobat использует этот размер для отображения и печати документов. Иными словами, когда Вы открываете файл в Acrobat’е, то все, что вы видите в данный момент отображается в виде Crop box.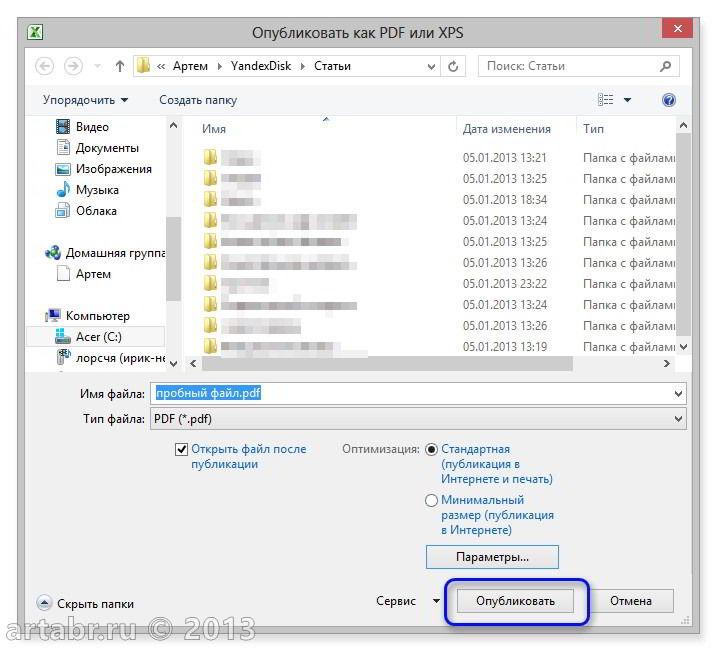
BleedBox — определяет размер документа вместе с вылетами. Вылеты — часть изображения которая обрезается после печати, нужна для того чтобы компенсировать погрешность процесса порезки. На рисунке до подрезки bleed box — 76х106 мм, а после подрезки в обрезной размер (TrimBox) — 70х100 мм.
TrimBox — определяет размер изделия (так называемый, обрезной размер). Это конечный размер после подрезки. TrimBox так же может сопровождаться метками реза (техническими элементами файла).
ArtBox — используется редко, определяет художественную часть изделия, важную его часть. Если говорить дословно — ту самую часть где по замыслу автора из изделия должен доноситься арт, креатив и т.п.
Как сделать PDF для печати?
Перед конвертацией в PDF все изображения должны быть переведены в CMYK. Если есть элементы, которые печатаются отдельными прогонами (пантоны), им должны быть назначены соответствующие цвета по палитрам Pantone Solid Coated/Uncoated. Цветовое пространство CMYK должно быть с профилем ISO Coated v2.
Цветовое пространство CMYK должно быть с профилем ISO Coated v2.
- Corel Draw (на примере X4, английская версия)
File > Publish to PDF > указать название файла только латинскими символами > Settings > Compability: PDF/x-1a > Закладка Prepress поставить флажок на Bleed Limit и указать значение 5 мм > Закладка Objects поставить флажок на Export all Text as curves > Нажать ОК и сохранить файл.
- Adobe Illustator (на примере CS4, английская версия)
File > Save As > указать название файла только латинскими символами, в выпадающем списке «тип файла» выбрать Adobe PDF. Сохранить > в поле Adobe PDF выбрать пункт PDF/X-1a:2001 > в закладке Marks and Bleeds в разделе Bleeds выставить все значения по 5 мм (top, bottom, left, right) > Save PDF
- Adobe Photoshop (на примере CS4, английская версия)
File > Save As > указать название файла только латинскими символами, в выпадающем списке «тип файла» выбрать Photoshop PDF. Сохранить > в поле Adobe PDF Preset выбрать пункт PDF/X-1a:2001 > в закладке Output, в разделе Color, Color Conversion: No Color Conversion, Profile Inclusion Policy: Don’t Include Profile > Save PDF
Сохранить > в поле Adobe PDF Preset выбрать пункт PDF/X-1a:2001 > в закладке Output, в разделе Color, Color Conversion: No Color Conversion, Profile Inclusion Policy: Don’t Include Profile > Save PDF
- Adobe InDesign (на примере CS4, английская версия)
File > Export… > указать название файла только латинскими символами, в выпадающем списке «тип файла» выбрать Adobe PDF. Сохранить > в поле Adobe PDF Preset выбрать пункт PDF/X-1a:2001 > в закладке General, установить диапазон печати All, флажок Spreads должен быть снят > в закладке Marks and Bleeds, в разделе Bleeds выставить все значения по 5 мм (top, bottom, left, right) > в закладке Output, в разделе Color, Color Conversion: No Color Conversion, Profile Inclusion Policy: Don’t Include Profile > Export
- QuarkXPress (на примере 8.0, английская версия)
File > Export > Layout as PDF > указать название файла только латинскими символами.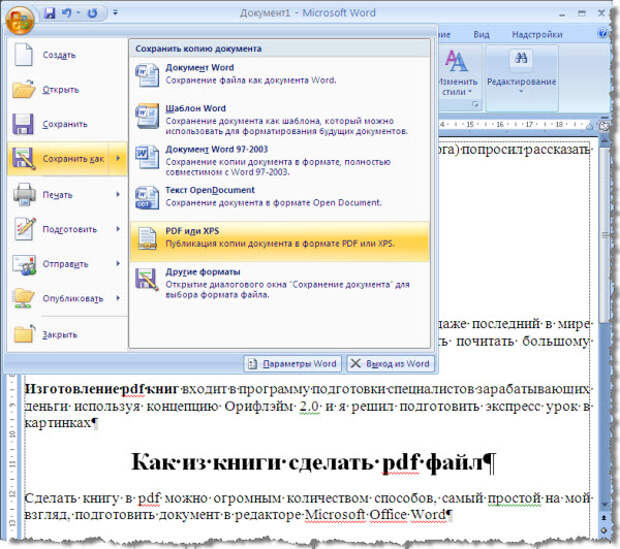 Options > в поле PDF Style выбрать пункт PDF/X-1a:2001 > в закладке Pages, флажок Spreads должен быть снят > в закладке Bleed: Bleed Type – Symmetric, Amount 5 мм > OК > Сохранить.
Options > в поле PDF Style выбрать пункт PDF/X-1a:2001 > в закладке Pages, флажок Spreads должен быть снят > в закладке Bleed: Bleed Type – Symmetric, Amount 5 мм > OК > Сохранить.
- MS Office (на примере 2007).
Приложения MS Office не предназначены для подготовки файлов к высококачественной печати, поэтому даже конвертация макета в PDF не всегда избавляет от проблем. Гарантией того, что в готовом изделии Вы увидите то же, что и на мониторе, является только подписанная цветопроба. Минимизировать ошибки поможет сохранение документа в PDF. Сохранить как > Adobe PDF > Adobe PDF Conversion Options > поставить флажок на Make PDF/A-1а: 2005 compliant file > Ok > указать название файла только латинскими символами > Сохранить файл
PDF Creator – Создание и изменение PDF в Интернете
PDF Creator – Создание и изменение PDF в Интернете | МаленькийpdfНачните бесплатную пробную версию
Получите доступ к функциям Pro и выполняйте свою работу быстрее.
Прекращение поддержки IE11
Мы прекратили поддержку Internet Explorer. Используйте другой браузер.
«; перерыв; случай «alipayNotSupported»: e.innerHTML = «Alipay больше не поддерживается
Обновите способ оплаты, чтобы продолжить использование Smallpdf Pro
«; перерыв; } } } ГлавнаяПреобразование и сжатие
- Сжатие PDF
- Конвертер PDF
- Сканер PDF
Разделить и объединить
- Разделить PDF
- Объединение PDF
Просмотр и редактирование
- Редактирование PDF
- PDF Reader
- 9 0006 Количество страниц
- Удалить страницы PDF
- Повернуть PDF
Преобразовать из PDF
- PDF в Word
- PDF в Excel
- PDF в PPT
- PDF в JPG 900 28
Преобразование в PDF
- Word в PDF
- Excel в PDF
- PPT в PDF
- 9 0006 JPG в PDF
Подпись и безопасность
- eSign PDF
- Разблокировать PDF
- Защита PDF
Преобразование и сжатие
- Сжать PDF
- Конвертер PDF
- Сканер PDF
Разделить и объединить
- Разделить PDF 90 028
- Объединение PDF
Просмотр и редактирование
- Редактирование PDF
- PDF Reader
- Нумерация страниц
- Удаление страниц PDF
- Поворот PDF
9002 1- PDF в Word
- PDF в Excel
- PDF в PPT
- PDF в JPG
Преобразование в PDF
- Word в PDF
- Excel в PDF
- PPT в PDF
- JPG в PDF
Sign & Security
- eS ign PDF
- Разблокировать PDF
- Защитить PDF
Конвертировать из PDF
- Сжать
- Преобразовать
- Объединить
- Редактировать
- Знак
Как конвертировать PDF-документы
Автор: Hung Nguyen
Вы также можете прочитать эту статью на немецком, испанском, французском, индонезийском, итальянском и португальском языках.
Создавайте файлы PDF из различных форматов, таких как изображения, PPT, Excel и Word. Бесплатное использование онлайн; установка не требуется.
Формат PDF был разработан, чтобы воплотить в жизнь мечту о безбумажном офисе. Поскольку PDF-файлы можно читать и обрабатывать практически в любой системе, сохранение PDF-файлов в другие типы файлов и из них должно быть обычной практикой. Являясь самым популярным программным обеспечением для работы с PDF в Интернете, мы предлагаем решение в виде универсального бесплатного средства для создания PDF-файлов.
Как бесплатно создать PDF-файл?
Выберите файл и загрузите его в наш PDF Creator.
Подождите, пока мы конвертируем файл в PDF
При необходимости продолжите изменение файла
Загрузите или сохраните созданный файл PDF.

Бесплатное создание PDF-файлов из нескольких документов
Создание PDF-файла
Из каких форматов можно создавать PDF-файлы?
Smallpdf может преобразовывать файлы Microsoft Office и изображения в формат PDF. В результате вы можете бесплатно использовать наш онлайн-редактор PDF для преобразования документов Microsoft Word, а также слайдов Excel и PPT. Изображения JPG, BMP, GIF, TIFF и PNG также можно перетаскивать на панель инструментов. Если вы хотите создать несколько PDF-документов, вы можете сделать это один за другим или подписаться на подписку Pro, где вы можете пакетно конвертировать столько документов, сколько захотите.
Для последнего вы также можете смешивать типы файлов. Это означает, что вы можете перетаскивать файлы Word, JPG и PPT в инструмент и одновременно преобразовывать их в отдельные файлы PDF. Количество документов, которые можно преобразовать в формат PDF, не ограничено. При использовании режима пакетной обработки вы можете загрузить все файлы в коллективном ZIP-файле на странице результатов.
Как создавать PDF-файлы на ходу
В качестве онлайн-сервиса вы можете быстро получить доступ к Smallpdf через поиск Google, из закладок или через наше бесплатное расширение для Chrome. Это позволяет быстро получить доступ ко всем необходимым инструментам без поиска в Интернете. После выбора или при открытии PDF расширение отобразит все доступные инструменты. Помимо онлайн-конвертера PDF, вы можете объединять PDF-файлы, разделять их или даже создавать свою собственную электронную подпись. Вы можете ознакомиться с полным набором инструментов, которые предлагает Smallpdf, на нашей домашней странице.
Создание сжатых вложений PDF
Получение расширения Chrome
Создание PDF-файлов на вашем родном языке
По мере того, как наши возможности расширялись, вы можете просматривать наши инструменты на 24 языках. Вы можете переключить язык внизу правом углу практически любой страницы или через настройки вашей учетной записи. Чтобы перевести содержимое ваших PDF-документов, ознакомьтесь с нашим руководством по переводу PDF-файлов.
Чтобы помочь нашим читателям в постоянно меняющейся цифровой эпохе, мы выпускаем практические руководства по работе с обычным форматом PDF. Новые инструменты, функции и обновления всегда находятся в разработке и будут доступны на нашей домашней странице, как только они будут выпущены. Получайте удовольствие от создания PDF-файлов!
Хунг Нгуен
Старший менеджер по маркетингу роста @Smallpdf
Статьи по теме
Как конвертировать PDF-документы
Бесплатный конвертер Word в Excel
Бесплатный и простой онлайн-конвертер для сохранения файлов Word в Excel. Нет необходимости в регистрации, установке или водяных знаках.
Как использовать eSign PDF
Генератор подписей — создавайте подписи в Интернете бесплатно
Используйте инструмент PDF eSign для бесплатного создания электронной подписи в Интернете. Для создания подписей и подписания документов учетная запись не требуется.
Как конвертировать JPG в PDF
Преобразование изображения в JPG бесплатно онлайн
Используйте наши онлайн-инструменты для свободного конвертирования различных форматов изображений в JPG. Поддерживаемые изображения включают PNG, BMP, GIF и TIFF. Регистрация не требуется.
Поддерживаемые изображения включают PNG, BMP, GIF и TIFF. Регистрация не требуется.
Показать больше →
Преобразование и сжатие
- Сжатие PDF
- Конвертер PDF
- PDF Сканер
Разделить и объединить
- Разделить PDF
- Объединить PDF
Просмотр и редактирование
- Редактировать PDF 90 028
- PDF Reader
- Число страниц
- Удалить страницы PDF
- Повернуть PDF
Преобразование из PDF
- PDF в Word
- PDF в Excel
- PDF в PPT
- PDF в JPG
Конвертировать в PDF
- Word в PDF
- Excel в PDF 9 0028
- PPT в PDF
- JPG в PDF
Знак Безопасность
- eSign PDF
- Разблокировать PDF
- Защитить PDF
Мы делаем PDF легко.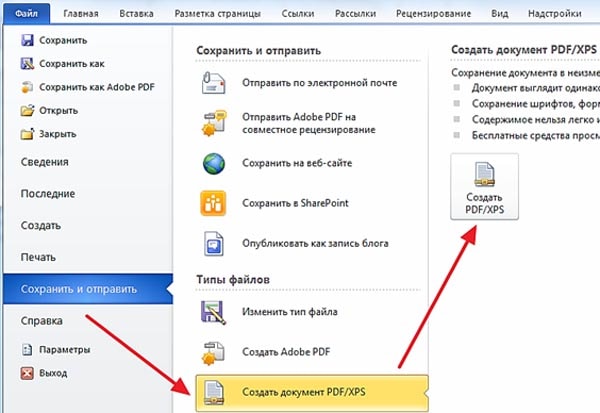
Уведомление о конфиденциальности
Положения и условия
Выходные данные
Как сохранить PDF-форму только для чтения за 5 простых шагов — Kofax Power PDF
После создания совершенно нового PDF-документа для использования в бизнесе очень важно убедиться, что содержащаяся в нем информация остается в безопасности. Для некоторых документов безопасность является минимальной проблемой — например, PDF-файл с маркетинговыми материалами или отсканированные квитанции могут не иметь большого значения для хакеров. Однако вы можете заблокировать другие типы документов, особенно документы с более сложным содержанием, чтобы сотрудники или сторонние пользователи не могли вносить какие-либо изменения.
Этими важными документами могут быть официальные выпуски новостей, информация о патентованных продуктах или заполняемые формы. Возможно, вы уже знаете, как использовать конвертер Word в PDF, но не знаете, как сохранить PDF-форму только для чтения. Предотвращение внесения пользователями правок в ПО для работы с файлами PDF является важным процессом, а также гарантирует, что пользователь не сможет редактировать содержимое PDF-файлов в других программах, таких как Microsoft Word. К счастью, есть простые решения.
Возможно, вы уже знаете, как использовать конвертер Word в PDF, но не знаете, как сохранить PDF-форму только для чтения. Предотвращение внесения пользователями правок в ПО для работы с файлами PDF является важным процессом, а также гарантирует, что пользователь не сможет редактировать содержимое PDF-файлов в других программах, таких как Microsoft Word. К счастью, есть простые решения.
С помощью Kofax Power PDF вы можете не только манипулировать документами и изменять их различными способами, но и гарантировать, что другие пользователи не смогут сделать то же самое. Давайте рассмотрим несколько методов, которые вы можете использовать, чтобы узнать, как сохранить PDF-файл в режиме «Только для чтения».
Файл PDF нельзя автоматически редактировать в Microsoft Word. Однако современные версии Microsoft Office попытаются преобразовать PDF в формат Word, чтобы пользователи могли внести изменения. Хотя это и не идеальный процесс, это один из способов, которым кто-то может попытаться внести изменения в ваш документ.
Одним из простых способов уменьшить беспокойство по поводу целостности документа является использование шифрования PDF на основе пароля. Благодаря надежному паролю и параметрам шифрования (поддерживаемые Power PDF включают AES-256) неавторизованные пользователи даже не смогут открыть документ, не говоря уже о попытке открыть его в Word для внесения изменений. Этот метод также надежен для защиты документа при преобразовании из Word в PDF.
Если вы не хотите передавать пароль нескольким пользователям, которым может потребоваться просмотр файла, но которые не должны его редактировать, вы можете использовать Power PDF для установки ограничений с помощью системы разрешений. С помощью этих параметров вы можете ограничить редактирование, печать и другие действия таким образом, чтобы неавторизованные пользователи не могли вносить изменения или каким-либо образом вмешиваться в содержимое.
Вот как:
- Откройте документ в Power PDF.
- Перейдите на вкладку «Безопасность» и нажмите «Управление безопасностью».

- Установите флажок «Установите пароль для ограничения редактирования параметров безопасности». Введите пароль.
- Установить ограничения, в том числе разрешить ли печать и какие изменения вы хотите разрешить. Вы также можете запретить копирование текста и изображений.
- Нажмите OK и сохраните документ.
Теперь вы знаете, как сохранить PDF-файл только для чтения на Mac или ПК. Вы также можете преобразовать документ вручную и вместо этого установить параметры ограничений в Word. Если вам нужно сохранить копию содержимого PDF в формате Word, вы можете положиться на настройки управления доступом Microsoft, чтобы предотвратить редактирование. Этот процесс работает аналогично методам, которые вы найдете в Power PDF.
Что делать, если вам нужно знать, как сохранить заполняемый файл PDF в режиме «Только для чтения»? Процесс такой же, как тот, который мы описали выше, с одним дополнительным шагом.
Если крайне важно предотвратить изменение или заполнение форм, вы можете выбрать «сведение» документа.