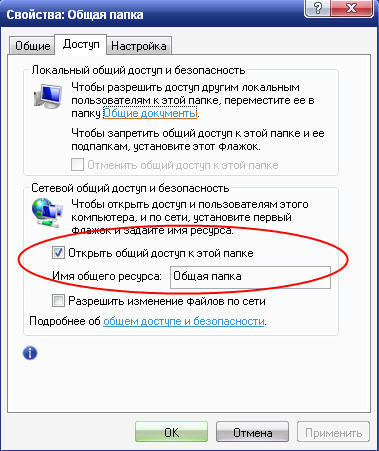как создать, открыть и настроить
Предоставление общего доступа к папкам – необходимая процедура для создания локальной сети. Если нужно организовать обмен данными между несколькими компьютерами, без этого не обойтись. Задача несложная, однако у начинающих пользователей часто возникают трудности.
В сегодняшнем руководстве я на пальцах объясню, как создать, настроить и открыть общий доступ к папке в Windows 10.
Настраиваем общий доступ в Windows 10Прежде чем переходить к настройке общего доступа, для начала нам потребуется установить частный сетевой профиль – в таком случае компьютер будет виден прочим устройствам и может быть открыт для совместного использования файлов.
Изменяем профиль сети:
- Открываем меню «Пуск» и переходим в раздел «Параметры».
- Следующим шагом открываем подраздел «Сеть и интернет».
- Переходим в свойства подключенной сети.
- Меняем значение сетевого профиля на «Частные».

Теперь можем спокойно переходить к настройке общего доступа.
Способ №1Открываем доступ к папке:
- Выбираем папку, которую нужно открыть для других компьютеров, и кликаем по ней правой кнопкой мыши. В отобразившемся меню выбираем «Предоставить доступ к» -> «Отдельные люди…».
- Осталось нажать «Поделиться», но подождите – в таком случае доступ к папке будет предоставлен, однако войти в нее можно будет только с помощью логина и пароля текущего компьютера. Если вы не хотите, чтобы кто-то знал ваши данные, нужно создать нового пользователя. О том, как это сделать, читайте в следующем пункте.
- Откроем командную строку от имени администратора – для этого перейдем в меню Пуск и введем соответствующий запрос. Затем кликнем по приложению правой кнопкой мыши и выберем «Запуск от имени администратора».
- В результате мы попадаем в консольное окно – оно-то нам и нужно.
 Вводим в него запрос net user Имя_пользователя Пароль /add
Вводим в него запрос net user Имя_пользователя Пароль /add - Теперь снова выполняем действие под первым пунктом. Мы видим, что новых пользователей не прибавилось, и это нормально, так как их нужно добавить в само окно. Для этого в верхней части открываем выпадающее меню и выбираем нужного юзера, затем жмем «Добавить».
- Осталось выбрать пользователя и нажать на кнопку «Поделиться». Также справа от имени вы можете назначить уровень разрешений.
- Если все прошло успешно, то вы увидите примерно следующее окно:
Папка для общего доступа открыта, и теперь в нее можно войти с другого компьютера, подключенного в ту же локальную сеть.
Данный способ подойдет не только для расшаривания папок, но и дисков. Например, вы можете предоставить доступ к локальному диску С. Сделать это можно следующим образом:
- Открываем папку «Этот компьютер» и выбираем диск, который нужно расшарить.
 Кликаем по нему правой кнопкой мыши и переходим в его свойства.
Кликаем по нему правой кнопкой мыши и переходим в его свойства. - Далее открываем подраздел «Доступ» и выбираем «Расширенная настройка…».
- Отмечаем галочкой пункт «Открыть общий доступ к этой папке». Также можно настроить разрешения – для это откроем соответствующее окно.
- В отобразившемся окне мы можем настроить различные права. Доступны такие параметры, как полный доступ, изменение и чтение. По умолчанию должна отображаться группа «Все». Если ее нет, то выбираем «Добавить…».
- В нижнее поле вводим «Все» без каких-либо кавычек и жмем «ОК».
- Теперь мы можем настроить права доступа. Достаточно выбрать группу и в нижней части отметить нужные пункты.
- После этого сохраняем все внесенные изменения кнопкой «ОК». В результате в свойствах локального диска будет указано, что общий доступ предоставлен.
Аналогичным образом можно предоставить доступ для любого другого диска или папки.
Комьюнити теперь в Телеграм
Подпишитесь и будьте в курсе последних IT-новостей
ПодписатьсяКак подключиться к общей папке в Windows 10Дело за малым – запустить компьютер из локальной сети и всего в несколько кликов перейти в общую папку. Не забудьте, что данный ПК также должен использовать частную сеть, о чем я говорил в начале.
Подключаемся к общей папке:
- Открываем любую папку и в левой части раскрываем пункт «Сеть».
- В результате должны отобразиться все компьютеры, подключенные к общей сети. Выбираем тот, где ранее мы открывали доступ к папке.
- Вводим логин и пароль пользователя, которого мы успешно создали на предыдущем этапе.
При успешной попытке мы подключимся к другому компьютеру и увидим все файлы, к которым предоставили доступ.
Как включить анонимный доступ без ввода данныхРанее мы получали доступ к папке через авторизацию – вводили логин и пароль.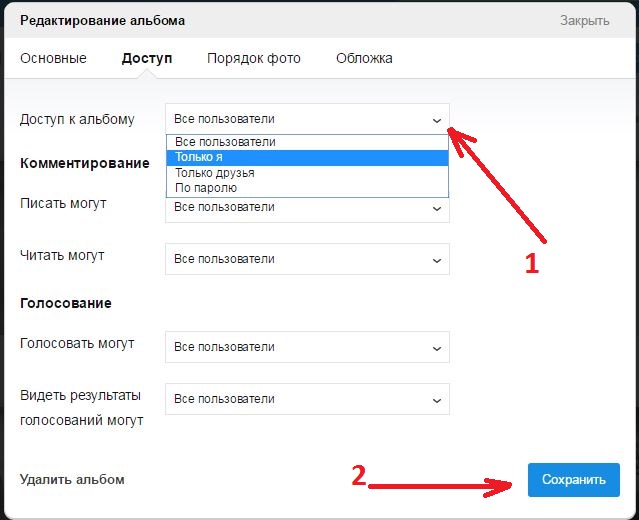 Иногда в подобных манипуляциях нет необходимости, и их можно избежать. Работает, к сожалению, данный способ только на Windows 10 Pro и Enterprise. Если на вашем компьютере домашняя версия, то активировать анонимный доступ не получится.
Иногда в подобных манипуляциях нет необходимости, и их можно избежать. Работает, к сожалению, данный способ только на Windows 10 Pro и Enterprise. Если на вашем компьютере домашняя версия, то активировать анонимный доступ не получится.
Подключаем анонимный доступ:
- Следующим шагом переходим в редактор локальной групповой политики – для этого зажимаем на клавиатуре комбинацию клавиш «WIN+R» и вводим запрос gpedit.msc.
- Переходим в «Конфигурация компьютера» -> «Параметры безопасности» -> «Локальные политики» -> «Параметры безопасности». Затем находим строку «Сетевой доступ: разрешать применение “Для всех” к анонимным пользователям» и кликаем по ней двойным щелчком мыши.
- Выбираем «Включен» и жмем «ОК».

- Раскрываем пункт «Все сети» и в самом низу отмечаем пункт «Отключить общий доступ с парольной защитой». После нажимаем «Сохранить изменения».
На этом все. Теперь мы можем спокойно получить доступ к папке с другого компьютера без ввода логина и пароля.
В случае с диском все немного иначе:
- Переходим в свойства локального диска и открываем раздел «Безопасность». Затем нажимаем «Изменить…».
- Нажимаем «Добавить…».
- Добавляем новую группу «Все».
Вот так мы можем предоставить доступ к локальному диску без логина и пароля. Обязательно в конце примените внесенные изменения, по желанию добавьте нужные разрешения. Настройка редактора групповых политик аналогична той, что мы проводили выше.
Устранение неполадок при настройке общего доступаВ некоторых случаях система Windows 10 может выдавать предупреждения о недоступности сетевого ресурса либо просто «ругаться» на настройки. Все это можно исправить в «Центре управления сетями и общим доступом». Настройки стоит проверять на компьютере, к которому вы пытаетесь подключиться. Выглядеть они должны следующим образом:
Все это можно исправить в «Центре управления сетями и общим доступом». Настройки стоит проверять на компьютере, к которому вы пытаетесь подключиться. Выглядеть они должны следующим образом:
- Для начала зайдем в нужное окно через свойство папки.
- Открываем первый пункт «Частная (текущий профиль)». Настройки должны быть выставлены так, как показано на скриншоте ниже:
- Пункт «Гостевая или общедоступная»:
- Пункт «Все сети». Про последний блок я уже говорил – можно включить или отключить пароль.
Теперь можете снова подключиться к папке – все должно заработать. В некоторых случаях может потребоваться перезагрузка устройства.
ЗаключениеПолучение общего доступа к папке или диску – простая задача, но со своими нюансами. Важно, чтобы оба устройства были подключены к одной сети – это может быть как проводное соединение, так и через Wi-Fi роутер. Если все учтено, но ошибки до сих пор не дают подключиться, то стоит отключить антивирусное средство либо воспользоваться вышеуказанной инструкцией.
Предоставление общего доступа к файлам по сети в Windows
Windows 11 Windows 10 Еще…Меньше
Вот несколько ответов на распространенные вопросы об изменениях, связанных с общим доступом к файлам и папкам в Windows 11:
Чтобы поделиться файлом или папкой по сети в проводнике, выполните следующее:
Щелкните правой кнопкой мыши (или нажмите и удерживайте) файл, а затем выберите Показать дополнительные параметры > Предоставить доступ> Конкретным пользователям.

-
Выберите пользователя в сети для доступа к файлу или выберите Все, чтобы предоставить доступ к файлу всем пользователям сети.
Если выбрать одновременно несколько файлов, вы можете предоставить к ним общий доступ таким же образом. Эта функция работает и для папок: вы можете поделиться папкой, после чего общий доступ будет предоставлен ко всем файлам в ней.
Щелкните правой кнопкой мыши или выберите файл или папку, а затем нажмите Показать дополнительные параметры > Предоставить доступ > Удалить доступ.
В проводнике отображается параметр Удалить доступ для всех файлов, даже для тех, к которым не предоставляется общий доступ по сети.
Откройте проводник и введите \\localhost в адресной строке.
Примечание: Если вы предоставили общий доступ к файлу из папки в профиле пользователя, то после перехода по адресу \\localhost вы увидите профиль пользователя и все связанные файлы. Это не означает, что ко всем вашим файлам предоставлен общий доступ. Просто у вас есть доступ ко всем собственным файлам.
Если вы открываете проводник, переходите в раздел Сеть и видите сообщение об ошибке («Сетевое обнаружение выключено…»), вам потребуется включить сетевое обнаружение, чтобы просмотреть устройства в сети, который предоставляют общий доступ к файлам. Чтобы включить эту функцию, выберите баннер Сетевое обнаружение выключено и нажмите Включить сетевое обнаружение и общий доступ к файлам.
Для устранения неполадок, связанных с предоставлением общего доступа к файлам и папкам, выполните следующие действия на всех компьютерах, на которых вы хотите настроить общий доступ.
- org/ListItem»>
Обновление Windows. Обновление компьютеров до последней версии является ключом к тому, чтобы вы не пропустили ни одного драйвера или обновления Windows.
Открыть Центр обновления Windows -
Убедитесь, что компьютеры находятся в одной сети. Например, если компьютеры подключаются к Интернету с помощью беспроводного маршрутизатора, убедитесь, что они подключены через один и тот же беспроводной маршрутизатор.
-
Если вы подключены к сети Wi-Fi, измените ее тип на Частная. Чтобы узнать, как это сделать, ознакомьтесь с разделом Общедоступные и частные сети Wi-Fi в Windows.

-
Включите сетевое обнаружение и общий доступ к файлам и принтерам, а затем отключите общий доступ с защитой паролем.
-
Нажмите кнопку Пуск, а затем выберите Параметры .
-
На панели поиска Найти параметр введите Управление дополнительными параметрами общего доступа и выберите Управление дополнительными параметрами общего доступа в предложенных результатах.
- org/ListItem»>
В появившемся окне Дополнительные параметры общего доступа в разделе Частные выберите Включить сетевое обнаружение и Включить общий доступ к файлам и принтерам.
-
В разделе Все сети выберите Отключить общий доступ с парольной защитой.
-
-
Включите автоматический запуск служб общего доступа.
-
Нажмите клавишу Windows + R.

-
В диалоговом окне Выполнить введите services.msc и нажмите кнопку OK.
-
Щелкните правой кнопкой мыши каждую из следующих служб, выберите Свойства. Если они не работают, щелкните Запустить и рядом с полем Тип запуска выберите Автоматически:
-
Узел поставщика функции обнаружения
-
Публикация ресурсов функции обнаружения
- org/ListItem»>
Обнаружение SSDP
-
Узел универсальных PNP-устройств
-
-
Статьи по теме
-
Обмен с устройствами поблизости в Windows
-
Предоставление общего доступа к файлам в проводнике
- org/ListItem»>
Общедоступные и частные сети Wi-Fi в Windows
-
Решение проблем с сетевым подключением в Windows
В Windows 10 изменились некоторые функции общего доступа к файлам и папкам по сети, в том числе удаление домашней группы. Узнайте ответы на часто задаваемые вопросы о других изменениях, связанных с доступом к файлам и папкам в Windows 10.
Для предоставления общего доступа к файлу или папке в проводнике выполните одно из следующих действий.
-
Щелкните правой кнопкой мыши или выберите файл и нажмите Предоставить доступ > Определенные пользователи.

-
Выделите файл, перейдите на вкладку Поделиться в верхней части проводника, а затем в разделе Поделиться с выберите Определенные пользователи.
Выберите пользователя в сети для доступа к файлу или выберите Все, чтобы предоставить доступ к файлу всем пользователям сети.
Если выбрать одновременно несколько файлов, вы можете предоставить к ним общий доступ таким же образом. Эта функция работает и для папок: вы можете поделиться папкой, после чего общий доступ будет предоставлен ко всем файлам в ней.
Для прекращения общего доступа в проводнике выполните одно из следующих действий.
-
Щелкните правой кнопкой мыши или выделите файл или папку, а затем выберите Предоставить доступ > Удалить доступ.

-
Выберите файл или папку, перейдите на вкладку Общий доступ в верхней части проводника, а затем в разделе Поделиться с выберите Удалить доступ.
В проводнике отображается параметр Удалить доступ («Прекратить общий доступ» в предыдущих версиях Windows 10) для всех файлов, даже для тех, к которым не предоставляется общий доступ по сети.
Откройте проводник и введите \\localhost в адресной строке.
Примечание: Если вы предоставили общий доступ к файлу из папки в профиле пользователя, то после перехода по адресу \\localhost вы увидите профиль пользователя и все связанные файлы. Это не означает, что ко всем вашим файлам предоставлен общий доступ. Просто у вас есть доступ ко всем собственным файлам.
Если вы открываете проводник, переходите в раздел Сеть и видите сообщение об ошибке («Сетевое обнаружение выключено…»), вам потребуется включить сетевое обнаружение, чтобы просмотреть устройства в сети, который предоставляют общий доступ к файлам. Чтобы включить эту функцию, выберите баннер Сетевое обнаружение выключено и нажмите Включить сетевое обнаружение и общий доступ к файлам.
Для устранения неполадок, связанных с предоставлением общего доступа к файлам и папкам, выполните следующие действия на всех компьютерах, на которых вы хотите настроить общий доступ.
-
Обновление Windows. Обновление компьютеров до последней версии является ключом к тому, чтобы вы не пропустили ни одного драйвера или обновления Windows.
Открыть Центр обновления Windows - org/ListItem»>
Убедитесь, что компьютеры находятся в одной сети. Например, если компьютеры подключаются к Интернету с помощью беспроводного маршрутизатора, убедитесь, что они подключены через один и тот же беспроводной маршрутизатор.
-
Если вы подключены к сети Wi-Fi, измените ее тип на Частная. Чтобы узнать, как это сделать, ознакомьтесь с разделом Общедоступные и частные сети Wi-Fi в Windows.
-
Включите сетевое обнаружение и общий доступ к файлам и принтерам, а затем отключите общий доступ с защитой паролем.
- org/ListItem»>
Нажмите кнопку Пуск , выберите Параметры > Сеть и Интернет , а затем справа выберите Параметры общего доступа.
-
В разделе Частные выберите Включить сетевое обнаружение и Включить общий доступ к файлам и принтерам.
-
В разделе Все сети выберите Отключить общий доступ с парольной защитой.
- org/ListItem»>
-
Включите автоматический запуск служб общего доступа.

-
Нажмите клавишу Windows + R.
-
В диалоговом окне Выполнить введите services.msc и нажмите кнопку OK.
-
Щелкните правой кнопкой мыши каждую из следующих служб, выберите Свойства. Если они не работают, щелкните Запустить и рядом с полем Тип запуска выберите Автоматически:
- org/ListItem»>
Узел поставщика функции обнаружения
-
Публикация ресурсов функции обнаружения
-
Обнаружение SSDP
-
Узел универсальных PNP-устройств
- org/ListItem»>
-
Статьи по теме
- org/ListItem»>
Обмен с устройствами поблизости в Windows
-
Предоставление общего доступа к файлам в проводнике
-
Общедоступные и частные сети Wi-Fi в Windows
-
Решение проблем с сетевым подключением в Windows
Как создать базу данных в Microsoft Access: пошаговое руководство
Автор Тамал Дас
Хотите создать простую базу данных в Microsoft Access, чтобы отточить свои навыки работы с базами данных? Вот пошаговое руководство о том, как это сделать.
Microsoft Access — это интерфейсное приложение базы данных с графическим интерфейсом, которое объединяет возможности инструментов разработки программного обеспечения и ядра базы данных Microsoft Jet на одной платформе без кода и с минимальным кодом. Поэтому создать реляционную базу данных в Access очень просто.
В этой статье показаны простые шаги по созданию базы данных Access для настольных компьютеров с использованием шаблона. В нем также объясняются шаги по созданию базы данных Access с нуля путем создания собственных форм, таблиц, отчетов и других объектов.
Использование шаблонов для создания базы данных в Microsoft Access
Microsoft предоставляет вам доступ к нескольким готовым шаблонам баз данных Access. Вы можете использовать эти шаблоны без изменений или немного персонализировать их в целях брендинга.
Шаблон базы данных Access поставляется со всеми необходимыми объектами, необходимыми для функциональной базы данных. Например, вы найдете таблицы, запросы, макросы, отчеты и формы в любом выбранном вами шаблоне.
Вы можете выбрать любой шаблон базы данных, чтобы начать работу с базой данных Microsoft Access. Вот как:
- Откройте Microsoft Access на своем ноутбуке или настольном компьютере.
- Вы должны увидеть главный экран Access.
- Нажмите Новый на левой панели.
- Вы должны увидеть множество шаблонов баз данных Access.
- Используйте окно поиска для поиска онлайн-шаблонов, если вы не найдете то, что ищете.
- После выбора шаблона откроется окно обзора шаблона.
- Здесь вы можете изменить Имя файла и путь к файлу.
- Щелкните Create , чтобы создать базу данных. Он откроется автоматически.
- Вы увидите экран приветствия. Нажмите Get Started , чтобы использовать базу данных.

- На левой панели навигации отображаются все объекты базы данных, такие как таблицы, запросы, формы и т. д.
- Вы можете начать вводить задачи проекта, щелкнув Новая задача в форме списка задач.
- Вы можете дважды щелкнуть Задачи под меню «Таблицы» с левой стороны, чтобы просмотреть необработанную базу данных.
- Нажмите кнопку Close (X) в правом верхнем углу под лентой, чтобы закрыть все открытые объекты базы данных.
Как создать базу данных в Microsoft Access с нуля
Хотя шаблоны базы данных Access экономят ваше время, они не позволяют глубоко погрузиться в работу с базой данных. Вам нужно создать базу данных из пустого файла Access, используя собственные данные, таблицу, формы и другие части. Загрузите этот пример базы данных Access, чтобы приступить к созданию собственной.
См. также: Как изучить Microsoft Access: бесплатные онлайн-ресурсы
Вы можете приступить к созданию собственной базы данных Access, выполнив следующие простые шаги:
- В меню ленты Access щелкните вкладку Файл .

- Вы увидите опцию Пустая база данных . Нажмите на это.
- Измените имя и путь в окне Обзор пустой базы данных .
- Нажмите кнопку Create , чтобы построить и открыть пустую базу данных.
Пустая база данных является основой. Вам нужно добавить данные и части базы данных, чтобы сделать ее функциональной базой данных. В следующих разделах показаны шаги по добавлению базовых частей базы данных Access:
1. Добавление таблицы
В пустую базу данных будет автоматически добавлена таблица Table1 . Таблица в представлении таблицы напоминает рабочий лист Excel. Однако Access использует термин «поле» для столбцов и «запись» для строк.
Если вы хотите добавить новую таблицу в базу данных:
- Щелкните вкладку Создать в меню ленты.
- Вы увидите шесть разделов частей базы данных, таких как Приложение, Таблица, Запрос, Форма, Отчет и Макрос.

- Просто щелкните Table , чтобы создать Table2 .
Связано: Создание отношений между несколькими таблицами с помощью модели данных в Excel
2. Добавление данных в таблицы
Хотя база данных Access очень похожа на базу данных Excel, добавление данных отличается. Вот шаги, которые вы должны попытаться добавить в таблицу:
- Первое поле будет отображаться как ID. Дважды щелкните по нему, чтобы переименовать его в Record ID .
- Теперь нажмите Нажмите, чтобы добавить и выберите тип данных. Тип данных позволяет Access узнать, какие записи вы будете хранить в этом поле.
- Выберите Краткий текст для таких полей, как Имя, Фамилия, Адрес и т. д.
- Чтобы быстрее добавлять поля и типы данных, щелкните значок Представление «Дизайн» в правом нижнем углу.
- Вы можете добавить Имя поля и Тип данных рядом.

- Теперь пришло время добавить записи. Как только вы добавите запись под Имя , Access назначит Первичный ключ 1 в ячейку под ID записи .
- Первичные ключи уникальны для каждой записи. Access использует его для построения отношений между таблицами.
3. Добавление формы
Формы помогают вам и членам вашей команды быстро добавлять данные. Это также упрощает ввод данных. Повторите следующие шаги для создания формы:
- Выберите таблицу базы данных для построения формы.
- Нажмите вкладку Create в меню ленты.
- Нажмите на форму .
- Access автоматически создаст форму на основе данных таблицы.
- В форме также будут отображаться данные из других связанных таблиц.
- Нажмите кнопку Новая (пустая) запись в нижней части формы, чтобы ввести новые сведения о клиенте.
- Теперь, если вы попытаетесь закрыть форму, Access попросит вас сохранить и переименовать форму.

4. Добавление и выполнение запроса
Выполнение запроса и выборка данных — жизненно важная задача, которую вы можете выполнять в своей базе данных Access. Вы можете попробовать выполнить следующие шаги:
- На вкладке Create в меню ленты щелкните Query Design .
- Дважды щелкните таблицы, из которых вы хотите получить данные с помощью запросов.
- Дважды щелкните поля, которые вы хотите включить в запрос из каждой таблицы.
- Вы также можете добавить критерии для каждого поля, чтобы показать определенные данные.
- Добавьте критерии для Заказ выполнен путем ввода знака равенства (=) , за которым следует Да .
- Переключение базы данных в режим просмотра таблицы приведет к выполнению запроса и извлечению данных клиентов для выполненных заказов.
5. Добавить отчет
Вы можете создавать структурированные отчеты для своей базы данных Access.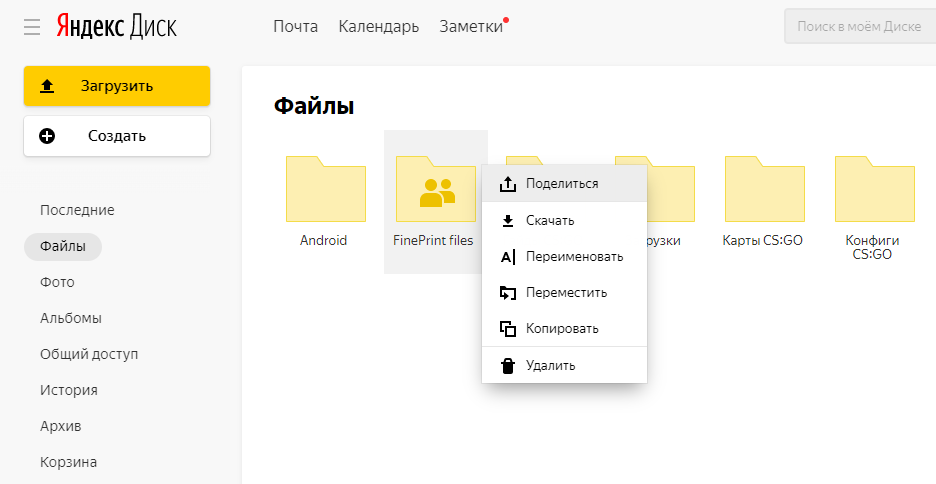 В дальнейшем отчеты предлагают важную информацию о проекте или рабочем процессе. Простые шаги для создания отчета:
В дальнейшем отчеты предлагают важную информацию о проекте или рабочем процессе. Простые шаги для создания отчета:
- Выберите таблицу, для которой вы хотите построить отчет.
- Нажмите Report на вкладке Create меню ленты.
- Щелкните поле правой кнопкой мыши и выберите Удалить столбец , чтобы удалить все поля.
- В правом нижнем углу нажмите Предварительный просмотр для просмотра отчета.
- Закройте отчет, и Access предложит вам сохранить его.
Использование Microsoft Access для мощных баз данных
Вы можете создать полнофункциональную базу данных в Microsoft Access, выполнив описанные выше шаги. Затем используйте свою базу данных для управления множеством связанных с работой вещей, таких как клиенты, данные о проектах, данные о доходах, история контента и так далее.
Хотя это требует некоторого обучения, ваши усилия, несомненно, принесут вам больше возможностей.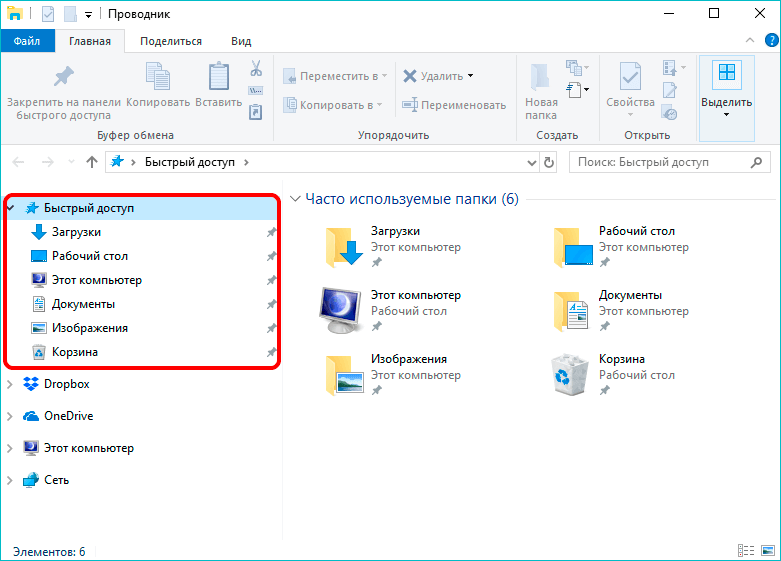 Вы можете импровизировать свой рабочий процесс с помощью систематической базы данных. Или вы можете включить навык в свое резюме, чтобы искать высокооплачиваемую работу в известных технологических компаниях.
Вы можете импровизировать свой рабочий процесс с помощью систематической базы данных. Или вы можете включить навык в свое резюме, чтобы искать высокооплачиваемую работу в известных технологических компаниях.
Подписывайтесь на нашу новостную рассылку
Похожие темы
- Производительность
- Microsoft Access
- Советы по Microsoft Office
- База данных
Об авторе
Тамал является внештатным автором в MakeUseOf. Получив значительный опыт в области технологий, финансов и бизнес-процессов на своей предыдущей работе в ИТ-консалтинговой компании, 3 года назад он занялся писательской деятельностью. Хотя он и не пишет о производительности и последних технических новостях, он любит играть в Splinter Cell и смотреть Netflix/Prime Video.
Хотя он и не пишет о производительности и последних технических новостях, он любит играть в Splinter Cell и смотреть Netflix/Prime Video.
Access 2019: как создать базу данных Access
Автор: Уоллес Ван и
Обновлено: 05.10.2021
Из книги: Office 2019 Для чайников
Office 2019 Для чайников
Обзор книги Купить на Amazon Чтобы создать базу данных Access, вам нужно сначала создать таблицу базы данных, а затем определить имена всех полей, которые вы хотите сохранить в этой таблице. Таблицы базы данных Access позволяют разделить файл на отдельные части. Например, одна таблица базы данных может содержать имена и адреса всех ваших клиентов, вторая таблица базы данных может содержать имена и адреса всех ваших сотрудников, а третья таблица базы данных может содержать имена и адреса ваших поставщиков. Access хранит всю эту связанную информацию в одном файле Access, который сохраняется на вашем жестком диске.
Access хранит всю эту связанную информацию в одном файле Access, который сохраняется на вашем жестком диске.
Разработка базы данных Access
Чтобы спроектировать базу данных Access, вы можете создать базу данных с нуля или использовать существующий шаблон, который вы можете изменить. Проектирование базы данных означает определение как количества полей, используемых для хранения информации, так и максимального объема данных, которое может содержать каждое поле.Если у вас есть поле, в котором хранятся числа, каковы максимальные и минимальные ограничения на числа, которые вы хотите сохранить в этом поле? Если вы храните чей-то возраст, вы, вероятно, не хотите, чтобы поле содержало отрицательные числа или числа больше 200. Если ваше поле должно хранить зарплату, в поле может потребоваться хранить большие числа, но не отрицательные числа.
Вообще хранить информацию в отдельном поле в Access. Таким образом, вместо того, чтобы создавать одно поле для хранения чьего-либо полного имени, создайте два отдельных поля: одно поле содержит имя, а второе — фамилию. Сохраняя фамилии в отдельном поле, вы можете легко извлечь фамилии из своей базы данных, чтобы создать стандартные письма, в которых говорится: «Семья Смитов только что выиграла 200 000 долларов в очередном розыгрыше издателя!»
Сохраняя фамилии в отдельном поле, вы можете легко извлечь фамилии из своей базы данных, чтобы создать стандартные письма, в которых говорится: «Семья Смитов только что выиграла 200 000 долларов в очередном розыгрыше издателя!»
Когда вы запускаете Access, вам предоставляется выбор: открыть существующую базу данных или создать новую.
Создание новой базы данных
Чтобы создать базу данных с уже запущенным Access, выполните следующие действия:- Перейдите на вкладку «Файл».
- Выберите «Создать». В Access отображаются различные шаблоны баз данных, которые вы можете использовать. Создание базы данных
- Щелкните значок, например Пустая база данных или любой шаблон базы данных.
 Когда вы щелкаете шаблон, появляется окно; вы видите предварительный просмотр вашего шаблона.
Когда вы щелкаете шаблон, появляется окно; вы видите предварительный просмотр вашего шаблона. - Щелкните в текстовом поле Имя файла и введите описательное имя для вашей базы данных.
Если щелкнуть значок папки, который появляется справа от текстового поля «Имя файла», можно открыть диалоговое окно, в котором можно указать конкретный диск и папку для хранения файла базы данных.
- Нажмите кнопку «Создать», чтобы создать файл базы данных. Access отображает пустую базу данных. Начать определение имен полей.
- Щелкните заголовок Щелкните, чтобы добавить. Access отображает меню для определения того, какой тип данных может содержать это поле, например текст или числа. В заголовке столбца «Щелкните, чтобы добавить» отображается меню с различными параметрами.
- Выберите Длинный текст. Access отображает общее имя поля, например Поле 1.
- Введите имя для своего поля (например, Имя или Зарплата).
- Нажмите Enter. Access отобразит еще один столбец «Щелкните, чтобы добавить»; его меню позволяет выбрать тип данных для сохранения в следующем поле.



 Вводим в него запрос net user Имя_пользователя Пароль /add
Вводим в него запрос net user Имя_пользователя Пароль /add Кликаем по нему правой кнопкой мыши и переходим в его свойства.
Кликаем по нему правой кнопкой мыши и переходим в его свойства.
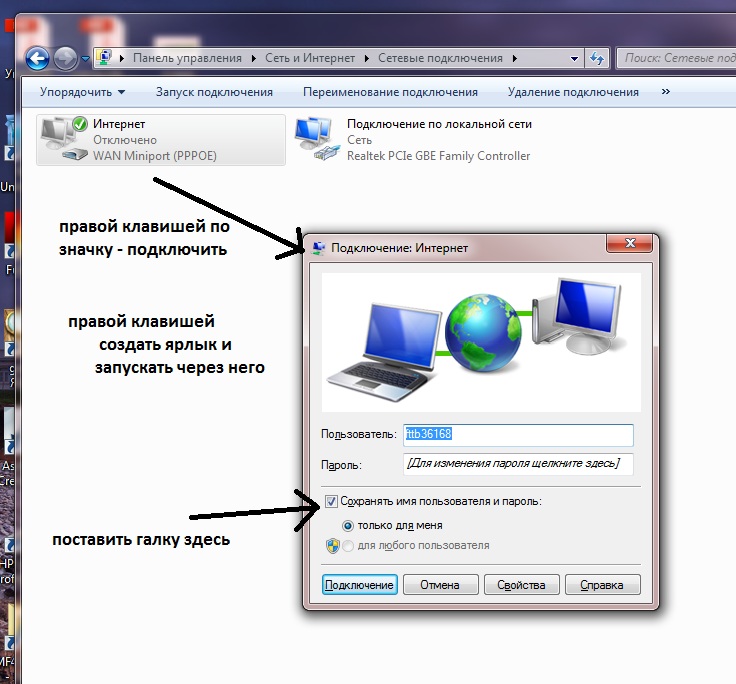

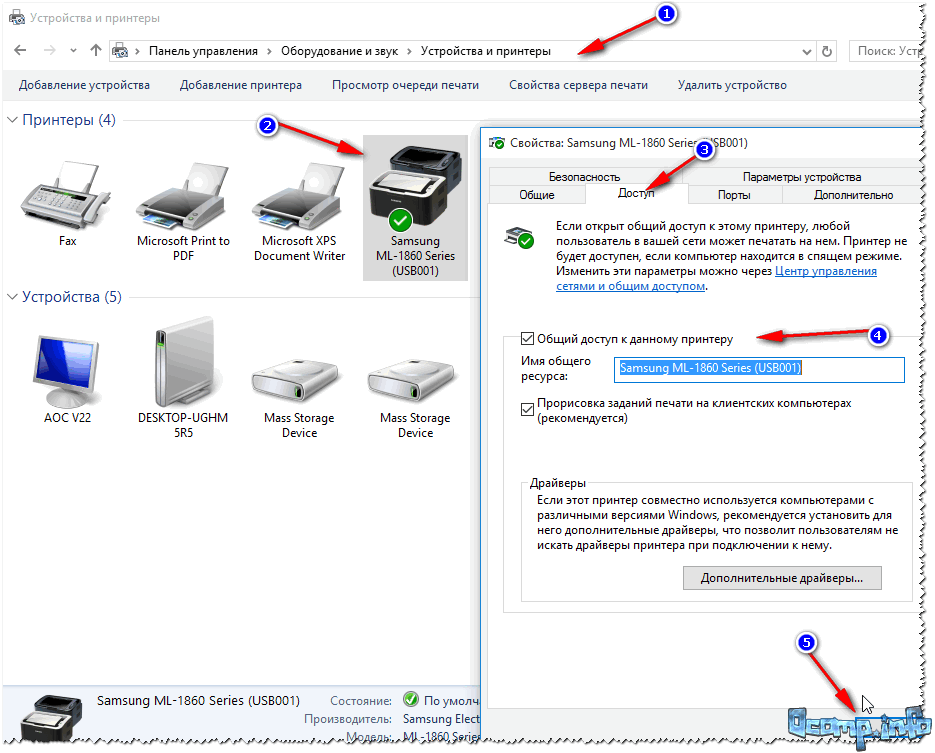
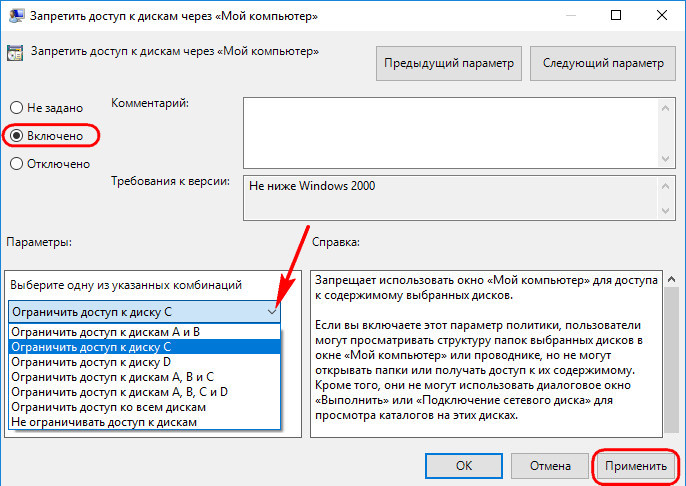


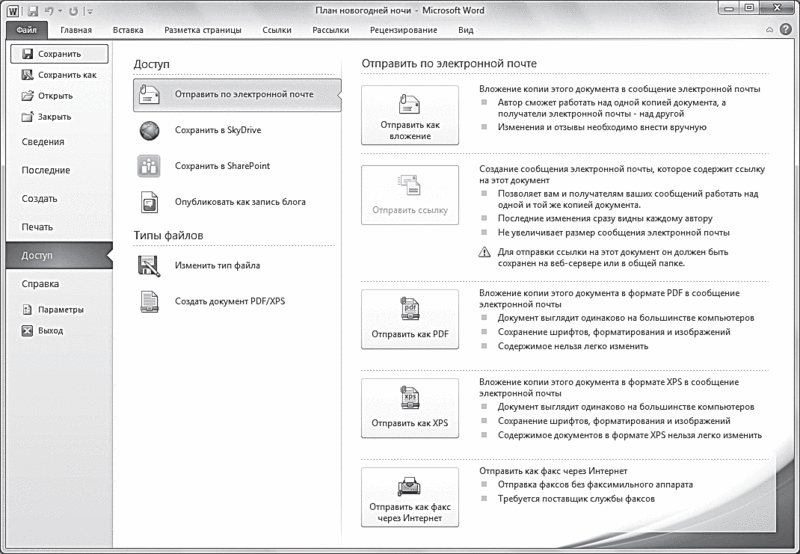
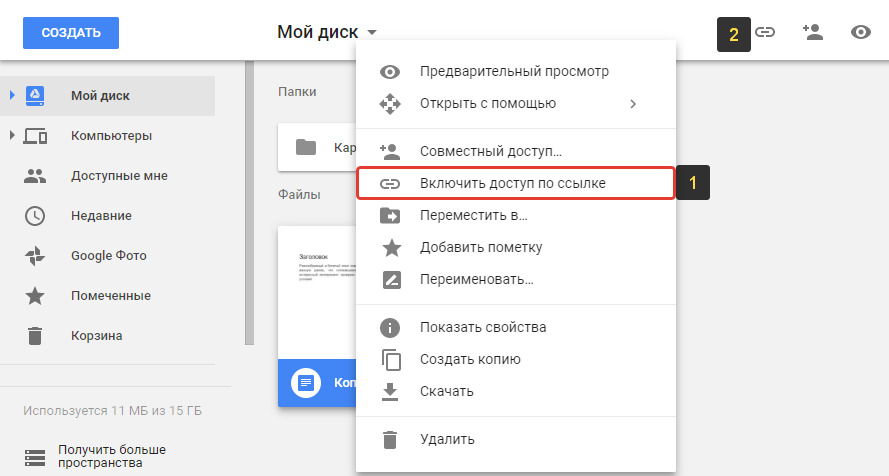

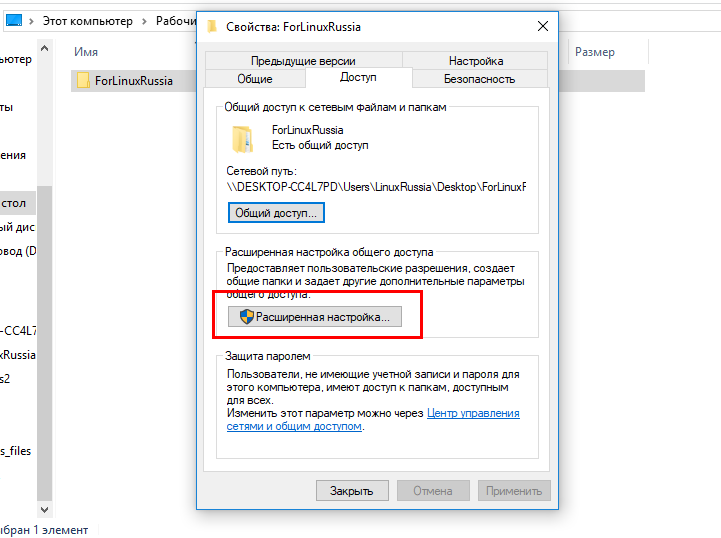
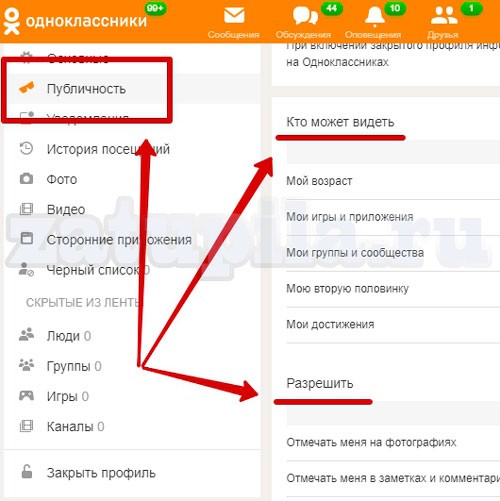
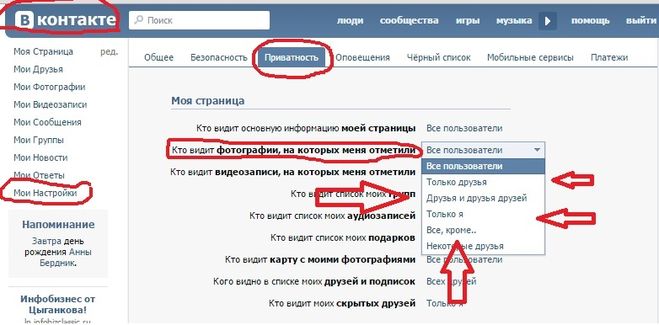 Когда вы щелкаете шаблон, появляется окно; вы видите предварительный просмотр вашего шаблона.
Когда вы щелкаете шаблон, появляется окно; вы видите предварительный просмотр вашего шаблона.