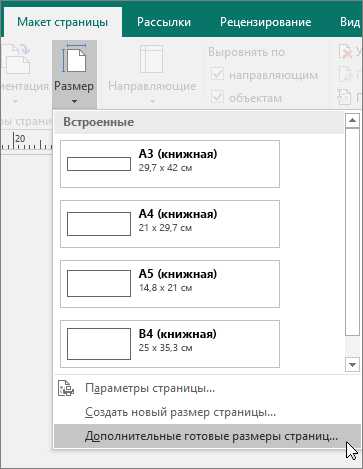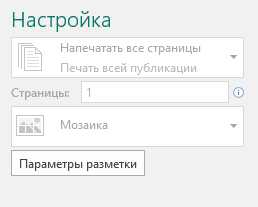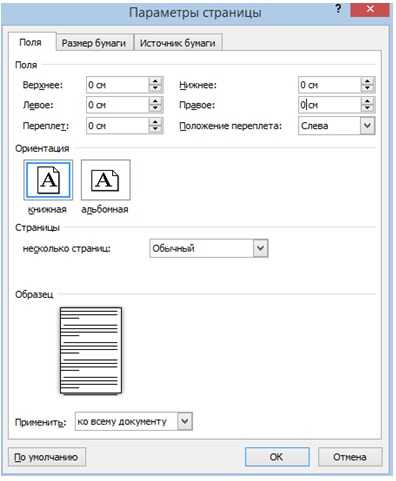Как быстро сделать плакат или афишу: 4 бесплатных сервиса
1. Canva
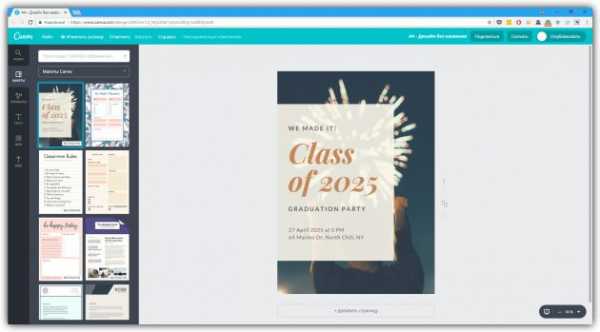
В Canva вы найдёте более 8 000 шаблонов для быстрого создания плакатов. Сервис позволяет настраивать фон и добавлять на плакаты текст, загруженные вами картинки, а также иллюстрации и прочие украшения из библиотеки Canva. Часть шаблонов и декоративных элементов доступна бесплатно, остальные можно покупать по отдельности или получать в рамках платной подписки.
Сервис Canva доступен в формате веб-редактора и приложения для iOS. Версии для Android пока не существует.
Сайт Canva →
 Разработчик:
Canva
Разработчик:
Canva2. Desygner
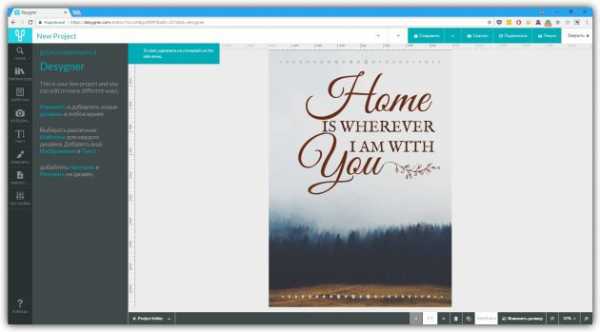
Этот редактор не уступает по возможностям Canva. С помощью Desygner вы тоже можете создавать плакаты и прочую графику, совмещая изображения, тексты, стикеры и другие украшения на одном холсте. Desygner предлагает сотни бесплатных шаблонов, иллюстраций и снимков в качестве исходников. Чтобы получить доступ к полной коллекции материалов, а также удобному поиску по ним, нужно оформить платную подписку.
Desygner можно использовать в браузере и программах для мобильных устройств на Android и iOS.
Сайт Desygner →

Цена: Бесплатно
3. Fotor
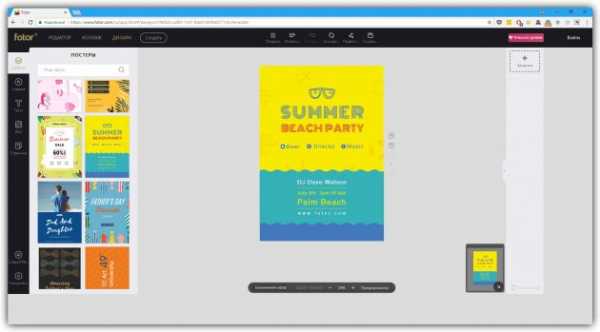
Fotor — мультифункциональный сервис для работы с графикой. Он позволяет делать примерно то же, что и перечисленные выше редакторы плакатов: загружать изображения, накладывать на них текст, стикеры и прочие элементы.
И даже больше: в Fotor есть множество инструментов для редактирования изображений и составления коллажей. Вместе с тем в сервисе не так много исходных материалов, как в Canva и Desygner. Оформив платную подписку, вы получите больше исходников и функций для редактирования графики.
Fotor доступен в браузере, а также в качестве программ для основных настольных и мобильных платформ.
Сайт Fotor →
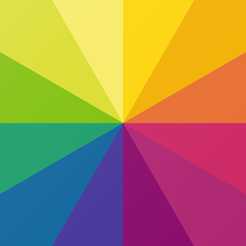
Цена: Бесплатно
4. Bambinic
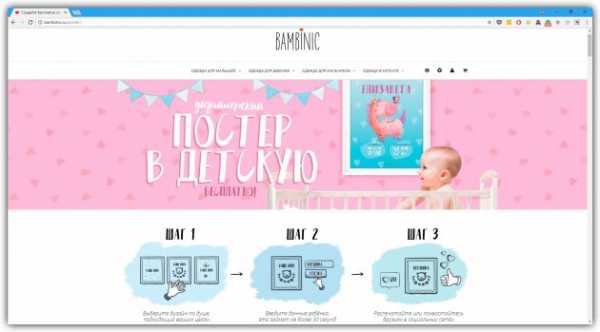
Отдельного внимания заслуживает проект Bambinic. Это не универсальный редактор плакатов, а узкоспециализированный сервис, предназначенный для создания детской метрики. Для этой цели в Bambinic есть несколько шаблонов с мультяшными иллюстрациями и памятными подписями. Чтобы создать яркий плакат для своего чада, нужно лишь выбрать шаблон и заполнить его, указав сведения о ребёнке (к примеру, количество зубов, рост, вес, первые слова).
Bambinic существует только в виде сайта, приложений у сервиса нет.
Сайт Bambinic →
Читайте также:
lifehacker.ru
10 советов как создать постер заслуживающий внимания
Даже если вы новичок в дизайне, создание потрясающего плаката может стать простым и забавным процессом. Эти 10 советов помогут вам создать плакат, который вскружит головы всем.
Плакаты – бесценные средства для создания шумихи и волнения в преддверии события. Привлекательный дизайн плакатов поможет вам продвигать, продавать билеты и передать посетителям атмосферу мероприятия.
1. Начинайте с правильно ПО
Плакаты – это самые простые дизайнерские макеты, состоящие только из одного печатного листа. Вы можете создать плакат, используя практически любую программу, которая имеет возможность настроить страницу для печати (то есть позволяет работать в цветовом режиме CMYK), но некоторые программы лучше подходят для других задач.
Многие профессиональные дизайнеры предпочитают версточную программу, такую как Adobe InDesign, для создания макетов плаката. Это программное обеспечение позволяет вам подготовить свой плакат для печати, установив в настройках файла галочку на «Печать» и добавив отступ по краям страницы, предоставляя вам гибкость для изменения размера страницы вашего макета по мере необходимости.
Photoshop необходим для редактирования фотографий, прежде чем передать окончательный результат в макет InDesign, в то время как векторное программное обеспечение, такое как Illustrator или InkScape, предлагает больше возможностей для создания векторных иллюстраций, логотипов или более сложных эффектов для включения в ваш дизайн.
2. Уточняйте размер постера
Плакаты выпускаются в самых различных размерах, которые варьируются в зависимости от их конечного использования, а также страны, в которой они будут висеть. Зритель будет смотреть на плакат метро с большего расстояния, чем на плакат, прикрепленный к доске объявлений, поэтому вам придется адаптировать масштаб элементов на верстке, учитывая эти параметры.

После того, как вы определили размер своего плаката, привыкните печатать чертежи или разделы вашего дизайна в натуральную величину, чтобы понять, все ли элементы хорошо видно с необходимого расстрояния.
3. Создавайте скетч или черновик, прежде чем перейти к разработке
Плакаты – невероятно творческая форма дизайна. Их цель заключается в том, чтобы захватить и удержать внимание. Поэтому важно узнать мнение как можно большего количества людей об изначальной идее, прежде чем тратить уйму времени и сил на ее воплощение. Создайте для начала набросок будущего плаката, а лучше несколько, и покажите всем друзьям и знакомым. Пусть они скажут свое откровенное мнение на счет идеи.
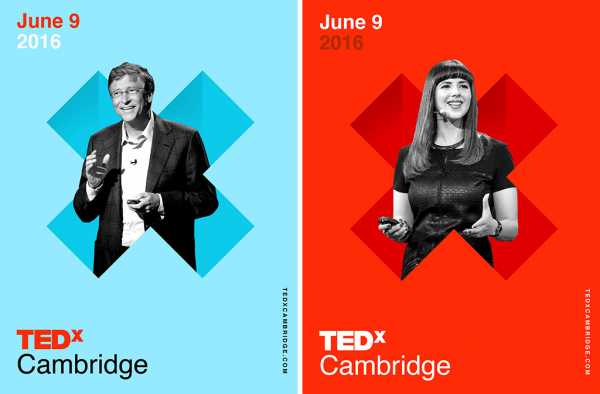
4. Найдите стиль, который будет работать
Этот плакат «Music Party» дизайнера Mihyun Sim вписывается в винтажный иллюстрированный стиль, который черпает идеи из народного искусства и дизайна середины века. Этот ностальгический, забавный стиль идеально подходит для музыкального мероприятия.
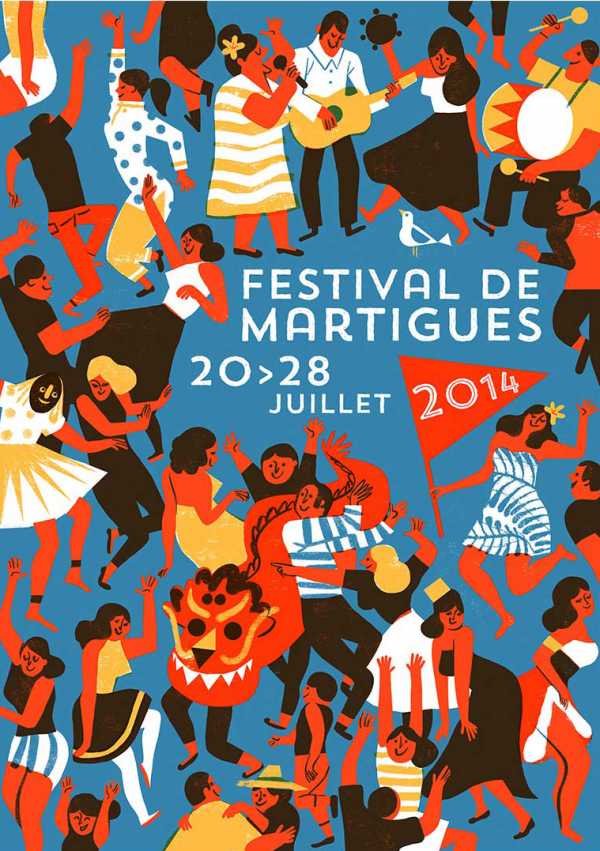
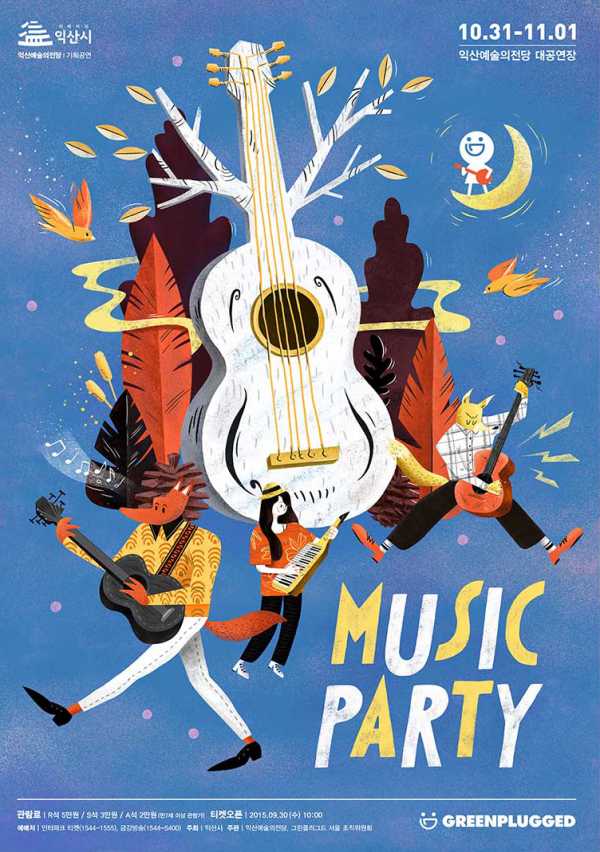
Определите, что нравится той целевой аудитории, на которую рассчитан плакат. Тогда будет проще понять, на какой стиль ориентироваться при создании дизайна. Выбрав стиль, придерживайтесь его. Довольно часто встречаются плакаты, в которых смешано несколько разных стилей. И выглядит это ужасно.
5. Соблюдайте баланс
Плакаты обычно состоят из сочетания типографики и фотографий или иллюстрированной графики. И между ними нужно соблюсти тот баланс, который позволит и захватить внимание людей, и передать весь необходимый посыл. Например, на этом постере, рекламирующем британский телеканал BBC, дизайнеры решили вовсе разделить пространство пополам, отдав равные части плаката каждой составляющей.
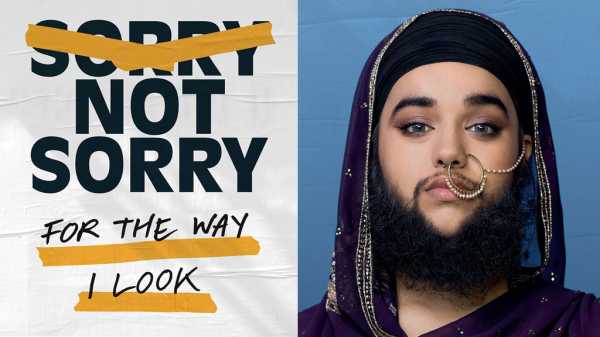
6. Используйте модульную сетку
Это помогает определить, где элементы должны сидеть на странице, а также создать визуальную иерархию, направляя зрителя из точки A в точку B. Сгруппировав некоторые квадраты сетки вместе, вы можете создавать более крупные секции для размещения наиболее видных элементов плаката.

7. Используйте цвет, чтобы привлечь внимание
Иногда не лишним будет и немного перебрать с яркостью цветовой гаммы. Конечно, соблюдайте рамки адекватности и не сочетайте несочетаемое. Но вот что-то такое, как на примере ниже, выглядит довольно интересно.

8. Передайте атмосферу через дизайн
Очень важно, чтобы плакаты давали зрителю прочувствовать вкус того, какова будет атмосфера вашего мероприятия. Используйте цвет, который лучше всего отражает настроение предстоящего ивента.
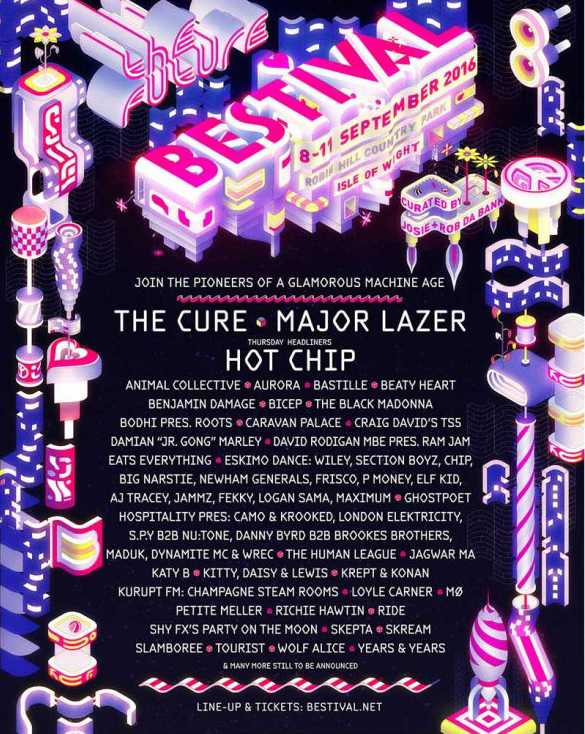
9. Используя фотографию человека, установите зрительный контакт
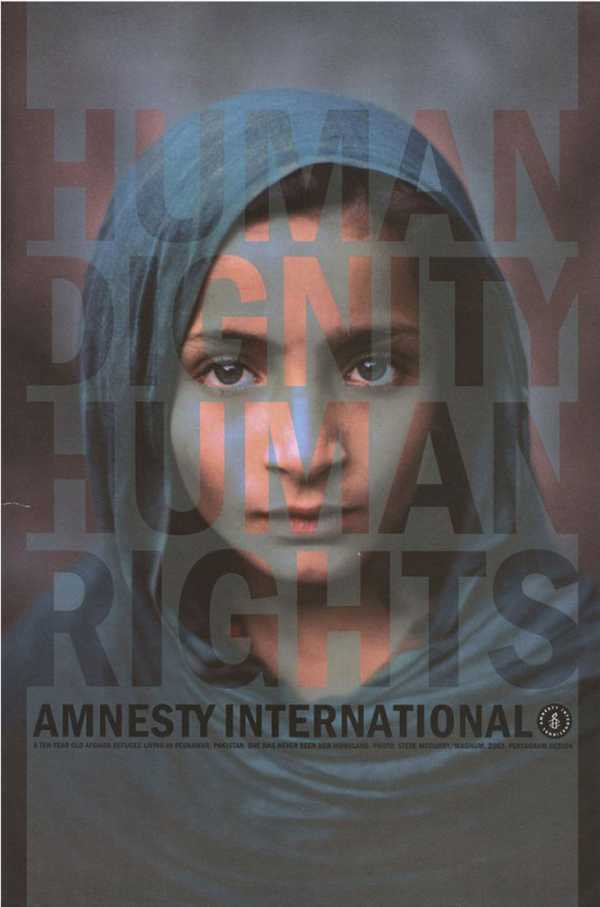
10. Сделайте типографию кричащей

Эти правила хороши для создания идеального плаката, но также вам следует полагаться на собственное чувство стиля, знание композиции и правильность использование цветов. Вооружившись этими правилами, вы сможете создать достойный продукт.
Читайте также:
say-hi.me
Как сделать афишу онлайн бесплатно
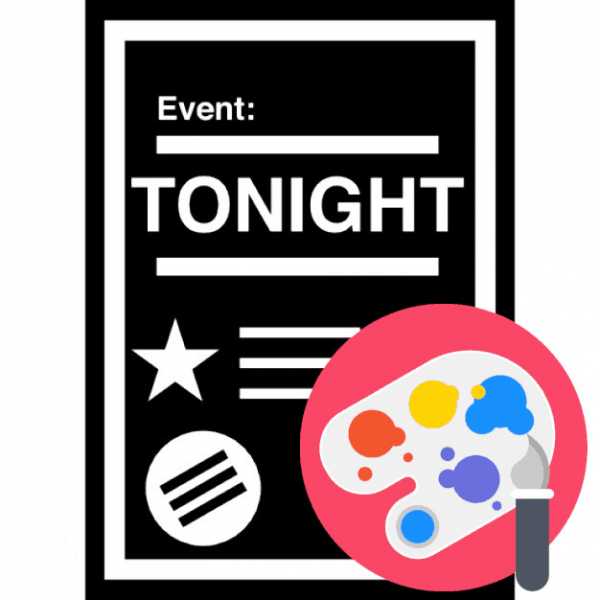
Некоторым пользователям иногда необходимо создать плакат, уведомляющий о проведении какого-либо события. Задействовать графические редакторы не всегда получается, поэтому на помощь приходят специальные онлайн-сервисы. Сегодня мы на примере двух таких сайтов расскажем, как самостоятельно разработать афишу, приложив для этого минимум усилий и времени.
Создаем афишу онлайн
Большинство сервисов работают по одному и тому же принципу – они имеют встроенный редактор и множество заготовленных шаблонов, из которых и составляется проект. Поэтому даже неопытный юзер с легкостью сможет создать афишу. Давайте перейдем к рассмотрению двух способов.
Читайте также: Создаем афишу для мероприятия в Фотошопе
Способ 1: Crello
Crello – бесплатный инструмент для графического дизайна. Благодаря множеству возможностей и функций он будет полезен при выполнении разных задач, в том числе и создания рассматриваемого нами плаката. Последовательность действий выглядит следующим образом:
Перейти на главную страницу сайта Crello
- Перейдите на главную страницу сайта, где нажмите на кнопку «Создать плакат».
- Конечно, использовать Crello можно и без предварительной регистрации, но мы рекомендуем создать собственный профиль, чтобы получить доступ ко всем инструментам и иметь возможность сохранить проект.
- Попав в редактор, вы сможете выбрать дизайн из бесплатной заготовки. Отыщите в категориях подходящий вариант или загрузите собственную фотографию для дальнейшей обработки.
- Советуем сразу же изменить размер изображения, чтобы не забыть сделать этого перед сохранением и упростить его редактирование.
- Теперь вы можете приступать к обработке. Выделите фотографию, после чего откроется окно с фильтрами и инструментами кадрирования. Выберите эффекты, если это необходимо.
- Текст настраивается примерно по такому же принципу – через отдельное меню. Здесь вы можете поменять шрифт, его размер, цвет, высоту строки и расстояние. Кроме этого присутствует инструмент по добавлению эффектов и копированию слоя. Ненужные удаляются нажатием на соответствующую кнопку.
- На панели справа имеются заготовки текста и варианты заголовков. Добавьте их, если требуемые надписи отсутствуют на холсте афиши.
- Рекомендуем обратить внимание на раздел «Объекты», что также находится на панели слева. В нем присутствуют различные геометрические фигуры, рамки, маски и линии. Доступно применение неограниченного количества объектов на одном проекте.
- После окончания редактирования афиши переходите к скачиванию, кликнув на кнопку справа вверху редактора.
- Выберите желаемый формат, в котором потом будет проводиться распечатка.
- Начнется загрузка файла. Кроме этого вы можете поделиться им в социальных сетях или отправить ссылку.
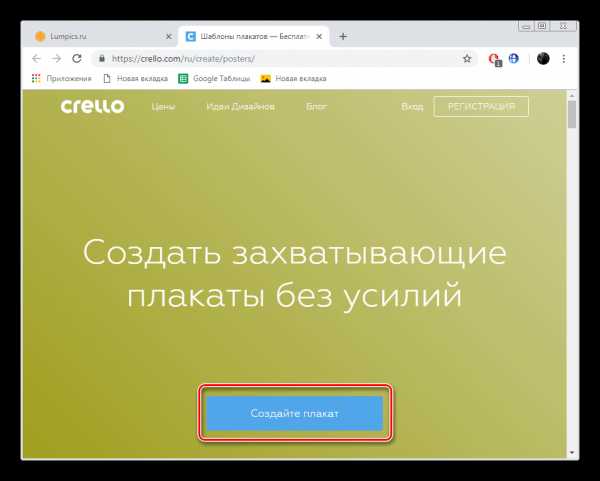
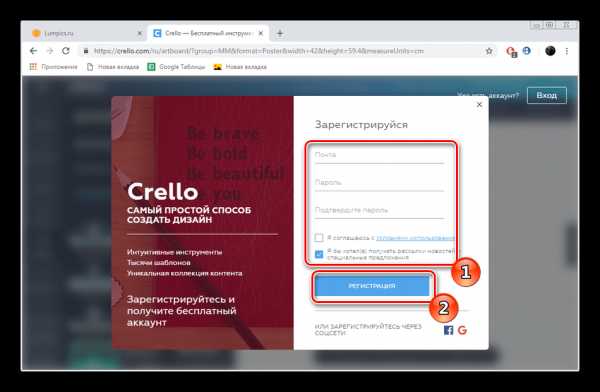
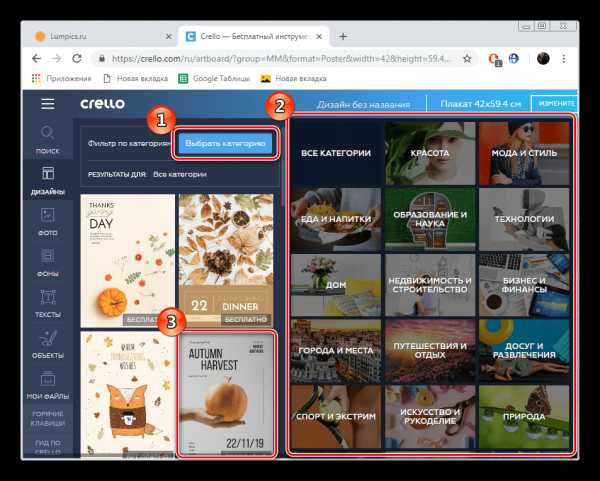
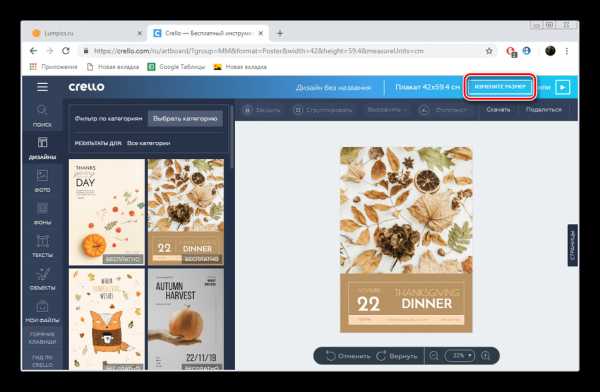
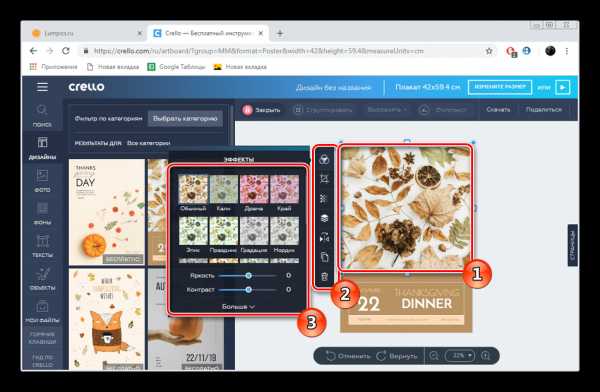
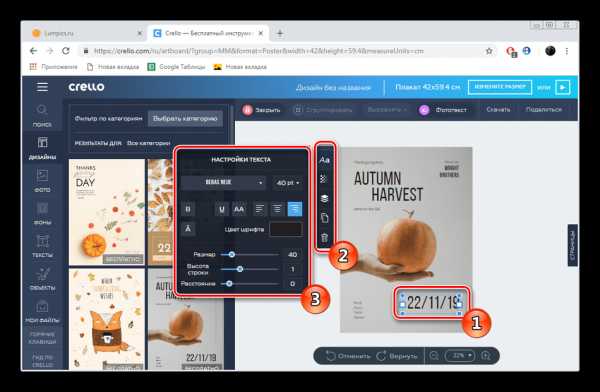
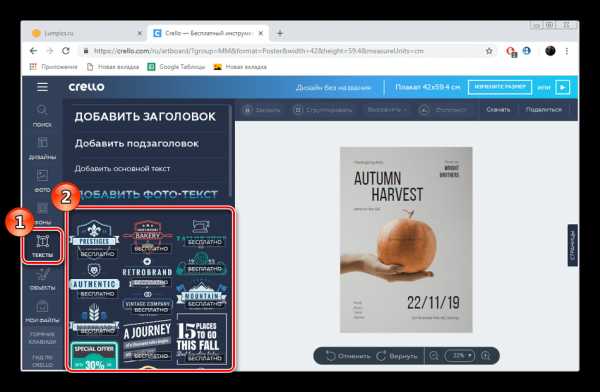
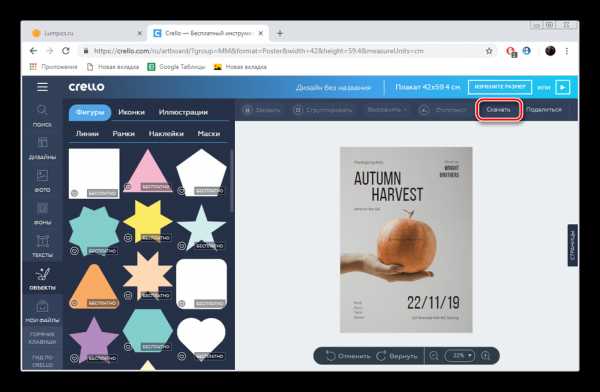
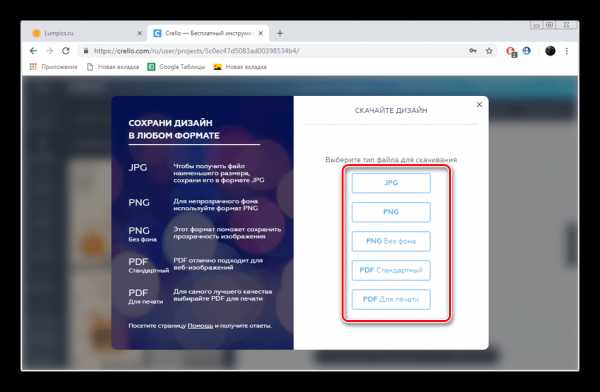
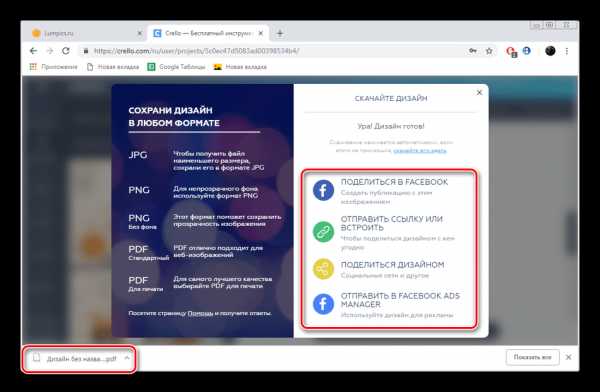
Все ваши проекты хранятся в личном кабинете. Их открытие и редактирование возможно в любой момент времени. В разделе «Идеи дизайнов» находятся интересные работы, фрагменты из которых вы можете применить в будущем.
Способ 2: Desygner
Desygner – подобный предыдущему редактор, предназначенный для создания различных плакатов и баннеров. В нем есть все необходимые инструменты, которые помогут разработать собственную афишу. Осуществляется процесс работы с проектом так:
Перейти на главную страницу сайта Desygner
- Откройте главную страницу рассматриваемого сервиса и нажмите на кнопку «Create My First Design».
- Пройдите простую регистрацию, чтобы попасть в редактор.
- Отобразится вкладка со всеми доступными шаблонами размеров. Найдите подходящую категорию и выберите там проект.
- Создайте пустой файл либо загрузите бесплатный или премиум шаблон.
- В первую очередь добавляется фотография для афиши. Осуществляется это через отдельную категорию на панели слева. Выберите картинку из социальной сети или загрузите ту, которая сохранена на компьютере.
- В каждой афише присутствует какой-либо текст, поэтому напечатайте его на холсте. Укажите формат или заранее заготовленный баннер.
- Переместите надпись в любое удобное место и отредактируйте ее, изменив шрифт, цвет, размер и другие параметры текста.
- Не помешают и дополнительные элементы в виде иконок. На сайте Desygner есть большая библиотека бесплатных изображений. Можете выбрать любое их количество из всплывающего меню.
- По завершении работы с проектом скачайте его, кликнув по «Download».
- Укажите один из трех форматов, измените качество и нажмите на «Загрузить».
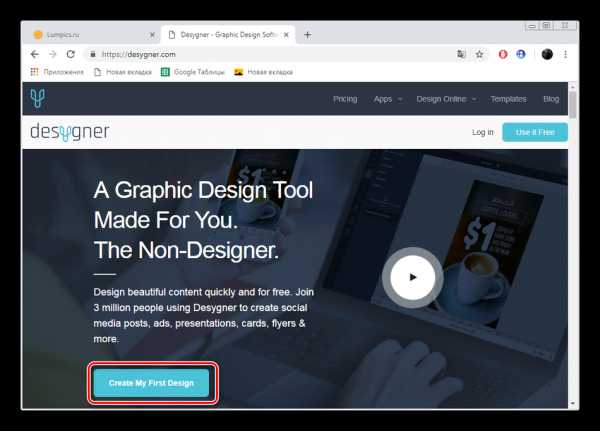
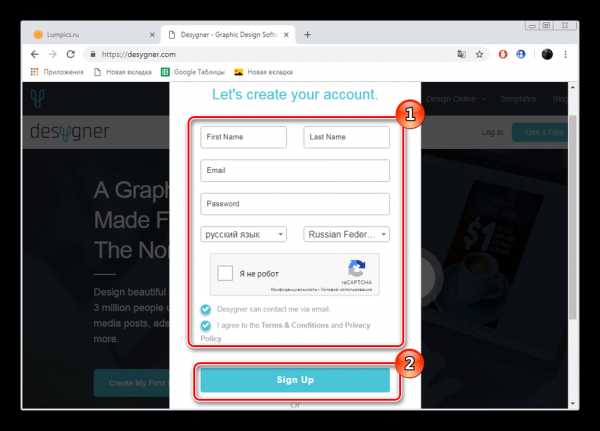
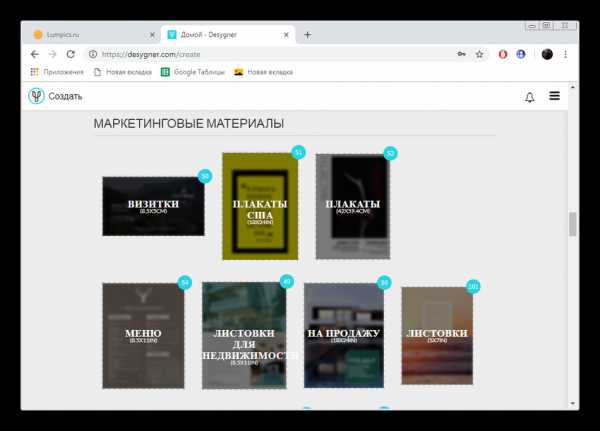
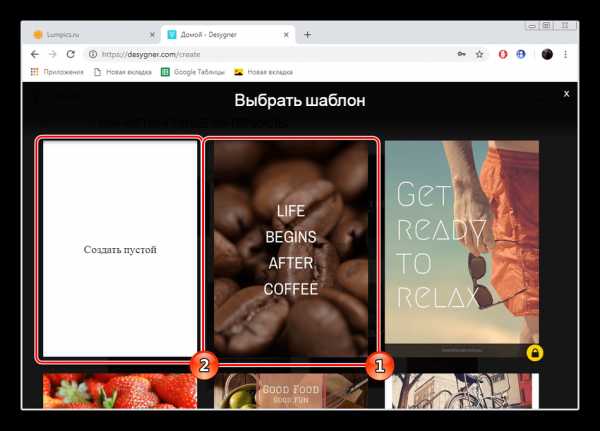
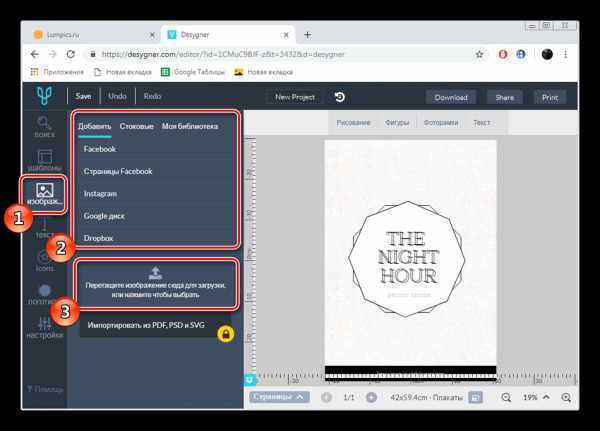
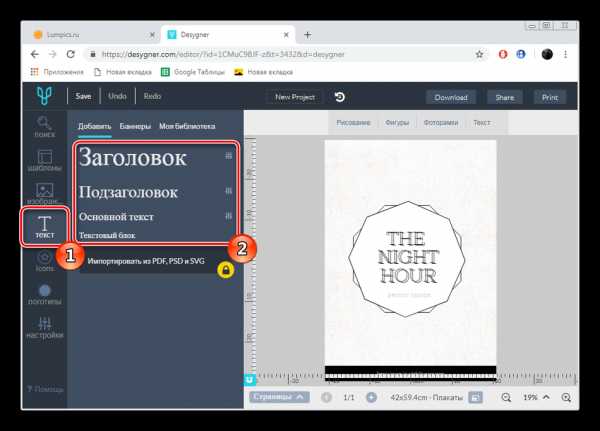
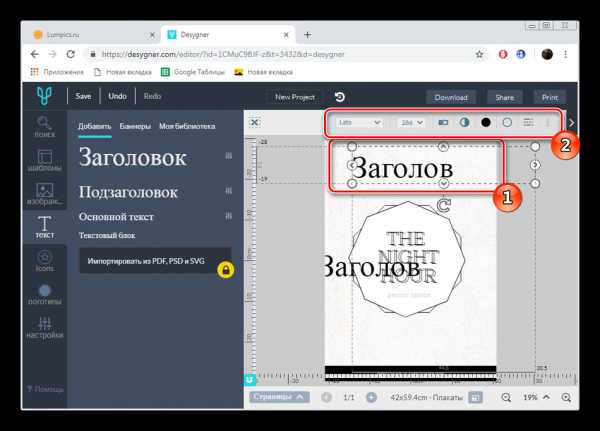
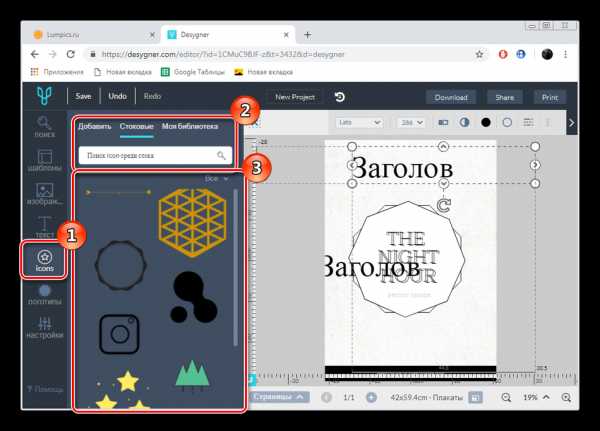
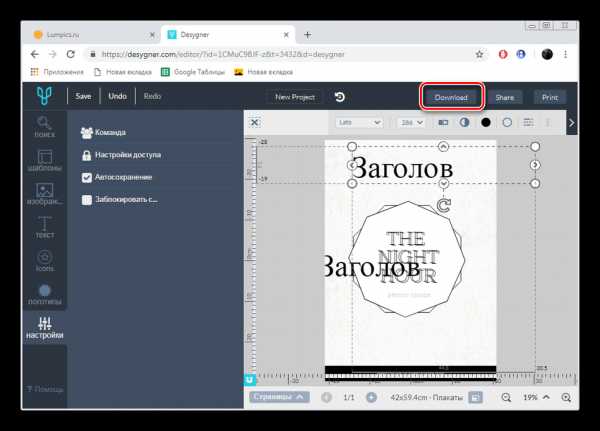
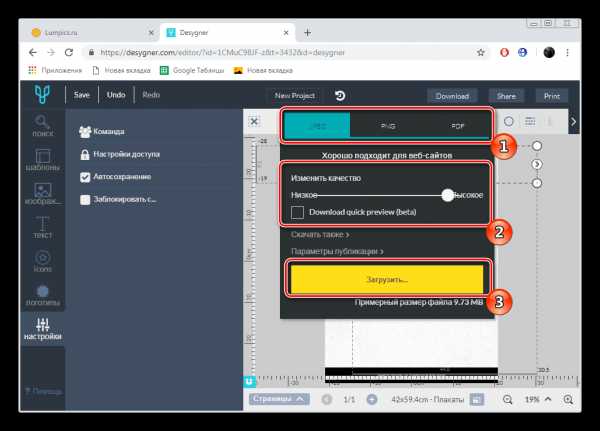
Как видите, оба представленных выше метода создания афиши онлайн достаточно просты и не вызовут сложностей даже у неопытных пользователей. Просто следуйте описанной инструкции и у вас все обязательно получится.
Читайте также: Делаем плакат в онлайн-режиме
Мы рады, что смогли помочь Вам в решении проблемы.Опишите, что у вас не получилось. Наши специалисты постараются ответить максимально быстро.
Помогла ли вам эта статья?
ДА НЕТlumpics.ru
Создание и печать плаката, афиши или другой крупной публикации в Publisher
В этой статье
-
Создание плаката
-
Создание афиши
-
Добавление изображений на плакат или афишу
-
Корректировка перекрытия
-
Печать плаката или афиши
Создание плаката
-
Нажмите Файл > Создать, а затем выберите категорию Встроенные, чтобы воспользоваться одним из шаблонов, установленных в Publisher.
Совет: Работаете в Publisher 2010? Нажмите Файл > Создать, а затем в разделе Доступные шаблоны выберите категорию Установленные шаблоны и шаблоны из Интернета.
-
Выберите категорию Плакаты, а затем — подходящий шаблон, например С малышом!
-
В разделах Параметры и Настройка выберите нужные параметры.

-
Щелкните Создать.
-
На вкладке Макет страницы выполните любые из следующих действий:
-
чтобы изменить ширину и высоту плаката, нажмите кнопку Размер, а затем выберите нужный размер или щелкните Создать новый размер страницы;
-
чтобы изменить цветовую схему плаката, выберите нужный вариант в группе Схемы;
-
чтобы изменить шрифтовую схему плаката, нажмите кнопку Шрифты и выберите подходящую пару шрифтов.
-
-
На плакате замените замещающий текст и изображения своим текстом, рисунками или другими объектами.
-
Нажмите Файл > Сохранить как и выберите расположение или папку для сохранения плаката.
-
В поле Имя файла ведите имя для плаката.
-
В поле Тип файла выберите пункт Файлы Publisher.
-
Нажмите кнопку Сохранить.
Создание афиши
Чтобы создать в Publisher афишу, начните с плаката. Затем задайте нужный размер страницы.
-
На вкладке Макет страницы нажмите кнопку Размер и выберите пункт Дополнительные готовые размеры страниц.

-
В разделе Типы публикаций выберите категорию Афиши, а затем — нужный размер.
-
Нажмите кнопку ОК.
-
На вкладке Макет страницы выполните любые из следующих действий:
-
чтобы изменить ширину и высоту плаката, нажмите кнопку Размер, а затем выберите нужный размер или щелкните Создать новый размер страницы;
-
чтобы изменить цветовую схему плаката, выберите нужный вариант в группе Схемы;
-
чтобы изменить шрифтовую схему плаката, нажмите кнопку Шрифты и выберите подходящую пару шрифтов.
-
-
На плакате замените замещающий текст и изображения своим текстом, рисунками или другими объектами.
-
Нажмите Файл > Сохранить как и выберите расположение или папку для сохранения плаката.
-
В поле Имя файла ведите имя для плаката.
-
В поле Тип файла выберите пункт Файлы Publisher.
-
Нажмите кнопку Сохранить.
Добавление изображений на плакат или афишу
Добавление рисунков
-
На вкладке Вставка в группе Иллюстрации выполните одно из следующих действий:
-
чтобы добавить рисунок со своего компьютера, щелкните Рисунки, найдите нужный файл, выберите его и нажмите кнопку Вставить;
-
чтобы добавить изображение из Интернета, нажмите кнопку Изображения из Интернета и щелкните пункт Поиск изображений Bing. В поле поиска введите слово или фразу, описывающую нужное изображение, и нажмите клавишу ВВОД.
Примечание: Вы можете применить к результатам поиска фильтр Только CC (Creative Commons) (подробнее здесь) или просмотреть все изображения. Если вы выберете вариант Все изображения, в результаты поиска будут включены все изображения Bing. Вы несете ответственность за соблюдение прав собственности других пользователей, в том числе авторских. Дополнительные сведения о видах лицензий см. в статье Фильтрация изображений по типу лицензии.
-
Кроме того, можно добавить изображения с веб-страницы и заменить имеющиеся рисунки. Дополнительные сведения.
Корректировка перекрытия
Если плакат или афиша состоит из большого количества горизонтальных или вертикальных страниц, при печати можно изменить размер полей таким образом, чтобы затем склеить страницы вместе, не перекрывая область печати.
-
Щелкните Файл > Печать, а затем в разделе Настройка нажмите кнопку Параметры разметки.

-
В диалоговом окне Параметры разметки выполните одно из следующих действий:
-
чтобы увеличить перекрывающиеся поля на бумаге при печати плаката, афиши или другой крупной публикации с горизонтальной областью печати на страницах, измените параметр Перекрытие по горизонтали;
-
чтобы увеличить перекрывающиеся поля на бумаге при печати плаката, афиши или другой крупной публикации с вертикальной областью печати на страницах, измените параметр Перекрытие по вертикали;
-
чтобы напечатать одну страницу крупной публикации, установите флажок Печатать один участок, а затем выберите в полях Строка и Столбец значения для нужного элемента мозаики.
-
-
Нажмите кнопку Закрыть, а затем — кнопку Печать.
Примечание: У всех настольных принтеров есть непечатаемая область по краям листа.
Печать плаката или афиши
Чтобы напечатать плакат или афишу, нажмите Файл > Печать. Выберите принтер и настройте параметры, а затем нажмите кнопку Печать.
Примечание: Чтобы распечатать плакат или афишу на плакатной бумаге, нужен принтер, который поддерживает такой размер бумаги. Чтобы узнать, поддерживает ли ваш принтер печать на плакатной бумаге, проверьте параметры в диалоговом окне Печать (вкладка Параметры публикации и бумаги, раздел Бумага).
Эти инструкции относятся к Publisher 2007.
В этой статье
-
Создание плаката
-
Создание афиши
-
Добавление изображений на плакат или афишу
-
Корректировка перекрытия
-
Печать плаката или афиши
Создание плаката
-
В списке Типы публикаций выберите категорию Плакаты.
-
В коллекции Плакаты выполните одно из следующих действий:
-
щелкните нужный макет плаката, например Сдается квартира;
-
щелкните ссылку Просмотр шаблонов на узле Microsoft Office Online, выберите нужный макет плаката для скачивания и перейдите к шагу 4.
-
-
В разделах Параметры и Настройка выберите нужные параметры.
-
Щелкните Создать.
-
В области задач Форматирование публикации выполните любые из следующих действий:
-
чтобы изменить ширину и высоту плаката, нажмите кнопку Изменить размер страницы, а затем выберите нужный размер или нажмите кнопку Создать пользовательский размер страницы;
-
чтобы изменить цветовую схему плаката, разверните категорию Цветовые схемы и выберите подходящий вариант;
-
чтобы изменить шрифтовую схему плаката, разверните категорию Шрифтовые схемы и выберите подходящий вариант.
-
-
На плакате замените замещающий текст и изображения своим текстом, рисунками или другими объектами.
-
В меню Файл выберите пункт Сохранить как.
-
В поле Сохранить в выберите папку, в которой нужно сохранить новый плакат.
-
В поле Имя файла ведите имя для плаката.
-
В поле Тип файла выберите пункт Файлы Publisher.
-
Нажмите кнопку Сохранить.
Создание афиши
Чтобы создать в Publisher афишу, начните с плаката, а потом измените размер страницы.
-
В области задач Типы публикаций выберите категорию Плакаты, а затем выполните одно из следующих действий:
-
в разделе Плакаты щелкните ссылку Пустые страницы;
-
щелкните ссылку Просмотр шаблонов на узле Microsoft Office Online, выберите нужный макет афиши для скачивания и перейдите к шагу 3.
-
-
В разделе Пустые страницы выберите нужный размер бумаги. Можно также нажать кнопку Создать пользовательский размер страницы и создать собственный размер.
-
Щелкните Создать.
-
В области задач Форматирование публикации выполните любые из следующих действий:
-
чтобы изменить цветовую схему, разверните категорию Цветовые схемы и выберите подходящий вариант;
-
чтобы изменить шрифтовую схему, разверните категорию Шрифтовые схемы и выберите подходящий вариант.
-
-
В меню Файл выберите пункт Сохранить как.
-
В поле Сохранить в выберите папку, в которой нужно сохранить новую публикацию.
-
В поле Имя файла ведите имя для публикации.
-
В поле Тип файла выберите пункт Файлы Publisher.
-
Нажмите кнопку Сохранить.
Добавление изображений на плакат или афишу
Добавление клипов
-
На панели инструментов Объекты щелкните элемент Рисунок, выберите пункт Пустая рамка рисунка и щелкните в публикации то место, где нужно разместить рамку рисунка.
-
Щелкните пустую рамку рисунка правой кнопкой мыши, наведите указатель на пункт Изменить рисунок и выберите пункт Клип.
-
В области задач Клип введите в поле поиска слово или фразу, описывающую нужный клип.
Чтобы сузить область поиска, выполните одно или оба из следующих действий:
-
чтобы ограничить результаты поиска отдельной коллекцией клипов, в поле Просматривать щелкните стрелку и выберите нужную коллекцию;
-
чтобы ограничить результаты поиска определенным типом файлов, в поле Искать объекты щелкните стрелку и установите флажки рядом с нужными видами клипов.
Для поиска коллекций картинок и изображений из Интернета используется Bing. Чтобы не нарушать авторские права, пользуйтесь фильтром по лицензии в Bing: он поможет выбрать изображения, которые можно использовать.
-
-
Нажмите кнопку Перейти.
-
В окне результатов поиска в области задач Клип щелкните нужный рисунок.
Добавление рисунка из файла
-
На панели инструментов Объекты щелкните элемент Рисунок, выберите пункт Пустая рамка рисунка и щелкните в публикации то место, где нужно разместить рамку рисунка.
-
Щелкните пустую рамку рисунка правой кнопкой мыши, наведите указатель на пункт Изменить рисунок и выберите пункт Из файла.
-
В диалоговом окне Вставка рисунка откройте папку с нужным файлом рисунка и щелкните его.
-
Выполните одно из следующих действий:
-
чтобы внедрить рисунок, нажмите кнопку Вставить;
-
чтобы связать рисунок в публикации с файлом на жестком диске компьютера, щелкните стрелку рядом с кнопкой Вставить и выберите команду Связать с файлом.
Примечание: Если вы планируете печатать публикацию (например, плакат на одном большом листе бумаги, приглашения на тисненой бумаге или изображение на футболке) в типографии или хотите перенести ее на другой компьютер, запустите мастер упаковки, чтобы включить связанные рисунки в файл.
Если вы не используете мастер упаковки, рисунки, возможно, не будут скопированы вместе с файлом. Ссылки на дополнительные сведения о связывании и внедрении графических объектов, а также мастера упаковки в разделе » см .
-
Добавление изображения прямо со сканера или цифровой камеры
-
На панели инструментов Объекты щелкните элемент Рисунок, выберите пункт Пустая рамка рисунка и щелкните в публикации то место, где нужно разместить рамку рисунка.
-
Щелкните пустую рамку рисунка правой кнопкой мыши, наведите указатель на пункт Изменить рисунок и выберите пункт С камеры или сканера.
-
Если к компьютеру подключены несколько устройств, выберите то, которое вы хотите использовать.
-
Выполните одно из указанных ниже действий.
-
Добавление изображения со сканера. Если для сканирования изображения используются стандартные параметры, то установите переключатель для передачи по Интернету для изображения, предназначенного для веб-публикации, а в случае печатной публикации — переключатель для печати. Затем нажмите кнопку Вставить, чтобы начать сканирование.
Примечание: Кнопка Вставить может быть недоступна, если программное обеспечение сканера не поддерживает автоматическое сканирование. В этом случае нажмите кнопку Специальная вставка.
-
Добавление изображения с камеры или другого устройства. Если вы выбрали камеру или другое устройство (не сканер) или хотите перед сканированием изменить некоторые параметры, нажмите кнопку Специальная вставка и следуйте инструкциям для выбранного устройства.
-
Добавление изображения с помощью диспетчера графики
-
На панели инструментов Объекты щелкните элемент Рисунок, выберите пункт Пустая рамка рисунка и щелкните в публикации то место, где нужно разместить рамку рисунка.
-
Щелкните пустую рамку рисунка правой кнопкой мыши, наведите указатель на пункт Изменить рисунок и выберите пункт Диспетчер графики.
-
В области задач Диспетчер графики в разделе Выберите рисунок наведите указатель мыши на имя пустой рамки рисунка, которую хотите заменить, щелкните стрелку и выберите пункт Вставить рисунок в эту рамку.
-
В диалоговом окне Вставка рисунка щелкните нужное изображение.
Если вы не видите его, перейдите к папке, в которой хранится файл.
-
Выполните одно из следующих действий:
-
чтобы внедрить рисунок, нажмите кнопку Вставить;
-
чтобы связать рисунок в публикации с файлом на жестком диске компьютера, щелкните стрелку рядом с кнопкой Вставить и выберите команду Связать с файлом.
-
Изменение перекрытия
-
В меню Файл выберите элемент Печать.
-
Чтобы увеличить перекрывающиеся поля на бумаге при печати плаката, афиши или другой крупной публикации с горизонтальной областью печати на страницах, в разделе Дополнительные параметры печати измените параметр Перекрытие по горизонтали.
Например, если плакат состоит из большого количества горизонтальных страниц, при печати можно изменить размер полей таким образом, чтобы затем склеить страницы вместе, не перекрывая область печати.
-
Чтобы увеличить перекрывающиеся поля на бумаге при печати плаката, афиши или другой крупной публикации с вертикальной областью печати на страницах, в разделе Дополнительные параметры печати измените параметр Перекрытие по вертикали.
Например, если плакат состоит из большого количества вертикальных страниц, при печати можно изменить размер полей таким образом, чтобы затем склеить страницы вместе, не перекрывая область печати.
-
Чтобы напечатать одну страницу крупной публикации, установите флажок Печатать один участок, а затем выберите номера строки и столбца для нужного элемента мозаики.
-
-
Нажмите кнопку Печать.
Примечание: У всех настольных принтеров есть непечатаемая область по краям листа.
Печать плаката или афиши
Чтобы распечатать плакат или афишу, в меню Файл выберите пункт Печать, а затем нажмите кнопку ОК.
Примечание: Чтобы распечатать плакат или афишу на плакатной бумаге, нужен принтер, который поддерживает такой размер бумаги. Чтобы узнать, поддерживает ли ваш принтер печать на плакатной бумаге, проверьте параметры в диалоговом окне Печать (вкладка Параметры публикации и бумаги, раздел Бумага).
support.office.com
Как сделать афишу на компьютере?
Все когда-нибудь смотрели на красивые плакаты в соцсетях или на досках объявлений и со временем возникал вопрос, как сделать афишу на компьютере самостоятельно?
Стоит читать ниже и узнать о двух лучших способах решения такой задачи.
Создание афиши с помощью Microsoft Word
Если нужно сделать небольшую или среднюю афишу, Microsoft Word прекрасно справится с этим заданием. К тому же практически каждый пользователь уже знаком с приложением. Все те же элементы, которые используются для создания документа, могут быть использованы для плаката.
Однако есть несколько потенциальных проблем или сложных моментов, на которые стоит обратить внимание.
Макет страницы
Для начала стоит открыть новый пустой документ Word и выполнить такие шаги:
- Перейти на вкладку «Макет страницы» или «Разметка страницы», чтобы задать отступ для плаката.
- Щелкнуть значки «Поля» и «Размер» на ленте, чтобы установить их по мере необходимости. Если поля не нужны вовсе, тогда нажать «Пользовательские поля» в нижней части раскрывающегося меню «Поля» и установить для каждого поля значение 0.

- Чтобы использовать пользовательский отступ страницы, нажать «Другие размеры бумаги» в нижней части раскрывающегося меню «Размер» и указать желаемую высоту и ширину, которые измеряются в дюймах или сантиметрах.
Добавление текста
Есть два варианта добавления текста на постер. Можно просто напечатать текст, или использовать текстовые поля.
Если необходимо ввести много текста, следует рассмотреть вариант использования двух столбцов – функция, доступная на ленте макета страницы. Это поможет визуально разбить текст на части, делая его более привлекательным для чтения. Столбцы могут быть одинаковой или разной ширины.

Текстовые поля будут выглядеть лучше, если задействовать светлый фон и темный текст. Прежде чем добавлять текстовые поля, нужно нажать клавишу Enter несколько раз, чтобы добавить свободное место на постер.
Перемещение текстовых полей и изображений в документе Word может быть проблематичным без доступного свободного места.
Чтобы вставить текстовое поле, достаточно щелкнуть значок «Текстовое поле» на вкладке «Вставка».
Сначала стоит ввести текст, который требуется в качестве заголовка, а затем нажать Ctrl-A, чтобы выделить его. После нужно перейти на вкладку «Главная», и изменить шрифт, размер шрифта и цвет по мере необходимости.
Если есть потребность в том, чтобы размер шрифта превышал величину по умолчанию (в 72pt), следует щелкнуть на число и ввести нужное значение вручную. Есть смысл использовать значки в разделе «Абзац» вкладки «Главная», чтобы изменить выравнивание.
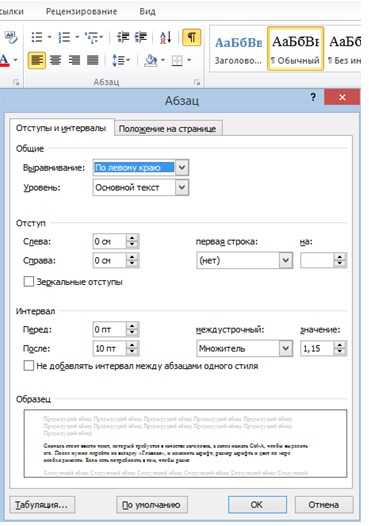
Добавление изображений
Для прикрепления картинок или фотографий, достаточно выполнить такие шаги:
- Вставить изображение с компьютера, щелкнув значок «Рисунок» на вкладке «Вставка». Чтобы найти картинку с помощью поиска Bing, щелкнуть значок «Онлайн-изображения».
- Как только рисунок окажется на странице, перетащить его в любую нужную позицию.
- Переместить угловые якоря, чтобы изменить размер.
- Дополнительные параметры находятся в меню «Формат изображения», включая «Обтекание текстом». Инструмент «Формат» также содержит параметры обрезки и редактирования.
- Добавить дополнительные фотографии или текст по мере необходимости.
- С помощью ползунка «Масштаб» можно увеличить масштаб изображения, чтобы убедиться, что в рисунках с измененным размером не появляются пиксели.
- Уменьшить масштаб, чтобы просмотреть всю афишу.
Добавление фона
Белый фон более удобен для печати, но чтобы привлечь внимание людей, лучше использовать цветной фон.
Чтобы добавить цветной фон, необходимо открыть меню «Вставка», выбрать «Фигуры» и нажать «Прямоугольник».
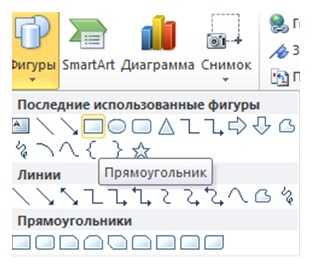
Далее стоит нарисовать курсором фигуру на листе и затем щелкнуть правой кнопкой мыши на форму, чтобы изменить ее заливку и цвет контура. Можно воспользоваться градиентом, который является дополнением к цветам, доступным при нажатии кнопки «Заливка».

Как только форма будет выглядеть так, как запланировано, надлежит снова щелкнуть ее правой кнопкой мыши, нажать «На задний план» и выбрать «Поместить за текстом». Нелишне обратить внимание на то, что если задействован темный фон, может потребоваться изменить цвет шрифта на более светлый.
Печать и экспорт
Когда постер готов, нужно нажать Ctrl-S, чтобы сохранить его. Если запланировано отправить плакат на коммерческий принтер, подобает убедиться в том, что текст расположен не слишком близко к краям. Обычно должно остаться пространство 1/4 дюйма по краям, чтобы учесть особенности принтера во время процесса печати.
Чтобы экспортировать плакат в формате PDF, следует открыть меню «Файл» и выбрать «Экспорт».
Чтобы распечатать плакат, целесообразно открыть меню «Файл» и выбрать «Печать». Полезно обратить внимание, что большинство домашних принтеров не будут печатать по краю бумаги, поэтому придется оставить тонкую белую рамку вокруг плаката или подрезать плакат ножницами вручную.
Adobe Spark Post
Не нужно быть опытным графическим дизайнером, чтобы создавать привлекательные плакаты; все, что нужно, это Adobe Spark Post – бесплатный производитель плакатов, который прост в использовании.
Adobe Spark – это набор инструментов дизайна, который позволяет создавать собственные плакаты, видеоролики и веб-страницы с помощью компьютера или мобильного устройства iOS.
Инструмент для афиш называется Spark Post. Это приложение предлагает широкий спектр шаблонов и макетов, которые можно использовать для создания собственных постеров.
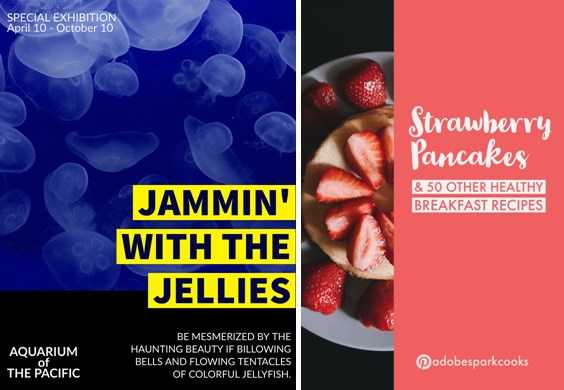
Для создания афиши в программе, стоит воспользоваться простой инструкцией:
- Выбрать правильный размер. Если открыть веб-приложение, появятся различные варианты размера в нижней части экрана. Выбрать значение графики, которое идеально подходит для печатных плакатов или для размещения в Instagram, Facebook или Twitter. Можно выбрать «Больше размеров», чтобы просмотреть дополнительные параметры.
- Далее выбрать тему, которая определяет макет и общий вид плаката. Прокрутить варианты и выбрать тот, который соответствует будущей афише.
- Выбрать фоновое изображение, нажав на «Фон», а затем «Заменить фотографию». Можно импортировать рисунок из Facebook, Google Фото, Dropbox, Lightroom или Creative Cloud, загрузить картинку с компьютера или выполнить поиск среди тысяч бесплатных изображений.
- Затем выбрать «Текст» и использовать параметры, чтобы изменить шрифт, форму, цвет, интервал и выравнивание текста. Как только создан сильный заголовок, можно добавить больше текстовых полей или оставить постер в минималистском стиле.
После того, как плакат сделан, есть возможность загрузить его, распечатать или поделиться им в социальных сетях одним нажатием кнопки. Для этого щелкнуть «Поделиться», а затем выбрать в какие социальные сети добавить афишу.
vacenko.ru
Несколько советов при разработке дизайна афиши
 Яркая надпись на неоднозначном фоне, тонкие буквы заголовка с непонятным градиентом и шрифт Comic Sans в надписи – это кошмар любого дизайнера. И всё бы ничего, если бы это было лишь страшным сном, но такие плакаты развешаны во многих городах нашей необъятной страны.
Яркая надпись на неоднозначном фоне, тонкие буквы заголовка с непонятным градиентом и шрифт Comic Sans в надписи – это кошмар любого дизайнера. И всё бы ничего, если бы это было лишь страшным сном, но такие плакаты развешаны во многих городах нашей необъятной страны.
Вполне естественно, что заказчики хотят сэкономить на работе дизайнера, но такое стремление зачастую переходит любые границы. Мало того, что афиша создается в обыкновенном Microsoft Office, так ещё и нарушаются основные правила хорошего дизайна.
Но уже давно известно, что простой черный текст на белом фоне привлечет больше внимания, чем яркая надпись, если он правильно расположен и работает на достижение конкретной цели. Поэтому специалисты компании «Принт-Пак» приготовили для вас несколько полезных советов, которые помогут создать стильный дизайн афиши и заявить о своем мероприятии.
Совет 1. Меткий заголовок
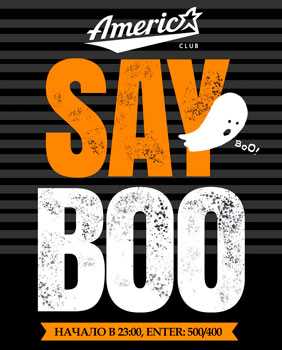 Самый главный и крупный элемент любого печатного изделия. В нем заключена главная мысль афиши, конкретное название проекта, мероприятия или имя хедлайнера. Ничего другого в названии нет и быть не может, иначе потенциальный клиент поймет сообщение неправильно.
Самый главный и крупный элемент любого печатного изделия. В нем заключена главная мысль афиши, конкретное название проекта, мероприятия или имя хедлайнера. Ничего другого в названии нет и быть не может, иначе потенциальный клиент поймет сообщение неправильно.
Афиша – это не то место, где человек ожидает увидеть описание продукта или интересный факт из истории компании, поэтому заголовок лишь привлекает внимание, а последующая информация просто направляет в нужное место и в конкретную дату.
Поэтому название должно быть хорошо заметно на общем фоне, но ни в коем случает не «соперничать» с ним по стилю, но об этом расскажем чуть ниже.
Совет 2. Лаконичность текста
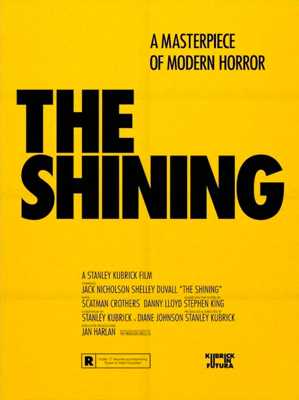 Если рассматривать плакат или афишу как строгую иерархию текста, то информационная часть (суть мероприятия, время и место проведения) должны быть меньше заголовка и выделяться не так сильно.
Если рассматривать плакат или афишу как строгую иерархию текста, то информационная часть (суть мероприятия, время и место проведения) должны быть меньше заголовка и выделяться не так сильно.
Даже если данных много, стоит максимально их сократить, оставив только самое необходимое. Особенно, это относится к афишам, которые вмешают в себя даты проведения целых циклов мероприятий в театре, клубе и на других площадках.
Ещё одно важное правило, которое необходимо помнить касательно текста – не стоит выделать некоторые слова в тексте заглавной буквой, если это не имя или фамилия.
И воздержитесь от нескольких восклицательных знаков в конце предложения, экспрессии можно добиться другими способами.
Совет 3. Внимание на цвет
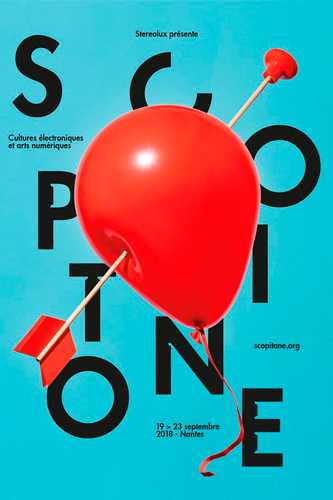 Выбор цветовой палитры для афиши – это полностью субъективное дело решение, но даже здесь есть определенные сочетания, которые могут сыграть вам на руку в определенных моментах.
Выбор цветовой палитры для афиши – это полностью субъективное дело решение, но даже здесь есть определенные сочетания, которые могут сыграть вам на руку в определенных моментах.
Главное, что нужно знать:
- Чем больше цветов, тем больше проблем. Посмотрите работы знаменитых дизайнеров, пролистайте страницы сайтов или просто взгляните на экран смартфона, и увидите, что достаточно 3-4 цветов.
- В интернете можно найти специальные онлайн площадки, где программа поможет подобрать необходимое количество сочетающихся цветов и оттенков. Если не «дружите» с такими сервисами, то просто поищите готовые цветовые таблицы и выберите нужные краски.
- Постарайтесь избежать «ядовитых» цветов, которые вызывают лишь неприязнь. Сейчас в моде более сдержанные, пастельные оттенки. Не бойтесь идти в ногу со временем!
Совет 4. Гармония элементов
 Взгляните на некоторые постеры, которые висят в вашем городе. Иногда создается ощущение, что их делали несколько разных человека, как письмо в мультфильме «Трое из Простоквашино». А ведь изображение на фоне и другие графические элементы должны подчеркивать текст как по смыслу, так и визуально, на не соперничать с ним во всём.
Взгляните на некоторые постеры, которые висят в вашем городе. Иногда создается ощущение, что их делали несколько разных человека, как письмо в мультфильме «Трое из Простоквашино». А ведь изображение на фоне и другие графические элементы должны подчеркивать текст как по смыслу, так и визуально, на не соперничать с ним во всём.
Найдите единый стиль, следуйте ему с самых первых этапов. Создание афиши началось с подбора изображения? Тогда пишите текст под него, «огибайте» самые яркие элементы, даже если их много. Первым был создан текст? Тогда постарайтесь найти изображение, подходящее к основной идее мероприятия, а лучше фотографию участников, бэекстейдж со съемок, фото участника, изображение работ художника и пр.
Если с поиском визуальных элементов возникли трудности, то стоит ограничиться однотонным фоном, сделав упор на размер и расположение текста.
Разместите заголовок чуть выше середины, даты и место проведения выше и мельче, а под заголовком главную информацию о сути события, которая привлечет клиентов. Если разместить крупный текст в самом верху, то он будет давить на мелкий, и наоборот, поэтому заранее разделите пространство на зоны, после чего можете его заполнять.
Совет 5. «Игра шрифтов»
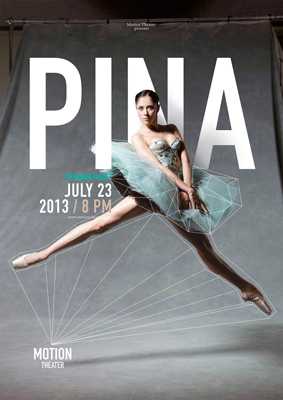 Шрифтов так много, что глаза разбегаются, но далеко не все они используются для информации на плакатах. Более того, ещё меньше шрифтов без проблем уживаются друг с другом в одном информационном пространстве.
Шрифтов так много, что глаза разбегаются, но далеко не все они используются для информации на плакатах. Более того, ещё меньше шрифтов без проблем уживаются друг с другом в одном информационном пространстве.
Поэтому, если вы не знаете правил сочетания шрифтов, то используйте не больше двух штук на листе, и комбинируйте шрифты с засечками и без, но не используйте только один из этих двух видов. Так вы сведете к минимуму возможный визуальный диссонанс.
Если хотите добиться максимального эффекта от шрифта, используйте на афише только его, но в различных начертаниях (жирный/тонкий, курсив/прямой) и в двух контрастных цветах, желательно в черном и белом, если позволяет фон. Пусть это и выглядит просто, но зато беспроигрышно!
Совет 6. Смелость решения
Не нужно бояться экспериментов! Если вы уже научились делать простые, но приятные афиши, попробуйте добавить в них изюминку, превратите название в интригу, примените недосказанность, разместите шокирующее (в рамках морали и приличия) изображение. Всё это цепляет внимание людей, заставляет их остановиться, прочитать, и потом и посетить мероприятие. Только не стоит врать и преувеличивать, клиенты не любят «кота в мешке».
 Зовите клиентов на мероприятие, говорите им, что они «должны» сделать, а не что они «могут», это и называется призыв к действию. В рекламе и маркетинге можно немного покомандовать, если это не выходит за рамки. Представьте, что перед плакатом стоит нерешительный человек, которому для верного выбора не хватает лишь вашего слова!
Зовите клиентов на мероприятие, говорите им, что они «должны» сделать, а не что они «могут», это и называется призыв к действию. В рекламе и маркетинге можно немного покомандовать, если это не выходит за рамки. Представьте, что перед плакатом стоит нерешительный человек, которому для верного выбора не хватает лишь вашего слова!
Обратите внимание на огромную типографику, которая используется на плакатах или сайтах. Одно слово разбивается по слогам и располагается в столбик, занимая большую часть афиши. В результате человеку нужно немного приостановится, чтобы успеть прочитать надпись, а это значит, что вы уже задержали его внимание ни лишние пару секунд, и это лишь один из возможных примеров.
Во всём этом есть своя дерзость, которая в других сферах может показаться дурным тоном, но для хорошего плаката – это крючок, цепляющий людей разных возрастов и интересов.
Так что выходите за рамки, используйте эмоциональные фотографии живых людей, «смотрите» прямо в глаза прохожим со своих плакатов, и ваша смелость будет вознаграждена.
Совет 7. Работайте с черновиком
Прежде чем запускать постер в тираж, сделайте черновик, а лучше всего – закажите тестовый экземпляр, изучите его, покажите сотрудникам и выслушайте их мнения.
Возможно, найдется деталь, на которую вы раньше не обращали внимание. И обязательно проверьте орфографию и пунктуацию! Плакат увидят сотни или тычячи людей, а опечатку заметят единицы, но даже это может негативно отразиться на репутации.

Сидя перед электронным черновиком, создайте сетку в программе, выровняйте по ней все элементы, чтобы не было неоправданных сдвигов, сделайте несколько вариантов расположения информации, с разными цветами, шрифтами и размерами. Именно для этого и нужны черновики – продумать всё заранее, прежде чем потратить бюджет и жалеть об этом.
Совет 8. Строгий формат
 Инициатива и креативность – это хорошее дело, которое ценится во многих сферах. Но если дело касается технической стороны полиграфии, то лучше всего следовать четко установленным стандартам формата. Что же это значит?
Инициатива и креативность – это хорошее дело, которое ценится во многих сферах. Но если дело касается технической стороны полиграфии, то лучше всего следовать четко установленным стандартам формата. Что же это значит?
Стандартные размеры афиши – A2 (420×594) и A3 (297×420), если отклониться хотя бы на пару сантиметров, то информация, которая расположена близко к краю, будет просто обрезана на станке. Поэтому, лучше всего заранее позвонить в полиграфию и уточнить размеры исходного плаката.
Также, необходимо учитывать, с какого расстоянию люди будут смотреть на афишу чаще всего, где она будет висеть. Если это стена или стенд культурного учреждения, то можно обойтись размером A3, но если это остановка общественного транспорта, то стоит задуматься о формате A0 (841×1189). Поэтому, советуйтесь с сотрудниками полиграфической компании, прежде чем приступать к разработке эскиза.
Возможно, кому-то эти советы покажутся простыми и очевидными. Но вы удивитесь, как часто люди совершают элементарные ошибки, и порой этим грешат даже «профессиональные» дизайнеры. Современный, конкурентоспособный дизайн требует определенных навыков и немного таланта.
Чтобы не тратить время на создание афиши или плаката своей мечты, лучше всего обратиться к профессионалам. Наша команда постоянно находится в курсе мировых трендов, поэтому мы прекрасно знаем, как зацепить человека дизайнерскими уловками!
Помимо афиш, мы производим современные коробки с печатью на заказ в любых объемах. Звоните нам по телефону +7 (812) 640-96-62!
p-pspb.ru
Сделать макет афиши онлайн | Конструктор плакатов бесплатно
Конструктор плакатов
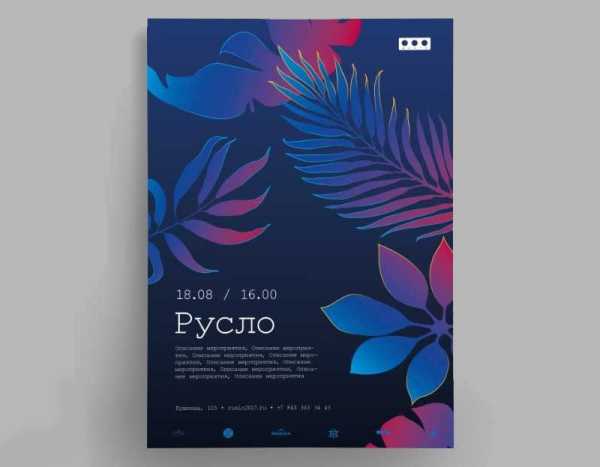 На нашем интернет-ресурсе Вы можете бесплатно сделать афишу онлайн.
На нашем интернет-ресурсе Вы можете бесплатно сделать афишу онлайн.
Для этой цели мы предусмотрели специальный конструктор макетов для оперативной подготовки дизайнов полиграфической продукции к массовой типографской печати.
Чтобы воспользоваться программой на русском языке, не нужны профессиональная подготовка и дизайнерские навыки.
Вы можете отредактировать готовый шаблон и создать собственный вариант оформления афиши в хорошем качестве.
Для этого потребуется самому загрузить подходящее изображение и логотип, выбрать фон и шрифты для рекламного плаката.
Шаблоны по тематике
Шаблон афиш
Создайте с нуляСоздайте самостоятельно. Загрузите изображения, логотип. Выберите расположение, шрифт, фон.
Плюсы программы для создания плакатов
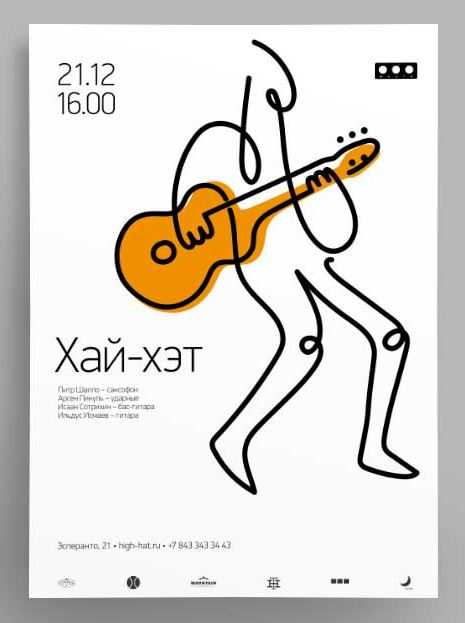 Преимущества использования нашего online-конструктора:
Преимущества использования нашего online-конструктора:
- удобная настройка стандартных или индивидуальных форматов;
- практичные инструменты для клипартов и текста;
- загрузка собственных изображений, выбор из бесплатного или платного стока;
- помощь штатных консультантов, если возникают трудности с интерфейсом сервиса.
Вы можете создать плакат онлайн, используя подготовленные шаблоны следующих категорий:
- выставки;
- музыка;
- обучение и тренинги;
- спортивные события;
- театр и кино.
Макеты стилизованы под фотографии, иллюстрации, графику или текстовые информационные блоки. Представленная цветовая гамма призвана подчеркнуть направление деятельности или сферы предоставления услуг, повысить эффект визуального восприятия информации. Наши сотрудники исправят или доработают оригинал-макет, если это необходимо. Подготовленный и отформатированный коллаж из редактора можно отправить на печать.
Процедура создания постера в онлайн
Чтобы сделать афишу онлайн, важно определиться с форматом, картинкой на лицевой части и текстовыми блоками. Предпросмотр помогает представить внешний вид страницы с фоновой заливкой и подобранными изображениями.
Отправка заказа на печать проходит в такой последовательности:
Согласованный заказчиком итоговый макет сохраняется на сайте
Потребуется кликнуть на кнопку «Продолжить» для следующего шага
Осуществляется выбор нужного формата, фактуры и плотности бумаги
Вы определяетесь с тиражом, получаете дополнительные инструкции
После добавления заказа в корзину потребуется проверить характеристики товара, указать способ и адрес доставки напечатанной партии полиграфии, ввести контактные сведения получателя.
Предусмотрена функция добавления сопроводительных комментариев и применения промокода на получение специального предложения. Оформленная заявка поступает в работу после предоплаты. Мы подробно проинформируем пользователя о сроках изготовления и отправки напечатанной партии готовой полиграфической продукции.
vizitkitut.ru