Как самому создать афишу мероприятия. Canva – sdelano.media
Может показаться, что это большой объем работы, для которого необходимо привлекать дизайнера. Однако все эти задачи реально выполнить и без посторонней помощи, причем даже тем, кто не владеет дизайнерскими инструментами профессионально. Рассмотрим пример создания афиш и плакатов в онлайн-сервисе Canva.
Зарегистрироваться в сервисе можно бесплатно. После чего пользователь попадает на страницу со строкой поиска, на которой отображены все черновики и готовые изображения. В поиске нужно ввести «плакат» и перейти по выпавшему типу шаблонов на экран создания картинки.
Работать в Canva можно двумя способами.
Первый способ — создавать дизайн самостоятельно из доступных элементов: фигур, градиентов, иконок (способ подойдет для более опытных дизайнеров).
Второй способ — воспользоваться редактируемым шаблоном афиши (их насчитываются десятки тысяч) и адаптировать понравившийся вариант. Изменять в шаблоне можно всё — от цветов оформления и текста до фотографий, размера и количества элементов.
Изменять в шаблоне можно всё — от цветов оформления и текста до фотографий, размера и количества элементов.
Все шаблоны разделены на категории. В самом верху есть рубрика «Плакаты для мероприятия» — это один из самых востребованных форматов. Выбирайте понравившийся образец — и он сразу будет отображен на холсте. Приступайте к редактированию.
Для начала замените исходный текст. В Canva доступно более 180 шрифтов для русского языка, поэтому, если исходный шрифт макета с русским несовместим — всегда можно найти похожий. Старайтесь использовать не больше двух шрифтов в одной картинке.
Дизайнеры Canva для главного заголовка или фрагмента текста выбирают креативные, необычные или фигурные шрифты — в случае афиши это будет название мероприятия. Для всей сопутствующей информации: участниках, даты и места проведения лучше использовать более строгий и стандартный шрифт. Такой контраст, как правило, смотрится хорошо. Здесь же в панели редактирования текста можно изменить его цвет, размер, выравнивание, интервалы между строчками и буквами.
Как правило (хотя и не всегда), в дизайнах используются фотографии. Если у вас есть собственные фотоматериалы, перейдите во вкладку Загрузки и «залейте» в ваш профиль файлы с компьютера. Их можно будет использовать и во всех последующих дизайнах, просто перетаскивая в макет, вставляя в фигурные рамки или размещая на картинке целиком.
Здесь же можно загрузить логотип вашей организации, компании или мероприятия. Желательно, в большом разрешении и с прозрачным фоном, иначе на дизайнах большого размера логотип будет заметно отличаться в качестве от остального изображения.
Когда афиша готова, ее можно сохранить в нескольких форматах. Для публикации в социальных сетях подойдут форматы JPG или PNG. Но если вы хотите отправить афишу в типографию — выберите вариант «PDF-файл для печати». Там же можно поставить галочку для автоматического добавления к файлу меток разметок и обреза — иногда их требуют в полиграфических сервисах.
В Canva вы можете создать сразу несколько вариантов одного дизайна: во-первых, в рамках одного файла, просто создав еще одну страницу или копию исходной страницы; во-вторых, вернувшись на Главную страницу, где в списке черновиков можно сделать копию файла и продолжить редактирование копии. Такой вариант подойдет, если вам нужно сохранить исходник в первоначальном виде.
Такой вариант подойдет, если вам нужно сохранить исходник в первоначальном виде.
Какие варианты можно создать? Самый простой пример — изменить цветовую палитру. Кнопка с палитрой появляется при нажатии на любой элемент, цвет которого можно изменить — фон, фигуру, градиент и так далее.
Через копирование уже созданных дизайнов вы буквально за пару секунд создадите несколько вариантов одной афиши, чтобы иметь возможность сравнить их и, заручившись мнением коллег, выбрать самый удачный и соответствующий стилю мероприятия.
Сделать афишу, нарисовать плакат онлайн: бесплатный конструктор оформления постеров
Pick a template and customize it
Get prints delivered to your doorstep
Сделайте свой плакат – это легко
Редактор VistaCreate включает коллекцию из 100,000+ элементов дизайна. Это как бесплатные, так и платные элементы. Они уникальны и готовы к использованию. Их можно комбинировать, загружать свои собственные изображения и шрифты, менять уже сделанные шаблоны. Творчество поглощает, и процесс создания постеров — это отличный способ провести свое время.
Это как бесплатные, так и платные элементы. Они уникальны и готовы к использованию. Их можно комбинировать, загружать свои собственные изображения и шрифты, менять уже сделанные шаблоны. Творчество поглощает, и процесс создания постеров — это отличный способ провести свое время.
Создать плакат
6 инструментов, которые помогут сделать плакат
Когда организовываешь вечеринку или бизнес-встречу, хочется, чтобы все было идеально. Если взять все в свои руки, то можно и сэкономить, и получить удовольствие от процесса. Так вы получите новый опыт и потрясающие постеры сразу!
Шаблоны
Шрифты
Объекты
Инструмент удаления фона
Загрузить
Фотобиблиотека
Море креативных идей
Просмотрите шаблоны, чтобы найти под свою идею идеальный дизайн – и отредактируйте его за пару минут.
Шаблоны плаката
Надписи по-вашему
Используйте коллекцию шрифтов VistaCreate или загрузите свой, чтобы дизайн зазвучал по-вашему!
Редактировать сейчас
Добавить и удалить объекты
Используйте объекты, линии, иконки, наклейки, иллюстрации и не только.
Перейти в редактор
Стирайте фон в считанные секунды
Создавая плакаты онлайн, не тратьте свое время на стирание фонов вручную.\nВоспользуйтесь Инструментом удаления фона, чтобы одним кликом убрать фон из изображения. Фон мгновенно исчезнет, а у вас будет больше времени на редактирование.
Используйте функцию
Используйте свой контент
Добавляйте свои фото и шрифты в готовые шаблоны VistaCreate, чтобы создавать плакат или афишу под любое событие или мероприятие!
Открыть редактор
Фотобиблиотека
У вас под рукой огромная библиотека бесплатных и премиум-изображений – пригодится, если нужно отредактировать дизайн, а своего контента не хватает.
Редактировать сейчас
Print option
Whether you use a pre-made template or create a design from scratch, you can send your project for print in just a few clicks. Once you’re done with the design, click “Print Online” to place your order and get it delivered to your doorstep.
Create a design for print
Доступ к 70M+ лицензионных фотографий, видео и векторных изображений
Удаляйте фоны на изображениях одним кликом
Создайте несколько наборов фирменных стилей с цветами, шрифтами и логотипами вашего бренда
Загружайте собственные изображения и мгновенно превращайте их в стикеры
Пригласите до 10 участников в командный аккаунт и создавайте дизайны вместе
Получите безлимитное хранилище для всех ваших файлов и дизайнов
В любой момент получайте доступ к истории версий вашего проекта
Как сделать плакат: 4 простых шага
шаг 1
Выбрать формат
Перейдите в форматы «Плакат» (42 на 59,4 см) или «Плакат (США)» (18 на 24 дюймов).

шаг 2
Выбрать шаблон
Просмотрите все шаблоны в этом формате или найдите нужный по ключевым словам.
шаг 3
Редактировать дизайн
Измените дизайн постера – добавьте надписи и отредактируйте дизайн-элементы в шаблоне с помощью встроенных инструментов VistaCreate.
шаг 4
Загрузить и поделиться
Скачайте и распечатайте плакат или поделитесь им онлайн!
Создать плакат
Видеоурок по созданию плакатов
Мы подготовили полезный видеоурок для создания плакатов с помощью VistaCreate.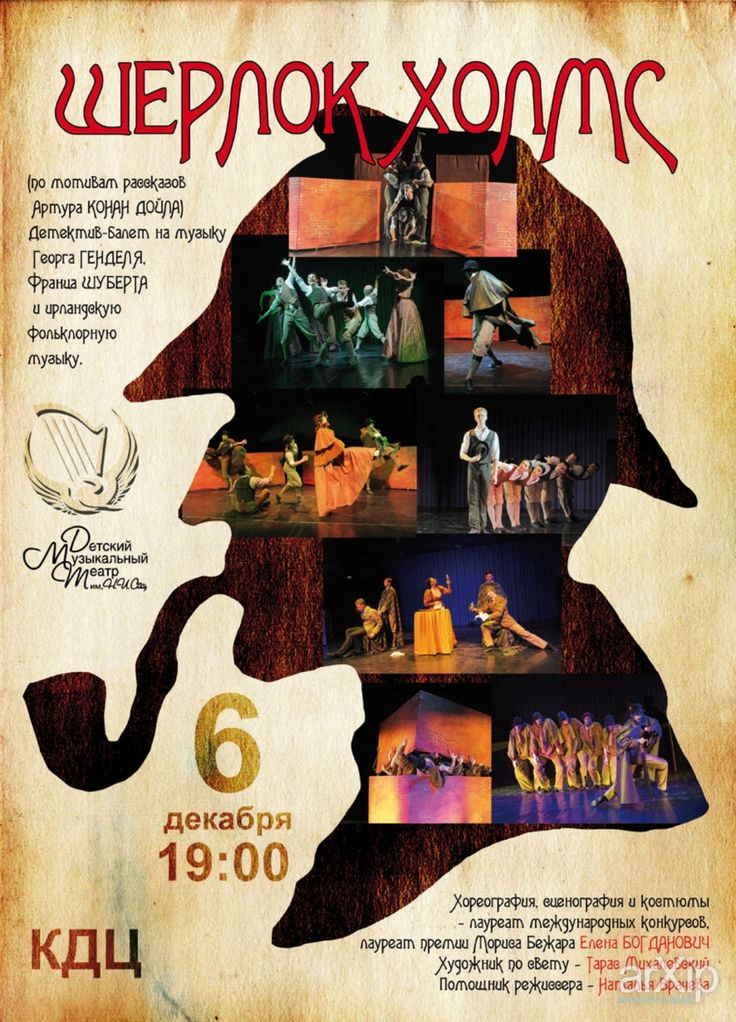 Просмотрите это видео и узнайте наши лучшие советы и рекомендации, чтобы создать плакат всего несколькими щелчками.
Просмотрите это видео и узнайте наши лучшие советы и рекомендации, чтобы создать плакат всего несколькими щелчками.
Частые вопросы
Как конвертировать плакат в горизонтальный формат?
Можно ли создать в VistaCreate плакат с отрывными элементами?
Как изменить размер плаката?
Можно ли создать в VistaCreate плакат с отрывными элементами?
How do I print my poster?
Создавайте отличные плакаты для событий, которые вы организовываете
Если вы организовываете вечеринку, собрание клуба или детский праздник, то хотите, чтобы все было идеально. Выполняете огромное количество организационных задач и делаете все возможное, чтобы успеть в срок. Важной вещью, которая помогает продвигать мероприятие, является афиша. Конечно, она должна быть потрясающей — с привлекательным дизайном и отличным текстом.
Выполняете огромное количество организационных задач и делаете все возможное, чтобы успеть в срок. Важной вещью, которая помогает продвигать мероприятие, является афиша. Конечно, она должна быть потрясающей — с привлекательным дизайном и отличным текстом.
Шаблон плаката
Более 100,000 шаблонов для ваших идей
Хотите создавать потрясающие плакаты в VistaCreate? Вдохновляйтесь и начинайте!
Просмотреть все дизайны
Что говорят наши пользователи о VistaCreate
Использование VistaCreate помогло мне улучшить мои навыки по маркетингу и созданию контента. Моя аудитория заметила, как изменился мой контент в соцсетях, и я получаю множество приятных комментариев.
Прочтите историю Шарлотты
Если вы владелец малого бизнеса и на ваших плечах лежат много хлопот, без инструмента, который будет экономить вам время, например VistaCreate, вам не справиться. Благодаря ему вам также не придется тратить большие суммы, чтобы создавать красивые дизайны для вашей компании.
Прочтите историю Дженнифер
Теперь мой визуальный контент выглядит гораздо лучше, чем все, что приходило мне в голову раньше. С VistaCreate создавать графические дизайны гораздо быстрее и легче, так что у меня остается больше времени на ведение бизнеса. Это такой себе умножитель сил!
Прочтите историю Кирсти
У VistaCreate множество функциональных возможностей, а использовать их удивительно легко. Благодаря этому я могу воплощать свои идеи в жизнь. И это помогло мне увеличить продажи моих продуктов и услуг существующим и потенциальным клиентам в десять раз.
Прочтите историю Лизы
В VistaCreate можно создавать графику так быстро, что не веришь собственным глазам! А поскольку все полностью настраивается, я могу создавать дизайны, соответствующие моему бренду просто молниеносно!
Прочтите историю Рика
Публикации на
Больше дизайн-форматов
Как сделать постер в Документах Google
Как сделать постер в Google Docs
Шаг 1. Откройте Документы Google
Откройте Документы Google
Откройте Документы Google в браузере Chrome.
Шаг 2: выберите пустую страницу
После загрузки Документов Google выберите пустую страницу.
Шаг 3: Открытие страницы чертежа
Под Вставьте вкладку , чтобы открыть раскрывающееся меню. Теперь выберите «чертеж» и нажмите «+ Новый», чтобы открыть лист чертежа.
Шаг 4: Дизайн плаката
С помощью инструментов, доступных в чертежном листе, мы приступим к оформлению плаката. Перейдите к значку фигуры и щелкните по нему, чтобы выбрать форму прямоугольника. Добавьте на страницу большой прямоугольник.
Теперь добавьте текст в прямоугольник. Используя различные инструменты форматирования, вы можете изменить стиль, размер, цвет, фон и выравнивание. Вы также можете добавлять изображения, используя опцию «вставить изображение».
Шаг 5: Сохраните
Когда вы закончите свой постер, нажмите на вкладку «Файл», чтобы сохранить его.
Как сделать постер в Edraw Max
Документы Google имеют ограниченные инструменты и функции для создания визуального контента. Тем не менее, наиболее эффективным и действенным инструментом для бесплатного создания детализированных постеров онлайн является Edraw Max. Вы можете использовать этот графический инструмент, чтобы узнать, как сделать плакат в документах Google. Здесь вы можете создавать плакаты, используя готовые шаблоны, символы и другие визуальные элементы. Вот пошаговое руководство о том, как сделать плакат с помощью Edraw Max.
Шаг 1: Откройте Edraw Max
Откройте браузер и введите этот URL-адрес: edrawmax.com/online, чтобы запустить онлайн-инструмент для рисования Edraw Max.
Шаг 2. Выберите пустой шаблон
Напишите «Плакат» во вкладке поиска, чтобы загрузить разные шаблоны постеров. В этом уроке мы будем использовать пустую страницу для создания постеров с нуля.
В этом уроке мы будем использовать пустую страницу для создания постеров с нуля.
Шаг 3. Откройте новый шаблон
После открытия вкладки чертежа вы увидите библиотеку символов и инструменты форматирования в правой части экрана. Вы также можете использовать вкладку «Вставка», вкладку «Редактировать», вкладку «Макет» и вкладку «Символ» на ленте меню для редактирования плаката.
Шаг 4: Дизайн плаката
Чтобы создать свой плакат, выберите прямоугольную форму из библиотеки символов, выбрав и перетащив ее на холст. Чтобы настроить размер фигуры, перетащите ее углы.
Теперь добавьте текст и цвет. Чтобы добавить цвета, перейдите на панель форматирования и выберите любой цвет по вашему выбору в разделе заливки. Используйте иллюстрации, изображения, фигуры или основные фигуры для рисования, чтобы добавить больше графического содержимого в свой плакат. Просто выберите тот, который вы хотите, перетащите его к листу чертежа и поместите в нужное место.
Edraw Max предлагает обширную библиотеку символов, которую вы можете использовать для добавления других визуальных элементов на свой плакат. Найдите дополнительные символы, запустив библиотеку символов и прокрутив вниз до пункта «Общие». Теперь вы можете выбирать различные символы из графиков и диаграмм, клип-арта, дизайна одежды, людей, значков, образования, фестиваля, элемента дизайна и т. д.
Продолжайте редактировать, пока не будете довольны тем, как выглядит постер.
EdrawMax Онлайн
Создайте более 280 типов диаграмм онлайн
Доступ к диаграммам в любом месте и в любое время
Все на рабочем столе + Сообщество шаблонов
Управление командой и сотрудничество
Интеграция личного облака и Dropbox
ПОПРОБУЙТЕ ОНЛАЙН
EdrawMax Desktop
Создайте более 280 типов диаграмм
Поддержка Windows, Mac, Linux
Полный доступ к ресурсам и шаблонам
Локальное программное обеспечение для бизнеса
Безопасность данных корпоративного уровня
СКАЧАТЬ СКАЧАТЬ СКАЧАТЬ
СКАЧАТЬ
Как сохранить и экспортировать свой постер
Еще одна полезная функция Edraw Max заключается в том, что он позволяет вам использовать различные параметры сохранения для хранения файла. Он имеет отличную функцию «сохранения и экспорта» для хранения файлов в локальном хранилище и облачном хранилище, таком как Google Drive и Dropbox. Edraw Max также позволяет вам «экспортировать» ваш документ в различные часто используемые типы файлов, такие как Word, PowerPoint, Excel, PDF, Graphics и т. д.
Он имеет отличную функцию «сохранения и экспорта» для хранения файлов в локальном хранилище и облачном хранилище, таком как Google Drive и Dropbox. Edraw Max также позволяет вам «экспортировать» ваш документ в различные часто используемые типы файлов, такие как Word, PowerPoint, Excel, PDF, Graphics и т. д.
В заключение, Edraw Max Online позволит вам легко создавать потрясающие плакаты с нуля или с помощью готовых шаблонов.
Попробуйте Edraw Max бесплатно
Создание плакатов с помощью PowerPoint | Печать плакатов
Создание исследовательского плаката в PowerPoint — это многоэтапный процесс. Эти советы помогут вам создать качественный постер для презентации или мероприятия. ПРИМЕЧАНИЕ. После того, как вы создали и проверили правописание своего плаката, сохраните файл PowerPoint в формате PDF для отправки и печати.
На что обратить внимание перед началом
Какого размера плакат? PowerPoint накладывает ограничения на размеры слайдов; если вы планируете печатать плакат размером более 56 дюймов, вам нужно будет создать его с помощью другого программного обеспечения, такого как Photoshop или InDesign.
Рассчитайте стоимость с помощью калькулятора цен.
Откуда берутся изображения?Изображения, скопированные из Интернета, имеют низкое разрешение (72 dpi) и плохое качество для печатного плаката. Для достижения наилучших результатов минимальное разрешение изображения должно составлять 150 dpi при фактическом размере печати.
Каков крайний срок?Плакаты печатаются с понедельника по пятницу в течение стандартных 24 часов. Планируйте заранее, чтобы избежать больших объемов для более быстрого выполнения работ.
Начните с шаблона
Выберите один из множества стилей и размеров. Загрузите шаблон.
Создать новый плакат
Откройте новый документ в PowerPoint.
- Перейдите к Дизайн —> Размер слайда
- Выберите Пользовательский размер слайда
- Набор Ширина и Высота (макс.
 56 дюймов)
56 дюймов) - Выберите ориентацию Альбомная (горизонтальная) или Книжная ориентация.
- Нажмите OK .
- Если появится сообщение о том, что « Текущий размер страницы превышает область печати бумаги в принтере », просто нажмите OK .
Основные советы по проектированию
СодержаниеАкадемические плакаты представляют собой краткое изложение того, что вы сделали, как вы это сделали и чему научились. Большинство из них разделено на четыре части:
- Введение (что вы сделали)
- Дизайн или методы (как вы это сделали)
- Результаты
- Заключение (что вы узнали)
Количество мест ограничено. Тщательно выбирайте слова и графику.
Не забудьте ПРОВЕРИТЬ орфографию перед отправкой на печать!
Макет Создайте свой файл в полном размере (100%). Если размер вашего плаката 36 дюймов в ширину и 24 дюйма в высоту, установите размеры слайда 36 дюймов на 24 дюйма.
Если размер вашего плаката 36 дюймов в ширину и 24 дюйма в высоту, установите размеры слайда 36 дюймов на 24 дюйма.
Представляйте информацию так, как вы обычно читаете — слева направо, сверху вниз.
Используйте столбцы и разрывы строк, чтобы разделить плакат на более мелкие части. Используйте маркеры вместо длинных абзацев для обобщения информации.
Поддерживайте хороший контраст между фоновым цветом и текстом. Рассмотрите возможность использования светлого фона и темного текста. Фон заливки с градиентным цветом, особенно черный, плохо печатается и не рекомендуется.
ШрифтыКто-то, стоящий на расстоянии 3–4 футов, должен иметь возможность прочитать все, что написано на вашем плакате. Вот некоторые рекомендуемые шрифты и размеры:
Без засечек: Lucida Sans, Lucida Grande ; С засечками: Palatino, Book Antiqua
- Название: 72 пункта
- Названия заголовков/разделов: 40 пунктов
- Основной текст: 24 пункта
- Подписи: 18 точек
Ограничьтесь 2–3 типами шрифтов , чтобы создать согласованность и единство.
Картинка стоит 1000 слов. Содержание плаката должно состоять из 60% изображений, 40% текста . Используйте графики, диаграммы, таблицы и фотографии для обобщения и представления данных.
Изображения высокого разрешения ( 150 dpi или выше ) необходимы для печати высококачественных плакатов.
Цветовой режим для достижения наилучших результатов: CMYK .
Вставка изображений непосредственно в PowerPoint . Не вырезайте и вставляйте, не копируйте и не вставляйте.
Скопируйте и вставьте диаграммы Excel и графики в PowerPoint.
Чтобы настроить изображение и сохранить правильные пропорции, удерживайте клавишу Shift на клавиатуре, щелкните и перетащите углы, чтобы изменить масштаб . Не рекомендуется увеличивать изображения в PowerPoint.
Сохранение в PDF
Для CougPrints Plus требуется PDF-файл, настроенный на ваш пользовательский размер страницы .


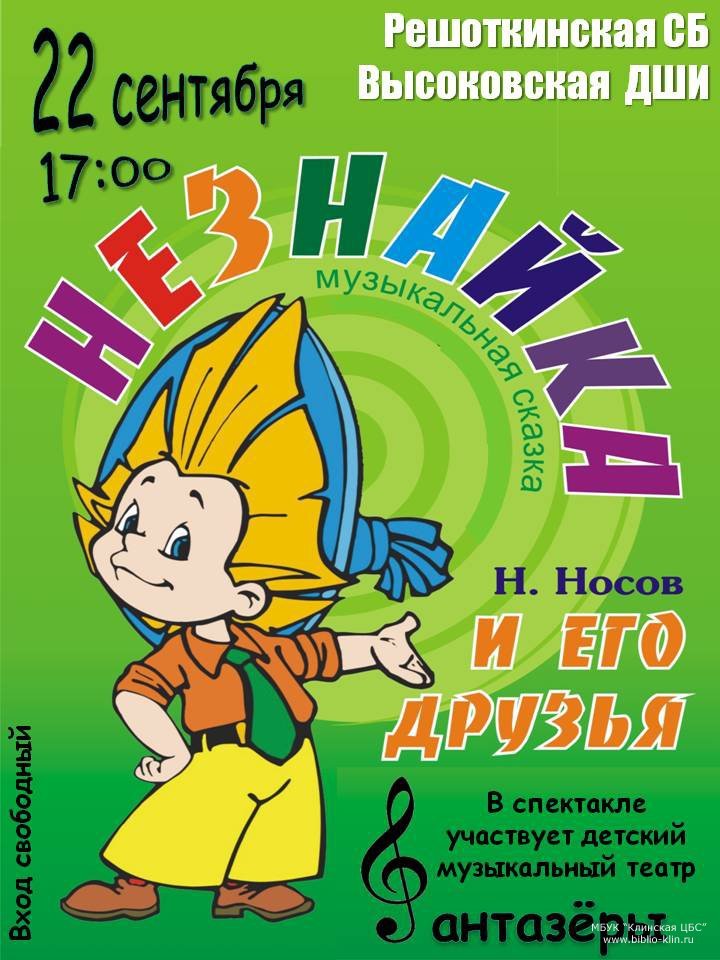 56 дюймов)
56 дюймов)