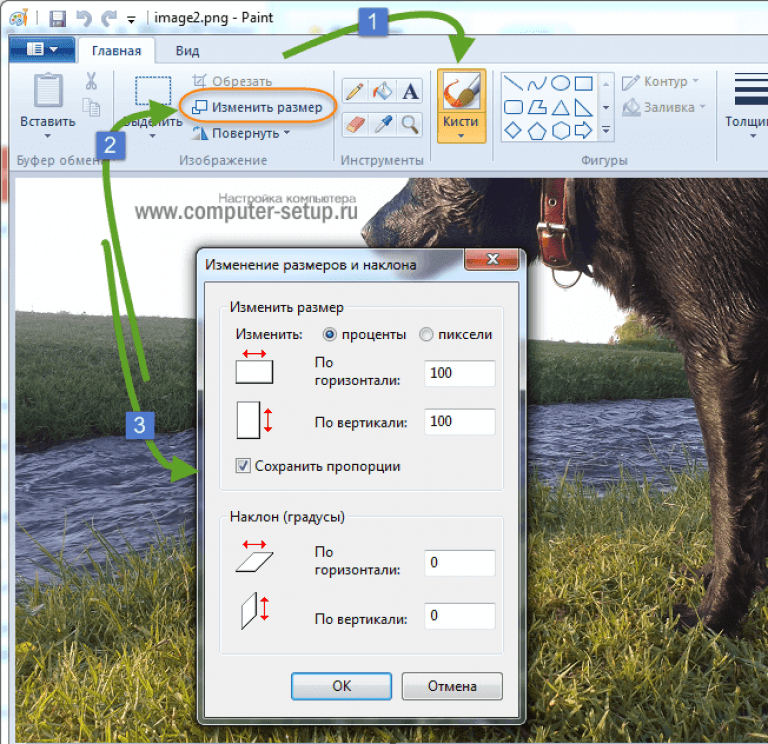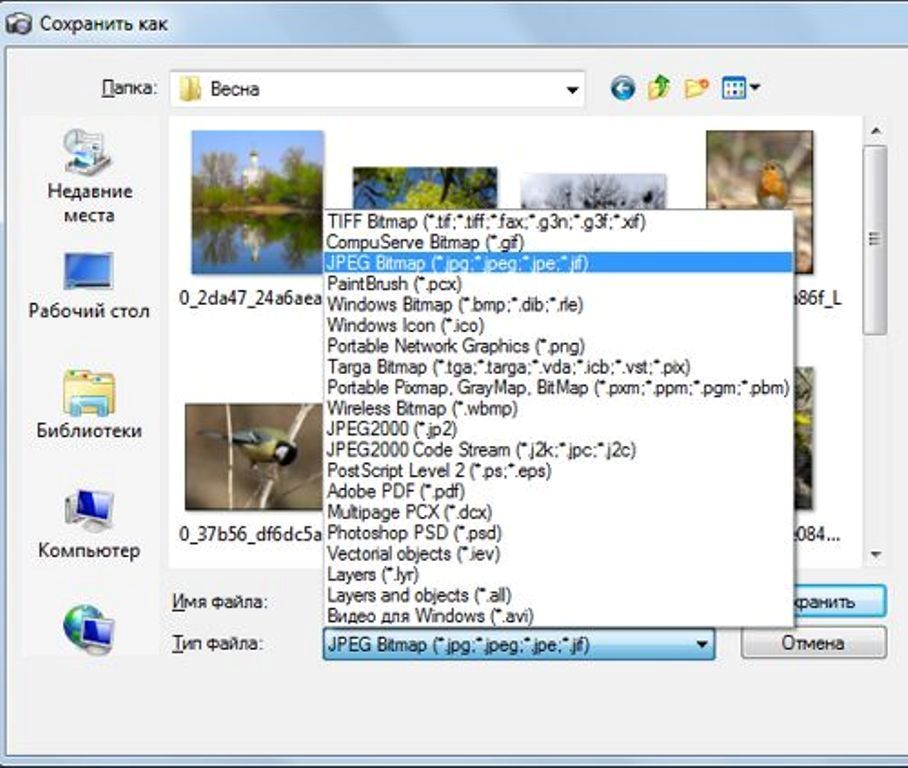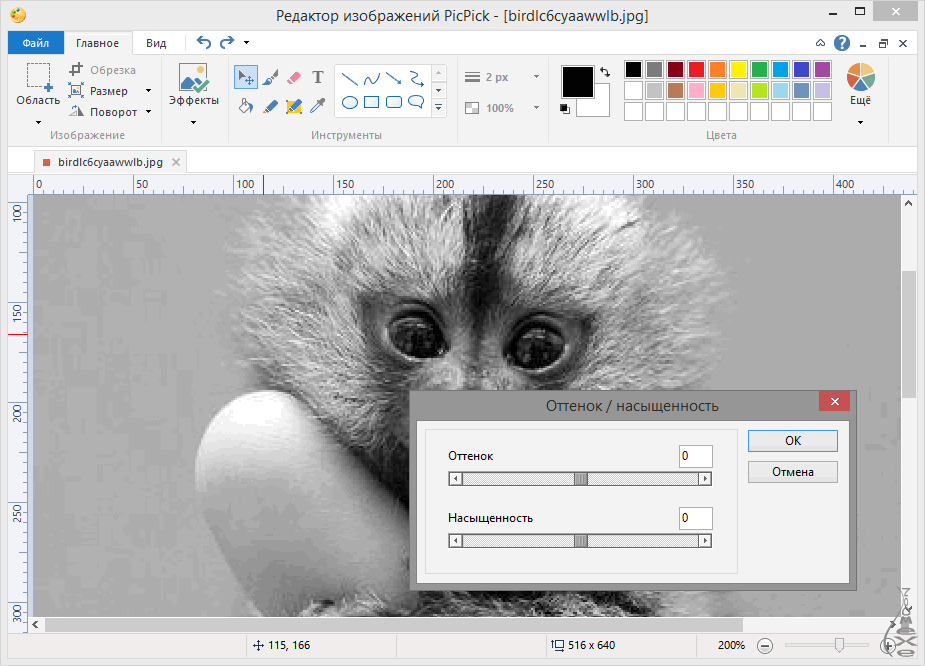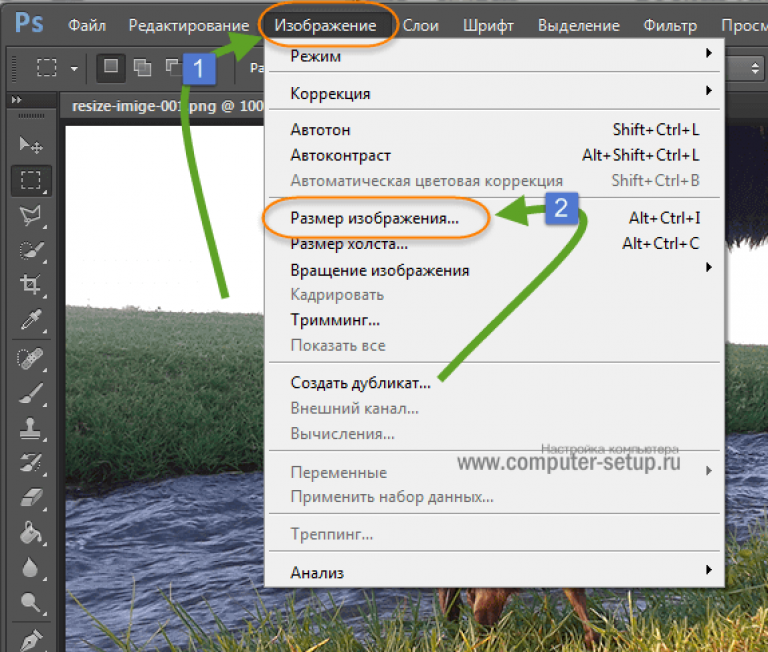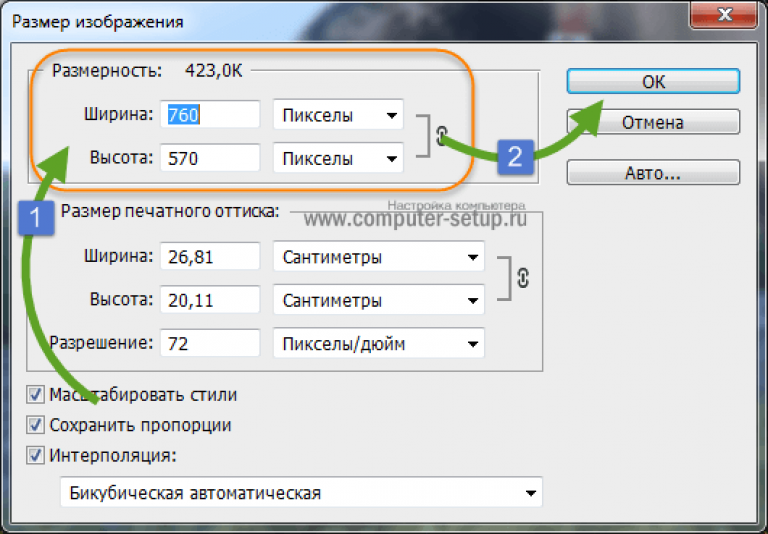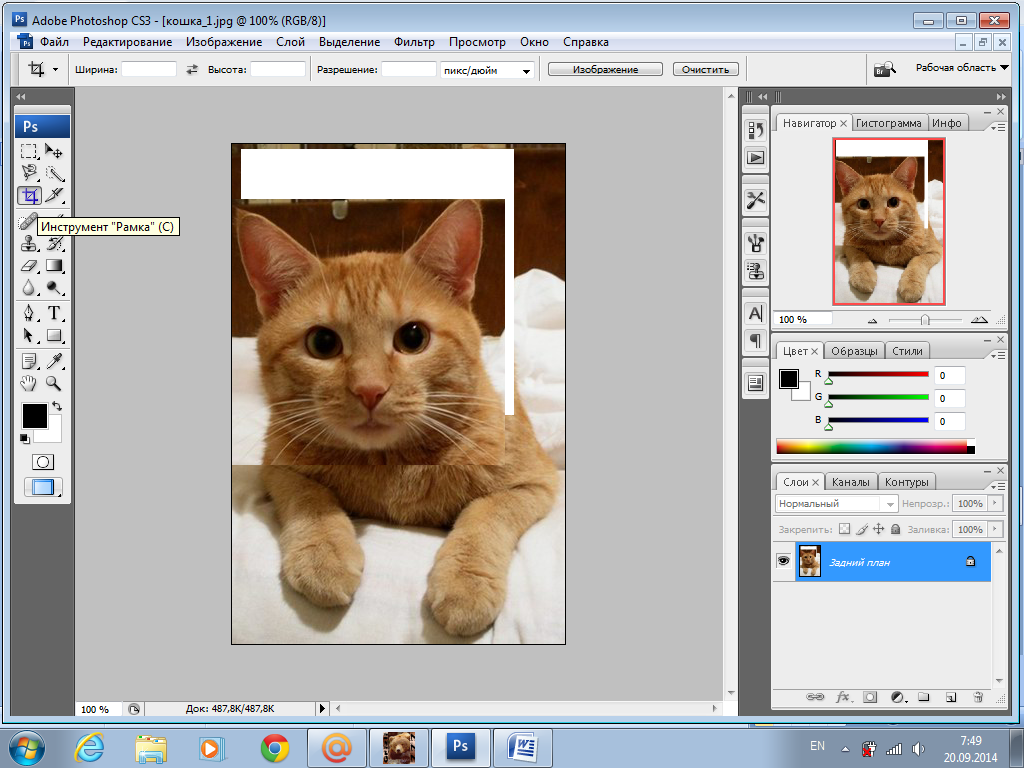Как отредактировать JPG на Mac, чтобы сделать ваши фотографии интересными
Файл JPG — это изображение, сохраненное в компактном формате изображения, стандартизованном JPEG. Это обычное дело для сохранения цифровых фотографий или камер для архивирования изображений. Сегодня файлы JPG преобладают в типах изображений, и нам всегда нужно обрезать, изменять размер, вращать или редактировать их. Вы можете спросить: как я могу отредактировать изображение JPG на Mac?
У пользователей Mac есть множество встроенных инструментов для настройки изображений, таких как предварительный просмотр. Если вы хотите обрезать изображения, импортировать их в Photoshop или настроить цвет и насыщенность, мы объединили простые способы КАК редактировать JPG на Mac.
Интересно, что вы можете безнаказанно идти на это, если у вас есть оригинал.
Содержание: Часть 1. Используйте приложение предварительного просмотра Mac для редактирования JPG Часть 2: Как редактировать JPG на Mac с помощью приложения Apple PhotosЧасть 3. Сторонние фоторедакторыЧасть 4: Заключение
Сторонние фоторедакторыЧасть 4: Заключение
Часть 1. Используйте приложение предварительного просмотра Mac для редактирования JPG
Обрезка
Прежде чем кадрировать фотографию, удалите ту часть фотографии, которую хотите сохранить. Вам понадобится инструмент выделения с четырехсторонней рамкой. По умолчанию он включен; все, что вам нужно, это щелкнуть и дергать мышью над соответствующей частью, чтобы выделить ее.
Бросьте взгляд на размеры выделенной области на краю курсора. Переместите выделенную область простым щелчком и перетащите в другое место. Далее нажмите Инструменты> Обрезка чтобы удалить кремом выделенную область и вместо этого сохранить остаток, нажмите Правка> Инвертировать выделение.
Изменить размер или повернуть
Перейдите в Инструменты> Настроить размер чтобы изменить размер вашего JPG. Окно инструментов позволяет изменять размер JPG до различных предустановленных размеров и выбранных пользовательских значений. Он также вычисляет размер изображения с показаниями до и после изменения размера.
Он также вычисляет размер изображения с показаниями до и после изменения размера.
Инструмент изменения размера пропорционально масштабирует файл, по умолчанию передискретизируя его. После изменения размера настроек нажмите кнопку ОК, чтобы активировать действие. Чтобы вращать и переворачивать, перейдите в меню «Инструменты». Основная панель инструментов имеет Поворот кнопку.
Пакетное изменение размера
Предварительный просмотр включает в себя возможность реструктурировать несколько фотографий до определенных размеров. Выделите файлы в Finder и перетащите их на значок Preview Dock для просмотра. Инструмент отображает эскизы всех выделенных файлов на боковой панели предварительного просмотра.
Выделите все, нажав Редактировать> Выберите Всё или удерживая Cmd + A. Инструмент изменения размера устанавливает аналогичные размеры изображения. Затем нажмите кнопку ОК в окне, предварительный просмотр изменяет размер всех файлов. Этот трюк с пакетным редактированием также позволяет экспортировать файлы в общий формат.
Этот трюк с пакетным редактированием также позволяет экспортировать файлы в общий формат.
Настроить цвета изображения
Предварительный просмотр может похвастаться возможностями регулировки света и цвета с помощью Инструменты> Регулировать Цвет. Цветовой инструмент включает в себя ползунки для настройки различных параметров, таких как экспозиция, насыщенность или контраст. Используйте их для создания изображений в оттенках серого, изображений в оттенках сепии, а также для создания более теплых или холодных фотографий.
Ярлык к лучшему продукту — кнопка Auto Levels. Он устраняет несколько распространенных проблем с цветом или экспозицией.
Помимо возможностей редактирования строки меню, вызовите панель инструментов разметки. По умолчанию он скрыт, и вы можете получить к нему доступ, нажав кнопку «Показать панель инструментов разметки» слева от поля поиска на главной панели инструментов.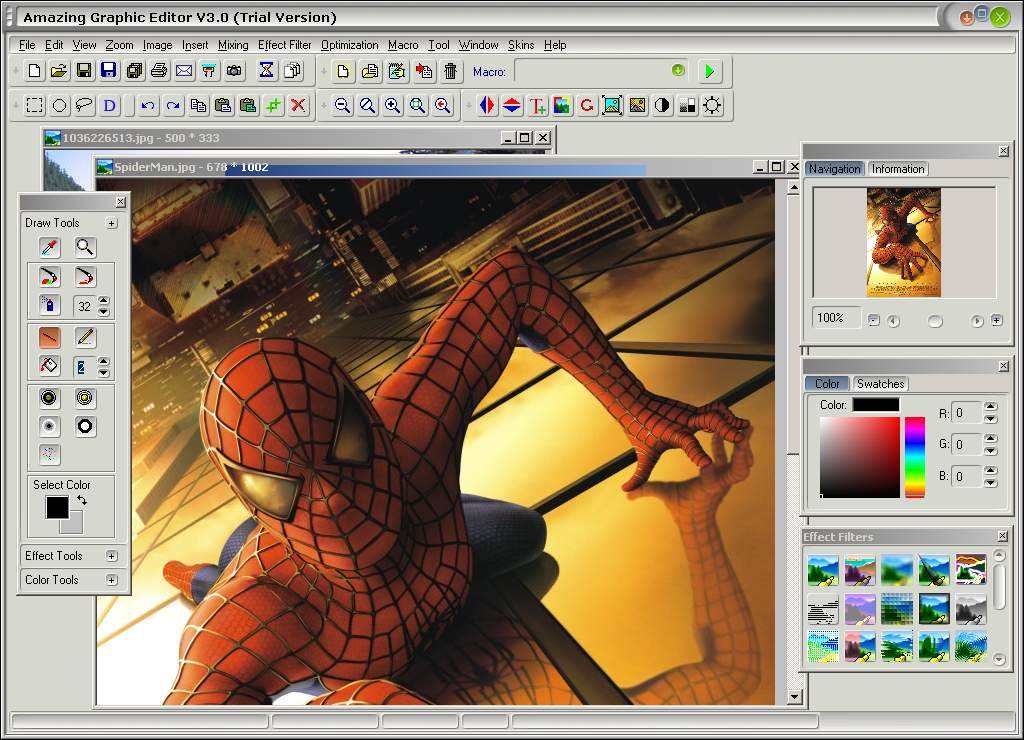 Он поддерживает основные действия редактирования, такие как кадрирование, настройка размера и Настроить цвет.
Он поддерживает основные действия редактирования, такие как кадрирование, настройка размера и Настроить цвет.
Часть 2: Как редактировать JPG на Mac с помощью приложения Apple Photos
Шаг 1. Отрегулируйте яркость с помощью фотографий
Запустите приложение «Фотографии», выберите фотографию для редактирования и дважды щелкните ее. Выберите Edit опция на гербе панели навигации. Переместите ползунок «Свет» влево или вправо, чтобы настроить яркость.
Шаг 2. Отрегулируйте насыщенность цвета
В открытом приложении «Фотографии» закрепите файл, который хотите отредактировать, дважды щелкните его и нажмите кнопку «Изменить» на верхней панели навигации. Потяните Цвет ползунок для изменения яркости изображения. Ударил Готово в правом верхнем углу окна приложения.
Шаг 3. Создание черно-белых изображений
Откройте приложение «Фотографии», выберите фотографию, которую хотите отредактировать, дважды щелкните и выберите функцию «Редактировать» на верхней панели навигации. Перетащите ползунок «Черно-белое» вправо или влево, чтобы включить и настроить тон изображения.
Перетащите ползунок «Черно-белое» вправо или влево, чтобы включить и настроить тон изображения.
Выберите Нейтральные, Tone или зерна для черно-белого фото. Нажмите Готово в правом верхнем углу окна приложения.
Шаг 4: отрегулируйте резкость
В приложении «Фото» наведите курсор на фотографию, которую хотите отредактировать, дважды щелкните и выберите параметр «Редактировать» на верхней панели навигации. Щелкните стрелку рядом с Точить на право. Перетащите ползунок вправо или влево, чтобы настроить резкость изображения.
У вас есть возможность нажать «Авто», чтобы настроить инструмент для автоматического повышения резкости изображения. Выберите Готово в правом верхнем углу окна фотографий.
Поиграйте с инструментом, чтобы познакомиться с другими автоматическими действиями, такими как зеркальное отражение, поворот, выпрямление и кадрирование. Например, отрегулируйте Определение, выполнив указанные выше действия.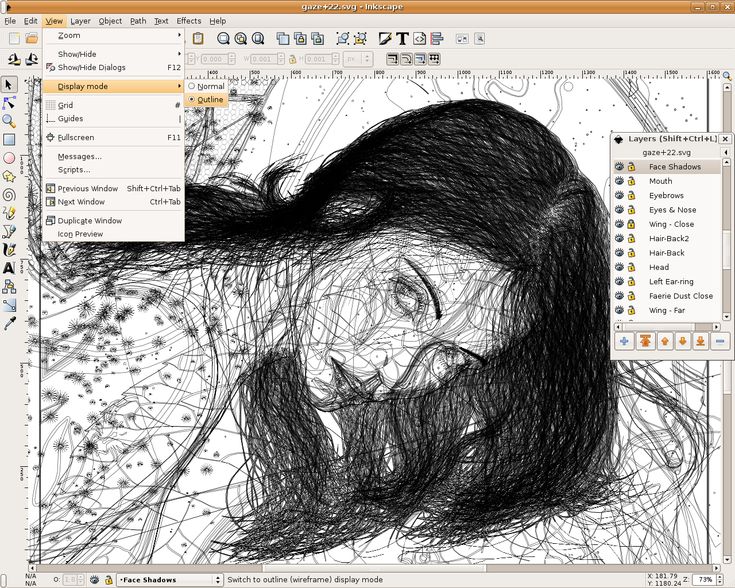
Часть 3. Сторонние фоторедакторы
Photoshop предлагает лучшее программное обеспечение для улучшения цифровой фотографии. Удалите эффект красных глаз, обрежьте лишние части или увеличьте резкость оттенков. Другие содержат невероятный набор инструментов для современного редактирования. За некоторыми инструментами скрывается платная стена, поэтому к ним имеют доступ только подписчики.
Ищите полнофункциональное программное обеспечение с отличными инструментами редактирования и функциями улучшения изображений для преобразования файлов JPG.
Полезный совет: мощный поиск похожих изображений устраняет дубликаты
Подобный Image Finder от iMyMac PowerMyMac может похвастаться новейшей технологией обратного поиска фотографий, используемой гигантскими браузерами для максимальной точности. Множество дубликатов занимают драгоценное дисковое пространство, делая их источником перегруженной памяти и снижения производительности. Он поставляется с тщательно разработанным алгоритмом и предварительным просмотром файлов, которые можно безопасно удалить.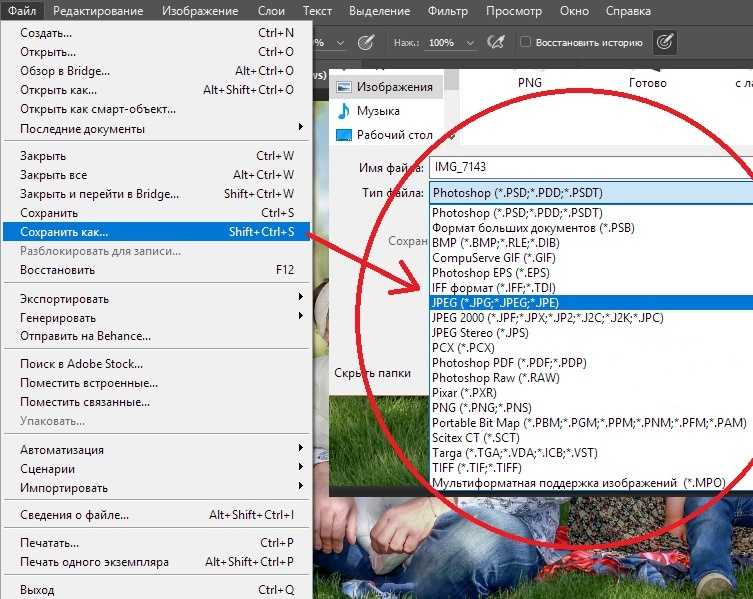
Копаться в массовых изображениях для поиска дубликатов вручную — задача, изнуряющая мозг. Поиск похожих изображений автоматизирует процесс для обеспечения точности, эффективности и простоты. Соберите все дубликаты JPG, как летучая мышь из ада, чтобы освободить очищаемое пространство и избегайте поиска «иголка в стоге сена».
Получите бесплатную пробную версию прямо сейчас!
Попробуйте, если у вас есть обширная коллекция фото-библиотеки для сортировки избыточных файлов.
Часть 4: Заключение
В целом, приложения Preview и Photos на Mac скрываются в вашей системе как неизведанные жемчужины для редактирования изображений. Вы не поверите, чего они могут добиться, не прибегая к проприетарному программному обеспечению вроде Photoshop. Мы рекомендуем их, когда речь идет о базовых задачах редактирования фотографий.
Безупречные, изысканные и тонкие настройки подчеркивают привлекательное совершенство изображения. Познакомьтесь с различными функциями, которые позволят вам отточить свои навыки моделирования и редактирования фотографий до изобразительного искусства. Однако для профессионального искусства может потребоваться стороннее программное обеспечение, такое как Photoshop, для расширенных функций редактирования.
Однако для профессионального искусства может потребоваться стороннее программное обеспечение, такое как Photoshop, для расширенных функций редактирования.
Получите бесплатную пробную версию прямо сейчас!
Присоединяйтесь к пользователям Mac и энтузиастам фотографии, чтобы поделиться своим опытом или узнать больше ниже.
Как редактировать картинку в Word? Простое руководство
Как редактировать изображения в Word? Для решения этой задачи не требуется дополнительных инструментов и настроек. Во многих программах, которые можно интегрировать с Word, есть возможность редактирования JPEG-файлов. Важно, что сделать это достаточно просто. Существует несколько одинаково эффективных процессов. О самом простом из них мы расскажем в данной статье: вы узнаете все о том, как редактировать изображение в документе Word.
- Часть 1. Как редактировать картинку в Word?
- Часть 2. Как отредактировать картинку в PDF-документе?
- Часть 3. Преимущества формата PDF
Часть 1.
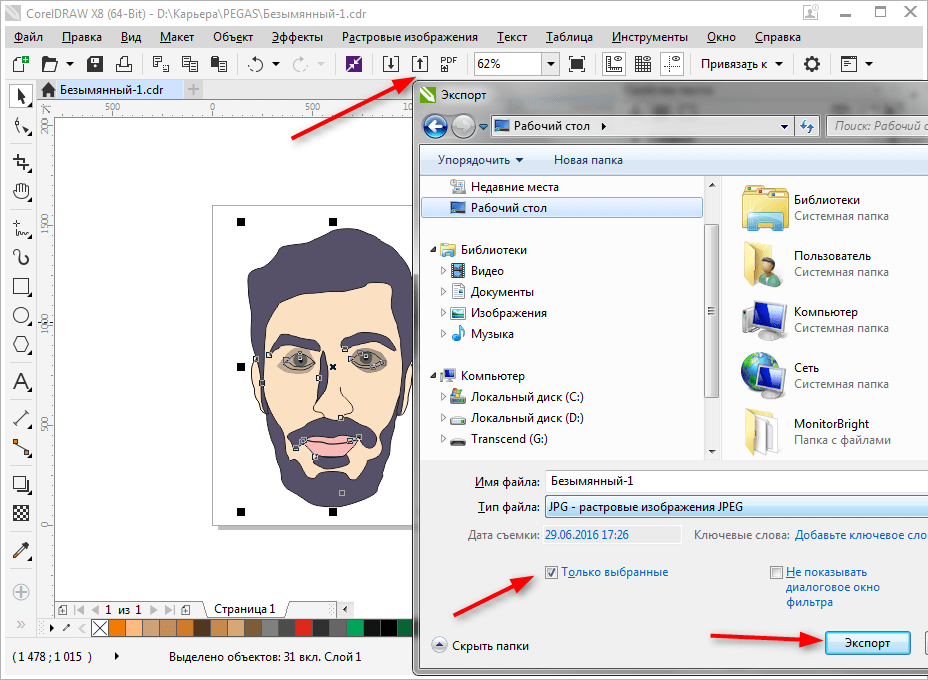 Как редактировать картинку в Word?
Как редактировать картинку в Word?Для начала нужно добавить картинку в Word. Панель инструментов для форматирования изображений появится только после нажатия на изображение. Чтобы добавить картинку, выполните действия, описанные ниже.
1. Вставка картинки в Word
- Шаг 1. Откройте вкладку «Вставить» в верхнем меню Word. Открыв соответствующий раздел, вы сможете начать редактировать фотографии в Word.
- Шаг 2. Нажмите «Изображение», чтобы убедиться, что вы добавили изображение в Word. Выберите необходимое изображение в появившемся диалоговом окне.
2. Удаление фона картинки в Word
Шаг 1. Нажмите «Удалить фон», чтобы убедиться, что фон картинки полностью удален.
Шаг 2. Отметьте области, которые вы хотите удалить. Освоив этот способ, вы узнаете, как редактировать картинки в Microsoft® Word. Сохраните изменения, чтобы удалить фон и полностью завершить процесс.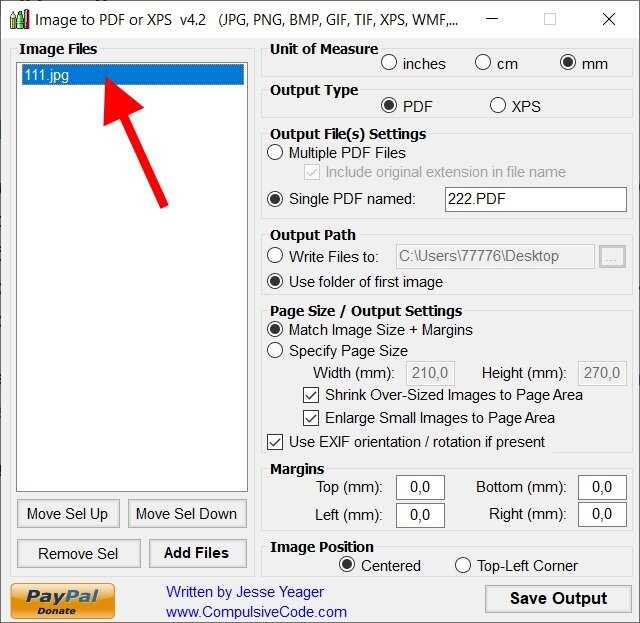
3. Внесение изменений в изображение
Следуйте нижеприведенным инструкциям для внесения исправлений в изображение.
- Шаг 1. Нажмите на картинку, чтобы открыть вкладку «Формат».
- Шаг 2. Нажмите «Коррекция», чтобы открыть раскрывающийся список. Вы увидите, как редактировать текст изображения в word.
- Шаг 3. Внесите необходимые изменения и завершите процесс. Также вы узнаете, как редактировать изображения в Word 2007.
4. Художественные эффекты для изображения
Следуйте нижеприведенным инструкциям для добавления эффектов к изображению. Изучив инструкцию, вы узнаете, как редактировать изображение в word.
- Шаг 1. Нажмите на картинку, чтобы увидеть вкладку «
- Шаг 2. Нажмите на «Художественные эффекты» и выберите из них необходимый.
5. Сжатие картинок в Word
Чтобы сжать изображения в Word, выполните следующие действия:
- Шаг 1.
 Нажмите на картинку, чтобы появилась вкладка «Формат».
Нажмите на картинку, чтобы появилась вкладка «Формат». - Шаг 2. Нажмите «Сжать картинку», чтобы завершить процесс.
6. Сбросить изменения для изображения в Word
Для получение результата выполните следующие действия:
- Шаг 1. Откройте панель инструментов «Формат», нажав на добавленное изображение.
- Шаг 2. Нажмите «Сбросить изображение», чтобы сбросить настройки изображения.
- Шаг 3. Для продолжения работы над изображением откройте вкладку «Коррекция».
- Шаг 4. Меняйте яркость, контрастность и резкость изображения в появившемся диалоговом окне. Это даст ответ на вопрос о том, как редактировать изображения в word.
Часть 2. Как отредактировать картинку в PDF-документе?
В этой части мы покажем, как использовать PDFelement для редактирования изображений в файле PDF.
Скачать Бесплатно Скачать Бесплатно КУПИТЬ СЕЙЧАС КУПИТЬ СЕЙЧАС
Шаг 1. Открытие PDF-файла
Нажмите «Открыть файл» для открытия PDF-файла в программе PDFelement.
Шаг 2. Редактирование изображения в PDF-файле
Перейдите во вкладку «Редактировать», чтобы открыть интерфейс редактирования изображений. Вы можете щелкнуть правой кнопкой мыши по изображению, а затем вырезать, копировать, вставлять или поворачивать его. Размер можно скорректировать и «на месте» в соответствии с вашими потребностями.
Шаг 3. Сохранение изменений
Завершив редактирование изображений в документе PDF, нажмите «Файл», а затем «Сохранить» для сохранения последних изменений.
Скачать Бесплатно Скачать Бесплатно
Мощная функция автоматического распознавания форм позволяет с легкостью обрабатывать формы.
Извлекайте данные легко, эффективно и точно с помощью функции извлечения данных из форм.
Преобразование стопок бумажных документов в цифровой формат с помощью функции распознавания текста для лучшего архивирования.
Редактируйте документы, не изменяя шрифты и форматирование.
Совершенно новый дизайн, позволяющий вам оценить содержащиеся в нем рабочие документы.
Часть 3. Преимущества формата PDF
PDF — один из форматов, превзошедших Word по всем параметрам. Многие компании постоянно используют документы такого типа. Это безопасный, надежный и популярный формат. Посторонние пользователи не могут редактировать файлы данного типа так же просто, как word-файлы. Пользователи PDF ценят формат за его универсальность и возможности редактирования. PDF-файлы имеют небольшой размер и занимают гораздо меньше места в памяти устройства по сравнению с документами word.
PDFelement это отличный формат, который пользуется большой популярностью.
Это очень доступный, безопасный и быстрый в работе инструмент.
- Открывайте, сохраняйте, печатайте и добавляйте разметку в PDF-файлы;
- Используйте пароль для защиты вашего PDF.
- Подписывайте документы, используя цифровую подпись;
- Сделайте текст доступным для редактирования с помощью технологии распознавания текста (OCR)
Скачать Бесплатно Скачать Бесплатно КУПИТЬ СЕЙЧАС КУПИТЬ СЕЙЧАС
Как использовать инструмент рисования
Редактировать
Твиттер LinkedIn Фейсбук Электронная почта
- Статья
Редактор изображений имеет инструменты рисования от руки и стирания, которые работают одинаково. Вы выбираете инструмент и, при необходимости, выбираете цвета переднего плана и фона, а также параметры размера и формы. Затем вы перемещаете указатель на изображение и щелкаете или перетаскиваете, чтобы рисовать и стирать.
Инструменты рисования
Инструменты рисования можно выбрать на панели инструментов Редактор изображений или в меню Изображение . При выборе инструмента Ластик , инструмента Кисть или инструмента Аэрограф в селекторе параметров отображаются параметры этого инструмента.
Подсказка
Подсказки появляются при наведении курсора на кнопки на панели инструментов редактора изображений. Эти советы помогут вам определить конкретные кнопки, упомянутые здесь.
Чтобы выбрать и использовать инструмент рисования на панели инструментов редактора изображений
Нажмите кнопку на панели инструментов редактора изображений .

Инструмент Ластик закрашивает изображение текущим фоновым цветом при нажатии левой кнопки мыши.
Подсказка
Вместо использования инструмента Ластик вам может быть удобнее рисовать фоновым цветом с помощью одного из инструментов рисования.
Инструмент Pencil рисует от руки с постоянной шириной в один пиксель.
Инструмент Brush имеет различные формы и размеры.
Инструмент Airbrush случайным образом распределяет цветные пиксели вокруг центра кисти.
При необходимости выберите цвета и кисть:
В палитре «Цвета» нажмите левую кнопку мыши, чтобы выбрать цвет переднего плана, или правую кнопку мыши, чтобы выбрать цвет фона.
В селекторе параметров выберите форму, представляющую кисть, которую вы хотите использовать.
Укажите место на изображении, с которого вы хотите начать рисовать или рисовать.
 Указатель меняет форму в соответствии с выбранным инструментом.
Указатель меняет форму в соответствии с выбранным инструментом.Нажмите левую кнопку мыши (для цвета переднего плана) или правую кнопку мыши (для цвета фона) и удерживайте ее во время рисования.
Перейти к меню Изображение > Инструменты
В каскадном подменю выберите инструмент, который хотите использовать.
Линии или замкнутые фигуры
Инструменты Image Editor для рисования линий и замкнутых фигур работают одинаково: вы помещаете точку вставки в одну точку и перетаскиваете ее в другую. Для линий эти точки являются конечными точками. Для замкнутых фигур эти точки являются противоположными углами прямоугольника, ограничивающего фигуру.
Линии рисуются с шириной, определяемой текущим выбором кисти, а фигуры в рамках рисуются с шириной, определяемой текущим выбором ширины. Линии и все фигуры, как в рамке, так и в заливке, рисуются текущим цветом переднего плана, если вы нажимаете левую кнопку мыши, или текущим цветом фона, если вы нажимаете правую кнопку мыши.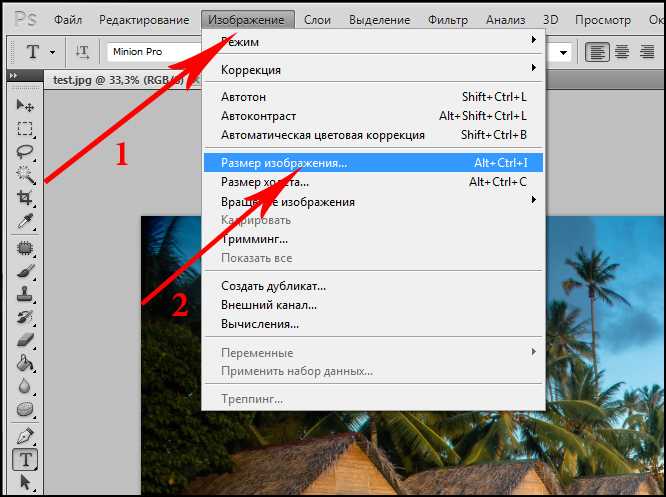
Чтобы нарисовать линию
Используйте панель инструментов редактора изображений или перейдите в меню Изображение > Инструменты и выберите Инструмент линии .
При необходимости выберите цвета и кисть:
В палитре «Цвета» нажмите левую кнопку мыши, чтобы выбрать цвет переднего плана, или правую кнопку мыши, чтобы выбрать цвет фона.
В селекторе параметров выберите форму, представляющую кисть, которую вы хотите использовать.
Поместите указатель в начальную точку линии.
Перетащите к конечной точке линии.
Чтобы нарисовать замкнутую фигуру
Используйте панель инструментов Редактор изображений или перейдите в меню Изображение > Инструменты и выберите инструмент Рисование замкнутой фигуры .

Инструменты Закрытая фигура создают фигуры, как указано на соответствующих кнопках.
При необходимости выберите цвета и толщину линии.
Переместите указатель в один угол прямоугольной области, в которой вы хотите нарисовать фигуру.
Перетащите указатель в диагонально противоположный угол.
Пользовательские кисти
Пользовательская кисть — это прямоугольная часть изображения, которую вы берете и используете как одну из готовых кистей Image Editor . Все операции, которые вы можете выполнять с выделением, вы можете выполнять и с пользовательской кистью.
Чтобы создать пользовательскую кисть из части изображения
Выберите часть изображения, которую вы хотите использовать в качестве кисти.
Удерживая нажатой клавишу Shift , выберите в выделении и перетащите его по изображению или перейдите в меню Изображение > Использовать выделение как кисть .

Ваш выбор становится пользовательской кистью, которая распределяет цвета выделения по всему изображению. Копии выделения остаются вдоль пути перетаскивания. Чем медленнее вы перетаскиваете, тем больше копий делается.
Примечание
Выбор Использовать выделение как кисть без предварительного выбора части изображения будет использовать все изображение в качестве кисти. Результат использования пользовательской кисти также будет зависеть от того, какой фон вы выбрали: непрозрачный или прозрачный.
Пиксели пользовательской кисти, соответствующие текущему фоновому цвету, обычно прозрачны: они не закрашивают существующее изображение. Вы можете изменить это поведение, чтобы пиксели фонового цвета закрашивали существующее изображение.
Пользовательскую кисть можно использовать как штамп или трафарет для создания различных специальных эффектов.
Для рисования пользовательских форм кисти цветом фона
Выберите непрозрачный или прозрачный фон.

Установите цвет фона на цвет, которым вы хотите рисовать.
Расположите пользовательскую кисть там, где вы хотите рисовать.
Щелкните правой кнопкой мыши. Любые непрозрачные области пользовательской кисти рисуются фоновым цветом.
Чтобы удвоить или уменьшить вдвое нестандартный размер кисти
Нажмите клавишу Знак плюс ( + ), чтобы удвоить размер кисти, или клавишу Знак минус ( — ), чтобы уменьшить его вдвое.
Чтобы отменить пользовательскую кисть
Нажмите Esc или выберите другой инструмент рисования.
Требования
Нет
См. также
Редактор изображений для значков
Практическое руководство. Создание значка или другого изображения
Практическое руководство. Редактирование изображения
Практическое руководство. Работа с цветом
Клавиши быстрого доступа
Обратная связь
Просмотреть все отзывы о странице
Редактировать фото и видео в Windows
Windows 11 Windows 10 Больше.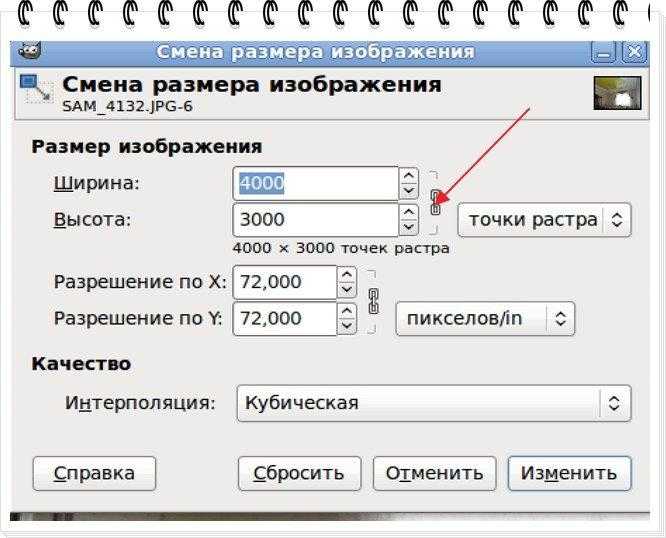 ..Меньше
..Меньше
Независимо от того, хотите ли вы применить изменения, которые влияют на качество, ощущение и внешний вид вашей фотографии, или вы хотите добавить информацию поверх своих фотографий, приложение «Фотографии» в Windows предоставляет вам всевозможные варианты, чтобы ваши фотографии и видео выглядели наилучшим образом. .
Редактировать фото
С помощью приложения «Фотографии» вы можете легко обрезать, поворачивать, настраивать внешний вид, добавлять фильтры, а также писать или рисовать на фотографии, чтобы общаться и создавать контекст.
В поле поиска на панели задач введите Photos . Из списка выберите Фото . Затем выберите фотографию, которую хотите изменить.
Выберите Редактировать изображение ( Ctrl + E ) в верхней части экрана.

Выберите Обрезка , Настройка , Фильтр или Разметка , чтобы начать редактирование.
Используйте эти функции для настройки света, цвета, внешнего вида и восприятия фотографии.
Совет: Чтобы отменить все изменения, примененные к вашей фотографии, выберите Сбросить в левом верхнем углу экрана.
Что делает каждая функция
Обрезайте, переворачивайте или поворачивайте фотографии , чтобы вручную обрезать ненужные части или использовать предустановленные соотношения сторон.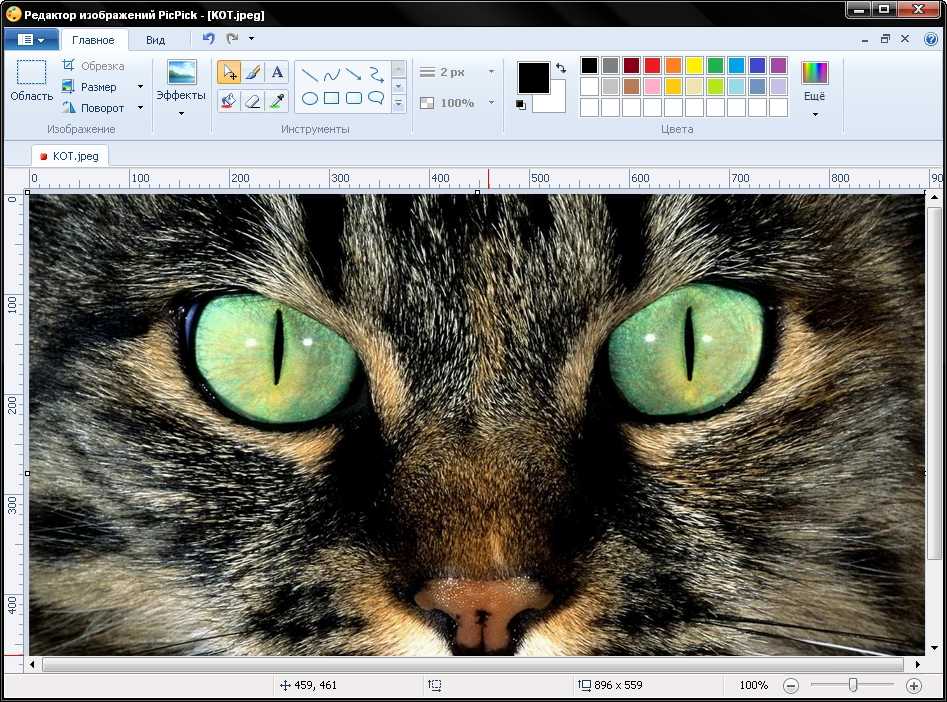 Вы также можете повернуть фотографию влево и вправо на 90 градусов или с шагом в градусах или перевернуть изображение на 180 градусов.
Вы также можете повернуть фотографию влево и вправо на 90 градусов или с шагом в градусах или перевернуть изображение на 180 градусов.
При просмотре изображения выберите Редактировать изображение в верхней части экрана.
Выберите Обрезать , а затем на панели инструментов внизу выберите параметр:
Повернуть по часовой или против часовой стрелки
- org/ListItem»>
Использовать предустановленное соотношение сторон
Отразить изображение по вертикали или горизонтали
Свободно поворачивайте фото с помощью ползунка
Отрегулируйте свет и цвет , чтобы задать настроение и качество фотографий.
Выберите Редактировать изображение в верхней части экрана.

Выберите Настройка , а затем на панели настройки справа отрегулируйте ползунки света и цвета.
Вы можете щелкнуть и удерживать или нажать клавишу пробела для просмотра исходной фотографии.
Использовать фильтры , чтобы улучшить тон изображений или добавить специальные эффекты для преобразования фотографий одним щелчком мыши. Для начала откройте фотографию.
- org/ListItem»>
Выберите Редактировать изображение в верхней части экрана.
Выберите Фильтр , а затем на панели «Фильтр» справа выберите один из пятнадцати доступных фильтров. Не беспокойтесь, если вы не хотите применять какие-либо фильтры — у вас всегда есть Доступен оригинальный вариант .
Вы можете щелкнуть и удерживать или нажать клавишу пробела для просмотра исходной фотографии.
Разметка фотографий . Иногда в истории есть нечто большее, чем то, что фотографии могут передать сами по себе.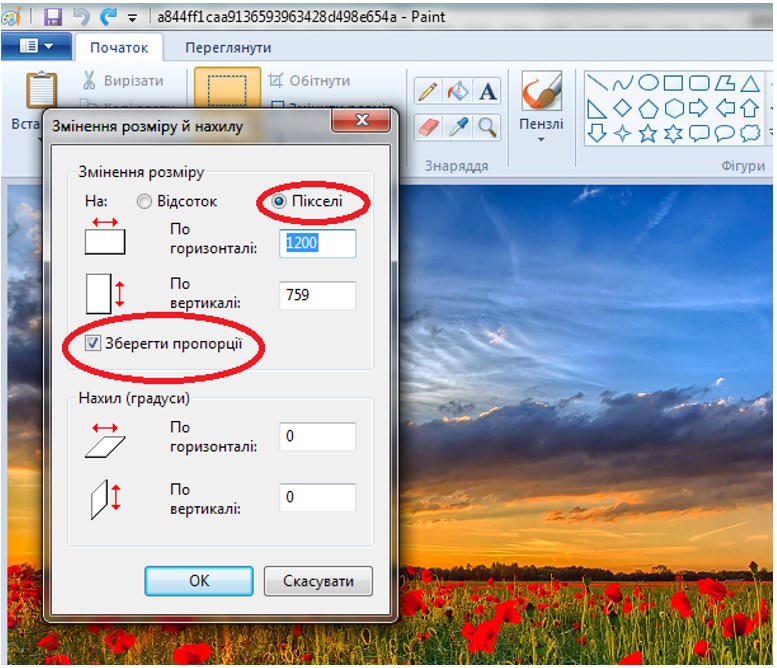 Добавьте индивидуальности любимым моментам, нарисовав свои фотографии.
Добавьте индивидуальности любимым моментам, нарисовав свои фотографии.
Для начала откройте фото или видео, которое хотите разметить.
Выберите Редактировать изображение в верхней части экрана.
Выберите Разметка , а затем на панели инструментов выберите один из трех инструментов рисования (2 доступных пера и один маркер).
Выберите тип линии (простая линия, линия с одинарной стрелкой, линия с двойной стрелкой), а также цвет и размер в параметрах пера.

Продолжайте рисовать прямо на своем изображении, и не беспокойтесь, если вы что-то испортите — вы всегда можете стереть маркировку, которая вам не нравится, с помощью инструмента Ластик . Или очистите весь рисунок, выбрав Удалите все рукописные штрихи рядом с инструментом «Ластик».
Редактировать фото
С помощью приложения «Фотографии» вы можете легко обрезать, поворачивать, добавлять фильтры и автоматически улучшать свои фотографии.
В поле поиска на панели задач введите фотографии. Из списка выберите Фото . Затем выберите фотографию, которую хотите изменить.
- org/ItemList»>
Выберите Редактировать и создать в верхней части экрана.
Выберите Редактировать, , а затем выберите Обрезать и повернуть , Фильтры или Настройки .
Используйте эти функции для настройки света, цвета, четкости и устранения эффекта красных глаз.
Совет: Чтобы внести небольшие изменения или исправить дефекты, выберите Редактировать и создать > Редактировать > Коррекция.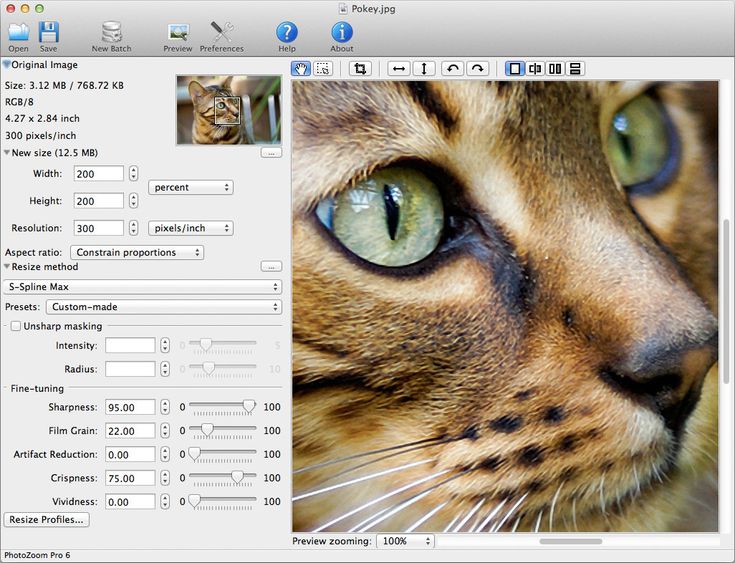 Затем выберите Red Eye или Spot fix .
Затем выберите Red Eye или Spot fix .
Для получения дополнительных возможностей для творчества выберите Редактировать и создать, , а затем выберите Добавить 3D-эффекты или Редактировать с помощью Paint 3D .
Проявите творческий подход к своим фото и видео
Иногда история представляет собой нечто большее, чем то, что фотографии и видео могут передать сами по себе. Добавьте индивидуальности любимым моментам, нарисовав свои фото и видео.
Для начала откройте фото или видео, которое хотите улучшить.
Выберите Редактировать и создать в верхней части экрана.

Выберите Draw , а затем на панели инструментов выберите один из трех инструментов рисования.
Выберите выбранный инструмент еще раз, чтобы увидеть параметры цвета и размера.
Продолжайте рисовать прямо на изображении, и не беспокойтесь, если вы что-то испортите — вы всегда можете стереть метки, которые вам не нравятся, с помощью инструмента Ластик . Или очистите весь рисунок, выбрав Очистить все мазки .
Для получения дополнительных возможностей для творчества выберите Редактировать и создать , а затем выберите Добавить 3D-эффекты или Редактировать с помощью Paint 3D .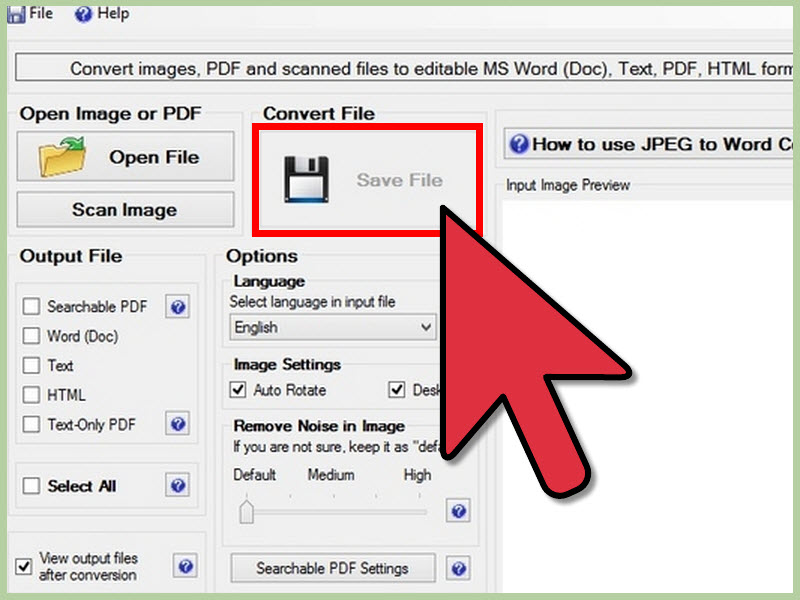

 Нажмите на картинку, чтобы появилась вкладка «Формат».
Нажмите на картинку, чтобы появилась вкладка «Формат».
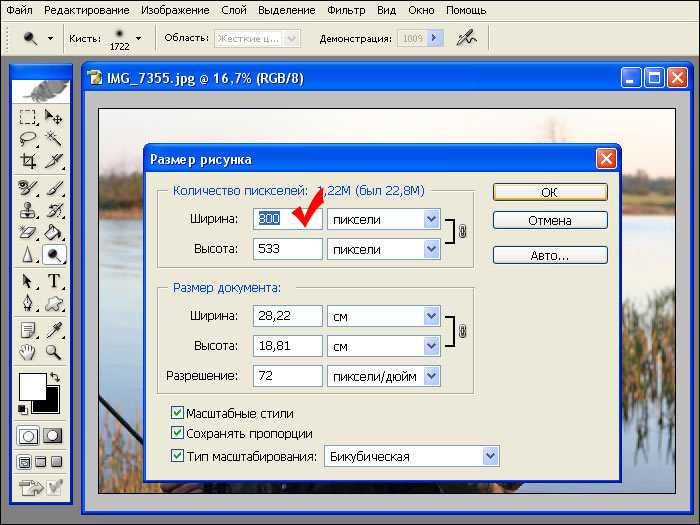 Указатель меняет форму в соответствии с выбранным инструментом.
Указатель меняет форму в соответствии с выбранным инструментом.