Знакомство с командной строкой · HonKit
Для тех, кто проходит руководство дома: о материале этой главы рассказывает видео Ваш новый друг — командная строка.
Вот это да! Всего через несколько минут ты напишешь свою первую строку кода! 🙂
Позволь представить нашего первого нового друга: командную строку!
Следующие шаги покажут, как использовать чёрное окно, которым пользуются все хакеры. В начале оно может показаться немного пугающим, но, на самом деле это просто окно, которое ждет от тебя команды.
Примечание Пожалуйста, обрати внимание, что в этом руководстве мы используем термины «каталог» и «папка» взаимозаменяемо: эти слова обозначают одно и то же.
Что такое командная строка?
Окно, которое обычно называют командной строкой или интерфейсом командной строки (англ. CLI, Command Line Interface), является текстовым приложением для просмотра, обработки и манипулирования файлами на вашем компьютере.
Открываем интерфейс командной строки
Для того, чтобы начать экспериментировать, нам нужно сначала открыть интерфейс командной строки.
Windows
В зависимости от твоей версии Windows и того, какая у тебя клавиатура, одно из следующих действий откроет окно командной строки (возможно, придётся немного поэкспериментировать, но все варианты пробовать необязательно):
- Перейди в меню Пуск (или на экран Пуск), в строке поиска набери «Командная строка».
- Перейди в меню Пуск → Windows → Командная строка.
- Перейди в меню Пуск → Все программы → Служебные → Командная строка.
- Перейди на экран Пуск, наведи мышь на нижний левый угол экрана и нажми на стрелочку вниз, которая появится там. (Если у тебя тачскрин, листни пальцем снизу вверх.
 ) Откроется страница «Приложения». Выбери пункт «Командная строка» в разделе «Windows».
) Откроется страница «Приложения». Выбери пункт «Командная строка» в разделе «Windows». - Удерживая клавишу Windows на клавиатуре, нажми X. В появившемся меню выбери пункт «Командная строка».
- Удерживая клавишу Windows, нажми R, чтобы появилось окно «Выполнить». Набери в строке cmd и нажми OK.
В какой-то момент тебе понадобятся два окна командной строки одновременно. Однако в некоторых версиях Windows, если ты попытаешься запустить вторую командную строку, когда одна уже запущена тем же способом, ты вместо этого попадёшь в уже открытое окно командной строки. Попробуй у себя на компьютере и посмотри, что будет! Если у тебя получается открыть только одно окно командной строки, попробуй какой-нибудь другой из вышеприведённых способов в списке. По крайней мере один из них сможет открыть новое окно командной строки.
OS X
Перейди в Приложения → Прочие → Терминал.
Linux
Вероятно, командная строка скрывается по адресу: Приложения → Стандартные → Терминал или Приложения → Система → Терминал, но это может зависеть от конкретной системы.
Командная строка
Перед тобой должно появиться белое или чёрное окошко. Оно ожидает, когда ты введёшь команду.
OS X и Linux
Если у тебя Mac или Linux, ты, скорее всего, увидишь знак $ в конце строки (перед курсором):
command-line
$
Windows
Если у тебя Windows, строка будет оканчиваться символом >, вот так:
command-line
>
Можешь заглянуть в инструкцию для пользовательниц Linux чуть выше — нам что-то подобное ещё встретится, когда мы дойдём до PythonAnywhere.
Перед каждой твоей командой будет стоять знак $ или > и пробел. Но тебе не нужно их печатать! Компьютер уже сделал это за тебя. 🙂
Небольшое примечание: перед курсором командной строки может быть написано что-то вроде
C:\Users\ola>илиOlas-MacBook-Air:~ ola$. Это абсолютно нормально.
То, что написано до знака $ или >, плюс сам знак, всё вместе называется приглашением командной строки.
Далее в руководстве перед каждой командой, которую тебе нужно будет ввести, мы будем писать символ $ или >. Иногда слева от него мы будем добавлять ещё немного текста. Не обращай внимания на левую часть и просто печатай команду — она начинается после специального символа.
Твоя первая команда (УРА!)
Давай введём следующую команду:
OS X и Linux
command-line
$ whoami
Windows
command-line
> whoami
Теперь нажми Enter. Вот что получилось:
command-line
$ whoami olasitarska
Как видишь, компьютер только что вывел на экран твоё имя пользователя. Классно, а? 🙂
Постарайся набирать каждую команду вручную, а не копировать и вставлять. Так ты больше запомнишь!
Основы
В каждой операционной системе набор команд для командной строки немного отличается, поэтому не забывай следовать инструкциям для своей операционной системы. Давай попробуем, готова?
Давай попробуем, готова?
Текущий каталог
Было бы неплохо знать, где мы находимся сейчас, верно? Давай посмотрим. Набери эту команду и нажми Enter
OS X и Linux
command-line
$ pwd /Users/olasitarska
Примечание: ‘pwd’ означает ‘print working directory’ (вывести рабочий каталог).
Windows
command-line
> cd C:\Users\olasitarska
Примечание: ‘cd’ означает ‘change directory'(сменить каталог). Если ты пользуешься PowerShell, можешь ввести pwd — как на Linux или Mac OS X.
Ты, вероятно, увидишь нечто похожее на своем компьютере. Когда ты открываешь командную строку, то обычно находишься в домашнем каталоге текущего пользователя.
Как узнать больше о командах
У многих команд для командной строки есть встроенная справка! Например, вот как узнать подробнее о команде, которая показывает, в какой папке ты сейчас находишься:
OS X и Linux
В OS X и Linux есть команда man — справка о других командах (на английском языке). Набери
Набери man pwd и посмотри, что пишут о команде pwd. Используй man с другими командами, чтобы посмотреть для них справку. Как правило, справки man выводятся постранично. Нажми пробел, чтобы перейти на следующую страницу. Чтобы выйти, нажми q.
Windows
Чтобы вывести справку, почти к любой команде можно добавить
/?. Чтобы прочитать всю справку, возможно, придётся прокрутить текст вниз. Попробуй набрать cd /?.Список файлов и каталогов
Так что же в нем? Было бы здорово узнать. Давай посмотрим:
OS X и Linux
command-line
$ ls Applications Desktop Downloads Music ...
Windows
command-line
> dir Directory of C:\Users\olasitarska 05/08/2014 07:28 PM <DIR> Applications 05/08/2014 07:28 PM <DIR> Desktop 05/08/2014 07:28 PM <DIR> Downloads 05/08/2014 07:28 PM <DIR> Music ...
Примечание: в PowerShell можешь использовать ‘ls’ — как в Linux или Mac OS X.
Смена текущего каталога
Теперь вернёмся в наш каталог рабочего стола:
OS X
command-line
$ cd Desktop
Linux
command-line
$ cd Desktop
Обрати внимание, что название каталога «Desktop» может быть переведено на язык твоей учётной записи в системе Linux.
В таком случае набери вместо Desktop переводное название: например, Рабочий стол (в кавычках — они нужны, чтобы командная строка поняла кириллицу).
Windows
command-line
> cd Desktop
Проверь, что рабочий каталог действительно изменился:
OS X и Linux
command-line
$ pwd /Users/olasitarska/Desktop
Windows
command-line
> cd C:\Users\olasitarska\Desktop
Вот и он!
Совет от профи: если ты введешь
cd Dи затем нажмешьtabна клавиатуре, в командной строке будет автоматически набрана остальная часть имени, что позволит быстрее перемещаться по каталогам.Если c «D», начинается название не одной папки, нажми
Tabдважды, чтобы получить список вариантов.
Создание каталога
Как насчет создания каталога practice на рабочем столе? Ты можешь сделать это так:
OS X и Linux
command-line
$ mkdir practice
Windows
command-line
> mkdir practice
Эта маленькая команда создаст папку с именем practice на рабочем столе. Ты можешь проверить, появилась ли она, просто взглянув на рабочий стол или введя команду ls (для Linux и macOS) или dir (если у тебя Windows)! Попробуй. 🙂
Совет от профи: если ты не хочешь вводить одни и те же команды снова и снова, попробуй нажать на
стрелку вверхистрелку внизна клавиатуре для просмотра недавно использованных команд.
Тренируемся!
Небольшая задачка: в недавно созданной папке practice создай папку с названием test. Используй команды
Используй команды cd и mkdir.
Решение:
OS X и Linux
command-line
$ cd practice $ mkdir test $ ls test
Windows
command-line
> cd practice > mkdir test > dir 05/08/2014 07:28 PM <DIR> test
Поздравляем! 🙂
Чистка
Мы не хотим оставлять беспорядок, поэтому давай удалим всё, что мы создали до этого момента.
Во-первых, мы должны вернуться на рабочий стол:
OS X и Linux
command-line
$ cd ..
Windows
command-line
> cd ..
Используя .. с командой cd, ты можешь сменить текущий каталог на родительский (то есть каталог, который содержит в себе текущий).
Проверь, где ты находишься:
OS X и Linux
command-line
$ pwd /Users/olasitarska/Desktop
Windows
command-line
> cd C:\Users\olasitarska\Desktop
Пришло время удалить каталог practice:
Внимание: удаление файлов с помощью
del,rmdirилиrmнеобратимо.Это означает, что удалённые файлы будут потеряны навсегда! Поэтому будь очень осторожна с этими командами.
Windows Powershell, OS X и Linux
command-line
$ rm -r practice
Командная строка Windows
command-line
> rmdir /S practice practice, Are you sure <Y/N>? Y
Готово! Давай проверим, что папка действительно удалена:
OS X и Linux
command-line
$ ls
Windows
command-line
> dir
Выход
Вот и всё на данный момент! Теперь можно безопасно закрыть командную строку. Давай сделаем это как хакеры, согласна? 🙂
OS X и Linux
command-line
$ exit
Windows
command-line
> exit
Круто, да?:)
Подведём итоги
Вот краткий обзор некоторых полезных команд:
| Команда (Windows) | Команда (Mac OS / Linux) | Описание | Пример |
|---|---|---|---|
| exit | exit | закрыть окно | exit |
| cd | cd | изменить каталог | cd test |
| cd | pwd | вывести текущий каталог | cd (Windows) или pwd (Mac OS / Linux) |
| dir | ls | список каталогов/файлов | dir |
| copy | cp | копировать файл | copy c:\test\test. txt c:\windows\test.txt txt c:\windows\test.txt |
| move | mv | переместить файл | move c:\test\test.txt c:\windows\test.txt |
| mkdir | mkdir | создать новый каталог | mkdir testdirectory |
| rmdir (или del) | rm | удалить файл | del c:\test\test.txt |
| rmdir /S | rm -r | удалить каталог | rm -r testdirectory |
| [CMD] /? | man [CMD] | справка для команды | cd /? (Windows) или man cd (Mac OS / Linux) |
Это лишь некоторые из команд, которые можно использовать в командной строке, но сегодня тебе больше и не пригодится.
Если тебе интересно, на ss64.com можно найти полный справочник команд для всех операционных систем (на английском языке).
Готова продолжить?
Давай погрузимся в мир Python!
110 команд для командной строки в Windows 10
Windows 10 предусматривает гибкую настройку и управление системой с помощью командной строки.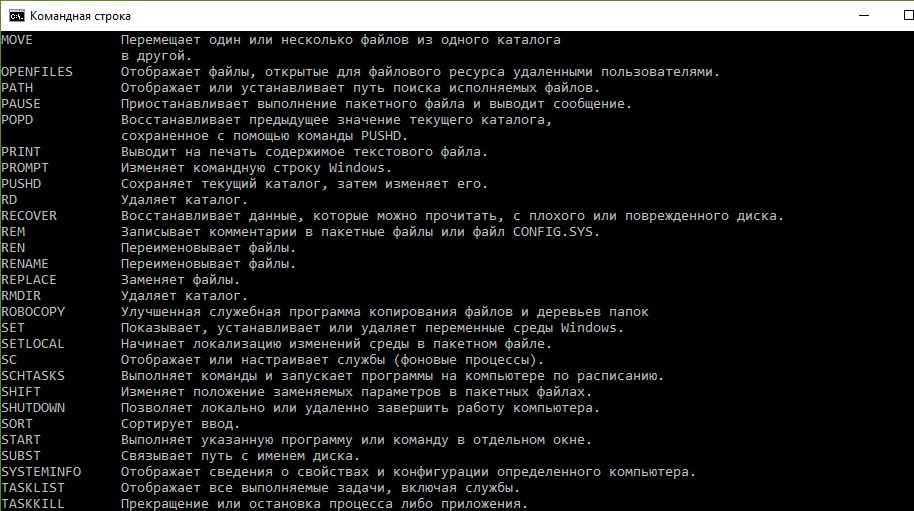 Она позволяет пользователю посредством команд воспользоваться той или иной функцией. Например, существует команда SFC /scannow, позволяющая производить сканирование и мгновенное исправление системных файлов. Подобных функций десятки, но не все о них знают. Однако некоторые из них бывают очень даже полезными при постоянном использовании ПК.
Она позволяет пользователю посредством команд воспользоваться той или иной функцией. Например, существует команда SFC /scannow, позволяющая производить сканирование и мгновенное исправление системных файлов. Подобных функций десятки, но не все о них знают. Однако некоторые из них бывают очень даже полезными при постоянном использовании ПК.
Сегодня мы поговорим подробнее об основных командах для командной строки в Windows 10.
Открываем командную строку
Для пользователей Windows 10 в командной строке предоставлено огромное количество команд, однако не все из них используются даже опытными юзерами. Поэтому мы рассмотрим с вами только основные команды, которые могут пригодиться в разных случаях. Но для начала я покажу вам, каким способом можно запустить командную строку и как ею пользоваться.
Самый простой способ запуска командной строки – это ввод специальной команды в окне «Выполнить». Для этого воспользуемся следующей инструкцией:
- Используем комбинацию клавиш «Win+R», где Win – это клавиша, расположенная в нижней левой части клавиатуры с логотипом Windows.
 Далее вводим команду cmd и нажимаем на клавишу «Enter».
Далее вводим команду cmd и нажимаем на клавишу «Enter».Запускаем командную строку
- В отобразившемся окне перед нами открывается командная строка, которая уже готова к получению команд от пользователя.
Командная строка включает в себя простой интерфейс и мощный функционал
Также вы можете запустить командную строку и через меню «Пуск». Для этого достаточно кликнуть правой кнопкой мыши по пуску и выбрать «Командная строка» либо «Windows PowerShell». Тут же можно открыть программу от имени администратора.
Давайте теперь попробуем воспользоваться командной строкой на примере очень простой команды: control. Она позволяет запускать панель управления на компьютере.
Чтобы использовать команду, необходимо ввести нужное слово или набор слов и символов, а затем нажать на кнопку «Enter»
С вводом команд разобрались, теперь можно приступить к просмотру основных команд. Начнем мы с тех, которые предназначены для быстрого запуска стандартных программ.
Запуск основных программ и утилит системы
Нижеуказанный список не всем будет полезен, но там есть команды, без которых пользователю не обойтись. Например, обратите внимание на такие команды как dxdiag и regedit. С помощью них запускаются важные утилиты, которые просто так вы не сможете найти в операционной системе.
- appwiz.cpl – утилита «Программы и компоненты»
- certmgr.msc – окно для управления сертификатами системы
- control – «Панель управления»
- control printers – окно для управления устройствами и принтерами
- control userpasswords2 – «Учетные записи пользователя»
- compmgmt.msc – «Управление компьютером»
- devmgmt.msc – «Диспетчер устройств»
- dfrgui – «Оптимизация дисков»
- diskmgmt.msc – «Управление дисками»
- dxdiag – запуск средства диагностики DirectX
- hdwwiz.cpl – еще одна команда для вызова окна «Диспетчер устройств»
- firewall.cpl – Брандмауэр Защитника Windows
- gpedit.
 msc – «Редактор локальной групповой политики»
msc – «Редактор локальной групповой политики» - lusrmgr.msc – «Локальные пользователи и группы»
- mblctr – «Центр мобильности»
- mmc – консоль управления системными оснастками
- msconfig – «Конфигурация системы»
- odbcad32 – панель администрирования источника данных ODBC
- perfmon.msc – «Системный монитор», предоставляющий возможность просмотра изменений в производительности компьютера и системы
- presentationsettings – «Параметры режима презентации»
- powershell – PowerShell (та же командная строка, но с большим функционалом)
- powershell_ise – «Интегрированная среда сценариев» оболочки PowerShell
- regedit – «Редактор реестра»
- resmon – «Монитор ресурсов»
- rsop.msc – «Результирующая политика»
- shrpubw – «Мастер создания общих ресурсов»
- secpol.msc – «Локальная политика безопасности»
- services.msc – средство управления службами операционной системы
- taskmgr – «Диспетчер задач»
- taskschd.
 msc – «Планировщик заданий»
msc – «Планировщик заданий»
Управление и настройка операционной системы
В данном разделе будет рассказано о командах, с помощью которых можно выполнять различные действия в операционной системе.
- сomputerdefaults – определение параметров программ по умолчанию
- control admintools – открытие папки со средствами администрирования
- date – отображение и изменение текущей даты в командной строке
- displayswitch – изменение подключенных экранов
- dpiscaling – параметры дисплея
- eventvwr.msc – просмотр журнала событий
- fsmgmt.msc – средство работы с общими папками
- fsquirt – отправка и прием файлов по Bluetooth
- intl.cpl – региональные настройки
- joy.cpl – настройка внешних игровых устройств
- logoff – выход из системы
- lpksetup – установка и удаление языков интерфейса
- mobsync – запуск окна «Центр синхронизации»
- msdt – официальное средство диагностики службы поддержки Microsoft
- msra – вызов утилиты «Удаленный помощник Windows»
- msinfo32 – просмотр сведений об операционной системе
- mstsc – подключение к удаленному Рабочему столу
- napclcfg.
 msc – настройка конфигурации операционной системы
msc – настройка конфигурации операционной системы - netplwiz – панель управления «Учетными записями пользователей»
- optionalfeatures – включение и отключение стандартных компонентов операционной системы
- shutdown – завершение работы компьютера
- sigverif – средство проверки подлинности файлов
- sndvol – запуск микшера громкости
- slui – средство активации лицензии ОС Windows
- sysdm.cpl – вызов окна «Свойства системы»
- systempropertiesperformance – «Параметры быстродействия»
- systempropertiesdataexecutionprevention – запуск службы DEP, компонента «Параметров быстродействия» ОС
- timedate.cpl – изменение даты и времени
- tpm.msc – «Управление доверенным платформенным модулем TPM на локальном компьютере»
- useraccountcontrolsettings – «Параметры управления учетными записями пользователей»
- utilman – управление «Специальными возможностями» в разделе «Параметров» операционной системы
- ver – показывает сведения о текущей версии ОС Windows.

- wf.msc – активация режима повышенной безопасности в стандартном Брандмауэре ОС Windows
- winver – просмотр общих сведений об операционной системе и ее версии
- WMIwscui.cpl – переход к Центру поддержки операционной системы
- wscript – «Параметры сервера сценария» ОС Windows
- wusa – «Автономный установщик обновлений Windows»
Настройки периферийных устройств
Есть также и немного команд, предназначенных для вызова стандартных программ и элементов управления оборудования, подключенного к компьютеру или ноутбуку.
- main.cpl – настройка мыши
- mmsys.cpl – панель настройки звука
- printui – «Пользовательский интерфейс принтера»
- printbrmui – средство переноса принтера, предоставляющее возможность экспорта и импорта программных компонентов и драйверов оборудования
- printmanagement.msc – «Управление печатью»
- sysedit – редактирование системных файлов с расширениями INI и SYS (Boot.ini, Config.
 sys, Win.ini и др.)
sys, Win.ini и др.) - tabcal – средство калибровки дигитайзера
- tabletpc.cpl – просмотр и настройка свойств планшета и пера
- verifier – «Диспетчер проверки драйверов»
- wfs – «Факсы и сканирование»
- wmimgmt.msc – вызов «Элемента управления WMI» стандартной консоли
Работа с файлами и подключенными накопителями
Нижеуказанные команды предназначены для работы с файлами, папками, дисковыми устройствами и накопителями. Некоторые из них работают только внутри предварительно вызванных консольных утилит. Для получения более подробных сведений по ним вы всегда можете обратиться к справке, воспользовавшись командой help.
Вводим help и нажимаем на клавишу «Enter»
- assoc — выводит и позволяет изменять связь между расширениями имени и типов того или иного пакетного файла
- attrib – редактирование атрибутов предварительно обозначенного файла или папки
- bcdboot – создание и/или восстановление системного раздела
- cd – просмотр наименования текущей папки или переход в другую
- chdir – просмотр папки или переход к другой
- chkdsk – проверка жестких и твердотельных дисков, а также подключенных к ПК внешних накопителей
- cleanmgr – инструмент «Очистка диска»
- convert – преобразование файловой системы тома
- copy – копирование файлов (с указанием конечного каталога)
- del – удаление выбранных файлов
- dir – просмотр файлов и папок по указанному пути
- diskcopm – позволит сравнить содержимое двух гибких дисков
- dickcopy – полностью скопирует содержимое одного гибкого диска на любой другой (пакетное копирование)
- diskpart – консольная утилита для работы с дисками (открывается в отдельном окне «Командной строки», для просмотра поддерживаемых команд обратитесь к справке – help)
erase – удаление одного или нескольких файлов - fc – сравнение файлов и поиск различий
- format – форматирование локальных дисков Windows
- label – удаление, изменение, а также создание меток тома для дисков
- md – создание новой папки
- mdsched – проверка оперативной памяти
- move – перемещение файлов по заданному пути
- ntmsmgr.
 msc – средство работы с внешними накопителями
msc – средство работы с внешними накопителями - recdisc – создание диска восстановления операционной системы (работает только с оптическими накопителями)
- recover – восстановление данных
- rekeywiz – инструмент для шифрования данных («Шифрующая файловая система (EFS)»)
- RSoPrstrui – Настройка средства «Восстановление системы»
- sdclt – «Резервное копирование и восстановление»
- sfc /scannow – проверка целостности системных файлов с возможностью их восстановления
- tree – графическое отображение структуры каталогов диска или папки
- verify – анализ правильности записи файлов на диск
- vol – отображает собственную метку и серийный номер тома для диска
Работа внутри командной строки
Если вы захотите изменить цвет, почистить содержимое командной строки или воспользоваться внутренними настройками, то вы также можете использовать команды. Например, если вписать команду color и выбрать специальное кодовое слово, то изменится весь фон и цвет текста командной строки.
Команда color fc придает утилите бледно-розовый оттенок
Сеть и интернет
Немного команд для настройки сети и интернета:
- control netconnections – просмотр и настройка доступных «Сетевых подключений»
- inetcpl.cpl – переход к свойствам интернета
- NAPncpa.cpl – аналог первой команды, предоставляющий возможность настройки сетевых подключений
- telephon.cpl – настройка модемного подключения к интернету
Заключение
Подытожив, хочется сказать, что не нужно запоминать какую-либо команду дословно. Ознакомления с ними более чем достаточно. Ну а если вам понадобится воспользоваться какой-либо функцией на компьютере с Windows 10, то вспомните про командную строку и посмотрите вышеперечисленные команды – уверен, вы найдете то, что нужно. Если же вы хотите более обширно изучить командную строку, то рекомендую почитать профессиональную литературу, которую легко найти в Интернете.
Post Views: 20 485
10 гениальных способов использования командной строки Windows
Командная строка Windows — ценный специализированный инструмент, который некоторые могут использовать для загрузки последней версии Android с помощью ADB или Fastboot. Вы даже можете синхронизировать один из лучших телефонов Android с компьютером Windows, чтобы улучшить свои впечатления, добавив новые функции. Но вам не нужно относиться к интерфейсу командной строки как к чему-то, что вы используете только для запуска кода. У командной строки Windows есть и другие скрытые применения. В этом руководстве рассматриваются некоторые примеры уникальных способов использования командной строки Windows с функциями, которые могут быть вам полезны.
Вы даже можете синхронизировать один из лучших телефонов Android с компьютером Windows, чтобы улучшить свои впечатления, добавив новые функции. Но вам не нужно относиться к интерфейсу командной строки как к чему-то, что вы используете только для запуска кода. У командной строки Windows есть и другие скрытые применения. В этом руководстве рассматриваются некоторые примеры уникальных способов использования командной строки Windows с функциями, которые могут быть вам полезны.
Как открыть командную строку Windows
Как и в большинстве случаев, в Windows существует несколько способов открыть командную строку. В разделах ниже мы рассмотрим два наиболее распространенных варианта, что позволит вам найти наиболее подходящий для ваших нужд.
Запуск универсальной системной командной строки
Вы, вероятно, будете использовать этот метод чаще всего для общих целей при работе со средой командной строки Windows. Чтобы запустить универсальную системную командную строку, выполните следующие действия:
- Щелкните значок Windows , чтобы открыть меню «Пуск».

- Введите cmd в поле поиска.
- Выберите запись Командная строка и нажмите Открыть . Иногда необходимо выбрать параметр «Запуск от имени администратора », чтобы использовать системные команды более высокого уровня.
- Окно командной строки открывается и готово к работе.
Используйте булавку для запуска или булавку для панели задач для быстрого запуска приложения командной строки, если вы планируете его часто использовать.
Открытие командной строки из любой папки
Вместо того, чтобы использовать универсальную системную командную строку для общих целей, вы можете открыть ее непосредственно в любой папке. Это упрощает выполнение команд, не зная точного местоположения файла, что максимально упрощает работу.
Чтобы запустить командную строку Windows из любой папки по вашему выбору, выполните следующие действия:
- Перейдите к папке, в которой вы хотите открыть командную строку.

- Щелкните адресную строку в верхней части окна.
- Введите cmd в текстовое поле адреса и нажмите клавишу Enter .
- В этой папке открывается окно командной строки.
Удаление программы, которая не удаляет
Иногда вы можете столкнуться с ситуацией, когда деинсталлятор по умолчанию из стороннего приложения отказывается работать. Это может быть простой баг деинсталлятора. Тем не менее, это не делает его удаление легче. В этом случае может помочь использование командной строки вместо загрузки стороннего деинсталлятора.
Чтобы использовать командную строку для быстрого удаления упорной программы из Windows, выполните следующие действия:
- Откройте универсальную командную строку с параметром Запуск от имени администратора .
- Введите wmic в командное окно, затем нажмите Enter .
- Введите команду product get name , а затем Введите .

- Введите продукт , где имя =» имя программы » вызов удаления .
- Введите Y и нажмите Введите для подтверждения и удаления выбранной программы.
- Действие выполнено успешно, если в конце вы видите ReturnValue = 0 .
Проверьте локальный IP-адрес вашего компьютера
Иногда вам может понадобиться узнать IP-адрес, который ваш компьютер использует для подключения к домашней сети. Вы даже можете подумать о настройке статического IP-адреса для Windows, что позволит вам создать уникальный номер для вашего компьютера. Статический IP-адрес дает вам больше контроля, вместо того, чтобы маршрутизатор назначал случайный адрес.
Чтобы просмотреть IP-адрес из командной строки Windows, выполните следующие действия:
- Откройте универсальную командную строку .
- Введите ipconfig в командное окно, затем нажмите Enter.

- Вы увидите IP-адрес вашего текущего сетевого адаптера и другую статистику.
- Если вам нужны дополнительные сведения, используйте ipconfig /all , чтобы отобразить все сетевые адаптеры.
Посмотреть, какие пользователи в данный момент вошли в систему
Командную строку Windows также можно использовать для просмотра информации о пользователях, вошедших в систему на компьютере, что удобно в некоторых ситуациях. Вы можете увидеть имя пользователя, адрес электронной почты и системные разрешения, к которым у него есть доступ на этом компьютере. Это позволяет вам отслеживать каждую зарегистрированную учетную запись, не копаясь в дополнительных меню, что особенно полезно для пользователей с правами системного администратора.
Чтобы проверить эту статистику, сделайте следующее:
- Откройте универсальную командную строку .
- Введите whoami /all в командное окно, затем нажмите Enter.

- Прокрутите список и найдите дополнительные сведения о любом пользователе, вошедшем в систему на компьютере.
Мгновенное возвращение права собственности на любой файл или папку
Допустим, вы извлекли внутренний жесткий диск из старого ноутбука и подключили его к новому компьютеру с помощью внешней док-станции для хранения данных. Когда вы переносите эти файлы на новый компьютер путем их копирования и вставки, вы можете потерять доступ к их правам как первоначальному владельцу. Если это произойдет, используйте командную строку Windows, чтобы восстановить контроль над своими файлами в качестве законного владельца.
Чтобы восстановить право собственности на любой файл в вашей системе, выполните следующие действия:
- Откройте командную строку в папке с файлами, которые вы хотите восстановить в качестве владельца.
- Введите takeown /f yourfilename.extension в командное окно, затем нажмите Enter .
 Введите имя файла и расширение точно так, как они появляются, иначе файл не будет найден.
Введите имя файла и расширение точно так, как они появляются, иначе файл не будет найден. - Теперь вы можете получить полный доступ к выбранному файлу как новый владелец.
Восстановить право собственности на всю папку и ее файлы
Если вы хотите восстановить право собственности на всю папку и ее файлы с помощью одной команды, выполните следующие действия:
- Перейдите к папке, которую вы хотите вернуть.
- Скопируйте адрес из адресной строки вверху.
- Откройте командную строку в этой папке.
- Введите takeown /f yourfolderlocation /r в командном окне, затем нажмите Введите . Вы также можете вставить и заменить yourfolderlocation соответствующим адресом, который вы скопировали ранее.
- Теперь у вас есть полный доступ к выбранной папке и ее файлам как у нового владельца.
Проверить, какие устройства активны и подключены
Если вы являетесь администратором своего компьютера и сетевой среды, просмотр всех подключений активных устройств в режиме реального времени будет полезен.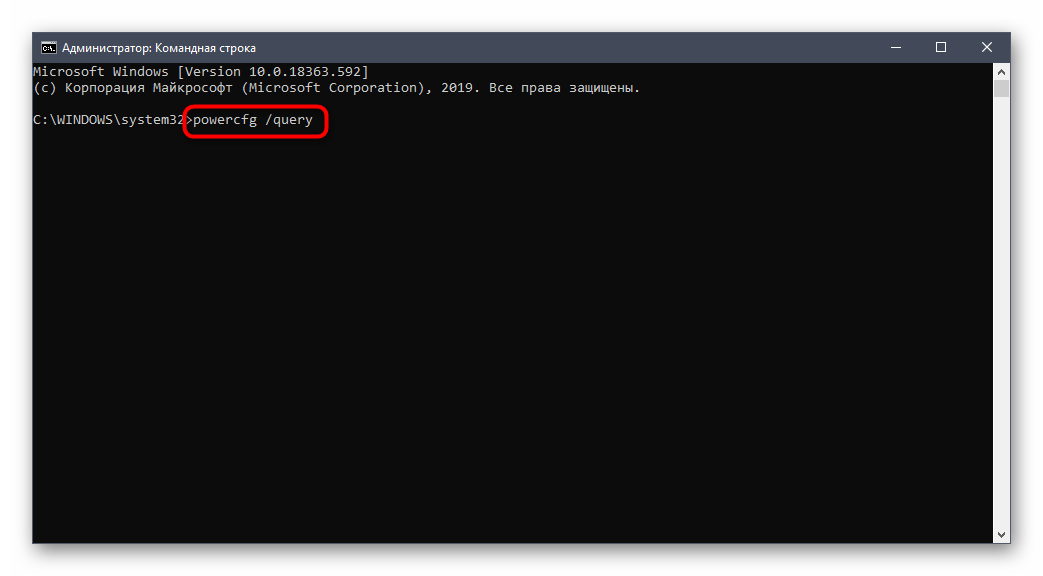 Отслеживание сетевой активности позволяет выявлять несанкционированные подключения без вашего ведома. Когда вы обнаружите неизвестное устройство, скрывающееся в вашей сети на виду, немедленно запретите ему доступ, чтобы избежать потенциального ущерба. Вы также можете просмотреть, какие сетевые порты используются, что поможет вам лучше понять, к каким службам могут напрямую обращаться эти активные устройства.
Отслеживание сетевой активности позволяет выявлять несанкционированные подключения без вашего ведома. Когда вы обнаружите неизвестное устройство, скрывающееся в вашей сети на виду, немедленно запретите ему доступ, чтобы избежать потенциального ущерба. Вы также можете просмотреть, какие сетевые порты используются, что поможет вам лучше понять, к каким службам могут напрямую обращаться эти активные устройства.
Чтобы отслеживать локальный сетевой трафик с помощью командной строки, выполните следующие действия:
- Откройте универсальную командную строку .
- Введите netstat в командное окно, затем нажмите Enter .
- Он просканирует активные соединения на вашем компьютере и покажет вам, к каким портам осуществляется доступ. Вы также можете использовать команду netstat -a для просмотра более подробной информации обо всех подключениях на вашем компьютере.
Просмотр содержимого текстового документа
Часто не упоминаемая функция заключается в том, что вы можете открывать текстовые файлы в командной строке Windows. И это не просто запуск программы. Он открывается и позволяет просматривать документ из командного окна. Эта малоизвестная функция полезна, если вы хотите прочитать длинный текстовый файл, используя метод, который вы, возможно, не рассматривали. Это скорее новинка, но ее можно использовать как простую программу для чтения текста, которую вы можете использовать время от времени.
И это не просто запуск программы. Он открывается и позволяет просматривать документ из командного окна. Эта малоизвестная функция полезна, если вы хотите прочитать длинный текстовый файл, используя метод, который вы, возможно, не рассматривали. Это скорее новинка, но ее можно использовать как простую программу для чтения текста, которую вы можете использовать время от времени.
Чтобы просмотреть текстовый файл через командную строку Windows, выполните следующие действия:
- Откройте командную строку в папке, содержащей текстовый файл.
- Используйте команду type имя_файла.расширение , затем нажмите Enter . Обязательно вводите имя файла и расширение точно так, как они появляются, иначе файл не будет найден.
- Текстовый документ открывается в командном окне.
Проверить все установленные драйверы
Поскольку драйверы сообщают вашему оборудованию, такому как мышь и клавиатура, как взаимодействовать с Windows, они всегда должны работать и быть надежными. Странные проблемы с драйверами могут привести к случайным сбоям в работе компьютера или к сбою с синим экраном в худшем случае. Когда вы используете командную строку для проверки своих драйверов, вы получаете краткий обзор установленных драйверов без каких-либо хлопот.
Странные проблемы с драйверами могут привести к случайным сбоям в работе компьютера или к сбою с синим экраном в худшем случае. Когда вы используете командную строку для проверки своих драйверов, вы получаете краткий обзор установленных драйверов без каких-либо хлопот.
Чтобы увидеть, как выглядит ваш драйвер в командной строке Windows, выполните следующие действия:
- Откройте универсальную командную строку .
- Введите driverquery в командное окно, затем нажмите Enter .
- Прокрутите вверх и проверьте сведения о каждом установленном драйвере.
- Дата ссылки показывает дату последнего обновления драйвера, что может быть полезно при установке обновлений драйверов вручную.
Проверка любого веб-сайта на наличие проблем с обслуживанием или сбоями
Существует множество надежных сторонних источников для проверки сбоев онлайн-серверов или медленного отклика ваших любимых веб-сайтов.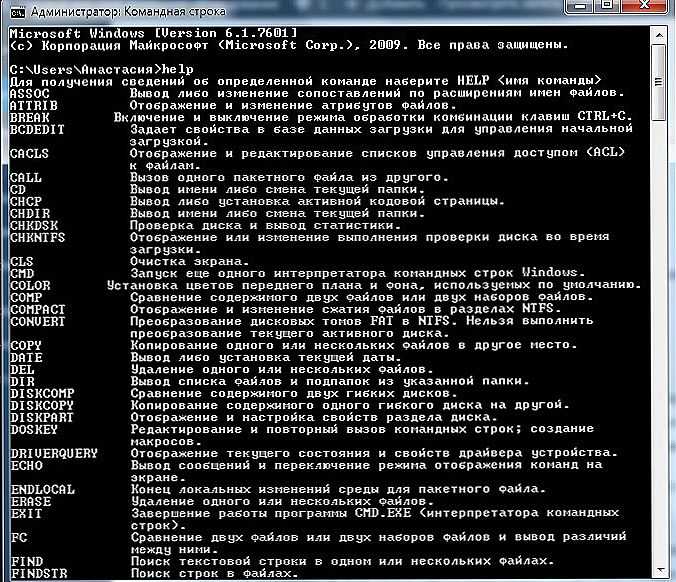 Это поможет вам определить проблемы с подключением или узнать о потенциальных проблемах с веб-сайтом, который вы пытаетесь открыть. Однако для этого вам не нужно открывать веб-браузер и посещать другой веб-сайт или службу. Вы можете найти информацию с помощью локальной командной строки Windows. Это быстрый, простой и эффективный метод, который работает каждый раз.
Это поможет вам определить проблемы с подключением или узнать о потенциальных проблемах с веб-сайтом, который вы пытаетесь открыть. Однако для этого вам не нужно открывать веб-браузер и посещать другой веб-сайт или службу. Вы можете найти информацию с помощью локальной командной строки Windows. Это быстрый, простой и эффективный метод, который работает каждый раз.
Чтобы проверить статус любого веб-сайта на домашнем компьютере, выполните следующие действия:
- Откройте универсальную командную строку .
- Введите ping www.yourwebsite.com в командное окно, затем нажмите Введите . Например, введите ping www.google.com , чтобы проверить время отклика основного веб-сайта Google.
- Командная строка отправляет небольшие пакеты данных на этот сервер и обратно в качестве теста.
- Если все в порядке, вы увидите 0% потери пакетов и достаточно низкое время отклика в мс. Чем меньше время отклика, тем лучше.

- Вы увидите увеличение процента потери пакетов и увеличение времени отклика, если на веб-сайте возникают проблемы.
Сканирование системы для восстановления поврежденных файлов
Иногда важные системные файлы Windows могут быть повреждены или удалены по разным причинам, включая вирусы или другие вредоносные инфекции. Это может привести к появлению нескольких сообщений об ошибках или к сбою компьютера, поэтому любой ценой избегайте этого, чтобы обеспечить стабильную работу. В Windows есть встроенный сканер файлов, который пытается восстановить ваш компьютер, если что-то пойдет не так с основными системными файлами.
Чтобы узнать, как исправить установку Windows с помощью командной строки, выполните следующие действия:
- Откройте универсальную командную строку с параметром Запуск от имени администратора .
- Введите sfc /scannow в командное окно, затем нажмите Enter .

- Сканер файлов просматривает всю вашу систему и проверяет наличие потенциальных проблем.
- После завершения сканирования он автоматически пытается исправить все обнаруженные проблемы.
- Если проблем не обнаружено, вы увидите сообщение Защита ресурсов Windows не обнаружила нарушений целостности .
Просмотр и закрытие любого запущенного процесса или задачи
Вы можете использовать встроенную функцию диспетчера задач Windows для работы с запущенными процессами, но в некоторых случаях это не всегда работает. Диспетчер задач отслеживает элементы в режиме реального времени. Однако вы можете использовать командную строку для создания статического списка, который не обновляется автоматически. Это означает, что вы можете небрежно прокручивать запущенные процессы по мере необходимости, что может помочь вам точно определить и закрыть неподатливые программы в крайнем случае.
Чтобы управлять системными процессами с помощью командной строки, выполните следующие действия:
- Откройте универсальную командную строку .

- Введите список задач в командное окно, затем нажмите Введите .
- В нем перечислены запущенные в вашей системе программы, задачи и процессы.
- Прокрутите список, чтобы найти элемент, который вы хотите закрыть.
- Обратите внимание на поле Image Name , которое будет использоваться на следующем шаге.
- Используйте команду taskkill /im imagename.exe , затем нажмите Enter . В качестве альтернативы можно использовать команду taskkill /pid и ввести для задачи PID , а не имя образа . Примером этого может быть taskkill /pid 9112 .
- Запрос на завершение отправлен, и этот процесс или задача немедленно закрываются.
Командную строку Windows можно использовать по-разному
Командная строка Windows предлагает больше уникальных функций, чем вы думаете, от удаления программ и закрытия системных задач до простого чтения текста. Теперь, когда вы знаете несколько оригинальных способов использования командной строки для Windows, она должна принести вам больше пользы, чем раньше. Тем не менее, есть некоторые функции, которые вы, скорее всего, будете использовать всего несколько раз, и хорошо знать о них для дальнейшего использования. В то же время добавление более полезных в вашу повседневную жизнь может улучшить работу с Windows.
Теперь, когда вы знаете несколько оригинальных способов использования командной строки для Windows, она должна принести вам больше пользы, чем раньше. Тем не менее, есть некоторые функции, которые вы, скорее всего, будете использовать всего несколько раз, и хорошо знать о них для дальнейшего использования. В то же время добавление более полезных в вашу повседневную жизнь может улучшить работу с Windows.
Если вы всегда хотели использовать приложения Android на своем компьютере, узнайте, как установить Android APK в Windows 11 без команд ADB. Мы охватываем все, что вам нужно знать о запуске приложений Android на вашем компьютере с Windows 11.
Знакомство с командной строкой · HonKit
Для домашних читателей: эта глава рассматривается в видеоролике «Ваш новый друг: командная строка».
Это захватывающе, правда?! Вы напишете свою первую строку кода всего за несколько минут! 🙂
Позвольте представить вам вашего первого нового друга: командную строку!
Следующие шаги покажут вам, как использовать черное окно, которое используют все хакеры. Сначала это может показаться немного пугающим, но на самом деле это просто подсказка, ожидающая от вас команд.
Сначала это может показаться немного пугающим, но на самом деле это просто подсказка, ожидающая от вас команд.
Примечание Обратите внимание, что в этой книге мы используем термины «каталог» и «папка» взаимозаменяемо, но это одно и то же.
Что такое командная строка?
Окно, которое обычно называют командной строкой или интерфейсом командной строки , представляет собой текстовое приложение для просмотра, обработки и управления файлами на вашем компьютере. Это очень похоже на Windows Explorer или Finder на Mac, но без графического интерфейса. Другие названия командной строки: cmd , CLI , приглашение , консоль или терминал .
Открыть интерфейс командной строки
Чтобы начать некоторые эксперименты, нам нужно сначала открыть наш интерфейс командной строки.
Открытие: Windows
В зависимости от вашей версии Windows и вашей клавиатуры одно из следующих действий должно открыть командное окно (возможно, вам придется немного поэкспериментировать, но вам не обязательно пробовать все эти предложения):
- Перейдите в меню «Пуск» или на экран и введите «Командная строка» в поле поиска.

- Перейдите в меню «Пуск» → «Система Windows» → «Командная строка».
- Перейдите в меню «Пуск» → «Все программы» → «Стандартные» → «Командная строка».
- Перейдите на начальный экран, наведите указатель мыши на левый нижний угол экрана и щелкните появившуюся стрелку вниз (на сенсорном экране вместо этого проведите вверх от нижней части экрана). Должна открыться страница приложений. Нажмите «Командная строка» в разделе «Система Windows».
- Удерживайте специальную клавишу Windows на клавиатуре и нажмите клавишу «X». Выберите «Командная строка» во всплывающем меню.
- Удерживайте клавишу Windows и нажмите клавишу «R», чтобы открыть окно «Выполнить». Введите «cmd» в поле и нажмите клавишу «ОК».
Далее в этом руководстве вам потребуется одновременно открыть два командных окна. Однако в некоторых версиях Windows, если у вас уже открыто одно командное окно и вы пытаетесь открыть второе, используя тот же метод, вместо этого оно укажет вам на уже открытое командное окно.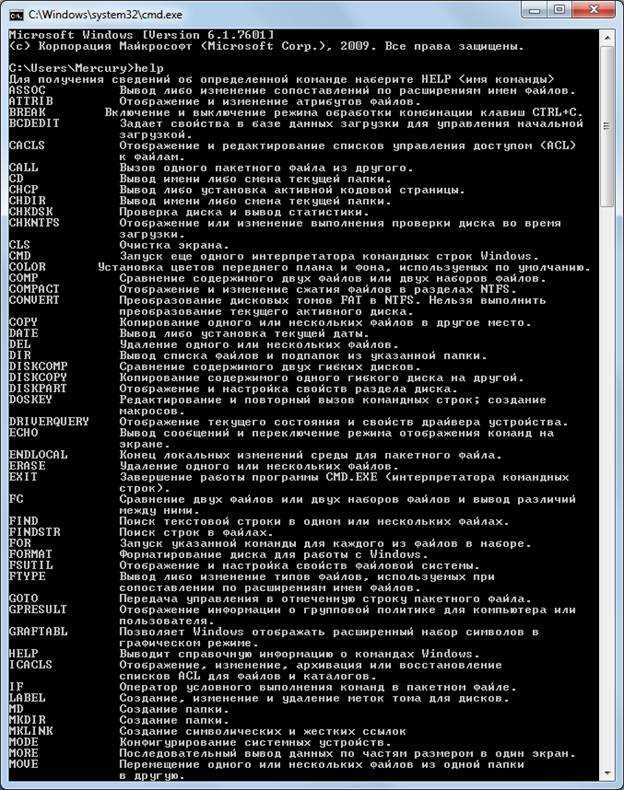 Попробуйте прямо сейчас на своем компьютере и посмотрите, что получится! Если вы получаете только одно командное окно, попробуйте один из других методов из списка выше. По крайней мере, один из них должен привести к открытию нового командного окна.
Попробуйте прямо сейчас на своем компьютере и посмотрите, что получится! Если вы получаете только одно командное окно, попробуйте один из других методов из списка выше. По крайней мере, один из них должен привести к открытию нового командного окна.
Открытие: OS X
Перейдите в Приложения → Утилиты → Терминал.
Открытие: Linux
Вероятно, он находится в разделе «Приложения» → «Стандартные» → «Терминал» или «Приложения» → «Система» → «Терминал», но это может зависеть от вашей системы. Если его там нет, вы можете попробовать найти его в Google. 🙂
Открытие: RunCode
ПРИМЕЧАНИЕ Если вы следовали инструкциям по установке RunCode, выполните следующие действия, чтобы открыть командную строку.
Чтобы открыть терминал Ubuntu в RunCode, перейдите в «Рабочие области» → «Новая рабочая область» → «Пустой». Это откроет новую рабочую область Visual Studio Code с терминалом Ubuntu на нижней панели.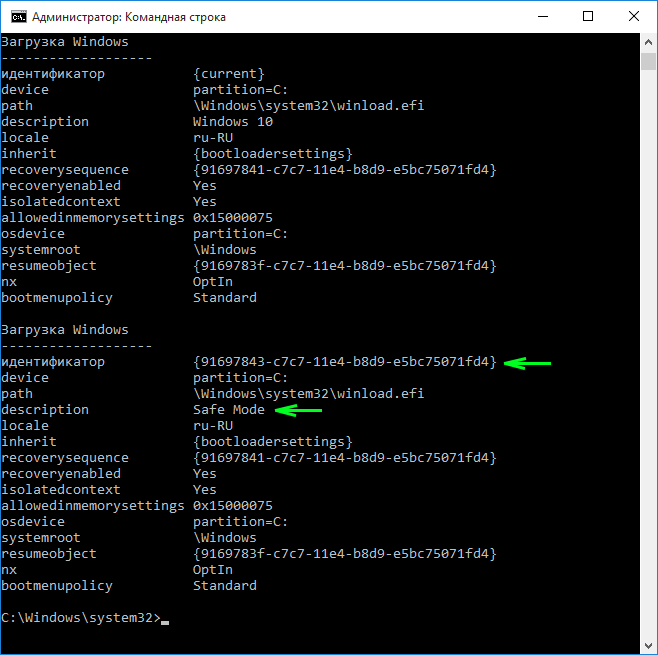
В качестве альтернативы вы можете перейти в «Рабочие области» → «Новая рабочая область» → «Jupyter Lab». Это откроет приглашение Python, которое изображено как >>> , вы можете ввести exit() , чтобы вернуться к терминалу Ubuntu.
Ubuntu — это версия Linux, поэтому с этого момента вы можете следовать инструкциям Linux.
Подсказка
Теперь вы должны увидеть белое или черное окно, ожидающее ваших команд.
Подсказка: OS X и Linux
Если вы используете Mac или Linux, вы, вероятно, увидите $ , например:
командная строка
$
Подсказка: Windows
В Windows вы, вероятно, увидите > , например:
командная строка
>
Теперь взгляните на раздел Linux чуть выше — вы увидите что-то похожее, когда перейдете к PythonAnywhere позже в этом руководстве.
Каждая команда будет начинаться с $ или > и одного пробела, но вы не должны его вводить.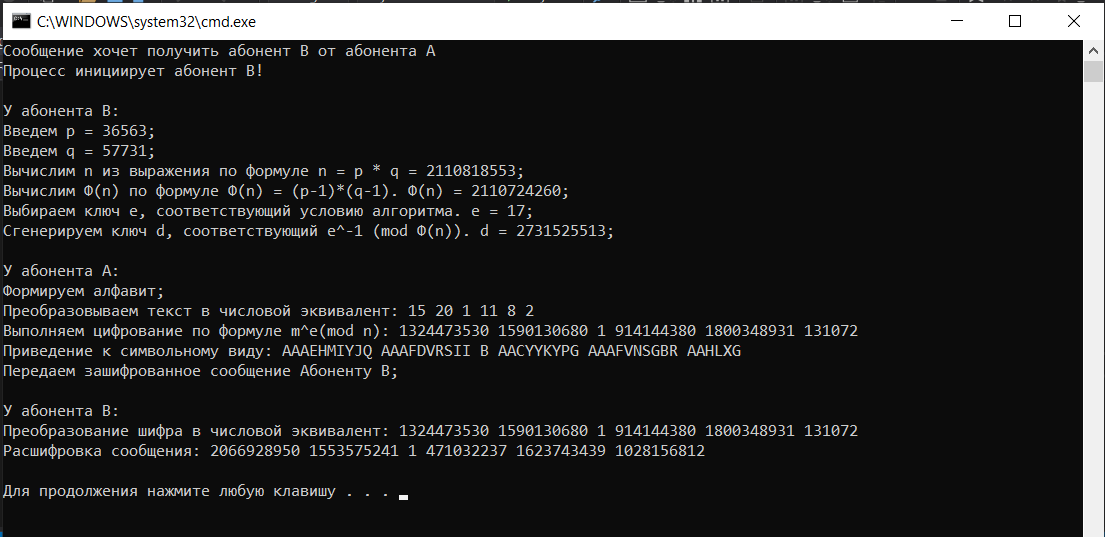 Ваш компьютер сделает это за вас. 🙂
Ваш компьютер сделает это за вас. 🙂
Небольшое замечание: в вашем случае может быть что-то вроде
C:\Users\ola>илиOlas-MacBook-Air:~ ola$перед подсказкой, и это 100% OK.
Часть до $ включительно или > называется приглашением командной строки или для краткости подсказка . Он предлагает вам ввести что-то там.
В учебнике, когда мы хотим, чтобы вы ввели команду, мы будем включать $ или > , а иногда и больше слева. Игнорируйте левую часть и вводите только команду, которая начинается после подсказки.
Ваша первая команда (УРА!)
Давайте начнем с ввода этой команды:
Ваша первая команда: OS X и Linux
командная строка
$ кто
Ваша первая команда: Windows
командная строка
> whoami
Затем нажмите и введите . Это наш результат:
Это наш результат:
командная строка
$ Оласитарска
Как видите, компьютер только что напечатал ваше имя пользователя. Аккуратно, да? 🙂
Попробуйте ввести каждую команду; не копипастить. Так вы запомните больше!
Основы
Каждая операционная система имеет немного отличающийся набор команд для командной строки, поэтому обязательно следуйте инструкциям для вашей операционной системы. Давай попробуем это, а?
Текущий каталог
Было бы неплохо узнать, где мы сейчас, правда? Давайте посмотрим. Введите эту команду и нажмите , введите :
Текущий каталог: OS X и Linux
командная строка
$ pwd /Пользователи/olasitarska
Примечание: «pwd» означает «распечатать рабочий каталог».
Текущий каталог: Windows
командная строка
> cd C:\Users\олазитарска
Примечание: «cd» означает «каталог изменения».
С PowerShell вы можете использовать pwd точно так же, как в Linux или Mac OS X.
Возможно, вы увидите что-то подобное на своем компьютере. Как только вы открываете командную строку, вы обычно начинаете с домашнего каталога вашего пользователя.
Подробнее о команде
Многие команды, которые вы можете ввести в командной строке, имеют встроенную справку, которую вы можете просмотреть и прочитать! Например, чтобы узнать больше о текущей команде каталога:
Справка по командам: OS X и Linux
В OS X и Linux есть команда man , которая дает вам справку по командам. Попробуйте man pwd и посмотрите, что он говорит, или поставьте man перед другими командами, чтобы увидеть их помощь. Вывод man обычно выгружается. Используйте пробел, чтобы перейти на следующую страницу, и q , чтобы выйти из справки.
Справка по командам: Windows
Добавление /? Суффикс для большинства команд позволяет распечатать страницу справки. Возможно, вам придется прокрутить окно команд вверх, чтобы увидеть все это. Попробуйте
Возможно, вам придется прокрутить окно команд вверх, чтобы увидеть все это. Попробуйте кд/? .
Список файлов и каталогов
Так что там? Было бы круто узнать. Посмотрим:
Список файлов и каталогов: OS X и Linux
командная строка
$ ls Приложения Рабочий стол Загрузки Музыка ...
Список файлов и каталогов: Windows
командная строка
> каталог Каталог C:\Users\olasitarska 08.05.2020 19:28Приложения 08.05.2020 19:28 Рабочий стол 08.05.2020 19:28 Загрузки 08.05.2020 19:28 Музыка ...
Примечание. В PowerShell вы также можете использовать «ls», как в Linux и Mac OS X.
Изменить текущий каталог
Теперь давайте перейдем к нашему рабочему каталогу:
Изменить текущий каталог: OS X
командная строка
$ cd Рабочий стол
Изменить текущий каталог: Linux
командная строка
$ cd Рабочий стол
Обратите внимание, что
имя каталога «Рабочий стол» может быть переведено
на язык вашей учетной записи Linux. Если это так, вам нужно заменить
Если это так, вам нужно заменить Рабочий стол с переведенным названием;
например, Schreibtisch для немецкого языка.
Изменить текущий каталог: Windows
командная строка
> cd Desktop
Проверить, действительно ли он изменился:
Проверка изменений: OS X и Linux
командная строка
$ pwd /Пользователи/olasitarska/Рабочий стол
Проверить, были ли изменены: Windows
командная строка
> cd C:\Users\olasitarska\Рабочий стол
Вот оно!
Совет PRO: если вы наберете
cd D, а затем нажметевкладкуна клавиатуре, командная строка автоматически заполнит оставшуюся часть имени, чтобы вы могли быстрее перемещаться. Если существует более одной папки, начинающейся с «D», дважды нажмите клавишувкладки, чтобы получить список параметров.
Создать каталог
Как насчет создания каталога практики на рабочем столе? Вы можете сделать это так:
Создать каталог: OS X и Linux
командная строка
$ mkdir практика
Создать каталог: Windows
командная строка
> практика mkdir
Эта небольшая команда создаст на рабочем столе папку с именем Practice . Вы можете проверить, есть ли он, взглянув на рабочий стол или выполнив команду
Вы можете проверить, есть ли он, взглянув на рабочий стол или выполнив команду ls или dir ! Попробуй это. 🙂
СоветPRO: если вы не хотите вводить одни и те же команды снова и снова, попробуйте нажать
стрелка вверхистрелка внизна клавиатуре для циклического просмотра недавно использованных команд.
Упражнение!
Небольшое задание для вас: в только что созданном каталоге Practice создайте каталог с именем test . (Используйте команды cd и mkdir .)
Решение:
Решение для упражнения: OS X и Linux
командная строка
$ cd практика $ mkdir тест $ лс тест
Решение для упражнения: Windows
командная строка
> практика cd > тест мкдир > директор 08.05.2020 19:28тест
Поздравляем! 🙂
Очистка
Мы не хотим оставлять беспорядок, поэтому давайте удалим все, что мы делали до этого момента.
Во-первых, нам нужно вернуться на рабочий стол:
Очистка: OS X и Linux
командная строка
$ cd ..
Очистка: Windows
командная строка
> cd ..
Использование .. с командой cd изменит ваш текущий каталог на родительский каталог (то есть на каталог, который содержит ваш текущий каталог).
Проверьте, где вы находитесь:
Проверить местоположение: OS X и Linux
командная строка
$ pwd /Пользователи/olasitarska/Рабочий стол
Расположение проверки: Windows
командная строка
> компакт-диск C:\Users\olasitarska\Рабочий стол
Пришло время удалить каталог практики :
Внимание : Удаление файлов с использованием
del,rmdirилиrmневозможно восстановить, то есть удаленные файлы исчезнут навсегда ! Так что будьте очень осторожны с этой командой.
Удалить каталог: Windows Powershell, OS X и Linux
командная строка
$ rm -r практика
Удалить каталог: Командная строка Windows
командная строка
> rmdir /S практика Практика, Вы уверены? Д
Готово! Чтобы убедиться, что он действительно удален, давайте проверим его:
Проверка удаления: OS X и Linux
командная строка
$ ls
Проверить удаление: Windows
командная строка
> каталог
Выход
Пока все! Теперь вы можете безопасно закрыть командную строку. Давай по-хакерски, хорошо? 🙂
Выход: OS X и Linux
командная строка
$ выход
Выход: Windows
командная строка
> выход
Круто, да? 🙂
Резюме
Вот список некоторых полезных команд:
| Команда (Windows) | Команда (Mac OS/Linux) | Описание | Пример |
|---|---|---|---|
| выход | выход | закрыть окно | выход |
| CD | компакт-диск | изменить каталог | CD тест |
| CD | pwd | показать текущий каталог | cd (Windows) или pwd (Mac OS/Linux) |
| директор | лс | список каталогов/файлов | директор |
| копия | кп | скопировать файл | копия c:\test\test.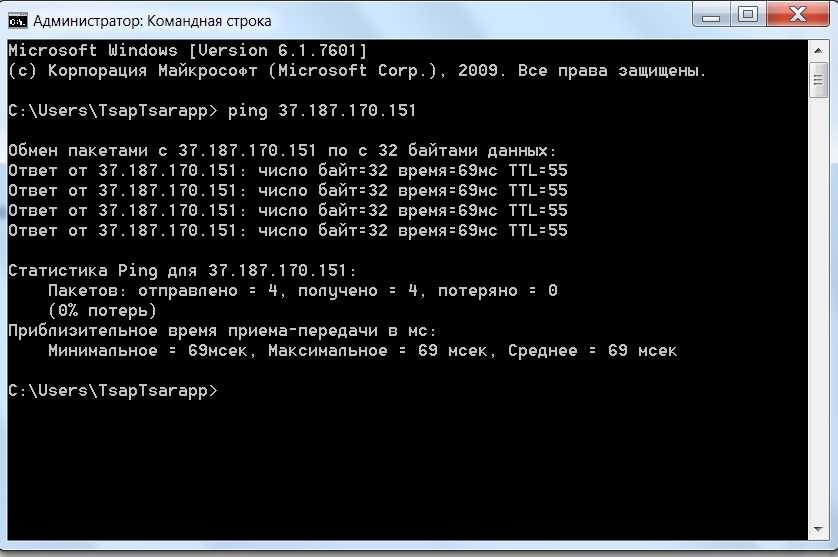 |

 ) Откроется страница «Приложения». Выбери пункт «Командная строка» в разделе «Windows».
) Откроется страница «Приложения». Выбери пункт «Командная строка» в разделе «Windows». ..
..
 Если c «D», начинается название не одной папки, нажми
Если c «D», начинается название не одной папки, нажми 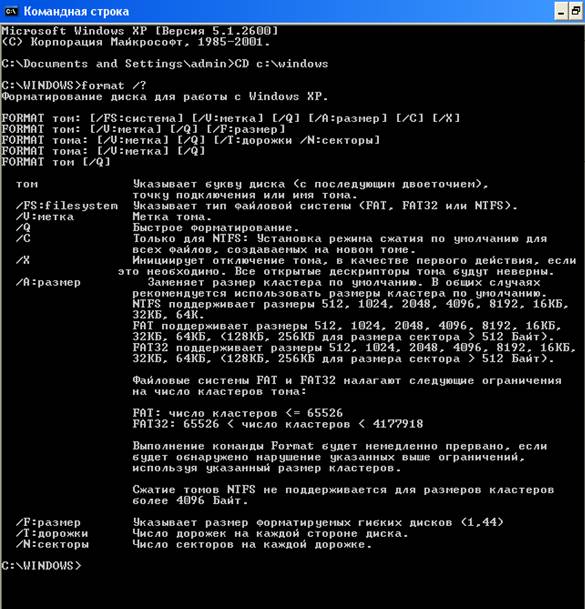 Это означает, что удалённые файлы будут потеряны навсегда! Поэтому будь очень осторожна с этими командами.
Это означает, что удалённые файлы будут потеряны навсегда! Поэтому будь очень осторожна с этими командами. Далее вводим команду cmd и нажимаем на клавишу «Enter».
Далее вводим команду cmd и нажимаем на клавишу «Enter».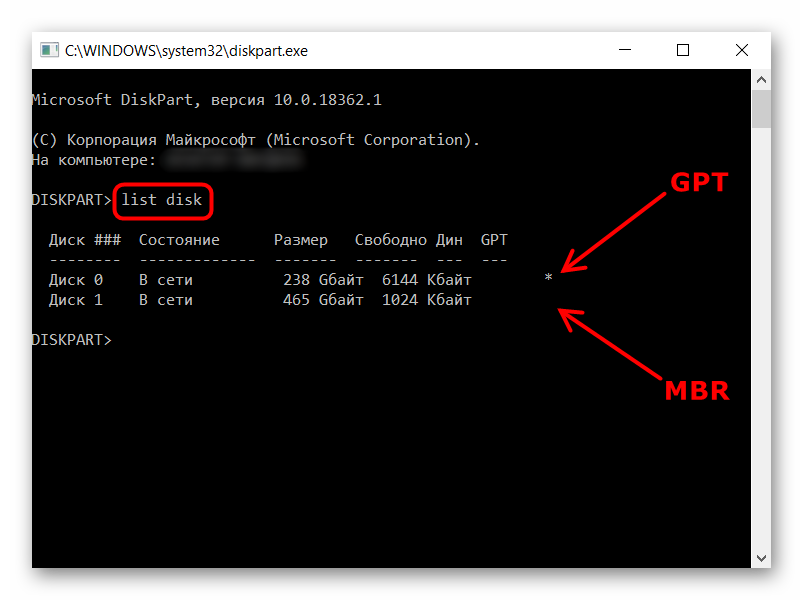 msc – «Редактор локальной групповой политики»
msc – «Редактор локальной групповой политики» msc – «Планировщик заданий»
msc – «Планировщик заданий» msc – настройка конфигурации операционной системы
msc – настройка конфигурации операционной системы
 sys, Win.ini и др.)
sys, Win.ini и др.) msc – средство работы с внешними накопителями
msc – средство работы с внешними накопителями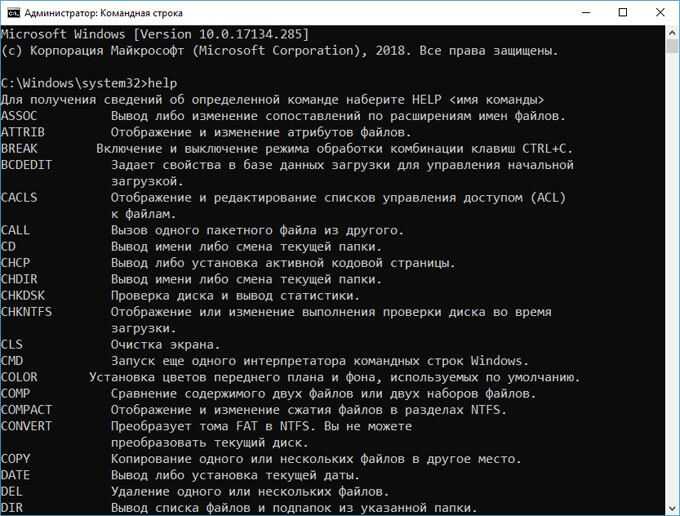


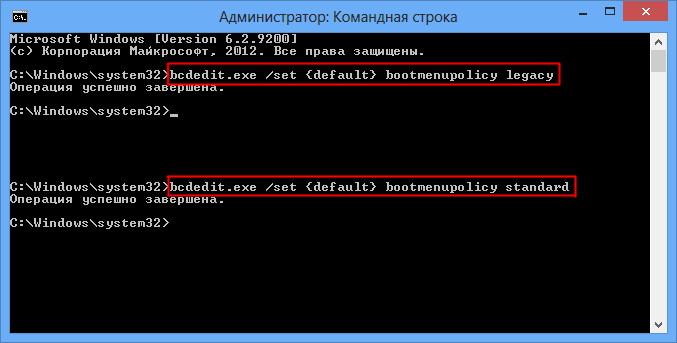

 Введите имя файла и расширение точно так, как они появляются, иначе файл не будет найден.
Введите имя файла и расширение точно так, как они появляются, иначе файл не будет найден.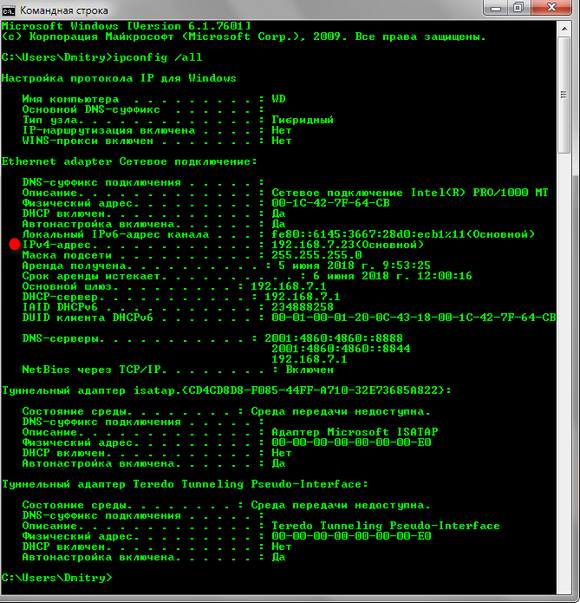
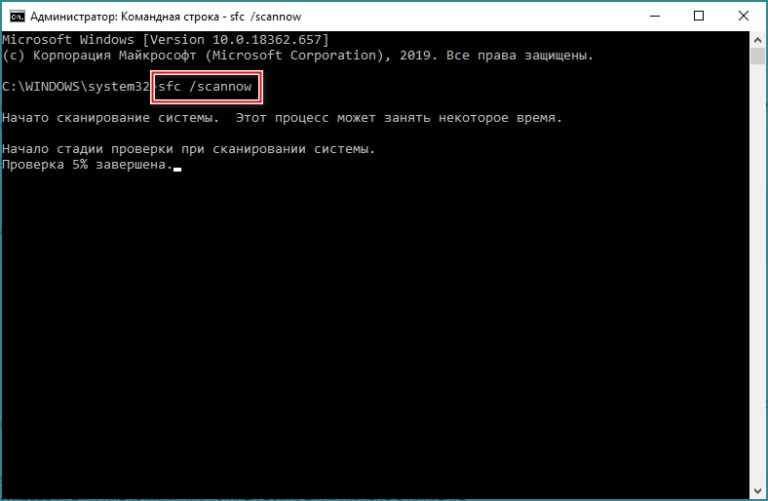


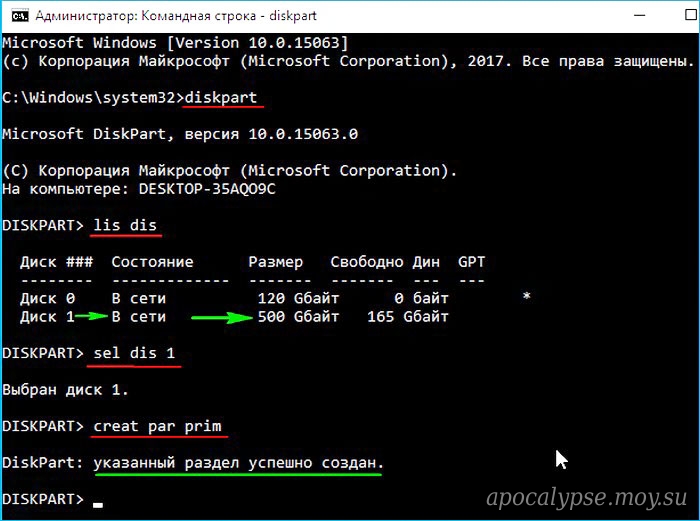 С PowerShell вы можете использовать pwd точно так же, как в Linux или Mac OS X.
С PowerShell вы можете использовать pwd точно так же, как в Linux или Mac OS X.