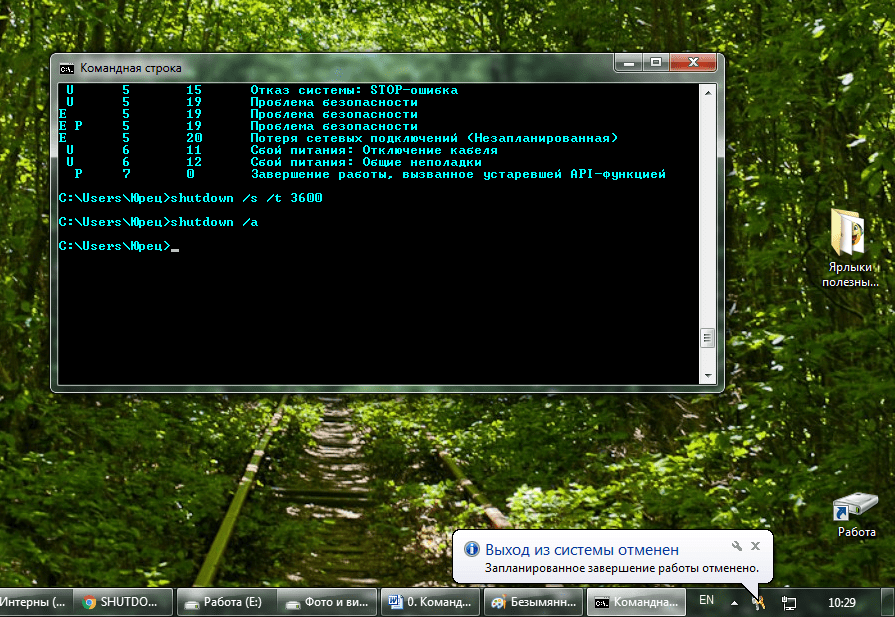6 советов от разработчика Дейва Керра
Время чтения 3 минуты
Чем больше программист работает в командной строке, тем сложнее ему ориентироваться в тексте и командах. Мы перевели статью разработчика Дейва Керра и узнали, как с помощью сочетаний клавиш (шорткатов) упростить навигацию и поиск в командной строке.
Вы читаете обновленную и улучшенную версию нашей старой статьи
Навигация в командной строке
Предположим, что разработчик составляет простую команду, которая будет записывать цитату в текстовый файл:
echo "The trouble with writing fiction is that it has to make sense, whereas real life doesn't. -- Iain M. Banks" >> quote.txt
Между длинными блоками текста разработчик может перемещаться стрелками. Но это долго и неудобно. Есть более простой способ навигации — шорткаты:
- В начало или в конец:
Ctrl + a,Ctrl + e - Назад или вперед по словам:
Alt + b,Alt + f - Удалить слово или отменить действие:
Ctrl + - - Удалить следующее слово:
Alt + d - Удалить все до начала:
Ctrl + u - Удалить все до конца:
Ctrl + k
Поиск в командной строке
Как только разработчик разбирается с базовой навигацией, ему важно освоить инструменты поиска.
Допустим, разработчик запускает три следующие команды:
$ command1 param1 param2 param3 $ command2 param4 param5 param6 $ command3 param7 param8 param9
Он может выполнять поиск вперед или назад с помощью Ctrl + r и Ctrl + s. Поиск будет вестись по текущей команде, а затем итеративно по предыдущим:
Когда разработчик вводит текст, поиск проверяет историю его команд и выводит самые последние в начале. Вот те же самые команды, примененные к исходному примеру:
- Искать назад или вперед:
Ctrl + r,Ctrl + s - Выполнить команду:
Enter - Редактировать команду:
←или→ - Остановить поиск:
Ctrl + g
Читайте также: Как читать чужой код: 6 правил, которые стоит помнить разработчику
Редактирование в командной строке
Обрабатывать очень длинную и сложную команду можно в редакторе кода. Но, опять же, переключаться между редактором и командной строкой не очень удобно.
Но, опять же, переключаться между редактором и командной строкой не очень удобно.
Вот шорткат, который позволит редактировать команду прямо в командной строке: Ctrl + x , Ctrl + e
Очистка экрана в командной строке
Шорткат Ctrl + l очищает экран, не удаляя текущую команду. Это выглядит так:
Транспонирование
Транспонирование в командной строке меняет местами последние два слова в команде. Можно, конечно, их стереть и заново набрать, но на это уйдет больше времени, чем на использование сочетания клавиш.
Вызвать транспонирование можно с помощью шортката Alt + t. А сочетание клавиш Ctrl + t поменяет местами последние две буквы:
Библиотека для управления командной строкой в интерпретаторах
Чтобы вывести свою работу в командной строке на новый уровень, стоит изучить библиотеку GNU Readline. С ее помощью можно настроить все низкоуровневые детали работы любых интерпретаторов, которые используют Readline.
Шорткаты GNE Readline работают в любой командной строке, которая использует эту библиотеку. То есть все, о чем мы писали выше, применяется к:
- Bash
- zsh
- Python REPL
- Node.js REPL
На сайте Readline есть отличная шпаргалка по командам — рекомендуем ее изучить.
Советуем также посмотреть наше видео о работе в командной строке. Возможно, вы откроете для себя что-то новое.
Итог
Мы рассказали о нескольких классных шорткатах, которые упрощают работу с командной строкой. Вот небольшой схематический конспект статьи:
Изучите основы командной строки бесплатно! На Хекслете есть бесплатный курс по основам командной строки. Пройдите его, чтобы подробнее узнать о командах linux, навигации и поиске, а также научиться манипулировать файловой системой как профи.
Командная строка в Windows
Командной строкой Windows (по-простому CMD) называется отдельно «стоящее» программное обеспечение, входящее операционную систему, обеспечивающее связь между «юзером» и ОС. При помощи командной строки можно управлять командами MS-DOS, а также использовать ряд других команд персонального компьютера. Основным преимуществом командной строки является ввод команд с отсутствием графического оформления (интерфейса), что прямым образом влияет на быстродействие, а также обладает целым рядом дополнительных преимуществ. СMD предназначается для «юзеров со стажем». Она может помочь даже в тех случаях, когда все остальные попытки «реанимировать труп» уже бессильны. К примеру, благодаря командной строке можно ввести команды при заражении Вашей XP или «семерки» вирусом. Запуск командной строки также поможет пользователю при крахе какого –либо системного файла, а так же при необходимости восстановить Windows.
При помощи командной строки можно управлять командами MS-DOS, а также использовать ряд других команд персонального компьютера. Основным преимуществом командной строки является ввод команд с отсутствием графического оформления (интерфейса), что прямым образом влияет на быстродействие, а также обладает целым рядом дополнительных преимуществ. СMD предназначается для «юзеров со стажем». Она может помочь даже в тех случаях, когда все остальные попытки «реанимировать труп» уже бессильны. К примеру, благодаря командной строке можно ввести команды при заражении Вашей XP или «семерки» вирусом. Запуск командной строки также поможет пользователю при крахе какого –либо системного файла, а так же при необходимости восстановить Windows.
Содержание
- Запуск командной строки в операционной системе Windows ХР/ 7
- Команды командной строки
- Редактирование текста в командной строке
Запуск командной строки в операционной системе Windows ХР/ 7
Для запуска CMD нажмите в левом нижнем углу рабочего стола «Пуск». В появившемся списке найдите «Командная строка», кликните по ней правой клавишей мыши и нажмите «Открыть». Вторым вариантом является графа «Выполнить», в поле которой следует ввести команду «сmd». Третьим (и, наверное, самым простым) вариантом является нажатие комбинации клавиш «Win+R».
В появившемся списке найдите «Командная строка», кликните по ней правой клавишей мыши и нажмите «Открыть». Вторым вариантом является графа «Выполнить», в поле которой следует ввести команду «сmd». Третьим (и, наверное, самым простым) вариантом является нажатие комбинации клавиш «Win+R».
Команды командной строки
Для просмотра списка наиболее часто используемых команд необходимо открыть CMD и ввести команду «help», после чего нажать «Ввод».
Редактирование текста в командной строке
Разработчики Windows не предусмотрели использование сочетаний клавиш «Ctrl+C», «Ctrl+V» «Ctrl+X» и других в CMD. Однако на помощь приходит компьютерная мышка.
Благодаря правой клавише мышки можно легко вставить необходимую основную команду, не занимаясь её долгим перепечатыванием. Для копирования части текста, воспользуемся всё той же правой клавишей мыши и опцией «Пометить». При появлении курсора управляем им с помощью клавиатурных стрелочек (основных клавишей геймеров) и зажатой клавише «Shift».
Внимание! После окончания выделения необходимо нажать «Enter».
Для изменения оформления «клацните» всё той же правой клавишей мыши по заголовку окна CMD.
Если у вас возникнет жгучее желание изменить оформление командной строки, следует выбрать меню «Свойства».
Рассмотрим базовые команды, применяемые в CMD.
at — старт выполнения программы в необходимое время;
attrib — изменить атрибуты файлов;
blastcln – использование утилиты очистки против троянов и червей;
bootcfg – конфигурация, извлечение, модификация или удаление параметров файла Boot.ini;
cd – позволяет переименовать папку;
chdir – сменить или вывести текущую папку;
copy – копирование одного или более файлов, выбранных из списка;
cls — очистка экрана;
chkdsk — проверка диска и вывод отчёта в виде списка;
chkntfs – показать или поменять настройки загрузочного диска;
convert — преобразовать файловой системы FAT в NTFS;
date – установить текущую дату;
del – удаление одного или более файлов;
dir — отображение содержимого указанной директории;
defrag – произвести дефрагментацию;
doskey – редактировать и повторно вызвать команды windows xp ;
echo – вывести отображение сообщений в виде списка на экране;
expand — распаковать сжатые файлы;
fc — сравнить файлы и вывести на экране различия в виде списка;
format – форматировать диск;
ftype – изменить тип файла;
finger — вывести сведения о пользователях системы Windows;
fontview – запустить программу для просмотра шрифтов Windows;
forcedos — запустить заданную программу в MS-DOS. Очень важная команда для тех утилит, которые не могут быть распознаны ОС Windows XP.
Очень важная команда для тех утилит, которые не могут быть распознаны ОС Windows XP.
ipconfig – запрос информации об IP адресе ПК;
label — создать, изменить или удалить метки тома;
logoff — завершить сеанс;
lpr — направить задание для печати, используя сетевой принтер;
md – создать несколько папок;
mkdir — создать одну папку;
mode – конфигурировать системные устройства;
mem — вывод сведений о свободной и занимаемой памяти, после чего представить в виде списка;
mountvol – создать, просмотреть или удалить точки подключения;
msg — отправить сообщения;
pathping -запустить программу пингования;
ping – отправить пакеты данных на указанный отправителем адрес;
print – распечатать текстовой файл;
rmdir — удалить папку;
recover — восстановить данные;
reg — работа с реестром;
replace – заменить выбранные файлы из списка;
set – установить и удалить переменные среды windows;
start – запустить программу или команду в обособленном окне;
sdbinst — установить базу данных;
sfc – проверить запущенные системные файлы и заменить неправильные версии;
shutdown – перезагрузить или выключить персональный компьютер;
sort – запуск программы сортировки;
tasklist — показать выполняемые процессы в виде списка;
time — просмотреть и изменить текущее время;
type — вывести на экран содержимое txt файлов;
tsdiscon — отключить сеанс терминала;
ver – вывести сведения о версии ОС windows.
Разумеется, это далеко не весь список команд, которые используются при работе с командной строкой. Здесь перечислены лишь самые основные.
Изучите командную строку | Codecademy
Курс
Откройте для себя возможности этого простого, но необходимого текстового инструмента и повысьте свою продуктивность как разработчика.
4.6
4.58 из 5 звездНачало
377 814 зарегистрированных учащихся
Об этом курсе
Мы используем мышь и пальцы, чтобы щелкать изображения значков и получать доступ к файлам, программам и папкам s на наших устройствах. Однако для нас это всего лишь один из способов общения с компьютерами.
Однако для нас это всего лишь один из способов общения с компьютерами.
Командная строка — это быстрый и мощный текстовый интерфейс, который разработчики используют для более эффективного и действенного взаимодействия с компьютерами для выполнения более широкого набора задач. Научившись им пользоваться, вы откроете для себя все, на что способен ваш компьютер!
Учебный план
4 урока • 4 проекта • 4 тестаНачало
Платформа
Практическое обучение
Не просто смотрите или читайте о том, как кто-то другой программирует, — пишите свой собственный код вживую на нашей интерактивной онлайн-платформе. Вы даже получите рекомендации на основе ИИ о том, что вам нужно просмотреть, чтобы не сбиться с пути. Checker DenseПроекты в этом курсе
Project
Bicycle World
Пришло время овладеть основами командной строки. В следующем проекте мы будем практиковаться в создании элементов и навигации по файловой системе, чтобы вы могли отточить свои навыки и чувствовать себя уверенно, применяя их в реальном мире.
 Почему? Возможность перемещаться по папкам и создавать файлы — повседневная задача любого разработчика. Что дальше? Мир велосипедов, навигация и многое другое из командной строки. Ты получил это!
Почему? Возможность перемещаться по папкам и создавать файлы — повседневная задача любого разработчика. Что дальше? Мир велосипедов, навигация и многое другое из командной строки. Ты получил это!Project
Artusi
В этом проекте мы собираемся попрактиковаться в редактировании файлов с помощью командной строки, чтобы вы могли отточить свои навыки и чувствовать себя уверенно, применяя их в реальном мире. Почему? Делать все из командной строки намного быстрее, чем кликать по папкам и файлам.
Project
Athletica
Используйте команды для перенаправления файлов в Athletica, каталоге спортивных событий.
Рейтинги и обзоры курса «Изучение командной строки»
4.6
4.58 из 5 звезд26%
3 звезды
5%
2 звезды
1%
1 звезда
1%
Наши ученики работают по адресу
- Логотип Google
- Логотип Meta 9 0033 Логотип Apple
- Логотип EA
- Логотип Amazon
- Логотип IBM
- Логотип Microsoft
- Логотип Reddit
- Логотип Spotify
- Логотип Uber
- Логотип YouTube
- Логотип Instagram
Разблокируйте дополнительные функции с помощью платный план
- Icon Projects
Практические проекты
Guided проекты, которые помогут вам закрепить навыки и концепции, которые вы изучаете.
- Значок викторины
Тесты
Тесты с автоматической оценкой и мгновенная обратная связь помогут вам закрепить свои навыки во время обучения. - Значок сертификата
Сертификат об окончании
Получите документ, подтверждающий, что вы прошли курс или путь, которым вы можете поделиться со своей сетью.
Посмотреть цены и планы
Присоединяйтесь к более чем 50 миллионам учащихся и начните изучать командную строку уже сегодня!
ПускЧасто задаваемые вопросы о командной строке
Краткое руководство по использованию командной строки (терминал) | by Jerry Wei
Возможность использования командной строки необходима для кодирования высокого уровня. Вот основное, что вам нужно знать.
Опубликовано в
·
Чтение: 6 мин.
·
11 июля 2019 г.
Фото Флориана Оливо на Unsplash Открытие командной строки. Если вы только начали программировать, вы можете даже не знать, что такое командная строка. Не беспокойся! Это просто способ указать компьютеру, что делать. Существуют различные способы доступа к командной строке, в зависимости от используемой операционной системы.
Если вы только начали программировать, вы можете даже не знать, что такое командная строка. Не беспокойся! Это просто способ указать компьютеру, что делать. Существуют различные способы доступа к командной строке, в зависимости от используемой операционной системы.
- MacOS: откройте поиск в центре внимания (по умолчанию это можно сделать, нажав команду и пробел) и введите «терминал». Выберите приложение под названием терминал и нажмите клавишу возврата. Это должно открыть приложение с черным фоном. Когда вы увидите свое имя пользователя, за которым следует знак доллара, вы готовы начать использовать командную строку.
- Linux: вы можете открыть терминал, нажав [ctrl+alt+T], или вы можете найти его, щелкнув значок «тире», введя «терминал» в поле поиска и открыв приложение «Терминал». Опять же, это должно открыть приложение с черным фоном. Когда вы увидите свое имя пользователя, за которым следует знак доллара, вы готовы начать использовать командную строку.

- Windows: на Windows 10 откройте меню «Пуск» и перейдите в папку ярлыков под названием «Система Windows». При нажатии на раскрывающееся меню должен появиться ярлык для открытия приложения командной строки. Щелкните правой кнопкой мыши ярлык, нажмите «Дополнительно» и нажмите «Запуск от имени администратора». Для Windows 8 , перейдите на начальный экран, нажмите «Все приложения» и прокручивайте вправо, пока не появится папка «Система Windows». Там вы можете найти Командную строку. Для
Доступ к серверам. Если вы запускаете код на сервере (например, кластер GPU или что-то вроде Amazon Web Services), вам необходимо иметь доступ к серверу. Лучший способ сделать это через Secure Shell (ssh), который позволяет вам безопасно контролировать и модифицировать ваш сервер через Интернет.
ssh username@host_server
Где username — это имя вашей учетной записи на сервере, а host_server — хост (например, имя кластера GPU). Если у вас есть пароль для доступа к вашей учетной записи на сервере, командная строка предложит вам ввести его. Если вы впервые обращаетесь к этому конкретному серверу, ваш компьютер также может спросить вас, может ли он запомнить ключ аутентификации — введите ‘ да» или соответствующую фразу, чтобы ваш компьютер не спрашивал вас об этом каждый раз. Когда вы подключитесь к серверу, вы должны увидеть, что командная строка начинается с зеленого заголовка с каким-то форматом имя_пользователя@хост. Используйте это как индикатор того, что вы действительно подключены к серверу.
Перемещение файлов. Это довольно просто. Введите следующее:
mv target destination
Где mv — это перемещение, target — это файл, который вы хотите переместить, а target — это место, куда вы хотите его переместить.
Копирование файлов/папок. Если вы пытаетесь копировать файлы, самый простой способ сделать это — использовать команду cp. Используйте следующий скрипт для копирования файлов.
cp -r целевой пункт назначения
В этом скрипте cp означает копирование, а -r — рекурсивное выполнение. Цель — это целевая папка/файл, который вы пытаетесь скопировать, а пункт назначения — это целевая папка, в которую вы пытаетесь его скопировать. Важные примечания:
- Предположим, вы набираете «cp -r home/target/home/destination/». Если «дом» — это папка, а «цель» — это папка, но «назначение» — это не домашняя папка, то «цель» будет скопирована в домашнюю папку, но будет называться «назначение».
- Допустим, вы набираете «cp -r home/target/home/destination/». Если все это допустимая папка, «цель» будет скопирована как папка внутри «назначения» внутри «дома» — вы получите папку «дом/назначение/цель/».
- Допустим, вы набираете «cp -r home/target/users/».
 Это просто скопирует папку «цель» в папку «пользователи» под тем же именем (цель).
Это просто скопирует папку «цель» в папку «пользователи» под тем же именем (цель). - Используйте символ * для обозначения всего. Например, чтобы скопировать все файлы в папке, имена которых начинаются с буквы «а», вашей целью должно быть «/folder/a*». Чтобы скопировать все файлы с определенным расширением (например, .png), ваша цель должна быть «/folder/*.png».
- Используйте файл . символ для представления текущей папки.
- Если файл/папка уже существует в месте назначения,
Удаление файлов/папок. Удаление файлов очень важно, поэтому вот как вы должны это сделать. Используйте этот сценарий:
rm -r target
Где rm означает удаление, а -r означает рекурсивное выполнение. Цель — это файл/папка, которую вы пытаетесь удалить. Дополнительные советы, если вы не читали примечания в разделе «Копирование файлов/папок»:
- Эта команда не позволит вам удалить файл, которого нет с самого начала (она скажет что-то вроде «нет такого файла или каталога»)
- Используйте символ * для обозначения всего.
 Например, чтобы удалить все файлы в папке, имена которых начинаются с буквы «а», вашей целью должно быть «/folder/a*». Чтобы удалить все файлы с определенным расширением (например, .png), ваша цель должна быть «/folder/*.png».
Например, чтобы удалить все файлы в папке, имена которых начинаются с буквы «а», вашей целью должно быть «/folder/a*». Чтобы удалить все файлы с определенным расширением (например, .png), ваша цель должна быть «/folder/*.png». - Используйте файл . символ для представления текущей папки.
- Эта команда ОЧЕНЬ БЫСТРО удалит файлы. Когда файл удален, вы не можете его восстановить. На этом нет контроля-Z. Всегда убедитесь, что вы вводите правильный каталог/файл.
- В качестве альтернативы вы можете ввести «-i» после -r (например, цель rm -r -i), что предложит компьютеру запрашивать разрешение на удаление каждого отдельного файла.
Список файлов. Когда вы находитесь в папке, вероятно, очень полезно иметь возможность видеть файлы/папки в ней. Используйте это:
ls target (options)
Target — это папка, содержимое которой вы пытаетесь вывести (если вы пытаетесь вывести содержимое папки, в которой вы сейчас находитесь, оставьте target пустым).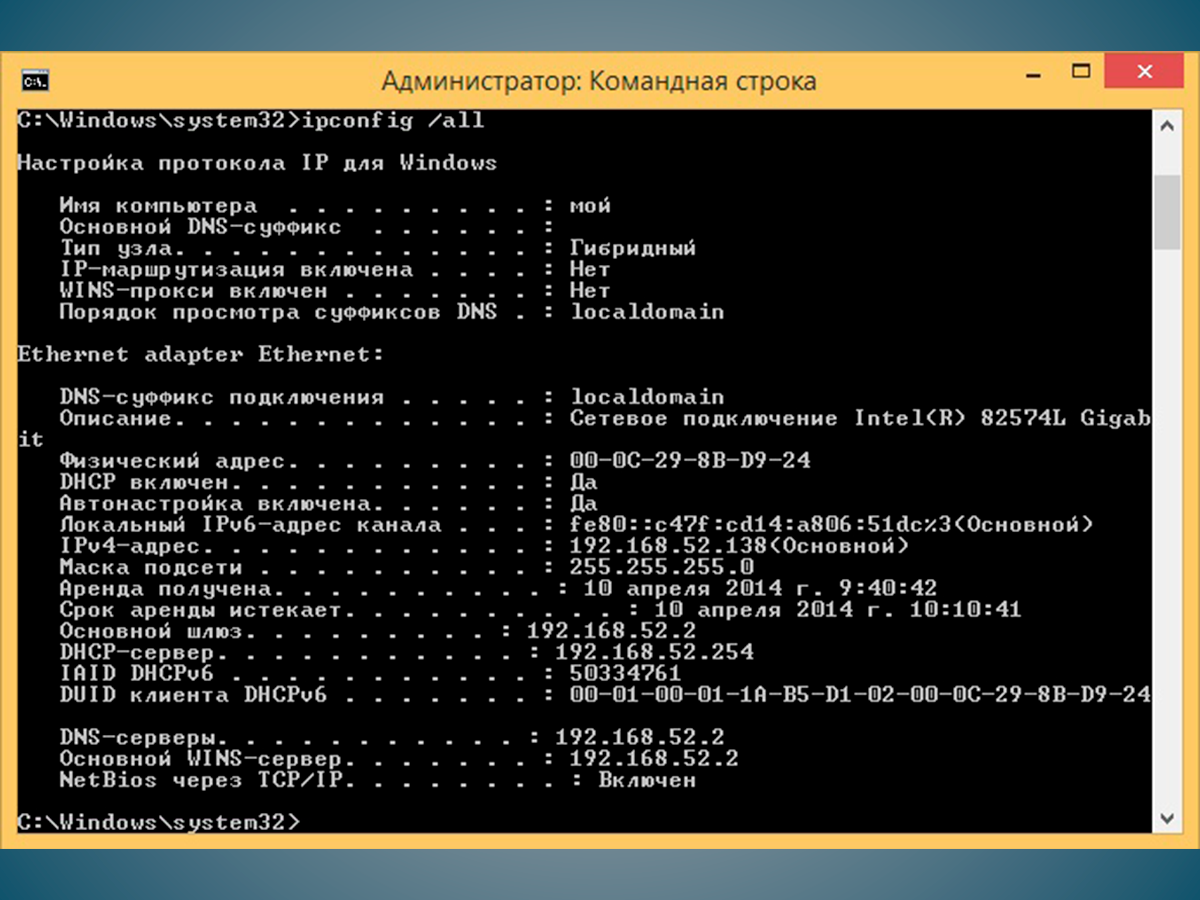 Вы также можете использовать следующие опции:
Вы также можете использовать следующие опции:
- «-F»: добавляет символ для типа файла (например, «*» для исполняемого скрипта или «/» для каталога).
- «-f»: останавливает компьютер от сортировки содержимого. Полезно, когда файлов огромное количество и сортировать файлы бесполезно.
- «-a»: список всех файлов, включая скрытые файлы, которые обычно скрыты.
- «-h»: позволит вам также получить размеры файлов.
- «-t»: сортирует файлы по дате последнего изменения.
Изменение каталога, в котором вы находитесь. Используйте эту простую команду, чтобы изменить текущий каталог:
cd target
Где cd — сменить каталог, а target — папка, в которую вы хотите войти. Дополнительные советы:
- Используйте расширение . символ для представления текущей папки. Делаем «кд». обновит то, что указано в командной строке в вашем текущем каталоге (полезно, если вы изменили имя папки в пути к вашей папке).

- Используйте «../» для обозначения вложенной папки. Например, если вы сейчас находитесь в «home/target/», вы можете сделать «cd ../», чтобы попасть в «домашнюю» папку. «../» также можно складывать, поэтому два из них вернут вам 2 папки.
Создание новой папки. Это тоже довольно простая команда. Используйте следующий сценарий:
mkdir target
Где mkdir — каталог создания, а target — имя папки, которую вы хотите создать. Например, «mkdir target» создаст папку с именем «target» внутри каталога, в котором в данный момент находится командная строка.
Убираем беспорядок. Когда вы запускаете слишком много команд, экран командной строки легко загромождается кучей зеленых, синих и белых линий. Используйте эту команду из одного слова, чтобы очистить его:
очистить
Не требует пояснений: очистить означает очистить экран.
Запуск скриптов. Если вы программируете, вы, вероятно, захотите иметь возможность запускать свой код с помощью командной строки. К счастью для вас, есть отличный способ сделать это! Итак, я пользователь Python, поэтому сначала Python:
Если вы программируете, вы, вероятно, захотите иметь возможность запускать свой код с помощью командной строки. К счастью для вас, есть отличный способ сделать это! Итак, я пользователь Python, поэтому сначала Python:
python target
Target — это файл, который вы хотите выполнить (он должен заканчиваться на «.py»).
Для Java используйте это:
java target
javac target
Выполнение «java» запустит файл, а «javac» его скомпилирует. Цель — это файл, который вы хотите выполнить (он должен заканчиваться на «.java»).
Другие языки, такие как C и JavaScript, требуют специальных пакетов для запуска в командной строке, для которых я дал гиперссылки на инструкции.
Фото Erwan Hesry на Unsplash Поздравляем! Теперь вы можете использовать командную строку (до определенной степени). Это только основные команды, есть и более специализированные команды, которые можно использовать для конкретных задач, но это те, которые должен знать почти каждый, кто использует командную строку.

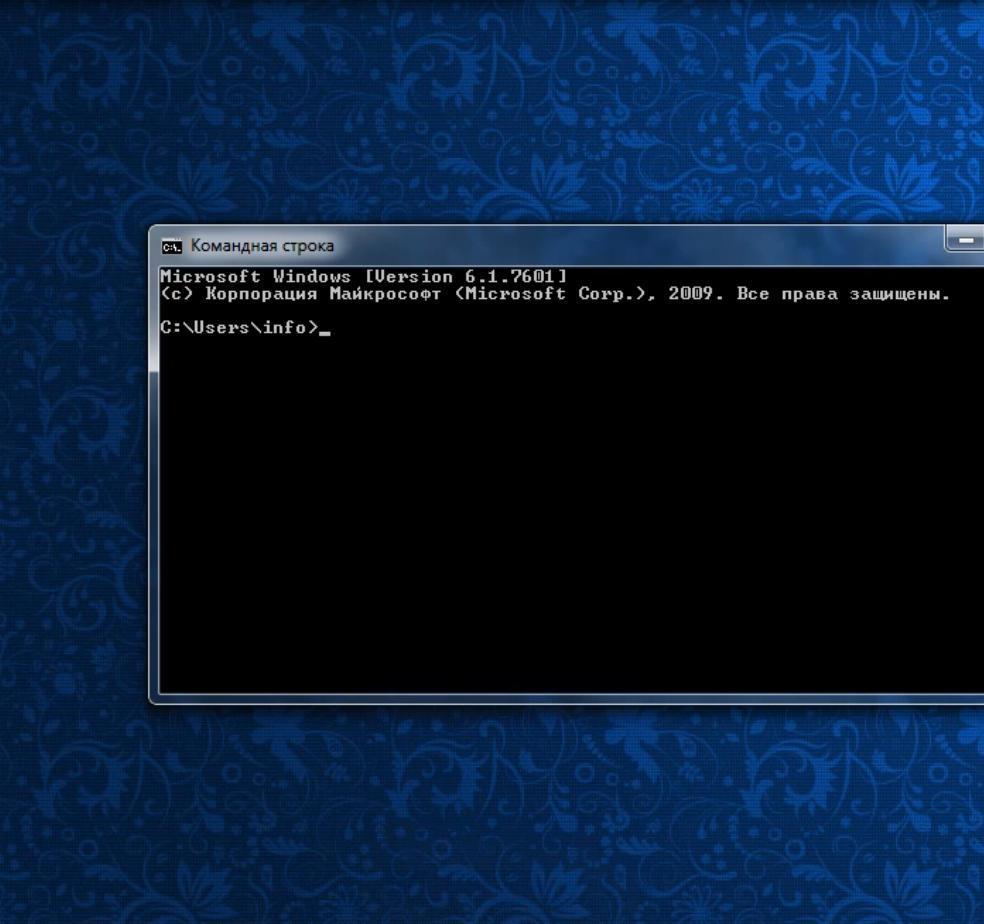 Почему? Возможность перемещаться по папкам и создавать файлы — повседневная задача любого разработчика. Что дальше? Мир велосипедов, навигация и многое другое из командной строки. Ты получил это!
Почему? Возможность перемещаться по папкам и создавать файлы — повседневная задача любого разработчика. Что дальше? Мир велосипедов, навигация и многое другое из командной строки. Ты получил это!

 Это просто скопирует папку «цель» в папку «пользователи» под тем же именем (цель).
Это просто скопирует папку «цель» в папку «пользователи» под тем же именем (цель).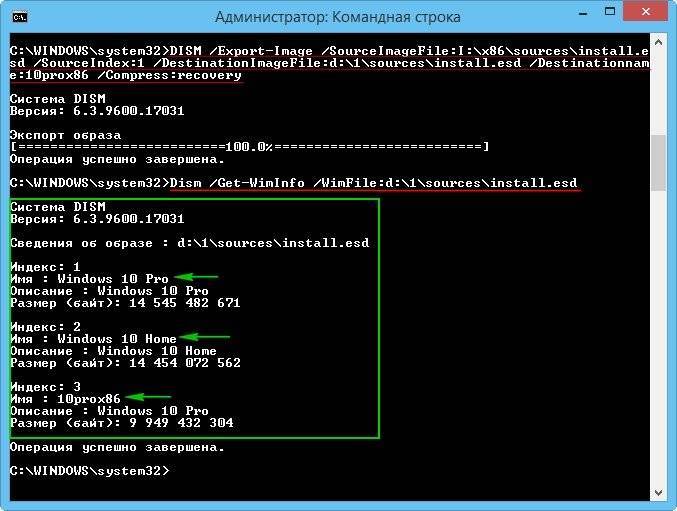 Например, чтобы удалить все файлы в папке, имена которых начинаются с буквы «а», вашей целью должно быть «/folder/a*». Чтобы удалить все файлы с определенным расширением (например, .png), ваша цель должна быть «/folder/*.png».
Например, чтобы удалить все файлы в папке, имена которых начинаются с буквы «а», вашей целью должно быть «/folder/a*». Чтобы удалить все файлы с определенным расширением (например, .png), ваша цель должна быть «/folder/*.png».