Руководство пользователя — Документация — FileZilla
Содержание
- Быстрый старт
- Подключение к FTP-серверу
- Использование панели быстрого подключения
- Использование менеджера сайтов
- Особый случай: сервер, находящийся в локальной сети
- Навигация по серверу
- Навигация на вашем компьютере
- Синхронный просмотр
- Сравнение директорий
- Передача файлов
- Подключение к FTP-серверу
- Дополнительная информация
- Подробнее о передаче файлов
- Уменьшение количества одновременных подключений для неправильно настроенных серверов
- Возможные проблемы
- Повторная регистрация расширения для оболочки (Windows)
Быстрый старт
В этом руководстве мы кратко рассмотрим возможности FileZilla. По умолчанию вам не нужно настраивать FileZilla, мы просто сразу начнём работать с программой.
По умолчанию вам не нужно настраивать FileZilla, мы просто сразу начнём работать с программой.
Подключение к FTP-серверу
Использование панели быстрого подключения
Для того, чтобы подключиться к FTP-серверу, введите его адрес в поле быстрого подключения (к примеру example.com, как показано на рисунке ниже). Если ваш сервер использует протокол SFTP, добавьте название протокола в начале адреса: ‘sftp://’ (например sftp://example.com). Введите порт подключения в соответствующее поле, если сервер использует нестандартный порт (стандартные порты: 21 для FTP, 22 для SFTP). Если требуется ввести имя пользователя / пароль, введите их в соответствующие поля, по умолчанию используется имя пользователя anonymous. Нажмите на кнопку Быстрое соединение или нажмите Enter для подключения.
Отметим, что панель быстрого подключения, как ясно из названия, приспособлена для быстрых подключений, т.е. у вас нет возможности редактировать список из 10-ти последних подключений. Для сохранения параметров подключения используйте Менеджер Сайтов.
Для сохранения параметров подключения используйте Менеджер Сайтов.
С помощью панели быстрого подключения удобно тестировать разные параметры перед тем, как сохранить их в менеджере сайтов. После того, как вы подключились, выберите в меню Файл пункт Копировать соединение в Менеджер Сайтов… для того, чтобы создать постоянную запись.
Использование менеджера сайтов
Используйте менеджер сайтов FileZilla для задания определённых параметров сайта и подключения к нужному FTP-серверу. В менеджере сайтов у вас есть возможность сохранять свои подключения и настраивать большее число параметров, чем доступно в панели быстрого подключения.
Особый случай: сервер, находящийся в локальной сети
Если сервер, к которому вы подключаетесь, находится в вашей домашней локальной сети, у него, скорее всего не будет адреса (доменного имени), как у обычных сайтов в сети Интернет. В локальной сети вам нужно использовать внутренний IP-адрес серверного ПК.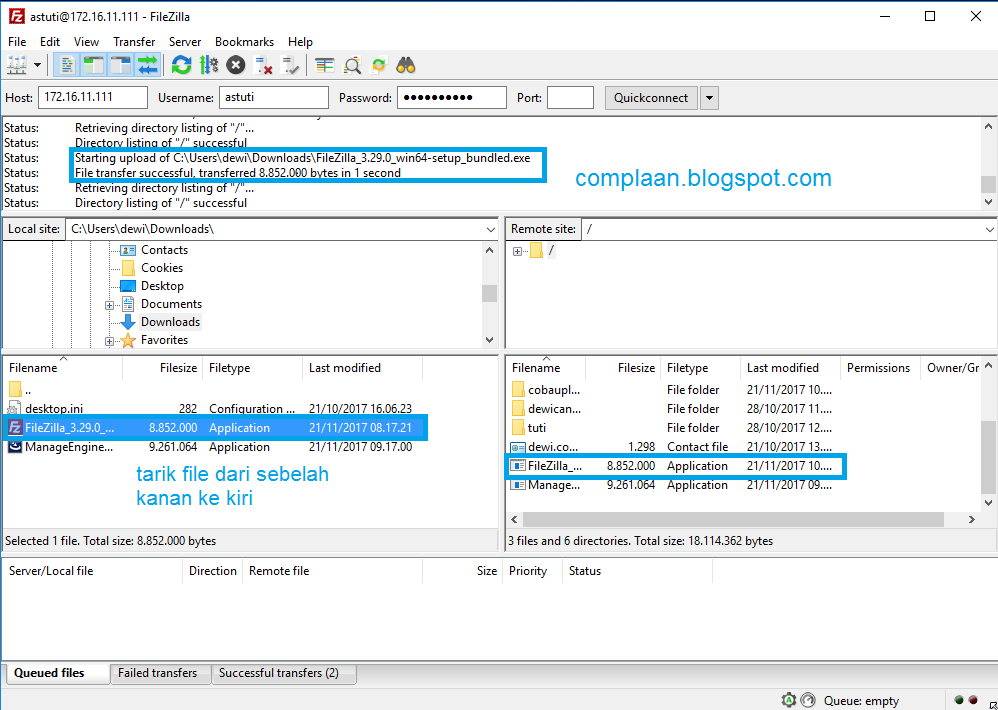 В большинстве случаев сетевое имя (имя компьютера) тоже сработает. Если сервер находится на том же ПК, что и клиент, вы можете использовать имя localhost или адрес 127.0.0.1.
В большинстве случаев сетевое имя (имя компьютера) тоже сработает. Если сервер находится на том же ПК, что и клиент, вы можете использовать имя localhost или адрес 127.0.0.1.
Примечание: если вы подключаетесь не изнутри вашей локальной сети, вам нужно будет использовать внешний IP-адрес.
Навигация по серверу
После подключения, в правой стороне главного окна будет отображён список файлов и директорий. Текущая директория будет показана в редактируемом поле в верхней части. Ниже отображается удалённое дерево директорий, а ещё ниже — содержимое текущей удалённой директории. Перейти в другую директорию можно тремя разными путями. Первый: сделайте двойной щелчок на директории в списке. Второй: кликните на директории в дереве. Последний способ: введите имя директории в редактируемое поле и нажмите Enter. Обратите внимание на директорию «..», присутствующую практически во всех остальных директориях. Эта ссылка позволяет вам перейти к родительскому каталогу текущей директории.
Эта ссылка позволяет вам перейти к родительскому каталогу текущей директории.
Навигация на вашем компьютере
Навигация на вашем компьютере работает почти так же, как и на сервере. Текущая локальная директория и дерево каталогов по умолчанию отображаются на левой стороне главного окна.
Синхронный просмотр
В случае, если структура директорий на вашем компьютере идентична структуре директорий на сервере, вы можете включить синхронный просмотр. Под этим подразумевается копирование навигационных действий с одного компьютера на другой.
Для того, чтобы использовать синхронный просмотр, создайте запись в менеджере сайтов и, во вкладке Дополнительно, убедитесь, что локальная и удалённая директория по умолчанию имеют одну и ту же структуру, после чего отметьте пункт «Использовать синхронизированный просмотр», сохраните настройки и подключитесь к серверу.
Сравнение директорий
Для того, чтобы быстро посмотреть разницу между файлами на локальной машине и на сервере, выберите в меню Вид пункт Сравнить каталоги, после чего выберите или «Сравнить размеры файлов», или «Сравнить время модификации». (Выбирая эти опции, вы также скрываете одинаковые файлы). После этого, нажмите «Включить».
(Выбирая эти опции, вы также скрываете одинаковые файлы). После этого, нажмите «Включить».
Теперь вам будет показана подсвеченная цветом разница между копиями файлов на разных компьютерах.
Передача файлов
Дважды кликнув на файл, его можно загрузить или скачать. Он будет добавлен в очередь передачи, передача начнётся автоматически. Для того, чтобы передать директорию и/или несколько файлов, выберите их и кликните на них правой кнопкой, после чего нажмите Загрузить/Скачать во всплывающем меню.
Файлы можно перетягивать с одной панели на другую. Для того, чтобы добавить файлы в очередь передачи, выберите их и нажмите Добавить файлы в задание из всплывающего меню. Также файлы можно перетягивать напрямую в очередь. Нажмите на кнопку в панели инструментов, чтобы начать передачу из очереди.
Также вы можете кликнуть на файле и перетянуть его на директорию, в которую вы хотите скопировать файл (возле курсора появиться квадрат).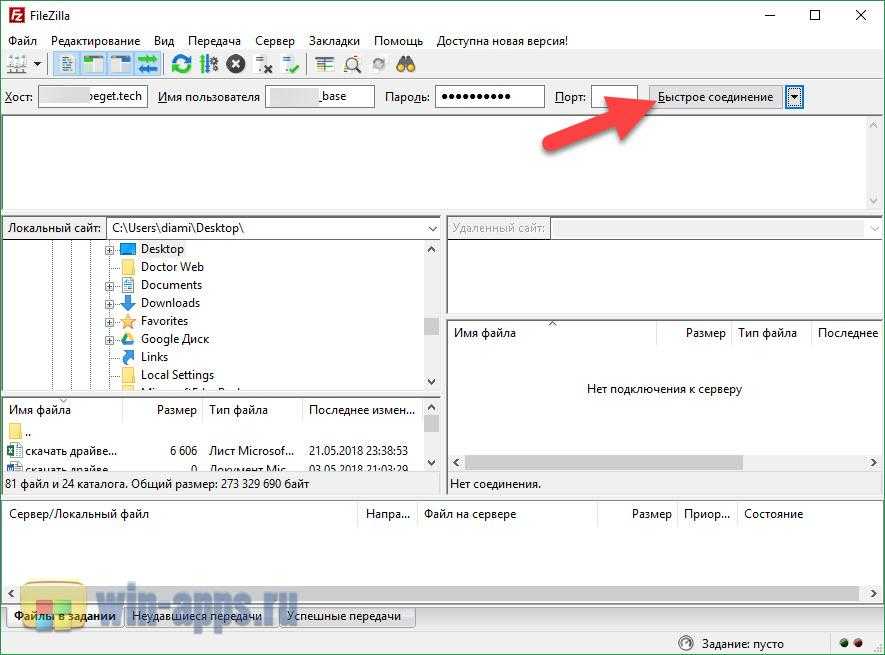 Отпустите кнопку мыши, и файл будет перемещён в соответствующую директорию.
Отпустите кнопку мыши, и файл будет перемещён в соответствующую директорию.
Дополнительная информация
Подробную информацию о других аспектах клиента FileZilla можно найти на следующих страницах:
- Фильтрация по именам файлов
- Остальные возможности
Подробнее о передаче файлов
FileZilla использует несколько FTP-сессий одновременно. Одна из них используется исключительно для просмотра содержимого сервера. Остальные сессии используются для передачи файлов. Таким образом, у вас всегда есть возможность просматривать содержимое сервера даже во время закачки.
Уменьшение количества одновременных подключений для неправильно настроенных серверов
Если вы получаете сообщение об ошибке «421 Слишком много подключений для IP «, значит FTP-сервер ограничил количество подключений. Существуют сервера, которые разрешают только одно подключение в каждый момент времени.
Предпочтительное решение — связаться с администратором сервера и попросить его настроить сервер соответствующим образом (FTP использует более одного подключения по спецификации протокола). Но если доступ нужен вам прямо сейчас, существует обходной способ:
Но если доступ нужен вам прямо сейчас, существует обходной способ:
1. Откройте менеджер сайтов (Файл -> Менеджер сайтов… или первая кнопка на панели инструментов).
2. Создайте запись для этого сервера, введите все параметры, которые вам известны, чем больше — тем лучше.
3. Откройте вкладку ‘Настройки передачи’
4. Отметьте пункт ‘Ограничение одновременных подключений’
5. Введите нужное ограничение в поле ‘Максимальное число подключений’
После этого при подключении через запись менеджера сайтов количество одновременных подключений будет ограничено.
Примечание: Если вы оставите только одно подключение, вам не будет доступен просмотр содержимого сервера одновременно с передачей данных.
Возможные проблемы
Повторная регистрация расширения для оболочки (Windows)
В случае, когда Drag&Drop завершается неудачно (в особенности под Vista или Windows 7), вы получите сообщение об ошибке расширения для оболочки. Для решения этой проблемы вам нужно повторно регистрировать это расширение:
Для решения этой проблемы вам нужно повторно регистрировать это расширение:
1. Откройте командную строку от имени администратора.
Меню «Пуск» — Все программы — Стандартные: правый клик на ‘Командная строка’, выберите ‘Запустить от имени администратора’
2. Перейдите в директорию, содержащую клиент Filezilla.
Пример (32bit): cd «\Program Files\Filezilla FTP Client»
Пример (64bit): cd «\Program Files (x86)\FileZilla FTP Client»
3. Повторно зарегистрируйте расширение для оболочки.
Введите ‘regsvr32 fzshellext.dll’ (без кавычек)
4. Если у вас 64-битная ОС, вам нужно сделать ещё один шаг.
Введите ‘regsvr32 fzshellext_64.dll’ (без кавычек)
Если вы получили сообщение ‘DllRegisterServer in … succeeded.’, значит всё прошло успешно (тем не менее, мы также рекомендуем вам перезагрузить ваш компьютер).
Что такое FileZilla, как правильно настроить и пользоваться
Все сайты и файлы, которые есть в Интернете, расположены на серверах – специальных мощных компьютерах, имеющих высокоскоростное подключение. Поэтому, если вы вдруг захотите завести себе сайт, то купите себе хостинг – небольшое место на диске какого-нибудь сервера. Но как скопировать туда свои документы? Вот для этого и нужны такие программы, как FileZilla. Их называют FTP-клиентами. Они подключаются к серверу по протоколу FTP, который предназначен именно для передачи файлов. Теперь вы знаете, что программа FileZilla – это незаменимый помощник любого владельца сайта или блога. Программа совершенно бесплатная, но очень функциональная, а потому – одна из самых известных и популярных.
Поэтому, если вы вдруг захотите завести себе сайт, то купите себе хостинг – небольшое место на диске какого-нибудь сервера. Но как скопировать туда свои документы? Вот для этого и нужны такие программы, как FileZilla. Их называют FTP-клиентами. Они подключаются к серверу по протоколу FTP, который предназначен именно для передачи файлов. Теперь вы знаете, что программа FileZilla – это незаменимый помощник любого владельца сайта или блога. Программа совершенно бесплатная, но очень функциональная, а потому – одна из самых известных и популярных.
Как пользоваться FileZilla.
Установка программы
Установка и настройка FileZilla не представляют каких-либо трудностей. Нужно просто зайти на официальный сайт и кликнуть очень заметную кнопку «Скачать FileZilla». Затем вы попадёте на страницу, где можно выбрать нужную версию – 32- или 64-битную версию для Windows, или версию для Linux. Просто выберите нужную, и она тут же скачается. Остаётся её запустить. При установке на первом экране нажмите кнопку «I agree», что означает согласие на установку. Далее программа определит язык системы, и если он русский, то установка будет продолжена на русском языке. Хотя там особо выбирать нечего, только нажимать кнопку «Далее» на каждом экране. После этого на рабочем столе появится ярлык. Кстати, пользователям системы Linux совсем не обязательно скачивать FTP-клиент FileZilla с сайта. Его можно просто найти в репозитории по названию, и установка произойдёт автоматически, без всяких хлопот.
Далее программа определит язык системы, и если он русский, то установка будет продолжена на русском языке. Хотя там особо выбирать нечего, только нажимать кнопку «Далее» на каждом экране. После этого на рабочем столе появится ярлык. Кстати, пользователям системы Linux совсем не обязательно скачивать FTP-клиент FileZilla с сайта. Его можно просто найти в репозитории по названию, и установка произойдёт автоматически, без всяких хлопот.
Настройки программы
Настройка FileZilla практически не требуется. Программа сразу настроена оптимальным образом, хотя поменять что-нибудь под себя можно. Главное, что надо сделать – настроить подключение к серверу, чтобы клиент мог подключаться к нему, ведь это его прямое назначение. Остальное – по желанию.
Настройка подключения
После регистрации на любом хостинге на почту приходит письмо, в котором имеются и данные для FTP-доступа:
- Адрес сервера или его IP.
- Логин пользователя и пароль
Этих данных достаточно для настройки FTP в программе FileZilla.
Подключиться можно двумя способами:
- Ввести данные для подключения в поля под меню и нажать кнопку «Быстрое подключение». Так лучше делать для одноразового сеанса.
- Создать учётную запись и подключаться к нужному сайту, просто выбрав его в списке.
Второй способ более удобен – программа сохранит введенные данные, и в дальнейшем работать будет очень просто. Для этого выберите в меню «Файл» — «Менеджер сайтов». Откроется окно, в котором и надо настраивать подключение к хостингу в FileZilla. В левой части окна нажмите кнопку «Новый сайт», и создастся новая учетная запись, которой задайте имя, например, по названию сайта. В правой части введите данные для доступа, в первую очередь хост – это адрес сервера или его IP. Эти данные указаны в письме, присланном вам с хостинга. Далее «Тип входа» выберите «Нормальный». Тогда появятся обычные пара полей, где надо ввести имя пользователя и пароль – эти данные вы также получили в письме от хостинга. Затем можете нажать кнопку «Соединиться».
Если соединение настроено правильно, то FileZilla подключится к серверу, и в правой части программы, в большом окне, появятся папки, имеющиеся на сервере. В верхней части вы увидите сообщение «Список каталогов извлечен». Если соединение неудачно, вверху появится красная надпись «Критическая ошибка. Невозможно подключиться к серверу». Это значит, что вы где-то ошиблись и надо снова проверить введенные данные – хост, логин и пароль. Некоторые хостинги дают возможность сразу скачать готовый файл с настройками доступа для FileZilla. Скачиваете, в программе заходите в «Файл» — «Импорт», и выбираете его. Настройки для подключения к сайту будут автоматически добавлены в «Менеджер сайтов».
Общие настройки
Если зайти в меню «редактирование» — «Настройки», то появится окно, в котором можно настроить FileZilla – подключение, интерфейс, и многое другое. Здесь есть много вкладок, в которых настройки сгруппированы по назначению. Однако обычно нет нужды здесь что-то делать – программа сразу настроена оптимальным образом. Как настроить FTP-сервер в FileZilla мы рассмотрели выше, и это единственное, что требуется делать для работы клиента. Полезной здесь может оказаться настройка скорости передачи – по умолчанию она установлена без ограничений. Также можно зайти в «Интерфейс» и выбрать другую тему оформления.
Как настроить FTP-сервер в FileZilla мы рассмотрели выше, и это единственное, что требуется делать для работы клиента. Полезной здесь может оказаться настройка скорости передачи – по умолчанию она установлена без ограничений. Также можно зайти в «Интерфейс» и выбрать другую тему оформления.
Как пользоваться программой FileZilla
Здесь обычно проблем и вопросов не возникает, так как пользоваться FileZilla очень просто, и всё интуитивно понятно. Работа происходит, как в любом файловом менеджере – с одной стороны показаны файлы и папки на компьютере, а с другой – на сервере.
Передача файлов
Чтобы передать что-нибудь на удалённый компьютер, нужно первым делом подключиться к нему. Если вы уже создали учетную запись, как мы описали выше, то просто кликните на стрелку около первой кнопки в верхнем меню и раскроется список ваших сайтов. Выберите нужный, и программа сразу же подключится к нужному серверу. Можете также выбрать в меню «Файл» — «Менеджер сайтов», и выбрать нужный сайт в списке, а потом нажать кнопку «Соединиться». В итоге в одном из окон у вас появится список папок, расположенных на сервере. Обычно это корневая папка аккаунта хостинга, но не сайта. Если на этом хостинге уже есть сайт, то перейдите в папку с именем www, а затем в папку с доменом сайта, например – www/site.ru/. Так вы попадете в корневую папку сайта, и всё, что вы загрузите в неё, станет доступно с этого сайта, по ссылке с его доменом. Если вы загрузите сюда, например, картинку image.jpg, то в браузере она откроется по адресу http://site.ru/image.jpg.
Выберите нужный, и программа сразу же подключится к нужному серверу. Можете также выбрать в меню «Файл» — «Менеджер сайтов», и выбрать нужный сайт в списке, а потом нажать кнопку «Соединиться». В итоге в одном из окон у вас появится список папок, расположенных на сервере. Обычно это корневая папка аккаунта хостинга, но не сайта. Если на этом хостинге уже есть сайт, то перейдите в папку с именем www, а затем в папку с доменом сайта, например – www/site.ru/. Так вы попадете в корневую папку сайта, и всё, что вы загрузите в неё, станет доступно с этого сайта, по ссылке с его доменом. Если вы загрузите сюда, например, картинку image.jpg, то в браузере она откроется по адресу http://site.ru/image.jpg.
Загружать любые документы очень просто. Вы имеете два окна – в одном файлы, расположенные на компьютере, в виде древовидной структуры, а в другом – содержимое сайта. Вы можете просто перетаскивать файлы из одного окна в другое, и они будут копироваться. Перетащите картинку из окна компьютера в окно сервера, и она скопируется туда, и наоборот. Так можно копировать целые папки. Кликая правой кнопкой на пустом месте или на файле/папке, вы можете вызывать меню, с помощью которого можно создавать новые папки, удалять или переименовывать файлы. Также вы можете перетаскивать файлы и вкладывать их в соседние папки.
Так можно копировать целые папки. Кликая правой кнопкой на пустом месте или на файле/папке, вы можете вызывать меню, с помощью которого можно создавать новые папки, удалять или переименовывать файлы. Также вы можете перетаскивать файлы и вкладывать их в соседние папки.
Редактирование файлов
Иногда возникает необходимость изменить или отредактировать файлы в FileZilla, не скачивая их на компьютер. Например, хорошо было бы иметь возможность открыть какой-нибудь html-файл, исправить что-нибудь в нём, и сохранить снова на сервер. Такая возможность есть. Если вы кликните на файле правой кнопкой мыши, то в появившемся меню увидите пункт «Просмотр/Правка». Выберите его, и документ будет скачан и открыт в подходящем редакторе. По умолчанию FileZilla использует системные ассоциации – то есть документы с расширениями txt, php, html, будут скорее всего открыты в блокноте, если вы не переопределили их по-своему. Изображения будут открываться в программе, которая используется на компьютере для просмотра изображений. Исправив файл, сохраните его, как обычно, и FileZilla спросит, загрузить ли изменённую копию снова на сервер. Если вы согласитесь, то изменения будут сохранены. То есть процесс происходит таким образом:
Исправив файл, сохраните его, как обычно, и FileZilla спросит, загрузить ли изменённую копию снова на сервер. Если вы согласитесь, то изменения будут сохранены. То есть процесс происходит таким образом:
- Документ скачивается на компьютер.
- Открывается в соответствующей программе и редактируется.
- После сохранения отправляется снова на сервер.
Если программа долгое время бездействует, то отключается от сервера. Но если вы сохраняете файл, то FileZilla автоматически подключится к серверу снова и выполнит работу по передаче. Как видите, работать с FileZilla очень просто и удобно.
Поиск файлов
В этой программе есть интересная функция – поиск, притом не только по имени, но и по содержимому. Это очень удобно, ведь даже небольшие сайты могут содержать сотни и тысячи файлов и папок. Чтобы воспользоваться поиском, кликните по кнопке в верхней панели – на ней изображен бинокль. Откроется окно, в котором можно выбрать любые параметры поиска.
Как видите, FileZilla – отличный FTP- клиент с поддержкой всех необходимых функций. Хотя это бесплатная программа, она обладает всеми возможностями платных аналогов, и не случайно относится к наиболее популярным. При этом имеет небольшой размер и в ней полностью отсутствует реклама. Её можно найти на компьютере любого веб-мастера или просто блогера, так как передача файлов на сервер для них – необходимость, а FileZilla – один из лучших инструментов для этого.
Использование — FileZilla Wiki
Содержание
- 1 Краткое руководство
- 1.1 Подключение к FTP-серверу
- 1.1.1 Использование панели быстрого подключения
- 1.1.2 Использование диспетчера сайтов
- 1.1.3 Особый случай: серверы в локальной сети
- 1.2 Навигация по серверу
- 1.3 Навигация на вашем компьютере
- 1.4 Синхронизированный просмотр
- 1.5 Сравнение каталогов
- 1.6 Передача файлов
- 1.1 Подключение к FTP-серверу
- 2 страницы с подробной информацией
- 3 Примечания к передаче файлов
- 3.
 1 Уменьшение количества одновременных подключений для неправильно настроенных серверов
1 Уменьшение количества одновременных подключений для неправильно настроенных серверов
- 3.
- 4 Поиск и устранение неисправностей
- 4.1 Повторная регистрация расширения оболочки (только для Windows)
В этом руководстве дается краткий обзор того, как использовать клиент FileZilla. По умолчанию вам не нужно настраивать FileZilla, поэтому вы можете сразу начать работать с программой.
Подключение к FTP-серверу
Использование панели быстрого подключения
Чтобы подключиться к FTP-серверу, введите адрес сервера в поле хоста на панели быстрого подключения (например, example.com — см. изображение ниже). Если это особый тип сервера, такой как SFTP-сервер, добавьте протокол перед адресом. В случае сервера SFTP начните адрес с «sftp://» (например, sftp://example.com). Введите порт сервера в поле порта, если это , а не порт по умолчанию (21 для FTP, 22 для SFTP). Если требуется логин/пароль, введите его в соответствующие поля, иначе по умолчанию
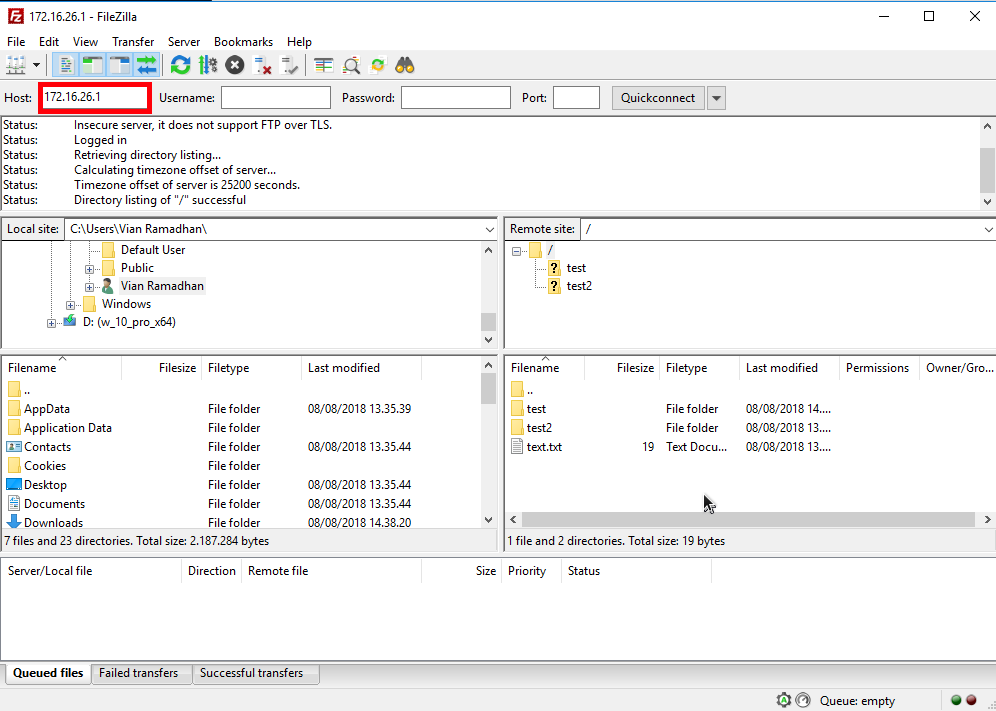 Нажмите Quickconnect или нажмите Enter, чтобы подключиться к серверу.
Нажмите Quickconnect или нажмите Enter, чтобы подключиться к серверу.Обратите внимание, что Quick Connect предназначен для… быстрых подключений, поэтому нет возможности редактировать список быстрых подключений, в котором хранятся последние 10 записей. Вместо этого для хранения имен FTP-серверов следует использовать диспетчер сайтов.
Quick Connect удобен для проверки информации для входа в систему перед тем, как войти в менеджер сайта. После подключения вы можете выбрать «Файл» ->
Использование Site Manager
Вы можете использовать FileZilla Site Manager, чтобы указать определенные параметры сайта и подключиться к целевому FTP-сайту. Site Manager позволяет хранить записи и настраивать больше параметров, чем позволяет Quick Connect.
Особый случай: Серверы в локальной сети
Если сервер, к которому вы подключаетесь, находится в вашей домашней локальной сети, то нет адреса (доменного имени), как вы можете знать из Интернета.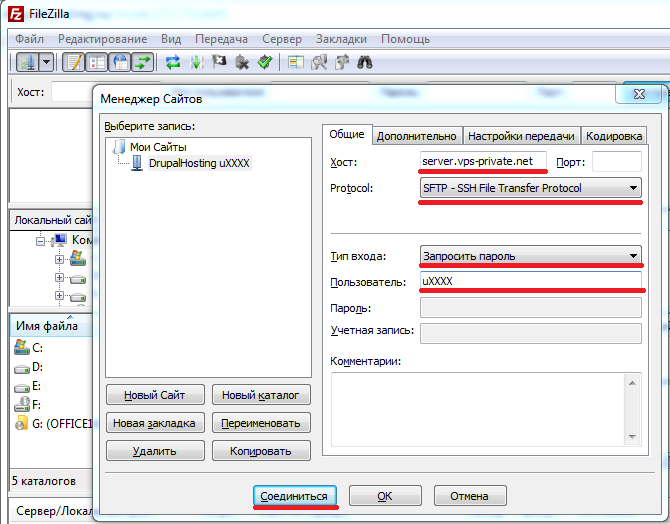
ПРИМЕЧАНИЕ. Если вы подключаетесь из-за пределов вашей локальной сети, это не применяется, вместо этого вы должны использовать внешний (WAN) IP-адрес.
Навигация по серверу
После успешной попытки подключения в правой части главного окна появляется список файлов и каталогов. Имя текущего удаленного каталога указано в поле редактирования вверху. Ниже вы увидите дерево удаленных каталогов. Под удаленным каталогом находится список содержимого текущего удаленного каталога.
Чтобы изменить текущий удаленный каталог:
- Введите имя каталога в поле редактирования и нажмите Enter, или
- Щелкните каталог в дереве каталогов или
- Дважды щелкните каталог в списке содержимого текущего каталога
Вы увидите каталог с именем «.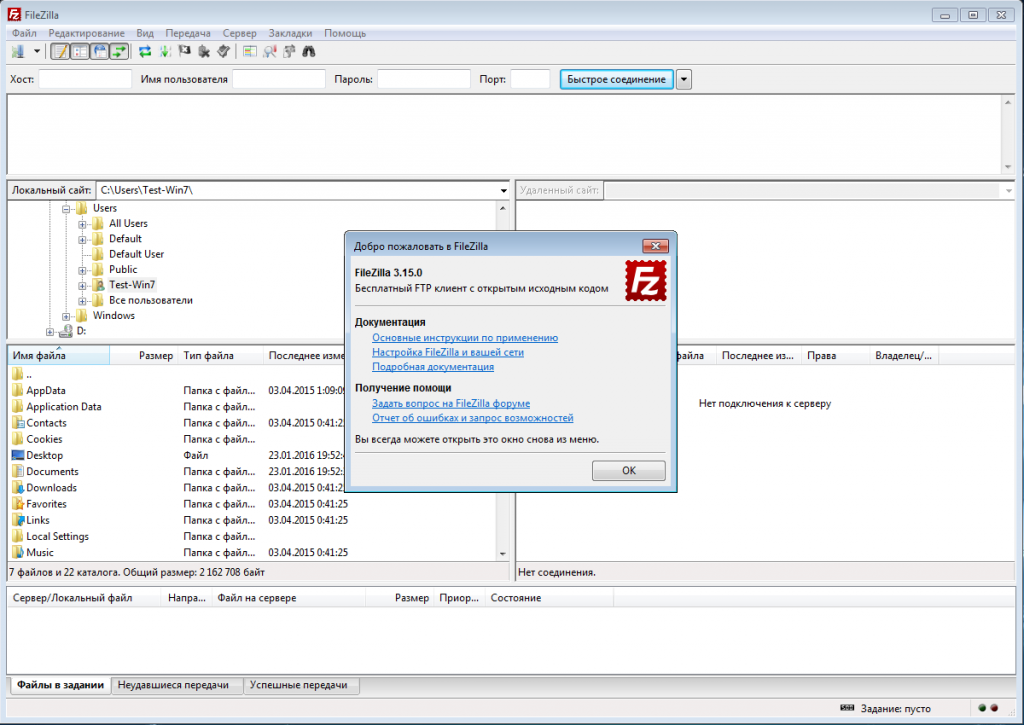 .» практически во всех каталогах. Выбор этого каталога позволяет перейти к родительскому каталогу текущего каталога.
.» практически во всех каталогах. Выбор этого каталога позволяет перейти к родительскому каталогу текущего каталога.
Навигация на вашем компьютере
Навигация на вашем компьютере работает почти так же, как навигация на сервере. Текущий локальный каталог и дерево локальных каталогов по умолчанию отображаются в левой части главного окна.
Синхронизированный просмотр
Если у вас одинаковая структура каталогов на локальном компьютере и на сервере, вы можете включить синхронизированный просмотр. Это означает, что любая навигация по каталогу на одном компьютере дублируется на другом.
Чтобы включить синхронизированный просмотр, создайте запись в диспетчере сайтов и на вкладке «Дополнительно» убедитесь, что локальный каталог по умолчанию и удаленный каталог по умолчанию имеют одинаковую структуру.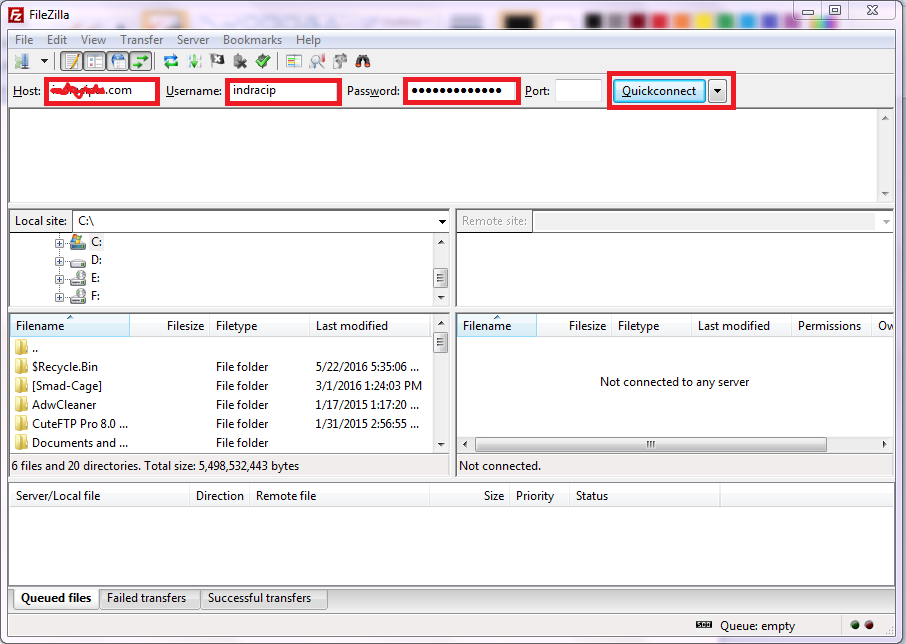 Затем установите флажок «использовать синхронизированный просмотр», сохраните настройки и подключитесь.
Затем установите флажок «использовать синхронизированный просмотр», сохраните настройки и подключитесь.
Сравнение каталогов
Чтобы быстро увидеть различия между файлами на локальном компьютере и на сервере, выберите «Вид» > «Сравнение каталогов» и выберите либо «сравнить размер файла», либо «сравнить время модификации». (Вы также можете скрыть идентичные файлы, отметив этот параметр.) Затем выберите «Включить».
Теперь вы увидите различия в цвете между копиями одного и того же файла на разных машинах. Смотрите их значения здесь.
Передача файлов
Вы можете загрузить или скачать файл, дважды щелкнув по нему. Он будет добавлен в очередь передачи, и передача начнется автоматически. Чтобы передать каталоги и/или несколько файлов, выберите их и щелкните правой кнопкой мыши выделение. Затем вы можете нажать «Загрузить/Загрузить» во всплывающем меню.
Вы также можете перетаскивать файлы с одной стороны на другую. Чтобы добавить файлы в очередь для последующей передачи, выберите их и нажмите «Добавить в очередь» во всплывающем меню.
Или вы можете щелкнуть файл, а затем перетащить файл (к курсору со стрелкой добавляется рамка) в каталог, в который вы хотите его переместить. Каталог будет выделен, когда вы над ним. Отпустите кнопку мыши, и файл будет перемещен в каталог.
Подробную информацию о других аспектах клиента FileZilla можно найти на следующих страницах:
- Фильтры имен файлов
- Другие функции
FileZilla использует несколько сеансов FTP. Один сеанс используется исключительно для просмотра сервера. Другие сеансы используются для передачи файлов. Таким образом, вы всегда можете просматривать сервер даже во время передачи.
Например, вот простая аналогия с автомобилем: вы заказываете пиццу с помощью своего телефона (т. е. через интернет-соединение), а затем кладете трубку. Затем курьер отвезет пиццу на своей машине к вам (пересадочное соединение). Пока пицца переносится, вы можете позвонить кому-нибудь еще, например, в свой гараж, потому что ваша собственная машина сломалась 😉
Пока пицца переносится, вы можете позвонить кому-нибудь еще, например, в свой гараж, потому что ваша собственная машина сломалась 😉
Уменьшение количества одновременных подключений для неправильно настроенных серверов
Если вы получаете сообщение об ошибке 421 Слишком много подключений с этого IP-адреса (<номер>), FTP-сервер ограничивает количество подключений. Есть даже серверы, ограничивающие его одним соединением за раз.
Предпочтительным решением было бы связаться с администратором сервера и порекомендовать ему/ей правильно настроить сервер (FTP использует более одного соединения!). Но если вам нужен доступ немедленно, есть обходной путь:
1. Откройте Диспетчер сайтов (Файл — Диспетчер сайтов… или первая кнопка на панели инструментов)
2. Создайте запись для этого сервера, введите все известные вам данные, чем точнее, тем лучше
3. Откройте вкладку «Настройки передачи».
4. Установите флажок «Ограничить количество одновременных подключений».
5. Введите желаемый лимит в поле «Максимальное количество подключений».
Теперь, если вы подключаетесь, используя запись Site Manager, количество подключений будет ограничено.
Примечание: Если вы ограничите число соединений только одним, возникнет серьезный недостаток: вы больше не сможете просматривать сервер, пока идет передача!
Повторная регистрация расширения оболочки (только для Windows)
Особенно в Vista или Windows 7 может случиться так, что перетаскивание не удастся, и вы получите сообщение об ошибке, в котором говорится, что расширение оболочки не работает. В этом случае может потребоваться повторная регистрация. Вот как:
1. Откройте командную строку от имени администратора. Это важно!
Меню «Пуск» — «Все программы» — «Стандартные»: щелкните правой кнопкой мыши «Командная строка», выберите «Запуск от имени администратора».
2. Перейдите в каталог программы Filezilla.
Пример (32-разрядный): cd «\Program Files\Filezilla FTP Client»
Пример (64-разрядный): cd «\Program Files (x86)\FileZilla FTP Client»
3.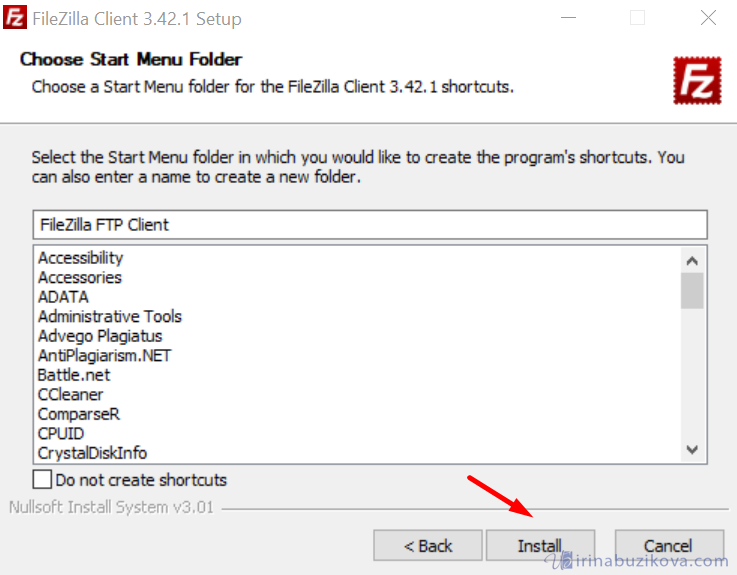 Перерегистрируйте расширение оболочки.
Перерегистрируйте расширение оболочки.
Введите «regsvr32 fzshellext.dll» (разумеется, без кавычек)
4. Если у вас 64-битная ОС, вам необходимо выполнить дополнительный шаг.
Введите «regsvr32 fzshellext_64.dll» (также без кавычек)
Если вы получили ответ «DllRegisterServer in… Successed.», значит, вы это сделали (хотя вам, возможно, все же придется перезагрузить компьютер).
Использование — FileZilla Wiki
Содержание
- 1 Краткое руководство
- 1.1 Подключение к FTP-серверу
- 1.1.1 Использование панели быстрого подключения
- 1.1.2 Использование диспетчера сайтов
- 1.1.3 Особый случай: серверы в локальной сети
- 1.2 Навигация по серверу
- 1.3 Навигация на вашем компьютере
- 1.4 Синхронизированный просмотр
- 1.5 Сравнение каталогов
- 1.6 Передача файлов
- 1.1 Подключение к FTP-серверу
- 2 страницы с подробной информацией
- 3 Примечания к передаче файлов
- 3.
 1 Уменьшение количества одновременных подключений для неправильно настроенных серверов
1 Уменьшение количества одновременных подключений для неправильно настроенных серверов
- 3.
- 4 Поиск и устранение неисправностей
- 4.1 Повторная регистрация расширения оболочки (только для Windows)
В этом руководстве дается краткий обзор того, как использовать клиент FileZilla. По умолчанию вам не нужно настраивать FileZilla, поэтому вы можете сразу начать работать с программой.
Подключение к FTP-серверу
Использование панели быстрого подключения
Чтобы подключиться к FTP-серверу, введите адрес сервера в поле хоста на панели быстрого подключения (например, example.com — см. изображение ниже). Если это особый тип сервера, такой как SFTP-сервер, добавьте протокол перед адресом. В случае сервера SFTP начните адрес с «sftp://» (например, sftp://example.com). Введите порт сервера в поле порта, если он равен , а не порт по умолчанию (21 для FTP, 22 для SFTP). Если требуется имя пользователя/пароль, введите его в соответствующие поля, в противном случае будет использоваться вход по умолчанию анонимный . Нажмите Quickconnect или нажмите Enter, чтобы подключиться к серверу.
Нажмите Quickconnect или нажмите Enter, чтобы подключиться к серверу.
Обратите внимание, что Quick Connect предназначен для… быстрых подключений, поэтому нет возможности редактировать список быстрых подключений, в котором хранятся последние 10 записей. Вместо этого для хранения имен FTP-серверов следует использовать диспетчер сайтов.
Quick Connect удобен для проверки информации для входа перед вводом данных менеджера сайта. После подключения вы можете выбрать «Файл» -> «Копировать текущее подключение в диспетчер сайтов …», чтобы сделать постоянную запись. Обычно лучше проверить данные для входа в систему с помощью Quick Connect, прежде чем делать постоянную запись.
Использование Site Manager
Вы можете использовать FileZilla Site Manager, чтобы указать определенные параметры сайта и подключиться к целевому FTP-сайту. Site Manager позволяет хранить записи и настраивать больше параметров, чем позволяет Quick Connect.
Особый случай: Серверы в локальной сети
Если сервер, к которому вы подключаетесь, находится в вашей домашней локальной сети, то адрес (доменное имя), как вы можете знать из Интернета, отсутствует. В локальной сети вы просто используете внутренний IP-адрес серверного ПК. В большинстве случаев подойдет и сетевое имя (имя компьютера). Если сервер находится на том же ПК, что и Filezilla, вы даже можете использовать localhost или 127.0.0.1 в качестве имени хоста.
В локальной сети вы просто используете внутренний IP-адрес серверного ПК. В большинстве случаев подойдет и сетевое имя (имя компьютера). Если сервер находится на том же ПК, что и Filezilla, вы даже можете использовать localhost или 127.0.0.1 в качестве имени хоста.
ПРИМЕЧАНИЕ. Если вы подключаетесь из-за пределов вашей локальной сети, это не применяется, вместо этого вы должны использовать внешний (WAN) IP-адрес.
Навигация по серверу
После успешной попытки подключения в правой части главного окна появляется список файлов и каталогов. Имя текущего удаленного каталога указано в поле редактирования вверху. Ниже вы увидите дерево удаленных каталогов. Под удаленным каталогом находится список содержимого текущего удаленного каталога.
Чтобы изменить текущий удаленный каталог:
- Введите имя каталога в поле редактирования и нажмите Enter, или
- Щелкните каталог в дереве каталогов или
- Дважды щелкните каталог в списке содержимого текущего каталога
Вы увидите каталог с именем «.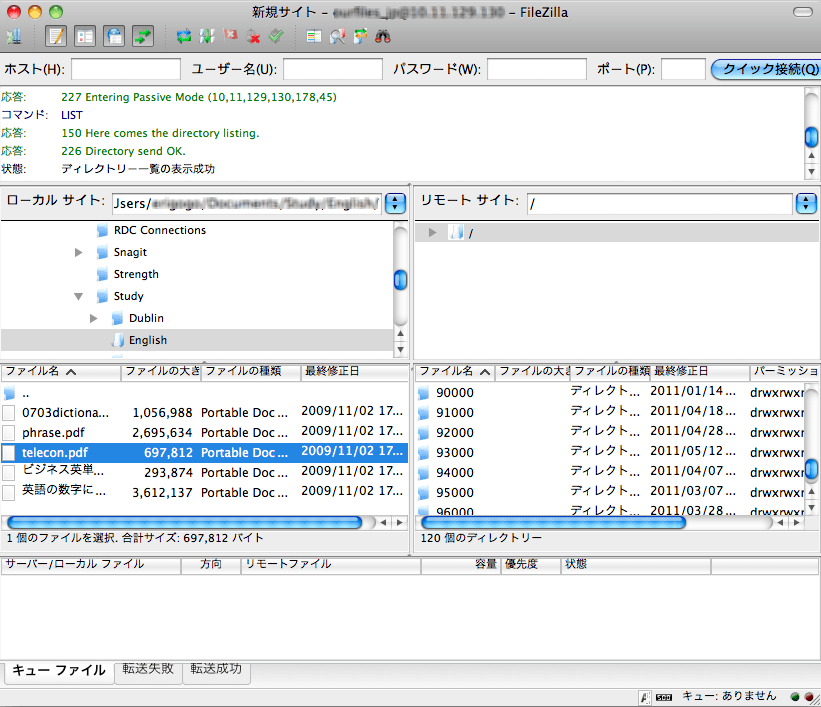 .» практически во всех каталогах. Выбор этого каталога позволяет перейти к родительскому каталогу текущего каталога.
.» практически во всех каталогах. Выбор этого каталога позволяет перейти к родительскому каталогу текущего каталога.
Вопросительные знаки («?») появляются на каталогах, к которым вы еще не обращались, указывая на то, что клиент FileZilla не может определить, есть ли в этих каталогах подкаталоги. Если вы войдете в каталог, знак вопроса исчезнет.
Навигация на вашем компьютере
Навигация на вашем компьютере работает почти так же, как навигация на сервере. Текущий локальный каталог и дерево локальных каталогов по умолчанию отображаются в левой части главного окна.
Синхронизированный просмотр
Если у вас одинаковая структура каталогов на локальном компьютере и на сервере, вы можете включить синхронизированный просмотр. Это означает, что любая навигация по каталогу на одном компьютере дублируется на другом.
Чтобы включить синхронизированный просмотр, создайте запись в диспетчере сайтов и на вкладке «Дополнительно» убедитесь, что локальный каталог по умолчанию и удаленный каталог по умолчанию имеют одинаковую структуру. Затем установите флажок «использовать синхронизированный просмотр», сохраните настройки и подключитесь.
Затем установите флажок «использовать синхронизированный просмотр», сохраните настройки и подключитесь.
Сравнение каталогов
Чтобы быстро увидеть различия между файлами на локальном компьютере и на сервере, выберите «Вид» > «Сравнение каталогов» и выберите либо «сравнить размер файла», либо «сравнить время модификации». (Вы также можете скрыть идентичные файлы, отметив этот параметр.) Затем выберите «Включить».
Теперь вы увидите различия в цвете между копиями одного и того же файла на разных машинах. Смотрите их значения здесь.
Передача файлов
Вы можете загрузить или скачать файл, дважды щелкнув по нему. Он будет добавлен в очередь передачи, и передача начнется автоматически. Чтобы передать каталоги и/или несколько файлов, выберите их и щелкните правой кнопкой мыши выделение. Затем вы можете нажать «Загрузить/Загрузить» во всплывающем меню.
Вы также можете перетаскивать файлы с одной стороны на другую. Чтобы добавить файлы в очередь для последующей передачи, выберите их и нажмите «Добавить в очередь» во всплывающем меню. Вы также можете перетаскивать файлы прямо в очередь. Нажмите на кнопку на панели инструментов, чтобы начать передачу.
Вы также можете перетаскивать файлы прямо в очередь. Нажмите на кнопку на панели инструментов, чтобы начать передачу.
Или вы можете щелкнуть файл, а затем перетащить файл (к курсору со стрелкой добавляется рамка) в каталог, в который вы хотите его переместить. Каталог будет выделен, когда вы над ним. Отпустите кнопку мыши, и файл будет перемещен в каталог.
Подробную информацию о других аспектах клиента FileZilla можно найти на следующих страницах:
- Фильтры имен файлов
- Другие функции
FileZilla использует несколько сеансов FTP. Один сеанс используется исключительно для просмотра сервера. Другие сеансы используются для передачи файлов. Таким образом, вы всегда можете просматривать сервер даже во время передачи.
Например, вот простая аналогия с автомобилем: вы заказываете пиццу с помощью своего телефона (т. е. через интернет-соединение), а затем кладете трубку. Затем курьер отвезет пиццу на своей машине к вам (пересадочное соединение).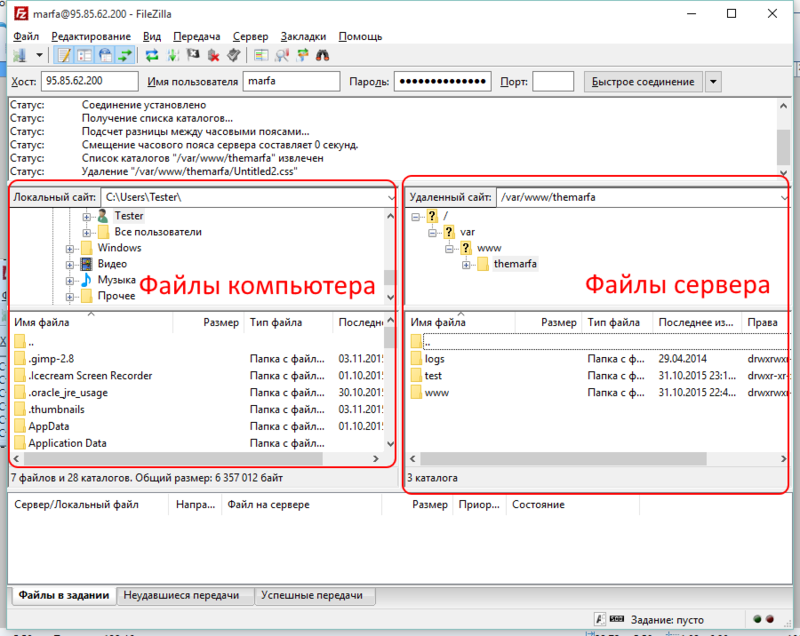 Пока пицца переносится, вы можете позвонить кому-нибудь еще, например, в свой гараж, потому что ваша собственная машина сломалась 😉
Пока пицца переносится, вы можете позвонить кому-нибудь еще, например, в свой гараж, потому что ваша собственная машина сломалась 😉
Уменьшение количества одновременных подключений для неправильно настроенных серверов
Если вы получаете сообщение об ошибке 421 Слишком много подключений с этого IP-адреса (<номер>), FTP-сервер ограничивает количество подключений. Есть даже серверы, ограничивающие его одним соединением за раз.
Предпочтительным решением было бы связаться с администратором сервера и порекомендовать ему/ей правильно настроить сервер (FTP использует более одного соединения!). Но если вам нужен доступ немедленно, есть обходной путь:
1. Откройте Диспетчер сайтов (Файл — Диспетчер сайтов… или первая кнопка на панели инструментов)
2. Создайте запись для этого сервера, введите все известные вам данные, чем точнее, тем лучше
3. Откройте вкладку «Настройки передачи».
4. Установите флажок «Ограничить количество одновременных подключений».
5. Введите желаемый лимит в поле «Максимальное количество подключений».
Теперь, если вы подключаетесь, используя запись Site Manager, количество подключений будет ограничено.
Примечание: Если вы ограничите число соединений только одним, возникнет серьезный недостаток: вы больше не сможете просматривать сервер, пока идет передача!
Повторная регистрация расширения оболочки (только для Windows)
Особенно в Vista или Windows 7 может случиться так, что перетаскивание не удастся, и вы получите сообщение об ошибке, в котором говорится, что расширение оболочки не работает. В этом случае может потребоваться повторная регистрация. Вот как:
1. Откройте командную строку от имени администратора. Это важно!
Меню «Пуск» — «Все программы» — «Стандартные»: щелкните правой кнопкой мыши «Командная строка», выберите «Запуск от имени администратора».
2. Перейдите в каталог программы Filezilla.
Пример (32-разрядный): cd «\Program Files\Filezilla FTP Client»
Пример (64-разрядный): cd «\Program Files (x86)\FileZilla FTP Client»
3.

 1 Уменьшение количества одновременных подключений для неправильно настроенных серверов
1 Уменьшение количества одновременных подключений для неправильно настроенных серверов 1 Уменьшение количества одновременных подключений для неправильно настроенных серверов
1 Уменьшение количества одновременных подключений для неправильно настроенных серверов