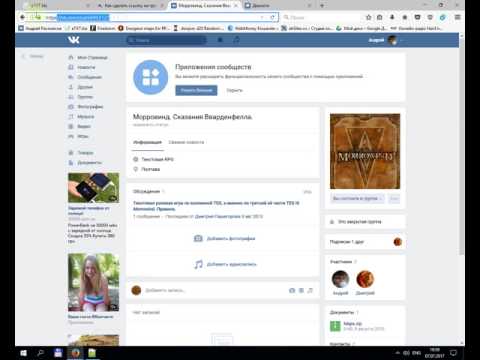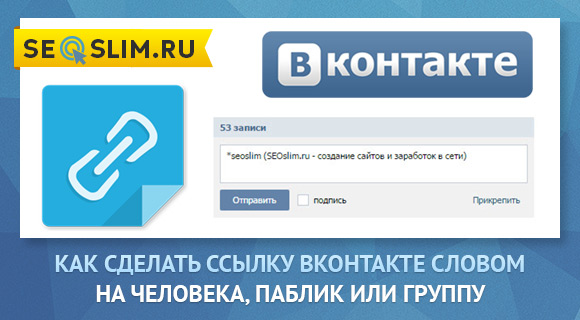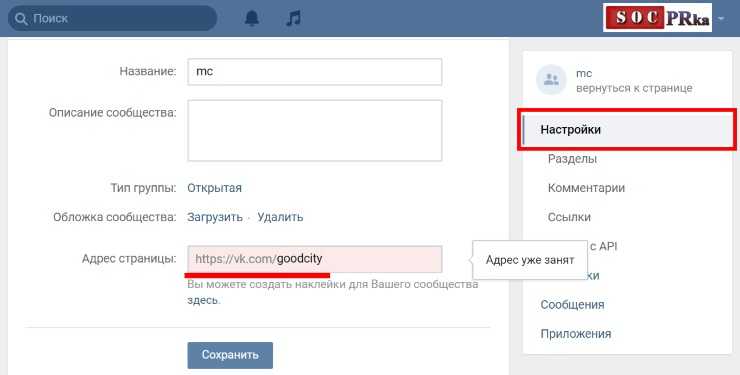Как указать Инстаграм в ВК с телефона
Как привязать страницу в Вконтакте к профилю в Инстаграме, как создать простую и активную ссылку, а также о том, как можно отвязать привязанный аккаунт.
Содержание
- Для чего привязывать Instagram к ВК
- Как связать ВК и Instagram через телефон
- Как отвязать аккаунт
Для чего привязывать Instagram к ВК
Благодаря привязыванию аккаунта в Instagram к странице в Вконтакте можно автоматически публиковать фотографии из одной социальной сети в другую. Следовательно, если пользователь делает любую публикацию в Instagram, то эта фотография или видео также автоматически публикуется на привязанной странице в Вконтакте.
Помимо этого, после привязки Вконтакте к профилю в Instagram на странице появится ссылка на привязанный аккаунт в социальной сети Instagram.
Необходимо отметить то, что раньше связывать аккаунты можно было как через Вконтакте, так и через сам Instagram.
Однако, в настоящее время настройки были изменены, в связи с чем связывать аккаунты на некоторых устройствах можно только при помощи страницы в ВКонтакте.
Преимущества связывания аккаунтов
К основным плюсам связки можно отнести следующее:
- Это очень хорошо экономит время пользователя, поскольку у него пропадает необходимость дважды публиковать один и тот же пост в социальные сети;
- Пользователь, который зашел на страницу в Вконтакте, сможет увидеть также и профиль Instagram. С большой вероятностью он перейдет на него, а также подпишется.
Как связать ВК и Instagram через телефон
Как привязать страницу Instagram к ВКонтакте через телефон
Не каждый пользователь этих социальных сетей всегда имеет под рукой доступ к персональному компьютеру, который необходим для привязки страниц. Однако, это можно сделать также и через мобильное устройство. Сделать это можно следующим образом:
- Для начала необходимо открыть профиль в Инстаграме на любом мобильном устройстве, а после нужно открыть раздел настроек аккаунта;
- После нужно перейти во вкладку «Аккаунт»;
- В этой вкладке необходимо найти раздел «Связанные аккаунты», а после нужно нажать на значок ВК;
- Для завершения процесса связывания аккаунтов необходимо авторизоваться в ВК.

Как привязать Instagram к группе ВКонтакте
Привязка страницы в Инстаграм к группе ВК может решить огромное количество вопрос бизнеса за короткий промежуток времени. Однако, в настоящее время привязать профиль к группе в Вконтакте нельзя.
Решить эту проблему можно используя стороннее приложение. А именно, Onemorepost. Однако, бесплатно пользоваться приложением можно только один месяц, спустя который придется оплатить подписку.
Привязать сообщество в социальной сети Вконтакте к профилю в Инстаграм можно следующим образом:
- Сперва необходимо перейти на официальный сайт приложения и создать личную учетную запись;
- После того, как пользователь авторизуется, он попадет на главную страницу сайта. После этого потребуется зайти в раздел «Аккаунты» и выбрать там те профили, которые нужно связать;
- На следующем шаге потребуется авторизоваться в профиль ВК.
 После чего должно открыться окно с ссылкой, которую необходимо скопировать в буфер обмена;
После чего должно открыться окно с ссылкой, которую необходимо скопировать в буфер обмена; - Далее в разделе «Адрес с токеном» необходимо вставить адрес, который был ранее скопирован;
- Учетную запись в Инстаграм необходимо привязать, следуя этим же шагам;
- Далее после того, как аккаунты будут добавлены, необходимо создать канал. Для этого необходимо зайти в раздел «Каналы» и нажать на соответствующую кнопку;
- Далее необходимо поставить галочки рядом с необходимыми аккаунтами;
- Теперь пользователь может выбрать необходимую группу, а также альбом, в который будут выгружаться все файлы.
Необходимо отметить, что в интернете можно найти огромное количество похожих сервисов. Пользователь может ознакомиться со всеми для того, чтобы определить какой подходит больше всего.
Как создать простую ссылку
Создание простой ссылке необходимо в тех случаях, когда пользователь не хочет, чтобы абсолютно все его публикации синхронизировались между социальными сетями.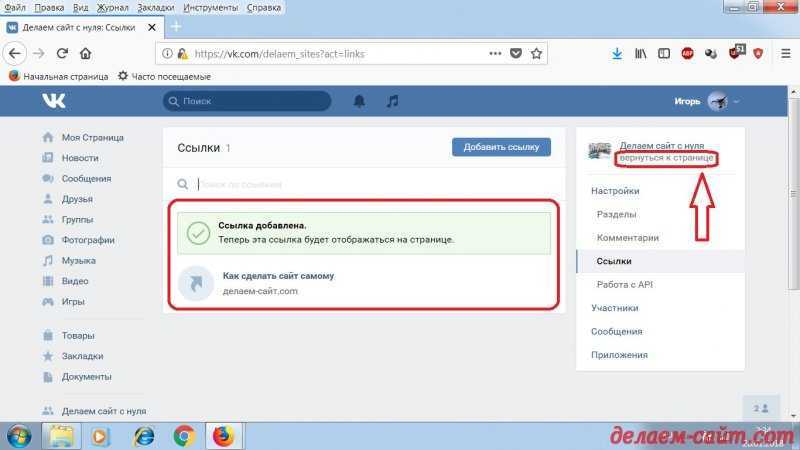
В таком случае пользователь может сделать ссылку на отдельную публикацию следующим образом:
- Сперва необходимо зайти в профиль в Instagram и открыть необходимую публикацию;
- Далее нужно нажать на три точки вверху публикации;
- Откроется меню, в котором нужно нажать на кнопку «Поделиться», а после «Копировать ссылку»;
- После этого скопированную ссылку можно вставлять в необходимое место.
Как сделать активную ссылку
Сделать активную ссылку на аккаунт в Инстаграме на страницу Вконтакте очень легко. Для этого необходимо зайти в аккаунт и перейти во вкладку «Моя страница», откуда необходимо скопировать адрес страницы.
После этого потребуется перейти в профиль Инстаграма, где под основной информацией находится кнопка «Редактировать». На эту кнопку нужно нажать.
В открывшихся настройках нужно найти строчку «Сайты» и вставить в нее скопированный адрес страницы.
По ссылке можно посмотреть видео, в котором рассказывается о нескольких способах, при помощи которых можно добавлять ссылки:
Для завершения процесса потребуется нажать на голубую галочку, которая находится в углу справа. Также на некоторых мобильных устройствах это может быть кнопка «Готово».
Вставленная ссылка после этих действий должна появится в строке с основной информацией профиля, которая находится под аватаром пользователя. Для перехода по ней подписчики должны просто нажать, после чего система автоматически их перенаправит.
Куда вставлять скопированные ссылки
Если у пользователя есть желание поделиться со своими подписчиками определенной публикацией, то он может разместить ее на стену.
Однако, перед тем, как это делать стоит убедиться в том, что профили везде открыты.
Сделать это можно следующим образом:
- Для начала пользователь должен перейти на свою личную страницу в ВК;
- После в строку «Что у вас нового» он должен вставить ранее скопированную ссылку;
- После этого придется немного подождать загрузки публикации и изображения.
 После этого можно нажимать на кнопку «Опубликовать».
После этого можно нажимать на кнопку «Опубликовать».
Публикация должна появиться на странице.
Также, можно разместить скопированную ссылку в графу «Работа» или в статус в ВК. Однако, такая ссылка не всегда работает.
Как отвязать аккаунт
Для того, чтобы отвязать профиль в Инстаграме от страницы в Вконтакте, потребуется точно так же, как и в процессе привязки, перейти в раздел «Контакты» на странице в ВК.
В самом низу страницы пользователь сможет увидеть привязанную учетную запись от Инстаграма. Для того, чтобы отвязать аккаунты, необходимо нажать на крестик, расположенный рядом со значком Instagram.
Отвязать профиль через Instagram можно следующим образом:
- Сперва потребуется перейти в меню настроек аккаунта, нажав на значок трех точек;
- Далее в этом разделе необходимо перейти во вкладку «Связанные аккаунты»;
- На этом этапе потребуется выбрать ненужный аккаунт, а после нужно нажать на копку «Отменить связь».

Как правило, в процессе синхронизации двух профилей, у пользователей не возникают какие-либо проблемы. Однако, если в одном из профилей не отображается привязанная страница, то стоит убедиться в том, что данные для авторизации были введены правильно.
Вячеслав
Несколько лет работал в салонах сотовой связи двух крупных операторов. Хорошо разбираюсь в тарифах и вижу все подводные камни. Люблю гаджеты, особенно на Android.
Задать вопрос
Почему мог исчезнуть привязанный аккаунт из настроек?
Подобная ситуация может возникнуть в том случае, если страница в социальной сети была заблокирована. Если это не так, то стоит связаться со службой технической поддержки.
Для чего необходимо связывать аккаунты в этих социальных сетях?
Привязка аккаунтов является отличной возможностью для продвижения аккаунтов. Благодаря этому пользователь сможет получать большее количество активности от подписанной аудитории, а профиль может стать в разы популярнее.
Что делать, если ВК не отображается в списке доступных социальных сетей для привязки?
В таком случае необходимо переустановить приложение на мобильное устройство.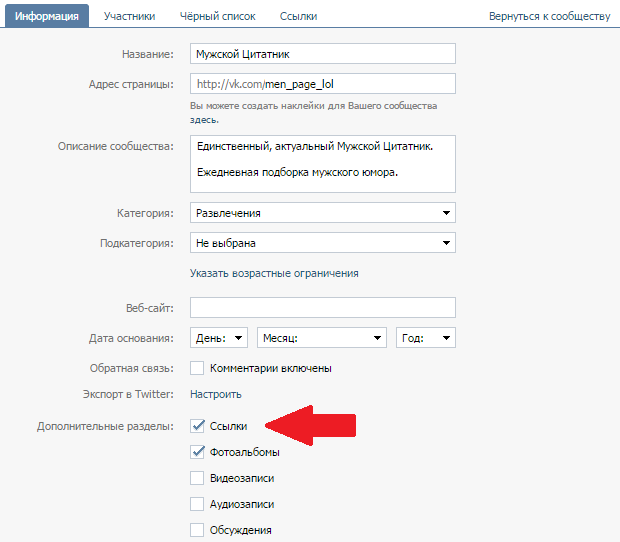 Если это не помогло, то стоит обратиться в службу технической поддержки.
Если это не помогло, то стоит обратиться в службу технической поддержки.
что это такое, на что она ссылается на сайте и как ее сделать
Мы увеличиваем посещаемость и позиции в выдаче. Вы получаете продажи и платите только за реальный результат, только за целевые переходы из поисковых систем
Заказывайте честное и прозрачное продвижение
Получи нашу книгу «Контент-маркетинг в социальных сетях: Как засесть в голову подписчиков и влюбить их в свой бренд».
Подпишись на рассылку и получи книгу в подарок!
Активная ссылка – это ссылка, при нажатии на которую происходит переход на другую страницу или сайт.
Больше видео на нашем канале — изучайте интернет-маркетинг с SEMANTICA
Это указание ресурса, оформленное в виде самого его адреса, анкора, ключевых слов, изображений, информация о котором может быть получена сравнительно быстро и просто – всего один клик и переход осуществлен.
Такая же ситуация происходит со ссылками. Даже если информация на сайте бесполезна для вас, вы не расстроитесь так сильно, зная что потратили для перехода минимальное количество времени и усилий.
- Почему лучше на сайте использовать активную, а не неактивную ссылку
- Как создать активные ссылки в HTML, визуальном редакторе, в соцсетях: ВК, Инстаграм
- Как сделать активную ссылку в HTML
- Как сделать активную ссылку в визуальном редакторе
- Как сделать активную ссылку в Инстаграме
- Как сделать активную ссылку ВКонтакте
- Как сделать ссылку активной в Ворде
Почему лучше на сайте использовать активную, а не неактивную ссылку
Преимущество использования активных ссылок перед неактивными в том, что аудитории легче получать информацию:
- В отличие от перехода по неактивной ссылке, для которого нужно скопировать ссылку и вставить ее затем в адресную строку браузера, на активную ссылку достаточно просто кликнуть.

- Благодаря удобству увеличивается посещаемость указанной страницы.
Как создать активные ссылки в HTML, визуальном редакторе, в соцсетях: ВК, Инстаграм
Как сделать активную ссылку в HTML
Тег активной ссылки на языке HTML для страницы site.ru выглядит следующим образом:
<a href="site.ru">анкор ссылки</a>
Чтобы браузер открывал ссылку в новом окне впишите в ссылку атрибут target:
<a href="/" target="_blank">site.ru</a>
Здесь присвоенное атрибуту target значение _blank означает новую страницу. Оно самое распространенное. Есть и другие, но они используются крайне редко при указании на страницы, использующие алгоритмы языка Java.
Это один из самых простых и действенных способов оформления активных ссылок в интернете.
Другой способ создания активных ссылок выглядит так:
[url=адрес ссылки, скопированный из адресной строки браузера]название ссылки[/url]
Этот метод может быть неудобен тем, что не всегда верно отображается на некоторых сайтах и страницах. Поэтому лучше использовать первый способ.
Поэтому лучше использовать первый способ.
Как сделать активную ссылку в визуальном редакторе
Этот способ еще проще, чем создание ссылки через HTML. Например, вы используете WordPress – самую популярную CMS для создания сайтов.
- Выделяйте в тексте фрагмент, который хотите сделать кликабельным.
- Находите в панели инструментов вверху значок «Вставить ссылку». Кликаете на него.
- Под тем участком текста, который мы выделили, появится поле. В него вписываем адрес ссылки.
- После этого выделенная фраза становится кликабельной и ведет на ту страницу, которую мы указали. О том, что по тексту можно кликнуть, говорит его оформление.
- Текст подчеркнут и выделен другим цветом. Так пользователь видит, что по этому фрагменту можно кликнуть.
Как сделать активную ссылку в Инстаграме
Активной ссылку в Инстаграме можно сделать только в профиле и в комментариях. Любая ссылка в профиле автоматически становится активной. В комментариях воспользуйтесь HTML кодом:
<a href="site.ru">анкор ссылки</a>
В постах сделать ссылки активными невозможно из-за борьбы сети со спамом.
Как сделать активную ссылку ВКонтакте
Анкорные ссылки ВКонтакте могут быть только внутренними, то есть переадресующими на собственные страницы социальной сети: профили, паблики, сообщества и события. Если вам требуется вставить в запись или в комментарий ссылку на чей-либо профиль, то делается это следующим образом: в квадратных скобках прописывается id страницы, а через вертикальную черту – ее анкор, после чего квадратные скобки закрываются. Аналогично вписываются и ссылки:
- cообществ с атрибутом club;
- пабликов атрибутом public;
- событий с атрибутом event.
Например, id пользователя – 60230983, имя – Иван Иванов. Мы хотим упомянуть этого человека в записи. Для этого нужна следующая запись:
[id60230983|Иван Иванов]
Внешние ссылки могут быть только безанкорными. Скопируйте из адресной строки браузера и вставьте в запись, комментарий или сообщение. Подождите немного, чтобы подгрузилось изображение с сайта.
Подождите немного, чтобы подгрузилось изображение с сайта.
Как сделать ссылку активной в Ворде
Чтобы сделать ссылку активной в Miscrosoft Word есть два метода:
- Вставить ссылку из адресной строки браузера, а затем нажать клавишу Enter.
- Выделить слово или фразу, которая будет анкором ссылки, затем нажать на выделенный участок правой кнопкой мыши. Далее в выпавшем меню выбрать опцию «Гиперссылка».
Далее требуется установить связь файла с веб-страницей, в данном случае. Выбрав эту опцию, вводим в поле снизу ссылку.
Над материалом работали:
Анна Серебрякова
руководитель SEO отдела
Как вставить ссылку в Инстаграм
Как поставить ссылку в Инстаграм
Ссылка в инстаграм может вести на любые разрешенные ресурсы в сети интернет. Ссылки в инстаграммогут вести на страницу другого пользователя в данной социальной сети, или на внешний сайт.
Как сделать активную ссылку в instagram? Под активной ссылкой понимается адрес, при клике на который пользователь будет автоматически перемещен на сайт, описанный в ссылке.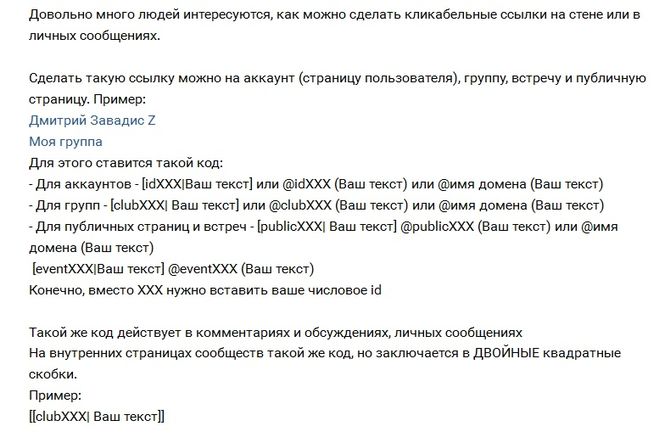
Для размещения кликабельной адресной ссылки, социальной сетью instagram предусмотрен единственный способ размещения, это размещения ссылки на главной странице аккаунта. Следует учесть, что ссылку на другой интернет сайт можно разместить один раз. Чтобы вставить ссылку в описании instagram, для того чтобы она высветилась в профиле на главной странице, необходимо выполнить следующую последовательность действий:
- Запустить и зайти в свое приложение instagram, используя свои учетные данные.
- Перейти на главную страницу аккаунта и найти вкладку «Редактирование профиля».
- После перехода в раздел настроек «редактирование профиля», в строке web –сайт вставить ранее скопированную ссылку, или вписать ссылку которую требуется разместить вручную.
- Нажать сохранение и кнопку готово.
- После проведения вышеуказанных действий зайти в свою учетную запись и просмотреть отображение размещенной ссылки, она должна отображаться под вашими инициалами в соц. сети.

- Проверить активность, щелкнув по активному линку.
Как вставить ссылку в Сторис в Инстаграм
Функция размещения активных ссылок в Истории приложения была доступна только пользователям, чья учетная запись была подтверждена при помощи паспорта. В конце весны 2017 года данная функция стала доступна без валидации аккаунта. Но остается ограничение для пользователей на размещение ссылок в сторис. Так как сделать ссылку в истории инстаграм?
Для этого необходимо иметь аккаунт, на который подписаны 10 тысяч и более человек, который после такого числа подписчиков автоматически признается профилем «бизнес». Чтобы вставить ссылку в историю instagram необходимо выполнить следующие шаги по размещению:
- Перейти в свой профиль инстаграм и войти в раздел stories;
- В разделе сторис создайте видео или фотографии, выбранные из вашей галереи с телефона, или запишите их в разделе;
- Чтобы добавить необходимую ссылку, кликните на значок с изображением цепочки, который находится в верхней строке экрана;
- После нажатия на значок, откроется окно для введения ссылки url;
- В строке адреса напечатайте нужную ссылку или вставьте ранее скопированную;
- По завершению сохраните все произведенные изменения в профиле;
Как сделать ссылку на Инстаграм ВКонтакте
Для добавления в свой профиль «вконтакте» ссылки на аккаунт в приложении инстаграм, необходимо произвести следующие действия:
- Войти в свой профиль вконтакте и перейти в раздел редактирования;
- В данном разделе выбрать вкладку редактирование контактов и нажать на кнопку «интеграция с другими сервисами»;
- После нажатия высветиться список сервисом, с которыми можно проводить интеграцию, найти инстаграм и провести импортирование в вконтакт;
- Чтобы настройки импорт зайти в аналогичную вкладку, после чего в окне ввести логин и пароль от вашего инстаграма;
- Если логин и пароль верны, то в диалоговом окне появиться предложение об импорте фото и видео из инстаграма в вконтакт;
- После подтверждения действий об экспорте файлы и фото из инстаграма сохранятся в отдельном альбоме в вконтакте.

- Далее заходим в свой аккаунт вконтакте, где в разделе «контактная информация» появляется ссылка на instagram;
Как сделать ссылку на Ватсап в Инстаграм
Для размещения активной ссылке необходимо провести простой порядок действий:
- В своем профиле instagram заходим в раздел редактирования и в строке url адрес вводим следующую ссылку: https://api.whatsapp.com/send?phone=??? , где знаки вопроса номер вашего телефона подключенный в ватсапе.
- Номер вводится через цифру 7.
- После введения ссылки, нажимаем сохранить изменения, и проверяем активность ссылки.
Как вставить ссылку под фото в инстаграм
Ссылки, размещенные под фотографиями в инстаграм, не будут активными, то есть кликнуть на ссылку, чтобы автоматически перейти по ней функцией инстаграма не предусмотрено размещение таких ссылок в постах. То есть, если вы даже поместите ссылку, то чтобы просмотреть, что по ней находиться, ее необходимо скопировать и вставить в браузер для просмотра.
Как вставить в инстаграм ссылку на человека
Для размещения ссылки на странцу другого пользователя необходимо отметить его на фотографии или в комментарии к посту. Для этого под фото или комментарием написать значок @ и ник пользователя инстаграм.
При введении ника пользователя после @ на нужную вам букву приложение автоматически осуществит подбор ваших друзей с данным именем. После упоминание пользователя он получает уведомление, что он отмечен на ваших фото или комментариях.
Как добавить ссылку в свою биографию TikTok
- Чтобы добавить ссылку в свою биографию TikTok, вам необходимо иметь не менее 1000 подписчиков и бизнес-аккаунт.
- Добавление ссылки в вашу биографию TikTok может помочь в продвижении веб-сайта или продаже товаров.
- Создать бизнес-аккаунт в TikTok можно бесплатно, и вы можете легко переключаться между ним.

Если вы используете социальные сети для продвижения своего бизнеса, TikTok — одно из приложений, которое вам нужно.
Добавление ссылки в вашу биографию TikTok — один из лучших способов направить людей, чтобы узнать больше о вашем бренде или даже продавать продукты.
Однако для добавления ссылки в вашу биографию TikTok требуется, чтобы в вашей учетной записи было не менее 1000 подписчиков. Вам также понадобится бизнес-аккаунт, чтобы добавить ссылку в свою биографию TikTok.
Вот как переключиться на бизнес-аккаунт и добавить ссылку в свою биографию TikTok.
Что такое биография TikTok?
Биографическая ссылка — это способ, с помощью которого вы можете направить посетителей в свой профиль для просмотра внешнего веб-сайта.
Это может быть учетная запись Twitter, канал YouTube, ваш личный веб-сайт или любой другой веб-сайт по вашему выбору.
Пример профиля со ссылкой на био. Кайл Уилсон/Инсайдер
Кайл Уилсон/ИнсайдерПочему вы должны добавить биографию TikTok?
Биография TikTok полезна тем, что позволяет вам делиться своими другими платформами, а посетители могут узнать о вас больше.
TikTok — это мощный маркетинговый инструмент для охвата более молодой аудитории, а для создателей TikTok важно указать потенциальным партнерам, как с вами связаться.
Как добавить ссылку в свою биографию в TikTok
Чтобы добавить ссылку в свою биографию в TikTok, вам сначала нужно переключиться на бизнес-аккаунт и убедиться, что у вас не менее 1000 подписчиков.
Переход на бизнес-аккаунт TikTok
Переход на бизнес-аккаунт бесплатный — и вы можете переключаться между ним и личным аккаунтом по своему усмотрению. Однако возможности бизнес-аккаунтов воспроизводить песни или звуки в видео, не лицензированных для коммерческого использования, ограничены.
Однако возможности бизнес-аккаунтов воспроизводить песни или звуки в видео, не лицензированных для коммерческого использования, ограничены.
1. Откройте TikTok и нажмите Профиль в правом нижнем углу экрана.
2. Нажмите на три линии в правом верхнем углу.
Коснитесь трех горизонтальных линий. Кайл Уилсон/Инсайдер3. Вы попадете на страницу настроек и конфиденциальности. Коснитесь Управление учетной записью .
Нажмите «Управление учетной записью».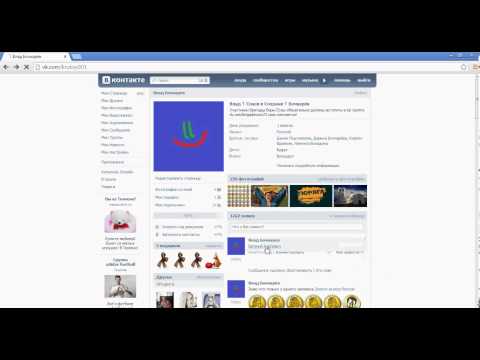 Кайл Уилсон/Инсайдер
Кайл Уилсон/Инсайдер4. Коснитесь Переключиться на бизнес-аккаунт .
Нажмите «Переключиться на бизнес-аккаунт». Кайл Уилсон/Инсайдер 5. Вы попадете на страницу, на которой подробно рассказывается о том, что предлагает бизнес-аккаунт. Нажмите Далее , выберите категорию, подходящую для вашего бизнеса на следующей странице, и снова нажмите Далее .
6. Вернувшись на страницу своего профиля, нажмите Изменить профиль и нажмите Веб-сайт , чтобы добавить гиперссылку на свой сайт.
Добавить ссылку в биографию TikTok
Теперь вы можете добавить нужную ссылку в биографию TikTok.
1. Коснитесь значка профиля в правом нижнем углу главной страницы TikTok.
2. Нажмите Изменить профиль . Если вы видите вариант Веб-сайт , выберите его, чтобы добавить гиперссылку на то, что вы хотите продвигать. Если вы не видите эту опцию, вам необходимо переключить свою личную учетную запись на бизнес-аккаунт, о чем мы подробно расскажем ниже.
Если вы видите здесь опцию «Веб-сайт», вы можете добавить ссылку на свою биографию.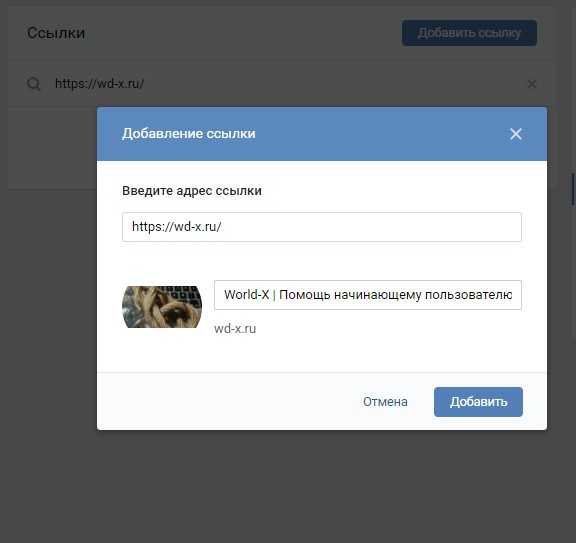 Рон Лайонс/Инсайдер
Рон Лайонс/ИнсайдерРон Лайонс-младший
Внештатный писатель
Рон Лайонс-младший — независимый писатель Business Insider.
ПодробнееПодробнее
гиперссылок не работают в Outlook? Как снова открыть ссылки в Outlook
В статье объясняется, почему гиперссылки могут не работать в Outlook, и предлагается несколько решений для устранения этой проблемы. Эти методы позволят вам без проблем снова открывать ссылки в электронных письмах Outlook, независимо от того, какую версию вы используете — Outlook 365, 2021, 2019. , 2016, 2013, 2010 и ниже.
, 2016, 2013, 2010 и ниже.
Только представьте себе… Вы всегда прекрасно открывали ссылки в Outlook, а потом внезапно перестали работать гиперссылки, и всякий раз, когда вы нажимаете на ссылку, встроенную в электронное письмо, вы получаете сообщение об ошибке. В Outlook 2010 и Outlook 2007 сообщение об ошибке выглядит следующим образом:
Эта операция была отменена из-за ограничений, действующих на этом компьютере. Пожалуйста, обратитесь к системному администратору.
В Outlook 2019 — Outlook 365 сообщение отличается, хотя его значение такое же расплывчатое и неясное, как и раньше:
Политики вашей организации не позволяют нам выполнить это действие за вас. Для получения дополнительной информации обратитесь в службу поддержки.
Другая возможная ошибка: Общий сбой. URL-адрес был: https://www.some-url.com. Система не может найти указанный файл.
Если вы столкнулись с этой проблемой, эта статья поможет вам быстро ее решить. Вы также узнаете, почему гиперссылки не работают должным образом в Outlook, чтобы не споткнуться дважды об один и тот же камень.
Вы также узнаете, почему гиперссылки не работают должным образом в Outlook, чтобы не споткнуться дважды об один и тот же камень.
- Почему вы не можете открывать ссылки в Outlook
- Как заставить гиперссылки в Outlook снова работать
- Загрузить инструмент исправления Microsoft
- Установить Internet Explorer и Outlook в качестве программ по умолчанию
- Переустановите Chrome или Firefox
- Изменить реестр
- Сброс настроек Internet Explorer
- Импорт раздела реестра с другого компьютера
- Восстановите систему
Основной причиной того, что гиперссылки не работают в Outlook, является интернет-браузер по умолчанию, который не зарегистрирован (должным образом) в вашей операционной системе. Обычно эта проблема возникает после удаления Google Chrome или изменения браузера по умолчанию с Internet Explorer на Chrome или Firefox.
Имейте в виду, что браузер по умолчанию может быть изменен даже без вашего уведомления каким-либо некорректно работающим надстройкой или приложением, которое устанавливает Chrome / Firefox вместе со своими собственными файлами и делает его интернет-браузером по умолчанию, если вы не уберете галочку с соответствующего флажка.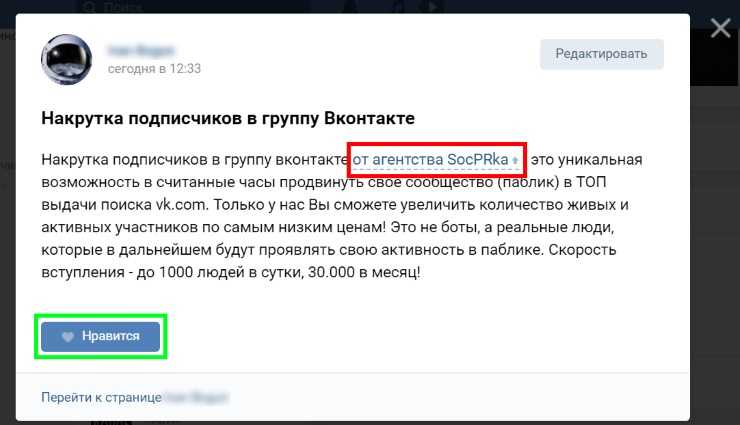 И, естественно, эта опция не очень заметна, так что ее легко можно не заметить при установке. Ярким примером таких программ является Adobe Flash Player, который может установить Chrome как при первой установке, так и при обновлении, поэтому обязательно снимите этот флажок при следующем обновлении, чтобы избежать проблемы с гиперссылками в вашем Outlook.
И, естественно, эта опция не очень заметна, так что ее легко можно не заметить при установке. Ярким примером таких программ является Adobe Flash Player, который может установить Chrome как при первой установке, так и при обновлении, поэтому обязательно снимите этот флажок при следующем обновлении, чтобы избежать проблемы с гиперссылками в вашем Outlook.
Ну, это наиболее типичная причина, хотя ссылки Outlook могут перестать работать в некоторых других сценариях и даже без всякой видимой причины. Хорошо, знайте, что вы знаете причину и последствия, давайте посмотрим, как вы можете решить проблему.
Как исправить гиперссылки, не работающие в Outlook
Мы начнем с самых простых шагов по устранению неполадок, которые требуют меньше времени и усилий, поэтому имеет смысл следовать приведенным ниже методам по порядку и после каждого решения проверить, можете ли вы открывать ссылки снова в Outlook. Эти решения работают для всех версий Microsoft Outlook 365 — 2010.
Воспользуйтесь инструментом Microsoft Fix it
К счастью для нас, ребята из Microsoft знают о проблеме «гиперссылки в Outlook не работают» и уже разработали решение. Итак, первое, что вы должны попробовать, это загрузить и запустить инструмент Microsoft Fix It для вашей версии Windows.
Итак, первое, что вы должны попробовать, это загрузить и запустить инструмент Microsoft Fix It для вашей версии Windows.
И даже если вы «Сам сделаю!» такой человек, я настоятельно рекомендую вам позволить Microsoft исправить это для вас в этом конкретном случае. Во-первых, потому что это более быстрый способ, во-вторых, потому что это намного безопаснее, а в-третьих, если что-то пойдет не так, вы точно знаете, кто виноват : )
Итак, попробуйте, и если исправление сработало, поздравьте себя и можете закрыть эту страницу. Если вы по-прежнему не можете открывать ссылки в Outlook, продолжайте читать и попробуйте другие методы.
Установите Internet Explorer и Outlook в качестве программ по умолчанию
- В Windows 7 и более поздних версиях вы можете установить программы по умолчанию, выбрав Панель управления > Программы по умолчанию > нажмите Установите программы по умолчанию .
- Выберите Internet Explorer в списке Программы и щелкните ссылку Установить эту программу по умолчанию .

- Найдите Microsoft Outlook в списке Программы и также установите его по умолчанию.
В Windows XP вы можете сделать то же самое, выбрав Панель управления > Установка и удаление программ > Программы по умолчанию > Установить программы по умолчанию .
Альтернативный способ доступа к » Установка программ по умолчанию » диалоговое окно открывается нажатием значка «Инструменты» Internet Explorer > «Свойства обозревателя» > вкладка «Программы» > «Установить программы» .
Перезапустите Outlook и проверьте, работают ли гиперссылки. Если они не открываются снова, перейдите к следующему способу.
Переустановите Chrome или Firefox
Если ссылки перестали работать в вашем Outlook после того, как вы удалили Google Chrome (или Firefox), когда он был установлен в качестве браузера по умолчанию , попробуйте установить IE по умолчанию, прежде чем удалять другой браузер, чтобы предотвратить проблему.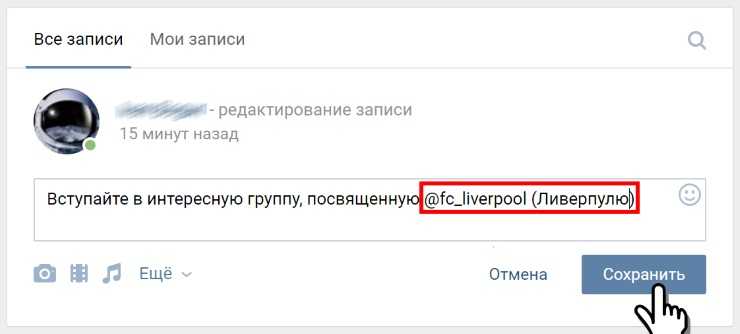 Вот что вы делаете:
Вот что вы делаете:
- Переустановите Chrome или Firefox, в зависимости от того, какой из браузеров ранее был установлен по умолчанию. Ссылки для скачивания вместе с подробными инструкциями доступны здесь:
- Скачать Google Chrome
- Скачать Firefox
- Установите Chrome/Firefox в качестве браузера по умолчанию.
- Проверьте, работают ли гиперссылки в вашем Outlook.
- Если теперь вы можете открывать ссылки Outlook, вы можете безопасно установить Internet Explorer в качестве браузера по умолчанию. Для этого откройте Internet Explorer и нажмите значок Инструменты значок > Свойства обозревателя . Затем перейдите на вкладку Программы и нажмите кнопку Сделать по умолчанию . Щелкните OK и закройте Internet Explorer.
- Удалите Google Chrome или Firefox, если они вам больше не нужны, и, надеюсь, у вас больше не будет проблем со ссылками в Outlook.
Примечание.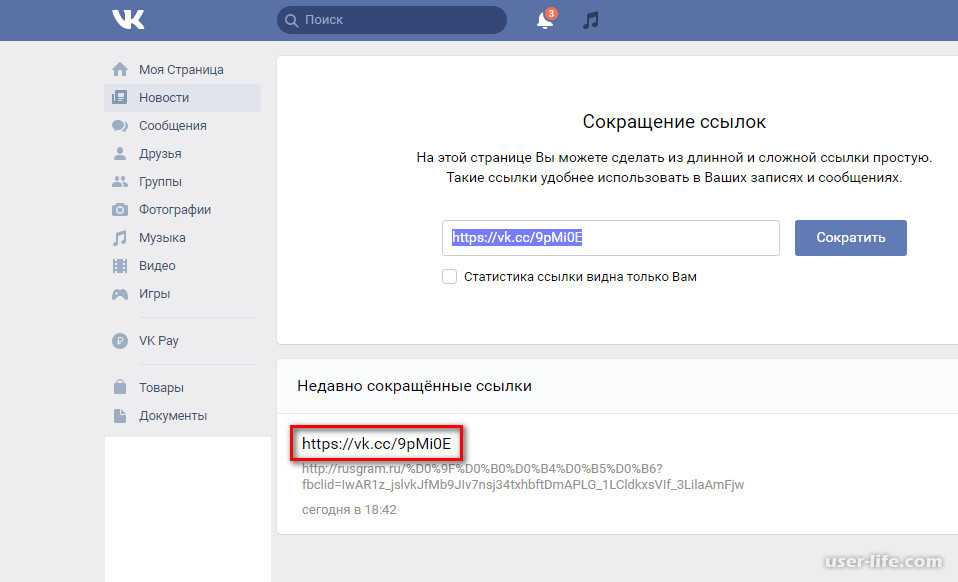 Перед изменением браузера по умолчанию закройте Chrome/Firefox и убедитесь, что в диспетчере задач не запущен процесс chrome.exe или firefox.exe, когда вы устанавливаете IE в качестве браузера по умолчанию. Чтобы открыть диспетчер задач, нажмите Ctrl+Shift+Esc или щелкните правой кнопкой мыши панель задач и выберите «9».0105 Запустить диспетчер задач «.
Перед изменением браузера по умолчанию закройте Chrome/Firefox и убедитесь, что в диспетчере задач не запущен процесс chrome.exe или firefox.exe, когда вы устанавливаете IE в качестве браузера по умолчанию. Чтобы открыть диспетчер задач, нажмите Ctrl+Shift+Esc или щелкните правой кнопкой мыши панель задач и выберите «9».0105 Запустить диспетчер задач «.
Редактировать реестр вручную
Если гиперссылки в Outlook больше не работают после удаления Chrome, Firefox или любого другого приложения (например, веб-редакторов HTML), которые по умолчанию открывают HTML-файлы, может помочь изменение ассоциаций HTM/HTML в реестре.
Важно! Будьте очень осторожны при внесении изменений в системный реестр.Если вы работаете в корпоративной среде, рекомендуется обратиться к системному администратору. или ИТ-специалисту за помощью.
В любом случае, перед изменением реестра обязательно создайте точку восстановления системы и сделайте полную резервную копию реестра, просто на всякий случай. Следующие пошаговые инструкции от Microsoft действительно могут оказаться очень полезными: Как создать резервную копию реестра в Windows 8–11.
Следующие пошаговые инструкции от Microsoft действительно могут оказаться очень полезными: Как создать резервную копию реестра в Windows 8–11.
Теперь, когда вы приняли необходимые меры предосторожности, вы готовы приступить к внесению изменений.
- В поле поиска Windows введите regedit и щелкните приложение Редактор реестра.
- В редакторе реестра перейдите к HKEY_CURRENT_USER\Software\Classes\.html. Убедитесь, что значением по умолчанию этого ключа является htmlfile.
- Если значение по умолчанию равно ChromeHTML или FireFoxHTML (в зависимости от того, какой браузер у вас установлен), щелкните его правой кнопкой мыши и выберите Изменить…
- Измените значение по умолчанию на htmlfile .
- Повторите шаги 3 и 4 для .htm и . стмл ключей.
- Перезагрузите компьютер, чтобы изменения вступили в силу.
Альтернативный способ внесения тех же изменений в реестр — нажать кнопку «Пуск» и ввести приведенную ниже команду непосредственно в строке поиска в Win 7 или Win 8. Если у вас более ранняя версия Windows, нажмите «Пуск» > «Выполнить», а затем введите команду в поле Открыть.
Если у вас более ранняя версия Windows, нажмите «Пуск» > «Выполнить», а затем введите команду в поле Открыть.
REG ADD HKEY_CURRENT_USER\Software\Classes\.htm /ve /d htmlfile /f
Затем введите аналогичную команду для .htm и . стмл ключей.
Сброс настроек Internet Explorer
Если проблема со ссылками в Outlook сохраняется, попробуйте сбросить настройки Internet Explorer.
- Убедитесь, что ваш Outlook закрыт.
- Запустите Internet Explorer, щелкните значок «Инструменты» и выберите «Свойства обозревателя» .
- Перейдите на вкладку Advanced и нажмите кнопку Reset (если вы используете Internet Explorer 6 или более раннюю версию, вы найдете эту опцию на вкладке Programs).
- Откроется окно «Сбросить настройки Internet Explorer», и вы установите флажок Удалить личные настройки , затем нажмите Сбросить .
- Нажмите кнопку Закрыть после завершения процесса сброса.

- Не забудьте установить Internet Explorer и Outlook в качестве программ по умолчанию, как мы обсуждали ранее в этой статье.
- Закройте, а затем снова откройте Internet Explorer и после этого проверьте, снова ли работают гиперссылки в ваших электронных письмах, задачах и других элементах Outlook.
Примечание. Если в Internet Explorer появляется сообщение с предложением сделать IE интернет-браузером по умолчанию, нажмите Да . Если вы предпочитаете другой браузер, вы сможете выбрать его по умолчанию позже.
Импорт раздела реестра с другого компьютера
Если вы недавно обновили Internet Explorer до более новой версии, следующий раздел реестра может быть поврежден или отсутствовать: HKEY_Local_Machine\Software\Classes\htmlfile\shell\open\command
Это можно исправить, импортировав его с другого исправного компьютера на уязвимую машину.
Примечание. Для импорта файла реестра вам потребуются права администратора. Кроме того, будьте очень осторожны при выполнении этой операции. Если вы сделаете всего одну крошечную ошибку при импорте ключа вручную, например. скопируйте его из/в неправильную ветку реестра, у вас могут быть очень серьезные проблемы на вашем компьютере. Если произойдет этот наихудший сценарий, обязательно сначала создайте точку восстановления системы, чтобы вы в любом случае были в безопасности.
Кроме того, будьте очень осторожны при выполнении этой операции. Если вы сделаете всего одну крошечную ошибку при импорте ключа вручную, например. скопируйте его из/в неправильную ветку реестра, у вас могут быть очень серьезные проблемы на вашем компьютере. Если произойдет этот наихудший сценарий, обязательно сначала создайте точку восстановления системы, чтобы вы в любом случае были в безопасности.
Хорошо, теперь, когда я предупредил вас и вы его услышали (надеюсь : ), перейдите на другой компьютер, где ссылки Outlook работают нормально, и выполните следующие действия:
1. Экспортируйте раздел реестра с компьютера. у которого нет проблем со ссылками в Outlook.
- Откройте редактор реестра. Как вы помните, вам нужно нажать кнопку Start , ввести regedit и затем нажать Enter .
- Найдите следующий раздел реестра:
HKEY_LOCAL_MACHINE\Software\Classes\htmlfile\shell\open\command - Щелкните правой кнопкой мыши подраздел команды и выберите Экспорт в контекстном меню.

Кроме того, в Windows 7 или Windows 8 вы можете переключиться в меню Файл и нажать Экспорт… там. В более ранних операционных системах параметр Export может находиться в меню Registry .
- Введите имя файла, которое легко запомнить, например. «Exported key» и сохраните ветку реестра в какую-нибудь папку.
- Закрыть редактор реестра.
2. Импортируйте раздел реестра на проблемный компьютер.
Этот шаг, вероятно, самый простой из тех, что мы выполнили сегодня. Просто скопируйте экспортированный раздел реестра на рабочий стол (или в любую папку) пострадавшего компьютера, а затем дважды щелкните файл .reg.
3. Убедитесь, что значением по умолчанию для ключа HKEY_CLASSES_ROOT \.html является htmlfile.
Чтобы проверить это, снова нажмите кнопку «Пуск», введите regedit , чтобы открыть редактор реестра, а затем перейдите к Ключ HKEY_CLASSES_ROOT \.html . Сегодня мы проделывали эту операцию несколько раз, так что я думаю, что теперь вы можете сделать это стоя на голове 🙂
Если значение Default этого раздела реестра отличается от htmlfile , измените его так же, как мы обсуждали в разделе Редактирование реестра вручную.
Что ж, вы потратили довольно много времени на устранение этой проблемы и, надеюсь, теперь гиперссылки в вашем Outlook снова работают без проблем. Если, несмотря ни на что, проблема не устранена, и вы по-прежнему не можете открывать ссылки в Outlook, в крайнем случае восстановите систему.
Выполните восстановление системы
Восстановление системы — это способ отменить недавние изменения в системе вашего компьютера, чтобы восстановить ее на более ранний момент времени.
Вы можете открыть Восстановление системы, нажав кнопку Пуск и введя Восстановление системы в поле поиска. Затем нажмите Введите или подождите немного и выберите Восстановление системы из списка результатов.
В диалоговом окне «Восстановление системы» вы можете выбрать Рекомендуемое восстановление» вариант или « Выбрать другую точку восстановления» когда вы точно знаете, что все работало нормально, включая гиперссылки в Outlook.
И это все, что я могу сказать по этой проблеме. Я надеюсь, что вы найдете статью полезной, и один из вышеперечисленных методов сработал для вас. Если гиперссылки в ваших электронных письмах Outlook по-прежнему не работают, напишите нам в комментариях, и мы постараемся выяснить причину и сделать так, чтобы ваши ссылки открывались должным образом. Спасибо за чтение!
Вас также может заинтересовать
Война в Украине!
Чтобы поддержать Украину и спасти жизни
Как добавить ссылки в подпись электронной почты
Гиперссылки или просто ссылки лежат в основе Интернета. Они позволяют мгновенно перемещаться между разными местами в Сети или, например, начать звонок, нажав на номер телефона. В настоящее время ссылки не ограничиваются веб-сайтами — они также распространены в сообщениях электронной почты. В этой статье я покажу вам, как вы можете обогатить свою электронную подпись различными типами ссылок.
Зачем использовать ссылки в подписи
Электронная подпись является идеальным носителем ваших контактных данных. Добавление ссылок на веб-сайт, блог или социальные сети в подпись электронной почты позволяет вашим получателям получить удобный доступ к этим ресурсам. Благодаря этому подписи становятся более интерактивными и… привлекательными.
Кроме того, теперь вы можете использовать другие типы ссылок, которые могут облегчить общение между вами и вашими получателями, например, те, которые позволяют вашим получателям напрямую связываться с вами по телефону или через мессенджер.
В общем, гиперссылки являются важным элементом современных электронных подписей. Их использование позволяет вам оставаться в курсе последних тенденций и обеспечивать эффективное и плодотворное общение.
Как использовать ссылки в вашей подписи
В этом разделе я покажу вам, как добавлять различные типы ссылок в вашу электронную подпись. Каждый тип служит разным целям, но, в конце концов, все сводится к тому, чтобы сделать ваши сообщения более удобными для ваших получателей.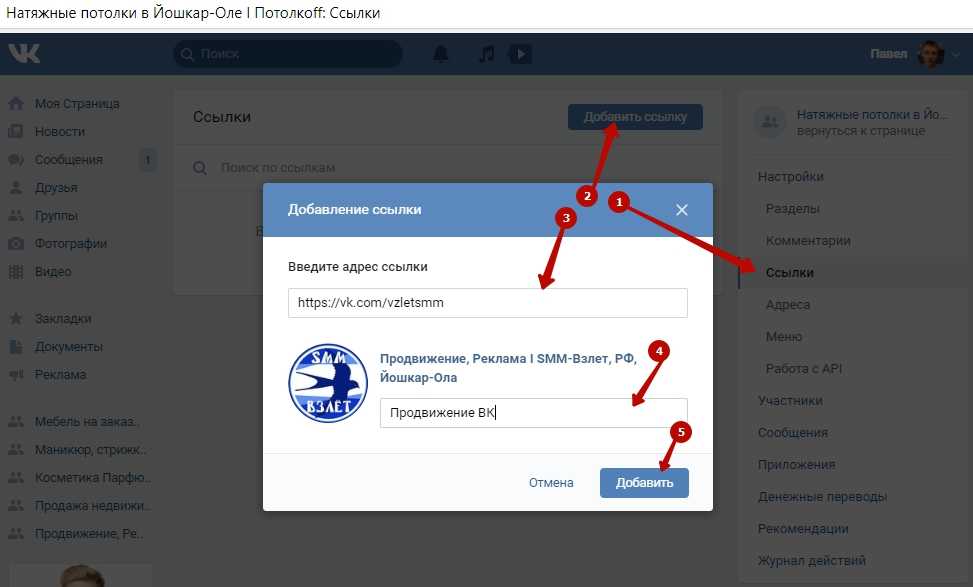
Как вставить ссылку на веб-сайт
Простой, быстрый и бесплатный способ начать работу — использовать наш генератор подписей. Выбрав шаблон, вы можете легко добавить ссылку на свой веб-сайт, введя его адрес в поле Website раздела Company Data . Изменение будет отражено в предварительном просмотре, и ссылка будет предварительно отформатирована в соответствии с цветовой темой шаблона подписи. Вы также сможете сразу же протестировать свою ссылку.
Если вам нужны дополнительные параметры персонализации, скопируйте шаблон подписи из генератора, нажав Примените свою подпись (см. скриншот выше) и Скопируйте . Под кнопкой Копировать вы увидите подробную инструкцию, как вставить шаблон в редактор вашего почтового клиента.
В приведенных ниже примерах я буду использовать Outlook 365, но вы должны легко понять, как это сделать в других почтовых клиентах, так как процедуры очень похожи.
Возвращаясь к сути (и Outlook 365), если вы просто хотите изменить форматирование своей ссылки (например, цвет, выделение жирным шрифтом и т. д.), выделите адрес своего веб-сайта и используйте один из вариантов, доступных в редакторе Outlook. Вы можете отформатировать любую ссылку в подписи электронной почты таким же образом.
Если вы не хотите, чтобы ваши получатели видели только адрес вашего веб-сайта, но предпочитаете использовать фразу (например, «Посетите наш веб-сайт»), на которую будет ссылка, вам необходимо сначала удалить адрес своего веб-сайта из подписи. Далее введите фразу (чтобы быть связанной) и выделите ее. Наконец, нажмите кнопку для добавления гиперссылки (#2 на скриншоте ниже), введите/вставьте адрес своего веб-сайта в открывшемся диалоговом окне и нажмите OK . Сохраните шаблон подписи и закройте редактор подписи Outlook.
Имейте в виду, что редактор Outlook изменит форматирование ссылки на стандартное (синий шрифт с подчеркиванием).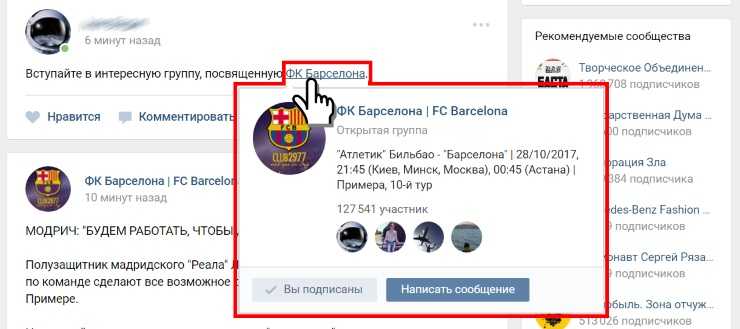 Итак, чтобы, наконец, персонализировать внешний вид вашей связанной фразы в соответствии с вашими потребностями, выделите ее и используйте инструменты форматирования, показанные на предыдущем снимке экрана выше.
Итак, чтобы, наконец, персонализировать внешний вид вашей связанной фразы в соответствии с вашими потребностями, выделите ее и используйте инструменты форматирования, показанные на предыдущем снимке экрана выше.
Если вам нужно вставить больше ссылок, просто переместите курсор в место, где должна быть вставлена ссылка, нажмите кнопку для добавления гиперссылки и заполните все данные (адрес, текст для отображения). Так просто, как, что.
Как использовать дополнительные типы ссылок
Помимо обычных гиперссылок на веб-сайты, вы можете использовать специальные типы ссылок, которые ссылаются на номер телефона, адрес электронной почты или приложение для обмена мгновенными сообщениями. Такие ссылки очень полезны — после нажатия или касания они автоматически перенаправляют ваших получателей в соответствующее приложение, вставляя соответствующую вашу контактную информацию. Например, если кто-то щелкнет ссылку на ваш адрес электронной почты, его почтовый клиент по умолчанию откроется с вашим адресом электронной почты, вставленным в поле «Кому». Или, когда получатель щелкнет ссылку на ваш номер телефона, откроется телефонное приложение с набранным номером телефона. Это особенно удобно, когда ваш получатель читает электронные письма на своем мобильном телефоне.
Или, когда получатель щелкнет ссылку на ваш номер телефона, откроется телефонное приложение с набранным номером телефона. Это особенно удобно, когда ваш получатель читает электронные письма на своем мобильном телефоне.
Чтобы использовать ссылки этого типа, подготовьте шаблон подписи в нашем бесплатном генераторе подписи электронной почты, а затем скопируйте и вставьте его в редактор подписи вашего почтового клиента (например, Outlook 365, как показано в предыдущем разделе).
Создать ссылку на адрес электронной почты
Редакторы подписи самых популярных почтовых клиентов (например, Microsoft Outlook, Outlook.com, Gmail.com) обычно используют интеллектуальные функции для автоматического преобразования адреса электронной почты в вашей подписи в ссылку на ваш Адрес электронной почты. Однако, если ваш клиент не предлагает такие умные решения или по каким-то причинам не применяет их, следуйте приведенным ниже инструкциям.
Выделите свой адрес электронной почты и нажмите кнопку добавления ссылки.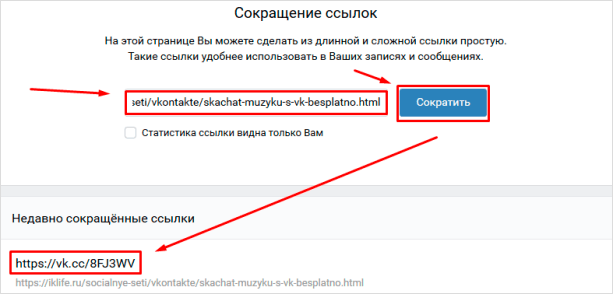 Затем выберите Адрес электронной почты слева и в поле Адрес электронной почты введите mailto: , за которым сразу следует ваш адрес электронной почты. При желании вы можете указать фразу, которая будет ссылаться на ваш адрес электронной почты, изменив текст в поле Text для отображения . Наконец, нажмите OK , сохраните шаблон подписи и закройте редактор подписи.
Затем выберите Адрес электронной почты слева и в поле Адрес электронной почты введите mailto: , за которым сразу следует ваш адрес электронной почты. При желании вы можете указать фразу, которая будет ссылаться на ваш адрес электронной почты, изменив текст в поле Text для отображения . Наконец, нажмите OK , сохраните шаблон подписи и закройте редактор подписи.
Это самая простая версия гиперссылки электронной почты. Однако есть еще много возможностей (например, вы можете добавить предопределенный основной текст электронной почты). Чтобы узнать больше, прочитайте эту статью.
Создание ссылки на номер телефона
Создание гиперссылки на телефон очень похоже на гиперссылку на адрес электронной почты. Выделив номер телефона в своей подписи и нажав кнопку для вставки ссылки, вам нужно выбрать Существующий файл или веб-страницу слева и ввести тел: , а затем сразу ваш номер телефона.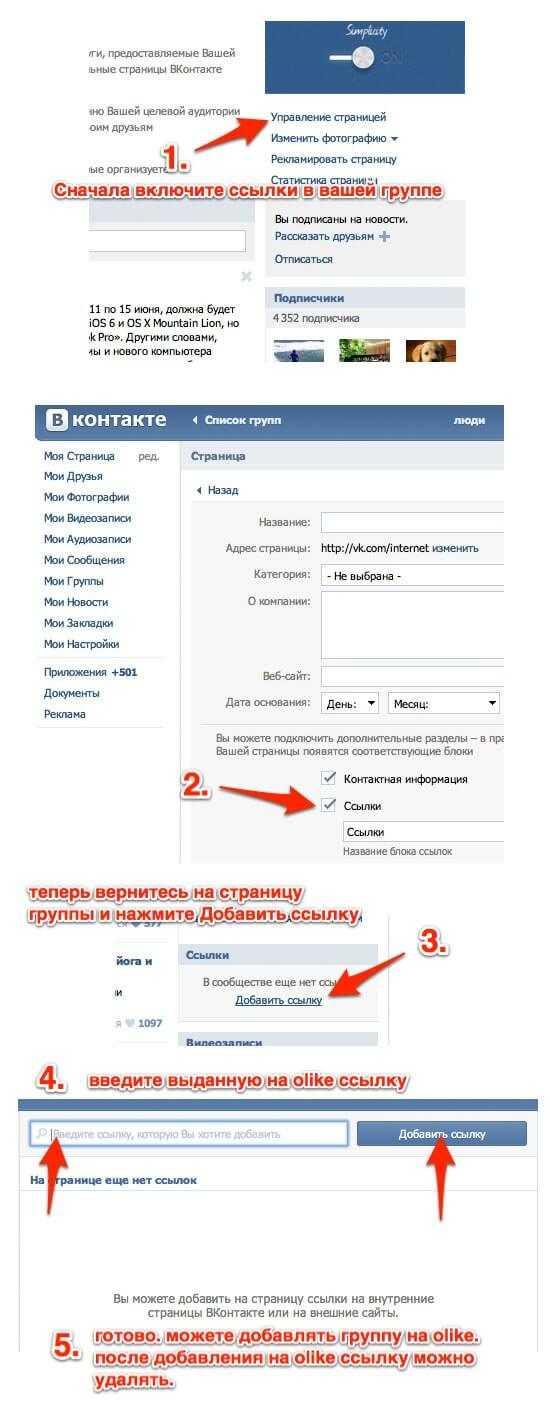 Не забудьте указать перед номером телефона знак плюс (+) и код страны. Таким образом, ваши получатели смогут связаться с вами по телефону, независимо от того, из какой страны они вам звонят.
Не забудьте указать перед номером телефона знак плюс (+) и код страны. Таким образом, ваши получатели смогут связаться с вами по телефону, независимо от того, из какой страны они вам звонят.
Примеры других полезных типов ссылок
Помимо самых популярных типов ссылок mailto: и tel: , существует также множество других, например. callto: , который инициирует вызов Skype, или sms: , который позволяет вашим получателям перейти прямо в свое приложение SMS, чтобы отправить вам текстовое сообщение. Помните, однако, что они могут не поддерживаться должным образом и не всегда могут работать должным образом. Узнать больше
Как добавить ссылку на изображение
Если ваш шаблон электронной подписи содержит фотографию или любой другой графический элемент, вы также можете добавить ссылку на него. Таким образом, например, когда ваш получатель нажмет на ваш баннер, он попадет на целевую страницу вашего специального предложения.
Самый простой способ связать изображение в выбранном шаблоне подписи — использовать раздел Графика в нашем бесплатном генераторе подписи электронной почты. Оказавшись там, вам необходимо указать свою ссылку (ссылки) в поле (я) … ссылка на . В результате изображения станут связанными кликабельными элементами.
Кроме того, вы можете добавить ссылку на графический элемент в редакторе вашего почтового клиента. Это делается аналогично добавлению базовой ссылки в текст. Как только ваш шаблон будет скопирован в редактор, выделите свой графический элемент и нажмите кнопку добавления ссылки (#2 на скриншоте ниже). В открывшемся диалоговом окне введите/вставьте целевой адрес. Наконец, сохраните изменения и закройте редактор.
Это не конец истории
Это только основы. Если вы разбираетесь в HTML (язык современных шаблонов подписей), вы можете сделать гораздо больше со ссылками. Например, вы можете загрузить выбранный шаблон с сайта mail-signatures.

 Однако, в настоящее время настройки были изменены, в связи с чем связывать аккаунты на некоторых устройствах можно только при помощи страницы в ВКонтакте.
Однако, в настоящее время настройки были изменены, в связи с чем связывать аккаунты на некоторых устройствах можно только при помощи страницы в ВКонтакте.
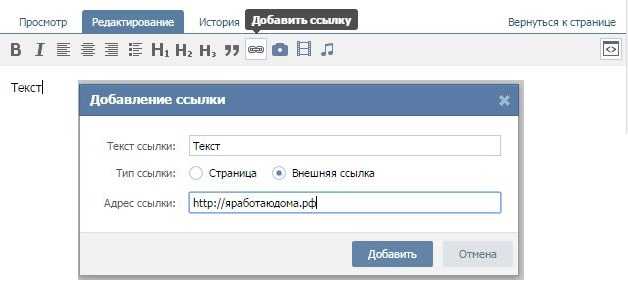 После чего должно открыться окно с ссылкой, которую необходимо скопировать в буфер обмена;
После чего должно открыться окно с ссылкой, которую необходимо скопировать в буфер обмена; После этого можно нажимать на кнопку «Опубликовать».
После этого можно нажимать на кнопку «Опубликовать».

 ru">анкор ссылки</a>
ru">анкор ссылки</a>