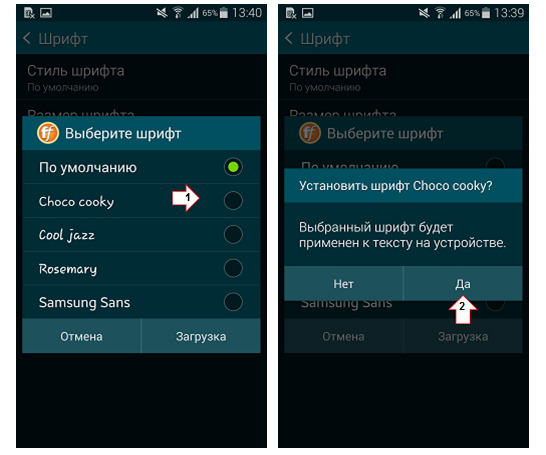Как поменять шрифт на Android (смартфоне или планшете)
В отличие от тех же iOS устройств, Андроид даёт возможность видоизменять внешний вид системы под свой вкус и потребности. Это касается темы, значков, цвета, анимации и шрифта.
Если брать за основу стандартные параметры, то каких-либо серьёзных возможностей для визуального изменения операционной системы нет. Но существуют определённые способы придать ей тот дизайн и вид, который хочет пользователь.
Одной из задач, которую хотят решить многие юзеры, выступает замена шрифта. Причины у всех свои. Но при этом можно выделить 3 основных действия, как добиться желаемого.
Зачем это делать
Наверняка многие обратят внимание на то, что на их Андроид-устройствах замена шрифта выполняется предельно просто и быстро. Достаточно зайти в настройки и там выбрать подходящий вариант оформления. Это действительно так.
У некоторых производителей смартфонов и планшетов, которые используют мобильную платформу Андроид для оснащения девайсов, имеется своя фирменная оболочка. За счёт неё можно вносить визуальные изменения, просто покопавшись в настройках. Наглядными примерами являются телефоны от Samsung. У этих устройств предусмотрены функции замены шрифта из доступного списка, а также возможность загрузки других шрифтов.
За счёт неё можно вносить визуальные изменения, просто покопавшись в настройках. Наглядными примерами являются телефоны от Samsung. У этих устройств предусмотрены функции замены шрифта из доступного списка, а также возможность загрузки других шрифтов.
Если же на девайсе нет фирменной оболочки с такими возможностями, то есть телефон или планшет работают на стоковой операционной системе Андроид, тогда придётся искать альтернативные способы поменять шрифт.
Что же касается причин, по которым это делается, то у всех они свои. Фактически пользователей можно разделить на 2 категории. Это те юзеры, которым просто хочется изменить внешний вид системы, либо же такая замена является необходимостью в связи с проблемами со зрением.
Только важно понимать, что любые изменения вносятся под полную ответственность владельца гаджета. Чтобы не рисковать гарантией и целостностью самого девайса, лучше не влезать в мозги телефона, а воспользоваться простейшим вариантом.
Чтобы не рисковать гарантией и целостностью самого девайса, лучше не влезать в мозги телефона, а воспользоваться простейшим вариантом.
Способы изменения шрифта
Есть несколько способов, как можно изменить текущий шрифт на Андроиде, и поставить какое-нибудь другое оформление. А именно:
- через лаунчер;
- с помощью приложений;
- вручную.
Прежде чем принять решение, стоит рассмотреть особенности реализации каждого варианта отдельно.
Лаунчер
Самый простой и безопасный вариант, как можно сменить на своём Андроид-устройстве стандартный шрифт.
Лаунчер является одним из важнейших приложений мобильной платформы, поскольку он обеспечивает взаимодействие юзера со своим девайсом. Ведь всё то, что пользователь видит на экране смартфона или планшета, отображает именно launcher. Его также можно назвать оболочкой.
Правильнее охарактеризовать лаунчер как графический способ оформления внешнего вида используемой операционной системы. Он состоит из рабочего стола, меню, иконок, виджетов, экрана блокировки, шрифтов и пр.
Он состоит из рабочего стола, меню, иконок, виджетов, экрана блокировки, шрифтов и пр.
Скачивая любой сторонний лаунчер, который визуально нравится пользователю, можно получить намного больше, чем замена шрифта. Фактически они полностью меняют внешний вид меню девайса.
Но ещё важно учитывать, что не во всех оболочках меняется шрифт либо есть варианты его выбора. В основном предусмотрен лишь один шрифт, актуальный для используемой темы оформления.
Среди популярных лаунчеров можно выделить такие:
- Holo;
- Apex;
- Action Launcher 3;
- Go Launcher;
- Nova и пр.
Причём среди них юзеры наиболее активно используют Go Launcher, поскольку он один из немногих, который способен предложить на выбор сразу несколько шрифтов, найденных на девайсе.
Нюанс в том, что лаунчер меняет оформление, включая шрифт, только в рамках своей оболочки. Из-за этого некоторые компоненты интерфейса, системные настройки и многое другое могут остаться неизменными. То есть таким же, как до активации лаунчера.
То есть таким же, как до активации лаунчера.
Если же хочется внести изменения в шрифт на уровне всей системы, тогда тут можно воспользоваться альтернативными вариантами.
Несмотря на то, что лаунчер позволяет добавить на свой Андроид аппарат новый шрифт, не всем этот вариант подходит. Ведь часто получается так, что часть меню выполнена в новом формате, а другая часть остаётся стандартной. Это вносит определённый визуальный диссонанс.
Чтобы установить себе другой шрифт на свой Андроид-смартфон или планшет, можно также вооружиться приложениями.
Приложения
Следующий вариант, как поменять шрифт, если стандартный вариант Андроид вас не устраивает. Это специальные приложения.
В действительности можно зайти в Google Play и найти множество подобных программ. Но есть 2 очевидных фаворита, которые дают возможность не только поменять цвет шрифта, но также видоизменить меню на Андроиде под свой вкус и предпочтения:
- iFont. Самое популярное Андроид-приложение, позволяющее менять системный шрифт.
 Для этого достаточно загрузить и запустить программу, после чего приступить к изучению списка доступных вариантов оформления. На поиск и применение шрифта уходят считанные секунды. Хотя само приложение обладает небольшим списком собственных вариантов, их можно легко добавить, загрузив из сети. Присутствуют подборки с кириллицей, рукописными шрифтами и многое другое. Что ещё очень интересно и важно, с помощью этого приложения можно менять оформление самой системы, а также видоизменять меню других программ. Причём для каждого софта отдельно, если есть такая необходимость или желание. Минус в том, что перед тем как изменить цвет или тип шрифта на Андроиде, потребуются root-права. Но на некоторых девайсах это не обязательное условие. Разработчики предусмотрели функцию создания резервной копии, чтобы в случае чего всегда была возможность вернуться к стандартным настройкам.
Для этого достаточно загрузить и запустить программу, после чего приступить к изучению списка доступных вариантов оформления. На поиск и применение шрифта уходят считанные секунды. Хотя само приложение обладает небольшим списком собственных вариантов, их можно легко добавить, загрузив из сети. Присутствуют подборки с кириллицей, рукописными шрифтами и многое другое. Что ещё очень интересно и важно, с помощью этого приложения можно менять оформление самой системы, а также видоизменять меню других программ. Причём для каждого софта отдельно, если есть такая необходимость или желание. Минус в том, что перед тем как изменить цвет или тип шрифта на Андроиде, потребуются root-права. Но на некоторых девайсах это не обязательное условие. Разработчики предусмотрели функцию создания резервной копии, чтобы в случае чего всегда была возможность вернуться к стандартным настройкам. - FontFix. Ещё одно популярное приложение, созданное для изменения системного шрифта в рамках Андроид-устройств. Обладает приятным и дружелюбным интерфейсом.
 Для загрузки шрифтов применяется сразу несколько источников, которые в сумме предлагают порядка 5 тысяч вариантов. Причём бесплатных. Все шрифты можно отсортировать по разным критериям. Кроме онлайн базы, в приложение загружаются и собственные шрифты. Установка осуществляется с root-правами и без них. Последний вариант актуален для телефонов с оболочкой FlipFont.
Для загрузки шрифтов применяется сразу несколько источников, которые в сумме предлагают порядка 5 тысяч вариантов. Причём бесплатных. Все шрифты можно отсортировать по разным критериям. Кроме онлайн базы, в приложение загружаются и собственные шрифты. Установка осуществляется с root-правами и без них. Последний вариант актуален для телефонов с оболочкой FlipFont.
Никто не ограничивает пользователя в плане выбора приложений, позволяющих менять шрифт и оформление меню своего смартфона или планшета. Но лучше ориентироваться на проверенные программы с высоким рейтингом и большим числом скачиваний.
Ручная замена
Есть и другой вариант, как установить новый шрифт на свой Андроид-девайс. Но этот метод подойдёт лишь тем, кто не против экспериментов и не боится влезать вглубь системы своего устройства.
ВАЖНО. Обязательным условием для реализации этого способа является наличие root-прав. Именно они позволяют обычному юзеру вносить изменения на уровне системных файлов.
При этом нельзя сказать, что изменить стандартный стиль шрифта на что-то другое, имея в руках Андроид-смартфон, слишком сложно. Тут главное – следовать инструкциям и чётко понимать, изменения какого характера вы вносите в аппарат.
При желании и определённых навыках можно делать сделать свой шрифт, который окажется уникальным. То есть ни на один Андроид-девайс просто так его загрузить не получится. Либо же воспользуйтесь вариантами из сети. Тут уже каждый для себя решает сам.
Прежде чем установить себе на Андроид-девайс понравившийся новый шрифт, нужно узнать некоторые нюансы. Для начала учтите, что в случае с мобильной платформой Android используются стандартные шрифты, которые относятся к семейству Roboto. Располагаются они в системной папке в разделе Fonts. То есть нужно будет найти папку system, а в ней уже каталог с названием Fonts.
Шрифты представлены в виде файлов с расширением ttf, то есть TrueType Font. В основном встречаются в стандартном наборе несколько шрифтов из семейства Робото. Это Regular, Boldtalic, Bold и Italic. Но можно встретить и другие наименования. Главное, чтобы в начале их названия было слово Roboto.
Это Regular, Boldtalic, Bold и Italic. Но можно встретить и другие наименования. Главное, чтобы в начале их названия было слово Roboto.
Чтобы вручную внести изменения, потребуется воспользоваться любым файловым менеджером, в функционал которого входит возможность работать с системными файлами. Плюс заранее подготовьте сам шрифт, который хотите задействовать. Он обязательно должен иметь аналогичное расширение, то есть ttf.
Далее последовательность будет следующей:
- Через файловый менеджер откройте содержимое телефона, найдите папку System и перейдите в каталог Fonts. В содержимом этой папки найдите файл системного шрифта Regular. Нужно скопировать его и переименовать. Можно просто добавить в стандартное название один символ.
- Теперь скопируйте файл того шрифта, который вы хотите применить на своём Андроид-смартфоне. Переместите файл в папку Fonts. Этот файл нужно назвать так же, как стандартный системный шрифт до его изменения.
- Поменяйте для этого файла права доступа на rw6 rw4 rw4.

- Кликните на кнопку «Изменить» напротив пункта разрешения. Откроется меню, где нужно проставить галочки либо убрать лишние отметки.
- Галочки должны стоять только на пунктах «Чтение» и «Запись» против «Владелец», только на пункте «Чтение» напротив «Группа» и только «Чтение» напротив «Прочие». Все остальные пункты должны быть без галочки. Подтвердите изменения, кликнув на ОК.
- После проделанных манипуляций остаётся только перезагрузить девайс.
Теперь, когда устройство перезагружено, меню должно работать с уже новым шрифтом, который выбрал сам пользователь. Причём он будет применяться на системном уровне, затрагивая все разделы телефона.
Но также нужно учитывать, что в некоторых случаях определённые разделы остаются неизменными. Это связано с тем, что замена осуществлялась лишь по одному системному шрифту.
Если такой вариант не устраивает, тогда аналогичные операции с подменой стандартного файла нужно выполнить для всех остальных базовых системных шрифтов. Их список уже был приведён выше.
Их список уже был приведён выше.
Нельзя сказать, что замена шрифта является какой-то острой необходимостью. Но бывают и такие ситуации, когда действительно поменять оформление меню нужно.
Реализовать задумку несложно. Для этого потребуется выбрать один из представленных способов и действовать по инструкции. В итоге каждый юзер может адаптировать меню смартфона под свой вкус, настроение, потребности и желание просто выделиться.
Стоит признать, что Android, как мобильная операционная система, даёт значительно больше возможностей для изменения, персонализации и модификации, нежели любой другой конкурент. Вопрос лишь в том, нужно ли конкретно вам менять стиль написания символов в смартфоне или вполне можно обойтись стандартными решениями. Дело вкуса и предпочтений.
Всем спасибо за внимание. Обязательно подписывайтесь, задавайте актуальные вопросы, оставляйте комментарии.
Как поменять шрифт на телефоне Xiaomi
На телефонах Сяоми можно полностью кастомизировать дизайн экрана блокировки и рабочего стола, начиная с обоев и заканчивая размером ярлыков.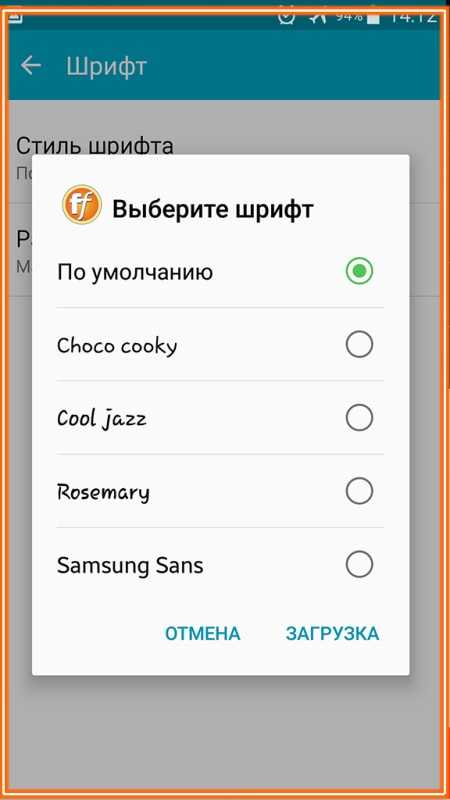 У пользователей есть возможность сделать рабочее пространство на смартфоне максимально удобным и красивым. Кастомизация доступна даже для шрифтов: размер и стиль текста без проблем изменяется с помощью системного или стороннего инструмента. Давайте подробнее обсудим, как поменять шрифт на Xiaomi.
У пользователей есть возможность сделать рабочее пространство на смартфоне максимально удобным и красивым. Кастомизация доступна даже для шрифтов: размер и стиль текста без проблем изменяется с помощью системного или стороннего инструмента. Давайте подробнее обсудим, как поменять шрифт на Xiaomi.
Редактирование системного шрифта в MIUI 12
В прошивке MIUI 12 и 12.5 используется шрифт Roboto. Он крупный и четкий, поэтому читается очень легко. Подзаголовки в системном меню большие и выделены жирным. Изменить размер букв можно в настройках:
1. Переходим в меню настроек и открываем раздел «Экран».
2. Нам нужен пункт «Размер текста». Заходим в него, и с помощью ползунков регулируем величину букв. Самый мелкий текст обозначен буквами «XXS», самый крупный – «XXL».
Также можете дополнительно изменить масштаб изображения на экране, чтобы все значки и надписи стали больше или меньше. Для этого:
1. Открываем «Расширенные настройки» – «Спец. возможности».
возможности».
2. Вверху переключаемся на вкладку «Зрение».
3. Находим пункт «Масштаб изображения на экране». Передвигаем ползунок, чтобы выставить идеальный для себя вариант. Есть три параметра: XS – уменьшенный масштаб, S – стандартный и L – увеличенный.
Установка сторонних шрифтов
В системных настройках отсутствует возможность изменять стиль текста, поэтому придется воспользоваться дополнительным софтом. Наиболее оптимальный вариант – приложение «Темы», которое уже предустановлено на всех телефонах Xiaomi и Redmi. На Google Play есть множество программ, позволяющих якобы кастомизировать текст на мобильном устройстве, но со своей задачей они справляются очень плохо. Пользователи в отзывах отмечают, что новые шрифты не устанавливаются, либо стиль букв изменяется только частично. Поэтому лучше прибегнуть к приложению «Theme store».
Чтобы в программе «Темы» появился нужный раздел, смените регион на Индию. Это никак не повлияет на работоспособность телефона. После смены региона по-прежнему будет установлен русский язык.
После смены региона по-прежнему будет установлен русский язык.
1. Итак, заходим в «Расширенные настройки», и в графе «Регион» ставим «Индия». Для более быстрого результата воспользуйтесь строкой поиска.
2. Далее открываем «Темы» и смотрим на нижнюю панель. В правом углу будет небольшой квадратик с буквой «Т». Нажимаем по нему, и появляется страница со шрифтами.
3. Выбираем любой понравившийся дизайн и кликаем по зеленой кнопке «Бесплатно скачать». Перед загрузкой иногда появляется рекламное видео.
4. Ждем, пока шрифт скачается, и тапаем «Применить».
5. Перезагружаем смартфон. Готово, теперь новый стиль текста будет отображаться как в системных настройках, так и в установленных приложениях.
Обратите внимание, что большинство шрифтов рассчитаны только на латиницу.
Как вернуть стандартный шрифт на Сяоми
Поменять кастомный шрифт на стандартный очень просто:
1.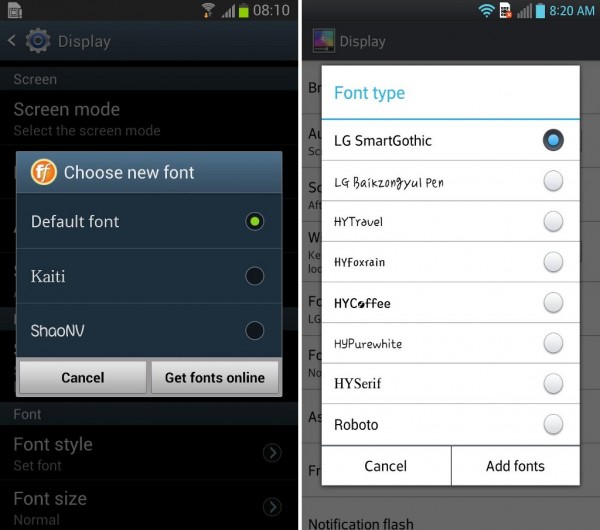 Открываем «Темы» и переходим в личный кабинет (в правом нижнем углу экрана кликаем по иконке человечка).
Открываем «Темы» и переходим в личный кабинет (в правом нижнем углу экрана кликаем по иконке человечка).
2. Заходим во вкладку «Шрифты».
3. Выбираем «Roboto» – это стандартный шрифт, который установлен по умолчанию на телефонах Сяоми. Нажимаем по зеленой кнопке «Применить» и перезагружаем телефон.
Теперь вы умеете редактировать и менять шрифт на Xiaomi и Redmi. Напишите в комментариях, если статья оказалась полезной.
Последние ролики на YouTube
Как изменить шрифт рабочего стола
Обновлено: 06.03.2020, автор: Computer Hope
Чтобы персонализировать свой компьютер с Windows, вы можете изменить шрифт элементов рабочего стола, который является шрифтом пользовательского интерфейса Windows по умолчанию. Этот шрифт с именем Segoe UI появляется в заголовках окон, меню приложений и других частях графического интерфейса Windows.
Следующие шаги помогут вам изменить шрифт пользовательского интерфейса Windows по умолчанию. Для этого вам нужно использовать текстовый редактор, например Notepad или Notepad++, для редактирования реестра Windows.
Для этого вам нужно использовать текстовый редактор, например Notepad или Notepad++, для редактирования реестра Windows.
Примечание
Когда вы редактируете реестр Windows, вы навсегда изменяете конфигурацию Windows. Если вы сделаете ошибку, исправить ее будет сложно. Перед редактированием реестра вы можете создать точку восстановления системы. Если что-то пойдет не так, вы можете восстановить конфигурацию системы до этой точки восстановления, которая отменит ваши изменения.
- Как создать резервную копию и восстановить реестр Windows.
- Как изменить шрифт пользовательского интерфейса Windows по умолчанию.
- Как отменить изменения.
Как изменить шрифт пользовательского интерфейса Windows по умолчанию
Выполните следующие действия, чтобы изменить шрифт пользовательского интерфейса Windows по умолчанию.
Выберите шрифт
- Откройте панель управления Windows.

- Если ваша Панель управления использует режим просмотра Категория , щелкните параметр
Если ваша панель управления использует Маленькие значки или Крупные значки , выберите параметр Шрифты . - Выполните поиск среди шрифтов и запишите точное название шрифта, который хотите использовать.
Кончик
Имена шрифтов чувствительны к регистру. При написании имени шрифта убедитесь, что каждая буква написана заглавной именно так, как она указана в названии шрифта.
Кончик
Вам нужно только название семейства шрифтов, а не тип шрифта. Поэтому, если имя указано как «Comic Sans MS Regular» или «Comic Sans MS Italic», вам нужно всего лишь написать
Создать файл реестра
Создайте текстовый файл, содержащий изменения, которые вы хотите внести в реестр.
- Откройте Блокнот или предпочитаемый вами текстовый редактор.
- Скопируйте и вставьте следующий код реестра в новый файл Блокнота.
Редактор реестра Windows версии 5.00[HKEY_LOCAL_MACHINE\SOFTWARE\Microsoft\Windows NT\CurrentVersion\Fonts]
"Segoe UI (TrueType)"=""
"Segoe UI Bold (TrueType)"=""
"Segoe UI Bold Italic (TrueType)"="""Segoe UI Italic (TrueType)"=""
"Segoe UI Light (TrueType)"=""
"Segoe UI Semibold (TrueType)"=""
"Segoe UI Symbol (TrueType)"=""[HKEY_LOCAL_MACHINE\SOFTWARE\Microsoft\Windows NT\CurrentVersion\FontSubstitutes]
"Segoe UI"=" НОВОЕ НАЗВАНИЕ ШРИФТА "
- В выделенном выше полужирном тексте замените НОВОЕ НАЗВАНИЕ ШРИФТА названием нового шрифта, например «Lucinda Sans». («НОВОЕ НАЗВАНИЕ ШРИФТА» выделено жирным шрифтом только для примера.)
- В Блокноте щелкните Файл , затем щелкните Сохранить как .

- Выберите Desktop , где сохранить новый файл.
- Введите имя файла в поле Имя файла , завершив имя файла расширением .reg . Например, вы можете назвать файл custom-desktop-font.reg . Убедитесь, что вы вводите .reg после имени файла.
- В раскрывающемся списке Сохранить как тип выберите Все файлы .
- Щелкните Сохранить .
Применить изменения, содержащиеся в файле реестра
Запустите созданный файл реестра, применив эти изменения к реестру.
- Перейти на рабочий стол.
- Дважды щелкните новый созданный файл .reg.
- В окне User Account Control нажмите
- В окне редактора реестра нажмите Да .
- Перезагрузите компьютер.
После перезагрузки компьютера новый шрифт используется на панели задач и в служебных программах, таких как Проводник. В приведенном здесь примере мы выбрали шрифт «Fixedsys». Это не очень красиво, но ясно показывает, какой текст выглядит иначе в проводнике.
В приведенном здесь примере мы выбрали шрифт «Fixedsys». Это не очень красиво, но ясно показывает, какой текст выглядит иначе в проводнике.
Новый шрифт также появляется в меню вашего приложения.
Как отменить изменения
Если вам не нравится новый шрифт (или что-то пошло не так), вы можете восстановить систему до точки восстановления, если вы ее создали.
- Как восстановить более раннюю копию Windows.
Если вы не создали точку восстановления системы, вы также можете отменить свои изменения, повторив шаги 4–16, описанные выше, с одним отличием. На шаге 5 используйте следующий текст в файле реестра:
.Редактор реестра Windows версии 5.00[HKEY_LOCAL_MACHINE\SOFTWARE\Microsoft\Windows NT\CurrentVersion\Fonts]
"Segoe UI (TrueType)"="segoeui.ttf"
"Segoe UI Bold (TrueType)"="segoeuib.ttf"
"Segoe UI Bold Italic (TrueType)"="segoiuiz.ttf"
"Segoe UI Italic (TrueType)"="segoeuii.ttf"
"Segoe UI Light (TrueType)"="segoeuil.ttf"
"Segoe UI Semibold (TrueType)"="seguisb.ttf"
"Segoe UI Symbol (TrueType)"= "seguisym.ttf"[HKEY_LOCAL_MACHINE\SOFTWARE\Microsoft\Windows NT\CurrentVersion\FontSubstitutes]
"Segoe UI"=""
Затем выполните остальные исходные шаги. После перезагрузки компьютера шрифт пользовательского интерфейса Windows по умолчанию возвращается к нормальному состоянию.
- Как увеличить значки Windows.
- Как изменить цвет, размер, стиль или тип шрифта в Word.
- Как изменить цвет, размер или тип шрифта в Excel.
- Справка и поддержка Microsoft Windows 10.
Как изменить шрифт в Squarespace 7.1 (2023)
Вот пошаговое руководство о том, как изменить шрифты в заголовках, абзацах, кнопках, заголовке сайта, навигации и многом другом на вашем сайте.
С введением пакетов шрифтов в Squarespace стало проще выбрать уже существующую пару шрифтов, которая уже хорошо выглядит.
Но если вы хотите настроить внешний вид своего сайта, Squarespace предоставляет различные параметры, которые позволяют настраивать заголовки, основной текст, кнопки и многое другое.
Давайте начнем.
Сначала войдите в свою учетную запись Squarespace и выберите сайт для редактирования.
Выберите сайт для редактированияНа левой панели выберите Дизайн ➞ Стили сайта.
Выбрать дизайнВыбрать стили сайтаЕсли вы находитесь в режиме редактирования, вы можете перейти к Стили сайта , выбрав значок кисти.
Выберите значок кисти, если вы находитесь в режиме редактирования.Вы увидите, что панель «Стили сайта» открывается справа.
Вы должны увидеть панель стиля сайта справаВыберите Шрифты , чтобы начать настройку стиля шрифта вашего сайта.
Выбор шрифта из стилей сайтаИзменение пакета шрифтов
Каждый шаблон Squarespace поставляется с существующим пакетом шрифтов (предварительно выбранные шрифты), который применяется к заголовкам, абзацам, кнопкам и т. д.
Пакеты шрифтов Squarespace помогают определить шрифты по умолчанию Вы можете переключиться на любой другой пакет шрифтов (их сотни) в Squarespace.
После изменения пакета шрифтов стиль шрифта автоматически применяется к остальным стилям текста.
Обновлены пакеты шрифтовИзменение шрифтов заголовков
У вас есть возможность выбрать другой шрифт заголовка, отличный от шрифта в исходном пакете шрифтов. Выберите Заголовки в разделе Глобальные стили текста.
Изменение шрифта заголовковВыберите семейство шрифтов .
Выберите семейство шрифтов для заголовковОбратите внимание, что в этом разделе вы также можете настроить остальные начертания шрифта для заголовков: высоту строки, межбуквенный интервал, толщину и размер шрифта и т. д.
Выберите Просмотреть все шрифты , чтобы выбрать другой вариант шрифта для ваших заголовков.
Просмотреть все шрифты заголовков Выбрать (или найти) шрифт из списка шрифтов, в данном случае я выбрал Proxima Nova — популярный стиль шрифта для заголовков и заголовков.
Примечание . Заголовки — это глобальный стиль текста, что означает, что это изменение будет применяться ко всем заголовкам и названиям на вашем сайте.
Изменение шрифтов абзацев
У вас также есть возможность выбрать другой шрифт для абзаца (так называемый основной текст), отличный от шрифта в исходном пакете шрифтов. Выберите Абзацы в разделе Глобальные стили текста.
Выберите стиль глобального текста абзацаВыберите семейство шрифтов .
Выберите семейство шрифтов для абзацаОбратите внимание, что в этом разделе вы также можете настроить остальные стили шрифта для абзацев: высоту строки, межбуквенный интервал, толщину и размер шрифта и т. д.
Выберите Просмотреть все шрифты , чтобы выбрать другой вариант шрифта для ваших абзацев.
Просмотреть все шрифты абзацев Выбрать (или найти) шрифт из списка шрифтов, в данном случае я выбрал Monserrat — популярный стиль шрифта для абзацев и основного текста.
Примечание : Абзацы — это глобальный стиль текста, что означает, что это изменение будет применяться ко всем заголовкам и названиям на вашем сайте.
Изменение шрифтов кнопок
Наконец, у вас также есть возможность выбрать шрифт для кнопок, отличный от шрифта в оригинальном пакете шрифтов. Выберите Кнопки в разделе Глобальные стили текста.
Выбор шрифтов кнопок для обновленияВыберите семейство шрифтов .
Выберите семейство шрифтов для кнопокОбратите внимание, что в этом разделе вы также можете настроить остальные стили шрифта для кнопок: высоту строки, межбуквенный интервал, толщину и размер шрифта и т. д.
Выберите Просмотреть все шрифты , чтобы выбрать другой вариант шрифта для ваших кнопок.
Выберите (или найдите) шрифт из списка шрифтов, в данном случае я выбрал Open Sans , популярный стиль шрифта для кнопок призыва к действию.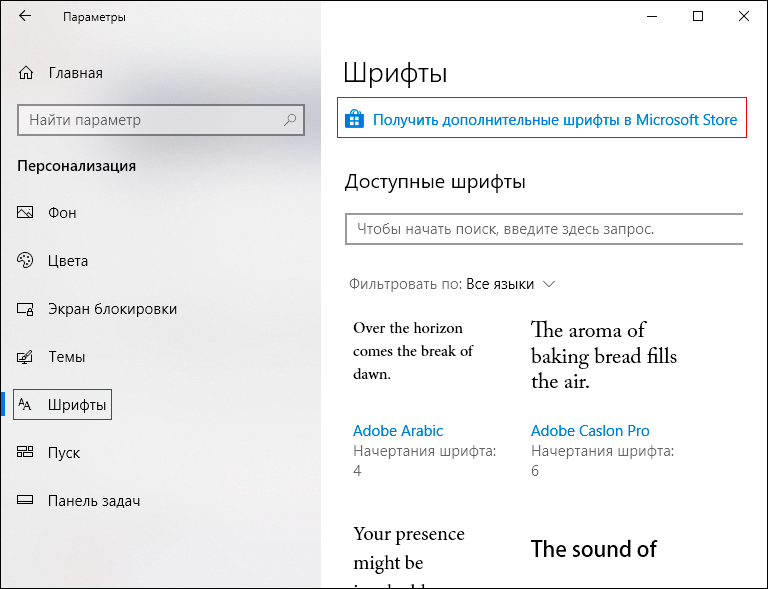
Примечание : Кнопки — это глобальный стиль текста, что означает, что это изменение будет применяться ко всем заголовкам и названиям на вашем сайте.
Изменение шрифтов для навигации по сайту и заголовка сайта
Интересно, что Squarespace также позволяет вам изменять шрифты для навигации по сайту, заголовка сайта и того, как он отображается на мобильных устройствах.
Выберите Назначить стили на панели «Дизайн шрифта».
Выберите стиль назначения, чтобы изменить шрифт навигации по сайтуЗатем вы можете выбрать заголовок сайта или навигацию по сайту, чтобы изменить их на другой шрифт.
Выберите один из вариантов обновления шрифта.Выберите собственный шрифт для навигации по сайту.
Выберите новый шрифт для навигации по сайтуГотово! Вы можете легко изменить шрифт для заголовка вашего сайта, используя тот же метод.
Сброс изменений шрифта
Иногда вы можете заблудиться, экспериментируя с выбором шрифта. К счастью, Squarespace предоставляет быстрый способ отменить все изменения шрифта и вернуться к исходному стилю шрифта.
К счастью, Squarespace предоставляет быстрый способ отменить все изменения шрифта и вернуться к исходному стилю шрифта.
Просто выберите Сброс пакета шрифтов (в разделе Стили сайта ➞ Шрифты ), чтобы отменить все изменения шрифта, которые вы внесли на данный момент.
- Squarespace vs Wix vs Weebly vs WordPress (Detailed comparison)
- How to change template in Squarespace
- How to add Google Analytics 4 для Squarespace
- Как добавить пользовательский шрифт в Squarespace
Дэвид Нге
Дэвид является основателем MakingThatWebsite.com и начал создавать веб-сайты для бизнеса еще в 2014 году.

 Для этого достаточно загрузить и запустить программу, после чего приступить к изучению списка доступных вариантов оформления. На поиск и применение шрифта уходят считанные секунды. Хотя само приложение обладает небольшим списком собственных вариантов, их можно легко добавить, загрузив из сети. Присутствуют подборки с кириллицей, рукописными шрифтами и многое другое. Что ещё очень интересно и важно, с помощью этого приложения можно менять оформление самой системы, а также видоизменять меню других программ. Причём для каждого софта отдельно, если есть такая необходимость или желание. Минус в том, что перед тем как изменить цвет или тип шрифта на Андроиде, потребуются root-права. Но на некоторых девайсах это не обязательное условие. Разработчики предусмотрели функцию создания резервной копии, чтобы в случае чего всегда была возможность вернуться к стандартным настройкам.
Для этого достаточно загрузить и запустить программу, после чего приступить к изучению списка доступных вариантов оформления. На поиск и применение шрифта уходят считанные секунды. Хотя само приложение обладает небольшим списком собственных вариантов, их можно легко добавить, загрузив из сети. Присутствуют подборки с кириллицей, рукописными шрифтами и многое другое. Что ещё очень интересно и важно, с помощью этого приложения можно менять оформление самой системы, а также видоизменять меню других программ. Причём для каждого софта отдельно, если есть такая необходимость или желание. Минус в том, что перед тем как изменить цвет или тип шрифта на Андроиде, потребуются root-права. Но на некоторых девайсах это не обязательное условие. Разработчики предусмотрели функцию создания резервной копии, чтобы в случае чего всегда была возможность вернуться к стандартным настройкам. Для загрузки шрифтов применяется сразу несколько источников, которые в сумме предлагают порядка 5 тысяч вариантов. Причём бесплатных. Все шрифты можно отсортировать по разным критериям. Кроме онлайн базы, в приложение загружаются и собственные шрифты. Установка осуществляется с root-правами и без них. Последний вариант актуален для телефонов с оболочкой FlipFont.
Для загрузки шрифтов применяется сразу несколько источников, которые в сумме предлагают порядка 5 тысяч вариантов. Причём бесплатных. Все шрифты можно отсортировать по разным критериям. Кроме онлайн базы, в приложение загружаются и собственные шрифты. Установка осуществляется с root-правами и без них. Последний вариант актуален для телефонов с оболочкой FlipFont.