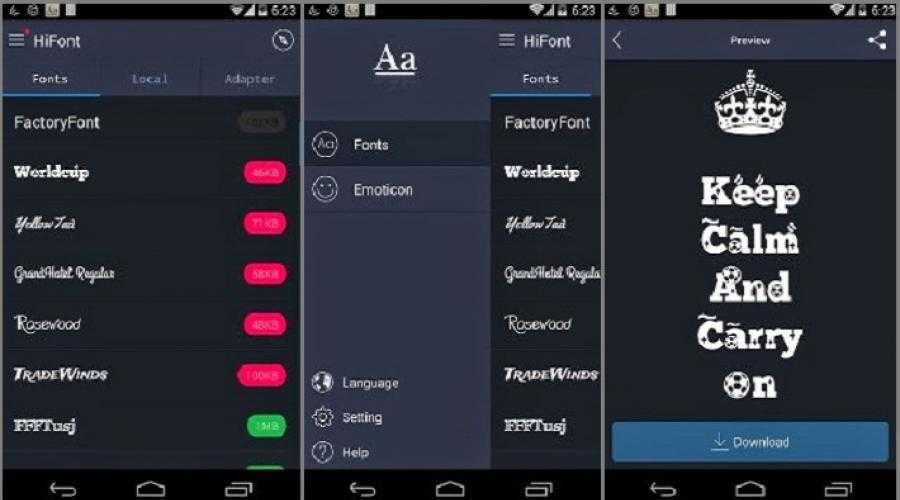Как поменять шрифт на телефоне Xiaomi
На телефонах Сяоми можно полностью кастомизировать дизайн экрана блокировки и рабочего стола, начиная с обоев и заканчивая размером ярлыков. У пользователей есть возможность сделать рабочее пространство на смартфоне максимально удобным и красивым. Кастомизация доступна даже для шрифтов: размер и стиль текста без проблем изменяется с помощью системного или стороннего инструмента. Давайте подробнее обсудим, как поменять шрифт на Xiaomi.
Редактирование системного шрифта в MIUI 12
В прошивке MIUI 12 и 12.5 используется шрифт Roboto. Он крупный и четкий, поэтому читается очень легко. Подзаголовки в системном меню большие и выделены жирным. Изменить размер букв можно в настройках:
1. Переходим в меню настроек и открываем раздел «Экран».
2. Нам нужен пункт «Размер текста». Заходим в него, и с помощью ползунков регулируем величину букв. Самый мелкий текст обозначен буквами «XXS», самый крупный – «XXL».
Также можете дополнительно изменить масштаб изображения на экране, чтобы все значки и надписи стали больше или меньше. Для этого:
Для этого:
1. Открываем «Расширенные настройки» – «Спец. возможности».
2. Вверху переключаемся на вкладку «Зрение».
3. Находим пункт «Масштаб изображения на экране». Передвигаем ползунок, чтобы выставить идеальный для себя вариант. Есть три параметра: XS – уменьшенный масштаб, S – стандартный и L – увеличенный.
Установка сторонних шрифтов
В системных настройках отсутствует возможность изменять стиль текста, поэтому придется воспользоваться дополнительным софтом. Наиболее оптимальный вариант – приложение «Темы», которое уже предустановлено на всех телефонах Xiaomi и Redmi. На Google Play есть множество программ, позволяющих якобы кастомизировать текст на мобильном устройстве, но со своей задачей они справляются очень плохо. Пользователи в отзывах отмечают, что новые шрифты не устанавливаются, либо стиль букв изменяется только частично. Поэтому лучше прибегнуть к приложению «Theme store».
Чтобы в программе «Темы» появился нужный раздел, смените регион на Индию.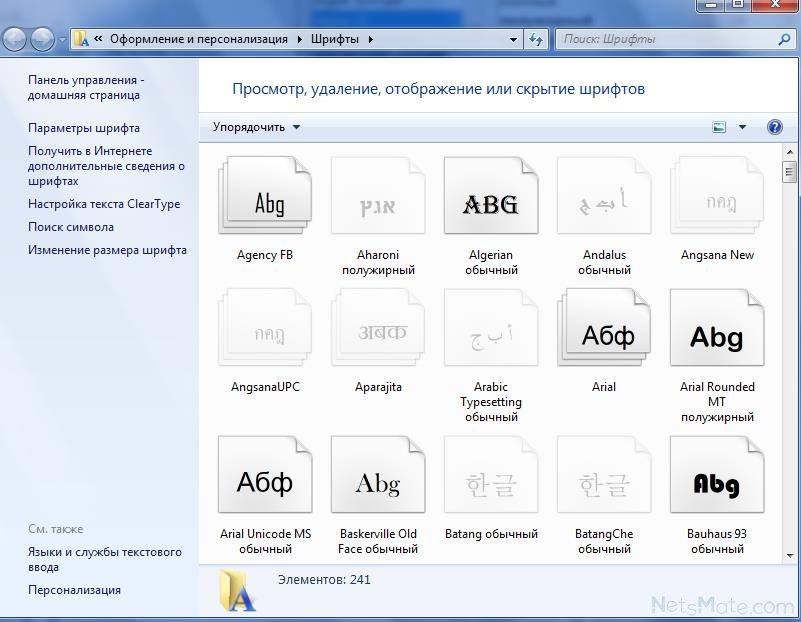 Это никак не повлияет на работоспособность телефона. После смены региона по-прежнему будет установлен русский язык.
Это никак не повлияет на работоспособность телефона. После смены региона по-прежнему будет установлен русский язык.
1. Итак, заходим в «Расширенные настройки», и в графе «Регион» ставим «Индия». Для более быстрого результата воспользуйтесь строкой поиска.
2. Далее открываем «Темы» и смотрим на нижнюю панель. В правом углу будет небольшой квадратик с буквой «Т». Нажимаем по нему, и появляется страница со шрифтами.
3. Выбираем любой понравившийся дизайн и кликаем по зеленой кнопке «Бесплатно скачать». Перед загрузкой иногда появляется рекламное видео.
4. Ждем, пока шрифт скачается, и тапаем «Применить».
5. Перезагружаем смартфон. Готово, теперь новый стиль текста будет отображаться как в системных настройках, так и в установленных приложениях.
Обратите внимание, что большинство шрифтов рассчитаны только на латиницу.
Как вернуть стандартный шрифт на Сяоми
Поменять кастомный шрифт на стандартный очень просто:
1.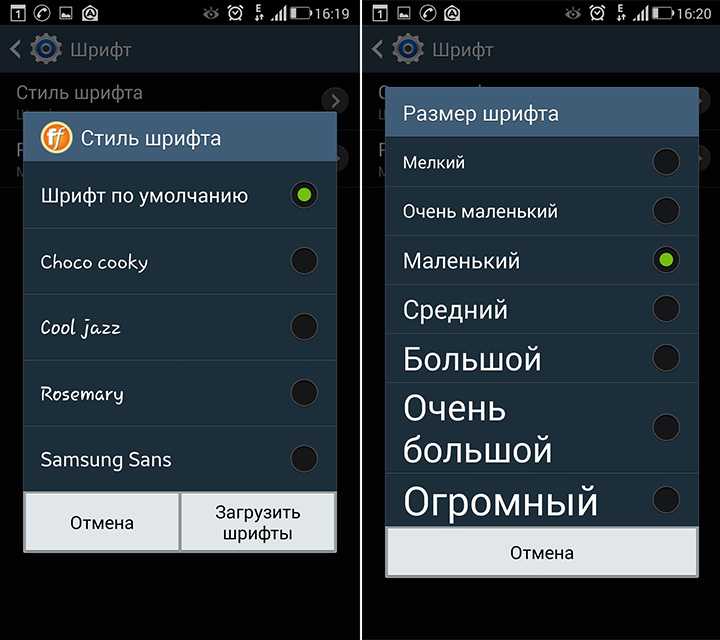 Открываем «Темы» и переходим в личный кабинет (в правом нижнем углу экрана кликаем по иконке человечка).
Открываем «Темы» и переходим в личный кабинет (в правом нижнем углу экрана кликаем по иконке человечка).
2. Заходим во вкладку «Шрифты».
3. Выбираем «Roboto» – это стандартный шрифт, который установлен по умолчанию на телефонах Сяоми. Нажимаем по зеленой кнопке «Применить» и перезагружаем телефон.
Теперь вы умеете редактировать и менять шрифт на Xiaomi и Redmi. Напишите в комментариях, если статья оказалась полезной.
Последние ролики на YouTube
способы настройки размера и возможные проблемы
Уровень комфорта при работе за компьютером не в последнюю очередь зависит от оформления ОС. Пользователю мало установить актуальную версию Windows 10 и выбрать понравившуюся тему. Также важно разобраться, как поменять шрифт на операционной системе Виндовс 10. Это позволит сделать текст во всех пунктах меню более приятным для чтения и общего восприятия.
СОДЕРЖАНИЕ СТАТЬИ:
Как изменить шрифт в Windows 10
Внешний вид текста определяется двумя параметрами:
- масштабом;
- шрифтом.

В первом случае речь идет о размере букв и знаков, а во втором – об оформлении. Именно оптимальное сочетание двух параметров позволяет сделать текст более удобным для чтения.
Изменение масштаба
Сначала предлагаем настроить масштаб. Он позволит сделать буквы крупнее или меньше, в зависимости от предпочтений пользователя:
- Запустите «Параметры» при помощи меню «Пуск».
- Перейдите в раздел «Система».
- Откройте вкладку «Дисплей».
- Пролистайте меню вниз до заголовка «Масштаб и разметка».
- По умолчанию здесь будет установлено значение «100%», но при желании вы можете увеличить или уменьшить текст, выбрав соответствующий показатель.
- Для более точной настройки щелкните по надписи «Дополнительные параметры масштабирования». Здесь возможно указание точного размера, а также активация функции устранения размытости.
Внесенные в настройках изменения применяются ко всем элементам системы, включая стандартные приложения и Проводник. Однако отдельные программы (стороннее ПО) не отвечают на масштабирование. Там размер придется менять отдельно.
Однако отдельные программы (стороннее ПО) не отвечают на масштабирование. Там размер придется менять отдельно.
Как поменять стандартный шрифт
Изменение масштаба позволяет подогнать текст под размеры, комфортные для чтения. В большей степени это актуально для людей со слабым зрением. Однако, вне зависимости от особенностей здоровья, вы также можете изменить оформление букв и знаков. Для реализации задумки следует настроить текстовый шаблон:
- Запустите «Параметры».
- Перейдите в раздел «Персонализация».
- Откройте вкладку «Шрифты».
- Выберите понравившийся вариант.
- Измените его размер, а также начертание (при необходимости).
- Не закрывая окно «Параметров», создайте текстовый документ через «Блокнот».
- Скопируйте в файл текст:
Windows Registry Editor Version 5.00
[HKEY_LOCAL_MACHINE\SOFTWARE\Microsoft\Windows NT\CurrentVersion\Fonts]
«Segoe UI (TrueType)»=»»
«Segoe UI Bold (TrueType)»=»»
«Segoe UI Bold Italic (TrueType)»=»»
«Segoe UI Italic (TrueType)»=»»
«Segoe UI Light (TrueType)»=»»
«Segoe UI Semibold (TrueType)»=»»
«Segoe UI Symbol (TrueType)»=»»
[HKEY_LOCAL_MACHINE\SOFTWARE\Microsoft\Windows NT\CurrentVersion\FontSubstitutes]
«Segoe UI»=»New font».
- Вместо «New font» впишите название понравившегося шрифта, а вместо «Segoe UI» (используется по умолчанию) – текущего.
- Создайте файл в формате .reg и сохраните его на Рабочем столе.
- Среди иконок Рабочего стола найдите ту, которая обозначает созданный файл, и кликните по ней ПКМ.
- Нажмите «Слияние» и подтвердите выполнение операции.
Важно. Обратите внимание, что некоторые шрифты не поддерживают кириллические символы. Заранее уточняйте поддержку перед выбором понравившегося шаблона. В противном случае оформление текста останется без изменений.
Если стандартные шаблоны вас не устраивают – обратитесь к Microsoft Store, где доступно огромное количество бесплатных шрифтов. После загрузки они отобразятся в соответствующем меню «Параметров», и вы сможете их активировать способом, описанным выше.
Решение возможных проблем
Новичку рассмотренный метод изменения шрифта покажется не самым удобным. Из-за этого в процессе настройки могут возникнуть проблемы. К примеру, отдельные пользователи отмечают, что после сохранения настроек остается старое оформление текста.
Из-за этого в процессе настройки могут возникнуть проблемы. К примеру, отдельные пользователи отмечают, что после сохранения настроек остается старое оформление текста.
Эти и другие проблемы решаются встроенными средствами операционной системы Windows 10. Но, прежде чем обратиться к специальным рекомендациям, следует перезагрузить компьютер, поскольку чаще всего ошибки связаны с тем, что изменения попросту не вступили в силу. Также убедитесь в поддержке выбранным шаблоном кириллических символов.
Сброс параметров
Любые ошибки удается исправить путем сброса настроек. В данном случае предлагается не откатывать систему, а лишь отказаться от изменений, внесенных в параметры оформления текста:
- Откройте список шрифтов через «Панель управления».
- Щелкните по надписи «Параметры шрифта».
- Нажмите кнопку «Восстановить параметры шрифтов по умолчанию».
После этого настройки вернутся к исходным значениям, и вы можете вновь повторить выполнение операции по изменению оформления текста системы.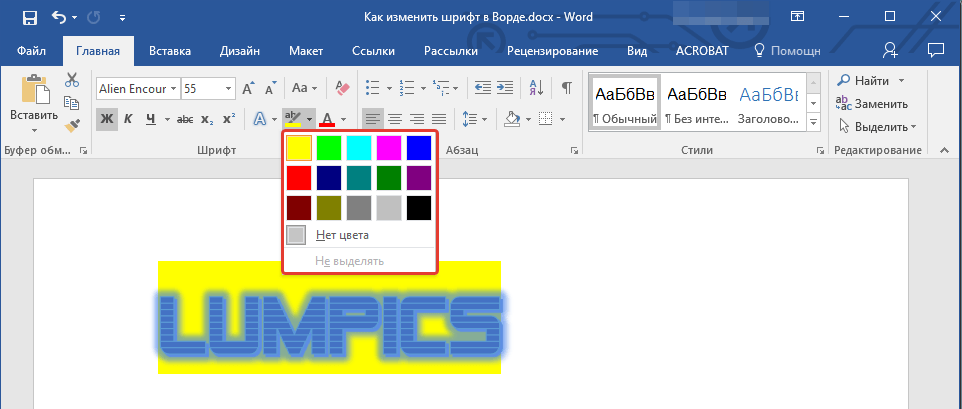 В то же время не забывайте перезагружать ПК после каждого изменения.
В то же время не забывайте перезагружать ПК после каждого изменения.
Использование файла реестра
Каждый шрифт сохраняется на компьютере в виде файла реестра с расширением .reg. При возникновении проблем пользователь имеет возможность устранить неполадки через возвращение к стандартным параметрам при помощи перехода на старый вариант оформления:
- Создайте новый файл в «Блокноте».
- Впишите текст из инструкции по замене стандартного оформления на новое, завершив его подписью «New font»=»Segoe UI»». Вместо «New font» указывается название установленного шрифта.
- Сохраните файл в формате .reg.
- Выполните слияние по аналогии со способом замены стандартного шрифта на альтернативный.
При условии, что все действия пользователь выполнил правильно, текст вернется к стандартным значениям.
Восстановление до стандартных шрифтов
Сделать нормальный шрифт, вернувшись к стандартным значениям, можно при помощи двух инструкций, подробно разобранных ранее.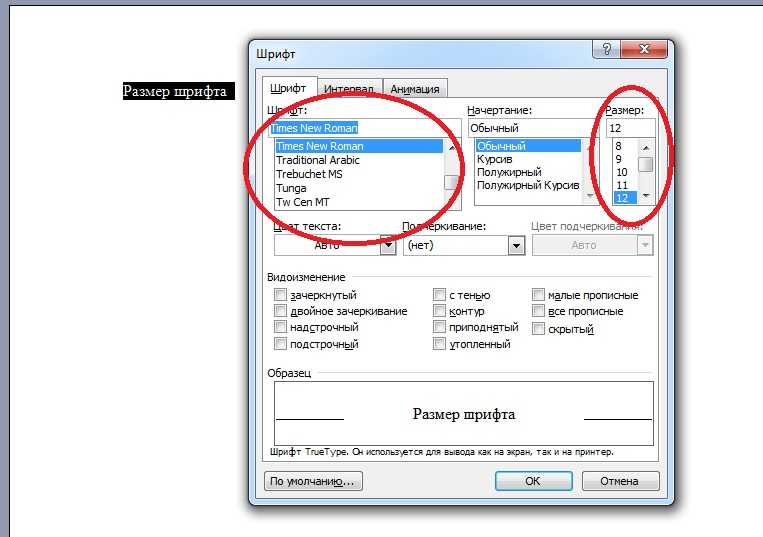 То есть возврат к исходным параметрам происходит следующими путями:
То есть возврат к исходным параметрам происходит следующими путями:
- через сброс настроек;
- через создание нового файла реестра.
Чтобы изменения вступили в силу, нужно в обязательном порядке перезагрузить компьютер. Иначе на экране будет отображаться ранее установленный шрифт.
Вам помогло? Поделитесь с друзьями — помогите и нам!
Твитнуть
Поделиться
Поделиться
Отправить
Класснуть
Линкануть
Вотсапнуть
Запинить
Читайте нас в Яндекс Дзен
Наш Youtube-канал
Канал Telegram
Adblock
detector
Как изменить размер шрифта на компьютере с Windows 10
- Вы можете изменить размер шрифта в Windows 10, чтобы текст на экране было легче читать.

- Изменение размера шрифта в Windows 10 должно обновить его для всех приложений на вашем компьютере.
- Если у вас нет возможности настроить размер текста в Windows, обязательно обновите программное обеспечение.
Хотя настройка шрифта по умолчанию в Windows 10 может подойти для некоторых людей, другие могут предпочесть увеличить или уменьшить текст на экране своего компьютера.
Независимо от того, пытаетесь ли вы прочитать длинную статью на новостном веб-сайте или пытаетесь написать отчет в текстовом редакторе, иногда необходимо настроить размер шрифта.
К счастью, Windows позволяет настраивать размер шрифта в соответствии с вашими личными предпочтениями, позволяя каждому удобно читать и писать на своих ПК.
Вот как это сделать.
Как изменить размер шрифта в Windows 10
1. Щелкните значок Windows, введите «Настройки» и щелкните приложение «Настройки» в результатах поиска.
2. Нажмите пункт меню Ease of Access .
Нажмите «Удобство доступа». Кайл Уилсон/Инсайдер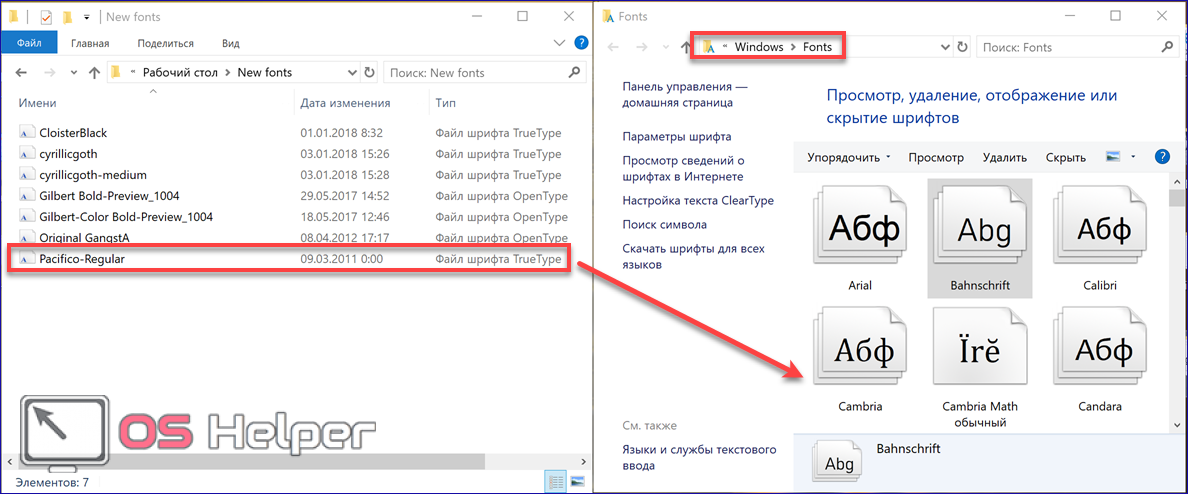 В разделе Показать используйте ползунок под заголовком Увеличить текст , чтобы отрегулировать текст до нужного размера. Когда вы настроите ползунок, вы увидите предварительный просмотр нового размера текста выше. Снимок экрана с параметрами специальных возможностей дисплея с выделенным ползунком размера шрифта и кнопкой «Применить».
Кайл Уилсон/Инсайдер
В разделе Показать используйте ползунок под заголовком Увеличить текст , чтобы отрегулировать текст до нужного размера. Когда вы настроите ползунок, вы увидите предварительный просмотр нового размера текста выше. Снимок экрана с параметрами специальных возможностей дисплея с выделенным ползунком размера шрифта и кнопкой «Применить».
Кайл Уилсон/Инсайдер После этого размер текста должен измениться во всей системе Windows, а также во всех программах и приложениях на вашем компьютере.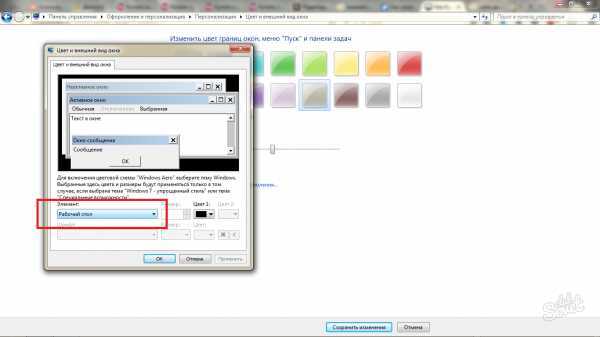
Примечание: Если вы не видите возможность настроить размер текста в Windows 10, возможно, вам нужно обновить программное обеспечение. В версии 1709 убрана настройка размера текста., но затем повторно введен для версии 1809 и более поздних версий.
Дженнифер Стилл
ПодробнееПодробнее
Word 2010: Форматирование текста
Урок 3: Форматирование текста
/en/word2010/text-basics/content/
Введение
Чтобы создавать и оформлять эффективные документы, необходимо уметь форматировать текст .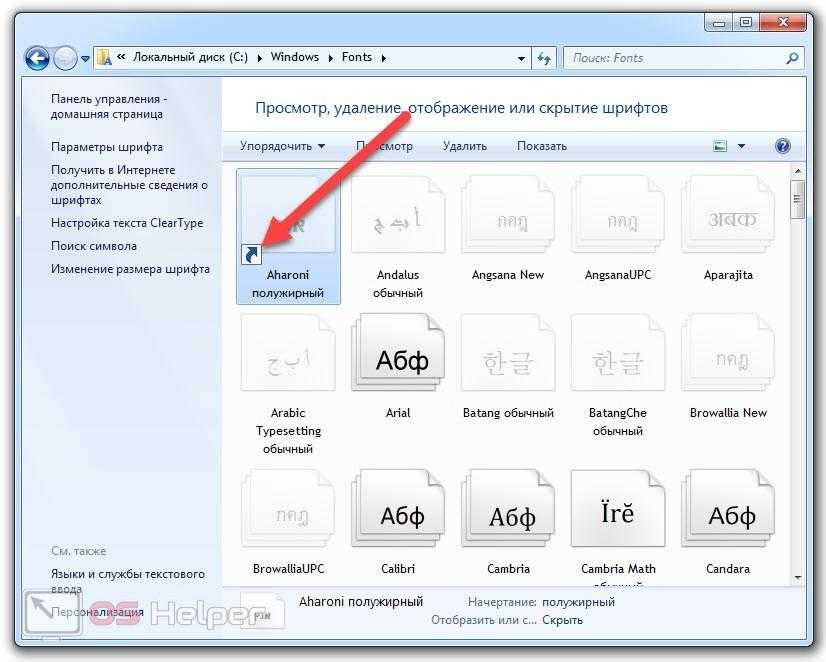 Форматированный текст не только сделает ваш документ более привлекательным, но и может привлечь внимание читателя к определенным частям документа и помочь донести ваше сообщение.
Форматированный текст не только сделает ваш документ более привлекательным, но и может привлечь внимание читателя к определенным частям документа и помочь донести ваше сообщение.
В этом уроке вы научитесь форматировать размер шрифта , стиль и цвет ; выделить текст; и используйте команды жирный , курсив , подчеркивание и изменить регистр .
Форматирование текста
Форматирование текста может выделить важную информацию и помочь организовать документ. В Word у вас есть несколько вариантов настройки шрифта вашего текста, в том числе размер , цвет и вставка специальных символов . Вы также можете настроить выравнивание
Необязательно: Вы можете загрузить этот пример для дополнительной практики.
Чтобы изменить размер шрифта:
- Выберите текст, который хотите изменить.
- Щелкните стрелку раскрывающегося списка рядом с полем Размер шрифта на вкладке Главная . Появится раскрывающееся меню.
- Выберите нужный размер шрифта в меню. Кроме того, вы можете ввести нужное значение, а затем нажать . Введите на клавиатуре.
Изменение размера шрифта
Для изменения размера можно также использовать команды Увеличить шрифт и Уменьшить шрифт .
Команды «Увеличить шрифт» и «Уменьшить шрифт»
Чтобы изменить шрифт:
- Выделите текст, который хотите изменить.
- Щелкните стрелку раскрывающегося списка рядом с полем Font на вкладке Home .
 Появится раскрывающееся меню Шрифт .
Появится раскрывающееся меню Шрифт . - Наведите указатель мыши на различные шрифты. В документе появится предварительный просмотр шрифта.
Изменение шрифта
- Выберите шрифт, который хотите использовать. Шрифт в документе изменится.
Чтобы изменить цвет шрифта:
- Выберите текст, который хотите изменить.
- Щелкните стрелку раскрывающегося списка Цвет шрифта на Главная вкладка. Появится меню Цвет шрифта .
- Наведите указатель мыши на различные цвета шрифта. В документе появится предварительный просмотр цвета в реальном времени.
Изменение цвета шрифта
- Выберите цвет шрифта, который хотите использовать. Цвет шрифта изменится в документе.
Выбор цвета не ограничивается раскрывающимся меню. Выберите More Colors внизу списка, чтобы открыть диалоговое окно Colors. Выберите нужный цвет и нажмите OK.
Выберите нужный цвет и нажмите OK.
Чтобы выделить текст:
- На вкладке Главная щелкните стрелку раскрывающегося списка Цвет выделения текста . Появится меню Highlight Color .
Выбор цвета выделения
- Выберите нужный цвет выделения.
- Выберите текст, который хотите изменить. Затем он будет выделен.
Выделение текста
- Чтобы вернуться к обычному курсору, щелкните команду Цвет выделения текста .
Чтобы использовать команды жирного шрифта, курсива и подчеркивания:
- Выберите текст, который вы хотите изменить.
- Нажмите команду Жирный , Курсив или Подчеркнутый в группе Шрифт на вкладке Главная.
Выделение текста жирным шрифтом
Чтобы изменить регистр текста:
- Выберите текст, который вы хотите изменить.

- Щелкните команду Изменить регистр в группе Шрифт на вкладке Главная.
- Выберите из списка нужный вариант дела.
Изменение регистра текста
Чтобы изменить выравнивание текста:
- Выберите текст, который вы хотите изменить.
- Выберите один из четырех вариантов выравнивания из группы Параграф на вкладке Главная .
- Выровнять текст по левому краю:
- По центру: Выравнивает текст на равном расстоянии от левого и правого полей
- Выровнять текст по правому краю: Выравнивает весь выделенный текст по правому полю
- По ширине: Выравнивает текст одинаково по обеим сторонам и по правому и левому полям; используется во многих газетах и журналах
Четыре варианта выравнивания
- Выровнять текст по левому краю:
Вы можете использовать удобную функцию Word Установить по умолчанию для сохранить все форматирование
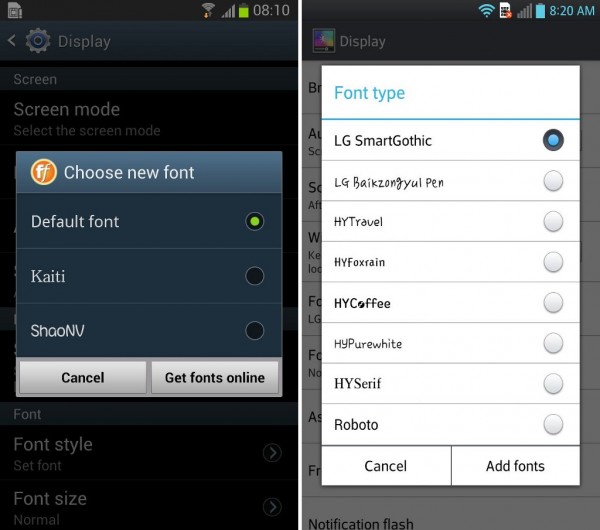



 Появится раскрывающееся меню Шрифт .
Появится раскрывающееся меню Шрифт .