способы настройки размера и возможные проблемы
Уровень комфорта при работе за компьютером не в последнюю очередь зависит от оформления ОС. Пользователю мало установить актуальную версию Windows 10 и выбрать понравившуюся тему. Также важно разобраться, как поменять шрифт на операционной системе Виндовс 10. Это позволит сделать текст во всех пунктах меню более приятным для чтения и общего восприятия.
СОДЕРЖАНИЕ СТАТЬИ:
Как изменить шрифт в Windows 10
Внешний вид текста определяется двумя параметрами:
- масштабом;
- шрифтом.
В первом случае речь идет о размере букв и знаков, а во втором – об оформлении. Именно оптимальное сочетание двух параметров позволяет сделать текст более удобным для чтения.
Изменение масштаба
Сначала предлагаем настроить масштаб. Он позволит сделать буквы крупнее или меньше, в зависимости от предпочтений пользователя:
- Запустите «Параметры» при помощи меню «Пуск».

- Перейдите в раздел «Система».
- Откройте вкладку «Дисплей».
- Пролистайте меню вниз до заголовка «Масштаб и разметка».
- По умолчанию здесь будет установлено значение «100%», но при желании вы можете увеличить или уменьшить текст, выбрав соответствующий показатель.
- Для более точной настройки щелкните по надписи «Дополнительные параметры масштабирования». Здесь возможно указание точного размера, а также активация функции устранения размытости.
Внесенные в настройках изменения применяются ко всем элементам системы, включая стандартные приложения и Проводник. Однако отдельные программы (стороннее ПО) не отвечают на масштабирование. Там размер придется менять отдельно.
Как поменять стандартный шрифт
Изменение масштаба позволяет подогнать текст под размеры, комфортные для чтения. В большей степени это актуально для людей со слабым зрением. Однако, вне зависимости от особенностей здоровья, вы также можете изменить оформление букв и знаков. Для реализации задумки следует настроить текстовый шаблон:
Для реализации задумки следует настроить текстовый шаблон:
- Запустите «Параметры».
- Перейдите в раздел «Персонализация».
- Откройте вкладку «Шрифты».
- Выберите понравившийся вариант.
- Измените его размер, а также начертание (при необходимости).
- Не закрывая окно «Параметров», создайте текстовый документ через «Блокнот».
- Скопируйте в файл текст:
Windows Registry Editor Version 5.00
[HKEY_LOCAL_MACHINE\SOFTWARE\Microsoft\Windows NT\CurrentVersion\Fonts]
«Segoe UI (TrueType)»=»»
«Segoe UI Bold (TrueType)»=»»
«Segoe UI Bold Italic (TrueType)»=»»
«Segoe UI Italic (TrueType)»=»»
«Segoe UI Light (TrueType)»=»»
«Segoe UI Semibold (TrueType)»=»»
«Segoe UI Symbol (TrueType)»=»»
[HKEY_LOCAL_MACHINE\SOFTWARE\Microsoft\Windows NT\CurrentVersion\FontSubstitutes]
«Segoe UI»=»New font».
- Вместо «New font» впишите название понравившегося шрифта, а вместо «Segoe UI» (используется по умолчанию) – текущего.
- Создайте файл в формате .reg и сохраните его на Рабочем столе.
- Среди иконок Рабочего стола найдите ту, которая обозначает созданный файл, и кликните по ней ПКМ.
- Нажмите «Слияние» и подтвердите выполнение операции.
Важно. Обратите внимание, что некоторые шрифты не поддерживают кириллические символы. Заранее уточняйте поддержку перед выбором понравившегося шаблона. В противном случае оформление текста останется без изменений.
Если стандартные шаблоны вас не устраивают – обратитесь к Microsoft Store, где доступно огромное количество бесплатных шрифтов. После загрузки они отобразятся в соответствующем меню «Параметров», и вы сможете их активировать способом, описанным выше.
Решение возможных проблем
Новичку рассмотренный метод изменения шрифта покажется не самым удобным. Из-за этого в процессе настройки могут возникнуть проблемы. К примеру, отдельные пользователи отмечают, что после сохранения настроек остается старое оформление текста.
Из-за этого в процессе настройки могут возникнуть проблемы. К примеру, отдельные пользователи отмечают, что после сохранения настроек остается старое оформление текста.
Эти и другие проблемы решаются встроенными средствами операционной системы Windows 10. Но, прежде чем обратиться к специальным рекомендациям, следует перезагрузить компьютер, поскольку чаще всего ошибки связаны с тем, что изменения попросту не вступили в силу. Также убедитесь в поддержке выбранным шаблоном кириллических символов.
Сброс параметров
Любые ошибки удается исправить путем сброса настроек. В данном случае предлагается не откатывать систему, а лишь отказаться от изменений, внесенных в параметры оформления текста:
- Откройте список шрифтов через «Панель управления».
- Щелкните по надписи «Параметры шрифта».
- Нажмите кнопку «Восстановить параметры шрифтов по умолчанию».
После этого настройки вернутся к исходным значениям, и вы можете вновь повторить выполнение операции по изменению оформления текста системы. В то же время не забывайте перезагружать ПК после каждого изменения.
В то же время не забывайте перезагружать ПК после каждого изменения.
Использование файла реестра
Каждый шрифт сохраняется на компьютере в виде файла реестра с расширением .reg. При возникновении проблем пользователь имеет возможность устранить неполадки через возвращение к стандартным параметрам при помощи перехода на старый вариант оформления:
- Создайте новый файл в «Блокноте».
- Впишите текст из инструкции по замене стандартного оформления на новое, завершив его подписью «New font»=»Segoe UI»». Вместо «New font» указывается название установленного шрифта.
- Сохраните файл в формате .reg.
- Выполните слияние по аналогии со способом замены стандартного шрифта на альтернативный.
При условии, что все действия пользователь выполнил правильно, текст вернется к стандартным значениям.
Восстановление до стандартных шрифтов
Сделать нормальный шрифт, вернувшись к стандартным значениям, можно при помощи двух инструкций, подробно разобранных ранее. То есть возврат к исходным параметрам происходит следующими путями:
То есть возврат к исходным параметрам происходит следующими путями:
- через сброс настроек;
- через создание нового файла реестра.
Чтобы изменения вступили в силу, нужно в обязательном порядке перезагрузить компьютер. Иначе на экране будет отображаться ранее установленный шрифт.
Вам помогло? Поделитесь с друзьями — помогите и нам!
Твитнуть
Поделиться
Поделиться
Отправить
Класснуть
Линкануть
Вотсапнуть
Запинить
Наш Youtube-канал
Канал Telegram
Сочинения на любую тему
КАК ИЗМЕНИТЬ ШРИФТ В WINDOWS 10 — 3 утилиты
К десктопному пространству у юзеров дифференцированный подход: одни по жизни ничего не меняют, другие постоянно что-то переставляют, обновляют обои и т.п. На производительность компьютера это не влияет, но визуальная составляющая тоже важна, ведь времяпровождение за ПК должно быть комфортным.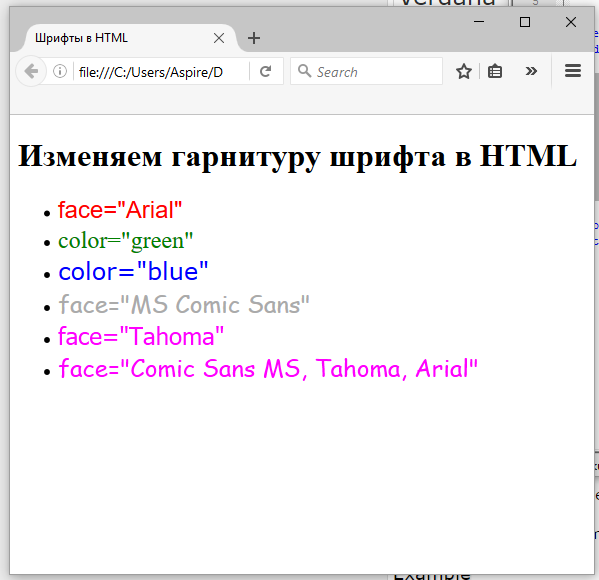
Рассмотрим, как изменить поднадоевший шрифт на компьютере под лицензионной Windows 10. Первым делом разложим по полочкам функционал операционки.
Интересная статья: Как установить живые обои на ПК: 6 популярных программ
Как изменить размер шрифта в Windows 10
Точный ответ на вопрос, как изменить нечитабельный размер шрифта в легальной Windows 10, зависит от сборки операционки, корпоративная она или домашняя, впитала все обновки или нет. Из предложенных ниже вариантов какой-то может не сработать, но что-то обязательно получится. Итак, пробуем следующие ходы:
- В поле поиска «Параметров» набираем «экран». Переходим в «Параметры экрана». Ниже есть ползунок, который тянем вправо и выбираем нужное масштабирование. В результате увеличится шрифт в большинстве элементов операционки и во многих прогах, которые не входят в Винду, например, в Microsoft Office.
2. Кликаем «Параметры» — «Система» — «Экран» — Доппараметры экрана — Допизменения размера текста. В разделе, посвященном исключительно корректировке размера текста, есть меню, в котором можно выбрать, где будем увеличивать надписи: в заголовках окон, сообщениях и т.п. Определяемся с нужным пунктом, а в соседнем меню — с величиной букв. Можно заодно активировать чекбокс, отвечающий за полужирные буквы. Жмем «Применить».
В разделе, посвященном исключительно корректировке размера текста, есть меню, в котором можно выбрать, где будем увеличивать надписи: в заголовках окон, сообщениях и т.п. Определяемся с нужным пунктом, а в соседнем меню — с величиной букв. Можно заодно активировать чекбокс, отвечающий за полужирные буквы. Жмем «Применить».
Как поменять шрифт на Виндовс 10
Первым делом нужно определиться со способом правки. Поменять наскучивший шрифт на Виндовс 10 можно как с помощью корректировки сисреестра, так и после установки специального софта. Начнем с первого варианта. Алгоритм следующий:
- Выбираем дизайн букв. Для этого клацаем: «Панель управления» — «Шрифты».
- Создаем текстовый файл, копируем в него список команд. Вместо Consolas вставляем в последней строчке название понравившегося шрифта.
- Меняем расширение файла с .txt на .reg. Запускаем его двойным кликом и отправляем изменения в реестр.
Интересно, что обратная операция — восстановление дизайна букв по умолчанию не требует подобных ухищрений.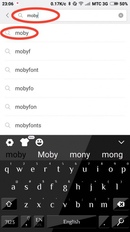 В «Шрифтах» клацаем на Параметры, жмем Восстановить.
В «Шрифтах» клацаем на Параметры, жмем Восстановить.
Ускоряем загрузку Windows: 12 причин, из-за которых очень долго загружается Windows 10
Как изменить шрифт на компьютере с помощью программ
К сожалению, не все обновления Винды бывают удачными. Логику некоторых исправлений операционки понять затруднительно. Например, при переходе к версии 1703 майкрософтовцы убрали функционал, который давал возможность настраивать величину букв в элементах системы. Отсюда актуальность софта для выбора буквенно-цифровых наборов.
Разбираемся с новшествами: Windows 11: обзор перспективного дизайна и новых возможностей — 7 претензий пользователей
Advanced System Font Changer
Приятно, когда прога быстро скачивается и не требует установки на комп. ASFC как раз относится к этой категории, юзеры охотно используют легкую портативную программу. Доступна бесплатная загрузка с официального сайта, но через 30 дней приложение может потребовать активацию. Утилита русифицирована, дружит с системным треем.
С помощью проги можно:
- выбирать шрифты, их размеры для заголовков окон, меню, а также устанавливать полужирный;
- менять расстояние между иконками, расположенными на рабочем столе;
- менять размеры заголовков окон, ширину полоски скролинга;
- завести несколько профилей настроек и переключать их горячими клавишами.
Прога подходит не только для настройки общесистемных шрифтов Windows 10, ее юзают также обладатели одиннадцатой Винды.
Winaero Tweaker
При первом знакомстве Винаэро оставляет двоякое впечатление. С одной стороны, на официальном сайте написано, что ее автор Сергей Ткаченко, но с другой — прога не русифицирована, что доставляет определенные неудобства. Утилита заточена не только на работу со шрифтами. Она представляет собой многофункциональную надстройку над Windows, с ее помощью можно менять десятки параметров.
Интерфейс проги имеет древовидную структуру: слева — параметры настройки, справа — значения. Для экспериментов с наборами символов нужно клацнуть на папку Advanced Appearance и смотреть строчки со словом Fonts:
- System Fonts — для корректировки общесистемного набора символов;
- Message Fonts — для корректировки вида сообщений;
- Status Bar Fonts — для корректировки строчки состояния.
Если не понравится, как изменили какие-то шрифты в Windows 10, можно клацнуть Reset to defaults и откатиться к изначальному виду.
На заметку: 11 лучших программ для чтения книг на компьютере + 3 онлайн-сервиса
System Font Size Changer
Утилитка очень похожа интерфейсом на ASFC, только заточена не на корректировку общесистемных наборов символов, а на изменение величины букв и цифр. Приложение русифицированное, компактное, портативное, им легко и удобно пользоваться. В главном окошке 6 ползунков. Можно менять величину шрифтов к подписям иконок, меню и другим элементам Винды.
В меню «Прочее» можно воспользоваться расширенным функционалом:
- изменить высоту меню, заголовков;
- поменять размер полосы скролинга;
- выбрать шрифт по умолчанию и прочее.
Прога поддерживает до 4 профилей настроек, их можно переключать горячими клавишами. SFSC — удачное решение для тех, кто ищет, как увеличить шрифт в Винде на рабочем столе.
В заключении сравнительная табличка утилит:
Есть также другие утилиты подобного назначения. Выбор зависит от предпочтений пользователя, но в любом случае перед установкой нужно проверять инсталляшку антивирусом. Антивирус может забраковать приложение, от которого нет вреда компьютеру, но при тревожных сигналах лучше перестраховаться.
Запароливаем папку: Как поставить пароль на папку: 3 методики и 6 программ-блокировщиков
Изменить шрифт по умолчанию в Word
Word для Microsoft 365 Word для Microsoft 365 для Mac Word 2021 Word 2021 для Mac Word 2019 Word 2019 для Mac Word 2016 Word 2016 для Mac Word 2013 Дополнительно.
Чтобы постоянно использовать ваш любимый шрифт в Word, установите его по умолчанию.
Перейдите на страницу Home и выберите средство запуска диалогового окна «Шрифт».
Выберите нужный шрифт и размер.
Выбрать Установить по умолчанию .
Выберите один из следующих вариантов:
Выберите OK дважды.
Если настройка шрифта по умолчанию не сохраняется
Иногда настройки разрешений компании или некоторые надстройки изменяют шрифт по умолчанию обратно на исходный шрифт. Если это происходит, вот несколько вещей, которые можно попробовать.
Выберите Запустить .
В поле Search введите Normal.dotm и выберите Search .
- org/ListItem»>
Щелкните правой кнопкой мыши Normal.dotm и выберите Свойства .
Убедитесь, что на вкладке Общие не установлен флажок Только для чтения . Если он отмечен, снимите его.
Выберите вкладку Безопасность . В разделе Имена групп или пользователей выберите свое имя, а затем убедитесь, что у вас есть разрешение на запись в поле Разрешения .

Если вы не можете снять флажок «Только для чтения» или у вас нет разрешения на запись, обратитесь к лицу, отвечающему за компьютерные системы вашей компании.
Если у вас есть разрешения на запись, а настройка шрифта по умолчанию по-прежнему не сохраняется, возможно, вам придется отключить надстройки Word и изменить настройку шрифта по умолчанию. Вот как:
Выберите Файл > Параметры > Надстройки .
В поле Надстройки найдите одну из надстроек, которую вы хотите отключить, и обратите внимание на тип надстройки, указанный в столбце Тип .

Выберите этот тип надстройки в списке Управление и выберите Перейти .
Снимите флажки над надстройками, которые вы хотите отключить, и выберите OK .
Повторите шаги 1–4 для надстроек других типов.
После изменения шрифта по умолчанию включите надстройки.
- org/ListItem»>
Выберите Файл > Параметры > Надстройки .
Выберите тип надстройки в списке Управление и выберите Перейти .
Установите флажки над надстройками, которые вы хотите включить, и выберите OK .
Повторите шаги 1–3 для других типов надстроек, которые вы хотите включить.
Примечание. Вам не нужно отключать надстройки типа Document Inspector.
Чтобы постоянно использовать ваш любимый шрифт в Word, установите его по умолчанию.
Перейти к Формат > Шрифт > Шрифт .
Вы также можете нажать и удерживать + D, чтобы открыть диалоговое окно Font .
Выберите нужный шрифт и размер.
Выберите По умолчанию , а затем выберите Да .
- org/ListItem»>
Выберите ОК .
Если настройка шрифта по умолчанию не сохраняется
Иногда настройки разрешений компании изменяют шрифт по умолчанию обратно на исходный шрифт. Если это происходит, попробуйте следующее:
Откройте Finder и в поле Search введите Normal.dotm .
В меню Файл выберите Получить информацию . Или нажмите и удерживайте + I.
- org/ListItem»>
Выберите General и убедитесь, что Locked снят. Если он отмечен, снимите его.
Выберите Общий доступ и разрешения и рядом со своим именем убедитесь, что у вас есть разрешение Чтение и запись под Привилегией 9.0010 .
Если вы не можете снять флажок Заблокировано или у вас нет разрешения Чтение и запись , обратитесь к лицу, ответственному за компьютерные системы вашей компании.
Изменить размер шрифта
Как изменить размер шрифта в HTML?
Улучшить статью
Сохранить статью
Нравится Статья
aksrathod07
ученый
93 опубликованных статьи
Улучшить статью
Сохранить статью
Нравится Статья
В этой статье мы узнаем, как изменить размер шрифта в HTML. Мы можем использовать разные подходы для изменения размера шрифта. Мы можем использовать атрибуты стиля для изменения размера шрифта. Этого можно добиться, используя следующие подходы.
Мы можем использовать разные подходы для изменения размера шрифта. Мы можем использовать атрибуты стиля для изменения размера шрифта. Этого можно добиться, используя следующие подходы.
- Использование тега в HTML
- тега в HTML
- 902 89 встроенный атрибут стиля
- Использование отдельного CSS
Подход 1: Тег в HTML можно использовать для внесения изменений в шрифт, заключенный в теги. Он имеет различные атрибуты, которые можно использовать для указания размера, цвета или начертания шрифта. Этот тег устарел в HTML5, поэтому этот подход может не работать в современных браузерах.
Синтаксис:
Ваш текст
Пример: В этом примере мы будем использовать тег .
HTML
< html > < тело > < шрифт размер = "6" > Welcome to GeeksforGeeks |
Вывод:
Подход 2: Тег в HTML может быть используется для увеличения размера шрифта на один уровень, заключенный в теги. У него нет никаких атрибутов. Этот тег устарел в HTML5, поэтому этот подход может не работать в современных браузерах.
У него нет никаких атрибутов. Этот тег устарел в HTML5, поэтому этот подход может не работать в современных браузерах.
Синтаксис:
Ваш текст
Пример: В этом примере мы будем использовать тег
HTML
< html > < корпус > < p > 90 337 |
Вывод:
Подход 3: 9 0290 Использование атрибута встроенного стиля , чтобы изменить размер шрифта тега, в котором он используется.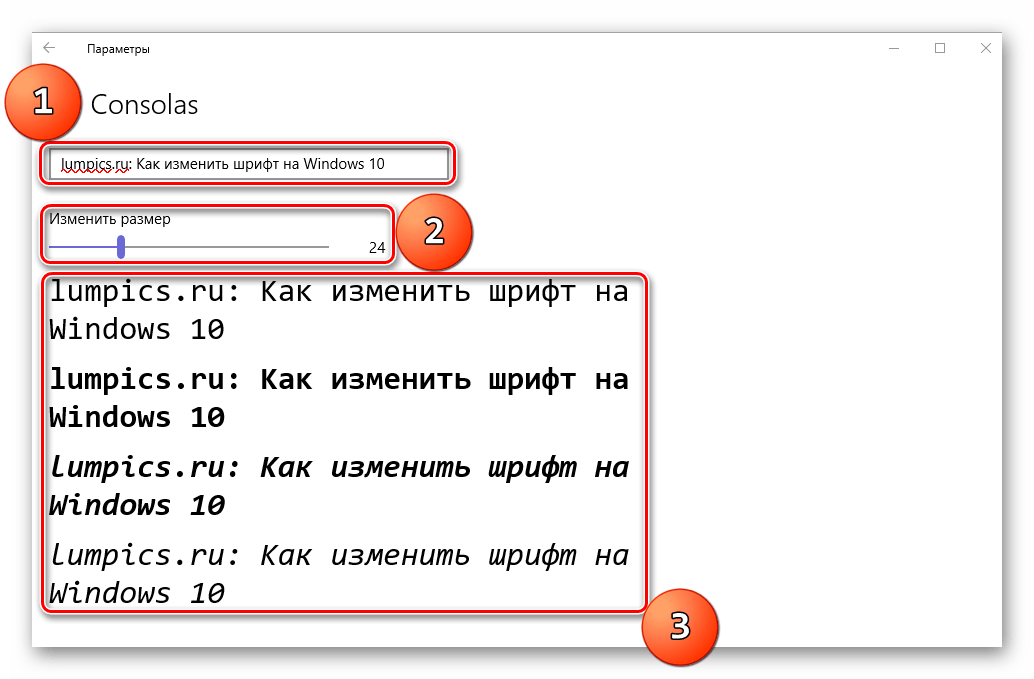 Использование этого атрибута переопределяет любой глобальный набор стилей.
Использование этого атрибута переопределяет любой глобальный набор стилей.
Синтаксис:
Ваш текст
Пример: В этом примере мы будем использовать встроенный атрибут стиля.
HTML
< html > < тело > < p style = "font-size:20px" > 36 < / p > < p стиль = "фон т-размер: 25px" > Курсы |
Вывод:
Подход 4: Использование отдельного CSS для выбора необходимого текста и использование свойства font-size для изменения размера шрифта.



