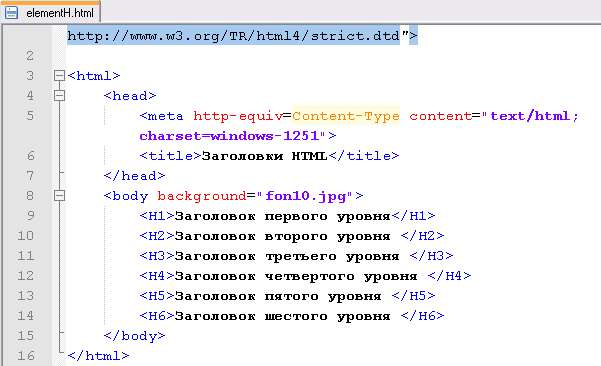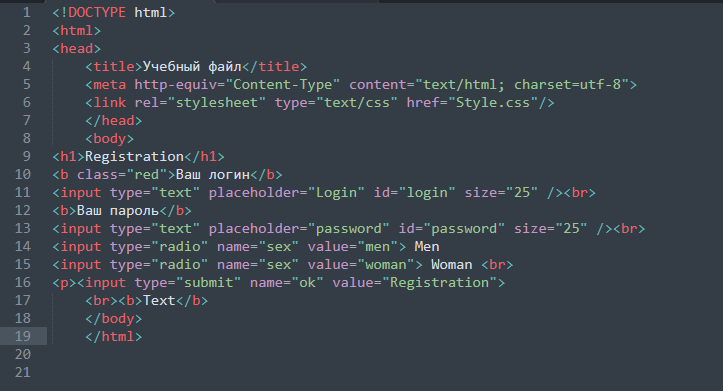Как изменить цвет ссылки в WebFlow – GmodZ.ru
По умолчанию непросмотренные ссылки на веб-сайтах, созданных в Webflow, отображаются синим цветом. Конечно, это относится к большинству интернет-платформ. Если вам надоело везде видеть один и тот же старый синий цвет, у нас есть хорошие новости. Webflow упростил изменение цвета ссылок вашего веб-сайта, чтобы они выделялись.
Продолжайте читать, чтобы узнать больше о связывании в Webflow и о том, как изменить цвет ссылки.
Типы ссылок в Webflow
Прежде чем настраивать стиль ссылок, давайте рассмотрим варианты связывания, когда создание веб-сайта в Webflow.
Текстовые ссылки
Текстовые ссылки — это основная форма ссылок в Webflow. Вы можете использовать их, когда у текстового элемента нет других целей, кроме ссылки. Одно из наиболее распространенных применений текстовых ссылок — это якорные тексты.
Чтобы добавить текстовую ссылку в дизайн веб-сайта, выполните следующие действия:
- Откройте панель “Добавить элементы” на левой боковой панели.

- Перейдите к “Типографика”
- Нажмите “Текстовая ссылка” поле.
После того как вы ввели свою ссылку, вы можете отредактировать ее, дважды щелкнув текст. Кроме того, вы можете выбрать элемент и нажать “Ввод”
Поля ссылок
Если вы считаете, что текстовые ссылки слишком просты, рассмотрите возможность добавления полей ссылок в свой дизайн. Они идеально подходят для динамического добавления ссылок. После добавления поля ссылки его можно активировать, подключив к текстовой ссылке или кнопке.
Поля ссылок обычно используются для:
- Ссылки на сайты за пределами вашего веб-сайта.
- Ссылки для регистрации в сторонних сервисах для проведения мероприятий.
- Привязка к учетным записям в социальных сетях.
Вы можете добавить поле ссылки во вновь созданный или существующий Коллекция, посетив настройки коллекции. Оттуда выполните следующие действия:
- Выберите “Новое поле”
- Нажмите &ldquo ;Ссылка” значок под “Выбрать тип поля” меню.

Блоки ссылок
Блоки ссылок позволяют превратить любой элемент дизайна в ссылку. Хотя эти удобные блоки в основном используются для ссылок, их также можно использовать для макета и структуры.
Наиболее распространенные элементы дизайна, используемые для блока ссылок:
- Изображения
- Макеты
- Баннеры
Выполните следующие действия, чтобы добавить блок ссылок в свой веб-сайт:
- перейдите на панель “Добавить элементы”
- Перейдите к разделу “Основные”
- Выберите “Блок ссылок” и перетащите его на свою страницу.
После включения блокировки ссылок страницы, вы можете перетащить на нее любой элемент, кроме других ссылок.
Изменение цвета ссылки
Как только вы будете удовлетворены тем, как ваши ссылки отображаются на вашем веб-сайте, пришло время немного изменить их. Независимо от того, хотите ли вы использовать смелый, привлекающий внимание цвет или более тонкое изменение, ваш идеальный цвет ссылки находится всего в нескольких кликах.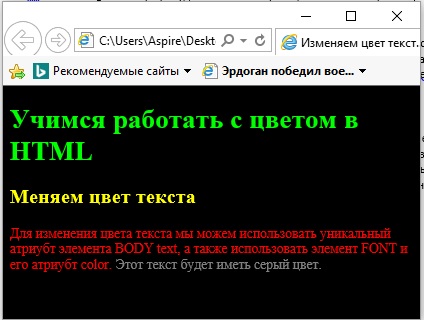
Как изменить цвет для одиночной ссылки
Стиль текста по умолчанию для “Все ссылки” тег отображает синие и подчеркнутые ссылки. Если вы хотите, чтобы определенный раздел вашего веб-сайта выделялся, вы можете изменить цвет ссылки только для одного или нескольких элементов.
На панели «Стиль» есть все, что вам нужно для этого действия, независимо от типа ссылки. Чтобы переопределить цвет по умолчанию для конкретной ссылки, выполните следующие действия:
- Нажмите элемент ссылки.
- Перейдите в “Стиль” панель справа (значок кисти).
- Прокрутите вниз, пока не увидите значок “Типографика”
- В разделе “Цвет” установите предпочитаемый цвет ссылки.
Вы можете ввести код в HEX поле цвета, если вы уже имеете в виду цвет. Кроме того, вы можете использовать инструмент выбора цвета, чтобы найти идеальный цвет ссылки.
Как изменить цвет для всех ссылок
Если вы хотите создать узнаваемый бренд, крайне важно создать единую и привлекательную визуальную идентичность. Конечно, дизайн вашего сайта также должен визуально соответствовать вашему бренду. Может помочь, если все ссылки будут одного цвета, особенно цвета бренда.
Конечно, дизайн вашего сайта также должен визуально соответствовать вашему бренду. Может помочь, если все ссылки будут одного цвета, особенно цвета бренда.
Вот как вы можете оформить все ссылки на своем веб-сайте:
- Нажмите на любой элемент ссылки.
- Нажмите “Control + Enter” ярлык в Windows или “Command + Enter” на Mac, чтобы открыть меню выбора.
- В списке тегов выберите “Все ссылки” внизу.
- Измените цвет ссылки на предпочитаемый цвет.
Любая новая ссылка, которую вы добавляете позже возьмем подсказки стиля из раздела “Все ссылки” ярлык. Если вы передумаете в отношении определенного набора ссылок, вам придется переопределять установленное правило в каждом конкретном случае.
Больше не унывать
При создании на веб-сайте легко не заметить ссылки с таким количеством элементов дизайна, которые необходимо учитывать. По этой причине изменение ссылок может иметь большое значение для того, чтобы ваш сайт выделялся. Сложной частью является выбор лучшего цвета для представления вашего бренда или бизнеса. После этого внедрение этого цвета займет у вас не более нескольких минут, если следовать нашему руководству.
Сложной частью является выбор лучшего цвета для представления вашего бренда или бизнеса. После этого внедрение этого цвета займет у вас не более нескольких минут, если следовать нашему руководству.
Вы пробовали изменить цвет ссылки в Webflow? Каков ваш выбор цвета? Дайте нам знать в разделе комментариев ниже.
Как изменить цвет ссылки в презентации PowerPoint
Оформление внешнего вида презентации имеет высокое значение, так как главное предназначение донести не просто суть, но и сделать это в красивой обертке. К сожалению, некоторые элементы на слайде могут выделяться цветом или чем-то еще от общей стилистики. Обычно это актуально для гиперссылок, которые сильно выделяются на фоне основного цвета из-за своего цвета и нижнего подчеркивания.
Содержание
- Как изменить цвет гиперссылки в PowerPoint
- Вариант 1: Сменить цветовой контур
- Вариант 2: Внесение изменений в выбранный дизайн-шаблон
- Вариант 3: Смена темы дизайн-оформления
- Вариант 4: Вставка картинки
Цвет гиперссылок может изменяться в зависимости от выбранного цветового оформления и стиля всей презентации. К сожалению, сменить цвет ссылки с помощью стандартных инструментов изменения текста в презентации не получится – выбранный участок просто не будет реагировать на выбранную команду.
К сожалению, сменить цвет ссылки с помощью стандартных инструментов изменения текста в презентации не получится – выбранный участок просто не будет реагировать на выбранную команду.
Это обусловлено тем, что гиперссылка накладывается поверх основного текста в виде отдельного стиля. Кнопка изменения цвета обычного текста срабатывает, но вы не видите смену текста, так как он находится под наложением.
Несмотря на то, что стандартным способом поменять цветовое оформление гиперссылки у вас не получится, в PowerPoint предусмотрено три способа сделать смену цветового оформления ссылки. Рассмотрим все варианты.
Вариант 1: Сменить цветовой контур
Контур текста – это еще один эффект, который можно наложить поверх гиперссылки и который легко поддается изменениям. Единственный недостаток данного способа – текст станет визуально более толстым за счет наложения дополнительного эффекта.
Инструкция по реализации данного варианта выглядит следующим образом:
- Выделите текст, обернутый в гиперссылку.
 Его нужно выделить в виде элемента, поэтому, если помимо самой ссылки присутствует обычный текст, то у вас могут возникнуть определенные сложности.
Его нужно выделить в виде элемента, поэтому, если помимо самой ссылки присутствует обычный текст, то у вас могут возникнуть определенные сложности. - Выделив текст с ссылкой переключитесь во вкладку «Формат», что расположена в верхнем меню программы.
- Обратите внимание на область инструментов «Средства WordArt». Там нужно найти и воспользоваться инструментом «Контур текста».
- Появится всплывающее окошко, в котором можно увидеть подробные настройки, позволяющие выбрать как нужный цвет из стандартных, так и задать свой.
- Выбрав цвет, вы увидите, что внешний вид гиперссылки был изменен – текст окрасится в ранее выбранный цвет и станет немного толще.
Стоит понимать, что использование данного метода не изменит цвет текста как таковой, а только наложит дополнительный эффект. Если, например, выбрать в настройках не сплошную линию (стоит по умолчанию), а пунктирную, то вы сможете убедиться в этом на наглядном примере.
Вариант 2: Внесение изменений в выбранный дизайн-шаблон
Цвет ссылки по умолчанию определяется дизайн-шаблоном, который был выбран вами изначально. Вы можете настроить выбранный шаблон под себя, в том числе сделать так, чтобы цвет ссылок на слайдах, где применен выбранный шаблон, был изменен на нужный вам.
Вы можете настроить выбранный шаблон под себя, в том числе сделать так, чтобы цвет ссылок на слайдах, где применен выбранный шаблон, был изменен на нужный вам.
- Переключитесь в верхнем меню во вкладку «Дизайн».
- Обратите внимание на область «Варианты». Там требуется нажать стрелку с подчеркиванием для перехода в настройки цветов и пользовательских шаблонов.
- В контекстном меню выберите пункт «Цвета» и далее нажмите кнопку «Настроить цвета».
- Будет открыто окошко настройки цветовых схем. В блоке «Цветовые темы» обратите внимание на пункт «Гиперссылка» и «Просмотренная гиперссылка». Напротив них воспользуйтесь цветовыми блоками, чтобы изменить цвет данных элементов во всех презентации.
- Внеся все необходимые изменения нажмите кнопку «Сохранить».
Этот вариант очень удобен, если нужно быстро изменить цвета ссылок во всей презентации, однако для изменения цветового оформления одной или двух ссылок он вряд ли подойдет.
Вариант 3: Смена темы дизайн-оформления
Данный вариант тоже подразумевает глобальное изменение цвета во всей презентации. В этом случае меняются не только цвета ссылок, но и других элементов на презентации. Также будьте готовыми к тому, что многие элементы изменят свое местоположение.
В этом случае меняются не только цвета ссылок, но и других элементов на презентации. Также будьте готовыми к тому, что многие элементы изменят свое местоположение.
Инструкция по изменению дизайн-шаблона презентации выглядит следующим образом:
- Переключитесь во вкладку «Дизайн» в верхней области интерфейса презентации.
- Перед вами будет отображено несколько тем оформления презентаций в PowerPoint. Попереключайтесь между ними, чтобы выбрать оптимальную. Увидеть основные цвета, используемые в теме можно в отдельных плитках, которые представлены на блоке с темой.
- К сожалению, не всегда удается обнаружить оптимальную тему оформления по цветовым плиткам, поэтому вам может потребоваться попробовать несколько вариантов. Нажимайте на них. После нажатия выбранная тема применится ко всем слайдам в презентации автоматически.
Когда вы получите нужное цветовое оформление можете перейти к редактированию других элементов на слайде. К сожалению, данный способ подразумевает риск того, что элементы презентации, которые изначально были настроены нормально, могут сброситься и вам придется настраивать их заново. Однако, если вы только начали работу над презентацией этот способ мы можем рекомендовать к рассмотрению.
Однако, если вы только начали работу над презентацией этот способ мы можем рекомендовать к рассмотрению.
Вариант 4: Вставка картинки
В гиперссылку в PowerPoint можно обернуть не только текст, но и другие элементы, например, изображения. Вы можете вставить изображение, имитирующее текст, который требуется обернуть в ссылку. При этом текст будет написан нужным цветом, а сама ссылка никак не повлияет на внешний вид вставленного изображения.
Читайте также:
Нумерация слайдов в PowerPoint
Удаляем слайд презентации в PowerPoint
Из-за чего PowerPoint не открывает файл PPT
Аналоги программы PowerPoint
Инструкция к данному способу будет рассмотрена на основе графического редактора Paint:
- Запустите программу и создайте холст. Можно произвольного размера или оставить тот, что используется по умолчанию, так как вы потом все равно сможете отредактировать размеры в PowerPoint.
- В поле “Цвет 1”, что расположено в верхней части интерфейса выберите тот цвет, который будет использоваться в качестве основного.
 Им будет и написан текст, обернутый в ссылку.
Им будет и написан текст, обернутый в ссылку. - Теперь воспользуйтесь инструментом “Текст”. Он обозначен буквой “А” и находится в верхней панели в блоке “Инструменты”.
- Напишите нужный цвет и, если в этом есть необходимость, добавьте тексту дополнительные эффекты. Они ничем не отличаются от таковых, которые можно добавить в PowerPoint — нижнее подчеркивание, выделение жирным, курсив.
- Обрежьте рамку изображения, чтобы картинка получилась минимального размера. Границы желательно сделать практически вплотную к слову.
- Перейдите к сохранению изображения. Для этого кликните по иконке в виде дискеты, что расположена в верхней части интерфейса.
- Программа предложит выбрать директорию для сохранения, задать название для картинки и формат. Первые два можно задать произвольно, как вам будет удобно, но формат желательно выбрать PNG. Это нужно, чтобы фон картинки не отличался от фона слайда.
- Теперь нужно органично вставить полученное изображение в текст. Освободите место в текстовом массиве с помощью клавиш “Пробел” и Tab.

- В освободившееся место вставьте ранее созданную картинку. При необходимости вы можете подкорректировать ее размер, воспользовавшись манипуляторами, которые появятся по бокам.
Этот способ может быть оправдан в том случае, если вам нужно, чтобы ссылка выделялась на фоне остального текста не только цветовым оформлением, но и чем-то еще. В противном случае мы рекомендуем использовать другие вариант, рассмотренные в статье.
Как видите, сделать изменение цвета гиперссылки в презентации совсем несложно, хоть и не так очевидно.
Изменение цвета отдельной гиперссылки в презентации PowerPoint
Измените цвет ссылок в соответствии с вашим настроением или дизайном слайда или увеличьте контрастность для удобства доступа.
Изменить цвет гиперссылки
 (Как вставить гиперссылку?)
(Как вставить гиперссылку?)На вкладке ленты Home выберите стрелку Цвет шрифта , чтобы открыть меню цветов.
Выберите цвет гиперссылки.
См. также
Изменение цвета текста гиперссылки во всей презентации
Эта новая функция доступна в PowerPoint 2016 для Mac версии 16.14.18061000.
Выберите гиперссылку, цвет которой вы хотите изменить. (Как вставить гиперссылку?)
На вкладке ленты Home выберите стрелку Цвет шрифта , чтобы открыть меню цветов.
Выберите цвет гиперссылки.
См. также
Изменение цвета текста гиперссылки во всей презентации
На вкладке ленты Home нажмите стрелку рядом с кнопкой Цвет шрифта , чтобы открыть меню цветов.
Коснитесь нужного цвета для гиперссылки.
Выберите гиперссылку, цвет которой вы хотите изменить.
В настоящее время эта функция доступна только для участников программы предварительной оценки Office. |
Выберите гиперссылку, цвет которой вы хотите изменить.

На 9Вкладка 0013 Главная ленты, нажмите кнопку Цвет шрифта , чтобы открыть меню цветов.
Коснитесь нужного цвета для гиперссылки.
В настоящее время эта функция доступна только для участников программы предварительной оценки Office . Он доступен в PowerPoint для iPad версии 2.14.
Выберите гиперссылку, цвет которой вы хотите изменить. (Как вставить гиперссылку?)
org/ListItem»>Коснитесь нужного цвета для гиперссылки.
На вкладке Главная ленты коснитесь стрелки Цвет шрифта , чтобы открыть меню цветов.
5 простых способов изменить цвет ссылки в WordPress
Контент Themeisle бесплатный. Когда вы покупаете по реферальным ссылкам на нашем сайте, мы получаем комиссию. Узнать больше
Независимо от того, помогают ли они в навигации или повышают конверсию, ссылки играют решающую роль на большинстве современных веб-сайтов. Однако вам может показаться, что URL-адреса вашей темы по умолчанию не соответствуют вашим требованиям, поэтому вы можете изменить цвет ссылки в WordPress.
К счастью, в WordPress можно изменить цвет ссылки, используя выбранные вами параметры редактора, плагины или пользовательский код. Применяя свой собственный цвет (цвета), вы можете сделать свои ссылки выделяющимися на фоне или органично сочетающимися с остальной частью вашего дизайна.
Применяя свой собственный цвет (цвета), вы можете сделать свои ссылки выделяющимися на фоне или органично сочетающимися с остальной частью вашего дизайна.
В этом посте мы рассмотрим пять различных способов изменить цвет ссылки в WordPress. Независимо от того, используете ли вы плагин компоновщика страниц или настройщик WordPress, вы должны найти метод, который работает для вас.
Самый простой способ изменить цвет ссылки в WordPress
Если вы хотите узнать, как изменить цвет ссылок в WordPress, прочтите это руководство. Вот методы, которые мы рассмотрим далее:
- Пользовательский код CSS — если вы чувствуете себя комфортно, добавляя некоторый базовый код CSS, это часто является наиболее гибким и широко применимым методом.
- Настройщик WordPress — есть большая вероятность, что ваша тема может предлагать специальные параметры для изменения цвета ссылки.
- Elementor — Конструктор страниц Elementor позволяет легко изменить цвет ссылки на сайте.

- Beaver Builder — плагин и тема конструктора страниц Beaver Builder также включают параметры для изменения цвета ссылки.
- Редактор WordPress (отдельные ссылки) — если вы хотите изменить цвет только определенных ссылок, вы можете сделать это вручную через редактор WordPress.
1. Добавьте код CSS
Один из способов изменить цвет ссылки в WordPress — написать собственный код CSS. Для этого вам нужно ввести шестнадцатеричный код цвета, который вы хотите использовать на своем веб-сайте. Вы можете изучить различные коды, используя такой сервис, как color-hex:
.Как только вы нашли свой идеальный шестнадцатеричный код, войдите в свою панель управления WordPress. Затем перейдите к Внешний вид > Настроить :
.В меню слева выберите Дополнительный CSS . Теперь вы можете ввести следующий CSS:
а {
цвет: #0000FF;
} Обязательно замените значение color: шестнадцатеричным кодом, который вы определили ранее. Чтобы изменения вступили в силу, нажмите Publish :
Чтобы изменения вступили в силу, нажмите Publish :
Теперь цвет всех ссылок на вашем сайте должен измениться. Если вас не устраивает этот новый внешний вид, вы всегда можете ввести другой шестнадцатеричный код в настройщик WordPress:
.В какой-то момент вы можете передумать и решить восстановить цвет ссылки вашей темы по умолчанию. Для этого просто удалите весь код в 9 настройках настройщика.0153 Дополнительный раздел CSS , а затем нажмите Опубликовать .
2. Проверьте настройщик WordPress
В зависимости от выбранной вами темы вы можете изменить свои ссылки в настройщике WordPress. Это означает, что вам не нужно будет писать CSS.
В панели инструментов WordPress перейдите к Внешний вид > Настроить и найдите любые параметры с пометкой Цвет . Эти настройки могут различаться в зависимости от темы.
Например, если вы используете нашу собственную тему Hestia WordPress, выберите Настройки внешнего вида > Цвета . Затем вы можете настроить свои ссылки, используя настройки Accent Color :
Затем вы можете настроить свои ссылки, используя настройки Accent Color :
В качестве альтернативы, если вы имеете в виду определенный шестнадцатеричный код, вы можете ввести это значение в соответствующее текстовое поле. Когда вы довольны своим выбором, нажмите Опубликовать .
Поэкспериментировав с различными цветами, вы можете решить, что предпочитаете цвета по умолчанию. Если это так, вы можете восстановить исходный акцентный цвет Гестии, нажав на значок 9.0153 Кнопка по умолчанию .
Наша тема Neve также позволяет легко настраивать ваши ссылки непосредственно в настройщике WordPress. В меню слева выберите Colors & Background :
Затем выберите Основное действие . Теперь вы можете сделать свой выбор из палитры цветов:
Чтобы ваши изменения вступили в силу, нажмите Опубликовать .
Если вы передумали, вы можете восстановить настройки Нив по умолчанию, прокрутив до конца Цвета и фон меню. Затем выберите Сбросить все по умолчанию .
Затем выберите Сбросить все по умолчанию .
3. Используйте конструктор страниц Elementor
С более чем пятью миллионами активных установок Elementor является одним из самых популярных плагинов для создания страниц WordPress. Если вы используете Elementor на своем веб-сайте, вы можете изменить цвет ссылки, открыв любую страницу или публикацию в редакторе Elementor:
.В левом верхнем углу выберите значок Гамбургер . Затем нажмите Настройки сайта :
Далее выберите Типографика . В следующем меню вы можете изменить цвет ссылки, когда она находится в невыбранном состоянии по умолчанию. Чтобы внести это изменение, убедитесь, что выбрана вкладка Обычный :
Затем щелкните любой из значков, сопровождающих настройки цвета . Слева направо эти значки запускают список глобально определенных цветов вашей темы или палитру цветов WordPress:
. Пока вы настраиваете свои ссылки, вы также можете изменить различные атрибуты типографики. Это включает в себя стиль, межбуквенный интервал и высоту строки. Вы можете внести эти изменения, используя Типография всплывающее окно:
Это включает в себя стиль, межбуквенный интервал и высоту строки. Вы можете внести эти изменения, используя Типография всплывающее окно:
Elementor также дает вам возможность определить другой цвет при наведении. Это может подтвердить, что посетитель успешно позиционируется по определенной ссылке, что может быть особенно полезно для страниц с несколькими URL-адресами. Это также может повысить доступность вашего сайта для людей с нарушениями зрения:
Чтобы внести это изменение, выберите вкладку Hover в левом меню Elementor. Затем вы можете использовать знакомый Color и Типографика всплывающих окон для создания уникального эффекта наведения.
Когда вы закончите настройку URL-адресов, не забудьте нажать кнопку «Обновить». Теперь Elementor применит эти изменения к каждой ссылке во всех ваших дизайнах и шаблонах Elementor.
4. Используйте плагин Beaver Builder и тему
Beaver Builder — это интуитивно понятный конструктор с функцией перетаскивания, который используется почти на четырехстах тысячах веб-сайтов. Если вы используете этот популярный плагин вместе с темой Beaver Builder, у вас есть доступ к ряду пресетов. Чтобы изменить цвет ссылки в WordPress, вам нужно переопределить эти пресеты.
Если вы используете этот популярный плагин вместе с темой Beaver Builder, у вас есть доступ к ряду пресетов. Чтобы изменить цвет ссылки в WordPress, вам нужно переопределить эти пресеты.
В панели инструментов WordPress перейдите к Внешний вид > Темы . Затем наведите курсор на тему Beaver Builder и выберите Customize . Это запускает редактор Beaver Builder:
В меню слева выберите Общие > Акцентный цвет . Теперь вы можете нажать на Accent Color и использовать последующую палитру для выбора нового цвета:
Если вы имеете в виду определенный шестнадцатеричный код, вы можете ввести это значение в соответствующее текстовое поле. Подобно Elementor, Beaver Builder дает вам возможность определить другой цвет при наведении курсора на ссылку:
После редактирования этих пресетов вы можете обновить свой сайт, нажав Опубликовать . Теперь ваши ссылки будут иметь совершенно новый внешний вид! Если вы хотите восстановить настройки Beaver Builder по умолчанию в любой момент, просто вернитесь в этот раздел и нажмите кнопку Default .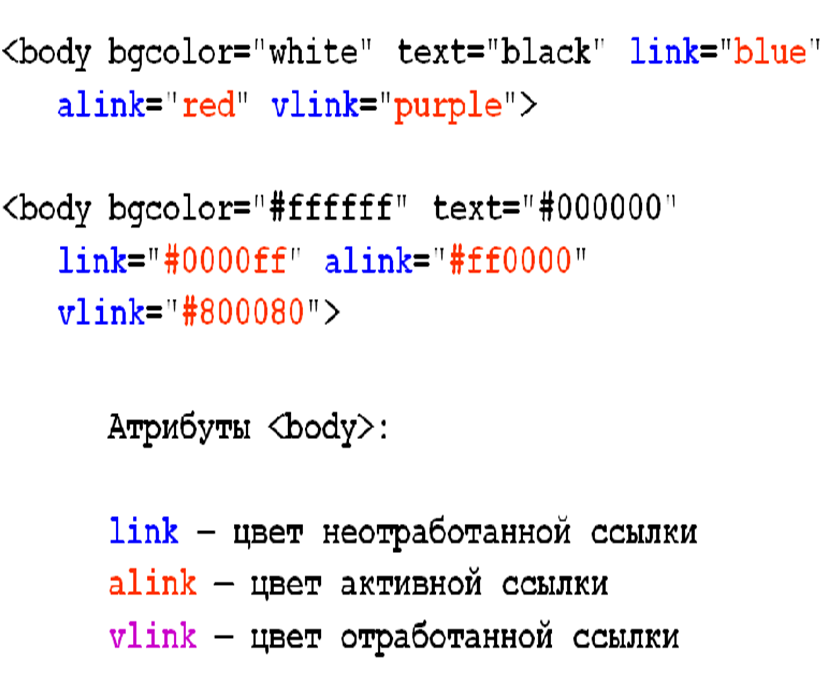
5. Изменить цвет отдельных ссылок в редакторе WordPress
До этого момента все методы, которые мы рассмотрели, меняли цвет ссылки на всем вашем веб-сайте. Последовательный дизайн часто необходим для представления профессионального имиджа. Это также может помочь пользователям понять и ориентироваться на вашем веб-сайте.
Однако иногда вам может потребоваться переопределить эти настройки для всего сайта. Например, вы можете захотеть привлечь внимание к определенной ссылке на странице с несколькими URL-адресами. В качестве альтернативы вы можете попытаться привлечь внимание посетителя, создав целевую страницу, контрастирующую с остальным дизайном вашего сайта.
Вы можете изменить цвет отдельной ссылки с помощью стандартного редактора WordPress. Для начала выделите нужный URL. На появившейся плавающей панели инструментов выберите стрелку, указывающую вниз:
Затем выберите Цвет текста . Теперь вы можете выбрать один из предопределенных цветов или выбрать Пользовательский цвет . Последний запускает встроенную палитру цветов WordPress:
Последний запускает встроенную палитру цветов WordPress:
Вы можете повторить эти шаги, чтобы применить уникальный цвет к любым другим ссылкам на этой странице. Когда вы довольны результатами, либо обновите, либо опубликуйте страницу как обычно.
Наверх
Заключение о том, как изменить цвет ссылки WordPress
Когда дело доходит до создания красивого, профессионально оформленного веб-сайта, правильная тема WordPress имеет решающее значение. Тем не менее, каждый сайт уникален, и даже после того, как вы найдете идеальную тему, вам все равно может потребоваться внести некоторые изменения.
Давайте быстро напомним пять способов изменить цвет ссылки по умолчанию в WordPress:
- Добавить код CSS.
- Проверьте настройщик WordPress.
- Используйте конструктор страниц Elementor.
- Используйте плагин и тему Beaver Builder.
- Изменение цвета отдельных ссылок.
Чтобы узнать, какие цвета лучше всего использовать, ознакомьтесь с нашей статьей о выборе цветовой схемы для вашего веб-сайта.



 Его нужно выделить в виде элемента, поэтому, если помимо самой ссылки присутствует обычный текст, то у вас могут возникнуть определенные сложности.
Его нужно выделить в виде элемента, поэтому, если помимо самой ссылки присутствует обычный текст, то у вас могут возникнуть определенные сложности.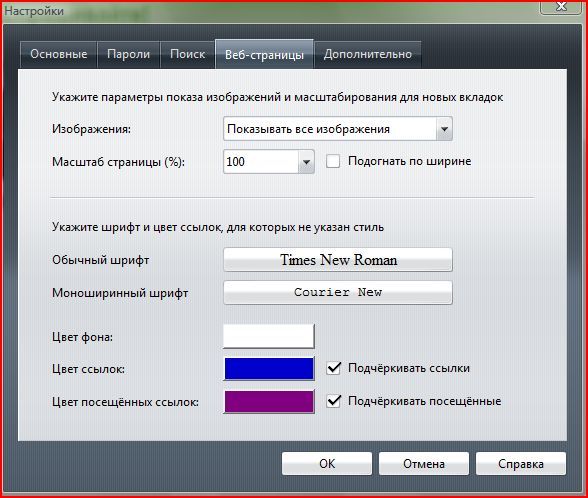 Им будет и написан текст, обернутый в ссылку.
Им будет и написан текст, обернутый в ссылку.
 (Как вставить гиперссылку?)
(Как вставить гиперссылку?)