инструкция по регистрации и настройке на русском языке
Содержание статьи
- Регистрация в MailChimp
- Настройки аккаунта
- Меню Профиль и Аккаунт (Profile, Account):
- Списки рассылки в MailChimp:
- Почему ваш аккаунт могут заблокировать
Регистрация в MailChimp
Чтобы зарегистироваться в MailChimp, заходим на главную страницу, в правом верхнем углу нажимаем Log In, переходим на страницу для входа. На этой же странице нажимаем Create o;an account, как на скриншоте.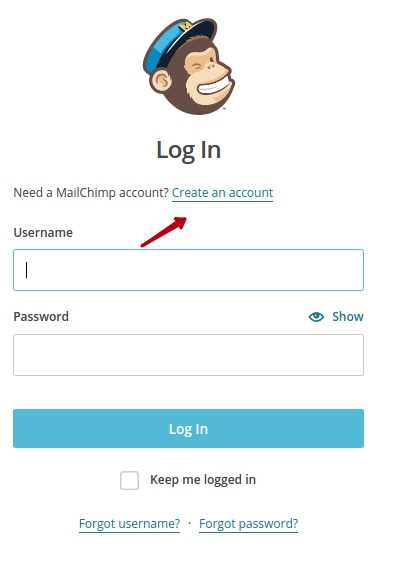 Дальше всё, как в других сервисах. Вводим email, имя пользователя и пароль. В аккаунт можно заходить не только через почту, но и через имя пользователя. Если нет желания придумывать уникальный логин, то можете просто написать туда ещё раз свою почту. Пароль должен содержать как минимум:
Дальше всё, как в других сервисах. Вводим email, имя пользователя и пароль. В аккаунт можно заходить не только через почту, но и через имя пользователя. Если нет желания придумывать уникальный логин, то можете просто написать туда ещё раз свою почту. Пароль должен содержать как минимум:- один символ нижнего регистра
- одна заглавная буква
- одна цифра
- один специальный символ
- минимум 8 символов
Настройка аккаунта MailChimp
После подтверждения аккаунта откроется форма, куда нужно ввести информацию о себе и организации, название компании, адрес вебсайта. Эта информация по умолчанию прописана в футере письма и некоторых формах подписки. Её можно убрать или оставить — выбор за вами. В подвале письма это выглядит так: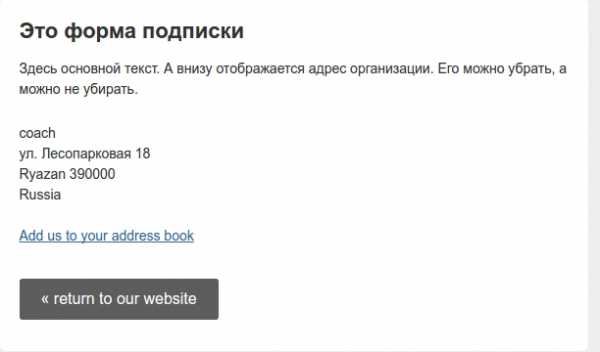 А на странице подтверждения подписки — вот так: После того, как всё заполните, вы попадёте на стартовую страницу своего аккаунта, где пока что ничего нет:
А на странице подтверждения подписки — вот так: После того, как всё заполните, вы попадёте на стартовую страницу своего аккаунта, где пока что ничего нет: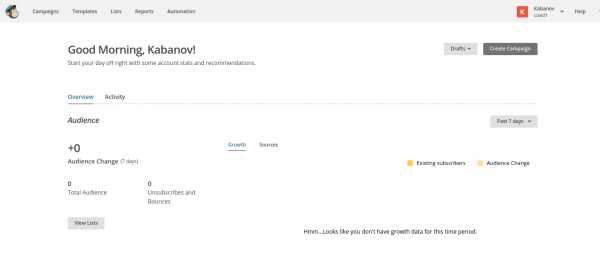 В дальнейшем здесь вы будете видеть статистику по подписчикам и отправленным письмам.
В дальнейшем здесь вы будете видеть статистику по подписчикам и отправленным письмам.Меню Profile и Account
При наведении курсора на ваше имя в правом верхнем углу страницы появляется меню. Оттуда можно попасть на главные страницы управления аккаунтом.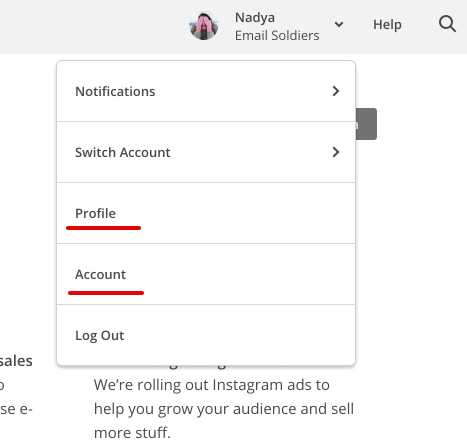 На странице профиля вы можете сменить пароль и увидеть список аккаунтов, к которым у вас есть доступ. Обратите внимание, в MailChimp разделены понятия профиля и аккаунта (Profile, Account). Профиль привязан к пользователю, а аккаунт — к компании. У одного человека может быть доступ к нескольким аккаунтам:
На странице профиля вы можете сменить пароль и увидеть список аккаунтов, к которым у вас есть доступ. Обратите внимание, в MailChimp разделены понятия профиля и аккаунта (Profile, Account). Профиль привязан к пользователю, а аккаунт — к компании. У одного человека может быть доступ к нескольким аккаунтам: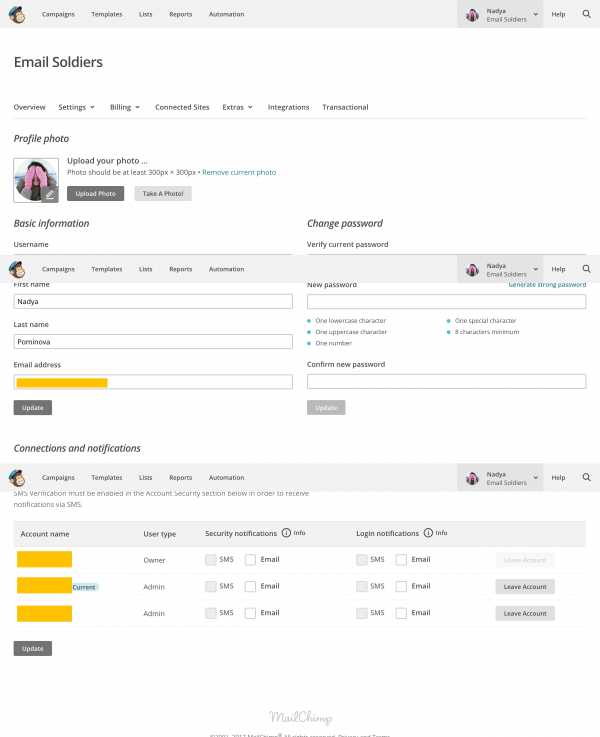 Это удобно и для пользователя — можно с одним и тем же логином входить в разные аккаунты, — и для компаний — можно разграничивать права пользователей.
Это удобно и для пользователя — можно с одним и тем же логином входить в разные аккаунты, — и для компаний — можно разграничивать права пользователей.Как предоставить доступ пользователям к аккаунту MailChimp
Чтобы дать доступ в аккаунт своим коллегам, не вздумайте отправлять им свой логин и пароль — эти негодяи когда-нибудь могут уволиться и отправить по всей вашей базе письмо с видео, где вы пьяный играете в твистер со своей бухгалтершей на новогоднем корпоративе.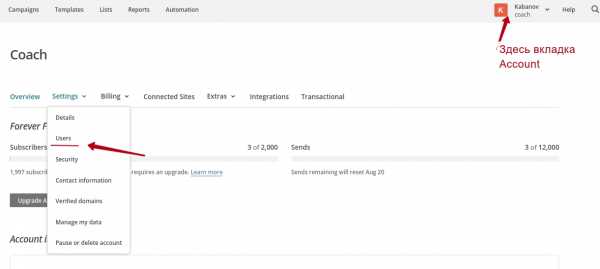 Так что заходите в меню Account → Settings → Users. Там будет список пользователей, у которых есть доступ к учетной записи. Нажимаем на кнопку Invite A User. Указываем электронную почту, на которую нужно предоставить доступ, и права пользователя:
Так что заходите в меню Account → Settings → Users. Там будет список пользователей, у которых есть доступ к учетной записи. Нажимаем на кнопку Invite A User. Указываем электронную почту, на которую нужно предоставить доступ, и права пользователя:- читатель: только просмотр;
- автор: просмотр отчётов, создание и редактирование кампаний без возможности отправлять кампании;
- менеджер: полный доступ к аккаунту, кроме платежей, экспорта подписчиков и возможности изменить информацию об аккаунте;
- админ: полный доступ без ограничений.
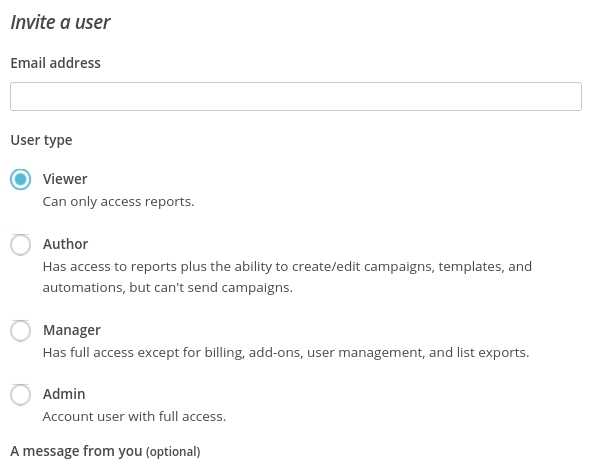
Как изменить контактную информацию в MailChimp
В разделе settings → contact information можно изменить информацию, которую вы заполняли при первых настройках аккаунта: контактная информация, деятельность компании, адрес веб-сайта.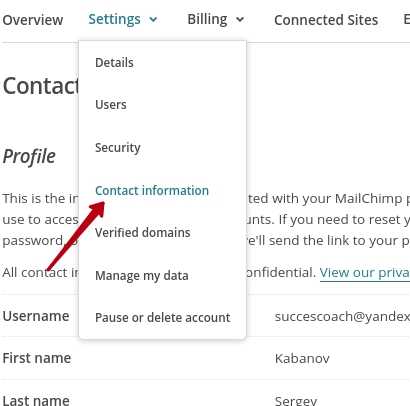
Как оплатить аккаунт
Mailchimp можно использовать платно и бесплатно, для этого есть четыре опции:- Forever Free — бесплатный аккаунт;
- Monthly — с ежемесячной оплатой;
- Pay As You Go — с оплатой по необходимости;
- Pro Version — расширенная версия — для тех, кто давно пользуется сервисов, а база рассылки уже перевалила за 10.000.
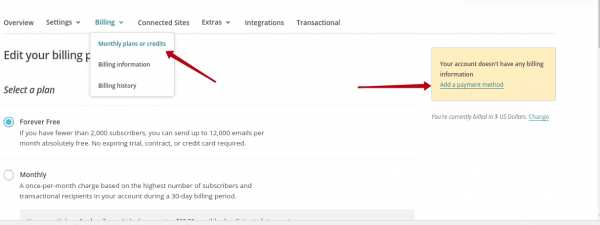 Нажимаем на кнопку и вводим данные кредитной карточки.
Нажимаем на кнопку и вводим данные кредитной карточки.Списки рассылки в MailChimp: создать, настроить, добавить подписчиков
Как создать список рассылки в MailChimp
Итак, в вашем аккаунте пока ничего нет. Начните с создания списка подписчиков. Идём в Lists и нажимаем там кнопку Create List. Вам предложат заполнить форму. Ну и заполняйте: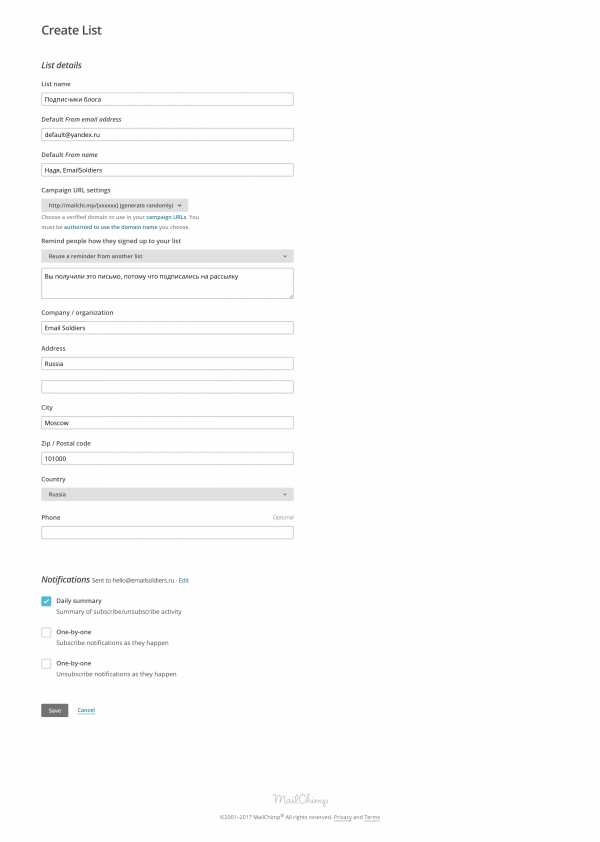 List name — название списка рассылки. Придумайте такое, чтобы легко понимать, что там за адреса, откуда взялись и какие письма получают. Называйте списки прилично — эти названия видят подписчики. Default from email — адрес отправителя по умолчанию, который будут видеть получатели рассылки и на который буду отправлять ответы. Адрес отправителя можно изменить, когда готовите рассылку. Default from name — имя отправителя по умолчанию, которое будет отображаться в поле «от кого». Его тоже можно менять для каждой рассылки. Campaign URLs Settings — настройка специальных ссылок для кампаний, пока можете пропустить. Remind people how they signed up to your list — напоминание, почему человек получил рассылку. Его видят пользователи, и, предполагается, что это напоминание поможет забывчивым подписчикам вспомнить, что это за рассылка вообще. На самом деле, не поможет. Так что просто напишите что-то вроде «Вы получили это письмо, потому что подписались на рассылку [название компании]» Company / Organization — информация о компании. Эти сведения будут автоматически подставляться в подвал писем. Notifications — уведомления. Вы будете получать новости о вашем списке: сколько людей подписались, сколько отписались. Можно выбрать варианты: получать все новости скопом за день (daily summary) или получать уведомление, как только кто-то подписался (one-by-one subscribe…) или отписался (one-by-one unsubscribe…). Настройки будут работать только для конкретного списка подписчиков. Когда будете создавать новый список рассылки, то эти данные нужно вводить заново, их можно сделать разными хоть на каждый список. Но любую почту, которую вы используете как почту отправителя придётся верифицировать — подтвердить, что она действительно принадлежит именно вам. Настройки каждого списка рассылки можно изменить в любой момент. Для этого из меню Lists заходим в нужный список, нажимаем Settings → List name and defaults
List name — название списка рассылки. Придумайте такое, чтобы легко понимать, что там за адреса, откуда взялись и какие письма получают. Называйте списки прилично — эти названия видят подписчики. Default from email — адрес отправителя по умолчанию, который будут видеть получатели рассылки и на который буду отправлять ответы. Адрес отправителя можно изменить, когда готовите рассылку. Default from name — имя отправителя по умолчанию, которое будет отображаться в поле «от кого». Его тоже можно менять для каждой рассылки. Campaign URLs Settings — настройка специальных ссылок для кампаний, пока можете пропустить. Remind people how they signed up to your list — напоминание, почему человек получил рассылку. Его видят пользователи, и, предполагается, что это напоминание поможет забывчивым подписчикам вспомнить, что это за рассылка вообще. На самом деле, не поможет. Так что просто напишите что-то вроде «Вы получили это письмо, потому что подписались на рассылку [название компании]» Company / Organization — информация о компании. Эти сведения будут автоматически подставляться в подвал писем. Notifications — уведомления. Вы будете получать новости о вашем списке: сколько людей подписались, сколько отписались. Можно выбрать варианты: получать все новости скопом за день (daily summary) или получать уведомление, как только кто-то подписался (one-by-one subscribe…) или отписался (one-by-one unsubscribe…). Настройки будут работать только для конкретного списка подписчиков. Когда будете создавать новый список рассылки, то эти данные нужно вводить заново, их можно сделать разными хоть на каждый список. Но любую почту, которую вы используете как почту отправителя придётся верифицировать — подтвердить, что она действительно принадлежит именно вам. Настройки каждого списка рассылки можно изменить в любой момент. Для этого из меню Lists заходим в нужный список, нажимаем Settings → List name and defaults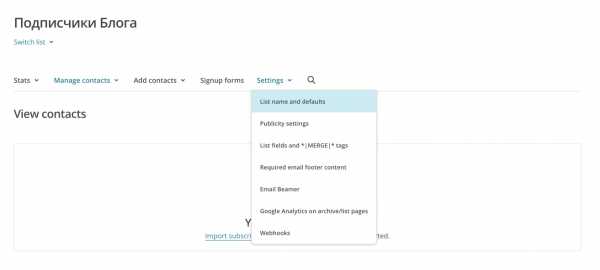 Там можно поменять название списка, адрес и имя отправителя.
Там можно поменять название списка, адрес и имя отправителя.Как добавить подписчиков в рассылку MaiLChimp
Есть несколько способов добавить подписчиков в список адресатов.Добавить подписчиков вручную
Пока у вас нет сотен и тысяч подписчиков, и вы просто хотите добавить в рассылку свою маму, вы можете сделать это вручную. Для этого на странице списков рассылки отыщите тот, в который хотите добавить подписчика и кликните по кнопке «Add subscriber» Эта функция доступна на странице самого списка тоже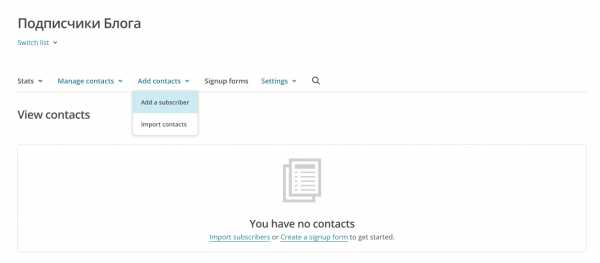 При добавлении нового подписчика можно прописать ему все значения, включая дополнительные поля, обязательно лишь одно поле — email. В конце надо поставить галочку, которая выделена на скриншоте ниже. Так мы подтверждаем, что человек дал согласие на получение нашей рассылки. Если галочку не поставить, контакт не добавится. Вторая галочка на этом скриншоте «if this person is already on my list, update their profile» необязательна. Она означает, что вы не добавляете нового подписчика, а обновляете его данные.
При добавлении нового подписчика можно прописать ему все значения, включая дополнительные поля, обязательно лишь одно поле — email. В конце надо поставить галочку, которая выделена на скриншоте ниже. Так мы подтверждаем, что человек дал согласие на получение нашей рассылки. Если галочку не поставить, контакт не добавится. Вторая галочка на этом скриншоте «if this person is already on my list, update their profile» необязательна. Она означает, что вы не добавляете нового подписчика, а обновляете его данные.Cкопировать из Excel
Предположим, что у вас есть файл Excel с контактами, и вы хотите загрузить их в список рассылки. Заходим в нужный список рассылки, Add Contacts → Import Contacts Там выбираем пункт Copy/Paste from file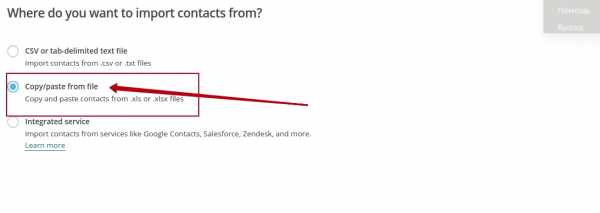 Нажимаем в правом нижнем углу кнопку Next. Далее копируем из нашего Excel файла контакты и вставляем их в окно для копирования. Желательно, чтобы список адресов в вашем файле был составлен с учётом нужных вам полей.
Нажимаем в правом нижнем углу кнопку Next. Далее копируем из нашего Excel файла контакты и вставляем их в окно для копирования. Желательно, чтобы список адресов в вашем файле был составлен с учётом нужных вам полей.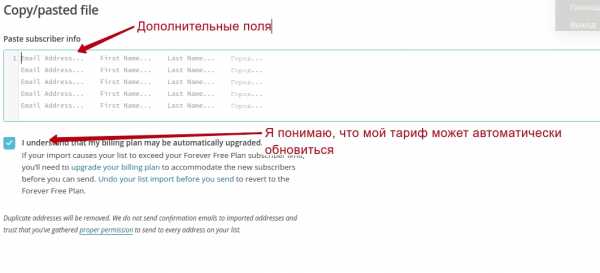 Обязательно поставьте галочку, как на скриншоте. Так вы соглашаетесь, что Mailchimp может изменить ваш тариф после добавления контактов — если адресов станет больше, чем позволяет ваш тариф, вас автоматически переведут на другой и снимут деньги. После того, как мы скопировали и вставили контакты в поле, нажимаем кнопку Next. Система попытается сопоставить свои поля, предусмотренные для списков, со столбцами из вашего Excel файла. Вам остаётся настроить эти поля (ну, например, у вас был столбец с датой рождения, а MailChimp посчитал это датой регистрации) — щёлкнуть на каждое, пропустить те, что определены правильно (кнопка Skip), и дать правильное название тем, которые MailChimp не распознал. Будьте внимательны, позже эти данные могут потребоваться для персонализации. Как правило, email, имя и номер телефонов система распознает без проблем.
Обязательно поставьте галочку, как на скриншоте. Так вы соглашаетесь, что Mailchimp может изменить ваш тариф после добавления контактов — если адресов станет больше, чем позволяет ваш тариф, вас автоматически переведут на другой и снимут деньги. После того, как мы скопировали и вставили контакты в поле, нажимаем кнопку Next. Система попытается сопоставить свои поля, предусмотренные для списков, со столбцами из вашего Excel файла. Вам остаётся настроить эти поля (ну, например, у вас был столбец с датой рождения, а MailChimp посчитал это датой регистрации) — щёлкнуть на каждое, пропустить те, что определены правильно (кнопка Skip), и дать правильное название тем, которые MailChimp не распознал. Будьте внимательны, позже эти данные могут потребоваться для персонализации. Как правило, email, имя и номер телефонов система распознает без проблем.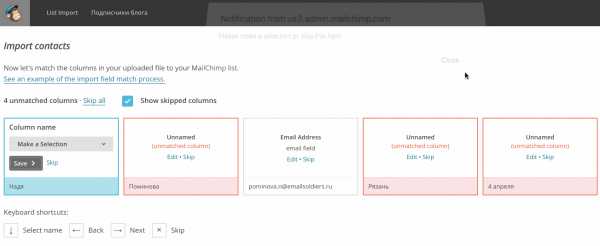 Потом нажимаем кнопку Next. Если она неактивна, значит, какое-то поле вы пропустили. Его надо либо редактировать, либо нажать на Skip (не использовать).
Потом нажимаем кнопку Next. Если она неактивна, значит, какое-то поле вы пропустили. Его надо либо редактировать, либо нажать на Skip (не использовать).Импорт из CSV
Эта функция находится в том же меню, что и предыдущая — Add subscribers → Import Contacts. При импорте вам не нужно ничего копировать, просто загружаете в систему файл с подписчиками в формате CSV. Переходим на следующую страницу с помощью кнопки Next. Там загружаем файл с подписчиками.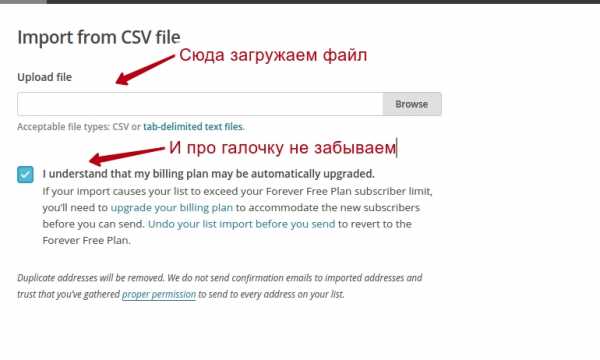 Переходим на следующую страницу, где нас ждёт уже знакомая процедура — назначаем, какая колонка к какому дополнительному полю относится. Тут всё точно так же, как и в предыдущем пункте. Ненужные нам колонки пропускаем, для нужных пишем, что это за поле.
Переходим на следующую страницу, где нас ждёт уже знакомая процедура — назначаем, какая колонка к какому дополнительному полю относится. Тут всё точно так же, как и в предыдущем пункте. Ненужные нам колонки пропускаем, для нужных пишем, что это за поле.Встроенные формы подписки
Для списков рассылки можно настроить формы подписки и разместить их на сайте. Эту процедуру мы подробно описывали в статье про формы подписки MailChimp.Полезно почитать Инструкция: формы подписки MailChimp
Почему ваш аккаунт могут заблокировать
Mailchimp борется с недобросовестными рассыльщиками. Он может заблокировать аккаунт или отдельные функции в нём, если заподозрит вас в рассылке спама. Честную рассылку от спама отличает в первую очередь согласие пользователей получать письма. Спам приходит без приглашения, а хорошую рассылку пользователи ждут. В Mailchimp вы не можете отправить кампанию без возможности отписаться. Если вы сами не добавите ссылку «отписаться», её вставит MailChimp. После регистрации вы указываете в профиле вид деятельности компании, основной сайт. MailChimp какое-то время проверяет эту информацию. Тут важно, чтобы деятельность вашей организации не попадала под запрещенную, проверяют в основном на это. Например, если ваш бизнес попадает под категорию азартных игр (gambling), например, вы занимаетесь ставками на спорт, то аккаунт заблокируют. Придётся искать менее консервативную в этом плане платформу. В основном люди сталкиваются с проблемами из-за первичных показателей рассылки. Вы нормально проходите регистрацию, загружаете базу подписчиков, отправляете первую кампанию, и вам блокируют некоторые функции в системе. Вот несколько причин, почему так может произойти.- Прогрев домена. Если с вашего домена никогда раньше не отправлялась рассылка, то не стоит отправлять сразу на большое количество адресов. Домен нужно «прогреть», отправляя письма малому количеству адресатов. Так будет нарабатываться репутация. То есть ваши письма будут постепенно открывать, читать и кликать. А это значит, что вы точно не спамер, который разослал вредную рассылку и сменил домен. Ну и не забудьте настроить постмастеры.
- Чистый аккаунт в MailChimp. Загружаете часть базы, делаете рассылки, а потом не можете загрузить другую часть базы. Если по первым рассылкам будут плохие показатели, то MailChimp временно отключит возможность импортировать контакты. Под плохими показателями система понимает большой процент жалоб и отписок. Возможность импортировать вам вернут, когда у следующих кампаний показатели отписок и жалоб придут в норму.
Полезно почитать [Кейс] Что делать, если письма попадают в спамЭто основные причины, из-за чего MailChimp может блокировать новичков. Даже если у вас есть база клиентов из CRM, которой вы хотите посылать письма, то сделать это сразу, скорее всего, не получится. К тому же, клиенты, которые сами не подписывались на вас, вряд ли будут лояльными подписчиками, ведь ваших писем они не ждут.
emailsoldiers.ru
Инструкция по работе с сервисом рассылок Mailchimp
Mailchimp — сервис для рассылок. Mail – почта, chimp – шимпанзе, т.е. мы имеем шимпанзе, которое разносит почту. Пожалуй, лучший в мире сервис рассылок. Далее мы будем называть его Меилчимп.
Постановка задачи
Допустим, количество таких записей составляет пару сотен. И нам необходимо обеспечить с ними постоянное общение с помощью рассылок.
С чего начать?
Заходим на www.mailchimp.com и регистрируемся
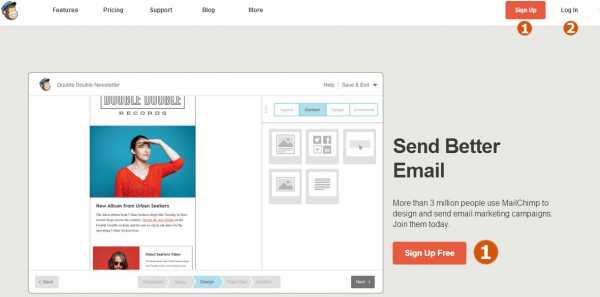
1 — «Sing Up Free» = «Зарегистрироваться бесплатно». Использование Меилчимп начинается с нажатия на данную ссылку.
2 — «Login» = «Войти». При дальнейшем использовании нужно заходить в Меилчимп, нажимая на эту ссылку.
-
Итак, жмём на ссылку 1 и переходим к регистрации.
- Он бесплатен для начинающих. Платить за сервис вам придется только после того, как количество ваших подписчиков станет больше 2000 человек. К тому времени вы сможете скачать свою базу и перейти на любой другой сервис.
- В 2017 году MailChimp открыл возможность на бесплатном тарифе создавать автоматические цепочки писем. Раньше эта функция была только на платных аккаунтах. Разумеется, благодаря этому они еще больше выделились среди конкурентов.
- Мэйлчимпом пользуется Текстерра, Ильяхов, Вебсарафан и другие мастодонты.
- Пользоваться сервисом легко. Все основные функции находтся не дальше двух кликов от главного экрана. Создавать письма удобно благодаря красивым шаблонам.
- Используйте только английские буквы
- В пароле используйте хотя бы одну заглавную и строчную букву
- Используйте одну цифру или больше
- Используйте один знак припинания
- Пароль должен быть длинее 8 символов
- При добавлении нового подписчика ему можно настроить автоматическое письмо приветствия.
- При условии указания вашими подписчиками даты рождения можно настроить отправку им письма с поздравлением.
- Можно настроить автоматическую рассылку о новых статьях на вашем сайте
- Регулярная кампания (Regular) — одиночная кампания. Именно этот тип писем мы разбираем в этой статье.
- Автоматические письма (Automated) — письма, которые посылаются подписчику автоматически. Они могут отправляться при наступлении определённого события. Это может быть попадание подписчика в лист, изменение дополнительного поля, попадание в сегмент и тому подобное.
- Текстовое письмо (Plain-Text) — это обычное текстовое письмо. Используется в случае, если вам не нужны никакие визуальные решения в письме. В редакторе письма набираете текст, вставляете теги персонализации.
- A/B Test — сплит-тестирование писем. Режим, когда вы делаете два варианта письма и отправляете их контрольным группам. Потом письмо с наилучшими показателями высылаем большей части подписчиков.
- Entire list. Посылаем на весь выбранный список подписчиков
- Saved or pre-built segment. Отправляем письмо на созданный сегмент. Можно отправить на предзаготовленный сегмент, где подписчики разделяются по активности, работе с e-commerce или демографическим данным. Данные по демографии доступны только в платной версии.
- На группу или новый сегмент. Здесь процесс создания сегмента идентичен тому, как мы делаем это в самом списке контактов. Недостаток этого метода в том, что нельзя сохранить новый сегмент или группу. Если они потребуются снова, надо будет каждый раз создавать их заново в этом меню. Поэтому основные сегменты лучше создать заранее.
- Имя
- Фамилия
- Имя и фамилия
- через блочный редактор;
- через темы;
- с помощью готовой вёрстки;
- с помощью готовых шаблонов.
- Текстовая часть. Здесь находятся адрес организации, обновление профиля подписчика, ссылка на отписку, причина подписки, название листа. Главное из этого — ссылка на отписку. Именно из-за неё MailChimp подставляет весь этот текст. Потому что по закону, если вы не спамер, она обязательно должна быть в письме. Иначе штраф. Потому MailChimp так внимательно следит за этим и не даёт отправить рассылку без ссылки отписки. Эту часть в футере можно убрать, просто прописав ссылку отписки — *|UNSUB|* в любое место письма. Если вы не прописали ссылку сразу, возможно, придётся пересоздать письмо, чтобы изменения вступили в силу.
- Баннер. Здесь он называется Monkey’s Reward. И это партнёрский баннер MailChimp. Формально он даёт возможность дополнительно заработать на своей рассылке. Если вашему подписчику станет интересно, с какой платформы отправляются письма, он нажмёт на этот баннер. Зарегистрируется в MailChimp, оплатит аккаунт, а вам за это пойдёт какой-то процент. На практике этот баннер в рассылке не нужен. История ещё не знает людей, которые обогатились на этой партнёрской программе. Но, к сожалению, убрать баннер можно только после того, как вы оплатите аккаунт хотя бы на минимальную сумму. Человек с бесплатным аккаунтом может лишь изменить внешний вид баннера. Всё это делается во вкладке Account → Extras → Rewards. Там же можно посмотреть, сколько долларов вы заработали на реферальной программе.
- Сбор ответов на письмо (Use conversation to manage replies). Доступна только для платных аккаунтов. Суть в том, что все ответы на вашу рассылку собираются внутри MailChimp в одном месте. Там их можно просматривать и отвечать. Доступ к ответам будет рядом с отчётами по рассылке.
- Конвертация видео (Auto-convert video). Автоматическая конвертация встроенного видео внутри письма. С помощью специального тега можно встроить в письмо видео с YouTube или Vimeo. Если стоит галочка на этом пункте, то у видео автоматически появится превью в виде картинки. Подробно разбирать этот метод мы сейчас не будем. Всё настраивается легко, если интересно, подробнее можно прочитать здесь(англ).
- Отслеживание открытий (Tracks open). Система считает, сколько людей открыли письмо.
- Отслеживание кликов (Track clicks). Система отслеживает клики в письме.
- Track plain-text clicks. Отслеживание кликов в письме типа plain-text.
- Отслеживание статистики по e-commerce. Эта функция нужна, если вы продаёте что-то через рассылку и на вашем сайте есть система e-commerce. Тогда система будет собирать информацию о заказах. Чтобы всё работало, надо интегрировать сайт и MailChimp. Сейчас мы не будем подробно останавливаться на этом.
- Отслеживание кликов в Google Analytics (Google Analytics Links Tracking). Передаёт информацию о кликах в аккаунт Google Analytics.
- Интеграция с Clicktale (ClickTale link tracking). Это инструмент для аналитики поведения человека, который перешёл из письма на сайт. Что-то вроде Google Analytics, подробнее можно почитать здесь(англ).
- Отслеживание статистики в Salesforce (Track stats in Salesforce). Salesforce — это CRM-система. В разделе Integrations можно интегрировать данную систему с MailChimp.
- Отслеживание активности в Capsule (Track member activity in Capsule). Аналогично с предыдущим пунктом. Capsule — это тоже CRM-система, она точно так же подключается в разделе Integrations.
- удобный, интуитивно понятный интерфейс;
- широкие возможности для автоматизации рассылок;
- высокая доставляемость писем;
- есть функция тестирования темы, отправителя, контента и времени отправки писем;
- возможность создавать посадочные страницы;
- можно интегрировать со множеством сервисов;
- опции для настройки рекламы в Facebook, Google и Instagram;
- юмор на каждой странице сайта — за это люблю MailChimp отдельно
- он на английском языке, не все специалисты им владеют;
- он стоит дороже похожих сервисов — при этом далеко не все дешевые инструменты могут похвастаться таким функционалом и доставляемостью;
- не позволяет рассылать спам-рассылки и быстро банит подозрительные аккаунты — это трагедия для тех, кто предпочитает работать с купленными базами.
- Ad — реклама. Здесь настраиваются рекламные кампании Google. Facebook и Instagram.
- Landing Page — посадочные страницы. Меню создания посадочных страниц.
- Postcard — открытки. С помощью MailChimp postcard вы можете доставлять подписчикам настоящие бумажные открытки. Пока сервис недоступен в странах бывшего СНГ.
- Signup Form — формы подписки. Меню создания и управления формами подписки, всплывающими окнами и встроенным формами.
- Themes — здесь собраны готовые дизайны писем. Я не сторонник их использовать, так как они доступны всем пользователям MailChimp. Не факт, что ваши читатели не получали письмо с таким же дизайном от другой компании.
- Saved Templates — сохраненные шаблоны. Вы можете создавать свои шаблоны на базе редактора MailChimp, сохранять их и использовать в дальнейшем. Это очень удобно.
- Campaigns — в этой вкладке MailChimp хранит все шаблоны отправленных вами письма. Их тоже удобно использовать повторно.
- Code your own — сверстанные шаблоны. Если вы заказывали индивидуальную верстку письма у специалиста, перейдите в эту вкладку и залейте шаблон в формате zip или rar.
- Text — обычный текстовый блок.
- Boxed text — текст на подложке. Он нужен, если вы хотите выделить информацию или дать цитату.
- Divider — разделитель.
- Image — вставка картинки.
- Image Group — вставка нескольких картинок.
- Image Card и Image + Caption — разные варианты картинки с надписью.
- Social Share — возможность поделиться в социальных сетях.
- Social Follow — здесь можно дать ссылки на свои социальные сети.
- Button — кнопка. Рекомендую добавлять в письма кнопки Call to Action.
- Footer — это особенно важный блок. Здесь хранятся ссылки на отписку и обновление профиля, адрес компании и другие подобные данные. Не удаляйте информацию из футера, иначе MailChimp добавит некрасивый и неподходящий к основному дизайну текстовый блок.
- Code — код. Возможность добавить свой html код в письмо. Например, с помощью кода можно добавить в письмо меню.
- Video — вставка видео.
- интуитивно понятный интерфейс, как у айфона;
- сервис бесплатный для базы на 2000 подписчиков; для малого бизнеса на первых порах хватит с головой.
- Понять, какое действие вы ждете от читателей после прочтения (купить товар, перейти по ссылке, зарегистрироваться на лекцию или просто запомнить, что это ваша компания прислала такую крутую информацию).
- Подготовить список адресов получателей с правильно заполненными полями.
- Зарегистрироваться в почтовом сервисе и настроить аккаунт.
- Продумать концепцию и название рассылки.
- Создать новую кампанию.
- Продумать структуру и, отталкиваясь от цели, выбрать шаблон, написать текст, подобрать иллюстрации, проставить ссылки.
- Проверить все.
- Проверить все еще раз.
- Отправить тестовую рассылку.
- Отправить финальную рассылку.
- Проанализировать рассылку и, учитывая ошибки, сделать новую еще лучше.
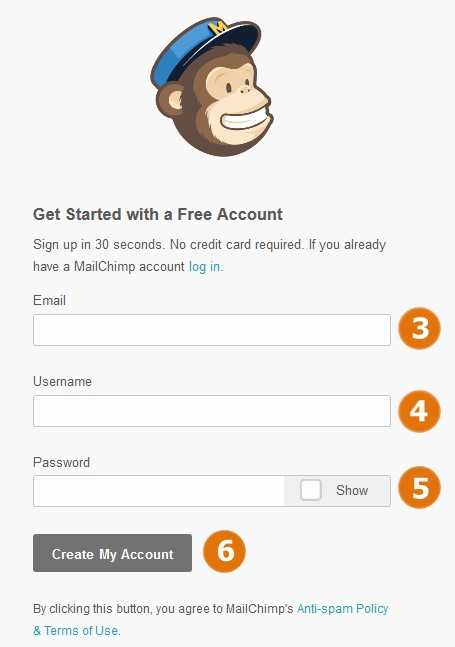
При регистрации сообщается, что начать просто и что при старте вам дается бесплатный доступ. Что начало работы занимает 30 секунд и от вас не потребуется кредитной карточки. Если у вас уже есть аккаунт MailChimp, сервис предлагает вам перейти к форме входа (login).
3 — Адрес электронной почты, на которую регистрируем доступ
4 — Username = Имя пользователя. В дальнейшем по данному имени вы будете заходить в систему
5 — Password = Пароль. Вы можете поставить галочку в окне Show, чтобы убедиться, что пароль введен верно.
6 — Create My Account = Создать мой аккаунт. Заполняем пункты 3, 4 и 5, после чего жмем на кнопку.
После этого выводится сообщение:
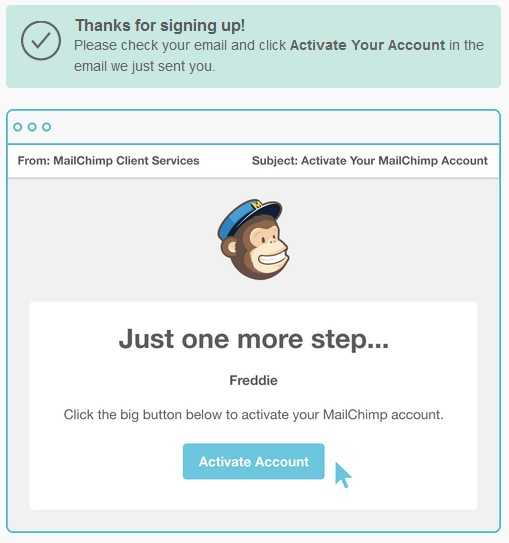
Оно говорит нам, что нужно проверить почту. И в почте будет письмо, где будет специальная ссылка для активации аккаунта.
На почту приходит такое письмо:
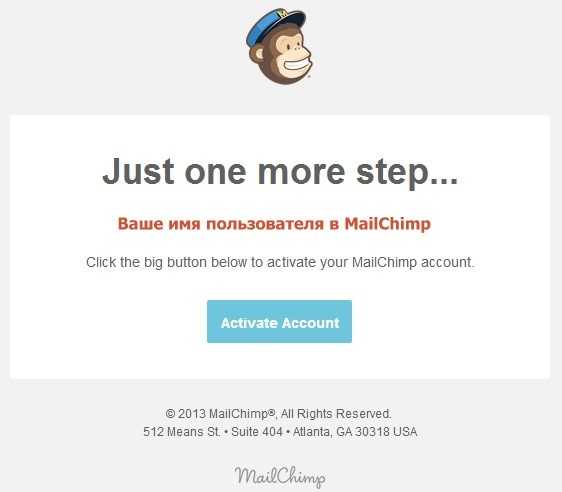
В этом письме необходимо нажать кнопку «Activate account» (Активировать аккаунт).
Вы попадаете на страницу, где нужно ввести написанные слова и нажать кнопку «Confirm singup» (Подтвердить регистрацию)
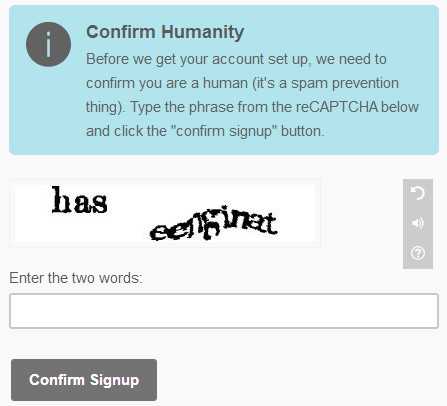
После чего вводим логин (username) и пароль (Password) и жмём кнопку «LogIn» (Войти)
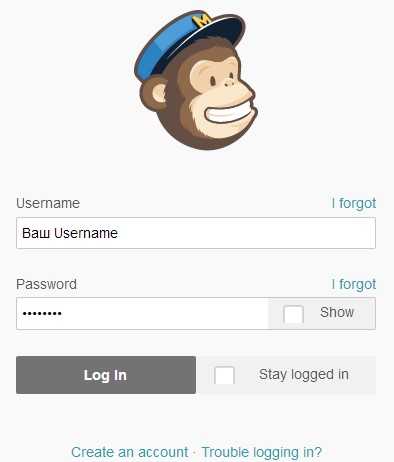
Далее заполняем регистрационную информацию. Вот перевод того, что от вас хотят:
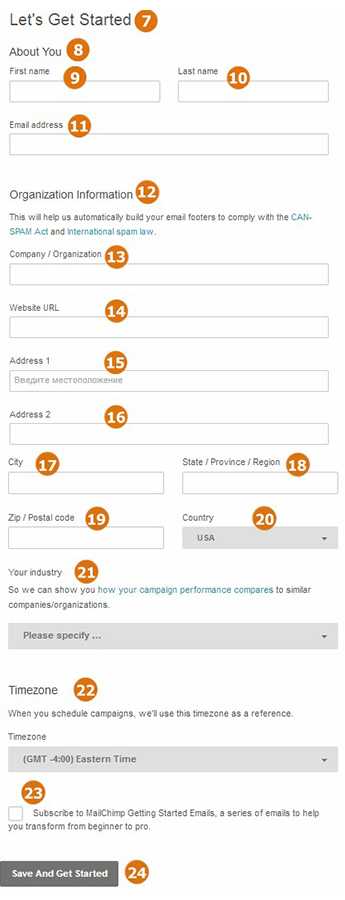
7 — Начнём
8 — О вас
9 — Имя
10 — Фамилия
11 — Ваш адрес электронной почты
12 — Информация об организации (данная информация позволит сделать внизу писем блок, который будет соответствовать требованиям организаций, борющихся со спамом).
13 — Название организации. Если название на русском, то так и вводите на русском.
14 — Адрес сайта.
15 — Адрес расположения. Если нет офиса, то укажите просто улицу и номер дома, где живете.
16 — Продолжение адреса. Если всё, что хотели, уместили в предыдущей строке, то пропускайте данную строчку.
17 — Город. На русском пишете название города.
18 — Регион/Область. Если есть, то пишете также на русском.
19 — Почтовый индекс.
20 — Страна. Выберите свою страну в выпадающем меню.
21 — Сфера деятельности. Если не знаете английского, то просто выбирайте нижний пункт: Other. Это означает «Другая».
22 — Часовой пояс. Нужно выбрать правильный, чтобы время отправки рассылок определялось правильно. Для Москвы: (GMT +4:00) Moscow
23 —поставьте отметку, если хотите получить советы по рассылкам (на английском языке)
24 — «Сохранить и приступить к использованию». Жмите после того, как все заполнили.
Еще один небольшой шаг — заполнение дополнительной информации, требуемой по правилам безопасности Меилчимпа.
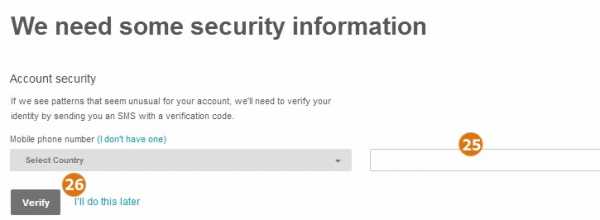
25 — Выберите в выпадающем меню свою страну. +7 – код России. Введите номер мобильного телефона.
26 — Verify = Проверить. После этого вам придет смс с кодом подтверждения.
Вводите полученный код и жмете «Проверить» (Verify)
Отлично! Мы зарегистрированы в Маилчимпе.
Рассмотрим основную структуру.
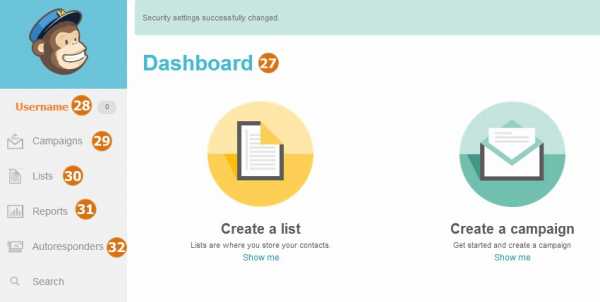
27 — Dashboard = Панель управления. По сути это сводка всего того, что происходит в Маилчимпе.
28 — Account = Аккаунт. Различные настройки аккаунта. Нажмите на свой юзернейм, чтобы вызвать всплывающую боковую панель с настройками.
29 — Campaigns = Кампании. Это рассылки, которые вы делали, либо делаете (черновики)
30 — Lists = Списки. Это списки тех, кому вы отправляете рассылки.
31 — Reports = Отчеты. Здесь вы смотрите статистику отправок.
32 —Autoresponders = Автоответчики. Автоматическая отправка сообщений в зависимости от разных условий. В данном руководстве не рассматривается.
Еще раз: у нас есть списки тех, кому мы отправляем письма (30 — lists), есть то, что мы им отправляем (29 — campaigns) и есть отчеты о том, что это нам даёт (31 — reports).
Поэтому мы начинаем с того, что создаем первый список. По сути это будет следующей задачей: «сделать так, чтобы таблица с нашими клиентами хранилась не только в Excele, но и в Маилчимпе).
Переходим в раздел Lists (30) и нажимаем справа кнопку Create List (Создать список):
У вас появится анкета для создания списка
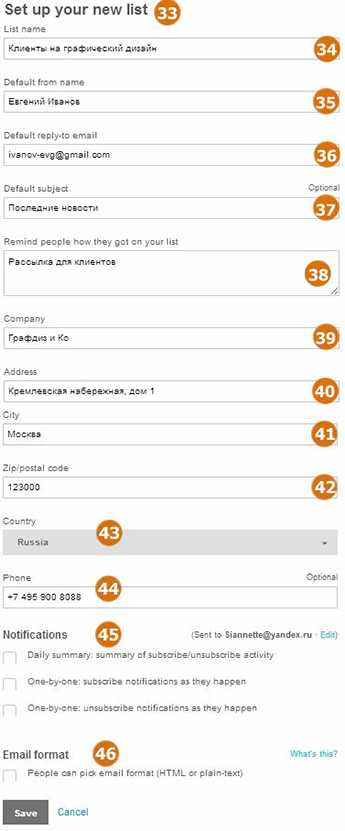
33 — Настройте ваш новый список
34 — Название списка (видите только вы). Например: «Наши клиенты»
36 — Адрес электронной почты, который будут видеть ваши подписчики. Также в дальнейшем можно задавать для каждой рассылки отдельно.
— вот пример того, что будут видеть ваши подписчики, если в качестве имени указать «Рамблер-Касса», а в качестве адреса электронной почты — noreply@rambler-co.ru
37 — Тема письма, которая подставляется по умолчанию.
38 —Здесь нужно написать, откуда люди, состоящие в данном списке, узнали о вас. По сути это обоснование того, на каком основании мы отправляем им письма. Например: «Рассылка для клиентов». Или «Предложения участникам выставки».
39 — Название вашей компании.
40— Адрес компании (заполняйте на русском). Если адрес не вмещается в одну строку, продолжите заполнение в следующей строке адреса.
41 — Город (тоже пишите по-русски)
42 — Индекс
43 — Страна
44 — Телефон
45 — Уведомления. Если вы поставите отметки, то вам будут приходить на почту письма о том, кто подписался/отписался от рассылки. Рекомендуем не ставить, а просто смотреть на это в отчётах Маилчимпа.
46 — Формат писем. Отметку ставить не нужно. Это значит, что мы сами решаем, в каком формате отправлять письма: в текстовом или расширенном.
Заполняем данные и жмём «Save» (Сохранить)
Отлично! Теперь у нас появился первый список
Теперь необходимо в него добавить подписчиков.
На английском подписчики – Subscribers.
Заходим внутрь, нажав на название списка. В данном случае это «Клиенты на графический дизайн».
Внутри нам нужен импорт. Выбираем на панели управления кнопку Import (пункт 47).
Перед вами откроется страница с выбором возможных источников импорта контактов.
Нам нужен импорт из Excel, выбираем иконку на странице (пункт 48)
И действительно: просто берем, копируем из Экселя наш список клиентов и вставляем в соответствующее поле:
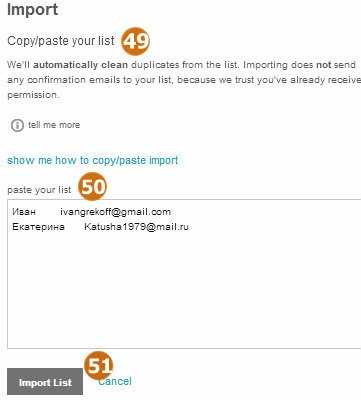
49 — Копировать/вставить ваш список
50 — Вставьте ваш список
51 — Импортировать список. Данную кнопку нажимаем после того, как вставили в большое поле скопированные контакты.
Получаем вот такой экран. Надпись 52 гласит примерно следующее: нужно сказать Маилчимпу, какие данные в какую колонку нужно записать.
53 — выбираем тип данных для первой колонки – у нас это имя (First name) и нажимаем «Ок», а во второй будет адрес электронной почты.
После этого жмем Done. Что означает «Сделано».
В дальнейшем вам понадобится управление подписчиками:
Для того, чтобы перейти к управлению подписчиками, выберите выпадающее меню под названием «Manage subscribers»
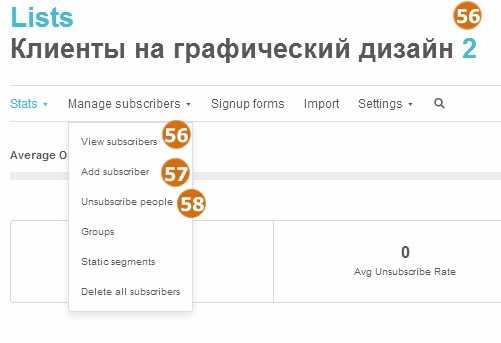
56 — список подписчиков, нажав на цифру или на пункт
View subscribers («Просмотр подписчиков») вы откроете список.
57 — Поименная подписка (добавление подписчика вручную)
58 — отписка пользователей от рассылки писем
(например, кто-то звонит и возмущается рассылкой).
Теперь создаём нашу первую рассылку
Заходим в кампании (пункт 29).
И выбираем в верхнем правом углу выпадающее меню Create Campaign (Создать кампанию).
А затем Regular Ol’ Campaign(Что значит «Обычная кампания»).
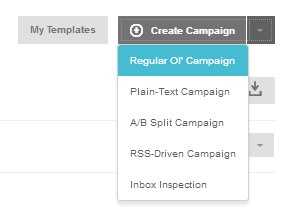
Выбираем, по какому списку будем отправлять рассылку. Сейчас у нас 1 список, но по мере работы их становится все больше и больше.
Выбрали. Нажали на кнопку Setup внизу страницы (Следующий шаг: настройка).
59 — Информация о компании
60 — Название кампании
61 — Тема письма. Тема чертовски важна. Это то, что сильно влияет на то, откроет получатель письмо, либо нет.
62 — От кого. Также значимый пункт. Изначально получатели открывают письма, потому что им интересна тема письма. Если вы делаете правильные рассылки, то открывать начинают не из-за темы, а из-за того, что письмо пришло от вас.
63 — Почтовый ящик, с которого будет отправлена рассылка. Делайте рассылки все время с одного ящика. Это важно, так как для отображения изображений в письмах, получателю необходимо нажимать специальную ссылку. Нажать ее нужно 1 раз для почтового ящика, но при смене почтового ящика такая потребность появляется вновь.
64 и 65 — Если у вас в базе пользователей есть имена, и стоит здесь отметка, то письма будут приходить с указанием имени.
66 — Отслеживание, социальные сети и еще кое-что
67 — Отслеживаем открытие писем. Должно быть отмечено.
68 — Отслеживаем переходы по ссылкам в письме. Должно быть отмечено.
После заполнения жмем внизу страницы на Design (следующий шаг: дизайн)
Выбираем Drag & Drop Editor (п. 69) нажимая Select
Переходим к редактору:
70 – Выбираем шаблон рассылки. Нам необходим шаблон в 1 колонку (жмем Select, что означает «выбрать»)
71 – поле, где будет отображаться ваша рассылка. Т.е. слева отображение, справа – редактирование.
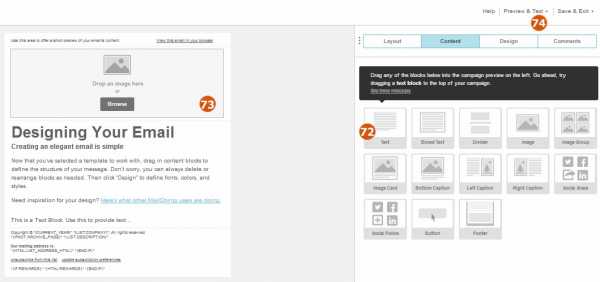
72 – выбираете блок информации и перетаскиваете его налево.
73 – редактируете, удаляете, перемещаете блоки информации
74 – предварительный просмотр и тест (если нужно, то можно отправить тестовое письмо)
Закончили редактирование – переходим к следующему шагу.
Следующий шаг «Plain-Text Message» нужен для того, чтобы у вас получилась текстовая версия письма, которая могла бы отображаться у тех получателей, чьи почтовые программы не поддерживают расширенное форматирование.
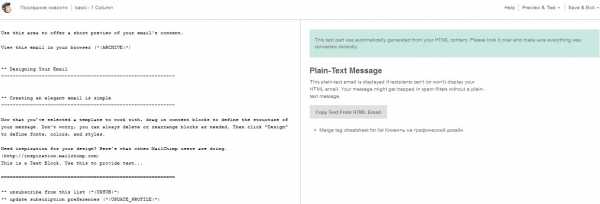
На этом шаге нужно нажать на кнопку Copy text from HTML, и можно двигаться далее. Нажмите «Подтвердить» (Confirm)
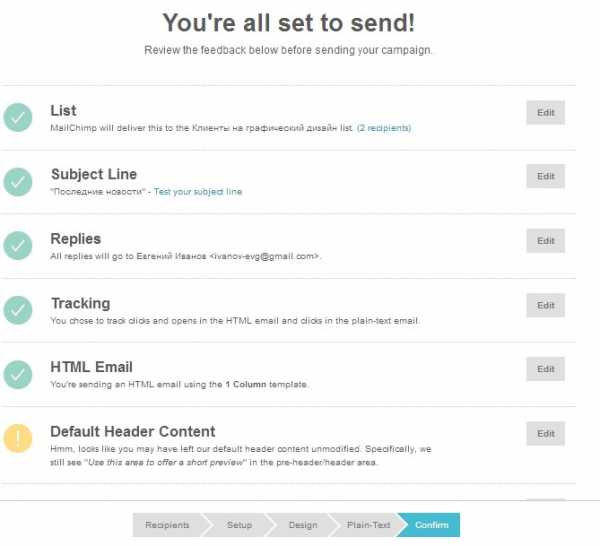
Здесь возможна проверка того, что было написано, возврат на предыдущие шаги. После того, как все проверили, можно нажимать Send now для отправки рассылки
В случае, если вам нужна отсрочка отправки рассылки или отправка по расписанию, вы можете воспользоваться кнопкой Schedule (Расписание)
В дальнейшем вы можете копировать предыдущие рассылки и делать новые на их основе.
Это делается в разделе «Кампании». В выпадающем меню Edit (редактирование) справа от рассылки, нажали Replicate (сделать копию), отредактировали и разослали.
bazium.ru
MailChimp на русском — руководство на 2017
MailChimp — самый подходящий сервис рассылок для начинающих интернет предпринимателей. Почему? На это есть 3 причины:
Минус только один — Mailchimp не переведен на русский язык. Поэтому я написал для вас эту пошаговую инструкцию. Она большая и потребуется вам не раз, пока вы не запомните основные действия, поэтому сохраните её. Также подпишитесь на другие новые инструкции, которые я периодически делаю, это можно сделать вверху.
В этом руководстве вы узнаете:
Как зарегистрироваться в MailChimp
Как заполнить свой профиль
Как создать первую базу подписчиков
Как написать и отправить первое письмо
Перед тем как начать хочу сказать, что цель этой статьи не сделать вас экспертами в MailChimp и обучить всем его тонкостям, а показать, как самым простым способом запустить свою первую email рассылку.
Эта статья для тех, кто только начинает заниматься email маркетингом и хочет на старте выбрать лучший сервис для этого.
Поехали!
Регистрация
Процесс регистрации я подробно описал в этом видео (его смотреть необязательно, ниже всё расписано пошагово со скриншотами):
Ниже я продублирую видеоурок пошагово со скриншотами.
Заходим на сайт и жмем на «Log in» в правой верхней части экрана:
Нажмите Log in
После этого откроется экран, на котором слева вы увидите форму, которую не надо заполнять. Жмите на надпись «Create an account» (Создать аккаунт):
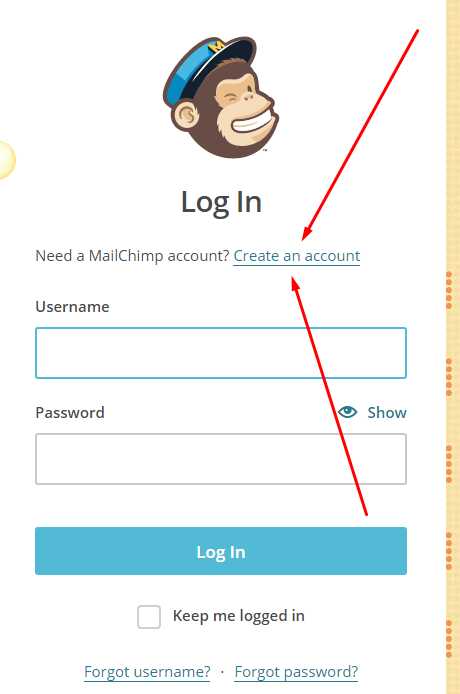
Нажмите Create an account
Создайте аккаунт на открывшемся экране. Заполните сверху вниз следующие три строки:
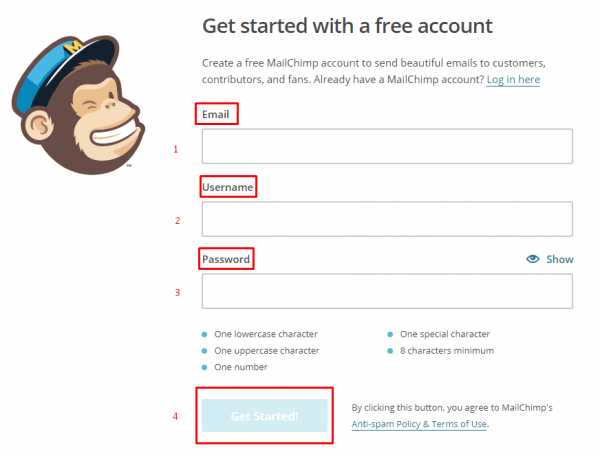
Заполните форму
Email — введите свою почту.
Username — опять введите свою почту, так вам будет проще.
Password — придумайте пароль. Внимание! Ваш пароль должен соответствовать пяти требованиям:
Жмите «Get Started» (Начать).
После этого у вас откроется следующий экран:
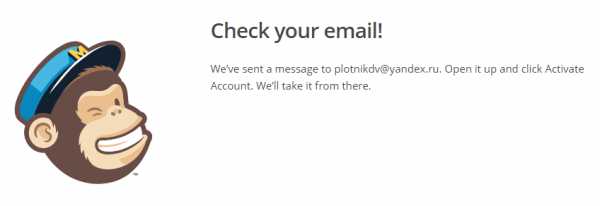
Проверьте почту
На котором написано, что сейчас вам надо перейти в ящик, указанный вами при регистрации, найти письмо от MailChimp и кликнуть на кнопку в нём:
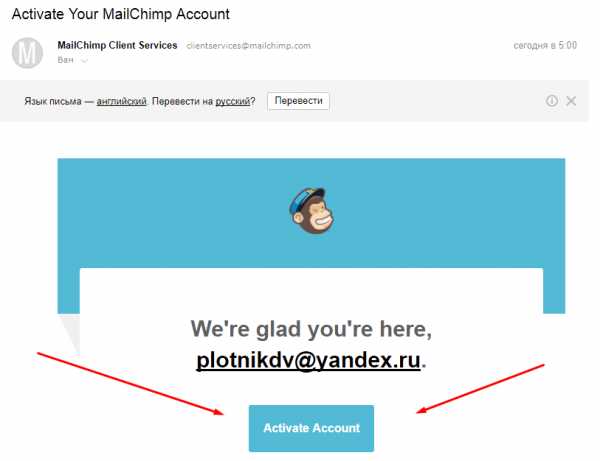
После этого откроется страница, на которой сервис вас попросит подтвердить, что вы живой человек.
Для этого просто нажмите кнопку:
Поздравляю! Вы зарегистрировались на самом лучшем сервисе рассылок для начинающих онлайн предпринимателей! Продолжим взламывать систему и осваивать MailChimp на русском языке.
Заполняем профиль
Далее вам надо ввести свои данные:
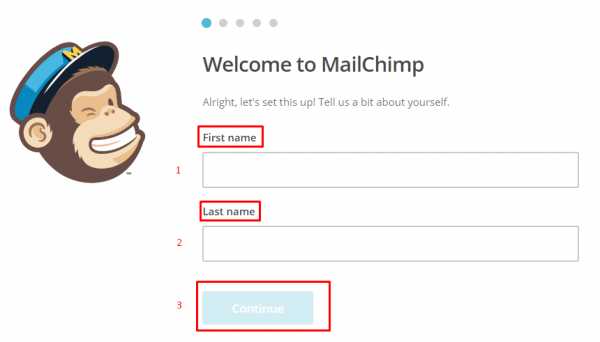
Заполните форму
Сверху вниз последовательно укажите:
First name — введите ваше имя.
Last name — введите вашу фамилию.
Вы всегда сможете потом исправить это.
Далее жмите «Continue» (Продолжить).
Откроется форма, в которую вам надо дополнить сведения о себе:
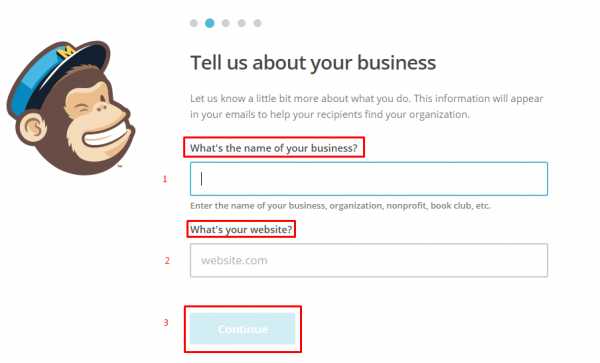
Заполните форму
Опять сверху вниз последовательно вносим следующие данные:
Whats the name of your business? — сюда введите название вашего проекта
Whats your website? — введите ваш сайт или ссылку на ваш профиль в соцсети. Важно! Вводить надо без http или https, то есть ваша ссылка должна начинаться с названия сайта (например: vk.com/nachalnika_net, но не https://vk.com/nachalnika_net).
Жмите на кнопку «Continue» (Продолжить).
После этого вам надо оставить данные о вашем почтовом адресе, ничего не поделаешь — антиспам требования:
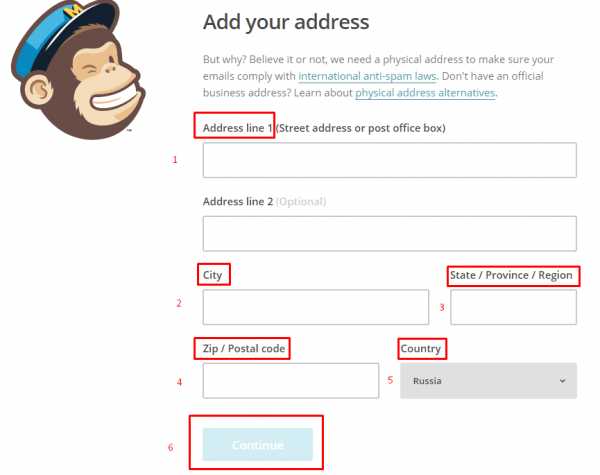
Заполните форму
Уже привычным вам способом заполните сверху вниз следующие поля (MailChimp разрешает заполнять русскими буквами):
Adress line 1 — введите улицу, на которой расположен ваш офис или где вы живете.
City — город.
State/Province/Region — область или район.
Zip/Postal code — индекс.
Country — ваша страна (я выбрал Россию).
Жмите на «Continue» (Продолжить).
Осталось совсем чуть-чуть. На этой странице выберите, будете ли вы продавать вашим подписчикам что-либо или нет.
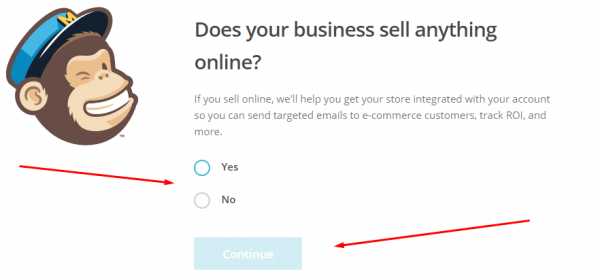
Нужно для отслеживания продаж
Выбрать «Yes» рекомендую интернет магазинам или тем, кто будет вести активную торговлю через рассылку. Остальные выбирайте «No«.
Жмите на кнопку «Continue» (Продолжить).
Далее MailChimp предлагает вам подключить соцсети, чтобы каждое ваше письмо сразу появлялось у вас в ленте.
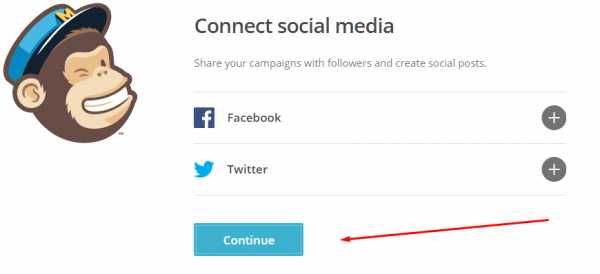
Соцсети
Надо ли вам это? Мне нет. Поэтому жмите «Continue» (Продолжить).
На последнем экране вам предлагают подписаться на новости Mailchimp:
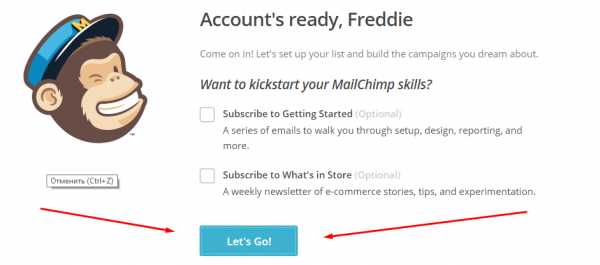
Сомневаюсь, что вам интересны будут эти письма. Оставляйте всё неотмеченным и жмите «Lets go!» (Идем дальше).
Ура! На этом вы закончили заполнять свой профиль.
Создаем базу подписчиков
Далее вы видите ваш рабочий кабинет.
Начнем с обзора главного меню:
Главное меню MailChimp
Campaigns — здесь вы будете создавать единоразовые письма.
Templates — здесь вы создадите визуальный шаблон вашего письма.
Lists — здесь вы создадите вашу первую базу подписчиков.
Reports — здесь можно посмотреть отчеты и статистику.
Automation — здесь вы сможете создавать автоматические серии писем, что сэкономит ваше время.
Создадим первую базу (лист) подписчиков.
Процесс создания базы подписчиков я подробно описал в этом видео (но если вам удобнее воспринимать текст, тогда читайте ниже все описано подробно):
Для этого нажмите на «Lists» (листы) в главном меню.
Создайте базу подписчиков
На открывшейся странице справа вы увидите кнопку «Create List» (создать базу). Нажмите на неё.
Сейчас вам надо заполнить пять полей:
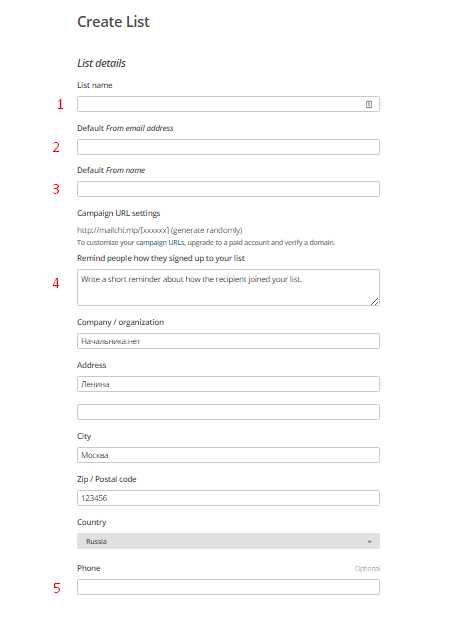
Укажите настройки для базы подписчиков
List name — введите имя вашей первой базы подписчиков.
Default From email address — укажите ваш емэйл, с которого будет вестись рассылка.
Default From name — укажите имя, которое получатели увидят в поле «От кого».
Remind people how thew signed up to your list — напишите фразу «Вы получили это письмо, потому что подписались на мою рассылку» или подобную. Она будет внизу каждого письма.
Phone — можете указать свой телефон, чтобы подписчики могли позвонить вам. Это поле необязательное.
Ниже на этой же странице настройте оповещения:
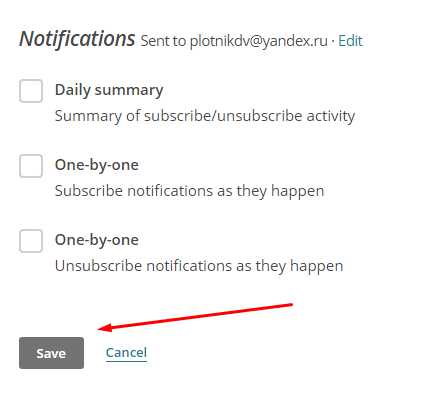
Выберите оповещения
Как часто вы хотите, чтобы MailChimp присылал вам отчеты о вашей базе? Выберите:
Daily summary — выберите этот пункт, если хотите ежедневно получать отчет о количестве подписавшихся и отписавшихся (нулевые отчеты не приходят).
One-by-one Subscribe… — выберите этот пункт, если хотите получать отчет мгновенно, когда кто-либо подписался.
One-by-one Unsubscribe… — выберите этот пункт, если хотите получать отчет мгновенно, когда кто-либо отписался.
Нажмите кнопку «Save» (Сохранить).
Поздравляю, вы создали свою базу email подписчиков.
Если у вас сейчас есть подписчики вы можете их добавить в неё вручную. Для этого есть два способа. Первый — добавлять каждый адрес вручную, второй — загрузить списком. Так как меня читают начинающие предприниматели, я рассмотрю только ручной метод (если у вас есть уже большая база, думаю, вы сами разберетесь как загрузить её списком).
Для этого на открывшейся странице в меню нажмите на пункт «Add contacts» (Добавить контакты):
Добавьте подписчиков
В выпадающем списке выберите пункт «Add a subscriber» (Добавить подписчиков).
После этого откроется окно в котором вы сможете ввести данные каждого вашего подписчика:
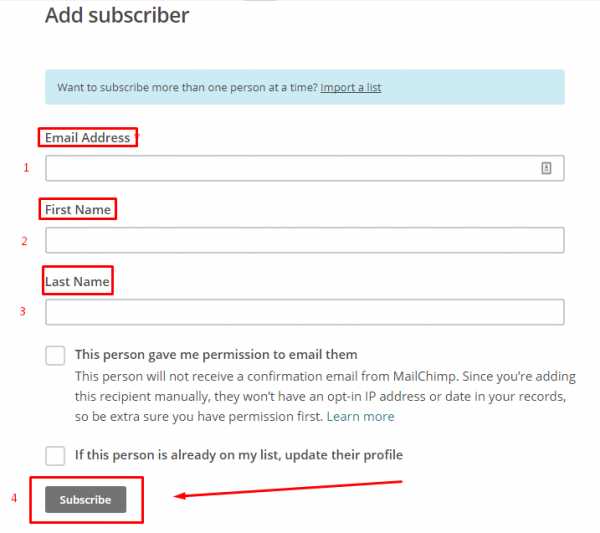
Добавьте подписчика
Email address — введите емэйл подписчика.
First name — введите имя подписчика (необязательно).
Last name — введите фамилию подписчика (необязательно).
Установите обязательно галочку напротив «This person gave me permission to email them» (Этот подписчик разрешил мне отправлять ему емэйлы)
Вторую галочку ставить необязательно. Она ля тех, кто уже имеет базу на MailChimp и хочет её обновить.
Нажмите кнопку «Subscribe» (Подписать).
Вуаля! Вы вручную добавили первого подписчика в вашу базу. Теперь добавьте таким же образом остальных.
Внимание! Если у вас нет ни одного подписчика, вам надо их набрать. Для этого установите форму сбора подписчиков себе на сайт или лэндинг, как это сделать я рассказываю здесь.
Создаем и отправляем первое письмо
Для этого нажмите в главном верхнем меню на пункт «Campaigns» (Кампании). Именно там мы будем отправлять одиночные письма.
Создайте письмо
На открывшейся странице нажмите кнопку «Create Campaign» (Создать кампанию), которая расположена справа вверху:
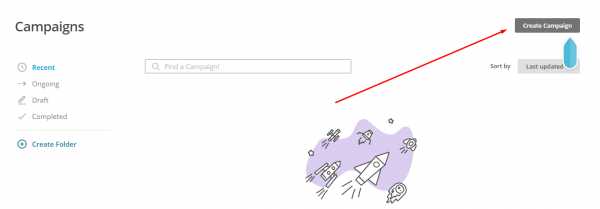
Нажмите кнопку «Создать письмо»
В открывшемся окне выберите вариант «Create an Email» (Написать письмо).
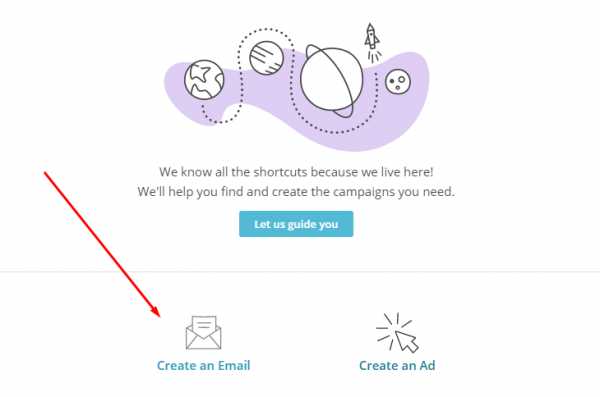
Выберите первый вариант
Далее откроется всплывающее окно в котором нужно выбрать тип письма. Здесь мы видим 4 варианта:
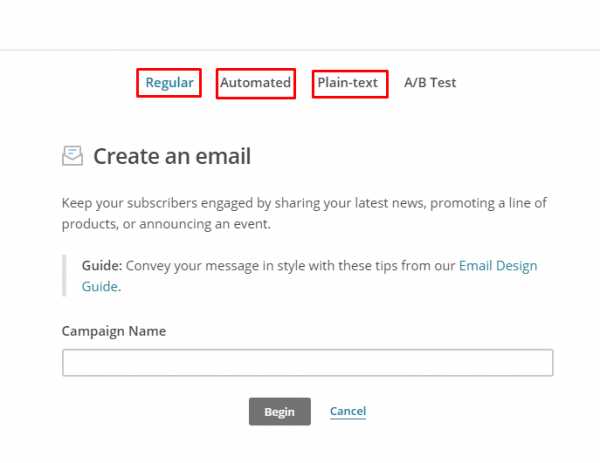
Выберите тип письма
Как видите, я посчитал, что только первые 3 из них представляют интерес для начинающего предпринимателя.
Regular — здесь есть возможность создать красивое письмо с индивидуальным дизайном или с использованием шаблона, которых в MailChimp предостаточно.
Automated — здесь можно создать автоматическое письмо, которое будет отправлено автоматически при срабатывании одного из условий на ваш выбор:
Plain-text — здесь можно написать простое текстовое письмо без дизайна. Именно этим простым путем мы пойдем с вами дальше.
A/B Test — возможность для тех, у кого большие емэйл базы проводить A/B тесты. Для нас пока не актуально.
Создайте своё первое простое письмо. Для этого выберите «Plain-text» (Простой текст).
В открывшемся окне введите название письма (можно будет изменить в дальнейшем):
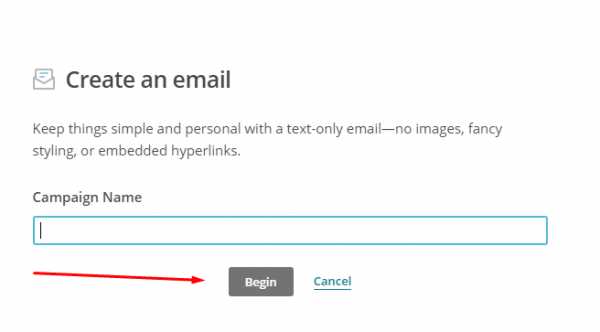
Осталось совсем чуть-чуть
И нажмите кнопку «Begin» (Начать).
Создаем письмо в MailChimp
Далее всё просто — осталось пройти 4 шага по созданию письма.
1 шаг — выберите по какой базе будет отправлено письмо:
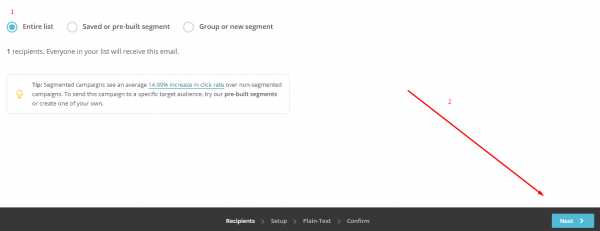
Выберите первый вариант и нажмите кнопку
Так как у вас создана только одна база подписчиков, выбирайте первый вариант «Entire list» (Весь список).
Остальные варианты — это отправка по сегментам — на этом этапе вам неактуально, я до сих пор этим не пользуюсь.
Нажмите на кнопку «Next» (Дальше).
2 шаг — настройте первое ваше письмо.
Для этого заполните 5 полей:
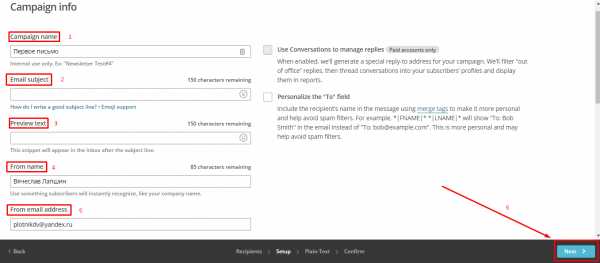
Настройте ваше первое письмо
Campaign name — укажите название письма для своего удобства. Его никто не увидит.
Email subject — Тема письма. Его увидят подписчики.
Preview text — Этот текст тоже увидят подписчики в строке «Тема».
From name — Ваше имя, которое увидят подписчики в поле «От кого»
From email address — Адрес, с которого будет отослано письмо.
В правой половине экрана никакие галочки ставить начинающим предпринимателям не надо.
Жмите кнопку «Next» (Дальше).
3 шаг — Введите текст письма.
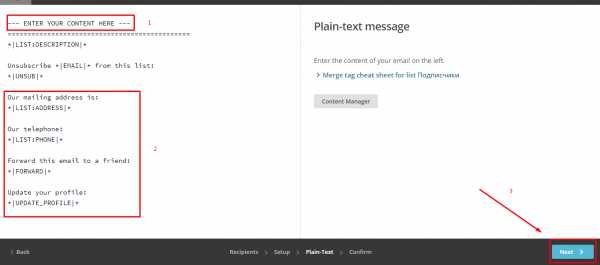
Осталось чуть-чуть
Вместо текста, который я обвел красным прямоугольником под цифрой 1, введите текст вашего письма.
Обведенное красным прямоугольником под цифрой 2 можно просто удалить — начинающим предпринимателям это не нужно.
Жмите на кнопку «Next» (Дальше).
4 шаг — Отправка.
Проверьте, чтобы везде стояли зеленые галочки:
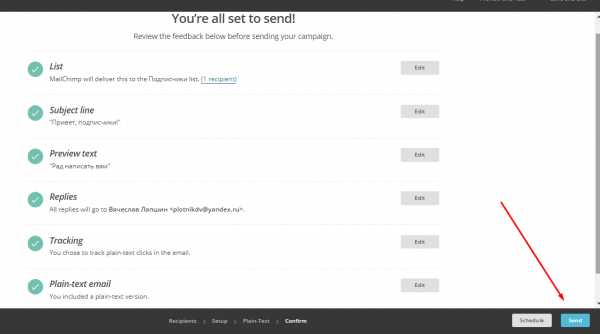
Последний отсчет
Жмите на кнопку «Send» (Отправить).
Во всплывающем окне, вам надо нажать последнюю на сегодня кнопку «Send now» (Отправить сейчас):
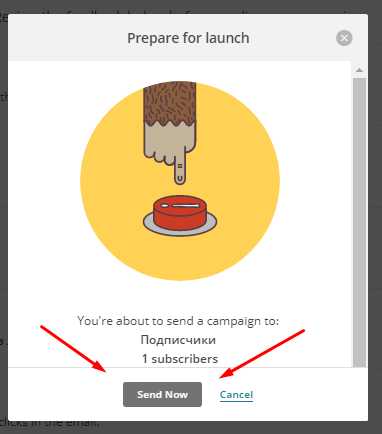
Поехали!
Поздравляю! Вы настроили свою первую рассылку на MailChimp.
Я вам показал простейший способ сделать это.
В следующих статьях вы научитесь создавать красивые письма, обходить спам-фильтры почтовых сервисов, увеличивать количество ваших подписчиков.
Чтобы ничего не пропустить, введите ваш емэйл в форму подписки в самом верху страницы, я еженедельно буду присылать вам новые статьи на почту.
nachalnika.net
Mailchimp — что это такое. Инструкция на русском
×Условия использования материалов
1. Условия использования сайта
1.1. Данное пользовательское соглашение (именуемое в дальнейшем Соглашение) представляет собой оферту условий по пользованию веб-сайтом sendibox.ru (далее – Сайт), в лице Администрации сайта и физическим лицом (именуемым в дальнейшем Пользователь), и регламентирующее условия предоставления Пользователем информации для размещения на Сайте.
1.2. Пользователем Сайта считается любое физическое лицо, когда-либо осуществившее доступ к Сайту, достигшее возраста, допустимого для акцепта настоящего Соглашения.
1.3. Пользователь обязан полностью ознакомиться с настоящим Соглашением до момента регистрации на Сайте. Регистрация Пользователя на Сайте означает полное и безоговорочное принятие Пользователем настоящего Соглашения. В случае несогласия с условиями Соглашения, использование Сайта Пользователем должно быть немедленно прекращено.
1.4. Настоящее Соглашение может быть изменено и/или дополнено Администрацией Сайта в одностороннем порядке без какого-либо специального уведомления. Настоящие Правила являются открытым и общедоступным документом.
1.5. Соглашение предусматривает взаимные права и обязанности Пользователя и Администрации Сайта по следующим пунктам:
Порядок использования Сайта,
Политика конфиденциальности,
Ограничение ответственности Администрации сайта,
Порядок действия Соглашения.
2. Порядок использования Сайта
2.1. Сайт позволяет вам просматривать и загружать информацию с нашего сайта исключительно для личного некоммерческого использования. Запрещается изменять материалы сайта, распространять для общественных или коммерческих целей. Любое использование информации на других сайтах или в компьютерных сетях запрещается.
2.2. При регистрации на сайте и оформлении заказов, вы соглашаетесь предоставить достоверную и точную информацию о себе и своих контактных данных.
2.3. В процессе регистрации на сайте, вы получаете логин и пароль за безопасность, которых вы несете ответственность.
2.4. Вы можете обращаться к нам с вопросами, претензиями, пожеланиями по улучшению работы, либо с какой-либо иной информацией. При этом вы несете ответственность, что данное обращение не является незаконным, угрожающим, нарушает авторские права, дискриминацию людей по какому-либо признаку, а также содержит оскорбления либо иным образом нарушает действующее законодательство Российской Федерации.
3. Персональная информация Пользователя
3.1. Администрация сайта с уважением и ответственностью относится к конфиденциальной информации любого лица, ставшего посетителем этого сайта. Принимая это Соглашение Пользователь дает согласие на сбор и использование определенной информации о Пользователе в соответствии с положениями Закона Российской Федерации «О защите персональных данных» и политикой Администрации сайта о защите персональных данных. Кроме того, пользователь дает согласие, что Администрация сайта может собирать, использовать, передавать, обрабатывать и поддерживать информацию, связанную с аккаунтом Пользователя с целью предоставления соответственных услуг.
3.2. Администрация сайта обязуется осуществлять сбор только той персональной информации, которую Потребитель предоставляет добровольно в случае, когда информация нужна для предоставления (улучшения) услуг Потребителю.
3.3. Администрация сайта собирает как основные персональные данные, такие как имя, фамилия, отчество, адрес и электронный адрес, так и вторичные (технические) данные — файлы cookies, информация о соединениях и системная информация.
3.4. Пользователь соглашается с тем, что конфиденциальность переданных через Интернет данных не гарантирована в случае, если доступ к этим данным получен третьими лицами вне зоны технический средств связи, подвластных Администрации сайта, Администрация сайта не несет ответственности за ущерб, нанесенный таким доступом.
3.5. Администрация сайта может использовать любую собранную через Сайт информацию с целью улучшения содержания интернет-сайта, его доработки, передачи информации Пользователю (по запросам), для маркетинговых или исследовательских целей, а также для других целей, не противоречащим положениям действующего законодательства Российской Федерации.
4. Ограничение ответственности Администрации сайта
4.1. Администрация сайта не несет никакой ответственности за любые ошибки, опечатки и неточности, которые могут быть обнаружены в материалах, содержащихся на данном Сайте. Администрация сайта прикладывает все необходимые усилия, чтобы обеспечить точность и достоверность представляемой на Сайте информации. Вся информация и материалы предоставляются на условиях «как есть», без каких-либо гарантий, как явных, так и подразумеваемых.
4.2. Информация на Сайте постоянно обновляется и в любой момент может стать устаревшей. Администрация сайта не несет ответственности за получение устаревшей информации с Сайта, а также за неспособность Пользователя получить обновления хранящейся на Сайте информации.
4.3. Администрация сайта не несет никакой ответственности за высказывания и мнения посетителей сайта, оставленные в качестве комментариев или обзоров. Мнение Администрация сайта может не совпадать с мнением и позицией авторов обзоров и комментариев. В то же время Администрация сайта принимает все возможные меры, чтобы не допускать публикацию сообщений, нарушающих действующее законодательство или нормы морали.
4.4. Администрация сайта не несет ответственности за возможные противоправные действия Пользователя относительно третьих лиц, либо третьих лиц относительно Пользователя.
4.5. Администрация сайта не несет ответственности за высказывания Пользователя, произведенные или опубликованные на Сайте.
4.6. Администрация сайта не несет ответственности за ущерб, убытки или расходы (реальные либо возможные), возникшие в связи с настоящим Сайтом, его использованием или невозможностью использования.
4.7. Администрация сайта не несет ответственности за утерю Пользователем возможности доступа к своему аккаунту — учетной записи на Сайте.
4.8. Администрация сайта не несет ответственности за неполное, неточное, некорректное указание Пользователем своих данных при создании учетной записи Пользователя.
4.9. При возникновении проблем в использовании Сайта, несогласия с конкретными разделами Пользовательского соглашения, либо получении Пользователем недостоверной информации от третьих лиц, либо информации оскорбительного характера, любой иной неприемлемой информации, пожалуйста, обратитесь к администрации Сайта для того, чтобы Администрация сайта могла проанализировать и устранить соответствующие дефекты, ограничить и предотвратить поступление на Сайт нежелательной информации, а также, при необходимости, ограничить либо прекратить обязательства по предоставлению своих услуг любому Пользователю и клиенту, умышленно нарушающему предписания Соглашения и функционирование работы Сайта.
4.10. В целях вышеизложенного Администрация сайта оставляет за собой право удалять размещенную на Сайте информацию и предпринимать технические и юридические меры для прекращения доступа к Сайту Пользователей, создающих согласно заключению Администрация сайта, проблемы в использовании Сайта другими Пользователями, или Пользователей, нарушающих требования Соглашения.
5. Порядок действия Соглашения
5.1. Настоящее Соглашение является договором. Администрация сайта оставляет за собой право как изменить настоящее Соглашение, так и ввести новое. Подобные изменения вступают в силу с момента их размещения на Сайте. Использование Пользователем материалов сайта после изменения Соглашения автоматически означает их принятие.
5.2. Данное Соглашение вступает в силу при первом посещении Сайта Пользователем и действует между Пользователем и Компанией на протяжении всего периода использования Пользователем Сайта.
5.3. Сайт является объектом права интеллектуальной собственности Администрации сайта. Все исключительные имущественные авторские права на сайт принадлежат Администрации сайта. Использование сайта Пользователями возможно строго в рамках Соглашения и законодательства Российской Федерации о правах интеллектуальной собственности.
5.4. Все торговые марки и названия, на которые даются ссылки в материалах настоящего Cайта, являются собственностью их соответствующих владельцев.
5.5. Пользователь соглашается не воспроизводить, не повторять, не копировать, какие-либо части Сайта, кроме тех случаев, когда такое разрешение дано Пользователю Администрацией сайта.
5.6. Настоящее Соглашение регулируется и толкуется в соответствии с законодательством Российской Федерации. Вопросы, не урегулированные Соглашением, подлежат разрешению в соответствии с законодательством Российской Федерации.
sendibox.ru
Как сделать одиночную рассылку в MailChimp — инструкция на русском
В этой статье мы научимся отправлять одиночные кампании через MailChimp. Речь пойдёт об обычных письмах, которые отправляются один раз и вручную. Это могут быть промо, письма с полезной информацией, оповещения и так далее. В системе они называются Regular Campaign.Создаём кампанию в MailChimp
Найти кампании в MailChimp легко — они находятся в левом верхнем углу, самая первая вкладка.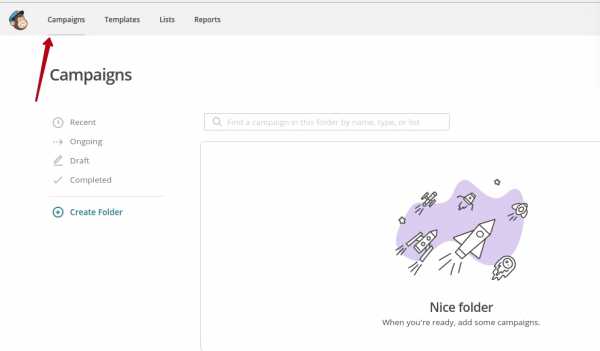 Откроется список всех кампаний, которые отправляли. Их можно отсортировать по типу.
Откроется список всех кампаний, которые отправляли. Их можно отсортировать по типу.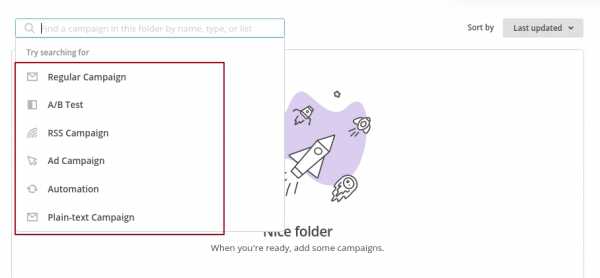 В этом разделе будут храниться письма всех типов, которые вы создаёте: стандартные рассылки, автоматические письма, а/б тесты. Нажимаем на кнопку Create Campaign в правом верхнем углу, чтобы создать новую кампанию. Выбираем Create an Email.
В этом разделе будут храниться письма всех типов, которые вы создаёте: стандартные рассылки, автоматические письма, а/б тесты. Нажимаем на кнопку Create Campaign в правом верхнем углу, чтобы создать новую кампанию. Выбираем Create an Email.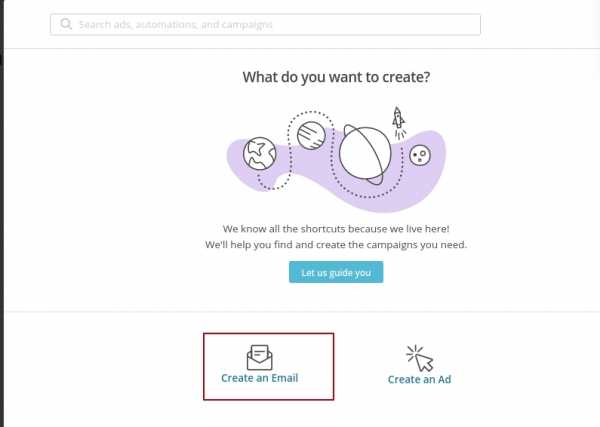 Дальше выбираем тип письма и название кампании. Типы писем:
Дальше выбираем тип письма и название кампании. Типы писем: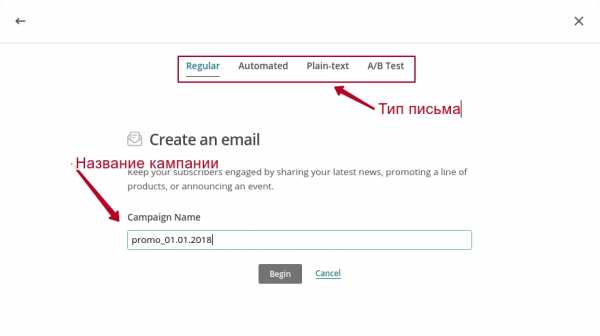 Название кампании лучше сразу делать системным. Письмо на скриншоте называется «promo_01.01.2018», то есть мы указали его тип и дату отправки. Системность поможет легко ориентироваться в папке, когда там будет много кампаний. В январе 2018 года MailChimp обновил интерфейс настройки кампаний. Сейчас у нас есть что-то вроде рабочего стола, где показан процесс настройки письма.
Название кампании лучше сразу делать системным. Письмо на скриншоте называется «promo_01.01.2018», то есть мы указали его тип и дату отправки. Системность поможет легко ориентироваться в папке, когда там будет много кампаний. В январе 2018 года MailChimp обновил интерфейс настройки кампаний. Сейчас у нас есть что-то вроде рабочего стола, где показан процесс настройки письма.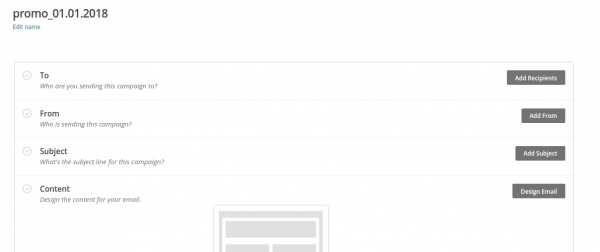 Разберём отдельно каждый пункт.
Разберём отдельно каждый пункт.Выбираем, кому отправлять рассылку
В этом пункте выбираем лист или сегмент, по которому отправляем рассылку. Здесь три варианта:Указываем имя отправителя
На этом шаге заполняем информацию, которая отобразится в поле «От кого». Тут всего два поля: имя отправителя и адрес отправителя. Важно, чтобы адрес отправителя был верифицирован: так вы докажете MailChimp, что почта действительно принадлежит вам. Это похоже на подтверждение подписки или регистрации — нажимаете Verify Domain, и на почту приходит письмо, в котором вы подтверждаете владение почтой.Указываем тему письма
В этом пункте настраиваем тему письма и прехедер. Прехедер — это текст, который отображается в почтовом ящике сразу после темы и дополняет её. Он даёт пользователю дополнительную информацию о содержании письма. Поле с прехедером не обязательно для заполнения. Если хотите прописать прехедер, то лучше не полагаться полностью на эту функцию в MailChimp: она вряд ли будет работать, если у вас собственная вёрстка в html. В таких случаях прехедер легче и надёжней прописать в самом коде. Он вставляется сразу после тега , как показано на скриншоте. Проверить, как отображается прехедер, можно на тестах.Готовим содержание письма
Самая важная часть настройки письма — его содержание. Шаг, на котором мы создаём само письмо. Есть четыре основных способа сделать это:Работа с блочным редактором
Новички часто загружают свои первые письма с помощью drag’n’drop шаблона. Это удобно, потому что для создания подобного письма не нужны глубокие знания html-вёрстки. Чтобы создать письмо в блочном редакторе, на пункте Templates выбираем раздел Layouts.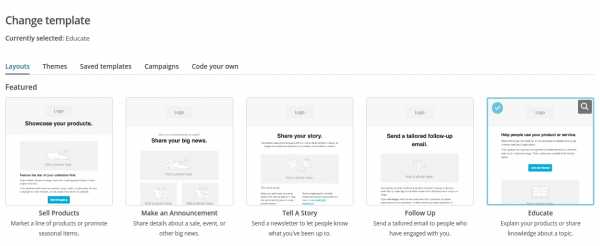 Нам предлагают выбрать примерную структуру письма. Выбираем нужный шаблон и нажимаем Next в правом нижнем углу. Появятся два окна: в правом будут виды блоков (Text, Image, Code и другие), в левом — что-то вроде рабочего стола, куда мы будем переносить блоки, собирая наше письмо. Чтобы отредактировать блок, нажимаем на него в левом окне. В правом появится интерфейс для редактирования. В зависимости от типа блока нам доступны разные опции для редактирования. Например, если это кнопка, мы сможем изменить её размер, цвет, надпись, ссылку. А если это только текст, перед нами будет простой текстовый редактор. Это простой способ создавать письма в MailChimp, если у вас нет возможности работать с html-вёрсткой. В блочном редакторе можно редактировать также цвет фона и стиль подвала. Для этого в правом окне переходим во вкладку Design и выбираем, какую часть письма хотим изменить. Например, если мы захотим изменить подвал, надо выбрать блок Footer. Мы сможем отредактировать его границы и цвет фона. Так можно настроить любую часть письма.
Нам предлагают выбрать примерную структуру письма. Выбираем нужный шаблон и нажимаем Next в правом нижнем углу. Появятся два окна: в правом будут виды блоков (Text, Image, Code и другие), в левом — что-то вроде рабочего стола, куда мы будем переносить блоки, собирая наше письмо. Чтобы отредактировать блок, нажимаем на него в левом окне. В правом появится интерфейс для редактирования. В зависимости от типа блока нам доступны разные опции для редактирования. Например, если это кнопка, мы сможем изменить её размер, цвет, надпись, ссылку. А если это только текст, перед нами будет простой текстовый редактор. Это простой способ создавать письма в MailChimp, если у вас нет возможности работать с html-вёрсткой. В блочном редакторе можно редактировать также цвет фона и стиль подвала. Для этого в правом окне переходим во вкладку Design и выбираем, какую часть письма хотим изменить. Например, если мы захотим изменить подвал, надо выбрать блок Footer. Мы сможем отредактировать его границы и цвет фона. Так можно настроить любую часть письма.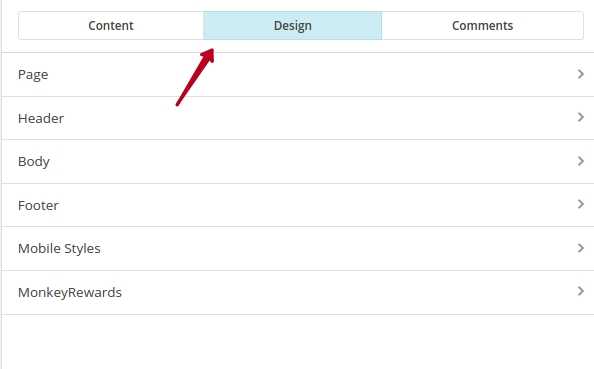
Выбираем из готовых тем оформления
Темы (Themes) — ещё один вариант создания письма на вкладке Templates. По сути, это набор заготовленных шаблонов. Мы можем выбрать готовый дизайн и редактировать его по своему усмотрению.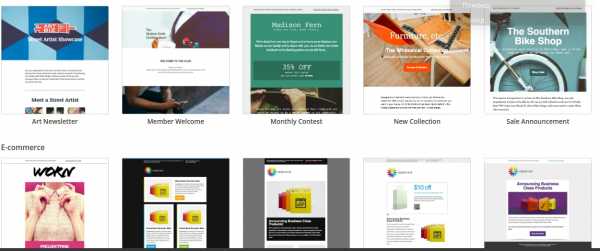 Настраивать и редактировать можно не только блоки, но и весь вид письма. Например, цвет фона, шапки, тела письма. Делается это всё в той же вкладке Design. Редактирование темы происходит так же, как и настройка шаблона в dag’n’drop. Разница лишь в том, что у нас уже есть готовая тема, которую можно немного изменить и получить похожее, но красивое письмо без особых затрат времени и сил.
Настраивать и редактировать можно не только блоки, но и весь вид письма. Например, цвет фона, шапки, тела письма. Делается это всё в той же вкладке Design. Редактирование темы происходит так же, как и настройка шаблона в dag’n’drop. Разница лишь в том, что у нас уже есть готовая тема, которую можно немного изменить и получить похожее, но красивое письмо без особых затрат времени и сил.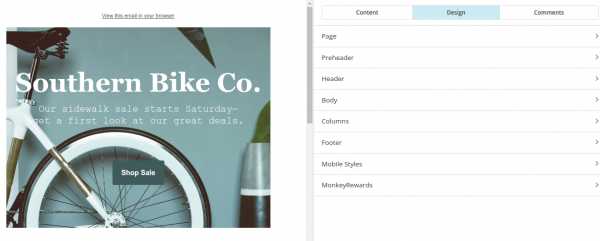
Загружаем собственную html-вёрстку письма
Если у вас уже есть html-вёрстка письма, то загрузить письмо в MailСhimp не составит труда. Выбираем вариант Code your own. Нам предложат выбрать метод, которым мы загрузим код. В большинстве случаев выбираем Paste in code. Есть вариант загрузить код из zip-архива, но такое используется редко. Дальше мы переходим на экран загрузки кода. Его надо вставлять в правую часть окна, в левой будет предпросмотр.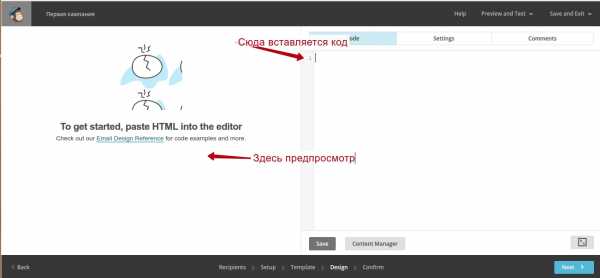 HTML вёрстка писем — полная инструкция Предпросмотр покажет общий вид письма, но ничего не скажет о его адаптивности. Если есть какие-то ошибки в коде, здесь они могут не отображаться. Поэтому тестируем письмо. Выбираем в правом верхнем углу Preview and Test → Send a test mail. И вводим почту, на которую придёт тест. В этом же меню есть функция Enter the preview mode, которая позволяет просмотреть письмо на десктопе и мобильных устройствах. Но не стоит на неё сильно полагаться, всегда тестируйте письма на реальных почтах.
HTML вёрстка писем — полная инструкция Предпросмотр покажет общий вид письма, но ничего не скажет о его адаптивности. Если есть какие-то ошибки в коде, здесь они могут не отображаться. Поэтому тестируем письмо. Выбираем в правом верхнем углу Preview and Test → Send a test mail. И вводим почту, на которую придёт тест. В этом же меню есть функция Enter the preview mode, которая позволяет просмотреть письмо на десктопе и мобильных устройствах. Но не стоит на неё сильно полагаться, всегда тестируйте письма на реальных почтах.Используем готовые шаблоны
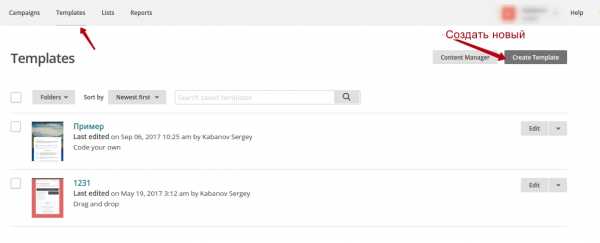 Шаблон создаётся методами, которые мы рассмотрели выше — через блочный редактор или вёрстку. После этого сохраняем шаблон и можем использовать его для будущих кампаний.
Шаблон создаётся методами, которые мы рассмотрели выше — через блочный редактор или вёрстку. После этого сохраняем шаблон и можем использовать его для будущих кампаний.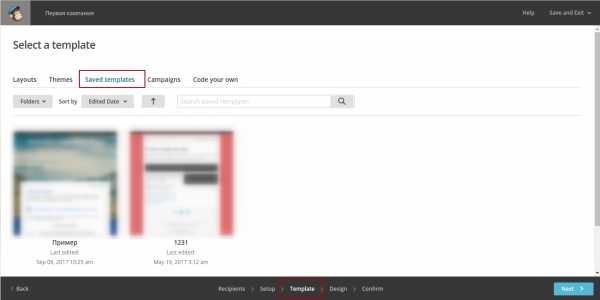 В разделе Saved Templates лежат шаблоны, которые вы уже сохранили и загрузили в систему. Сделать это можно во вкладке Templates в главном меню.
В разделе Saved Templates лежат шаблоны, которые вы уже сохранили и загрузили в систему. Сделать это можно во вкладке Templates в главном меню.Настраиваем подвал
Когда вы будете настраивать дизайн письма перед отправкой, то наверняка заметите, что MailChimp добавляет к вашему письму свой футер. Даже если его не видно в предпросмотре, подписчику письмо придёт с таким дополнительным подвалом. Он состоит из двух частей: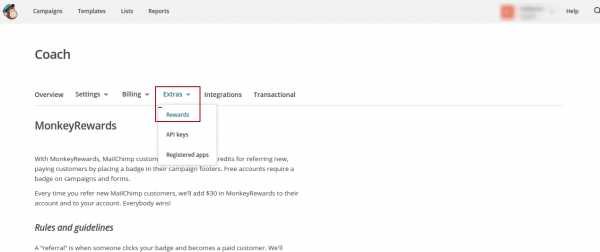
Как настроить отчётность и трекинг в MailChimp
В самом низу доступны настройки отчетности и трекинга (Sending and Tracking). Здесь мы выбираем, какие действия подписчика в письме отслеживать. Для стандартной отчётности вам хватит тех настроек, что стоят по умолчанию. Если вам от MailChimp нужна только статистика открытий и кликов, можете вообще не открывать это меню, нужные галочки уже стоят.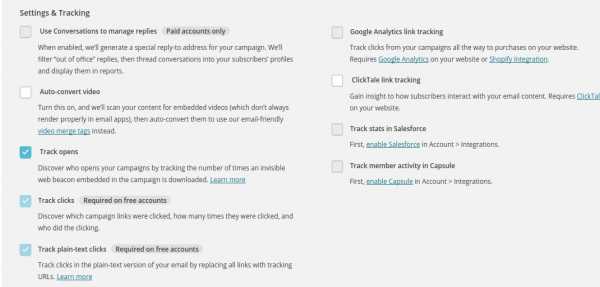 Сейчас мы рассмотрим каждый пункт подробнее:
Сейчас мы рассмотрим каждый пункт подробнее:И наконец, как отправить рассылку в MailChimp
После того, как мы загрузили, настроили и протестировали письмо, остаётся только его отправить. Для этого в правом верхнем углу есть две кнопки: Schedule и Send. Если нажмете Send, письмо уйдёт в тот же момент. С Schedule письмо отправляется в определенные день и время, которые вы выбираете сами. Там же есть опция Send Witch Timewarp, которая отправляет письма с учетом часового пояса подписчика. Но эта функция доступна только для платных аккаунтов.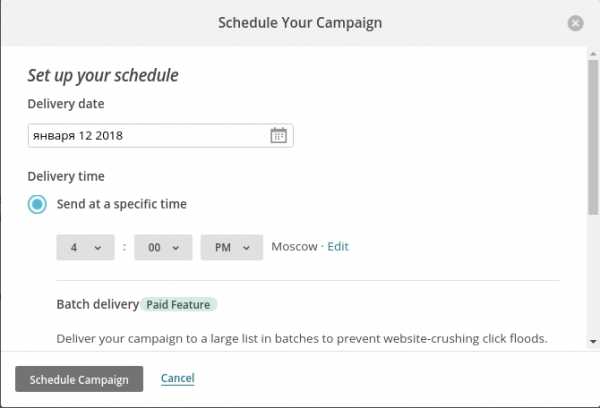 Если вы настраиваете письмо на конкретное время, обратите внимание, что формат времени здесь двенадцатичасовой. И надо учитывать время PM (после полудня) и AM (до полудня). Чтобы настроить часовой пояс, нажмите на кнопку Edit рядом с настройкой времени. Гипотеза №2: рассылка по часовым поясам улучшает показатели. Не подтверждена. При настройке часового пояса вам предложат настроить дату и время отображения (Date/time format). Эти пункты относятся только к отчётам. При отправке письма всё равно придётся выбирать AM и PM.
Если вы настраиваете письмо на конкретное время, обратите внимание, что формат времени здесь двенадцатичасовой. И надо учитывать время PM (после полудня) и AM (до полудня). Чтобы настроить часовой пояс, нажмите на кнопку Edit рядом с настройкой времени. Гипотеза №2: рассылка по часовым поясам улучшает показатели. Не подтверждена. При настройке часового пояса вам предложат настроить дату и время отображения (Date/time format). Эти пункты относятся только к отчётам. При отправке письма всё равно придётся выбирать AM и PM.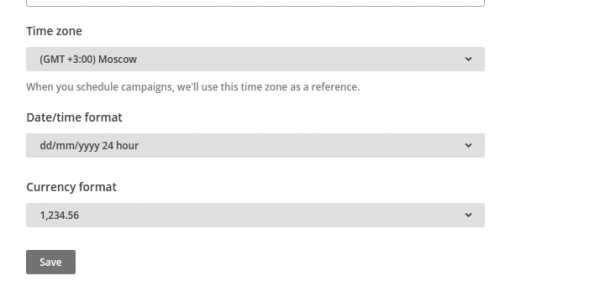 Если всё настроено правильно, то при запуске письма по расписанию весёлая обезьяна скажет, что всё отлично.
Если всё настроено правильно, то при запуске письма по расписанию весёлая обезьяна скажет, что всё отлично.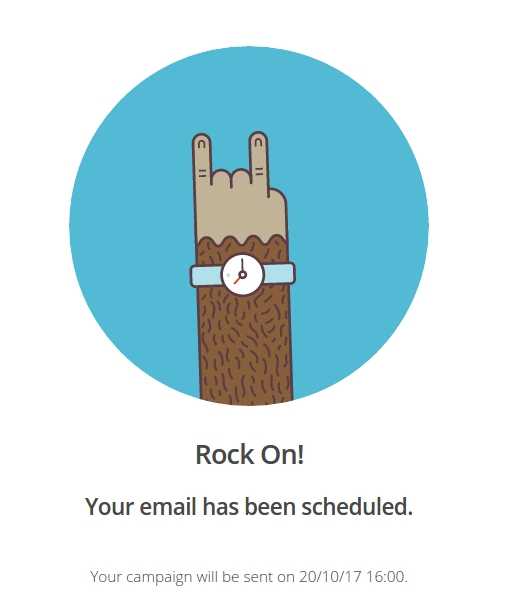 Если отправляете письмо сразу, просто подтвердите отправку.
Если отправляете письмо сразу, просто подтвердите отправку.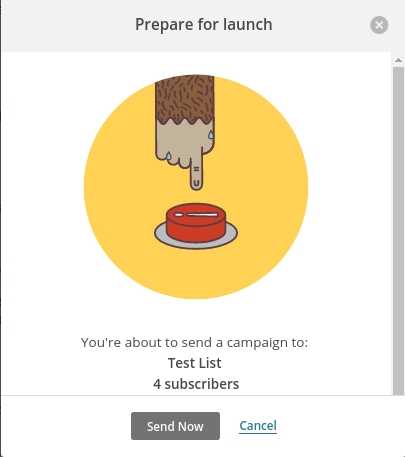 Вот и всё, ваше письмо отправлено. Осталось лишь дать пять весёлой обезьянке.
Вот и всё, ваше письмо отправлено. Осталось лишь дать пять весёлой обезьянке.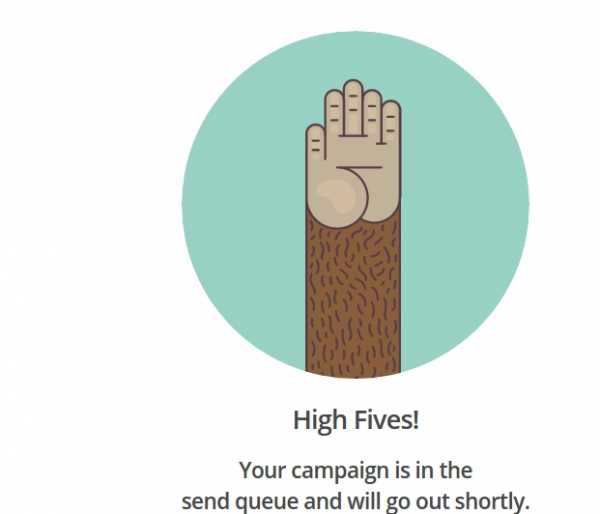
emailsoldiers.ru
Как сделать рассылку в MailChimp — Ringostat Blog
MailChimp — один из самых популярных сервисов для рассылок. Мы попросили рассказать о нем Анну Мельничук, email-маркетолога, сертифицированного специалиста данного сервиса, копирайтера и автора блога «Вселенский гайд по MailChimp». Читайте, как устроен сервис, как пошагово создать рассылку с его помощью и какие у MailChimp есть особенности. Анна также описывает, чего не стоит делать, чтобы аккаунт не забанили.

Я работаю email-маркетологом уже девять лет и все это время использую для рассылок MailChimp. За эти годы мне еще ни разу не захотелось сменить сервис рассылок на другой, потому что у него довольно много плюсов.
Преимущества MailChimp:
Из недостатков MailChimp обычно называют три:
Что есть аккаунте MailChimp
Давайте поближе познакомимся с сервисом. Личный кабинет выглядит так:
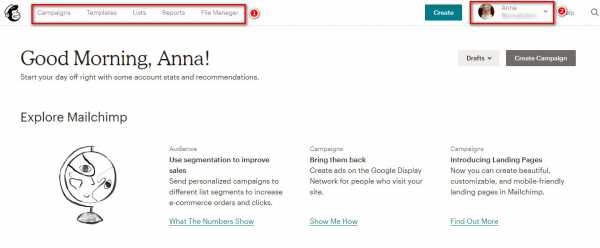
Вверху с левой стороны — номер 1 на рисунке, расположено функциональное меню MailChimp, где собраны основные функции. Вверху справа — номер 2 на рисунке, расположено меню управления аккаунтом.
Основной функционал MailChimp
Campaigns — кампании. Это территория писем, посадочных страниц и рекламных кампаний.
Templates — по этой ссылке хранятся шаблоны писем.
Lists — здесь находятся данные о ваших подписчиках.
Reports — отчеты. Вся информации об эффективности рассылок и посадочных страниц находится здесь. По каждому отправленному письму вы можете посмотреть аналитику.
File manager — хранилище файлов. В разделе собраны картинки и документы, которые вы использовали для рассылок.
В MailChimp нет возможности прикреплять документы к письму, но вы можете залить документ в file manager и дать на него ссылку в письме.
Как создать рассылку в MailChimp
Для создания кампании нажмите на кнопку Create Campaign. MailChimp уточнит, что именно вы хотите создать.
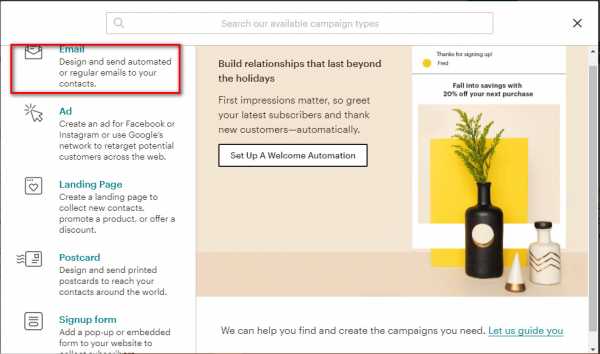
Помимо стандартного имейла, доступны следующие варианты для создания рассылок.
Нас интересует пока только первый пункт. Кликните на Email.
Какие бывают письма в MailChimp
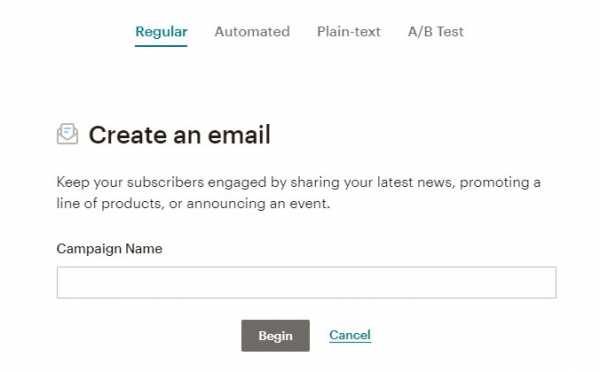
Regular — обычное письмо. Это стандартная html-рассылка, и первые письма рекомендую настраивать именно здесь.
Automated — автоматические письма. Письма, которые отправляются автоматически без вашего участия в зависимости от действий пользователя. Приветственные и обучающие серии писем, запрос об отзыве после покупки или поздравление с днем рождения настраиваются именно здесь. Как создавать автореспондеры я расскажу в следующей статье.
А пока читайте о примерах автоматических рассылок в статье «6 триггерных рассылок для интернет-магазина, которые увеличат продажи».
Plain-text — рассылка без форматирования, чистое письмо без html. Подходит для создания коротких и быстрых уведомлений и при рассылке, когда у читателя не поддерживается html. Но это редкий случай.
A/B Test — тестирование. Изучайте, какие темы, отправители, время отправки и сами письма лучше работает с вашей аудиторией.
Как настроить рассылку в MailChimp
Переходим к настройке. Первое, что вы делаете, это выбираете отправителей в поле To. Кликните на Add Recipients.
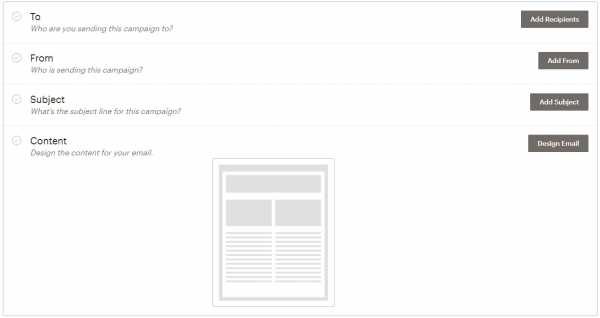
В выпадающем списке List выберете список, для которого готовите рассылку. Выпадающий список Segment or Tag позволяет выбирать аудиторию более точно, добавляя сегменты.
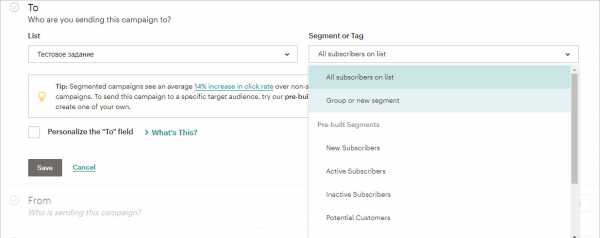
Поставьте галочку в чекбоксе Personalize the «To» field. Функция позволяет персонализировать поле «кому письмо».
Информацию об отправителе рассылки MailChimp сам подтягивает из настроек списка. Вы можете менять имя и email адрес для каждой рассылки. Новый электронный адрес нужно будет подтвердить.
Если вы пользуетесь расширением для автоматического перевода страниц, отключите его. Плагин конфликтует с MailChimp и не дает указать тему.
К теме можно добавлять эмоджи. Здесь же рядом заполните Preview text, он отображается сразу после темы.
Создание письма
Теперь можно приступать к созданию письма. Кликните на Design Email.
MailChimp уже подготовил для вас шаблоны. Во вкладке Layouts есть готовые схемы для писем. Замените пустые блоки и у вас получится адаптивное письмо.
Шаблоны писем
Для первой рассылки выбирайте любой понравившийся layout (фон) и переходите к дизайну.
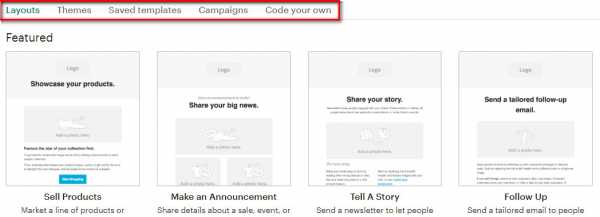
Посмотрите, как выглядит редактор писем. Слева сам шаблон, справа меню и доступные блоки для редактирования. Блоки можно перетаскивать из правого окна в левое. Редактируется содержимое блоков в правом окне. Кроме блоков во вкладе Content есть еще вкладки Design и Comments.
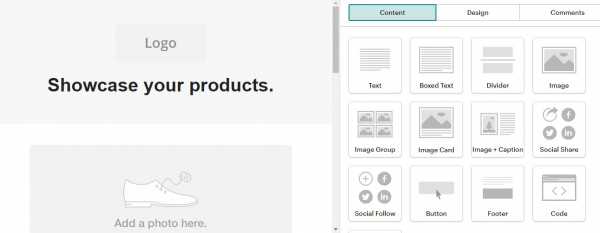
В Comments вы можете обсуждать письмо с другими участниками команды. Нажмите на кнопку Add Comment для начала дискуссии.
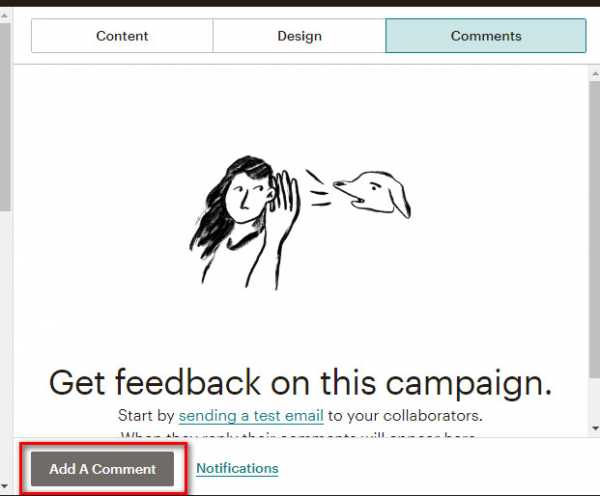
Вкладка Design содержит глобальные настройки — фон страницы, футер, хедер. Я всегда рекомендую менять настройки и экспериментировать с дизайном только, если есть вкус и навыки. Я видела письма с кислотно-розовым текстом Comic Sans, разноцветными заголовками, гигантскими фотографиями авторов. Но лучше использовать заданные по умолчанию настройки, чем сотворить «креатив».
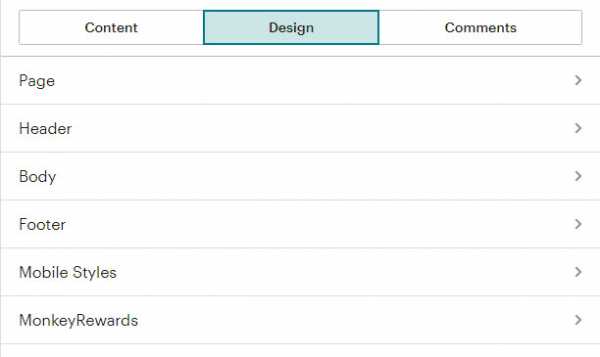
Какие есть компоненты для создания письма
Проверка письма перед рассылкой
Mailchimp позволяет тщательно проверить письмо перед отправкой. Нажмите на Preview and Test в темной панели сверху.
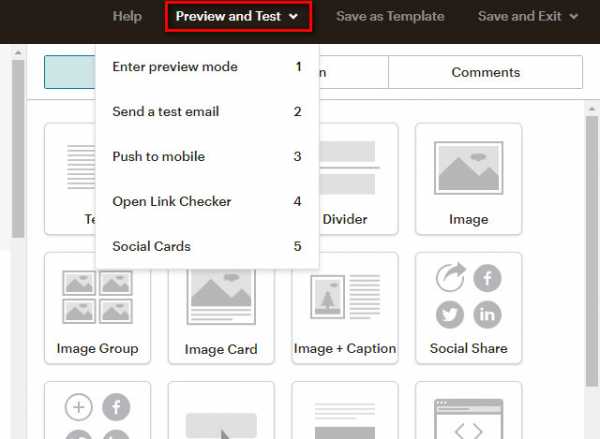
Enter Preview mode показывает, как будет выглядеть письмо на компьютере и в мобильном телефоне.
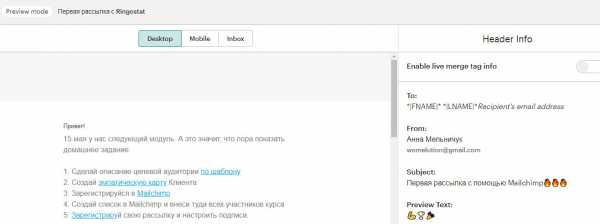
Send a Test отправляет тестовое письмо на указанные в поле Send a test to почтовые ящики. Так можно проверять письмо на отображение в разных почтовых клиентах.
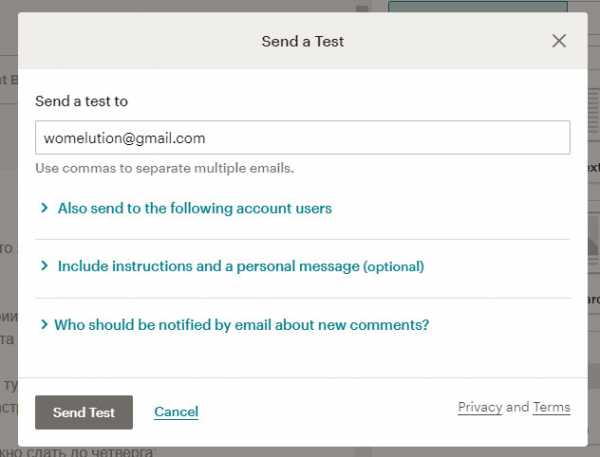
Если на мобильном телефоне установлено приложение Mailchimp, отправьте письмо себе на телефон с помощью Push to Mobile. Так можно проверить отображение верстки в мобильном устройстве.
Link Checker проверяет, нет ли битых ссылок в письме. Настоящее спасение для писем с большим количеством ссылок и для уставших маркетологов, проверяющих письмо в 3 часа ночи.
В Social Cards можно настроить отображение превью письма для социальных сетей. В Facebook письмо будет выглядить как красивый пост с картинкой, текстом и ссылкой.
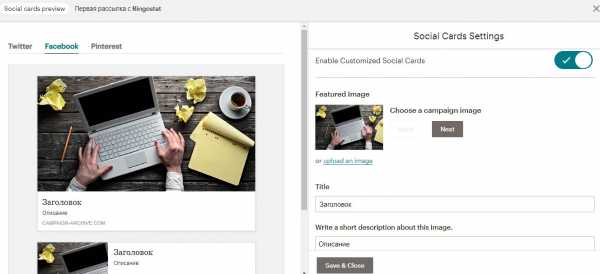
Отправка рассылки в MailChimp
Когда вы создали шаблон письма, проверили все ли хорошо, можно приступать к отправке.
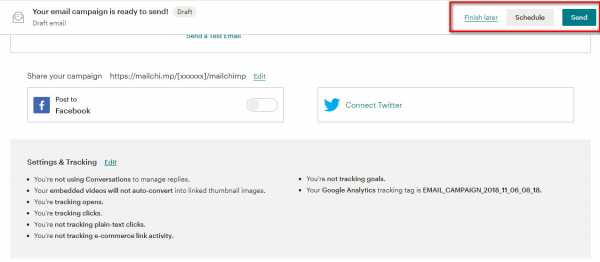
Рассылку можно отправить прямо сейчас, для этого нажмите синюю кнопку Send. MailChimp проверит вашу уверенность и после подтверждения начнет отправку писем.
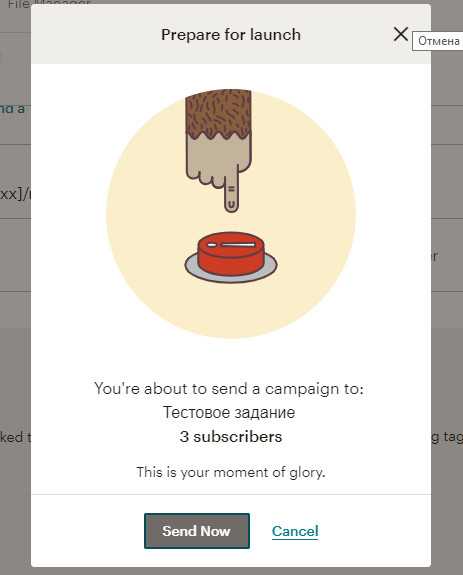
Если вы еще не готовы отправлять письмо, кликните на ссылку Finish later. Кампания сохранится в черновиках и вы сможете отправить ее позже.
С помощью функции Schedule можно запланировать отправку рассылки на удобную дату. Одна моя знакомая за один день настраивает несколько кампаний и настраивает график писем на месяц вперед.
Чтобы ваша рассылка сработала, читайте статью «Как сделать эффективную email-рассылку: 6 принципов».
Выводы
MailChimp — удобный и простой сервис для ведения рассылок, но он беспощаден к спамерам. Если у вас некачественная база подписчиков, скорее всего аккаунт быстро заблокируют. Я рекомендую всегда проверять базу перед началом работы с сервисом. Для этого можно использовать сервис Datavalidation. Если у вас есть вопросы, напишите их в комментариях — буду рада ответить.
Если вы нашли ошибку — выделите её и нажмите Ctrl + Enter или нажмите сюда.
blog.ringostat.com
Как сделать email-рассылку в MailChimp — Netpeak Blog
Обычно руководители первым делом просят стажеров-маркетологов научиться делать рассылку. Вроде бы ничего сложного и все это умеют. На самом деле нет.
Однажды я спросила знакомого редактора: «Вы делаете почтовую рассылку?». Он ответил: «Да, конечно, мы рассылаем пресс-релизы партнерам». Но я имела в виду HTML-письма, в которых можно отследить аналитику по результатам отправки.
В этой статье я расскажу новичкам, как быстро отправить почтовую рассылку клиентам.
1. Сформулируйте цель рассылки
Любая толковая рассылка начинается с вопроса: «А зачем вообще отправлять рассылку?». От ответа зависит содержание, форма и частота отправки.
Где-то в интернетах я нашла справедливую мысль, что для читателя существует всего два типа рассылок — полезная и спам. Полезная — все то, что доставляет новые знания и веселит пользователя. Остальное — спам. Даже рассылки с заголовком «Акция: портянки по 10 грн за связку» открывают, если они отвечают потребностям целевой аудитории.
Давайте разбирать на примерах. Представим типичную ситуацию: вы новое нишевое издательство. Вы участвовали в нескольких книжных ярмарках. Ваши книги уже есть в интернет-магазинах и на полках всяких культурных пространств. Вокруг издательства сформировался круг первых клиентов: молодые городские жители творческих профессий.
Вы решили, что хотите рассказывать о подготовке новинок к печати и акциях на выпущенные книги. Отвечаем на вопрос «зачем?» — чтобы к моменту отгрузки из типографии партии книг у вас уже был предзаказ на половину тиража. Значит, оповестим клиентов о новинках и предложим заказать книги.
2. Зарегиcтрируйте аккаунт в почтовом сервисе
Для рассылки вам нужны три пункта: почтовый сервис, база получателей и контент.
Мы пользуемся GetResponse, но рассмотрим создание рассылки на примере сервиса MailChimp. И вот почему.
У сервиса два плюса для новичков:
Но есть и минус — язык интерфейса только испанский и английский. Не переживайте, вы быстро освоитесь и будете верстать рассылки с закрытыми глазами.
Для начала работы с сервисом зарегистрируйтесь на сайте.

Там все как обычно — тягомотина с указанием личных данных и подтверждением условий пользовательского соглашения. Даже не буду прилагать пошаговые скриншоты.
Будьте внимательны: у вас должен быть email с доменом вашей компании, регистрация на Gmail не пройдет. Еще нужно заполнить на латинице все поля. Я из-за спешки дважды пропустила индекс и специализацию компании. Сервис терпеливо подсвечивал блоки красным до тех пор, пока все не было сделано правильно.
Удобно, что сразу после регистрации MailChimp пришлет вам серию обучающих уроков (если вы отметили соответствующий чек-бокс).
3. Подготовьте базу подписчиков
После регистрации войдите в учетную запись. Затем импортируйте CSV-файл с почтовыми адресами подписчиков.

Оформите список контактов получателей в отдельную Google-таблицу и сохраните как CSV-файл. Вы можете загрузить несколько таких списков — например, для клиентов, партнеров и сотрудников.

При сегментации списка подписчиков у каждого адреса должно быть поле, в котором прописано необходимое значение для сегмента. Это может быть имя, должность, город. Ориентироваться «на глаз» в этом вопросе нельзя.
Если система не поддерживает автозаполнение таких полей, то важные подписчики без заполненного значения в нужной ячейке не получат рассылку. А если автозаполнение присутствует, даже малая часть пользователей, которая получит рассылку с автоматически подставленным «name» вместо своего имени, скорее всего, сделают выводы о вас как профессионале.
Наконец надо просто проверить, чтобы в полях, которые подписчики заполняют сами, был вменяемый текст, а не маты. Такое тоже часто встречается.
Если на сайте вашей компании нет скрипта для сбора контактов, заполните таблицу вручную. Как правило, столбцов всего два: Name и Email. Для примера рассылки книжного издательства я просто собрала почтовые адреса в один столбец.
Помните, я говорила, что MailChimp идеален для новичков? Если вы не поймете, как заполнять поле — просто ставите в него курсор и сервис подскажет. Сначала укажите имя отправителя. Например, имя редактора рассылки или название компании. Потом — адрес отправителя и причину, по которой пользователь получает рассылку.

Важный момент: переключайтесь между полями с помощью курсора. Я из-за спешки лупила enter’ом после каждого заполнения поля. Поэтому список сформировался с пропущенными полями данных. Пришлось возвращаться и делать заново.
Следующий шаг — настройте уведомления о подписке/отписке. Для новичков удобнее всего оповещения общей активности. Выберите первый чек-бокс. Затем нажмите кнопку «Создать список и перейти к импортированию».

В следующем окне отметьте первый чек-бокс и продолжайте.

Загрузите CSV-файл с адресами подписчиков, подтвердите пользовательское соглашение и нажмите «Далее».

В следующем окне просто подтвердите все. Поле с восклицательным знаком на желтом фоне новичкам можно в первых рассылках пока не трогать.

В будущем при обновлении базы подписки не нужно перезаливать заново всю базу, а можно добавить отдельных пользователей.
4. Создайте новую кампанию
Откройте вкладку «Campaigns» (Кампании) и создайте новую.

Выберите в следующем окне «Регулярная кампания». Это обычная рассылка. В будущем сможете запускать А/Б тестирование — отправлять двум группам получателей рассылки с отличиями (например, с разным текстом или дизайном) и анализировать, у какой процент открытия выше.

Выберите весь список подписчиков и нажмите «Далее».

Назовите рассылку (1) для внутреннего отчета. Главное, не запутайтесь, когда рассылок будет много. Потом придумайте тему рассылки (2). Будьте внимательны — это поле увидят читатели. Имя отправителя и почта заполнятся автоматически. Другие поля можете пока не заполнять. Жмем «Дальше» (3).

5. Продумайте структуру и контент
Хорошая рассылка всегда красивая и полезная. Передаю привет учительнице украинской литературы и Максиму Рыльскому.

Мои любимые рассылки делает Тинькофф-журнал, Invisible и Главред. Я им присвоила одноименные ярлыки в почтовом ящике и периодически перечитываю для вдохновения.

Самый трудозатратный момент — создание и продумывание контента. Если готова база подписчиков, шаблон рассылки и текст с иллюстрациями, то вы «соберете» выпуск за 10-20 минут.
По опыту моих коллег из отдела маркетинга, важно вовлекать пользователей уже в заголовке и описании, тогда процент открытия будет выше.
Совет для экономии времени: пишите текст сразу в конструкторе рассылок, а не в Google-документе. Так вам будет легче представить, как в итоге будет выглядеть рассылка. Я заметила, что текста в заголовке, описании и подписи не должно быть много. Иначе читателю сложно сфокусировать внимание.
6. Сверстайте выпуск
Напоминаю, мы сейчас на вкладке «Campaigns» > «Create new». Дальше два пути.
1) На вкладке «Basic» выберите один из 23 вариантов верстки. Затем внешний вид можно персонализировать: задать ваши фирменные цвета через #, добавить логотип и прочие элементы фирстиля.
Конструктор автоматически подбирает шаблон письма. Блоки можно менять местами или удалять по своему усмотрению.

2) На вкладке «Themes» выберите шаблон цветовой темы. Мне кажется он самым легким для новичка: сразу видно, какой будет готовая рассылка.

Я выбрала верстку в одну колонку и первую попавшуюся тему. Просто заполнила текст во всех полях и нажала «Сохранить и закрыть». Вы можете загружать брендированные изображения, экспериментировать со стилями, типографикой, расположением и количеством блоков.
Кстати, необязательно просить дизайнера подготовить изображения.
Уделите особое внимание шапке рассылки. Например, когда мы в Netpeak составляли интригующий заголовок и первый абзац, читатели отвечали сразу в письме или в личных сообщениях, что классная рассылка, подводка и так далее.
7. Отправьте рассылку
Почти готово. Осталось только проверить все данные и можно отправлять. Если все ок, кнопка будет ярко-голубой. А у меня сейчас тусклая.

Я проскроллила и нашла ошибку.

Забыла отредактировать блок прехедера.

Обратите внимание, как отобразится этот прехедер в почте у получателя:

А вот еще обнаружила ошибку — забыла залинковать кнопку для перехода на сайт интернет-магазина. При наведении курсора на кнопку с ней ничего не происходит. Так быть не должно.

Теперь отправьте тестовое письмо. Нажмите в нижнем правом углу экрана кнопку «Schedule».

Дальше следуйте инструкции. Отправить тестовое письмо можно сразу нескольким адресатам.

Готово! Если вы сделали все правильно, после отправления откроется такое окно. Жмем «Отправить сейчас».

Отложенный постинг настраивается с помощью кнопки Schedule.

Выберите необходимую дату отправки. Подтвердите действие.

Если все сделали правильно, мартышка от MailChimp дает пятюню, что вы молодец.

Смотрите, так выглядит рассылка в браузере.

Конечно, в идеале нужно пристальнее отредактировать текст и типографику, но общий принцип понятен.
8. Проанализируйте отчет
Проверяю, что получилось. Пока что письмо от неизвестного отправителя попало получателю в папку «Промоакции». В следующий раз попросите, чтобы читатели добавили вас в список контактов — тогда рассылка будет попадать во входящие.

После отправки подождите, например, сутки и просмотрите отчет. Перейдите на вкладку кампании или отчеты (1). Самые важные данные (показатель открытия и кликов) будут видны сразу в предпросмотре. Для подробного отчета жмите (2) «Просмотреть отчет».

Но можете просто зайти на главную админки и увидеть весь срез данных последней рассылки.

Вывод
Невнимательным людям (я невнимательная) сложно делать рассылки. Их нельзя исправить после отправления, как пост в блоге. MailChimp не даст вам крупно ошибиться, но могут слететь ссылки или проскочить мелкие орфографические неточности. Поэтому шлите себе тестовые письма и просите коллег посмотреть рассылку.
Чтобы сделать хорошую рассылку, нужно:
Пусть ваши рассылки будут идеальными, как Иглесиас в молодости. Показывайте, что получилось, и спрашивайте в комментариях о сложных моментах.
p.s. Мы запустили вечернюю рассылку для директоров по маркетингу «Неля решает», чтобы маркетологи сэкономили время и быстро ориентировались в инфопотоке. Пример выпуска email-рассылки. Письма приходят вечером по вторникам и четвергам. Подписывайтесь, мы ждем ваших вопросов.
netpeak.net
