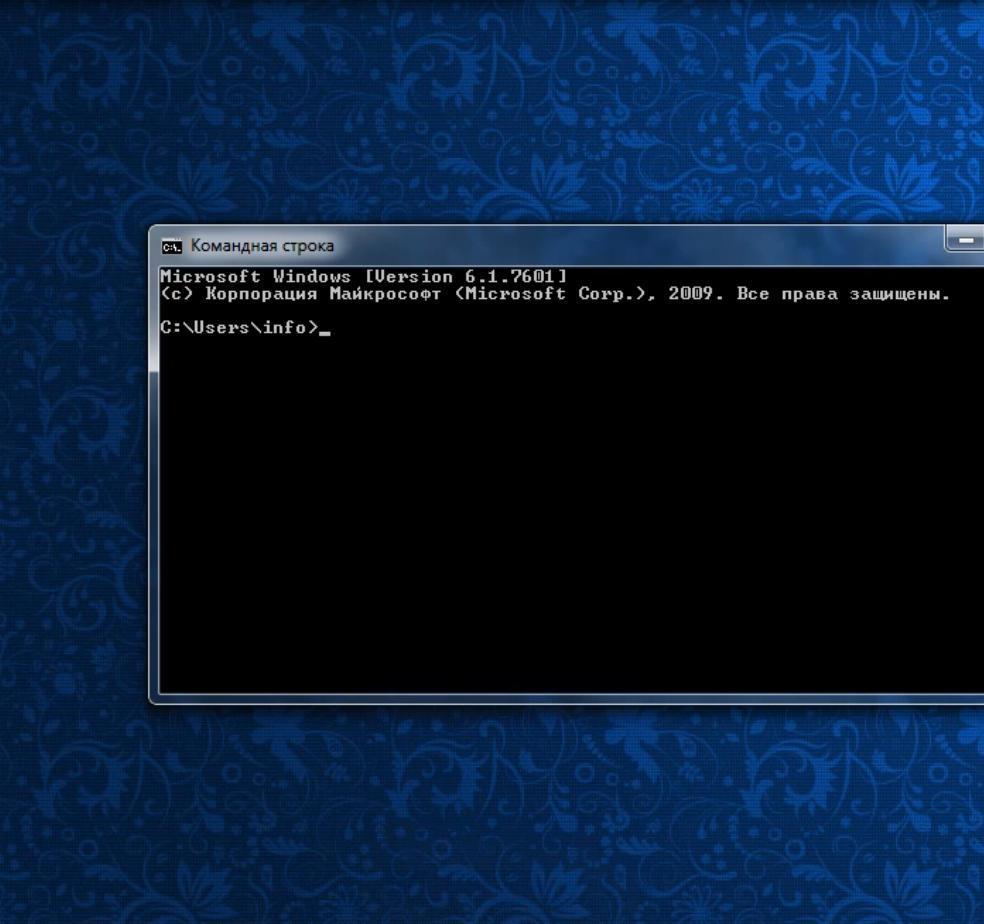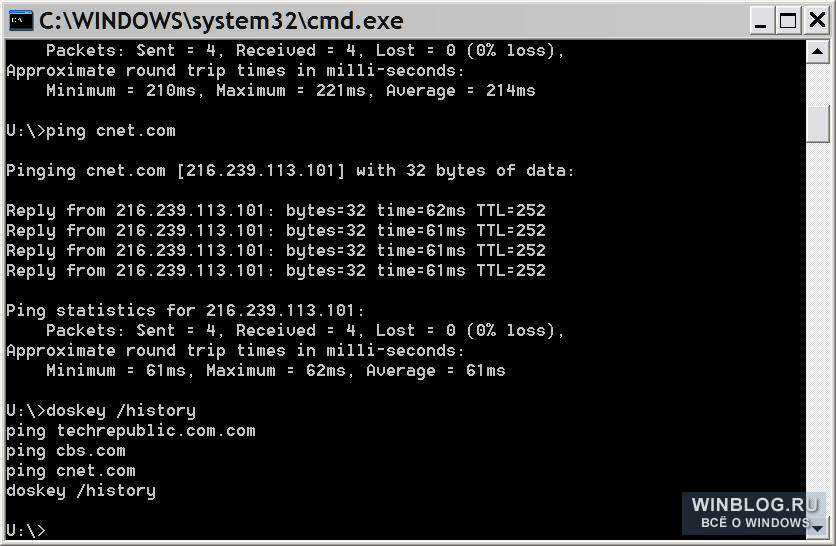Как запустить командную строку от Администратора в Windows 11
Для исправления тех или иных проблем в работе Windows 11 или изменения некоторых системных настроек может потребоваться запуск командной строки, обычно — от имени администратора. Сделать это можно почти так же, как и в предыдущих версиях системы, но есть и некоторые отличия.
В инструкции ниже — способы запустить командную строку от администратора в Windows 11 как те, что присутствовали в ОС ранее, так и новые доступные возможности, которые для кого-то из пользователей могут показаться более удобными.
Содержание
Запустить командную строку Windows 11, в том числе и от имени Администратора, можно множеством способов: их стало больше по сравнению с предыдущей версией системы. По порядку рассмотрим их все.
Терминал Windows — новый способ запуска командной строки
В Windows 11 встроено новое приложение Windows Terminal, которое можно использовать для быстрого запуска командной строки от имени Администратора:
- Нажмите правой кнопкой мыши по кнопке «Пуск» или сочетание клавиш Win+X на клавиатуре.

- В открывшемся меню выберите пункт «Терминал Windows (Администратор)».
- Откроется окно терминала Windows, но по умолчанию в нём будет открыта вкладка PowerShell.
- Чтобы открыть окно командной строки нажмите по стрелке в строке заголовка и выберите «Командная строка» или нажмите клавиши Ctrl+Shift+2 (сочетание клавиш по умолчанию).
- Будет открыта новая вкладка — командная строка, выполняемая от имени Администратора.
Примечание: при желании вы можете зайти в Параметры Windows Terminal (нажав по той же кнопке со стрелкой вниз) и выбрать «Командная строка» в поле «Профиль по умолчанию», если вам обычно требуется именно её запуск.
Более подробно о настройках и возможностях нового терминала Windows в отдельной статье Windows Terminal — загрузка, настройка и использование.
Поиск в панели задач или меню «Пуск»
Поиск в Windows 11 — один из наиболее быстрых и удобных способов запуска различных системных инструментов, в том числе и командной строки:
- Нажмите по кнопке поиска на панели задач или используйте поле поиска в меню «Пуск», начните вводить «командная строка».

- Когда нужный результат будет найден, вы сможете нажать по пункту «Запуск от имени администратора» в панели слева.
- Второй метод — нажать правой кнопкой мыши по найденному пункту и выбрать «Запуск от имени администратора».
Во всех случаях, когда вам нужно узнать, где находится какой-либо системный элемент, рекомендую в первую очередь использовать встроенный поиск.
Диалоговое окно «Выполнить»
Быстрый способ запуска командной строки (и других элементов) от имени Администратора с помощью диалогового окна «Выполнить»:
- Откройте окно «Выполнить», нажав клавиши Win+R на клавиатуре или через контекстное меню кнопки Пуск.
- Введите cmd в открывшееся окно.
- Нажмите клавиши Ctrl+Shift+Enter для запуска командной строки с правами администратора.
Инструменты Windows
В списке программ Windows 11 появился пункт «Инструменты Windows», открывающий папку с различными утилитами администрирования, его также можно использовать для того, чтобы запустить командную строку от Администратора:
- Откройте меню Пуск Windows 11 и нажмите «Все приложения».

- В списке приложений найдите пункт «Инструменты Windows» и откройте его.
- В списке инструментов найдите пункт «Командная строка», нажмите по нему правой кнопкой мыши и выберите пункт «Запуск от имени администратора».
Инструменты Windows вы можете также найти в Панели управления.
Запуск cmd.exe из папки System32
Командная строка — это такая же программа, как и другие программы в Windows 11 и запустить её можно, используя соответствующий исполняемый файл:
- Перейдите в папку C:\Windows\System32
- В списке файлов в папке найдите cmd.exe (можно использовать поиск в проводнике)
- Нажмите по файлу правой кнопкой мыши и выберите пункт «Запуск от имени администратора».
Запуск через диспетчер задач
Этот способ запуска командной строки может пригодиться, если не загружается рабочий стол, а также в некоторых других ситуациях:
- Откройте диспетчер задач сочетанием клавиш Ctrl+Shift+Esc, либо нажав клавиши Ctrl+Alt+Delete, а затем выбрав нужный пункт меню.

- В диспетчере задач в главном меню выберите «Файл» — «Запустить новую задачу».
- Введите cmd.exe, отметьте пункт «Создать задачу с правами администратора», а затем нажмите «Ок» или Enter.
Для рядовых случаев описанных выше способов запуска командной строки от администратора должно быть достаточно. Однако существуют и иные, которые также могут найти применение:
- Вы можете запустить командную строку (и она будет запущена с правами администратора) в программе установки Windows 11 после загрузки с флешки: нажмите клавиши Shift+F10 (или Shift+Fn+F10 на некоторых ноутбуках) для этого.
- Пункт для запуска командной строки доступен в среде восстановления Windows Один из способов открыть среду восстановления — нажать и удерживать Shift, а затем нажать «Перезагрузка» в меню Пуск или на экране блокировки, то есть даже без входа в систему, что может быть полезным, когда вход невозможен.
- Нажав в любой папке, открытой в проводнике правой кнопкой мыши вы можете выбрать пункт «Открыть в Windows Terminal», чтобы открыть окно Терминала Windows в этой папке (но не от администратора).

remontka.pro в Телеграм | Способы подписки
Как открыть командную строку на RuDevice.ru
Командная строка — это средство, которое позволяет получить доступ к управлению операционной системой посредством ввода команд. Возможно, Вы не знаете, что раньше все операционные системы, такие как DOS, не имели графического интерфейса, и всё там делалось именно через командную строку: копировались и перемещались файлы, запускались программы и игры, выполнялись служебные задачи (такие как архивирование файлов, форматирование дисков, слушалась музыка и проигрывалось видео. Хотя нет, цифрового видео тогда не было. Да и музыка была не музыкой, а так, полифоническими мелодиями. Традиционно, это средство осталось в Windows, его продолжают использовать для тех или иных целей, и ниже Вы прочтёте о вызове командной строки.
Сейчас я опишу несколько способов вызова командной строки, как оказалось, их довольно много
Способ 1. Через ярлык в меню Пуск.

В Windows 7 и Vista программу командная строка;, а точнее — ярлык на неё можно найти так: Пуск -> Программы -> Стандартные -> Командная строка Однако, быстрее будет, если после нажатия кнопки Пуск начать вводить «командная строка» или «cmd», и при вводе отобразится ярлык на неё, и командную строку можно будет запустить.
Сейчас пришло время рассказать один важный нюанс. Я, конечно, не знаю, какие действия Вы собираетесь выполнять с интерпретатором команд (так ещё иногда называют эту программу), однако, по умолчанию, если просто кликнуть по её ярлыку, то командная строка откроется без прав администратора, и выполнение некоторых команд будет недоступно (отказано в доступе). Чтобы запустить командную строку с правами администратора, необходимо кликнуть по ней правой кнопкой и выбрать Запуск от имени администратора;.
Способ 2. Запуск командной строки через контекстное меню любой папки.
Как бы то ни было, однако командная строка, вызванная способом выше, сразу откроет нам путь, ведущий к папке профиля пользователя Windows (например, C:UsersAdmin). Этот каталог будет отобразится перед мигающей чёрточкой и будет служить отправной точкой для запуска программ. Так вот, если в Windows 7 кликнуть правой кнопкой по любой папке, при этом зажав клавишу Shift, тогда перед нами откроется не обычное, а расширённое меню, и в нём появится парочка дополнительных пунктов: Копировать как путь; и Открыть окно команд;. Последняя команда как раз и вызовет нашу командную строку, при этом открытой будет именно эта папка. Первый пункт тоже довольно полезный — он копирует в буфер обмена адрес папки.
Этот каталог будет отобразится перед мигающей чёрточкой и будет служить отправной точкой для запуска программ. Так вот, если в Windows 7 кликнуть правой кнопкой по любой папке, при этом зажав клавишу Shift, тогда перед нами откроется не обычное, а расширённое меню, и в нём появится парочка дополнительных пунктов: Копировать как путь; и Открыть окно команд;. Последняя команда как раз и вызовет нашу командную строку, при этом открытой будет именно эта папка. Первый пункт тоже довольно полезный — он копирует в буфер обмена адрес папки.
Способ 3. Вызов командной строки через окошко «Выполнить».
В Windows есть окошко Выполнить; — это окошко можно вызвать через комбинацию клавиш Win+R. Так вот, в это окошко можно ввести cmd (это кодовое имя Командной строки), и она запустится. Правда, без прав администратора. Также, слово cmd можно вводить в меню Пуск, и программа, которая там отобразиться, будет является Командной строкой, хотя и не будет так подписана. Кстати, окно Выполнить; выполняет функции похожие на те, что делает Командная строка (простите за такой каламбур слов). В него тоже можно вводить команды.
Кстати, окно Выполнить; выполняет функции похожие на те, что делает Командная строка (простите за такой каламбур слов). В него тоже можно вводить команды.
Способ 4. Открытие Командной строки напрямую.
Наша программа находится в директории Windows, по адресу system32\cmd.exe. То есть её полный путь, скорее всего, имеет вид: C:\Windows\system32\cmd.exe
Как открыть командную строку (CMD) в Windows 11? (7 способов)
- Миниинструмент
- Центр новостей MiniTool
- Как открыть командную строку (CMD) в Windows 11? (7 способов)
Вера | Подписаться | Последнее обновление
Если вам нужно использовать командную строку для запуска некоторых команд в Windows 11, как вы можете открыть этот командный инструмент? В этом посте показано 7 простых способов открыть командную строку в Windows 11. Продолжайте читать полное руководство, предлагаемое MiniTool.
Командная строка всегда является отличной утилитой и важной частью Windows. С ним вы сможете выполнять множество задач. Вы можете предпочесть командную строку, а не обычный метод графического интерфейса, поскольку этот инструмент может предложить вам более быструю и удобную работу и позволить вам использовать некоторые инструменты, которых нет в графическом интерфейсе, для устранения некоторых проблем или выполнения некоторых задач.
С ним вы сможете выполнять множество задач. Вы можете предпочесть командную строку, а не обычный метод графического интерфейса, поскольку этот инструмент может предложить вам более быструю и удобную работу и позволить вам использовать некоторые инструменты, которых нет в графическом интерфейсе, для устранения некоторых проблем или выполнения некоторых задач.
Тогда как открыть командную строку в Windows 11? Перейдите к следующей части, чтобы найти пути.
Совет: Поскольку в Windows 11 произошли значительные изменения, а также изменены некоторые настройки, доступ к определенным инструментам отличается от Windows 10. Командная строка не является исключением. Если вы заинтересованы в Windows 10 CMD, обратитесь к этому сообщению — Командная строка Windows 10: скажите Windows, чтобы предпринять действия.
Как открыть CMD Windows 11
Открыть командную строку в терминале Windows
Терминал Windows — это терминальное приложение, доступное пользователям командной строки. Он включает PowerShell, командную строку и Azure Cloud Shell. По умолчанию Windows PowerShell открыт. Вы можете запустить командную строку на новой вкладке или изменить настройку, чтобы открывать CMD каждый раз, когда вы запускаете это приложение.
Он включает PowerShell, командную строку и Azure Cloud Shell. По умолчанию Windows PowerShell открыт. Вы можете запустить командную строку на новой вкладке или изменить настройку, чтобы открывать CMD каждый раз, когда вы запускаете это приложение.
Откройте вкладку командной строки в терминале Windows
- Щелкните правой кнопкой мыши значок
- Щелкните значок со стрелкой вниз и выберите Командная строка . Либо нажмите CTRL + SHIFT + 2 клавиши на клавиатуре, чтобы запустить командную строку.
- Окно CMD откроется в новой вкладке.
Установить командную строку по умолчанию в Терминале
- В Терминале Windows щелкните значок со стрелкой вниз и выберите Настройки , чтобы открыть настройки Терминала Windows.
- Перейдите на вкладку Startup , перейдите в раскрывающееся меню под Профиль по умолчанию

- Щелкните Сохранить , чтобы изменения вступили в силу. Когда вы запускаете терминал Windows, командная строка открывается по умолчанию.
Запустить командную строку из окна поиска
- Щелкните значок поиска на панели задач.
- Введите cmd в поле поиска и нажмите Запуск от имени администратора .
Совет: Вы можете закрепить командную строку в меню «Пуск» или на панели задач и запустить этот инструмент.
Открыть командную строку в Windows 11 из окна «Выполнить»
- Нажмите Win + R , чтобы получить «Выполнить». Как открыть команду «Выполнить».
- Введите cmd в текстовое поле и нажмите OK .
Открытие командной строки Windows 11 из проводника
Вы можете открыть этот инструмент из адресной строки проводника или из места, где хранится файл командной строки.
Адресная строка: В проводнике введите cmd в адресную строку и нажмите Введите .
Расположение файла: Перейдите к C:\Windows\System32 , найдите cmd.exe и щелкните его, чтобы запустить командную строку. Если вам нужны права администратора, щелкните этот исполняемый файл правой кнопкой мыши и выберите Запуск от имени администратора .
Открыть командную строку с помощью ярлыка на рабочем столе
Если вы часто используете командную строку, вы можете добавить ярлык на рабочий стол Windows 11 и запустить здесь CMD.
- Щелкните правой кнопкой мыши любое пустое место на рабочем столе и выберите Новый элемент > Ярлык .
- В интерфейсе «Создать ярлык» введите cmd в текстовое поле Введите местоположение элемента и нажмите Next .
- Назовите ярлык, например, Командная строка, и нажмите

- Затем вы можете запустить командную строку в Windows 11 с рабочего стола.
Открыть командную строку в Windows 11 из диспетчера задач
Вы можете запустить этот инструмент CMD из диспетчера задач, создав новую задачу. Следуйте инструкциям:
- Запустите диспетчер задач в Windows 11.
- Перейдите к Файл > Запустить новую задачу .
- Введите cmd в поле Откройте раздел , установите флажок Создайте эту задачу с правами администратора и нажмите OK .
Откройте CMD Windows 11 из WinRE
Если вам нужно запустить командную строку в среде восстановления Windows (WinRE), когда Windows дает сбой, выполните следующие действия:
- Загрузите компьютер в среду восстановления в Windows 11. Вы можно войти в WinRE через настройки, диск восстановления Windows или другими способами.
- Перейдите к Устранение неполадок > Дополнительные параметры > Командная строка .

Final Words
Как открыть командную строку в Windows 11? Это простой способ, и вы можете следовать приведенным выше методам, чтобы легко получить доступ к этому инструменту CMD. Просто запустите его, чтобы выполнить некоторые задачи, когда это необходимо.
- Твиттер
- Линкедин
- Реддит
Об авторе
Комментарии пользователей:
Как сбросить пароль Windows 7 с помощью командной строки (решено с помощью CMD)
Что мы можем сделать, если забыли пароль Windows 7 без сброса диска? Без использования диска для сброса пароля Windows 7 теперь вы можете сбросить утерянный пароль в Windows 7 с помощью командной строки , также называемой CMD .
Для выполнения этой задачи важно, как запустить программу CMD с правами администратора. Успокойтесь, здесь я покажу вам три способа запуска командной строки в Windows 7 и легкого сброса забытого пароля администратора и пользователя. Вы также можете подписаться на Совет 4 использовать инструмент восстановления пароля Windows для сброса пароля любой учетной записи пользователя Windows 7 без потери данных, он очень прост в использовании и работает на 100%.
Вы также можете подписаться на Совет 4 использовать инструмент восстановления пароля Windows для сброса пароля любой учетной записи пользователя Windows 7 без потери данных, он очень прост в использовании и работает на 100%.
Совет 1. Используйте доступную учетную запись администратора для сброса пароля Windows 7 с помощью CMD.
Если вы потеряли пароль Windows 7, быстрый и безопасный способ сбросить пароль — использовать командную строку, открытую с другой учетной записью администратора на вашем компьютере. Если у вас есть другая доступная учетная запись администратора в Windows 7, просто выполните простые шаги, чтобы сбросить утерянный пароль.
1. Войдите в Windows 7, используя доступную учетную запись администратора, нажмите кнопку Start , найдите cmd и запустите ее.
2. Если вы хотите узнать, сколько учетных записей пользователей на вашем компьютере с Windows 7, просто введите net user и нажмите Введите для запуска команды. Все учетные записи пользователей Windows 7 будут показаны в списке.
Все учетные записи пользователей Windows 7 будут показаны в списке.
3. Теперь используйте другую команду для сброса пароля вашей целевой учетной записи пользователя. Введите net user имя пользователя пароль , замените имя пользователя на вашу целевую учетную запись администратора ( Dave ), замените пароль на тот, который вы можете запомнить ( 123456 ), нажмите Введите ключ для запуска команды. Пароль учетной записи администратора будет немедленно сброшен на 123456.
4. Закройте окно командной строки и перезагрузите компьютер, после чего вы сможете войти в Windows 7 как Dave с новым паролем.
Совет 2. Сбросьте пароль администратора Windows 7 с помощью командной строки в безопасном режиме.
Операционная система Windows 7 также предоставляет пользователям расширенный вариант загрузки из безопасного режима. Это полезный способ решения многих системных проблем, и в безопасном режиме с пустым паролем доступен встроенный администратор. Таким образом, мы можем загрузить Windows 7 из безопасного режима с помощью командной строки и войти в систему как встроенный администратор, сброс другого пароля администратора Windows 7 становится простым!
Это полезный способ решения многих системных проблем, и в безопасном режиме с пустым паролем доступен встроенный администратор. Таким образом, мы можем загрузить Windows 7 из безопасного режима с помощью командной строки и войти в систему как встроенный администратор, сброс другого пароля администратора Windows 7 становится простым!
1. Включите компьютер, сразу же нажмите F8 , чтобы открыть Advanced Boot Options в Windows 7. Выберите « Безопасный режим с командной строкой » и нажмите . Введите для запуска.
2. Когда появится экран входа в систему Windows 7, просто введите администратора без пароля.
3. Командная строка администратора запустится автоматически. Теперь вы можете легко сбросить пароль администратора Windows 7. Как и в Tip 1 , введите net user и нажмите . Введите , чтобы отобразить все учетные записи пользователей.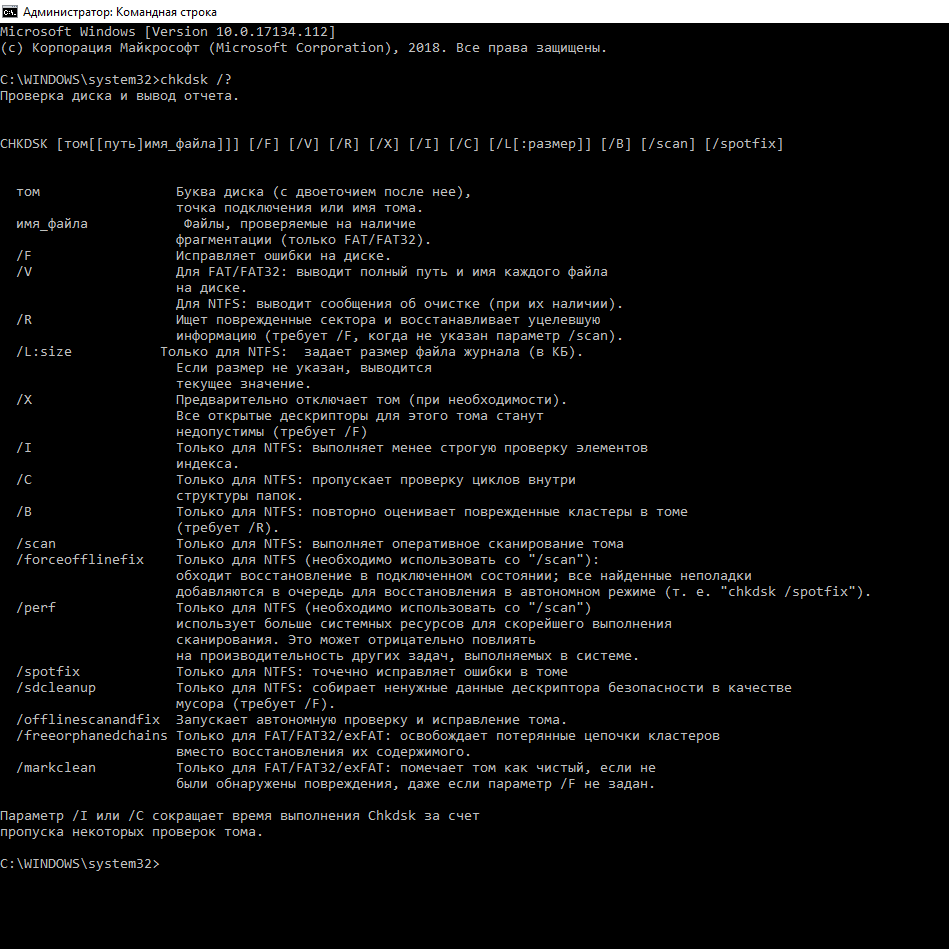
4. Введите net user Dave 123456 и нажмите Enter, чтобы сбросить пароль учетной записи администратора Dave на 123456 .
5. Теперь закройте командную строку и нажмите клавиши Ctrl+Alt+Del , чтобы перезагрузить компьютер, после чего вы сможете войти в Windows 7 как Dave с новым паролем.
Совет 3. Используйте установочный диск, чтобы открыть командную строку и сбросить пароль администратора и пользователя Windows 7.
Если у вас нет другой учетной записи администратора в Windows 7, а встроенный администратор защищен неизвестным паролем. Не волнуйся. Есть еще один способ открыть командную строку.
Опытные пользователи компьютеров часто предпочитают сбрасывать забытый пароль Windows 7 с помощью этого эксплойта. Предполагая, что у вас есть установочный диск Windows 7, вы можете использовать функцию залипания клавиш на экране входа в систему, «обманув» Windows, запустив полностью привилегированную командную строку. Если у вас есть доступ к командной строке, сброс пароля пользователя — это вопрос нескольких команд.
Если у вас есть доступ к командной строке, сброс пароля пользователя — это вопрос нескольких команд.
Узнайте больше о том, как создать установочный DVD/USB для Windows 7.
1. Вставьте установочный диск Windows 7 на свой компьютер.
2. Перезагрузите компьютер и нажмите F12 как можно скорее, чтобы открыть Параметры загрузки , выберите CD/DVD-ROM для загрузки с установочного диска Windows 7. Узнайте больше о том, как настроить компьютер на загрузку с компакт-диска.
3. Если компьютер попросит вас нажать любую клавишу для загрузки с компакт-диска или DVD-диска, просто нажмите клавишу, чтобы продолжить.
4. Появится экран установки Windows 7, нажмите Далее .
5. Когда появится экран настройки клавиатуры/языка, щелкните ссылку Repair your computer внизу.
6. Он покажет вам, где была установлена ваша Windows 7. Моя Windows 7 была установлена на диск D .
Моя Windows 7 была установлена на диск D .
7. Появится список параметров восстановления, выберите Командная строка для запуска. Обратите внимание, что мы не можем сбросить пароль на этом шаге, но мы можем использовать его для копирования cmd.exe для сброса пароля Windows 7.
8. Введите следующие команды, нажимая Введите после каждой командной строки.
1) d: (Если ваша Windows 7 была установлена на диск C , просто замените «d:» на «c:» в следующей команде)
2) cd windows 90 025
3) cd system32
4) ren sethc.exe sethc_bak.exe
5) 90 024 копировать cmd.exe sethc.exe
9. Теперь закройте командное окно и нажмите Start , чтобы перезагрузить компьютер.
10. Когда появится экран приветствия Windows 7, нажмите клавишу Shift пять раз, чтобы открыть Командную строку с правами администратора.
Когда появится экран приветствия Windows 7, нажмите клавишу Shift пять раз, чтобы открыть Командную строку с правами администратора.
11. Теперь вы можете сбросить пароль администратора или пользователя Windows 7 так же просто, как и в Совет 1 . Введите net user и нажмите Enter , чтобы показать все учетные записи пользователей.
12. Введите net user TONY 123456 и нажмите Введите , чтобы сбросить пароль учетной записи администратора TONY на 123456 .
13. Закройте командную строку, и теперь вы можете войти в Windows 7 как TONY с новым паролем.
Совет 4. Сбросьте пароль любой учетной записи пользователя Windows 7 с помощью средства восстановления пароля.
Если у вас нет доступной учетной записи администратора в Windows 7 и под рукой нет установочного диска Windows 7, что делать?
Успокойся. Вы можете использовать полезный инструмент восстановления пароля, Windows Password Rescuer Personal , чтобы легко сбросить пароль администратора или пользователя Windows 7 с помощью всего лишь USB-накопителя . Он очень прост в использовании и безопасен для домашних и деловых пользователей. Узнайте, как использовать его для мгновенного сброса пароля администратора Windows 7 без потери данных.
Вы можете использовать полезный инструмент восстановления пароля, Windows Password Rescuer Personal , чтобы легко сбросить пароль администратора или пользователя Windows 7 с помощью всего лишь USB-накопителя . Он очень прост в использовании и безопасен для домашних и деловых пользователей. Узнайте, как использовать его для мгновенного сброса пароля администратора Windows 7 без потери данных.
1. Загрузите и установите Windows Password Rescuer Personal на другой доступный компьютер , на который вы можете войти как администратор. Запустите программное обеспечение для создания диска восстановления пароля путем записи на USB-накопитель за 1 минуту.
2. Вставьте записанный USB-накопитель в заблокированный компьютер с Windows 7. Запустите компьютер и нажмите F12 или Fn+F12 , чтобы открыть Boot Menu Options , выберите USB HDD для загрузки компьютера с USB-устройства.