Что такое командная строка (консоль), и как ей пользоваться
Командная строка, она же консоль, пришла к нам из MS-DOS. Она позволяет управлять операционной системой (ОС) путем ввода команд в текстовом виде.
Большинство пользователей не знают о командной строке или знают о ней очень мало, в то время как специалисты зачастую просят открыть ее для удаленной технической поддержки. Знание основ работы с командной строкой также пригодится для самостоятельного исправления проблем в работе компьютера.
Запуск командной строки
Существуют, как минимум, три способа запуска командной строки в операционной системе Windows. Один из наиболее быстрых – одновременно нажать на клавиатуре клавишу Windows (с иконкой Windows) и R. При этом откроется меню «Выполнить». Достаточно ввести cmd, нажать кнопку «ОК». Обратите внимание, что командная строка откроется с правами локального пользователя. Если необходимо открыть командную строку с правами администратора, то воспользуйтесь другим способом.
Второй способ – открыть строку поиска и ввести в нее cmd или «командная строка», запустить командную строку, щелкнув по ней мышью. Если требуется запустить командную строку от имени администратора, щелкните по ней правой кнопкой мыши и выберите «Запуск от имени администратора». Этот способ сработает, если у вас Windows 7 и более поздних версий. Пользователям более ранних версий Windows, чтобы запустить командную строку с правами администратора, нужно найти ее в стандартных программах, щелкнуть правой кнопкой мыши по командной строке и выбрать «Запуск от имени администратора».
Команды
Для командной строки существует набор допустимых команд, которые необходимо вводить, соблюдая синтаксис. Для просмотра списка допустимых команд введите команду help и нажмите Enter.
Давайте рассмотрим команды, которые могут пригодиться при настройке средств анонимизации.
ping
Эта команда позволяет определить наличие соединения с удаленным компьютером, а также скорость передачи данных и процент потерь.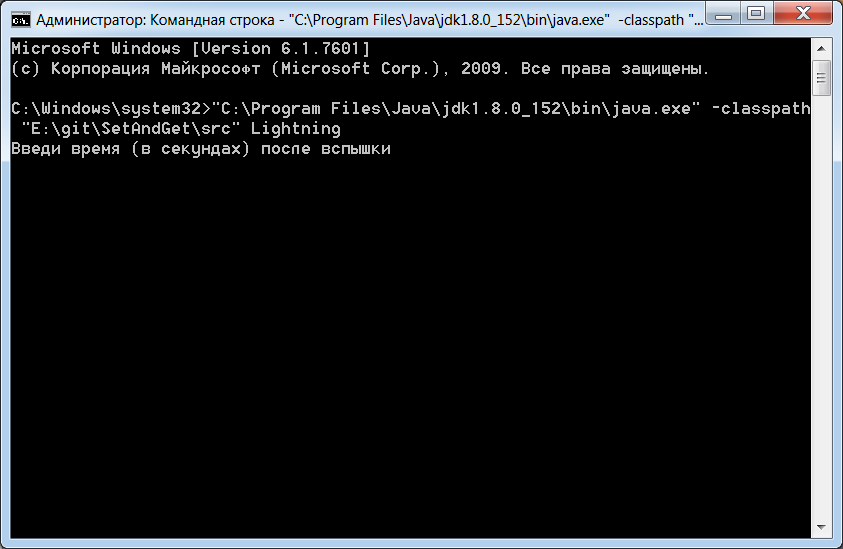
Удаленный компьютер, который будем пинговать (определим параметры соединения с ним) можно указывать по названию (например, yandex.ru) или ip (например, 77.88.55.60) ping yandex.ru ping 77.88.55.60
tracert
Эта команда служит для определения какие серверы в сетевом пути к указанному ресурсу и время отклика каждого из них. Например, для определения пути до yandex.ru введите в командной строке tracert yandex.ru.
ipconfig /all
Команда предназначена для вывода деталей текущего соединения и управления клиентскими сервисами DHCP и DNS, позволяет определять значения конфигурации.
route
Команда обеспечивает доступ к содержимому таблицы IP-маршрутизации. Для просмотра функций введите команду без параметров: route
Для вывода на экран: route print
Для добавления маршрута до конечной точки: route add
Например, маршрут по умолчанию с адресом стандартного шлюза 192.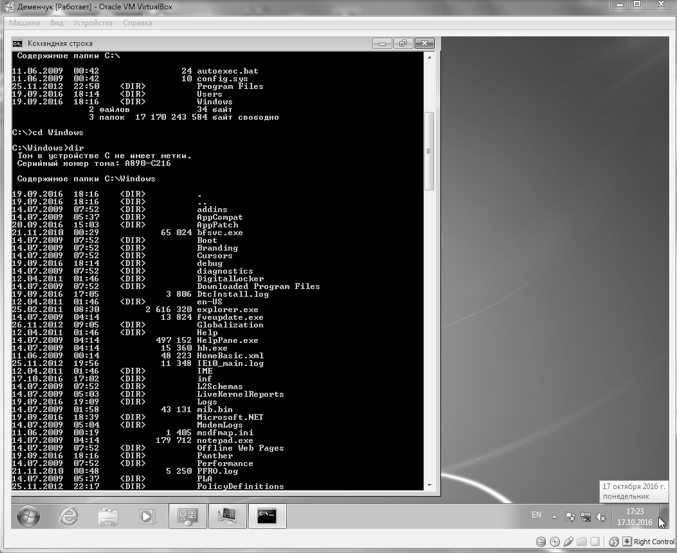 168.12.1: route add 0.0.0.0 mask 0.0.0.0 192.168.12.1
168.12.1: route add 0.0.0.0 mask 0.0.0.0 192.168.12.1
Чтобы добавить постоянный маршрут нужно добавить после route параметр –р, например: route -p add 10.41.0.0 mask 255.255.0.0 10.27.0.1
Итог
Теперь вы знаете, что командная строка – это совсем не сложно. Она позволяет получить доступ к большему количеству информации. Зная всего несколько команд, вы сможете ответить практически на любой вопрос сотрудника технической поддержки или применить рекомендации из инструкций самостоятельно. Делитесь полезной информацией со своими близкими.
КАК ОТКРЫТЬ КОМАНДНУЮ СТРОКУ
Часто ищут «как открыть командную строку» те, кто ушел на Windows 10 или Линукс. Если в Виндоус 7 прогу со строкой можно было наблюдать во «Все программы», то здесь такого нет. Обучаемся самым популярным путям, как добраться до терминала.
Самый быстрый способ
Легче попасть «в цель» через «Пуск».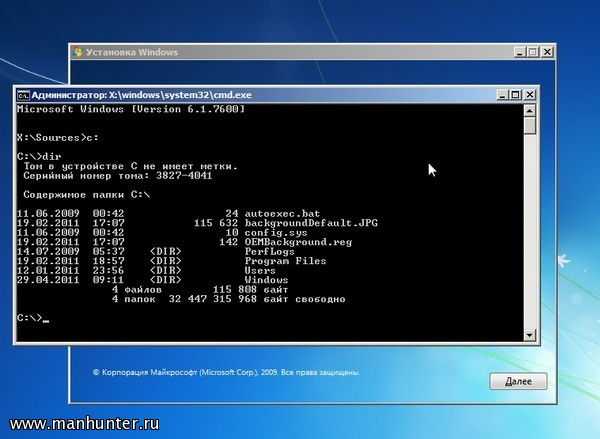 Делается это 2 путями:
Делается это 2 путями:
- комбинацией Win + X;
- тапом правой стороной мышки на «Пуск».
Стоит только провести одно из этих действий, и выплывет меню. Дальше нужно позвать пункт «Командная строка».
Те, кто пользуется Виндой 10 (2020 года и младше), могут заметить, что возможность запуска строчки исчезла, а на её месте прописался PowerShell. Но при желании можно вернуть её на место. Делается это следующим образом.
- Нырнуть в Настройки.
- Тапнуть на блок «Персонализация».
- Перейти в «Панель задач».
- Смахнуть «Заменить строку…».
Эти действия вернут изначальные значения (с «ПаверШелл» станет снова «командной строчкой»).
В тему: Компьютер не видит жесткий диск: в чем «корень зла»
Использование поиска Windows
Ещё есть путь, который «на виду» у пользователей компьютеров:
- ввести [cmd] в горизонтальной панели рядом с «Пуск»;
- зажать Win+S (позвать «искателя» принудительно) и набрать [cmd];
- прописать «Командная строка» и тапнуть на «Запустить как админ».

Читайте: Как можно подключить системный блок к Wi-Fi: краткое руководство в 5 разделах
Открытие командной строки через проводник
Это необычная, но простая возможность добраться до «суперстрочки». Здесь так же 2 модели на выбор. Вот как выглядит первая.
- Достичь любую папки.
- Тапнуть ПКМ по пустоте, придерживая Shift.
- Перейти к «открыть окно команды».
Строчка команд работает для всех версий Виндоус. Нюанс в версии Win10 1703. Эта строчка меню исчезла, на её месте появился PowerShell. Однако, командная строка возвращается таким же путем, как описано 2 разделами выше.
Второй путь для актуальных версий Винды работает на всех системах. Для этого на ноуте делается следующее.
- Открыть проводник.
- Перейти по адресу «C:\Windows\System32\», где C — имя диска, где работает система.
- Найти отдельный файл cmd.exe
- Включить его.

Полезная статья: 7 особенностей ноутбуков Intel Evo: ознакомление с платформой
Через диспетчера задач
Это программа для контроля нагрузки ПК и моноблоков разными приложениями. Здесь их можно принудительно выключать и включать. Со «строчкой» это делается так.
- Включить диспетчер (через Ctrl+Alt+Del или через поиск по запросу «Диспетчер задач»).
- Перейти в меню «Файл» → «Запустить новую задачу».
- Прописать cmd.exe.
Запуск cmd
Ещё один путь для «оконных» систем — провести это через приложуху «Выпл».
- Зажать Win+R (это вызовет нужную аппку).
- Вбить запрос cmd
- Тапнуть «ОК».
Всё, строчка готова!
Как открыть командную строку в Linux
Линукс (и Ubuntu в частности) — ОС для тех, кто не боится «минимального программирования».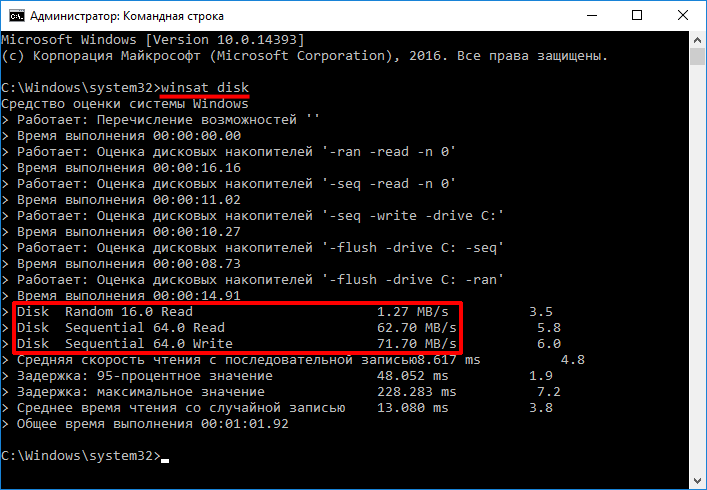 С ней можно всё — достаточно уметь управлять строчкой (или Терминалом). Есть 2 метода её включения и 1 способ уйти назад.
С ней можно всё — достаточно уметь управлять строчкой (или Терминалом). Есть 2 метода её включения и 1 способ уйти назад.
Если эти комбо не сработали, следует попробовать следующий путь.
- Развернуть главное меню (на панели задач).
- Зайти в раздел «Настройки».
- Найти категорию «Клавиатура» слева.
- Зайти в «Запуск приложений».
- Найти «Открыть терминал».
- Заменить комбинацию по умолчанию.
Если не хочется сложных комбинаций, вот еще несколько путей вызывать строчку. Они занесены в таблицу:
Несмотря на то, что операционки Windows и Linux разительно отличаются, пути вызова строчки у них схожи. И это удобно для юзера: заучив последовательность один раз, не придется переучиваться на новой ОС.
Познавательная статья: 5 действенных способов, как подключить телевизор к компьютеру
Как открыть командную строку при загрузке в Windows 10/8.
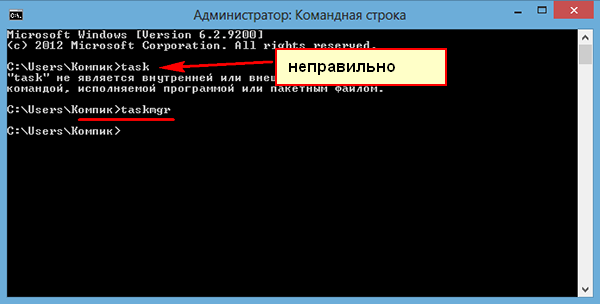 1/7
1/7Командная строка — это мощный инструмент, который можно использовать для многих целей, включая устранение неполадок и решение проблем с Windows. Для обслуживания и восстановления полезно открывать командную строку при загрузке в Windows 10. В этом руководстве показано, как загрузиться в командную строку с повышенными привилегиями при запуске в Windows 10/8.1/7.
- Вариант 1. Использование дополнительных параметров запуска
- Вариант 2. Используйте установочный носитель Windows
- Вариант 3: открыть командную строку при загрузке в Windows 7
1. Откройте командную строку при загрузке с помощью дополнительных параметров запуска
Командную строку легко запустить, если Windows работает правильно, выполните следующие действия, чтобы вызвать командную строку в Windows 10/8.1 .
Шаг 1. Откройте экран дополнительных параметров запуска.
В Windows 10 откройте приложение Настройки , выберите параметр Обновление и безопасность .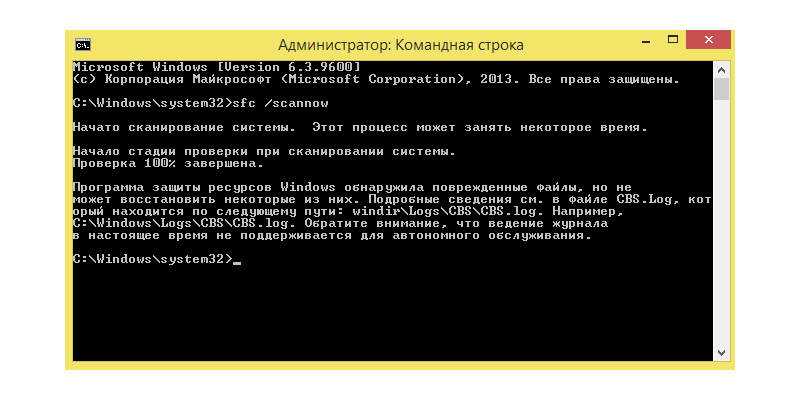
Щелкните вкладку Recovery справа, затем нажмите кнопку Restart now .
В Windows 8.1 нажмите клавиши Win + I , чтобы вызвать Изменить настройки ПК , затем щелкните значок Power и выберите параметр Перезагрузить , удерживая нажатой клавишу 7 Shift 900.
Шаг 2: Windows 10 быстро перезагрузится, и появится экран Выберите вариант . Нажмите Устранение неполадок пункт.
Шаг 3: В окне Устранение неполадок нажмите Дополнительные параметры .
Шаг 4: Затем нажмите Командная строка в окне дополнительных параметров.
Шаг 5: Если вы загрузились в режиме расширенного запуска из Windows 10, компьютер перезагрузится. Выберите аккаунт, чтобы продолжить.
Шаг 6. Введите пароль для выбранной учетной записи.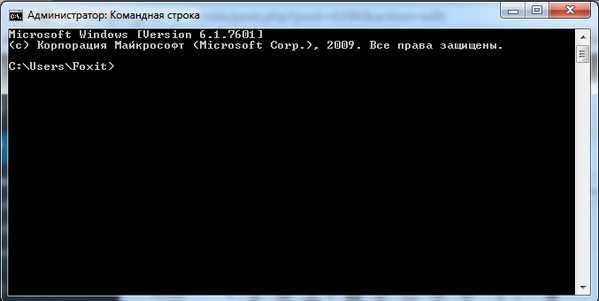 Если вы не установили пароль, нажмите Продолжить .
Если вы не установили пароль, нажмите Продолжить .
Наконец, появится окно командной строки.
2. Откройте командную строку при загрузке с помощью установочного носителя Windows
Если Windows не загружается, вы можете запустить командную строку с установочного DVD-диска Windows или USB-накопителя. Если у вас нет установочного носителя Windows, вы можете создать его с помощью инструментов Microsoft для создания носителей.
Для этого выполните следующие действия:
На рабочем ПК перейдите на веб-сайт загрузки программного обеспечения Microsoft.
- Загрузите инструмент для создания носителя Windows 10 и запустите его.
- Выберите Создать установочный носитель для другого ПК.
- Выберите язык, выпуск и архитектуру (64-разрядная или 32-разрядная).
- Выполните шаги, чтобы создать установочный носитель, а затем нажмите Готово.
Вставьте установочный носитель Windows и загрузите с него компьютер.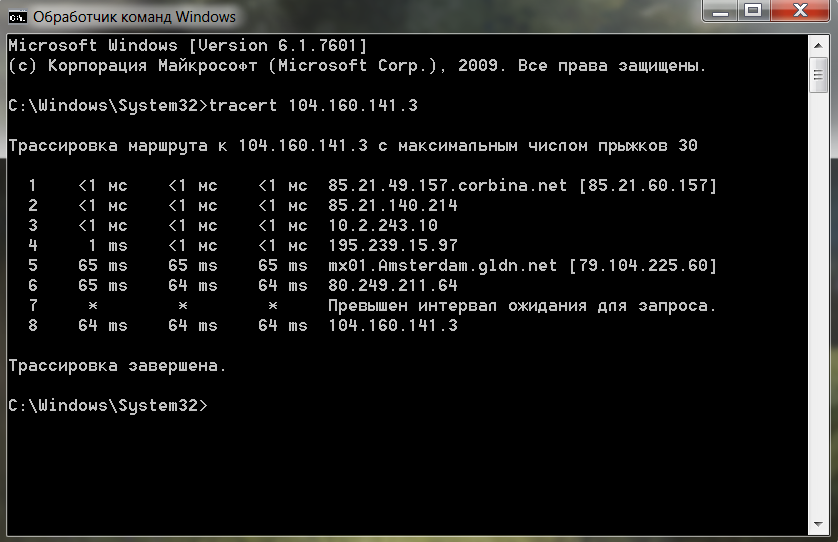
3. Открытие и выход из командной строки при загрузке в Windows 7
Запуск командной строки при загрузке в Windows 7 немного отличается от Windows 10/8.1.
Шаг 1: Нажмите кнопку «Пуск», введите команду в поле, затем Перезагрузите компьютер.
На начальном экране загрузки нажимайте клавишу F8 , пока не появится экран «Дополнительные параметры загрузки».
Шаг 2. С помощью клавиш со стрелками выберите Безопасный режим с командной строкой и нажмите Введите .
Ожидание загрузки файла Windows. По завершении откроется окно командной строки.
Как сделать Windows 7 подлинной с помощью командной строки
Вы когда-нибудь задумывались о том, чтобы сделать Windows 7 подлинной с помощью командной строки напрямую, без использования какого-либо средства активации или загрузчика? — Итак, сегодня здесь, в этом посте, я собираюсь рассказать вам очень простую процедуру, чтобы сделать вашу Windows 7 подлинной с помощью командной строки. Из-за высокой стоимости оригинальной Windows 7 не каждый может позволить себе купить оригинальную Microsoft Windows 7, поэтому они предпочитают Используйте взломанные или пиратские версии Windows. Как отключить звуки клавиатуры и вибрации в Android Из-за использования пиратской копии Windows они часто сталкиваются с ошибкой «Windows 7 не является подлинной», и из-за этого они не могут изменить настройки фона рабочего стола и настройки панели управления. Итак, вот пошаговое руководство о том, как сделать Windows 7 подлинной с помощью командной строки без использования каких-либо взломов активации. Как загрузить файлы из Scribd БЕСПЛАТНО
Из-за высокой стоимости оригинальной Windows 7 не каждый может позволить себе купить оригинальную Microsoft Windows 7, поэтому они предпочитают Используйте взломанные или пиратские версии Windows. Как отключить звуки клавиатуры и вибрации в Android Из-за использования пиратской копии Windows они часто сталкиваются с ошибкой «Windows 7 не является подлинной», и из-за этого они не могут изменить настройки фона рабочего стола и настройки панели управления. Итак, вот пошаговое руководство о том, как сделать Windows 7 подлинной с помощью командной строки без использования каких-либо взломов активации. Как загрузить файлы из Scribd БЕСПЛАТНО
Как сделать Windows 7 подлинной с помощью командной строки: шаги, которые необходимо выполнить Нажмите Cmd и выберите «Запуск от имени администратора», как показано ниже на изображении.
- Теперь введите команду SLMGR -REARM в cmd, как показано ниже на изображении
- Нажмите Enter и подождите несколько секунд
- Далее откроется диалоговое окно сообщения с указанием команды «Выполнено успешно.
 Пожалуйста, перезагрузите систему, чтобы изменения вступили в силу», как показано ниже на изображении .
Пожалуйста, перезагрузите систему, чтобы изменения вступили в силу», как показано ниже на изображении .
- Перезагрузите компьютер, и все готово. Теперь у вас нет ошибки «Windows 7 не является подлинной»
Примечание. Вы должны запустить командную строку от имени администратора, иначе этот метод не сработает. – Как исправить?
Сделайте Windows 7 подлинной с помощью удаления WAT Utility
* Если вы не хотите использовать командную строку для активации Windows, вы можете загрузить Remove Wat Utility, чтобы полностью удалить подлинные уведомления Windows 7 и сделать их подлинными
Посетите здесь Обучение и загрузка Удаление WAT Utilitly
Панкадж Кумар
Панкадж Кумар — технически подкованный и SEO-эксперт с более чем 5-летним опытом работы в области цифрового маркетинга, а также автором более 700 статей @Rushinformation.
Получайте
последних новостей в свой почтовый ящик бесплатно!Поделиться этой публикацией
О
Наша миссия состоит в том, чтобы повышать осведомленность и предоставлять полезную информацию людям во всем мире, прежде всего в области Интернета и технологий.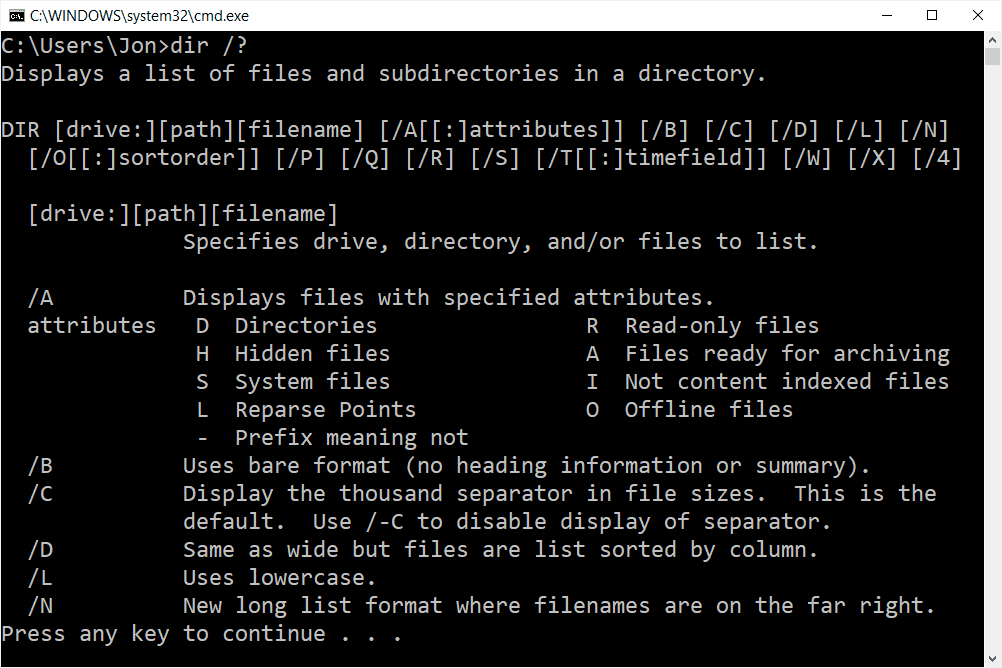


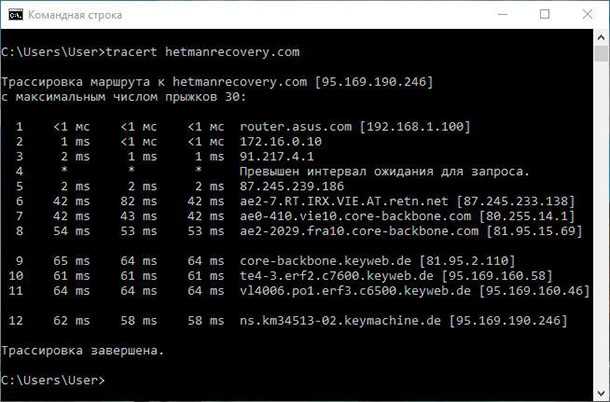
 Пожалуйста, перезагрузите систему, чтобы изменения вступили в силу», как показано ниже на изображении
Пожалуйста, перезагрузите систему, чтобы изменения вступили в силу», как показано ниже на изображении