Установка и настройка denwer’a —
Denwer — это набор дистрибутивов (локальный сервер WAMP) и программная оболочка, предназначенные для создания и отладки сайтов (веб-приложений, прочего динамического содержимого интернет-страниц) на локальном ПК (без необходимости подключения к сети интернет) под управлением ОС Windows.
Denwer нужен для того, что бы развернуть ваш собственный сайт на локальном сервере, то есть компьютере. К этому сайту ни у кого не будет доступа кроме как лично вас.
Для чего же нужно разворачивать локальный сервер на компьютере? Если вы пишите самописный сайт, а не реализуете его на том же WordPress, то при подключении различных скриптов отвечающих за внутреннюю работу сайта или той-же базы данных, Denver — это отличное решение для таких действий. Поскольку просто так у вас не получиться реализовать такие задачи без сервера.
Установка Denwer’a
И так, переходим к установке denwer’a. Для начала его нужно скачать, сделать это можно с официального сайта или же поискать на других сайтов, коих достаточно много в интернете.
После того, как вы скачали, запускаем это чудо и видим следующее диалоговое сообщение:
Согласен, это довольно странно. Закрываем все браузеры, которые существуют на вашем компьютере и переходим обратно в окно и нажимаем любую клавишу.
Не сопротивляясь нажимаем на ENTER. В результате видим это:
Прописываем полный путь, где на вашем диске будет располагаться программа. У меня это будет папочка temp, находящаяся на диске С.
Жмякаем ENTER для продолжения.
Указываем наименование виртуального диска. Указываем любую букву латинского алфавита начиная от A до Z. Естественно кроме C.
Продолжаем установку нажатием клавиши ENTER.
Ждём пока все файлы скопируются и выбираем режим запуска, который для вас наиболее удобен.
После установки программа предложит вам выбрать установу различных ярлыков на рабочий стол, от которых мы благополучно отказываемся.
В самом конце установки у вас откроется браузер со страницей успешной установки denwer’a, где подробно рассказано как пользоваться данной программой.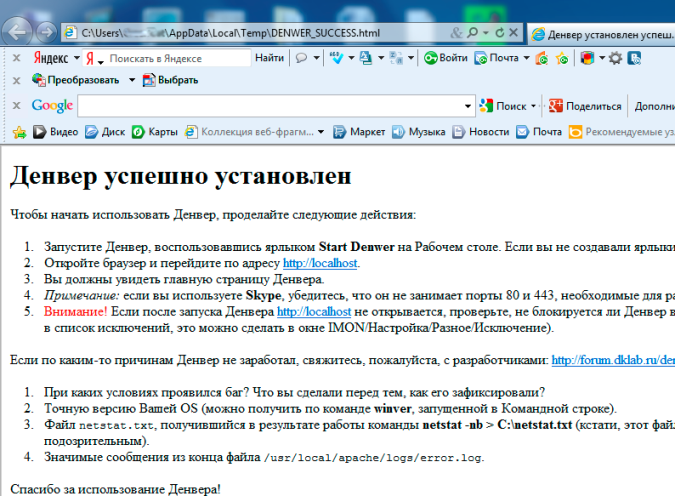
Как вы видите, установка denwer’a не так сложна, как и работа с ним.
Пока нет оценок, но вы можете быть первым!Установка и настройка Денвер,
Здравствуйте уважаемые начинающие веб-мастера.
В этой статье мы очень подробно, по кликам, рассмотрим, что за программа Денвер, как её установить, использовать, а если нужно, то удалить.
Что такое Денвер
Так как мы решили всерьёз взяться за освоение интернета, то давайте посмотрим, хотя бы в общих чертах, как же эта всемирная паутина устроена.
Посмотрите на схему.
Вверху находится хостинг — это сервера, на которых и квартируют все сайты. Ниже расположены DNS-сервера — это сервера поисковики, определяющие на каком хостинге, какой сайт хранится.
И внизу — уже наш компьютер. Когда, в адресной строке нашего браузера, мы вводим запрос на посещение какого либо сайта (допустим https://starper55plys.ru), то DNS сервер получает с нашего компьютера запрос, и определив на каком хостинге находится этот сайт, передаёт наш запрос ему, и хостинг, согласно запросу, посылает на наш компьютер ответ, содержащий файлы требуемого нам сайта.
У продвинутых веб-мастеров, такая работа много времени не занимает. Они сразу размещают свой сайт на хостинге, и доделывают его уже непосредственно на нем.
А вот для таких как мы, были специально разработаны несколько программ, являющихся по сути локальными серверами. Одной из них и является Денвер.
Денвер это хостинг, расположенный на нашем компьютере, и предназначенный для хранения файлов только наших сайтов. У него нет выхода в интернет, но всё остальное, как у реального хостинга.
И мы спокойно можем строить и перестраивать свой сайт, обучаться и тестировать полученные знания, оттачивать мастерство, так сказать, чтоб потом, когда посчитаем, что наш сайт уже достоин предстать на суд широкой публики, перенести его на реальный хостинг, то есть выложить в интернет.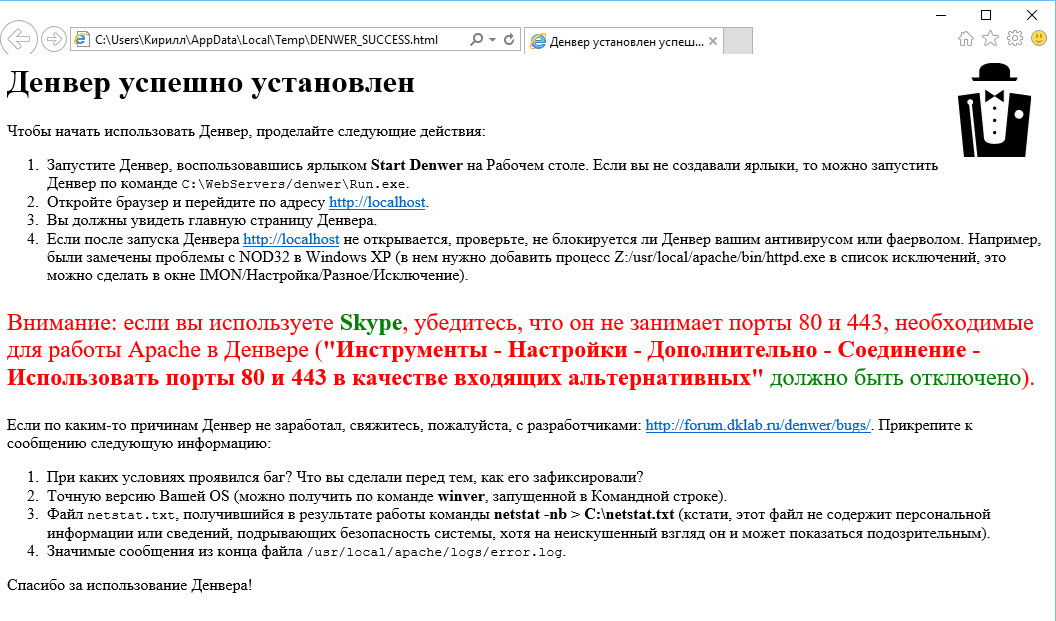
Вот такую хорошую штуку сделала для нас, совершенно бесплатно, команда разработчиков под руководством Дмитрия Котерова, за что им большое спасибо.
Установка Денвера
Итак, приступим к установке. Поначалу, если нужно будет щёлкнуть где-то правой клавишей мыши, я так и буду писать: «щелкните правой клавишей», а если будет написано «щёлкнуть по такому-то месту», значит нужно будет навести курсор на то место, и щёлкнуть левой клавишей.
В дальнейшем, когда Вы немного освоитесь, перейдём на более профессиональный язык. Ну да не всё сразу.
Итак, открываем новую вкладку. Почти во всех браузерах, это делается нажатием на маленькое окошко, справа от окна запроса, в самой верхней строке экрана.
В поисковой строке пишем «Денвер», нажимаем поиск, и на открывшейся странице поисковика выбираем строку с адресом «www.denwer.ru».
Щёлкнув по ней, попадаем на официальный сайт Денвера, где находим ссылку «Скачать Денвер 3». Возможно, к тому времени, как Вы попадёте на мой сайт, уже будет версия 4 или 5, в общем скачиваем то, что посвежее.
Щёлкаем по этой картинке, и нам предложат выбрать версию PHP. Выбираем опять-же последнюю, и щёлкаем по «Скачать».
Далее Вам предложат зарегистрироваться, что Вы и сделаете, и если есть желание, можно что нибудь посоветовать другим пользователям (эх, самим бы кто, что посоветовал бы), и щёлкнем по «Получить ссылку на скачивание».
После этого в Ваш почтовый ящик должно прийти письмо. Если у Вас ещё нет почтового ящика, то его нужно создать и установить.
В этом письме пришлют ссылку на скачивание, и щёлкнув по ней, Вам откроется страница загрузки Денвера
Немного подождём, должно появиться окно «Контроль учетных записей». Нажимаем «Да»
Затем, откроется окно установщика. Здесь тоже нажимаем «Да»
Далее, откроется страница с небольшой презентацией, которую нужно прочитать, и страницу закрыть.
После этого появится первое окно установки (рис.1). Нажимаем клавишу Enter на клавиатуре.
Рис.1
Затем появится второе окно (рис.2). Так-же нажимаем «Enter».
Рис.2
В следующем окне (рис.3) нажимаем букву «у», затем Enter, что будет означать наше согласие на установку программы на диск С.
Рис.3
Далее, снова Enter.
Рис.4
В следующем окне (рис.5), Вас спросят, какой буквой обозначить создающийся виртуальный диск Денвера. Можно ничего не ставить и просто нажать «Enter». По умолчанию диск будет называться «Z».
Рис.5
В следующем окне (рис.6) тоже нажимаем «Enter».
Рис.6
Затем будет процесс копирования файлов, после чего откроется следующее окно (рис.7), в котором будет предложено выбрать вариант установки. По умолчанию предлагается вариант 1, он нам и нужен, так что снова жмём Enter.
Рис.7
И в последнем окне (рис.8), нажмем букву «у» чтоб на рабочем столе появились ярлыки Start, Restart и Stop, для запуска, остановки и перезагрузки Денвера. Если после нажатия на «у» окно не закроется, нажмите ещё раз Enter
Рис.8
Далее, появится страница с очень важными рекомендациями. Внимательно прочтите, и если у Вас установлен Skype (Скайп), то постарайтесь эти рекомендации выполнить. После чего страницу можно закрыть.
Хотя у меня, в своё время, на Windows 7 Домашняя базовая, обе эти программы прекрасно ужились, без каких либо манипуляций с портами, всё же примите эти рекомендации к сведению.
И если вдруг Денвер не запустится, попробуйте удалить Скайп, и по новой установить Денвер. Только не спешите. Возможно, и это наиболее вероятный случай, проблема окажется не в Скайпе, а в Вашей невнимательности, и отсутствии опыта.
Закрыв страницу, Вы увидите рабочий стол с вновь созданными ярлыками Денвера.
Делаем двойной щелчок по Start Denwer, после чего появятся и исчезнут два чёрных окна, а на панели задач, внизу справа, появятся перышко и конверт в шляпе, и это значит, что Денвер запустился.
Теперь открываем браузер, и если у Вас Сhrome, то просто пишем в поисковой строке слово «localhost» конечно без кавычек, а если IE, то щелкаем по адресной строке, она окрашивается в синий цвет.
Нажатием клавиши “Backspace” убираем то, что там было написано, переводим компьютер на английский (одновременно нажав клавиши Shift и Alt), пишем там слово «localhost», и щёлкаем по стрелке после замочка.
И после этого должна открыться страница «Ура заработало».
Если всё так как у меня показано, значит Денвер нормально установлен, и можно переходить к тестированию сервера.
Опускаемся по странице вниз, до таблицы тестирования.
В этой таблице нужно будет пройти по каждой ссылке в столбике URL, и посмотреть на результат. Щёлкаем по первой строке, и видим такую картину:
Затем возвращаемся назад (щёлк по стрелке левом верхнем углу экрана), и щёлкаем по второй строке. Должна открыться такая страница:
Возвращаемся. Третья строчка приведёт на такую страницу:
Возврат.
Это четвёртая строка:
Возврат.
Это пятая:
Возврат.
Шестая строчка должна открыть таблицу PHP.
Возврат.
Седьмая строка открывает домашнюю страницу phpMyAdmin. Здесь будет расположена база данных Вашего сайта, и мы будем в дальнейшем её создавать.
Это восьмая строчка.
Возврат.
И последняя, девятая строка — это проверка работы почтовой заглушки. Здесь нужно щёлкнуть по строке «Послать через mail()». Если после этого появилась строка «ОК функция mail сработала корректно», значит всё нормально.
Если страница «Ура заработало» не открылась, то первым делом нужно проверить файл hosts, расположенный на вашем компьютере.
hosts — это текстовый файл содержащий базу данных доменных имен. Запрос к этому файлу имеет приоритет перед обращением к DNS-серверам.
То есть, после того, как Вы напишете слово localhost, в поисковой строке браузера, он (браузер) сначала проверит, а нет ли, чего то соответствующего запросу, на Вашем компьютере, и только если ничего не найдёт, отправляет запрос DNS серверу.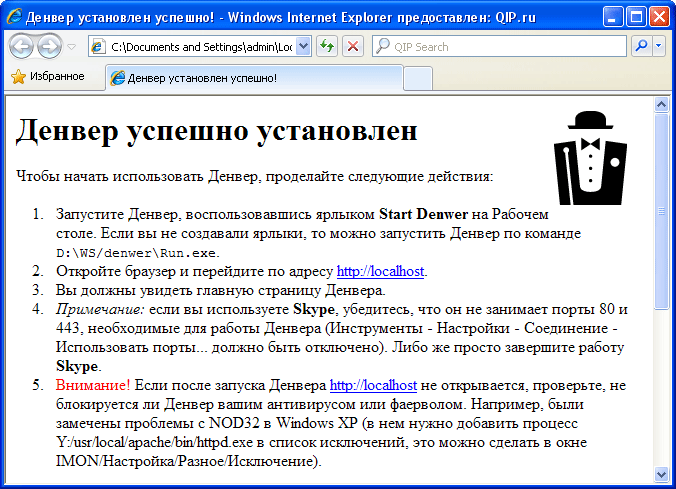
Денвер — локальный хостинг, расположенный как раз на компьютере, и браузер должен увидеть его в файле hosts, и открыть. Но к сожалению, доменное имя Денвера, система не всегда прописывает в этом файле.
Возможно данному действию мешает установленный у Вас антивирус, возможно препятствуют какие-то другие защитные приложения, установленные в Вашей операционной системе по умолчанию.
Причина — файл hosts очень любят использовать хакеры, для своих грязных делишек, поэтому он и оберегается системой особо тщательно.
К счастью, администратор компьютера, то есть Вы, имеет к нему прямой доступ, и права на внесение изменений.
Найти файл hosts, можно пройдя по пути; Пуск — Компьютер — Диск С — Windows — System32 — drivers — ets. Открыв папку ets, в первой строке Вы увидите файл hosts.
Чтобы открыть файл, щёлкаем по нему два раза, после чего система спросит, в какой программе его открыть.
Выбираем «Блокнот» (он есть у всех по умолчанию), щёлкнув один раз по нему, и один раз по «ОК». После чего откроется файл.
Посмотрите, есть ли у Вас строки 127.0.0.1 localhost и 127.0.0.1 www. localhost.
Если их нет, то просто допишите, снизу, так же как написано у меня. Всё, и цифры и буквы. Цифры — это IP адрес Вашего Денвера, а буквы — его домен.
После этого щёлкните по «Файл», и в открывшемся меню, по «Сохранить».
После этого можно снова попробовать открыть страницу «Ура заработало», так как это описано выше. Всё должно получиться. Только, пожалуйста, будьте внимательнее.
Ну вот. Самый первый шаг сделан. Честно признаюсь, для меня он был самым трудным, так как мой опыт общения с компом к тому времени составлял не более недели.
Так что если у кого-то, что-то не получилось, не расстраивайтесь и не отчаивайтесь, а опишите свою проблему в комментариях. Будем вместе разбираться в каждом отдельном случае.
Как удалить Денвер и виртуальный диск.
Возможно Вам, после того как азы сайтостроения будут освоены, захочется удалить Денвер. Хотя я и рекомендую не торопиться с этим, так как он потребуется если Вам захочется изучить язык php.
Хотя я и рекомендую не торопиться с этим, так как он потребуется если Вам захочется изучить язык php.
Но, все же, покажу процесс удаления программы. К тому же он довольно таки простой, не то что установка.
Чтобы удалить Денвер, нужно во первых корректно завершить его работу, то есть остановить его при помощи ярлыка «Stop Denwer». Затем щёлкнуть или, лучше скажем, пройти «пуск — компьютер — локальный диск С».
Открываем диск «С» (двойной щелчок), и находим в каталоге строку «WebSerwer». Щелкаем по ней, сначала левой, потом правой клавишей мыши, и в открывшемся меню, щёлкаем или выбираем «Удалить».
На уточнение нажимаем «Да»
Денвер удален, теперь необходимо удалить виртуальный диск «Z», который появился при его создании. Для этого нужно пройти в меню «Пуск — Все программы — Стандартные — Выполнить», и в открывшемся окне прописать команду «subst disk:/Z», и жмём «Ок»
После этого все следы Денвера будут удалены, и можно начинать всё по новой. Я начинал трижды. Всё никак не получалось. И советчиков кроме интернета (кстати отвечает на любой вопрос, только не всегда понятно) никого не было.
Конечно много проклятий в адрес программы было произнесено, но признаюсь честно — во всех неудачах виноват был я сам.
Причины — невнимательность и отсутствие опыта. Поэтому прежде всего сконцентрируйтесь на мелочах, и не торопитесь.
Со временем, Вы и сами не заметите как, всё начнёт получаться само собой, но вначале — внимательность и ещё раз внимательность.
Желаю творческих успехов!
Перемена
Вопрос армянскому радио:
— Почему у веб-мастеров в 80% случаев рождаются девочки?
— Потому что их развелось в пять раз больше, чем надо!
Notepad++ инструкция < < < ◊ > > > Установка линейки
Работа с Denwer
В этой статье хочется разобрать основные моменты, которые возникают при работе с пакетом Denwer.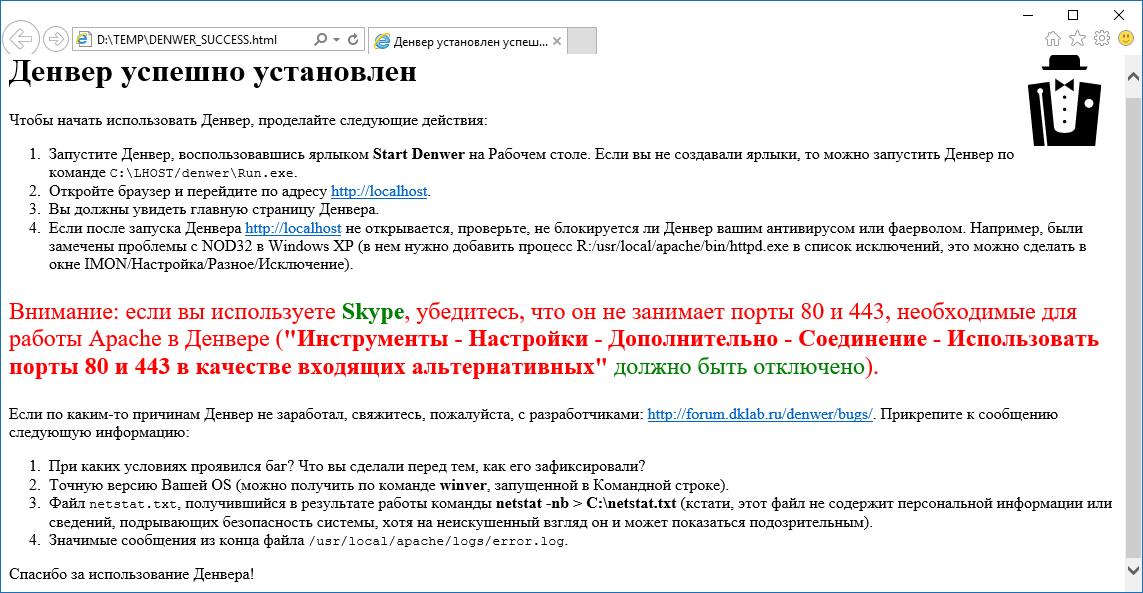 Во-первых, это создание доменов и поддоменов, а, во-вторых, хочется разобраться с файлом hosts в ОС Windows.
Во-первых, это создание доменов и поддоменов, а, во-вторых, хочется разобраться с файлом hosts в ОС Windows.
Для начала давайте разберёмся с созданием доменов. Давайте прямо по пунктам разберём, как создать домен в пакете Denwer:
1) Зайти в директорию home из корня сервера.
2) Создать папку с новым именем домена.
3) Зайти в созданную директорию и создать в ней новую папку, под именем «www«.
4) Перезапустить сервер (или запустить, если он не был запущен).
Теперь Вы можете вписать адрес своего созданного домена в адресную строку браузера, и Вы увидите содержимое директории «www«. Теперь в этой директории Вы можете создавать сайт.
Теперь разберёмся с созданием поддоменом в пакете Denwer:
1) Создать домен (см. выше).
2) Зайти в папку с именем созданного домена.
3) Создать (рядом с директорией «www«) новую директорию с именем поддомена.
4) Перезапустить сервер (или запустить, если он не был запущен).
Тут хочется сказать комментарий про 3-й пункт. Имя поддомена не включает в себя имя основного домена. То есть если в папке «mysite.ru» (имя Вашего основного домена) создадите папку «sub«, то в итоге адрес Вашего поддомена будет sub.mysite.ru. Думаю, понятно объяснил.
Я думаю, что у кого-нибудь наверняка возник вопрос: а можно ли назвать свой домен (на самом деле, мы сейчас создаём не домены, а виртуальные хосты, но не будем вдаваться в подробности), как реально существующий сайт в Интернете. Например, google.ru или yandex.ru. Чтобы ответить на этот вопрос, я расскажу о файле hosts, который находится по следующему пути: «С:\Windows\system32\drivers\etc\hosts«. Открыть его можно простым блокнотом. Если у Вас системный диск не C, то, соответственно, поменяйте путь.
В этом файле находятся соответствия имён узлов — IP адресам. А теперь о том, где это используется. Когда Вы вводите в адресной строке браузера какой-нибудь сайт (например, «google. ru«), то прежде, чем обратиться к удалённому DNS-серверу (DNS — это служба, которая занимается поиском соответствий имён узлов и IP-адресов), браузер обращается к файлу hosts. И если он находит соответствие, то, соответственно, подключается по тому IP-адресу, который указан в файле hosts. А если не находит, то уже обращается к удалённому DNS-серверу. Таким образом, Вы можете абсолютно любой домен поставить на любой другой IP-адрес. И когда Denwer запускается, то он все домены (все папки, которые находятся в директории home) прописывает в файле hosts, указывая адрес локального сервера (а это следующий IP — 127.0.0.1). Поэтому прописав такую строку: «google.ru 127.0.0.1«. И при попытке ввести «google.ru» Вы не попадёте на сайт Google, а отправитесь на локальный сервер.
ru«), то прежде, чем обратиться к удалённому DNS-серверу (DNS — это служба, которая занимается поиском соответствий имён узлов и IP-адресов), браузер обращается к файлу hosts. И если он находит соответствие, то, соответственно, подключается по тому IP-адресу, который указан в файле hosts. А если не находит, то уже обращается к удалённому DNS-серверу. Таким образом, Вы можете абсолютно любой домен поставить на любой другой IP-адрес. И когда Denwer запускается, то он все домены (все папки, которые находятся в директории home) прописывает в файле hosts, указывая адрес локального сервера (а это следующий IP — 127.0.0.1). Поэтому прописав такую строку: «google.ru 127.0.0.1«. И при попытке ввести «google.ru» Вы не попадёте на сайт Google, а отправитесь на локальный сервер.
Если что-то не поняли, то прочитайте это ещё раз. Это очень важная информация не только для тех, кто создаёт сайты, а, пожалуй, просто для жизни. Ведь очень часто, таким образом, меняются IP-адреса известных сайтов, и Вы вместо реальных сайтов видите какие-то просьбы отправить SMS (особенно, часто случается с сайтом vkontakte.ru). То есть на Ваш компьютер проникает вирус, который меняет содержимое этого файла, ставя другой IP-адрес для определённого домена. И Вы при вводе этого домена попадаете на сайт мошенника.
В общем, надеюсь, Вы остались довольны прочитанным, ведь эта информация очень полезна всем, кто работает с компьютерами.
- Создано 31.10.2010 10:36:57
- Михаил Русаков
Копирование материалов разрешается только с указанием автора (Михаил Русаков) и индексируемой прямой ссылкой на сайт (http://myrusakov.ru)!
Добавляйтесь ко мне в друзья ВКонтакте: http://vk.com/myrusakov.
Если Вы хотите дать оценку мне и моей работе, то напишите её в моей группе: http://vk. com/rusakovmy.
com/rusakovmy.
Если Вы не хотите пропустить новые материалы на сайте,
то Вы можете подписаться на обновления: Подписаться на обновления
Если у Вас остались какие-либо вопросы, либо у Вас есть желание высказаться по поводу этой статьи, то Вы можете оставить свой комментарий внизу страницы.
Если Вам понравился сайт, то разместите ссылку на него (у себя на сайте, на форуме, в контакте):
Как включить логи denwer
Локальный сервер Denwer чрезвычайно популярен, поэтому у пользователей возникает масса вопросов по его установке и настройке. В этой статье, кроме всего прочего, рассматриваются и возможные проблемы при работе с денвер.
Любой современный сайт проходит довольно длительный этап разработки, включающий как создание и доведение « до ума » шаблона, так и наполнение его контентом.
Весь этот процесс, конечно, должен быть скрыт от будущих посетителей сайта, поэтому данная работа проводится не на удалённом, а на локальном сервере, в качестве которого выступает собственный компьютер разработчика с установленным на нём специальным программным обеспечением. Чаще всего таким программным обеспечением является именно Denwer .
Строго говоря, локальный сервер необходим для разработки серьёзных проектов – динамических сайтов, для работы которых необходимо использование php или Perl-скриптов .
Простые одностраничные сайты, работающие только на HTML и CSS , могут быть успешно созданы и протестированы прямо в браузере.
Почему Denwer используют чаще?
Как мы уже выяснили, локальный сервер представляет собой специализированное программное обеспечение, установив которое на свой компьютер, веб-мастер может разрабатывать свой сайт, не выходя в Интернет.
Подобных платформ для разработки сайтов сегодня существует довольно много, среди них популярным является локальный сервер Denwer . Поэтому и вопросы о том, как запустить денвер, у пользователей возникают часто.
Данный пакет инструментов для веб-разработчика отличается универсальностью и гибкостью настройки.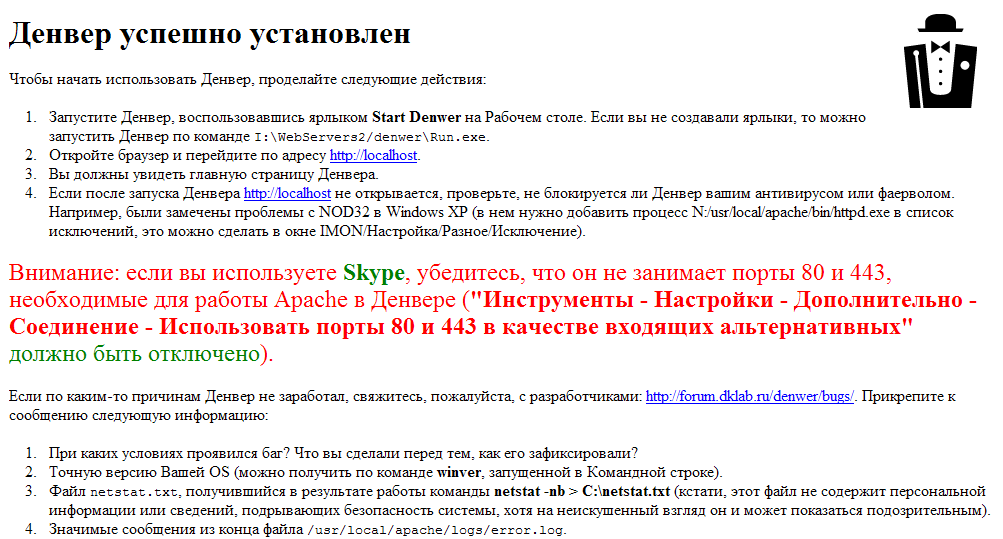 Он включает в себя HTTP-сервер Apache , препроцессор PHP , компонент PHPMyAdmin для управления базами данных, интерпретатор Perl и ещё большое количество важных и полезных компонентов.
Он включает в себя HTTP-сервер Apache , препроцессор PHP , компонент PHPMyAdmin для управления базами данных, интерпретатор Perl и ещё большое количество важных и полезных компонентов.
К несомненным плюсам Denwer можно отнести чрезвычайную лёгкость и быстроту установки пакета, а также то, что все файлы Денвера после установки располагаются в одной-единственной папке Webservers .
К вопросу о том, как обновить денвер, следует сказать, что установщик не лезет в реестр операционной системы, поэтому перенести все ваши локальные проекты вместе с базами данных на другой компьютер или диск можно простым копированием папки локального сервера.
Так же просто Денвер и удаляется — никаких следов после удаления его папки в системе не остаётся, после чего можно скачать обновлённый установочный пакет с официального сайта и провести установку заново.
Главный же недостаток Денвера — возможность установки исключительно в операционной системе Windows.
Итак, ещё раз вкратце отметим ключевые особенности локального сервера Denwer :
- базовая версия Denwer легко расширяется новыми дистрибутивами и модулями;
- базы данных управляются при помощи полнофункциональной панели PHPMyAdmin ;
- присутствует возможность одновременной работы с любым количеством сайтов;
- предусмотрена возможность установки старых версий PHP4 , MySQL4 , что может быть полезно разработчикам, если с текущей версией localhost denwer сайт не работает;
- функционал сайта на локальном сервере полностью аналогичен функционалу на удалённом сервере любого хостинг-провайдера. Это позволяет полностью протестировать сайт перед заливкой его на удалённый сервер.
Пошаговая инструкция по установке денвера
Для тех, кто не знает, как пользоваться денвером, отметим, что преимуществом последнего является чрезвычайная простота установки.
Для того чтобы установить данный инструмент разработчика, необходимо выполнить следующие действия:
- Скачать установочный пакет;
- После запуска инсталлятора появится диалоговое окно.
 Никаких изысков вроде красивых эффектов и графического интерфейса во время установки вы не увидите, придётся довольствоваться чёрным окошком командного интерпретатора;
Никаких изысков вроде красивых эффектов и графического интерфейса во время установки вы не увидите, придётся довольствоваться чёрным окошком командного интерпретатора; - В ходе установки пакета пользователю придётся ответить на несложные вопросы касательно того, следует ли размещать ярлыки на рабочем столе, нужно ли создавать виртуальный диск и какой буквой его назвать. На все вопросы лучше отвечать утвердительно, особенно это касается начинающих веб-мастеров;
- По завершении установки в папке « Мой компьютер » вы увидите виртуальный диск (по умолчанию он будет обозначен буквой Z), являющийся зеркалом папки Webservers .
Вы не знаете, как запустить сайт на денвере? Просто создавайте проект в папке C:WebServershomelocalhostwww .
Следующий шаг – настройка локального сервера
Одним из преимуществ денвера является простота его настройки. Как настроить денвер правильно, мы расскажем ниже. Если использовать настройки по умолчанию, могут возникнуть проблемы при установке объёмных расширений, либо при импорте большой базы данных.
Стандартные настройки ограничивают объем загружаемых файлов всего лишь двумя мегабайтами. Чтобы снять данное ограничение, необходимо отредактировать в обычном текстовом редакторе файл php.ini (располагается в папке usrlocalphp5).
В строке upload_max_filesize=2M следует изменить параметр 2 на 32, тем самым ограничив объём загружаемого файла 32-мя мегабайтами.
При этом в строке post_max_size=8M восьмёрку следует заменить цифрой 64, так как этот параметр определяет максимальный объём передаваемых данных, и он обязательно должен быть в два, или даже в три раза больше ограничения по объёму загружаемого файла.
Если бы все пользователи выполняли данные рекомендации, то разговоров о том, что не работает денвер, было бы меньше.
Начало работы с локальным сервером
Для того чтобы начать работу с локальным сервером, нужно запустить денвер, кликнув двойным щелчком по иконке « Start Denwer » на рабочем столе, открыть браузер и в адресной строке набрать адрес http://localhost/denwer/ .
Если откроется окно, такое же, как и на картинке ниже, то ваш локальный сервер успешно запустился. Если же появляются сообщения об ошибках, то это значит, что денвер не запускается:
Далее следует проверить работоспособность всех модулей установленного пакета. Делается это также довольно просто.
На открытой ранее странице http://localhost/denwer/ найдите раздел « Тестирование Денвера » и в таблице данного раздела перейдите по всем имеющемся ссылкам, каждая из которых активирует один из установленных модулей.
Если проблем нет, возможности будущего сайта на вашем локальном сервере будет полностью соответствовать тому, что вы получите на удалённом сервере хостинг-провайдера:
В первую очередь проверьте работоспособность PHP и зайдите в сервис администрирования баз данных – PHPMyAdmin .
Если вы не знаете, как зайти в phpmyadmin denwer , просто нажмите на соответствующую ссылку в той же таблице:
Для того чтобы начать разрабатывать новый проект на локальном сервере, нужно просто создать новую папку, например, Moy_Sayt.ru в директории C:WebServershomelocalhostwww . Её имя будет соответствовать названию вашего сайта.
В дальнейшем, чтобы открыть локальный сайт, в браузере необходимо будет прописать название данной папки после http://localhost/ , например, http://localhost/Moy_Sayt.ru/ .
Что делать, если денвер не заработал?
После подключения локального сервера браузер в некоторых случаях выдаёт сообщение, что не запускается денвер. Основная причина чаще всего заключается в его блокировке вашим антивирусным пакетом или брандмауэром.
В этом случае придётся самостоятельно разрешить исходящее соединение для сервера по протоколу TCP на 80 и 443 порты для http и https соответственно. (Располагается оно обычно по адресу C:webserversUSRlocalapacheBINhttpd.exe ).
Кстати, эти же порты может занимать и популярное приложение Skype , поэтому на время работы с локальным сервером его лучше отключить.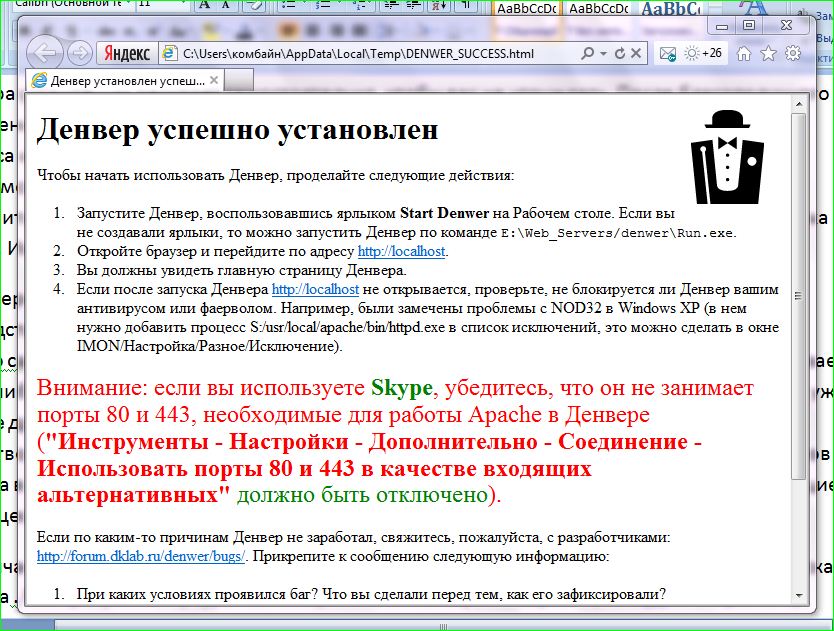
Проекты, аналогичные Denwer
Хотя денвер является одним из наиболее популярных, гибких и простых инструментов для веб-разработчика, иногда полезно ознакомиться и с аналогичными решениями, также предоставляющими в распоряжение пользователя полноценный локальный сервер для разработки сайтов.
Так, например, аналог denwer XAMPP предлагает не только набор инструментов для локального сервера, но и полноценную графическую оболочку, которой, как было ранее отмечено, в Denwer не имеется. Поэтому многие разработчики предпочитают именно XAMPP .
Отметим также, что после установки данного пакета виртуального диска не создаётся. (Напомним, что Denwer по умолчанию создаёт новый диск Z, но от этой опции при установке можно отказаться).
Также при наличии желания имеет смысл обратиться к пакету VertrigoServ . В него также входит веб-сервер Apache , PHP , MySQL , SQLite , SQLiteManager , PHPMyAdmin (утилита для администрирования БД MySQL), а также Zend Optimizer (для повышения производительности активных процессов).
Вместо заключения
Как видите, установка и настройка локального сервера Denwer – процесс простой и довольно быстрый. Даже начинающий веб-мастер зная, как установить денвер, сможет выполнить все манипуляции максимум за четверть часа, после чего приступить уже непосредственно к созданию собственного сайта любого уровня сложности.
При этом ни функциональность ресурса, ни скорость его работы в локальной среде не будут отличаться от того, что в последствие веб-мастер увидит в Сети, перенеся созданный сайт с компьютера на удалённый сервер.
Всем привет! Суть вопроса состоит в том, что описывая, например путь к изображению в тэге img, я могу задать относительный путь до изображения, а когда задаю фон в файле стилей, то так уже не работает и приходится абсолютный путь задавать. Это все происходит на сервере DENWER. Например:
в файле можно (и даже нужно) относительный путь указывать
, а в стилях только абсолютный
, если бы я указал относительный путь, как в файле, то фон не установился бы.
Как можно пофиксить в Денвере этот баг?
Доброго времени суток, уважаемые читатели блога!
Сегодня хотелось бы поделиться с вами очередной победой, если так ее можно конечно назвать.
Дело в том, что на старом денвере я настраивал ведение логов БД MySQL, но установив новый Денвер 3 на свежую систему Win8 понял что забыл как настроить логирование запросов к БД. Начал искать решения в интернете, находив разные методы пробовал их, но все было от чего-то тщетно.
Решение явилось в виде комбинации разных вариантов и мозгового штурма. Возможно, кто-то найдет эту запись глупой, но я уверен, что она кому-то поможет!
1) Открываем путь (если денвер установлен по-умолчанию): C:WebServersusrlocalmysql-5.5
2) Открываем файл my.ini/my.cnf (в моем случае *.ini)
3) Идем на 37 строку (thread_stack = 128K) и добавляем следующее:
4) Запускаем Денвер! Profit!
Успехов в разборке скрытых и не верных SQL запросов! 🙂
Есть вопрос? Что-то не понятно в статье? Хочешь отблагодарить? Пиши комментарий!
Если тебе понравилась статья, а тем более если еще и помогла – поставь +1 и нажми «Мне нравится»!
Запуск, перезагрузка и остановка Денвера
Учимся пользоваться джентльменским набором веб-местера «Денвер»: запускать, перезагружать и останавливать локальный сервер.
После установки, на рабочем столе Windows у вас появится три новых ярлыка:
- Start Denwer – запуск Денвера,
- Restart Denwer – перезагрузка Денвера,
- Stop Denwer – остановка Денвера.
Выглядят они обычно так:
Запуск Денвера
Кликните иконку Start Denwer и дождитесь загрузки всех необходимых компонентов. При запуске Вы можете получить сообщение о том, что в устройстве нет диска
. Просто нажмите кнопку «Продолжить». Таких сообщений будет два.
Проверка работы Денвера
После запуска Денвера, откройте любой браузер и наберите в адресной строке: http://localhost. Если всё нормально, откроется страница:
Если всё нормально, откроется страница: http://localhost/denwer/ – с сообщением о том, что всё работает. Здесь же Вы найдете адреса компонентов и инструментов Денвер.
MySQL и phpMyAdmin в Денвер
Что Вам следует использовать в первую очередь? Для работы с базой данных MySQL, Денвер укомплектован phpMyAdmin, который доступен по адресу: http://localhost/Tools/phpMyAdmin. О phpMyAdmin я думаю рассказать в отдельной статье, пока же скажу лишь, что по умолчанию, для подключения к базам данных используются следующие параметры:
- Хост:
localhost - Имя пользователя:
root - Пароль: (отсутсвует)
Запуск сайта на Денвер
Для тестирования сайтов на Денвере рекомендую использовать папку: WebServers\home\test1.ru\www – которая будет доступна по адресу: http://test1.ru.
Если вы планируете тестировать несколько сайтов, рекомендую создавать в этой папке подпапки. Например, для тестирования движка WordPress я создал подпапку wordpress, которая будет доступна по адресу: http://test1.ru/wordpress/.
Увы, но Денвер не поддерживает автоматического создания поддоменов на основе подпапок. Согласитесь было бы куда удобней тестировать на поддомене вида: http://wordpress.test1.ru/. Конечно, Вы всегда можете вручную внести соответствующие настройки, но это требует опыта, да и не всегда оправдано. В общем: используй то, что под рукою и не ищи себе другое
.
Перезагрузка Денвера
Перезагрузка локального сервера обычно нужен в том случае, если Вы внесли изменения в его настройки. Для этого кликните иконку Restart Denwer на рабочем столе Windows.
Остановка Денвера
Остановка сервера производит остановку его компонентов и их удаление из памяти компьютера. Также, если был выбран соответствующий вариант запуска Денвера, остановка локального сервера подразумевает отключение виртуального диска. Для этого кликните иконку Stop Denwer.
Для этого кликните иконку Stop Denwer.
Скачать Denwer Runner
В сети Интернет можно также часто найти упоминания о программе Denwer Runner, которая значительно облегчает задачу и способна нормально работать даже с 3й версией джентльменского набора для веб-разработчиков.
Сейчас доступна версия Denwer Runner 1.9.5.0. Скачать её вы можете по ссылке ниже или на официальном сайте разработчика: pograncom.ru – на этой странице.
Честно говоря, я предпочитаю использовать стандартные средства, а вы уж смотрите сами.
На этом у меня всё. Спасибо за внимание. Удачи!
Короткая ссылка: http://goo.gl/zIJzdQ
Denwer для Linux
Комментарии
deburger01.05.2011
17:26
+1
Войдите, чтобы ставить лайкимне нравитсяесли без опыта — попробуй XAMPPhttp://www.apachefriends.org/en/xampp-linux.html
но вобще рекомендую ламп и инструкции на этом сайте =) (см. пред. пост)
Voland15.06.2011
11:22
+1
Войдите, чтобы ставить лайкимне нравитсяДа на кой черт этот ламп и прочее? Это же Линукс, а не мастдай! Apache (Apcahe2), PHP, MySQL, Perl и все. Мануалов куча, форум есть. Статья тут была где-то от админа.
Аноним10.06.2016
16:25
+1
Войдите, чтобы ставить лайкимне нравитсяламп, он же LAMP, он же Linux + Apache + MySQL + PHP. Такого и не знать. Ты точно не мастдайщик?
Voland12.06.2016
17:09
+1
Войдите, чтобы ставить лайкимне нравитсяНу, в 2011 году (а именно им датирован мой пост) был практически им, товарищ некрофил.
Akellacom15.06.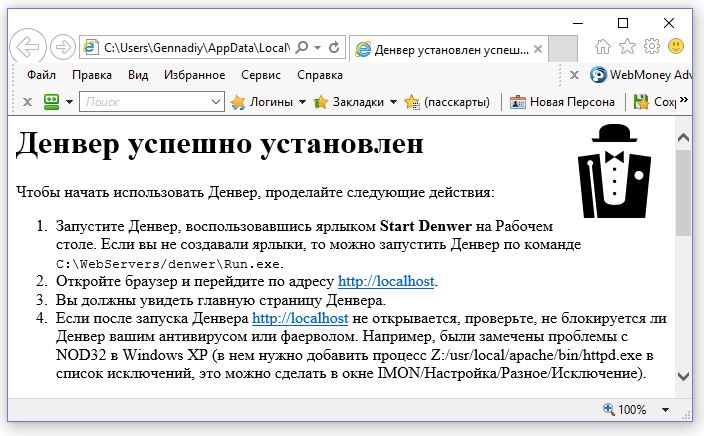 2011
2011
21:27
+1
Войдите, чтобы ставить лайкимне нравитсяДенвер сам по себе говно-сервер, ставь Apache
http://pingvinus.ru/note/apache-php-mysql-phpmyadmin
09.09.2014
16:01
+1
Войдите, чтобы ставить лайкимне нравитсяДенвер — это не сервер и она включает в себя Apache!!!
Voland19.06.2011
18:49
+1
Войдите, чтобы ставить лайкимне нравитсяДа нет, денвер — это не сервер. Это комплект из самого Apache, mysql, php и perl.
spyder27.11.2012
19:02
+1
Войдите, чтобы ставить лайкимне нравитсяЗдравствуйте. У меня на NTFS разделе стоит Denver с несколькими проектами. Можно его как-то «прикрутить» к LAMP?.. А то как то неудобно скакать всё время из системы в систему…(Или дайте сабж PLS)
TNX/Спасибо всем кто ответит.
27.11.2012
19:51
+1
Войдите, чтобы ставить лайкимне нравитсяДенвер (<a href=»http://ru.wikipedia.org/wiki/%D0%94%D0%B5%D0%BD%D0%B2%D0%B5%D1%80_%28%D0%BF%D1%80%D0%BE%D0%B3%D1%80%D0%B0%D0%BC%D0%BC%D0%B0%29″>ссылка на википедии</a>) — это просто комплект из Apache, MySql и PHP, с упрощённой установкой и ещё некоторыми плюшками. Поэтому все работающие под ним проекты, по идее, должны легко и безболезненно мигрировать между любыми системами туда и обратно. У меня, например, стоял мой сайт на работе на Windows 7, и дома на Ubuntu. Скриптом он сворачивался-разворачивался и перетаскивался туда-сюда за пару минут.
Но чтобы такое сделать, надо хорошо разобраться с тем, как всё это работает, как бэкапить-восстанавливать базы данных MySql из командной строки, и т. д.
д.
27.11.2012
21:07
+1
Войдите, чтобы ставить лайкимне нравитсяСпасибо.
Вот нашёл более-менее подходящий мануал… Будем пробить..
http://elv.su/node/analog-denwer-na-ubuntu-dlya-linux-novichkov/
26.07.2016
22:17
+1
Войдите, чтобы ставить лайкимне нравитсяНарод давайте же сделаем аналог денвера для линукс.
MixTrop18.10.2016
10:44
+1
Войдите, чтобы ставить лайкимне нравитсяДа-да-да XD
Alex29.05.2017
17:35
+1
Войдите, чтобы ставить лайкимне нравитсякороче все поржали, а толком ответа и нет, а именно, как пользоваться легкой и быстрой средой разработки и тестирования сайтов независимой от интернета на своем компе…. DenverОМ кстати можно даже с флэшки работать…. очень удобно и мобильно…
Mnic25.05.2018
16:05
+1
Войдите, чтобы ставить лайкимне нравитсяДенвер классная вещь: пришел на работу достал флешку с денвером запустил его (тут же с флешки) несколько секунд и работаешь с проектом сайта. Нужен другой проект Stop, несколько секунд, меняешь флеху, на ней Run и работаешь над проектом другого сайта. Уходишь домой флехи в карман. Дома вечером захотел, что то поправить или сделать в проекте. Флеху в комп Run и ты в пректе. (денвер — это сборка Apach, MySQL, php заточеная для быстрого старта на локальной машине — то, что надо для разработки) Так что тем кто не знаком лучше покурить в сторонке, а не умничать. (Бэкапить и устанавливать это дело далеко не быстрое, когда большой объем данных.) Хорошо бы было иметь подобный пакет в Linux, а еще бы и кросплатформеный и это серьезно.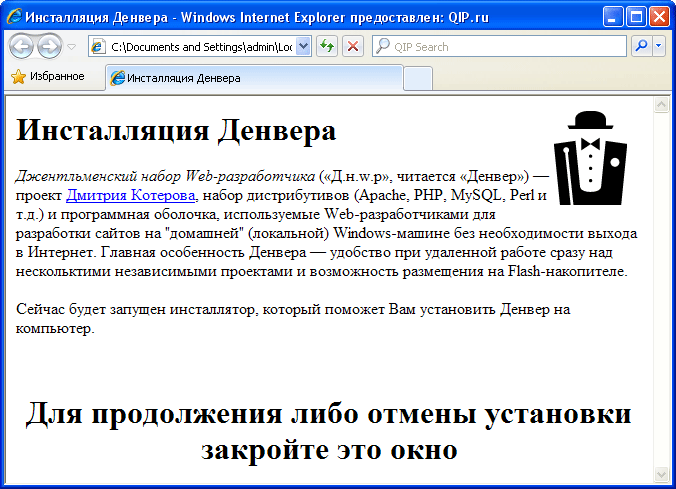
Установка DLE на Denwer — подробная пошаговая инструкция
DataLife Engine — CMS, ориентированная под создание сайтов СМИ, информ-порталов и блогов. Оптимизирована под управление большим количеством новостей и публикаций. Спокойно выдерживает крупные наплывы посетителей. За счет оптимизированной структуры ядра CMS нетребовательна к серверным ресурсам. Использование технологии AJAX сокращает затраты ресурсов сервера и трафик (ваш и посетителей). Это платный продукт, но для ознакомления можно скачать бесплатную демоверсию.
Цены на лицензии DLE
Цены на 11 января 2016.
Для покупки на выбор доступны две версии лицензии. Расширенная дороже, но дает пользователю тех. поддержку и разрешение снять копирайты с сайта. Учтите: после покупки вы можете пользоваться DLE без ограничений по времени. Но через год вам больше не будут предоставлять новые версии CMS и техническую поддержку. Для получения обновлений нужно продлить лицензию, на дату публикации статьи это стоит 2190 р.
Вы можете купить домены в зоне RU и домены в зоне РФ со скидкой!
Отличия бесплатной версии ДЛЕ
Бесплатная версия накладывает определенные ограничения:
- лимитированное количество публикаций и комментариев;
- закрытый код;
- поставляется без обновлений;
- запрещено снимать копирайты;
- тех. поддержки нет.
И в то же время нет никаких ограничений в использовании модулей cms и времени работы сайта. Для знакомства с DLE этого достаточно, используем демоверсию.
Где скачать Data Life Engine?
Переходим на dle-news.ru/demo.html, и качаем архив с демоверсией DLE. Качайте софт с официальных сайтов, потому что на других можно подхватить вирус.
Не используйте взломанные лицензии DLE. Распространители «левых» версий часто добавляют в код бэкдор — лазейку для скрытного доступа к вашему сайту.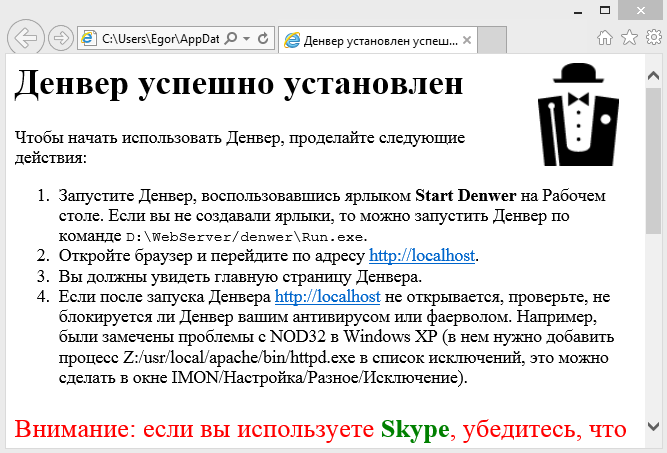
Создание папки и БД в Денвере
В директории с установленным Денвером, в …home создаем папку для будущего сайта (в примере — installdle.localhost). В этой папке создаем еще одну, с именем www. Распаковываем архив с DLE. Копируем все файлы из директории upload в папку www. Запускаем Денвер.
- Для работы CMS нужно создать базу данных. В адресной строке браузера вводим localhost/tools/phpmyadmin и попадаем в интерфейс утилиты. Переходим на вкладку «Базы данных».
- Вводим имя БД.
- Нажимаем «Создать». Новая база данных появится в списке.
Как установить DLE на Denwer?
Хостинг для сайта на DLE — выберите подходящий Вам тариф!
Прописываем в браузере путь к нашему сайту (в примере installdle.localhost, если вы использовали другое имя, введите его). Нажимаем «Начать установку».
Читаем и принимаем соглашение. Нажимаем «Продолжить».
Проверка совместимости. Если все надписи зеленого цвета, переходим на следующую страницу.
Установщик проверяет права на файлы. В случае, если какой-то из файлов недоступен для записи — измените права на него. Если везде в колонке «Статус» запись «Разрешено» — нажимаем «Продолжить».
Прописываем базовые настройки.
- Адрес установочной директории менять не нужно.
- Сервер оставляем по умолчанию (localhost).
- Прописываем имя созданной ранее БД (в примере, dledb).
- Воспользуемся стандартной учетной записью администратора root, пароль не нужен. Оставлять доступ к базе данных со слабым паролем или без него допустимо только на локальном сервере! При установке CMS на сайт — используйте пароль, содержащий спецсимволы.
- Префикс нужен, чтобы использовать одну базу данных для хранения информации разных сайтов. Для этого нужно прописать разные префиксы таблиц каждому сайту. Сейчас нам это не нужно, оставляем по умолчанию (dle).
- Вводим имя для создания учетной записи администратора.

- Вводим пароль к учетной записи. Сохраните логин и пароль администратора в блокнот, они нужны для доступа к админпанели сайта.
- Вводим свой e-mail.
- Включаем поддержку ЧПУ. Человеко-понятный урл. Без этой опции адреса новых страниц отображаются случайным набором латинских символов, неудобных для чтения.
- Переходим к следующему шагу.
Заходим в директорию …homeinstalldle.localhostwww и удаляем файл install.php. На странице установки нажимаем «Продолжить».
Смотрим пользовательскую часть сайта. Сайт работает, проверим доступ к админпанели.
Как зайти в панель администратора DLE после установки?
Чтобы попасть в панель администратора, кликаем по логину и в выпадающем меню выбираем «Админпанель». Или набираем в адресной строке installdle.localhost/admin.php.
Заходим в админку и убеждаемся в корректности работы CMS. Установка завершена, можно начинать ознакомление с системой управления контентом.
iPipe – надёжный хостинг-провайдер с опытом работы более 15 лет.
Мы предлагаем:
как установить или удалить denwer
Современный локальный сервер Denwer стал поистине универсальным и эффективным инструментом для создания большинства сайтов. Установка Denwer на практике позволяет за считанные минуты организовать полноценную рабочую среду на вашем локальном компьютере.
Следовательно, это делает возможным разработку и тестирование сайтов где угодно, даже без необходимости подключения к Интернету.
Но возникает логичный вопрос — как установить Denwer для начала работы, что нужно знать, чтобы не допустить различных проблем.
Информации, представленной в статье, будет достаточно, чтобы вся процедура прошла правильно и без неприятных «сюрпризов». Особых проблем при выполнении этих задач обычно не возникает. Но все же мы постарались учесть типичные ошибки при установке и работе с сервером, чтобы помочь приступить к решению насущных проблем — разработке и тестированию сайтов на вашем локальном компьютере.
Как установить Денвер — последовательные шаги для установки на Windows
Первый вопрос — как установить Денвер.В нашем случае будет рассматриваться установка Денвера на Windows 10.
Но сразу отметим, что установка Денвера на Windows 7 или другие версии этой ОС не подразумевает каких-либо принципиальных отличий, кроме различий во внешнем виде диалоговых окон.
Установка Denwer начинается с посещения официального сайта разработчика для загрузки последней версии программы. Здесь вам будет предложен выбор версии дистрибутива — выберите PHP из появившегося списка.
После того, как нужная нам версия выбрана, остается заполнить оставшиеся поля на появившейся странице — и нажать на скачивание выбранного раздачи. Далее остается скачать файл по появившейся ссылке. Нажимаем на скачанный файл — и установка начинается.
Появится новое окно браузера, которое можно закрыть, чтобы продолжить установку.
В следующем окне нажмите Enter.
При запросе адреса установки следует указать путь к нужной папке — здесь вы уже руководствуетесь своими предпочтениями.Хотя стоит сразу добавить, при желании файлы можно легко перенести в любой другой каталог без проблем с производительностью.
При установке будет запрошено имя виртуального диска — подтверждаем операцию Enter.
В итоге осталось только подтвердить создание ярлыков на рабочем столе клавишами «Y» и «Enter». Благодаря ярлыкам можно будет быстро запустить, перезагрузить или выключить программу в случае необходимости — искать нужные папки с исполняемыми файлами через WebServers не всем будет удобно.
После установки появится окно с рекомендациями по поддержанию корректной работы программы — рекомендуем изучить их в случае возникновения проблем.
Нюансы эффективного удаления сервера с компьютера полностью
Один вопрос — установка сервера на свой компьютер. Как мы выяснили, обычно это не представляет особых сложностей. Но вот совсем другой вопрос — как его удалить, причем желательно полностью вместе со всеми своими файлами?
Конечно, Денвер считается одним из самых популярных и универсальных серверов для разработки и тестирования сайтов на своем локальном компьютере.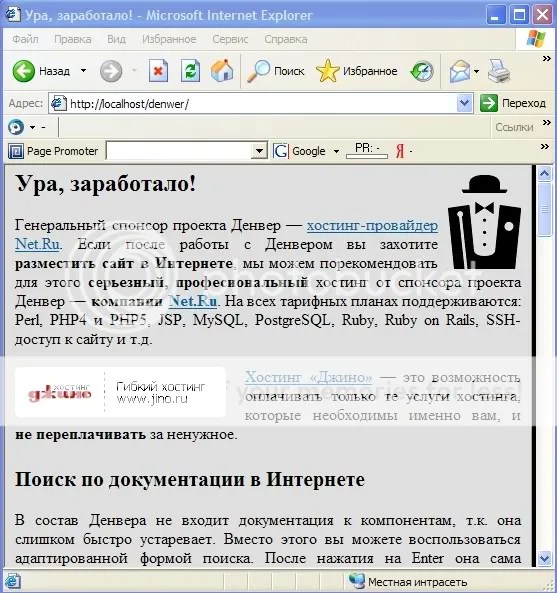 Однако иногда возникает необходимость его удалить — зная несколько основных нюансов, здесь тоже не должно возникнуть особых сложностей.
Однако иногда возникает необходимость его удалить — зная несколько основных нюансов, здесь тоже не должно возникнуть особых сложностей.
Необходимость полного удаления с вашего компьютера может возникнуть, например, когда пользователь решает разместить на компьютере другой сервер или освободить дополнительное свободное пространство.
Для удаления необходимо удалить пакет документов, предназначенный для его установки. Они не содержат никаких файлов, таких как uninstall.exe, для полного удаления сервера.Также нет аналогичного ярлыка в стартовом меню. Следовательно, необходимо удалять вручную, хотя обычно это не вызывает особых проблем.
Прежде всего необходимо остановить работу самого сервера. Для этого щелкните значок «Остановить Денвер». Чтобы остановить сервер, нужно запустить stop.exe в папке Denver. После этого просто полностью удалите папку, в которой находились файлы программы. Также важно напомнить — сохраняйте все файлы своих сайтов, не забывайте о резервных копиях MySQL.Поскольку вместе с удалением этой папки серверы также уничтожают все свои данные созданных сайтов.
Работа сервера на компьютере сопровождается созданием различных виртуальных дисков, которые в большинстве случаев имеют маркировку Z. d. После нажатия Enter все файлы сервера, хранящиеся на виртуальном диске Z, будут удалены — чтобы навсегда удалить Денвер с его локального компьютера.
Других проблем обычно не возникает. В нашей статье мы рассмотрели основные нюансы установки и удаления денверского сервера.Осталось только поблагодарить разработчиков этого сервера за относительную простоту установки и удаления, особенно на фоне множества других распространенных аналогов. Что ж, если возникнут проблемы или сбои при установке или использовании, прочтите другие наши статьи по этой теме — просто предоставили ей новые интересные и полезные материалы.
MySQL Workbench несовместимый / нестандартный сервер — qaru.
MySQL Workbench несовместимый / нестандартный сервер — qaru Присоединяйтесь к Stack Overflow , чтобы учиться, делиться знаниями и строить свою карьеру.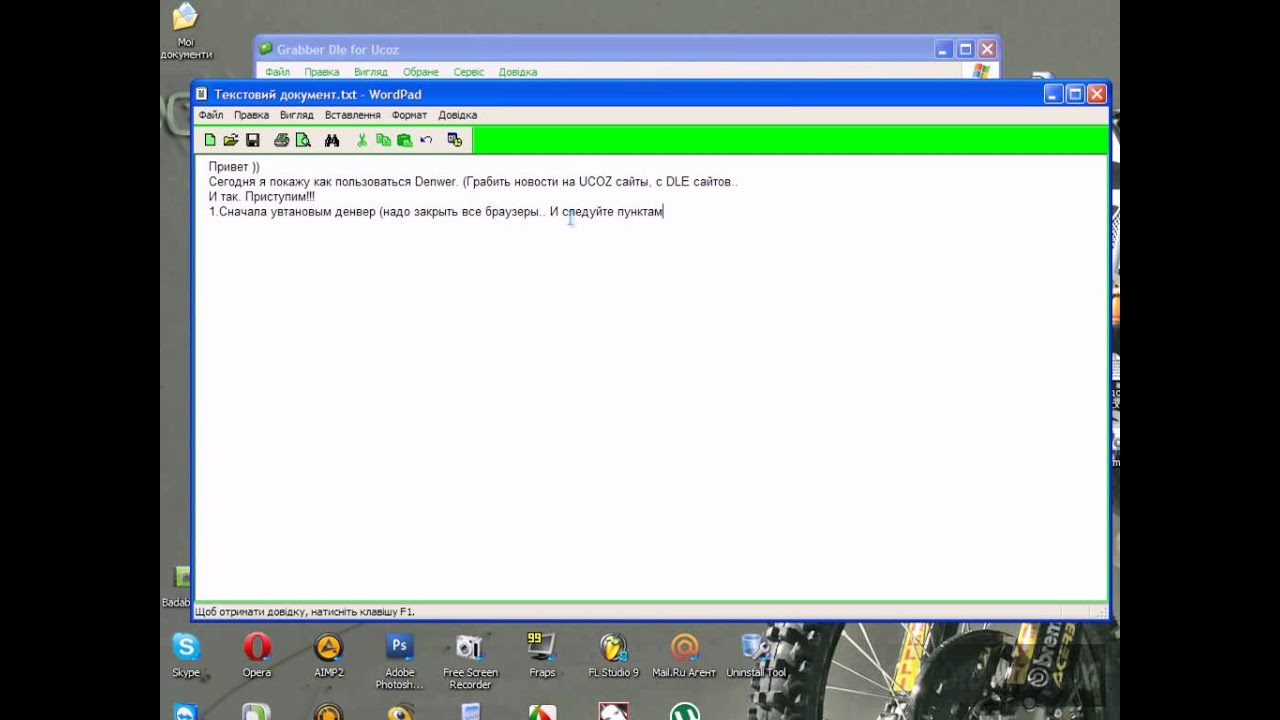
Спросил
Просмотрено 70к раз
Я новичок в использовании MySQL, и мне нужно было загрузить его для школы, однако я продолжаю получать это сообщение об ошибке (рисунок ниже).Я использую xampp и подключаюсь с использованием имени пользователя root. порт также соответствует тому, что он мне сообщает. Это позволит мне продолжить, но многие функции отсутствуют. Любая помощь будет оценена по достоинству.
Гордон М.Несовместимая / нестандартная версия сервера или протокол подключения обнаружен (10.0.10).
Соединение с этой базой данных может быть установлено, но некоторые MySQL Возможности Workbench могут работать некорректно, поскольку база данных не работает. полностью совместим с поддерживаемыми версиями MySQL.
MySQL Workbench разработан и протестирован для MySQL Server версии 5.1, 5.5, 5.6 и 5.7
29.1k1515 золотых знаков7777 серебряных знаков125125 бронзовых знаков
Создан 13 фев.
Д.CoopD. Coop31111 золотой знак33 серебряных знака44 бронзовых знака
1 Как я вижу, вы используете последнюю версию XAMPP.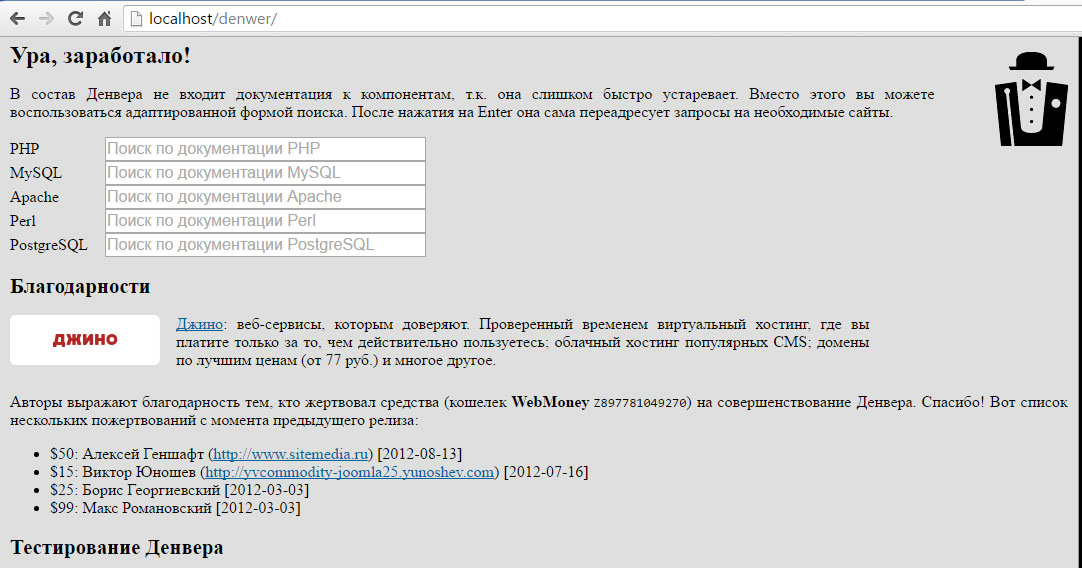
Все, что вам нужно сделать, это после открытия MySQL Workbench и вместо установки нового соединения нажать CTRL + R или щелкнуть вкладку БАЗА ДАННЫХ в верхнем меню .Выберите Обратный инженер и предоставьте необходимую информацию. Теперь тебе хорошо идти.
Рабочая среда MySql теперь не дает сбоев и не показывает никаких проблем с совместимостью.

 Никаких изысков вроде красивых эффектов и графического интерфейса во время установки вы не увидите, придётся довольствоваться чёрным окошком командного интерпретатора;
Никаких изысков вроде красивых эффектов и графического интерфейса во время установки вы не увидите, придётся довольствоваться чёрным окошком командного интерпретатора;