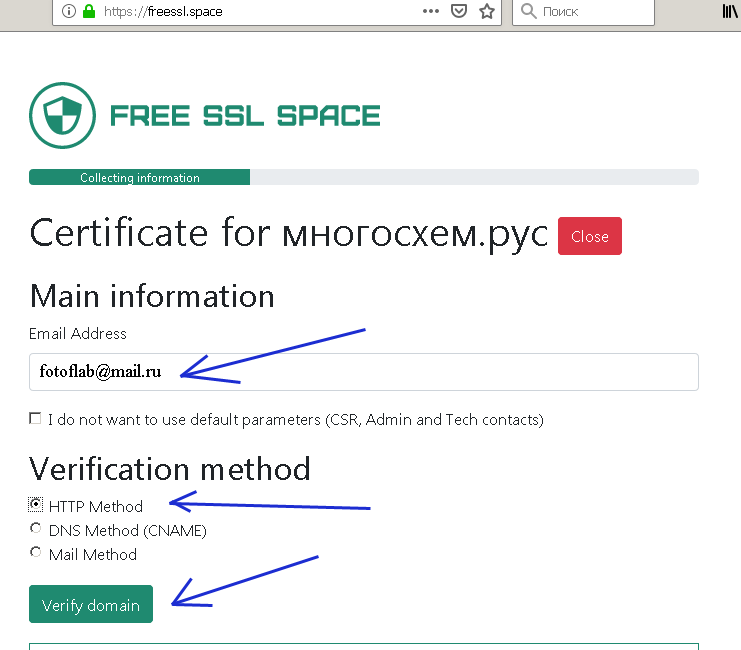Как заказать бесплатный SSL-сертификат | REG.RU
Обратите внимание!
Центр сертификации GlobalSign принял решение проводить проверку на фишинг всех SSL-сертификатов, которые заказаны для доменов в зоне RU/РФ. Так как REG.RU не участвует в проверке, то точное время выпуска нам неизвестно, но по нашим наблюдениям от нескольких часов до нескольких суток. Как правило, проверка проходит без вашего участия. Если возникнут вопросы, центр сертификации свяжется с вами по контактному email.
В компании REG.RU вы можете заказать бесплатный SSL-сертификат для домена. Получить SSL-сертификат можно как на этапе заказа услуги (регистрации домена или заказа хостинга), так и для существующей услуги хостинга (домена). Также вы можете получить бесплатный SSL-сертификат, если перенесёте ваш домен от другого регистратора на обслуживание в REG.RU.
Защитите данные с помощью SSL
Защитите данные на вашем сайте от мошенников. Установите SSL-сертификат, чтобы сайт работал по HTTPS-протоколу.
Заказать SSL
Общая информация о бесплатном SSL-сертификате
Обратите внимание!
Бесплатный SSL-сертификат доступен для доменов в зонах .RU, .SU, .РФ и .COM. При заказе бесплатного SSL
- В качестве бесплатного сертификата предоставляется DomainSSL.
- Бесплатный SSL подключается на 6 месяцев, далее сертификат нужно оплачивать. Стоимость SSL сертификата можно узнать на сайте REG.RU.
- Вы можете продлить бесплатный SSL-сертификат. Если вы не планируете продлевать SSL-сертификат, по истечении 6 месяцев услуга будет удалена.
- Получить бесплатно SSL-сертификат для каждого домена можно только один раз.
- SSL-сертификат будет действителен как для домена mysite.ru, так и для поддоменов mail.mysite.ru и www.mysite.ru. Если вы хотите защитить все прямые поддомены вашего домена (например: shop.

- При заказе SSL-сертификата для кириллического домена дополнительно потребуется пройти проверку на фишинг в GlobalSign.
- Вся процедура (заказ, активация и установка SSL-сертификата) может занять несколько дней.
- Выпуск бесплатного SSL приостанавливается в случае, если по имени домена не отображается ничего или на домене настроена парковочная страница или web-forwarding. Выпуск будет выполнен, как только по имени домена будет отображаться сайт. Если в течение 30 дней по имени домена сайт не отображается, то выпуск сертфиката отменяется с возможностью повторного заказа позже, когда появится сайт.
Закажите хостинг и получите SSL-сертификат бесплатно
Закажите хостинг в REG.RU и получите бесплатный SSL-сертификат для защиты сайта на 6 месяцев.
Заказать хостинг
Как заказать бесплатный SSL-сертификат:
при регистрации домена (при заказе хостинга)
- org/HowToStep»>
1.
Переведите переключатель в положение ON и нажмите Оплатить:
-
2.
Оплатите выставленный счёт любым удобным способом. При формировании счёта на оплату в корзине появятся две позиции: сумма за регистрируемый домен (услугу хостинга) и «Бесплатный SSL-сертификат» с нулевой стоимостью.
Готово! Вы заказали бесплатный SSL-сертификат.
После оплаты на контактную почту владельца услуги (администратора домена) придёт инструкция для активации сертификата. Активируйте сертификат (Как активировать сертификаты: AlphaSSL и DomainSSL?). А затем установите сертификат на хостинг (3 этап: Установка SSL-сертификата).
для зарегистрированного домена или существующей услуги хостинга
- org/HowToStep»>
1.
Авторизуйтесь на сайте REG.RU и перейдите в раздел Домены и услуги.
-
2.
Кликните по услуге хостинга или домену, для которого хотите подключить бесплатный SSL.
Пролистайте открывшуюся страницу вниз. В разделе «Рекомендуем» нажмите Бесплатный SSL-сертификат:
-
4.
Чтобы подтвердить заказ, во всплывающем блоке нажмите Заказать:
Готово! Вы заказали бесплатный SSL-сертификат.
После оплаты на контактную почту владельца услуги (администратора домена) придёт инструкция для активации сертификата. Активируйте сертификат (Как активировать сертификаты: AlphaSSL и DomainSSL?). А затем установите сертификат на хостинг (3 этап: Установка SSL-сертификата).
Активируйте сертификат (Как активировать сертификаты: AlphaSSL и DomainSSL?). А затем установите сертификат на хостинг (3 этап: Установка SSL-сертификата).
Что дальше?
После заказа SSL-сертификата на ваш еmail придёт письмо с необходимыми данными для активации сертификата. Активируйте ваш SSL по инструкции: Как активировать бесплатный SSL-сертификат? Если письмо не приходит, проверьте актуальность вашего email по инструкции: Как узнать и изменить контактный email SSL-сертификата? Если у вас указан неактуальный адрес электронной почты, измените его на верный и обратитесь в службу поддержки для активации бесплатного SSL.
Что будет с сертификатом, если услуга хостинга будет удалена или заблокирована?
Если ваша услуга хостинга будет заблокирована, с SSL-сертификатом ничего не произойдёт. После разблокирования услуги сертификат продолжает действовать.
Удаление услуги хостинга также никак не повлияет на SSL-сертификат.
Помогла ли вам статья?
Да
раз уже
помогла
Бесплатный SSL-сертификат — как получить Let’s Encrypt
16 августа 2022
Время чтения: 3 минуты
Марина Нифонтова,
редактор ISPmanager
SSL-сертификат для сайта можно получить бесплатно. Для этого есть два
способа: выпустить его самостоятельно или получить от Let’s Encrypt.
Разбираемся в плюсах и минусах каждого варианта.
Для этого есть два
способа: выпустить его самостоятельно или получить от Let’s Encrypt.
Разбираемся в плюсах и минусах каждого варианта.
Бесплатный самоподписанный SSL-сертификат, плюсы и минусы
Самоподписанные SSL-сертификаты не приобретают в сертификационном центре, а изготавливают самостоятельно. Например, генерируют с помощью стандартной утилиты OpenSSL в Linux.
Самоподписанные SSL-сертификаты абсолютно бесплатны. Они выполняют своё главное назначение — защищают сайт через протокол шифрования HTTPS. Но есть причина, почему использовать cамоподписанные SSL на сайтах — плохая идея.
Дело в том, что в каждый браузер вшит список производителей SSL-cертификатов, которым можно доверять. Браузер открывает сайт и проверяет, кто выдал сертификат. Если эта организация не из списка доверенных, пользователь получает предупреждение, что сайт не безопасен.
Если вы хотите, чтобы сайт посещало больше пользователей, не стоит ставить
самоподписанный сертификат. Но он может быть полезен для среды разработки,
на демо и тестовых стендах. Везде, где посетители — не случайные люди,
которых может насторожить предупреждение о небезопасности.
Но он может быть полезен для среды разработки,
на демо и тестовых стендах. Везде, где посетители — не случайные люди,
которых может насторожить предупреждение о небезопасности.
Бесплатный SSL-cертификат Let’s Encrypt в ISPmanager
Для сайтов на проде есть бесплатные SSL от Let’s Encrypt — некоммерческого центра сертификации. Им доверяют большинство современных браузеров.
Let’s Encrypt выпускают сертификаты уровня валидации DV (domen validation). Сертификационный центр автоматически проверяет, что у заказчика есть доступ к домену. DV — сертификаты с базовым уровнем надёжности. Однако этого вполне достаточно для защиты сайта-визитки или информационного портала — везде, где не надо собирать платёжные данные и персональную информацию. Подробнее о типах проверки читайте на странице «Виды SSL-сертификатов».
Как получить Let’s Encrypt
Если ваш хостинг-провайдер поддерживает Let’s Encrypt, заказать сертификат
можно через него. Другой способ установки — по SSH с помощью ACME-клиента.
Но не у всех есть доступ к SSH и не каждый любит им пользоваться.
Другой способ установки — по SSH с помощью ACME-клиента.
Но не у всех есть доступ к SSH и не каждый любит им пользоваться.
Если вы пользуетесь панелью ISPmanager, то можете установить Let’s Encrypt прямо в ней. Для установки не нужно подключаться к SSH. Сертификат продлевается автоматически через каждые три месяца.
1. Для получения перейдите в ISPmanager в раздел «SSL-сертификаты» и нажмите «Let’s Encrypt».
Управление SSL-cертификатами в ISPmanager
2. Затем заполните заявку на выпуск. Обязательно укажите доменное имя, для которого выпускается сертификат, и имя сертификата.
Форма для заказа бесплатного SSL-сертификата Let’s Encrypt в ISPmanager
3. Можно выбрать опцию Wildсard — тогда сертификат будет защищать не только основной домен, но и все поддомены. Например, example.ru, my.example.ru и т.  п.
4. Когда заявка готова, остаётся нажать «Выпустить». Сертификат будет
автоматически сгенерирован и установлен на сайт — вам не нужно вручную
проходить валидацию. Исключение — если вы пользуетесь внешним DNS-cервером
и при этом выбрали проверку через DNS или Wildcard. Тогда ISPmanager
покажет уведомление, какие записи нужно внести в DNS для получения
сертификата.
Сертификат будет
автоматически сгенерирован и установлен на сайт — вам не нужно вручную
проходить валидацию. Исключение — если вы пользуетесь внешним DNS-cервером
и при этом выбрали проверку через DNS или Wildcard. Тогда ISPmanager
покажет уведомление, какие записи нужно внести в DNS для получения
сертификата.
Чтобы узнать больше о бесплатных SSL-сертификатах, переходите на страницу Let’s Encrypt. Если хотите попробовать ISPmanager для управления сайтами, скачивайте триальную версию — это бесплатно на 14 дней.
Нас читает уже более 35 000 человек
Подпишитесь и получите 200р на приобретение наших услуг в подарок!
Архив рассылок
×
Благодарим за интерес к рассылке от ispmanager!
На ваш почтовый адрес: отправлено письмо с просьбой подтвердить свой email.
Сразу после подтверждения почтового адреса мы вышлем вам обещанный подарок за подписку.
*Если вы не получили письмо, пожалуйста, проверьте правильно ли был указан почтовый адрес и попробуйте заполнить форму еще раз.
Как активировать сертификат SSL — Сертификаты SSL
Как активировать сертификат SSL
После покупки SSL активируйте свой сертификат, чтобы он работал на вашем веб-сайте .
Перед тем, как приступить к активации SSL, вам потребуется сгенерировать CSR-код на вашем сервере вашим хостинг-провайдером. Вы также можете создать его самостоятельно, следуя нашему руководству по созданию кода CSR.
- Важные советы перед активацией SSL
- Активируйте свой SSL
- Подтверждение включения SSL-сертификата
В любом случае перед началом работы обратите внимание на следующие советы:
Важные советы перед активацией SSL
- Уточните у своего хостинг-провайдера, поддерживает ли он сторонние сертификаты SSL.
- Некоторые хостинг-провайдеры могут по-прежнему требовать выделенный IP-адрес для установки SSL.
 Таким образом, пожалуйста, также перепроверьте этот вопрос с провайдером сервера.
Таким образом, пожалуйста, также перепроверьте этот вопрос с провайдером сервера.
Примечание : Выделенный IP-адрес не требуется для установки SSL на хостинге Namecheap, поскольку на всех наших серверах включена технология SNI.
- Убедитесь, что вы нашли и создали резервную копию закрытого ключа RSA, который придет с вашим кодом CSR, так как он потребуется для установки. Без этого кода установить сертификат будет невозможно.
- Если вы используете услуги хостинга Namecheap, обратитесь за помощью к этой статье.
Примечание : Если вам необходимо активировать сертификат обновления , это можно сделать либо из списка SSL-сертификатов , либо из списка доменов , выбрав опцию All Products вверху.
Вот обучающее видео:
Вот текстовая версия руководства.
После того, как вы сгенерируете код CSR, войдите в свою учетную запись Namecheap и начните активацию:
- Наведите указатель мыши на имя пользователя своей учетной записи в левом верхнем углу, затем выберите Dashboard .

- Далее откройте вкладку SSL-сертификаты .
Активируйте свой SSL
- Нажмите на Активируйте рядом с сертификатом, который вы хотите активировать.
- Введите (или скопируйте и вставьте) свой код CSR и нажмите Next .
Примечание : На этом шаге, если вы активируете многодоменный сертификат, вам необходимо указать дополнительные домены, которые вы хотите включить в выданный сертификат. Процесс активации сертификата для мультидоменного сертификата подробно описан здесь. - На следующей странице выберите метод проверки управления доменом (DCV), чтобы подтвердить право собственности на домен из раскрывающегося списка.

Для метода на основе CNAME вам потребуется создать специальную запись в DNS вашего домена. Эта запись CNAME будет предоставлена после активации.
Для проверки на основе файлов вам необходимо загрузить определенный текстовый файл в определенный каталог вашего веб-сайта (/.well-known/pki-validation/), чтобы получить сертификат. Затем вы сможете загрузить файл сертификата в свою учетную запись после того, как заказ будет отправлен в центр сертификации для активации. Этот метод недоступен для Wildcard SSL.
- На следующем шаге введите адрес электронной почты, на который вы хотите получить SSL-сертификат, и продолжайте.
 Если у вас есть сертификат с расширенной проверкой (EV), укажите на этом этапе официальный адрес электронной почты вашей компании.
Если у вас есть сертификат с расширенной проверкой (EV), укажите на этом этапе официальный адрес электронной почты вашей компании.Для сертификатов с проверкой организации (OV) или расширенной проверкой (EV) вам также будет предложено заполнить сведения о компании:
Важно : Обязательно укажите официально зарегистрированный корпоративный адрес электронной почты. адрес компании в разделе «Представители».Примечание. Электронный адрес административного контакта нельзя изменить позже, однако выданный SSL всегда можно загрузить из учетной записи Namecheap.
- Просмотрите информацию и нажмите Отправить , чтобы подтвердить запрос на сертификат.
После этого вы попадете на страницу управления сертификатами, где сможете просмотреть идентификатор заказа, идентификатор заказа центра сертификации («ID заказа ЦС») и другие сведения о сертификате.

Примечание : Инструкции по переключению между параметрами DCV приведены на желтой панели в верхней части страницы. Используйте соответствующую ссылку, чтобы перейти на страницу «Редактировать методы».Щелкнув ссылку с этой страницы (Редактировать методы) , вы будете перенаправлены на страницу, где сможете просмотреть информацию, связанную с сертификатом, и переключить параметры DCV.
Примечание . SSL-сертификаты не могут быть выпущены для доменов, которые безопасный просмотр Google считает небезопасными. Все небезопасные домены будут автоматически удалены из многодоменных SSL-сертификатов центром сертификации Sectigo (CA). Проверьте статус сайта безопасного просмотра здесь.
Примечание: Если вы активировали сертификат с domain.com или www.domain.com указано как полное доменное имя (FQDN) в вашем коде CSR, убедитесь, что файл доступен по адресу http://domain.com/.well-known/pki-validation/file.txt . В этом
В этом случае www.domain.com считается также находящимся под вашим контролем.
Содержимое файла никоим образом не должно изменяться, так как система проверки Sectigo чувствительна к регистру.
Для параметра На основе электронной почты выберите адрес электронной почты, на который будет отправлено электронное письмо с подтверждением. Для из соображений безопасности электронное письмо с подтверждением может быть отправлено только на зарегистрированный адрес электронной почты Whois или на общий адрес электронной почты. связанные с доменным именем (например, webmaster@, postmaster@, хостмастер@, администратор@, администратор@).
Примечание . С 21 октября 2021 г. метод загрузки файла проверки будет удален для SSL-сертификатов с подстановочными знаками. Узнайте больше.
Содержимое файла никоим образом не должно изменяться, так как система проверки Sectigo чувствительна к регистру.
Более подробную информацию о методах проверки можно найти здесь.
Выбрав подходящий метод DCV, нажмите Далее .
Примечание : Раздел «Представитель» требуется только для сертификатов OV.
Подтверждение включения сертификата SSL
- Подтверждение проверки домена и других шагов проверки SSL, если необходимо
Письма с подтверждением доставляются на адрес подтверждения в течение 10 минут после активации. Вы должны подтвердить выпуск, щелкнув ссылку, содержащуюся в электронном письме с подтверждением. Подтвержденный сертификат будет отправлен на административный адрес электронной почты, выбранный во время активации.
Проверка на основе HTTP и CNAME может занять больше времени, так как центру сертификации потребуется найти файл или запись. Пожалуйста, убедитесь, что файл общедоступен и что нет брандмауэра, блокирующего запросы за вашим сервером.
Пожалуйста, убедитесь, что файл общедоступен и что нет брандмауэра, блокирующего запросы за вашим сервером.
Система проверки, используемая центром сертификации, выполняет автоматические проверки файла/записи проверки в течение определенного периода времени. Если проверка не удалась, дважды проверьте правильность и доступность данных файла/записи и внесите необходимые изменения. После того, как информация будет правильной и доступной, файл/запись должны быть проверены, когда система проверки ЦС выполнит следующую проверку.
Сертификаты Sectigo OV/EV по-прежнему будут отправлять электронное письмо с подтверждением домена перед запросом на отправку документа ЦС. Если вы заказываете сертификат OV/EV, центр сертификации вышлет вам список документов, необходимых для подтверждения вашего бизнеса, в зависимости от типа сертификата. Чтобы ускорить выдачу сертификата, также убедитесь, что Whois для вашего домена содержит правильную контактную информацию. Обработка заказа Центром сертификации может занять до часа. Если вы не получили электронное письмо с подтверждением в течение указанного периода времени или сертификат не был выпущен в течение часа, и вы подтвердили, что файл или запись являются общедоступными, обратитесь в нашу службу поддержки SSL через чат или тикет для получения дополнительной информации. помощь.
Если вы не получили электронное письмо с подтверждением в течение указанного периода времени или сертификат не был выпущен в течение часа, и вы подтвердили, что файл или запись являются общедоступными, обратитесь в нашу службу поддержки SSL через чат или тикет для получения дополнительной информации. помощь.
- Подтвердить выдачу и загрузить SSL
После того, как ваш SSL будет проверен и выпущен, он будет отправлен по электронной почте на контактный адрес электронной почты администратора, который вы заполните во время процесса активации SSL в своей учетной записи Namecheap. Те же файлы сертификатов также можно загрузить в свою учетную запись Namecheap после того, как статус сертификата изменится на «Активный», вот как это сделать.
- Убедитесь, что SSL правильно установлен на сервере
Последний шаг, чтобы сделать ваш веб-сайт доступным через https://, — это установить файлы SSL на ваш сервер веб-хостинга. Вы можете найти соответствующие рекомендации для самых популярных хостинговых платформ и серверов здесь.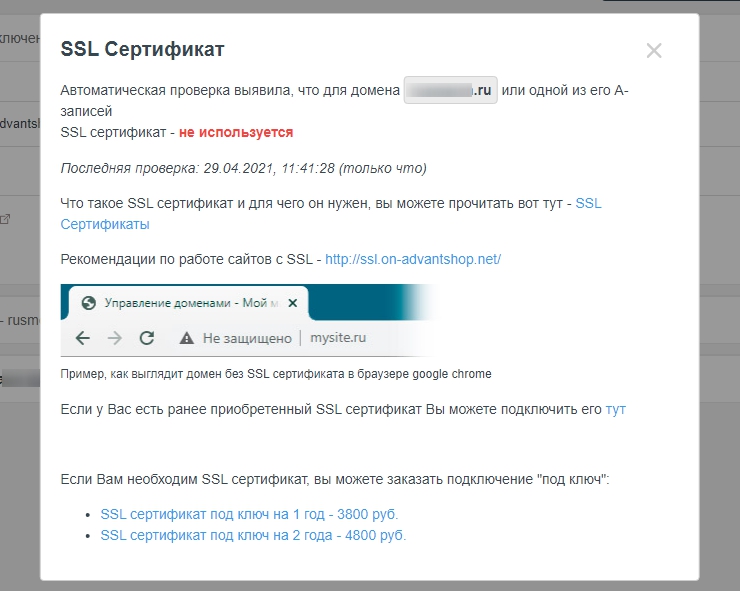
Используйте этот инструмент для проверки установки SSL: https://decoder.link
Статьи по теме
Что такое запрос на подпись сертификата (CSR)?
Активация и установка сертификата SSL для домена(ов), размещенного на серверах хостинга Namecheap
Как получить и включить бесплатный сертификат SSL
- Приобретение SSL
- БЕСПЛАТНЫЙ SSL
- Однодомен
- Multi-Domain
- WILDCARD
- EV SSSR
- Как получить бесплатный сертификат SSL ⤵
- Пошаговое руководство по включению бесплатного SSL ⤵
- Обновление до премиум-сертификата SSL ⤵
- Отказ от бесплатного SSL ⤵
- Часто задаваемые вопросы по бесплатному SSL ⤵
Совет для профессионалов: Укрепите доверие к себе и убедите своих клиентов в безопасности их контента. Обновите до платного SSL-сертификата, чтобы получить гарантию на сумму от 10 000 до 1,75 млн долларов и печать сайта TrustLogo® Site Seal.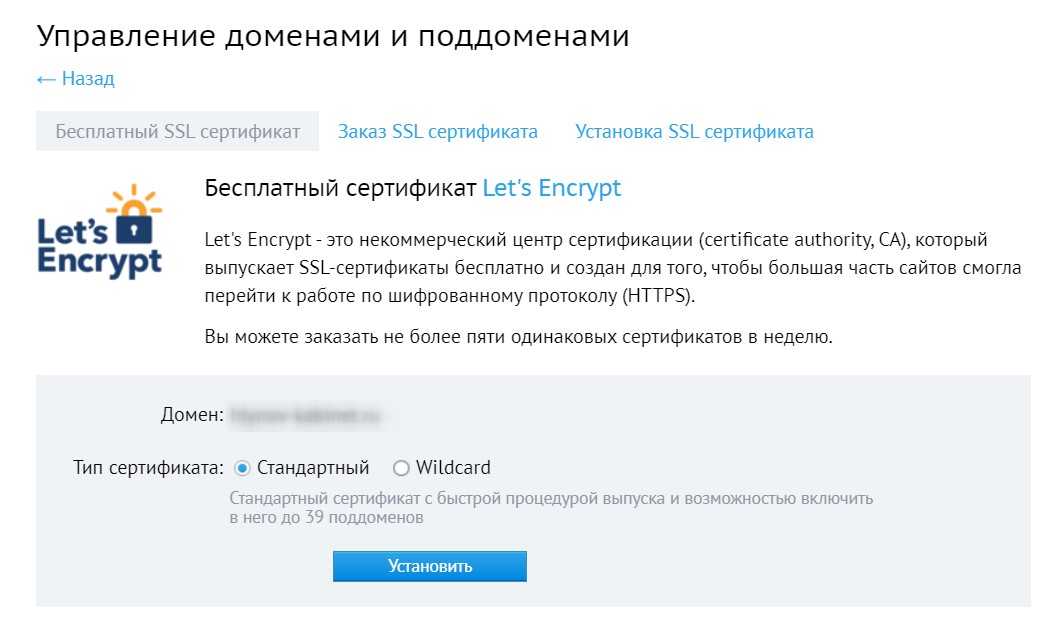
Как получить бесплатный SSL-сертификат
Воспользоваться бесплатным SSL от HostGator очень просто.
- Бесплатный SSL-сертификат будет автоматически доступен для каждого домена и поддомена для новых и существующих клиентов платформы cPanel.
- Включить — это процесс активации SSL-сертификата.
- Принуждение — это процесс принудительного перевода трафика веб-сайта с HTTP на HTTPS с использованием переадресации 301.
- Бесплатный SSL действует в течение 90 дней с момента выдачи и продлевается автоматически бесплатно для вас, поэтому ваш сайт, размещенный на HostGator, никогда не будет без SSL.
- Новые клиенты могут добавить или отказаться от использования бесплатного SSL после регистрации учетной записи.
Примечание: Бесплатный Let’s Encrypt SSL не будет иметь гарантии или логотипа сайта. Для использования этих функций бесплатный SSL необходимо обновить до сертификата Positive SSL или EV SSL. Дополнительные сведения о различных типах SSL-сертификатов см. в статье ниже:
Дополнительные сведения о различных типах SSL-сертификатов см. в статье ниже:
- Как приобрести SSL и какого он типа? Шаг 1. Подключите домен к учетной записи хостинга HostGator .
Если ваш веб-сайт уже подключен к вашей учетной записи HostGator, ваш SSL должен быть готов к использованию, и теперь вы можете перейти к следующему шагу, чтобы направить своих клиентов с HTTP на HTTPS.
Если ваш домен управляется другим провайдером домена, вы должны убедиться, что для вашего домена создана запись A через панель управления DNS вашего провайдера домена. Этот домен должен быть связан с вашей учетной записью HostGator, чтобы включить бесплатный сертификат SSL. В противном случае вы не сможете использовать бесплатный SSL.
Примечание: Ваша запись A — это общий IP-адрес, найденный на вашем клиентском портале и в cPanel.
Для получения дополнительной информации о том, как указать (подключить) ваш домен к HostGator, ознакомьтесь со следующими статьями:
- Как изменить DNS или серверы имен?
- Как связать мой существующий домен с HostGator?
 Переключите трафик веб-сайта с HTTP на HTTPS
Переключите трафик веб-сайта с HTTP на HTTPS Бесплатный SSL не принудительно принудительно подключает HTTPS к домену или субдомену. Его нужно активировать вручную. Это можно сделать, отредактировав .htaccess, чтобы принудительно использовать HTTPS на каждой странице.
В зависимости от того, как вы создали свои веб-сайты, инструкции по активации бесплатного SSL различаются. Чтобы получить инструкции по активации бесплатного SSL в некоторых популярных системах управления контентом (CMS), используемых для создания веб-сайтов, нажмите на раскрывающееся окно ниже.
Как включить SSL в WordPress
Вот видеоруководство о том, как принудительно включить HTTPS — с помощью плагина Simple SSL WordPress.
Чтобы включить HTTPS в вашей установке WordPress, HostGator рекомендует использовать один из следующих бесплатных плагинов SSL для WordPress:
- Простой SSL
- WordPress HTTPS
Для получения дополнительной информации о HTTPS и WordPress, пожалуйста, обратитесь к следующему статья:
- Плагин WordPress HTTPS (SSL)
Примечания:
- Не забудьте сделать резервную копию вашего WordPress перед установкой любых плагинов.

- HostGator не может предложить прямую поддержку каких-либо рекомендуемых плагинов.
Как включить SSL в Joomla
Следующие инструкции принудительно подключат HTTPS к сайту Joomla.
- Войдите в свою cPanel.
- Найдите Диспетчер файлов .
- Перейдите к public_html , если у вас есть один домен, чтобы найти файл configuration.php . (Если у вас есть другие домены, войдите в корень документа этого домена, чтобы отредактировать configuration.php .).
- В файле configuration.php найдите строку, содержащую
$live_site = ''; - Обновите строку, чтобы добавить в свой домен, включая HTTPS,
Пример:$live_site = 'https://www.example.com'; - Найдите соответствующий файл . htaccess для домена и добавьте следующий код:
RewriteEngine On
RewriteCond %{HTTPS} OFF
RewriteRule (. *) https://%{HTTP_HOST}%{REQUEST_URI}
*) https://%{HTTP_HOST}%{REQUEST_URI} - Инструкции по редактированию файла .htaccess см. в этой статье Как изменить файл .htaccess.
- Затем откройте панель администратора Joomla и нажмите Global Configuration .
- Перейти к вкладка Сервер , затем Настройки сервера .
- Здесь вам будет предложено три варианта работы HTTPS для вашей установки Joomla:
- Нет: HTTPS будет отключен.
- Только администратор: Принудительно будет только страница администратора с HTTPS.
- Весь сайт: На всех страницах будет включен HTTPS.
- Нажмите Применить/Сохранить , чтобы обновить свой сайт Joomla.
Как включить SSL в Magento
Следующие инструкции принудительно подключат HTTPS к сайту Magento.
Magento 1.
 x
x - Войдите в свою панель администратора Magento.
- Перейдите к Система , затем Конфигурация .
- В разделе General выберите Web .
- Откройте раздел Secure и обновите базовый URL-адрес следующим образом:
.https://yourdomain.com - Щелкните Сохранить конфигурацию .
- Чтобы увидеть изменения, вам необходимо очистить кэш Magento.
Magento 2.x
- Войдите в свою панель администратора Magento.
- Перейти к магазинам , Конфигурация , а затем Web .
- Откройте раздел Base URLs (Secure) и обновите URL-адрес в Secure Base URL на:
https://yourdomain. https://%{HTTP_HOST}%{REQUEST_URI} [L,R=301]
https://%{HTTP_HOST}%{REQUEST_URI} [L,R=301] Кроме того, вы можете ввести следующий скрипт, чтобы исправить предупреждение Mixed Content на вашем сайте.RewriteOptions наследуют RewriteEngine включен Набор заголовков content-Security-Policy: update-insecure-requests
После этого нажмите кнопку Сохранить изменения в правом верхнем углу.Очистите кеш, и ваш сайт WordPress будет вынужден перенаправляться на HTTPS без использования плагина.
Попробуйте выполнить эти дополнительные действия, если сайт не перенаправляется на HTTPS после добавления приведенного выше сценария в ваш .htaccess.Войдите в свою панель управления WordPress .На левой панели прокрутите вниз до Настройки .Наведите указатель мыши на Настройки , затем выберите Общие .Найдите Адрес WordPress (URL) и Адрес сайта (URL) в Общие настройки .
Обновите оба URL-адреса, чтобы они отображали https (https://yourdomain.com).Прокрутите вниз и нажмите Сохранить изменения .Вы получите сообщение об успешном подтверждении в верхней части страницы.
Как включить бесплатный SSL и принудительно использовать HTTPS вручную через PleskСледующие инструкции позволят включить бесплатный SSL и принудительно использовать HTTPS в Plesk для домена:Включить бесплатный SSLПримечание : www. субдомен не будет включен, если не установлен флажок Включить субдомен www для домена и каждого выбранного псевдонима .Войдите в панель управления Plesk .Перейдите на вкладку Веб-сайты и домены .Найдите и щелкните Сертификаты SSL/TLS .
Нажмите Let’s Encrypt в домене.Подтвердите, что адрес электронной почты действителен.Нажмите Установить .
Уведомление будет отправлено на адрес электронной почты, указанный до истечения срока действия SSL. SSL автоматически продлевается за 30 дней до истечения срока его действия, или SSL можно продлить вручную в любой момент.Принудительно HTTPSВойдите в панель управления Plesk .Перейдите на вкладку Веб-сайты и домены .Нажмите Настройки хостинга под доменом.В разделе Безопасность установите флажок Постоянное SEO-безопасное перенаправление 301 с HTTP на HTTPS .Прокрутите вниз и нажмите OK для сохранения.Вернитесь к Веб-сайты и домены или нажмите Применить , чтобы сохранить и остаться в настройках хостинга .
Перейдите на свой веб-сайт, чтобы проверить сертификат SSL. SSL-сертификат работает правильно, если вы перенаправлены на безопасную HTTPS:// версию вашего сайта.
Обновление до платного SSLТеперь вы можете обновить свой бесплатный SSL до платного на своем клиентском портале. HostGator предлагает различные типы SSL. Пожалуйста, ознакомьтесь со следующей статьей поддержки, чтобы узнать о различиях между этими планами SSL.
- Какой тип SSL/сертификата безопасности мне нужен?
Дополнительную информацию об обновлении см. в статье:
- Портал клиентов — SSL-сертификаты
Отказ от бесплатного SSL-сертификатаЧтобы отказаться от бесплатного SSL-сертификата:
- Войдите на свой клиентский портал.
- Выберите Хостинг в меню слева.
- Найдите пакет хостинга, в котором вы хотите управлять бесплатным SSL.
 Щелкните ссылку Управление .
Щелкните ссылку Управление . - На вкладке Обзор найдите Управление SSL и нажмите Управление .
- Найдите свой домен, затем включите Автоматическое продление , чтобы отключить Let's Encrypt SSL , ваш бесплатный SSL-сертификат.
- Переключатель сообщит, что автообновление отключено .
Часто задаваемые вопросы (FAQ)Нужно ли мне активировать бесплатный SSL на моем субдомене, если он уже активирован на моем основном домене?
Во-первых, в чем разница между доменом и субдоменом?
Доменное имя — это адрес веб-сайта. Это URL-адрес, который посетитель вводит в браузере.
Субдомен — это дополнение к основному доменному имени. По сути, поддомен — это отдельная часть вашего веб-сайта, которая работает под тем же основным доменным именем.

Домен : example.com
Субдомен: : sales.example.comактивный бесплатный SSL. Оба считаются отдельными веб-сайтами со своим собственным контентом и файлами .htaccess. Шаги по активации Free SSL поддомена такие же, как и для основного домена, о котором говорилось выше.
При просмотре HTTPS в моем домене пишет, что на моем сайте нет сертификата.
- У вас должен быть активный общий пакет cPanel с HostGator.
- Домен должен быть указан на ваш хостинг HostGator через запись A.
- Очистите кэш браузера и попробуйте просмотреть сайт на другом устройстве после включения SSL-сертификата. Иногда старая версия веб-сайта кэшируется в вашем браузере.
Какой тарифный план хостинга может получить бесплатный SSL?
Все пакеты хостинга HostGator имеют право на бесплатные SSL на всех доменах, размещенных в учетной записи хостинга и указанных записью A.



 Таким образом, пожалуйста, также перепроверьте этот вопрос с провайдером сервера.
Таким образом, пожалуйста, также перепроверьте этот вопрос с провайдером сервера. 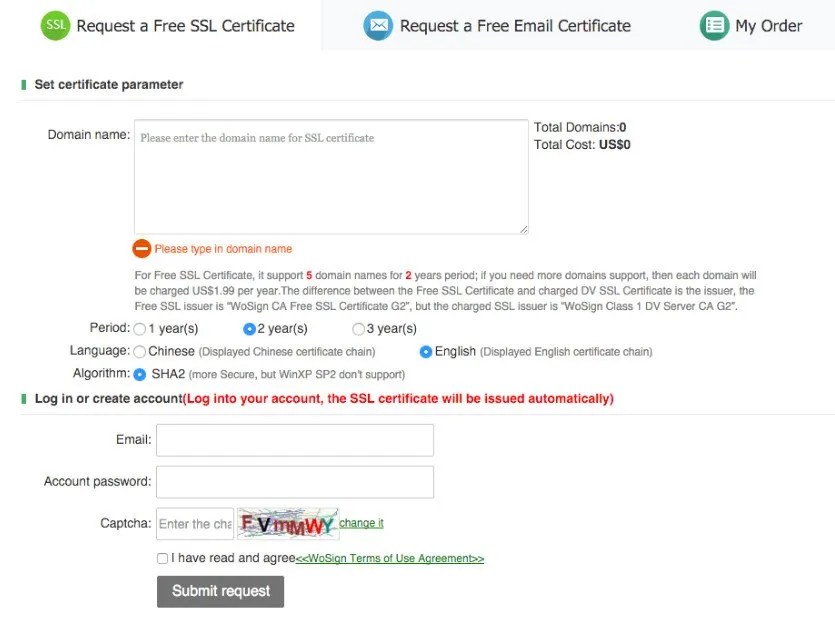

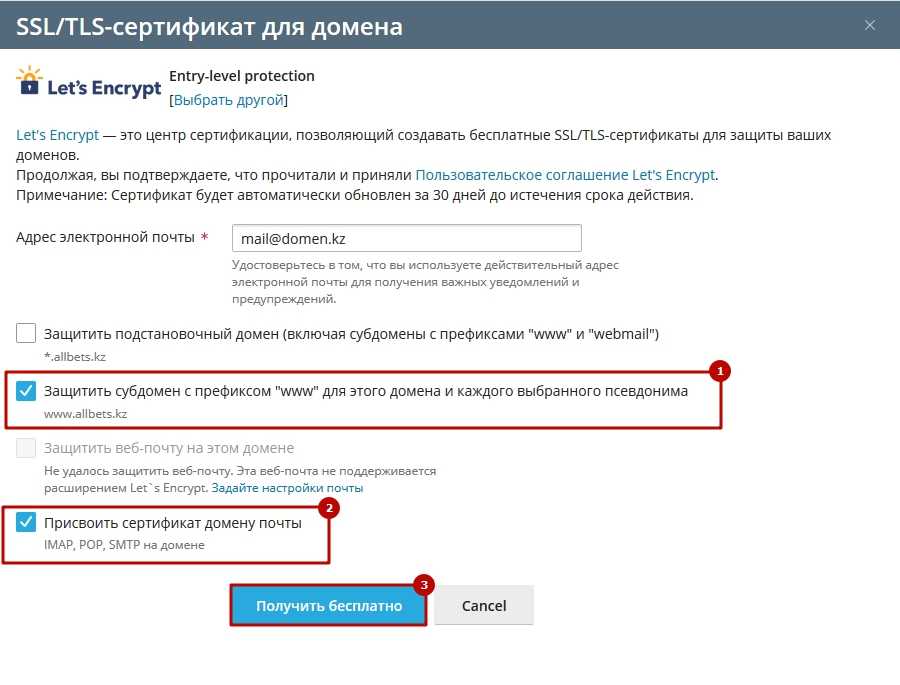 Если у вас есть сертификат с расширенной проверкой (EV), укажите на этом этапе официальный адрес электронной почты вашей компании.
Если у вас есть сертификат с расширенной проверкой (EV), укажите на этом этапе официальный адрес электронной почты вашей компании.
 Переключите трафик веб-сайта с HTTP на HTTPS
Переключите трафик веб-сайта с HTTP на HTTPS 
 *) https://%{HTTP_HOST}%{REQUEST_URI}
*) https://%{HTTP_HOST}%{REQUEST_URI}  x
x 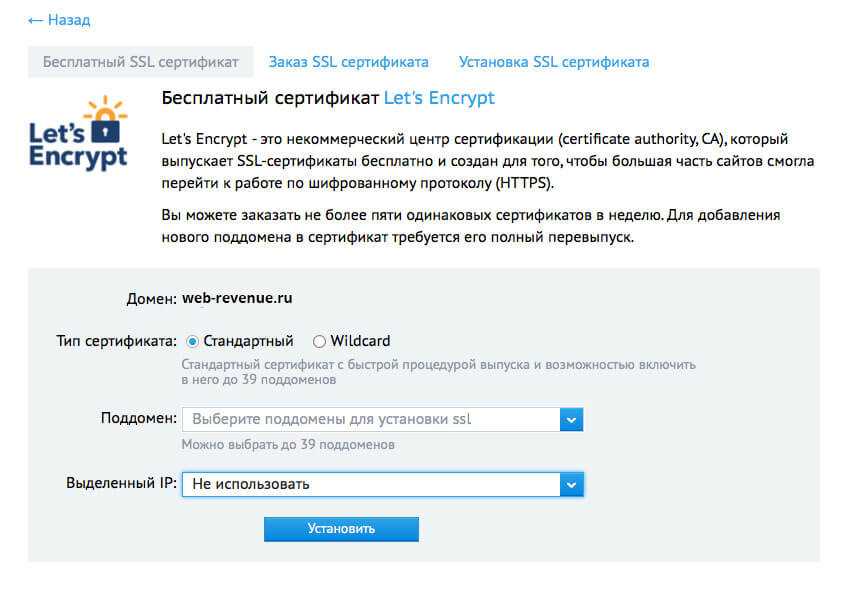 https://%{HTTP_HOST}%{REQUEST_URI} [L,R=301]
https://%{HTTP_HOST}%{REQUEST_URI} [L,R=301] 
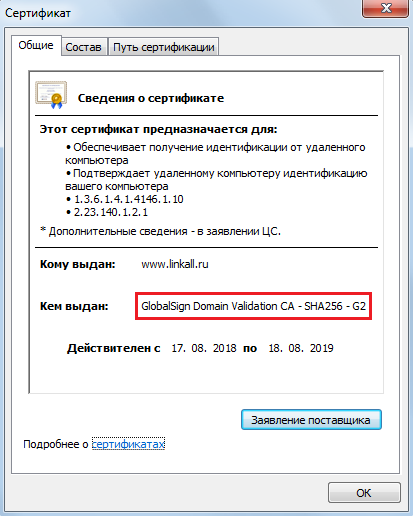

 Щелкните ссылку Управление .
Щелкните ссылку Управление .