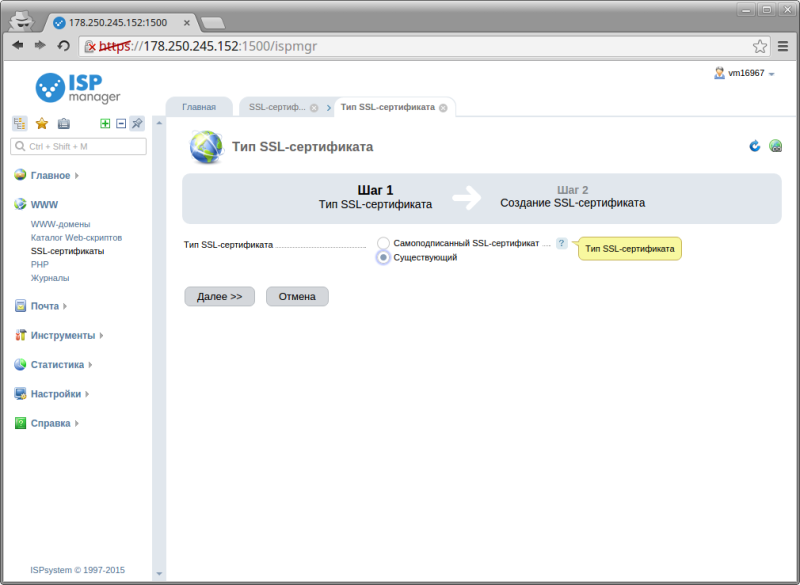Как получить бесплатный SSL и заслужить любовь браузеров
История про шифрование данных и одну волшебную букву. Читаем и строим безопасные отношения между сайтом и пользователем.
Что такое SSL-сертификат и зачем он нужен
Рассказывает и показывает Лена, специалист техподдержки Vepp. Под видео та же иснтрукция текстом и со скриншотами.
SSL-сертификат — цифровой документ. Он устанавливается на тот же сервер, где лежит сайт. Для чего? Чтобы в адресе сайта вместо http было https. Разница всего в одной букве!
Адрес сайта без SSL-сертификата выглядит так: http://example.com.
Если SSL установлен, то так: https://example.com.
С точки зрения пользы для сайта сертификат нужен, чтобы не отпугивать пользователей. Если у сайта нет SSL, браузер Google Chrome добавляет перед его адресом ярлык «Не защищено», а иногда даже блокирует доступ к нему. Другие браузеры тоже обозначают небезопасное соединение.
Другие браузеры тоже обозначают небезопасное соединение.
Сайт без SSL-сертификата. Браузер предупреждает: «Подключение не защищено»
Но это всё поверхностный взгляд. На самом деле сертификат нужен, чтобы зашифровать данные, которые идут от сайта к браузеру. Если они не защищены, злоумышленники могут «подслушать» трафик, изменить его содержание или вовсе подменить сайт.
Вариантов мошенничества с перехватом данных десятки. Именно поэтому Google и другие крупные интернет-компании призывают веб-мастеров переходить на защищённый протокол — HTTPS. Мы с ними полностью согласны и ниже расскажем, как это сделать.
Как получить SSL-сертификат
Чтобы получить SSL, надо обратиться в удостоверяющий центр. Эта организация проверяет, что вы это вы, вернее, владелец сайта, а не какой-то мошенник — и после этого выдаёт SSL.
Удостоверяющие центры бывают разные, и процесс получения SSL в них различается. Сегодня поговорим про Let’s Encrypt. Этот удостоверяющий центр выдаёт бесплатные сертификаты. Их достаточно для большинства случаев жизни, об остальных — в другой раз.
Их достаточно для большинства случаев жизни, об остальных — в другой раз.
Чтобы получить SSL от Let’s Encrypt, нужна специальная программа, например Certbot. Но с ней сложно, поэтому мы рекомендуем сервис Vepp.
Как получить бесплатный SSL-сертификат с Vepp
Прежде чем перейти к делу, проясним один момент: SSL-сертификат выдаётся только на тот домен, который ведёт на сайт.
Это значит, что когда вы только-только создали сайт и ещё не купили домен, или купили домен, но не привязали его к серверу, то SSL получить не выйдет. На такой случай у нас есть две отличные статьи: как выбрать и купить домен, а ещё как привязать домен к серверу.
Допустим, у нас уже есть домен, который ведёт на сервер. Тогда может быть два сценария: создаём новый сайт или настраиваем текущий.
SSL для нового сайта
Если вы создаёте сайт с доменом, который ведёт на сервер, то ничего делать не нужно: Vepp запросит и выпустит SSL-сертификат сам, сам же настроит подключение по HTTPS.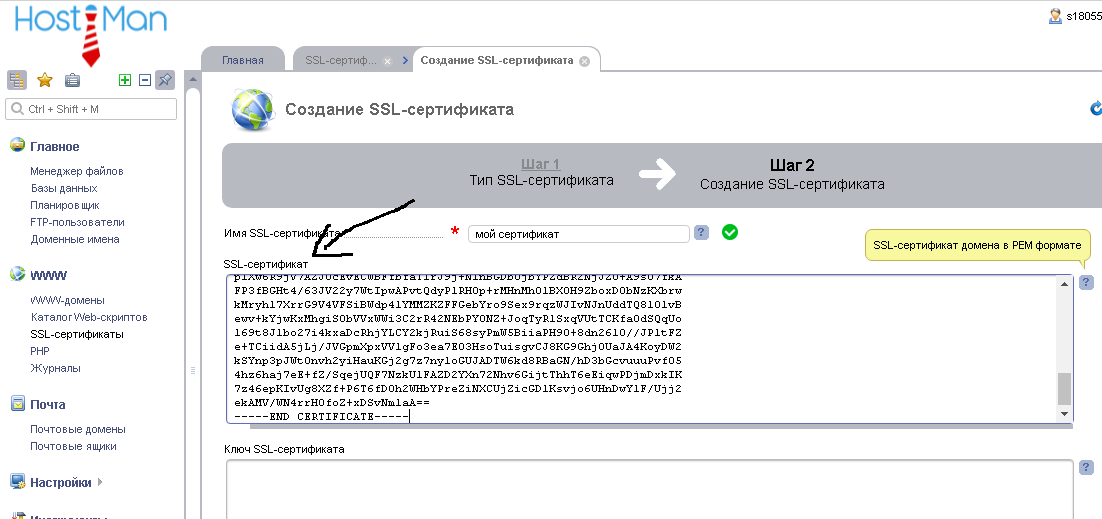
Тоже самое при покупке доменов через Vepp, только тут сертификат выпустится не сразу, а через 2-48 часов, когда обновятся DNS-записи.
SSL для уже созданного сайта
Если вы создали сайт раньше, потом привязали к нему домен и теперь хотите выпустить SSL, то надо сделать три клика.
Шаг 1. Откройте нужный сайт и прямо с карточки сайта нажмите на кнопку Установить SSL. Выберите Выпустить Let’s Encrypt SSL-сертификат.
Шаг 2. Укажите Домен, для которого выпускается сертификат и произвольное Имя SSL-сертификата (его нигде не будет видно). Поставьте галочку напротив Включить сгенерированный SSL-сертификат. Нажмите кнопку Выпустить.
Шаг 3. Дождитесь выпуска SSL, он занимает от нескольких минут до 48 часов (в зависимости от типа проверки). Следите за статусом на карточке сайта.
После перехода на HTTPS проверьте, корректно ли работает SSL-сертификат.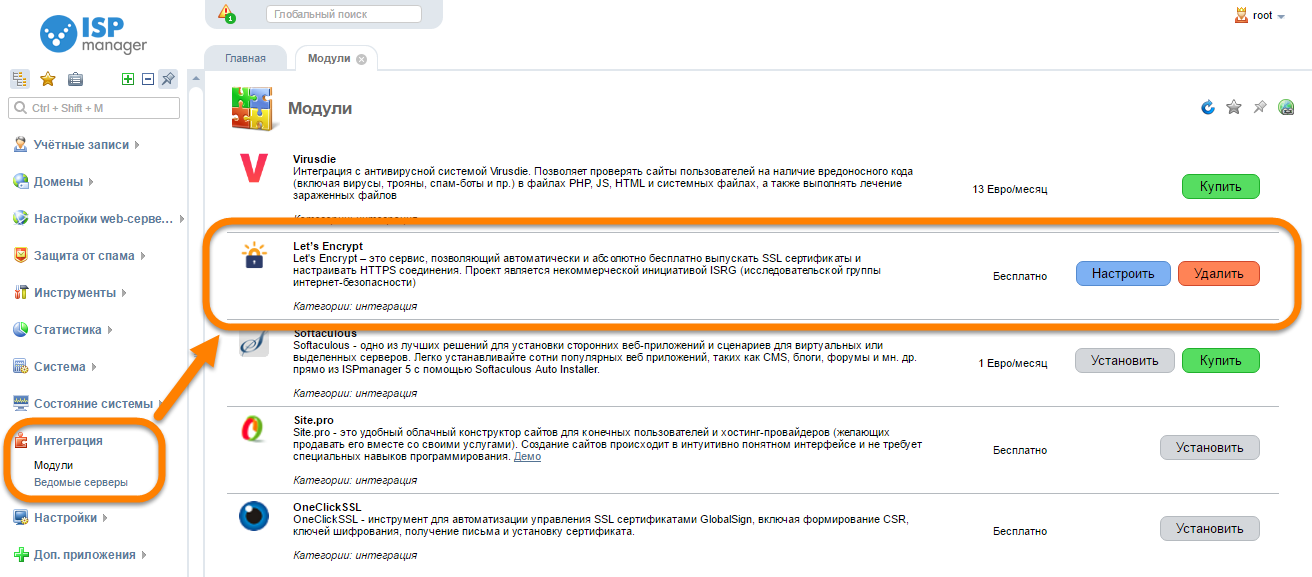 Google рекомендует использовать сервис Qualys Lab.
Google рекомендует использовать сервис Qualys Lab.
Как перевести сайт на HTTPS
В любой другой панели вам бы ещё пришлось настраивать редиректы, а с Vepp этого делать не нужно: сайт автоматически начнёт работать по HTTPS.
Если важен поисковой трафик
Когда сайт начинает работать по новому протоколу, поисковики воспринимают его как новый. Поэтому при смене протокола может измениться количество его страниц в поисковой выдаче, а значит — снизится посещаемость из поиска. Если поисковой трафик для вас важен, позаботьтесь о плавном переезде.
Задача — сообщить поисковому роботу о том, что сайт стал доступен по новому протоколу. Лучше всего следовать рекомендациям поисковиков. Они задают правила игры, и время от времени их меняют. Актуальные инструкции ищите по ссылкам ниже:
Рекомендации Яндекса
Рекомендации Google
Если всё сделать по правилам, вы не только заслужите благосклонность браузеров, но и сохраните расположение поисковиков. Всем любви!
Процесс получения SSL сертификата DV с проверкой домена
Для получения сертификата вам нужно ввести подробную информацию о компании, домене и контактных лицах. Чтобы ни один шаг заказа не вызвал у вас сложностей мы написали подробную инструкцию по покупке и активации SSL сертификатов с проверкой домена.
Чтобы ни один шаг заказа не вызвал у вас сложностей мы написали подробную инструкцию по покупке и активации SSL сертификатов с проверкой домена.
Выбор SSL сертификата и авторизация в личном кабинете
1. Выберите сертификат и нажмите кнопку “Купить”
Воспользуйтесь этой статьей, если вы еще не определились с выбором.
2. Зарегистрируйтесь или авторизируйтесь на сайте
Создание запроса на выдачу сертификата
3. Сгенерируйте запрос на выдачу сертификата
Сгенерируйте запрос или укажите имеющийся, если вы уже создали его у центра сертификации или другого регистратора.
На этом шаге нужно указать достоверную информацию о компании, которая будет отражена в сертификате.
- Введите название домена. Не все сертификаты бесплатно защищают домены с www и без www, поэтому указывайте доменное имя в правильном формате. Для сертификатов с защитой поддоменов используйте звездочку ( *.
 domain.ru). При заказе мультидоменного сертификата, сразу укажите все домены, которые хотите защитить. Потом добавить их будет невозможно.
domain.ru). При заказе мультидоменного сертификата, сразу укажите все домены, которые хотите защитить. Потом добавить их будет невозможно. - Выберите страну, в которой находится организация (для физических лиц — страну проживания).
- Укажите регион (область, край, республику и т.д.) и город на латинице.
- По-английски напишите название организации и правовую форму ( ООО = LTD, OAO = JSC, ИП = UN и т.д.). Если вы — физическое лицо, впишите ФИО латинскими буквами.
- Указывать подразделение компании не обязательно, но, если вы представляете крупную организацию, так вашим клиентам будет проще связаться с компетентным отделом.
- Почтовый адрес, указанный здесь, будет отражен в тексте SSL сертификата. Укажите тот e-mail, по которому клиенты смогут связаться с вами.
Проверьте правильность информации и перейдите к следующему шагу.
4. Сохраните ключ сертификата в надежном месте
Для вас сгенерирован секретный ключ сертификата. Вы можете не сохранять его в платежной системе FirstSSL, поставив галочку под текстом, но обязательно сохраните текст ключа в надежном месте! Если ключ потеряется, сертификат невозможно будет перевыпустить.
Вы можете не сохранять его в платежной системе FirstSSL, поставив галочку под текстом, но обязательно сохраните текст ключа в надежном месте! Если ключ потеряется, сертификат невозможно будет перевыпустить.
5. Заполните контактные данные административного и технического представителя
Административное контактное лицо – директор или другой представитель руководящего звена организации, имеющий право на запрос сертификата от имени компании. Сертификационный центр может связаться с ним для подтверждения юридических данных.
Техническое контактное лицо – сотрудник, обслуживающий web-сервер, на котором будет установлен сертификат. Ему будут отправлены инструкции и файлы для установки сертификата.
Если вы представляете оба этих контактных лица, продублируйте информацию из первого во второй контакт с помощью галочки.
- Напишите имя и фамилию руководящего лица латинскими буквами.

- По-английски укажите его должность (например, генеральный директор – CEO).
- Введите актуальные контактные данные, по которым центр сертификации сможет связаться с руководителем.
- Укажите имя и фамилию ответственного сотрудника латинскими буквами.
- По-английски укажите его должность (например, System Administrator).
- Введите актуальные контактные данные, на которые будут отправлены инструкции и файлы для установки сертификата.
Заполнение информации об административном и техническом контактных лицах
6. Укажите почтовый ящик для проверки домена
Сертификационные центры предлагают использовать один из пяти стандартных адресов на домене, который требуется защитить: admin@, administrator@, hostmaster@, postmaster@ или webmaster@domain.ru. Обязательно создайте такой ящик, если пока его нет.
Настройка автоплатежа и оплата заказа
7. Настройте автоплатёж
Система автоматически спишет деньги с вашего счёта для продления срока действия услуги.
8. Если у вас есть промокод, введите его
9. Выберите удобный способ оплаты
Для оплаты картой вас перенаправит в платежную систему CyberPlat.
Проблемы с оплатой? Свяжитесь с отделом продаж (sales@firstssl.ru).
Проверка номера телефона
10. Подтвердите номер телефона
После оплаты банковской картой или с помощью сервисов WebMoney, ЮMoney и QIWI подтвердите номер телефона, чтобы получать информацию о о состоянии ваших услуг.
11. Введите контактную информацию для получения проверочного кода
Укажите страну и введите номер телефона, чтобы получить проверочный код. Выберите способ получения кода (звонок автоинформатора или смс).
12. Введите проверочный код
Дождитесь звонка автоинформатора или смс, запомните проверочный код и введите его в нужное поле.
13. Запрос на выдачу SSL сертификата отправлен в центр сертификации
Получилось! Запрос на выдачу SSL сертификата отправлен в центр сертификации. Через пару минут на почтовый ящик на вашем домене, который вы указали ранее, придет письмо со ссылкой для валидации домена.
Через пару минут на почтовый ящик на вашем домене, который вы указали ранее, придет письмо со ссылкой для валидации домена.
Валидация доменного имени
14. Дождитесь письма от центра сертификации
Откройте почтовый ящик на вашем домене (admin@, administrator@, hostmaster@, postmaster@ или webmaster@domain.ru). Вы получили письмо от центра сертификации. В нем указан проверочный код и ссылка на валидацию домена.
15. Верифицируйте домен
Перейдите по ссылке и введите код из письма.
16. Завершите процедуру проверки
Вы успешно подтвердили домен. Ожидайте письмо с SSL сертификатом на почтовый адрес, указанный в техническом контакте.
Получение SSL сертификата
17. Получите письмо со ссылкой на установку печати доверия
Откройте почтовый ящик технического контактного лица (в нашем примере – your@mail.ru). Вы получили 2 письма от центра сертификации. Первое предлагает вам установить печать доверия – графическое отображение проверки домена на вашем сайте. Установите её, следуя инструкциям в письме или проигнорируйте это предложение.
Первое предлагает вам установить печать доверия – графическое отображение проверки домена на вашем сайте. Установите её, следуя инструкциям в письме или проигнорируйте это предложение.
18. Получите письмо с файлами для установки SSL сертификата
Второе письмо содержит файлы для установки сертификата и ссылку на инструкции от сертификационного центра.
Поздравлям! Заказав SSL сертификат вы обеспечили безопасную передачу данных между пользователем и сервером. Чтобы корректно установить сертификат воспользуйтесь инструкциями сертификационного центра (по ссылке в письме) или нашей инструкцией по установке сертификата.
Остались вопросы? Звоните, поможем – 8 800 775 9 778 (бесплатно, круглосуточно).
Как сгенерировать CSR для IIS 7.x Как конвертировать SSL-сертификат в нужный формат Как сгенерировать запрос на сертификат (CSR) для MS Exchange 2016 Процесс получения SSL сертификата [OV] с проверкой организации Процесс получения SSL сертификата [EV] с расширенной проверкой организации Самостоятельная генерация [CSR] запроса на предоставление сертификата
Как получить бесплатный SSL-сертификат и установить его на Nginx
Иметь сайт без HTTPS — это небезопасно.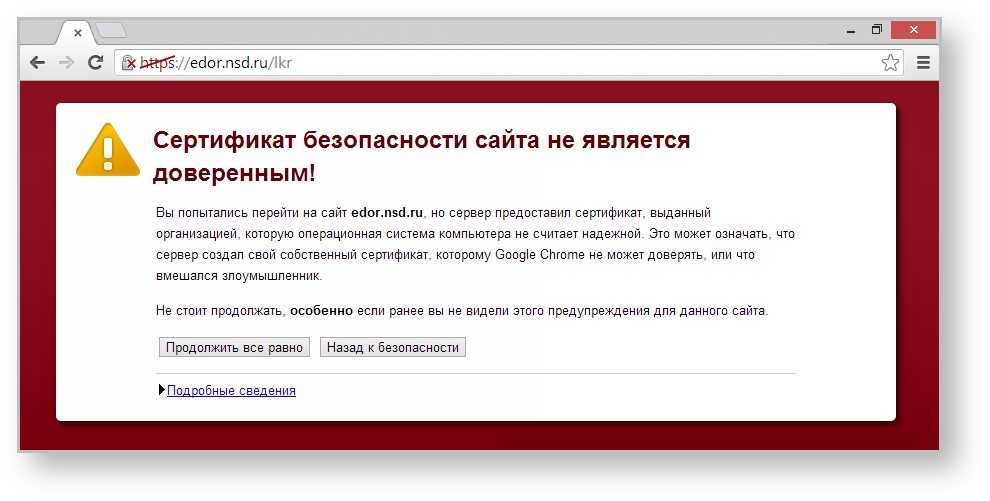 Особенно критично для интернет-магазинов и сервисов, где пользователь оставляет свои данные.
Особенно критично для интернет-магазинов и сервисов, где пользователь оставляет свои данные.
HTTPS — это защищённый брат HTTP (см. статью Что такое HTTP), который шифрует все пересылаемые от браузера к серверу и обратно данные. Для такого шифрования необходим SSL-сертификат, который позволяет убедиться пользователю, что он видит страницы именно того сайта, на который он зашёл. Сертификаты бывают разного вида и стоимости в зависимости от уровня проверки владельца сайта, но при этом суть остаётся та же — шифрование пользовательских данных.
SSL-сертификат нужно получить в центрах сертификации (ЦС). Часто регистраторы доменов и провайдеры хостинга партнёрятся с такими центрами и облегачают задачу выпуска и установки сертификата на ваш сайт.
За выпуск сертификата ЦС берут плату, ведь им нужно по крайней мере удостовериться, что вы действительно владеете доменом, на который запрашиваете сертификат. У них такой бизнес. Можно выпустить и свой самоподписанный сертификат бесплатно, но браузеры не смогут ему доверять (ведь они не смогут уточнить его оригинальность у независимого ЦС) и будут показывать предупреждение.
Как получить SSL-сертификат бесплатно
К счастью, есть ЦС, который выпускает SSL-сертификаты бесплатно, — это LetsEncrypt. Они это делают во имя благой цели — безопасного интернета во всём мире. Такой сертификат подойдёт для большинства небольших сайтов и сервисов, но среднему и крупном бизнесу — нет. Им нужны сертификаты с частичной или полной проверкой компании.
LetsEncrypt позволяет вам выпустить сертификат множеством способов для разных операционных систем, веб-серверов, языков программирования. Cам центр сертификации крайне рекомендует использовать Certbot.
Пример установки сертификатов с помощью Certbot на Ubuntu
Предположим, у нас есть сайты yoursite.ru и yourblog.ru, работающие по HTTP через Nginx. Добавим для них сертификаты и перейдём на HTTPS.
Заходим на сайт Certbot’a и выбираем Nginx и Ubuntu.
Добавляем ppa для установки certbot на нашем сервере, обновляем зависимости и устанавливаем саму утилиту.
$ sudo apt-get update $ sudo apt-get install software-properties-common $ sudo add-apt-repository universe $ sudo add-apt-repository ppa:certbot/certbot # крайне важно выполнить эту команду, иначе следующая команда выдаст ошибку о незнакомом пакете.$ sudo apt-get update # Устанавливаем сам certbot $ sudo apt-get install certbot python-certbot-nginx
Запускаем certbot и проходим через визард, отвечая на простые вопросы.
$ certbot --nginx Saving debug log to /var/log/letsencrypt/letsencrypt.log Plugins selected: Authenticator nginx, Installer nginx Starting new HTTPS connection (1): acme-v02.api.letsencrypt.org Which names would you like to activate HTTPS for? - - - - - - - - - - - - - - - - - - - - - - - - - - - - - - - - - - - - - - - - 1: yourblog.ru 2: yoursite.ru - - - - - - - - - - - - - - - - - - - - - - - - - - - - - - - - - - - - - - - - Select the appropriate numbers separated by commas and/or spaces, or leave input blank to select all options shown (Enter 'c' to cancel):
Указываем через запятую или пробел номера сайтов из списка, для которых хотим выпустить сертификат, — в нашем случае «1,2» — жмём enter.
Obtaining a new certificate Deploying Certificate to VirtualHost /etc/nginx/sites-enabled/yourblog.ru Deploying Certificate to VirtualHost /etc/nginx/sites-enabled/yoursite.ru Please choose whether or not to redirect HTTP traffic to HTTPS, removing HTTP access. - - - - - - - - - - - - - - - - - - - - - - - - - - - - - - - - - - - - - - - - 1: No redirect - Make no further changes to the webserver configuration. 2: Redirect - Make all requests redirect to secure HTTPS access. Choose this for new sites, or if you're confident your site works on HTTPS. You can undo this change by editing your web server's configuration. - - - - - - - - - - - - - - - - - - - - - - - - - - - - - - - - - - - - - - - - Select the appropriate number [1-2] then [enter] (press 'c' to cancel):
Certbot настолько заботлив, что предлагает настроить принудительный редирект HTTP->HTTPS за нас. Соглашаемся, введя «2».
Redirecting all traffic on port 80 to ssl in /etc/nginx/sites-enabled/yourblog.ru Redirecting all traffic on port 80 to ssl in /etc/nginx/sites-enabled/yoursite.ru - - - - - - - - - - - - - - - - - - - - - - - - - - - - - - - - - - - - - - - - Congratulations! You have successfully enabled https://yourblog.ru and https://yoursite.ru
Обновление letsencrypt-сертификата
Нужно иметь в виду, что такой SSL-сертификат действителен только на 30 дней и через месяц его нужно обновить, снова подтвердив свои данные.
Но сюрприз! Certbot уже добавил регулярную задачу в systemd или cron и обновит сертификат сам, нам ничего больше делать не нужно.
—-
Для других систем и веб-серверов установка будет слегка отличаться, поэтому обратитесь к официальному сайту certbot’a.
Как активировать сертификат SSL — Сертификаты SSL
Как активировать сертификат SSL
После покупки SSL активируйте свой сертификат, чтобы он работал на вашем веб-сайте .
Перед тем, как приступить к активации SSL, вам необходимо сгенерировать CSR-код на вашем сервере вашим хостинг-провайдером. Вы также можете создать его самостоятельно, следуя нашему руководству по созданию кода CSR.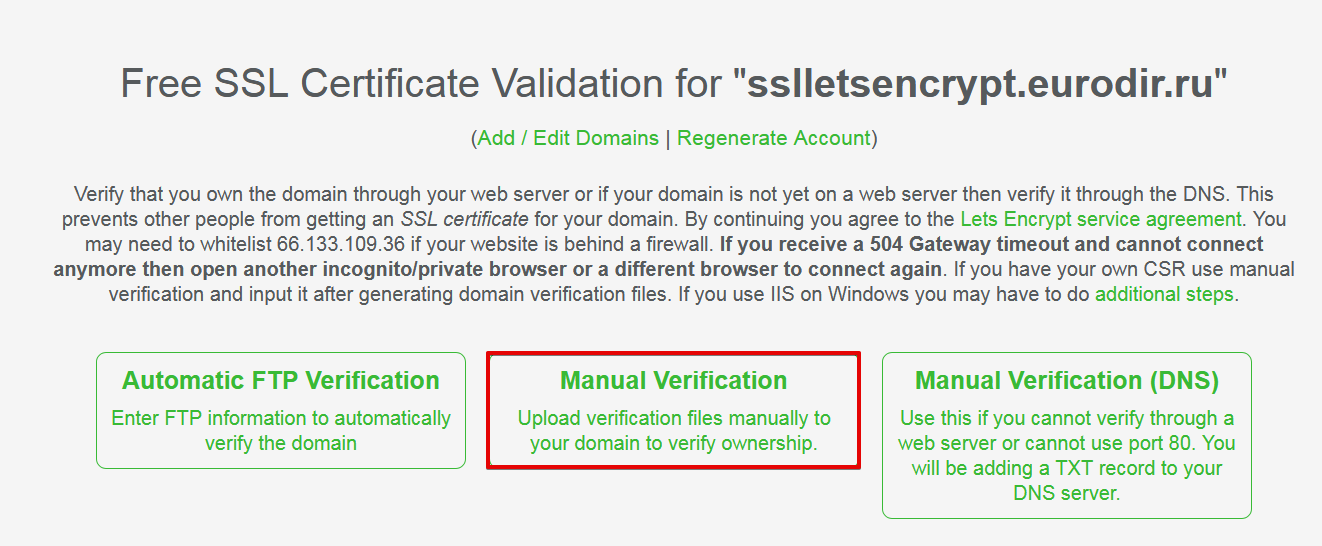
- Важные советы перед активацией SSL
- Активируйте свой SSL
- Подтверждение включения SSL-сертификата
В любом случае перед началом работы обратите внимание на следующие советы:
Важные советы перед активацией SSL
- Уточните у своего хостинг-провайдера, поддерживает ли он сторонние сертификаты SSL.
- Некоторые хостинг-провайдеры могут по-прежнему требовать выделенный IP-адрес для установки SSL. Таким образом, пожалуйста, также перепроверьте этот вопрос с провайдером сервера.
Примечание : Выделенный IP-адрес не требуется для установки SSL на хостинге Namecheap, поскольку на всех наших серверах включена технология SNI.
- Убедитесь, что вы нашли и создали резервную копию закрытого ключа RSA, который придет с вашим кодом CSR, так как он потребуется для установки. Без этого кода установить сертификат будет невозможно.
- Если вы используете услуги хостинга Namecheap, обратитесь за помощью к этой статье.

Примечание : Если вам необходимо активировать сертификат обновления , это можно сделать либо из списка SSL-сертификатов , либо из списка доменов с параметром Все продукты , выбранным вверху.
Вот обучающее видео:
Вот текстовая версия руководства.
После того, как вы сгенерируете код CSR, войдите в свою учетную запись Namecheap и начните активацию:
- Наведите указатель мыши на имя пользователя своей учетной записи в левом верхнем углу, затем выберите Dashboard .
- Далее откройте вкладку SSL-сертификаты .
Активируйте свой SSL
- Нажмите на Активируйте рядом с сертификатом, который вы хотите активировать.
- Введите (или скопируйте и вставьте) свой код CSR и нажмите Next .

Примечание : На этом шаге, если вы активируете многодоменный сертификат, вам необходимо указать дополнительные домены, которые вы хотите включить в выданный сертификат. Процесс активации сертификата для мультидоменного сертификата подробно описан здесь. - На следующей странице выберите метод проверки управления доменом (DCV), чтобы подтвердить право собственности на домен из раскрывающегося списка.
Для метода на основе CNAME вам потребуется создать специальную запись в DNS вашего домена. Эта запись CNAME будет предоставлена после активации.
Для проверки на основе файлов вам необходимо загрузить определенный текстовый файл в определенный каталог вашего веб-сайта (/.
 well-known/pki-validation/), чтобы получить сертификат. Затем вы сможете загрузить файл сертификата в свою учетную запись после того, как заказ будет отправлен в центр сертификации для активации. Этот метод недоступен для Wildcard SSL.
well-known/pki-validation/), чтобы получить сертификат. Затем вы сможете загрузить файл сертификата в свою учетную запись после того, как заказ будет отправлен в центр сертификации для активации. Этот метод недоступен для Wildcard SSL. - На следующем шаге введите адрес электронной почты, на который вы хотите получить SSL-сертификат, и продолжайте.
Если у вас есть сертификат с расширенной проверкой (EV), укажите на этом этапе официальный адрес электронной почты вашей компании.
Важно : Обязательно укажите официально зарегистрированный корпоративный адрес электронной почты. адрес компании в разделе «Представители».
адрес компании в разделе «Представители». Примечание. Электронный адрес административного контакта нельзя изменить позже, однако выданный SSL всегда можно загрузить из учетной записи Namecheap.
- Просмотрите информацию и нажмите Отправить , чтобы подтвердить запрос на сертификат.
После этого вы попадете на страницу управления сертификатами, где сможете просмотреть идентификатор заказа, идентификатор заказа центра сертификации («ID заказа ЦС») и другие сведения о сертификате.
Примечание : Инструкции по переключению между параметрами DCV приведены на желтой панели в верхней части страницы. Используйте соответствующую ссылку, чтобы перейти на страницу «Редактировать методы».Щелкнув ссылку с этой страницы (Редактировать методы) , вы будете перенаправлены на страницу, где вы можете просмотреть информацию, связанную с сертификатом, и переключить параметры DCV.

Примечание . SSL-сертификаты не могут быть выпущены для доменов, которые безопасный просмотр Google считает небезопасными. Все небезопасные домены будут автоматически удалены из многодоменных SSL-сертификатов центром сертификации Sectigo (CA). Проверьте статус сайта безопасного просмотра здесь.
Примечание: Если вы активировали сертификат с
Содержимое файла никоим образом не должно изменяться, так как система проверки Sectigo чувствительна к регистру.
Для параметра На основе электронной почты выберите адрес электронной почты, на который будет отправлено электронное письмо с подтверждением. За
из соображений безопасности электронное письмо с подтверждением может быть отправлено только на зарегистрированный адрес электронной почты Whois или на общий адрес электронной почты.
Примечание . С 21 октября 2021 г. метод загрузки файла проверки будет удален для SSL-сертификатов с подстановочными знаками. Узнайте больше.
Содержимое файла никоим образом не должно изменяться, так как система проверки Sectigo чувствительна к регистру.
Более подробную информацию о методах проверки можно найти здесь.
Выбрав подходящий метод DCV, нажмите Далее .
Примечание : Раздел «Представитель» требуется только для сертификатов OV.
Подтверждение включения сертификата SSL
- Подтверждение проверки домена и других шагов проверки SSL, если необходимо
Письма с подтверждением доставляются на адрес подтверждения в течение 10 минут после активации. Вы должны подтвердить выпуск, щелкнув ссылку, содержащуюся в электронном письме с подтверждением. Подтвержденный сертификат будет отправлен на административный адрес электронной почты, выбранный во время активации.
Проверка на основе HTTP и CNAME может занять больше времени, так как центру сертификации потребуется найти файл или запись. Пожалуйста, убедитесь, что файл общедоступен и что нет брандмауэра, блокирующего запросы за вашим сервером.
Система проверки, используемая центром сертификации, выполняет автоматические проверки файла/записи проверки в течение определенного периода времени. Если проверка не удалась, дважды проверьте правильность и доступность данных файла/записи и внесите необходимые изменения. После того, как информация будет правильной и доступной, файл/запись должны быть проверены, когда система проверки ЦС выполнит следующую проверку.
После того, как информация будет правильной и доступной, файл/запись должны быть проверены, когда система проверки ЦС выполнит следующую проверку.
Сертификаты Sectigo OV/EV по-прежнему будут отправлять электронное письмо с подтверждением домена перед запросом на отправку документа ЦС. Если вы заказываете сертификат OV/EV, центр сертификации вышлет вам список документов, необходимых для подтверждения вашего бизнеса, в зависимости от типа сертификата. Чтобы ускорить выдачу сертификата, также убедитесь, что Whois для вашего домена содержит правильную контактную информацию. Обработка заказа Центром сертификации может занять до часа. Если вы не получили электронное письмо с подтверждением в течение указанного периода времени или сертификат не был выпущен в течение часа, и вы подтвердили, что файл или запись являются общедоступными, обратитесь в нашу службу поддержки SSL через чат или тикет для получения дополнительной информации. помощь.
- Подтвердить выдачу и загрузить SSL
После того, как ваш SSL будет проверен и выпущен, он будет отправлен по электронной почте на контактный адрес электронной почты администратора, который вы заполните во время процесса активации SSL в своей учетной записи Namecheap.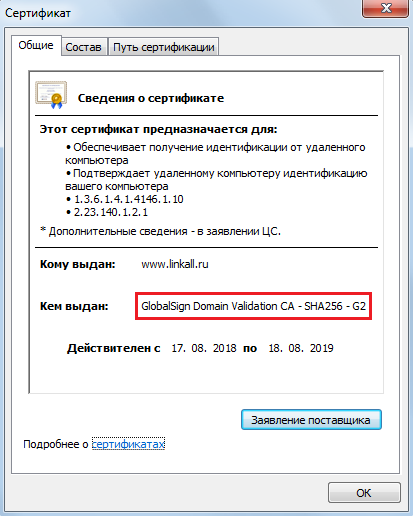 Те же файлы сертификатов также можно загрузить в свою учетную запись Namecheap после того, как статус сертификата изменится на «Активный», вот как это сделать.
Те же файлы сертификатов также можно загрузить в свою учетную запись Namecheap после того, как статус сертификата изменится на «Активный», вот как это сделать.
- Убедитесь, что SSL правильно установлен на сервере
Последний шаг, чтобы сделать ваш веб-сайт доступным через https://, — это установить файлы SSL на ваш сервер веб-хостинга. Вы можете найти соответствующие рекомендации для самых популярных хостинговых платформ и серверов здесь.
Используйте этот инструмент для проверки установки SSL: https://decoder.link
Статьи по теме
Что такое запрос на подпись сертификата (CSR)?
Активация и установка сертификата SSL для домена(ов), размещенного на серверах хостинга Namecheap
Как получить SSL-сертификат GoDaddy в 2022 году
Безопасен ли ваш сайт? Если вы собираете личную или платежную информацию клиентов, вы должны убедиться, что эта информация всегда надежно защищена.
Эта статья поможет вам узнать, как получить SSL-сертификат GoDaddy , а также поможет вам приобрести и установить SSL-сертификат GoDaddy на вашем сайте.
Готовы получить сертификат SSL? Воспользуйтесь услугами SSL-сертификатов GoDaddy и защитите свой веб-сайт уже сегодня.
Что такое сертификат SSL?
Существует потенциальный риск того, что ваш трафик увидят другие, когда вы просматриваете Интернет. Это включает в себя любую введенную логин, личную или платежную информацию. Чтобы защитить посетителей, владельцы веб-сайтов должны установить сертификат SSL (Secure Sockets Layer) для шифрования данных, отправляемых туда и обратно. Это шифрование превращает вашу информацию в тарабарщину, которую постороннему глазу практически невозможно расшифровать.
Вы, вероятно, видели один из значков «SSL Secure» или «Verified» на нижних веб-сайтах и в интернет-магазинах, и вы наверняка заметили символ замка в верхней части браузера рядом с адресной строкой. Эти значки и значки сообщают посетителям, что их личная и финансовая информация в безопасности при просмотре определенного веб-сайта. Кроме того, большинство современных браузеров предупреждают пользователей, если они посещают веб-сайт, не имеющий действительного SSL-сертификата.
Эти значки и значки сообщают посетителям, что их личная и финансовая информация в безопасности при просмотре определенного веб-сайта. Кроме того, большинство современных браузеров предупреждают пользователей, если они посещают веб-сайт, не имеющий действительного SSL-сертификата.
Зачем мне нужен SSL-сертификат?
Ежедневно поступают сообщения о новых кибератаках и утечках данных, поэтому клиенты все больше беспокоятся о конфиденциальности и защите своей информации в Интернете. Посетители нередко ищут подтверждение безопасного веб-сайта, прежде чем вводить платеж или другую конфиденциальную информацию. Вы должны убедиться, что ваш веб-сайт для малого бизнеса имеет действующий SSL-сертификат, чтобы повысить доверие новых и потенциальных клиентов.
Большинство платежных систем и разработчиков веб-сайтов требуют установки SSL-сертификатов на веб-сайтах, предназначенных для сбора платежной информации. Поэтому владельцам малого бизнеса, которые планируют разместить сайт электронной коммерции, потребуется SSL-сертификат, прежде чем совершать какие-либо продажи.
Поэтому владельцам малого бизнеса, которые планируют разместить сайт электронной коммерции, потребуется SSL-сертификат, прежде чем совершать какие-либо продажи.
Наличие SSL-сертификата на вашем веб-сайте также может помочь в реализации общей стратегии поисковой оптимизации (SEO). Поисковые системы, такие как Google и Bing, отдают предпочтение веб-сайтам, которые делают дополнительные шаги для защиты своих посетителей, независимо от того, является ли это веб-сайтом электронной коммерции или простой целевой страницей. Установка SSL-сертификата — это быстрый и простой способ повысить рейтинг вашего сайта GoDaddy в поисковых системах.
Стоимость SSL-сертификата GoDaddy
В зависимости от вашего хостинг-плана GoDaddy сертификат SSL уже может быть включен.
Если ваш веб-сайт GoDaddy для малого бизнеса размещен на одном из этих трех вариантов плана , SSL-сертификат уже установлен:
- Любой план конструктора веб-сайтов GoDaddy
- Любой план хостинга WordPress, управляемый GoDaddy
- План создания любого интернет-магазина GoDaddy
В рамках этих планов GoDaddy устанавливает SSL-сертификаты и управляет ими за вас, так что вам не нужно будет платить ни за что, и вам больше нечего делать. Если вы приобрели у GoDaddy отдельный SSL-сертификат для использования на своем веб-сайте, вы можете запросить возврат средств.
Если вы приобрели у GoDaddy отдельный SSL-сертификат для использования на своем веб-сайте, вы можете запросить возврат средств.
Для веб-сайтов, размещенных с помощью GoDaddy cPanel и GoDaddy Website Builder v7, у вас есть возможность зарегистрироваться в службе GoDaddy Managed SSL. Это самый простой способ купить, установить и обновить SSL-сертификат GoDaddy для веб-сайта малого бизнеса.
Всего за 149,99 долларов США в год компания GoDaddy установит для вас сертификат SSL и будет управлять им. Этот вариант избавляет от любых догадок и лучше всего подходит для владельцев бизнеса, у которых нет времени или энергии для управления собственным SSL. Управляемая служба SSL от GoDaddy предлагает планы по защите до десяти веб-сайтов, размещенных на GoDaddy, на срок до пяти лет.
Сэкономьте на управляемом SSL-сертификате GoDaddy. Скидка применяется автоматически при переходе по ссылке.
Для переадресации домена GoDaddy
Если вы приобрели домен у GoDaddy и перенаправляете его другому конструктору веб-сайтов, вам потребуется приобрести кредиты SSL и применить их к своему веб-сайту вручную. Вы можете купить SSL-сертификат GoDaddy всего за:
Вы можете купить SSL-сертификат GoDaddy всего за:
Стандартный сертификат SSL DV — 63,99 долл. США в год
Сертификат Deluxe SSL OV — 135,99 долл. США в год
Премиум-сертификат SSL EV 909259 — 80,90 долл. США в год0004 После того, как вы совершите покупку, GoDaddy применит кредит SSL к вашей учетной записи, который вы затем сможете использовать для подключения к соответствующему веб-сайту. К счастью, мы описали этот процесс в виде шести простых шагов, которые помогут вам быстро обезопасить трафик вашего веб-сайта.
Или, если у вас есть домен на другом веб-сайте и вы хотите перенести его в GoDaddy, вы можете ознакомиться с нашим руководством по переносу домена в GoDaddy.
6 шагов для получения SSL-сертификата GoDaddy
- Запрос SSL-сертификата GoDaddy
- Подтвердите свой домен
- Загрузите файлы SSL-сертификата
- Установите SSL-сертификат GoDaddy
- Перенаправить ваш сайт на HTTPS
- Протестируйте свой сайт
Шаг 1.
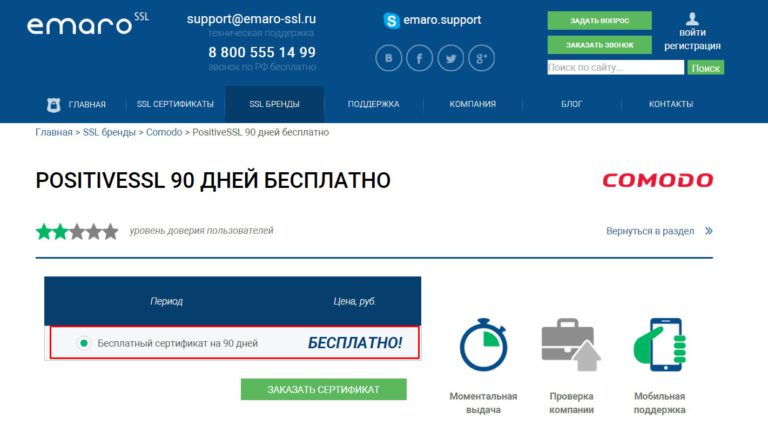 Запрос SSL-сертификата GoDaddy
Запрос SSL-сертификата GoDaddyТеперь, когда вы купили SSL-сертификат, вам нужно настроить сертификат.
- Перейдите в свою учетную запись GoDaddy и перейдите к своим Страница продукта .
- Щелкните ссылку « Управление всеми » рядом с вкладкой «SSL-сертификаты» на странице «Мои продукты».
- Нажмите «Новый сертификат» под только что приобретенным сертификатом SSL.
- Нажмите « Выберите домен ». Вы можете начать вводить свой домен, чтобы создать раскрывающийся список и выбрать нужный веб-сайт. Если он не отображается, введите полный домен. После выбора нажмите « Продолжить» .
- На « Prove Domain Control », вы можете оставить все опции выбранными.
- На вкладке « Дополнительные параметры » вы можете оставить все параметры без изменений или выбрать желаемого издателя сертификата.
- Нажмите «Продолжить», чтобы сохранить изменения и перейти к подтверждению права собственности на веб-сайт.

Шаг 2: подтвердите свой домен
Прежде чем вы сможете установить свой SSL-сертификат, вам необходимо подтвердить, что вы являетесь владельцем веб-сайта. Если вы приобрели домен, используя ту же учетную запись GoDaddy, которая использовалась для покупки SSL-сертификата, GoDaddy автоматически подтвердит ваше право собственности. Вы можете перейти к следующему шагу.
Если ваш домен размещен в другом месте или связан с другой учетной записью GoDaddy, GoDaddy отправит электронное письмо с подтверждением на адрес, указанный в файле регистрации WHOIS для этого домена. Это означает, что вам потребуется доступ к электронной почте, которая использовалась при покупке домена. Как только вы получите письмо с подтверждением, нажмите на ссылку, и вы прошли проверку.
Если у вас нет доступа к исходной учетной записи электронной почты, вы все равно можете подтвердить свой веб-сайт, загрузив его с помощью «метода HTML» или «метода DNS». Следуйте инструкциям GoDaddy, чтобы подтвердить свой домен одним из этих альтернативных методов.
Следуйте инструкциям GoDaddy, чтобы подтвердить свой домен одним из этих альтернативных методов.
Шаг 3. Загрузите файлы SSL-сертификата
Итак, вы приобрели SSL-сертификат у GoDaddy, отправили запрос на выпуск SSL для указанного домена, подтвердили право собственности на домен, а GoDaddy утвердил и выпустил ваш сертификат. Пришло время приступить к установке SSL-сертификата GoDaddy.
Если ваш веб-сайт размещен через GoDaddy, ваш сертификат будет автоматически установлен в тот момент, когда вы подтвердите право собственности. Вам больше нечего делать, кроме как перейти к шагу 6 и протестировать новый SSL-сертификат.
Если ваш веб-сайт размещен в другом месте или вы просто хотите вручную установить SSL-сертификат GoDaddy, вам сначала необходимо загрузить файлы SSL-сертификата:
- Перейдите на страницу продукта GoDaddy.
- Выберите « SSL-сертификаты », а затем « Управление » под только что приобретенным сертификатом.

- Выберите « Загрузить сертификат », выберите тип сервера (чаще всего используется cPanel), затем « Загрузить ZIP-файл 9».0259».
Шаг 4. Установите SSL-сертификат GoDaddy
Теперь, когда вы загрузили файлы SSL-сертификата, пришло время их установить. Прежде чем вы будете перегружены, установить сертификат SSL так же просто, как скопировать и вставить в документ Word. Выполните следующие действия, чтобы убедиться, что сертификат SSL установлен правильно:
- Перейдите на страницу продукта GoDaddy.
- Выберите вкладку « Web Hosting » и нажмите « Управление »для домена, на который вы хотите установить новый SSL-сертификат.
- Выберите « cPanel Admin » в правом верхнем углу, чтобы запустить панель управления cPanel.
- Прокрутите вниз до раздела « Security » и нажмите « SSL/TLS ».
 Вы также можете выполнить поиск по ключевому слову « SSL » в верхней части панели инструментов cPanel, чтобы сразу перейти к этой опции.
Вы также можете выполнить поиск по ключевому слову « SSL » в верхней части панели инструментов cPanel, чтобы сразу перейти к этой опции. - Выберите последний вариант под « Установка и управление SSL для вашего сайта ».
- Затем прокрутите вниз до раздела « Загрузить новый сертификат ». Нажмите « Browse », чтобы выбрать файл .crt , который вы только что загрузили, и нажмите « Upload Certificate ».
- Страница обновится и подтвердит, что загрузка завершена. Убедитесь сами, прокрутив страницу вниз и нажав « Manage Certificates ». Всплывающее окно покажет вам, что ваш новый сертификат установлен в выбранном вами домене.
Теперь ваш SSL-сертификат GoDaddy официально установлен на вашем бизнес-сайте! Однако мы еще не совсем закончили. Есть еще несколько шагов, чтобы ваши посетители были защищены при просмотре вашего веб-сайта.
Шаг 5. Перенаправление вашего веб-сайта на HTTPS
Технически посетители по-прежнему будут получать незащищенную (HTTP) версию вашего веб-сайта, когда они введут ваш «.com» в адресную строку. Чтобы убедиться, что их веб-трафик защищен, нам необходимо каждый раз автоматически перенаправлять ваш веб-сайт на безопасную (HTTPS) версию.
Этот последний шаг требует от вас редактирования файла .htaccess для вашего веб-сайта. Когда дело доходит до редактирования этого файла, любые ошибки могут серьезно повредить ваш сайт. Мы не рекомендуем выполнять этот шаг самостоятельно, если у вас нет опыта редактирования кода.
Вместо этого мы рекомендуем вам обратиться в службу поддержки GoDaddy и попросить агента сделать это за вас. Служба поддержки клиентов GoDaddy работает круглосуточно и без выходных, а ее дружелюбные и знающие агенты без проблем помогут вам перенаправить трафик вашего веб-сайта на HTTPS. Просто сообщите своему агенту в чате или по телефону, что вы недавно установили SSL-сертификат GoDaddy и хотели бы перенаправить свой веб-сайт на безопасную версию.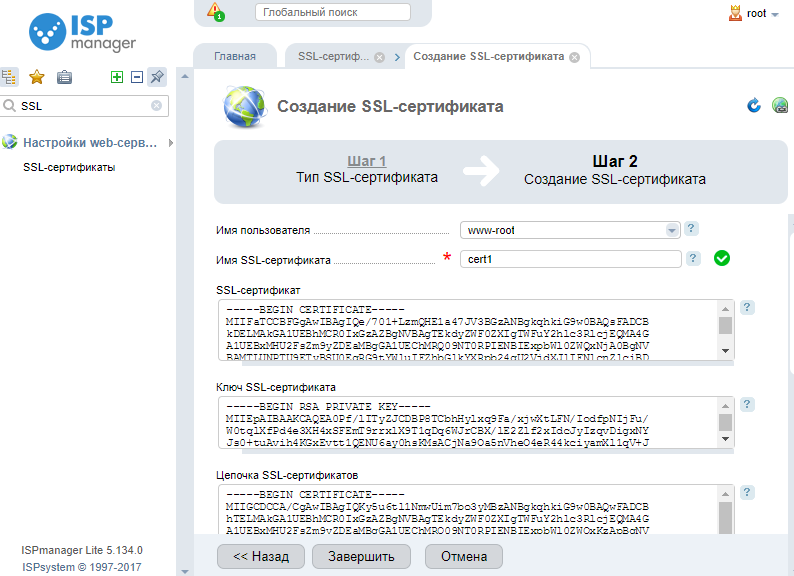
Шаг 6: Протестируйте свой веб-сайт
Последним шагом в любом руководстве является проверка вашей работы! Введите новый безопасный адрес вашего веб-сайта, например https://yourwebsite.com . В случае успеха вы будете перенаправлены на главную страницу вашего сайта. В зависимости от вашего браузера вы также можете заметить символ замка рядом с веб-адресом или зеленую галочку.
Если по какой-то причине установка не удалась, большинство современных браузеров сообщит вам, что веб-сайт небезопасен. Мы рекомендуем вам начать это руководство заново и проверить правильность выполнения каждого шага.
Последние мысли
Поздравляем, трафик вашего веб-сайта для малого бизнеса теперь защищен SSL-сертификатом GoDaddy. Ваши клиенты теперь могут просматривать и делать покупки, зная, что их информация в безопасности. Помимо завоевания доверия, вы также получите одобрение поисковых систем за этот дополнительный шаг, чтобы предоставить посетителям безопасную платформу.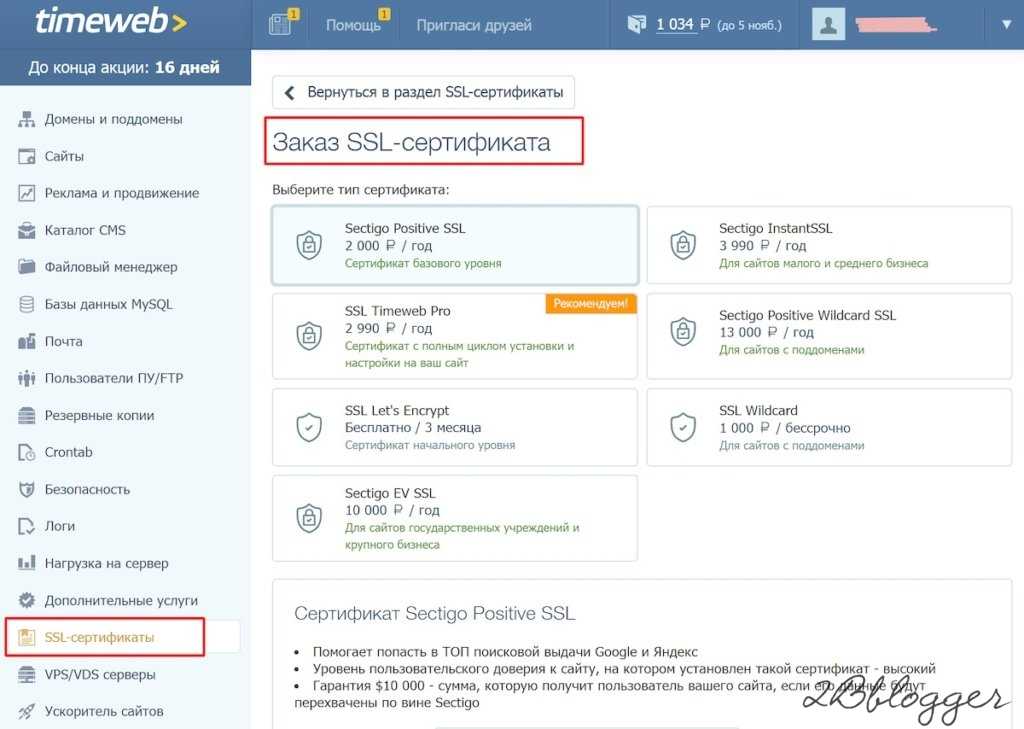
Читатели TRUiC могут сэкономить на SSL-сертификате GoDaddy. Эта скидка применяется автоматически, когда вы нажимаете кнопку ниже.
Посетите GoDaddy
Дополнительные ресурсы
Как получить бесплатный SSL-сертификат для вашего веб-сайта (HTTPS)
Если вы являетесь владельцем веб-сайта, вы несете ответственность за защиту данных посетителей вашего сайта, особенно если они делятся конфиденциальной информацией, такой как номера кредитных карт, медицинские данные и адреса. . И большая часть успеха в этом — внедрение SSL-сертификата. SSL-сертификаты также являются показателем качества сайта, что может повлиять на восприятие посетителей 9.0519 и , где поисковая система размещает вас в рейтинге.
Итак, что такое SSL-сертификат? Зачем он нужен вашему сайту? Где найти SSL-сертификат и как его установить? В этой статье мы углубимся во все, что вам нужно знать.
Что такое сертификат SSL?
SSL расшифровывается как Secure Sockets Layer. SSL-сертификат — это интернет-протокол, который защищает передачу данных между браузерами ваших пользователей и вашим веб-сайтом. Он сохраняет конфиденциальную информацию ваших посетителей, когда они делают такие вещи, как отправка форм и покупка продуктов. Если вы принимаете платежи в Интернете, наличие SSL требуется для защиты данных вашего веб-сайта и данных кредитной карты ваших посетителей.
SSL-сертификаты также создают чувство доверия и авторитета для вашего бренда. Браузеры помечают веб-сайты без SSL-сертификата как «небезопасные». Они также отображают значок открытого замка в адресной строке, который предупреждает посетителей о необходимости соблюдать осторожность. Поэтому, если у вас его нет, вы быстро потеряете доверие многих людей.
SSL-сертификаты также являются показателем для Google, что ваш сайт безопасен и заслуживает доверия, что может помочь вам занять более высокое место на страницах результатов поиска.
Разница между HTTP и HTTPS
Когда вы вводите URL-адрес в веб-браузере, в начале вашего веб-адреса появляется либо «HTTP», либо «HTTPS». HTTP расшифровывается как Протокол передачи гипертекста . Веб-сайты с SSL-сертификатом используют HTTPS, что означает Безопасный протокол передачи гипертекста . В общем, HTTP — это протокол, используемый для отправки данных между браузером и веб-сайтом.
Веб-сайты, начинающиеся с HTTPS, обеспечивают безопасность или шифрование всего обмена данными между браузером пользователя и просматриваемым веб-сайтом. Когда данные передаются от одной стороны к другой, только компьютеры, отправляющие и получающие информацию, могут ее просматривать. Поэтому, если хакер попытается получить доступ к информации о кредитной карте, учетным данным для входа или личным данным пользователя, он не сможет их прочитать.
Любой веб-сайт, который собирает пароли, платежи, личную информацию или другие конфиденциальные данные, должен начинаться с HTTPS. Это позволяет посетителям знать, что сайт безопасен. Google представил HTTPS в качестве сигнала ранжирования в 2014 году и начал помечать сайты без HTTPS как «небезопасные» в начале 2017 года. Таким образом, сегодня HTTPS является важным компонентом всех веб-сайтов.
Это позволяет посетителям знать, что сайт безопасен. Google представил HTTPS в качестве сигнала ранжирования в 2014 году и начал помечать сайты без HTTPS как «небезопасные» в начале 2017 года. Таким образом, сегодня HTTPS является важным компонентом всех веб-сайтов.
Как работает сертификат SSL?
Чтобы включить HTTPS на вашем веб-сайте, вам необходимо установить SSL-сертификат. Он содержит открытый ключ, необходимый для безопасного начала сеанса пользователя. Когда посетитель веб-сайта запрашивает HTTPS-соединение с вашим веб-сайтом, веб-сайт отправляет сертификат SSL в браузер. Это инициирует соединение SSL и позволяет вашему браузеру и веб-сайту обмениваться конфиденциальной информацией в частном порядке.
Обычному пользователю SSL-сертификаты могут показаться сложными для понимания. Давайте разберем это на примере. Допустим, вы хотите посетить свой любимый веб-сайт. За кулисами происходит следующее:
- Проверка : Когда вы вводите веб-сайт в браузер, он начинает загружаться.
 Ваш компьютер получает SSL-сертификат веб-сайта через открытый ключ и проверяет его в центре сертификации.
Ваш компьютер получает SSL-сертификат веб-сайта через открытый ключ и проверяет его в центре сертификации. - Соединение : Ваш компьютер и сервер веб-сайта пришли к соглашению на основе проверки. Если все выглядит законно, два компьютера создают безопасное соединение, называемое рукопожатием.
- Шифрование : После установления безопасного соединения ваш компьютер и сервер веб-сайта выбирают тип шифрования, который они будут использовать для безопасного обмена данными. Этот процесс кодирует и декодирует информацию, когда она перемещается между компьютером и сервером. Любые передаваемые данные защищены от сторонних зрителей путем шифрования информации на зашифрованном языке.
- Аутентификация : Наконец, ваш компьютер расшифровывает данные. Значок замка появляется в строке веб-адреса рядом с URL-адресом веб-сайта. Это означает, что вы можете спокойно просматривать веб-сайт, зная, что ваши данные в безопасности.

Различные типы сертификатов SSL
Ниже приведены различные типы сертификатов SSL в зависимости от требуемого уровня безопасности:
- Сертификаты с проверкой домена не обмениваться информацией о клиентах.
- Подтвержденные сертификаты организации : Сертификаты OV обеспечивают дополнительный уровень безопасности. Веб-сайты, которые не обмениваются конфиденциальной информацией о клиентах, такой как данные кредитной карты или учетные данные для входа, используют эти сертификаты. Веб-сайты, которые собирают контактную информацию потенциальных клиентов, являются обычным использованием.
- Сертификаты с расширенной проверкой : сертификаты EV обеспечивают высочайший уровень безопасности для веб-сайтов, которые обмениваются конфиденциальной информацией. Эти сертификаты требуются для сайтов, разрешающих финансовые операции.
Зачем моему веб-сайту сертификат SSL?
Даже если вы не получаете и не передаете конфиденциальные данные, важно иметь SSL-сертификат. Вот несколько веских причин, по которым вам следует защитить свой веб-сайт:
Вот несколько веских причин, по которым вам следует защитить свой веб-сайт:
- Повышение производительности веб-сайта : SSL-сертификат сокращает время загрузки вашего веб-сайта. Это не только улучшает пользовательский опыт, но и помогает улучшить ваш органический рейтинг.
- Улучшение рейтинга в поисковых системах : Как самая известная поисковая система, Google устанавливает высокие стандарты. Если вы хотите, чтобы ваш веб-сайт отображался в результатах поиска, Google должен знать, что вы обеспечиваете безопасный и безопасный опыт для своих посетителей. Наличие безопасного веб-сайта необходимо, если вы хотите занимать первые места в результатах поиска. И, поскольку SSL-сертификаты сейчас так распространены, сайт без них меркнет по сравнению с ними.
- Авторитет : SSL-сертификаты создают ощущение доверия и авторитета на вашем веб-сайте. Если вы собираете информацию о кредитной карте, личные данные или пароли, ваши посетители должны быть уверены в безопасности вашего сайта.
 В январе 2017 года Google Chrome начал помечать веб-сайты HTTP как «небезопасные» с помощью всплывающего окна с предупреждением. Это серьезный сдерживающий фактор для посетителей сайта.
В январе 2017 года Google Chrome начал помечать веб-сайты HTTP как «небезопасные» с помощью всплывающего окна с предупреждением. Это серьезный сдерживающий фактор для посетителей сайта.
Могу ли я получить бесплатный сертификат SSL?
Многие владельцы веб-сайтов избегают добавления SSL-сертификата, чтобы сэкономить на дополнительных расходах. К сожалению, это делает ваш сайт уязвимым. Благодаря некоммерческому проекту Let’s Encrypt владельцы веб-сайтов теперь могут устанавливать полномочия с помощью бесплатного SSL-сертификата.
Следующие органы предлагают бесплатные сертификаты SSL:
- Let’s Encrypt : Let’s Encrypt предлагает бесплатные сертификаты DV SSL. Их внимание сосредоточено на создании более частной и безопасной открытой сети, и они поддерживают эту цель, делая сертификаты SSL доступными для всех. Однако важно помнить, что SSL-сертификаты Let’s Encrypt действительны только в течение трех месяцев, поэтому вам необходимо следить за датами обновления и следить за тем, чтобы ваш сертификат всегда был действителен.
 Если вы используете Let’s Encrypt через своего хостинг-провайдера, они, как правило, позаботятся об этом за вас.
Если вы используете Let’s Encrypt через своего хостинг-провайдера, они, как правило, позаботятся об этом за вас. - Cloudflare : Cloudflare предлагает бесплатные стандартные сертификаты SSL, а также дополнительные функции безопасности и производительности. Их сертификаты можно установить одним щелчком мыши и автоматически обновить, поэтому вам не нужно обновлять что-либо вручную. Они также позаботятся о перенаправлении вашего сайта с HTTP на HTTPS, чтобы избежать каких-либо проблем. Хотя SSL-сертификаты включены во все планы, цены на эти планы варьируются от бесплатных до 200 долларов США в месяц в зависимости от необходимых вам функций производительности и безопасности.
- SSL For Free : Как и Let’s Encrypt, SSL For Free поддерживает открытую сеть, предлагая SSL-сертификаты бесплатно. Их сертификатам доверяют 99,9% браузеров по всему миру, и их срок действия составляет 90 дней. Имейте в виду, что вам нужно будет продлевать его каждые три месяца.

Хотя установка SSL-сертификата может быть проблемой для неопытных пользователей, большинство хостинговых компаний предлагают бесплатные SSL-сертификаты в своих тарифных планах. Они также позаботятся об установке. Вот некоторые из самых популярных хостинговых компаний, которые предоставляют бесплатные SSL-сертификаты в рамках своих планов:
1. Bluehost
Bluehost предлагает доступные пакеты хостинга в соответствии с вашими потребностями. У них также есть специальные функции WordPress, такие как установка одним щелчком мыши и круглосуточный доступ к экспертам WordPress. Пакеты с бесплатными SSL-сертификатами начинаются от 2,75 долларов в месяц.
2. Dreamhost
У Dreamhost есть планы хостинга WordPress с гарантией возврата денег в течение 97 дней. Их базовые ежемесячные планы начинаются с 1,99 доллара США с включенным бесплатным сертификатом SSL.
3. Хостинг A2
Планы хостинга A2 начинаются с 2,9 долларов США.9 в месяц, но может масштабироваться для включения VPS или выделенных серверов. Помимо бесплатного SSL-сертификата, они включают в себя лицензию Jetpack и Турбо-серверы для сверхбыстрых сайтов.
Помимо бесплатного SSL-сертификата, они включают в себя лицензию Jetpack и Турбо-серверы для сверхбыстрых сайтов.
4. Хостинг Inmotion
Планы общего хостинга от Inmotion Hosting начинаются с 2,99 долларов США в месяц. Они включают SSL-сертификаты, установку WordPress в один клик, быстрые SSD-серверы и многое другое.
5. Pressable
Pressable принадлежит Automattic, компании, стоящей за WordPress.com. В дополнение к бесплатным SSL-сертификатам они предлагают эксклюзивные функции, такие как встроенная CDN, обучение WordPress, лицензия Jetpack Security и многое другое.
Хотя это одни из лучших хостинг-провайдеров, многие другие также предлагают бесплатные SSL-сертификаты. Если вы не уверены, включены ли SSL-сертификаты в ваш план, спросите у конкретного хоста.
Как установить бесплатный SSL-сертификат
Теперь, когда вы понимаете значение SSL-сертификата и где его получить, давайте обсудим, как его установить. Существует два метода установки SSL-сертификатов: плагины и cPanel.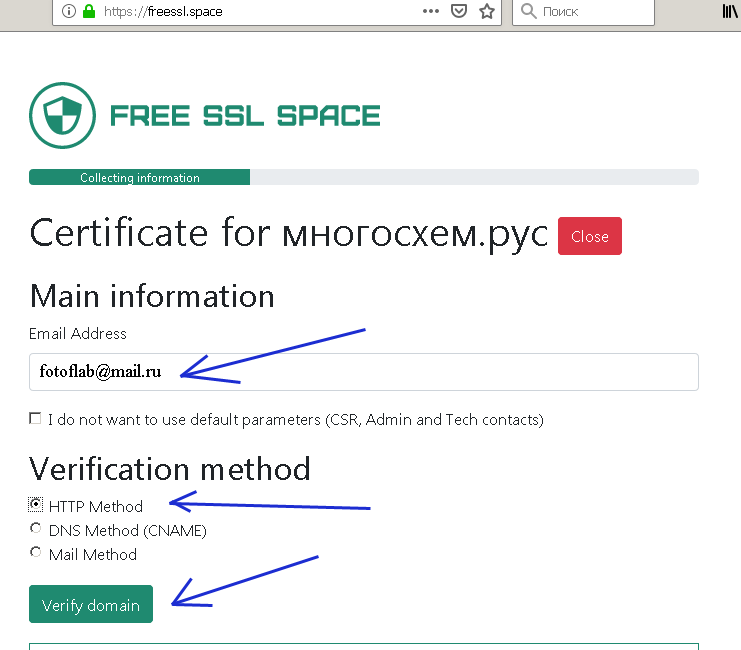
1. Как установить сертификат SSL в cPanel
В разделе Security в cPanel нажмите SSL/TLS . Отсюда нажмите Управление SSL-сайтами . Вы увидите возможность загрузить новый сертификат в свой домен. Имейте в виду, что если у вас есть действующий пакет хостинга или вы приобрели SSL-сертификат у своего хостинг-провайдера, возможно, он уже автоматически установил сертификат на ваш сайт. Прежде чем продолжить, обратитесь к своему хостинг-провайдеру.
После установки SSL-сертификата вам необходимо настроить HTTPS. Этот процесс включает в себя редактирование ваших файлов WordPress, поэтому, если у вас нет опыта в этом, вы можете спросить своего хоста:
- В панели управления WordPress перейдите к Настройки . Обновите адрес WordPress (URL) и адрес сайта (URL) , заменив HTTP на HTTPS.
- Щелкните Сохранить изменения .
- После сохранения выйдите из WordPress и войдите снова.
 Этот процесс все равно может автоматически выйти из системы.
Этот процесс все равно может автоматически выйти из системы. - Затем настройте перенаправления с HTTP на HTTPS, добавив этот код в ваш файл . файл htaccess . Вы можете сделать это через файловый менеджер cpanel или с помощью SFTP. 9(.*)$ https://%{HTTP_HOST}%{REQUEST_URI} [L,R=301]
На этом настройка SSL/HTTPS завершена. Проверьте все URL-адреса, чтобы убедиться, что они теперь отображают HTTPS вместо HTTP. Вы можете заметить ошибки смешанного содержимого из-за изображений, скриптов или таблиц стилей, которые все еще используют небезопасный URL-адрес HTTP.
Чтобы исправить это, найдите все упоминания вашего старого URL-адреса в базе данных и замените их новым URL-адресом, включающим HTTPS. Самый простой способ сделать это — установить и активировать плагин Better Search Replace.
И в зависимости от того, как был настроен ваш SSL-сертификат, вам также может потребоваться обновить URL-адрес в настройках WordPress. Для этого войдите в свою панель управления и перейдите в «Настройки» → «Основные».
 Затем измените «http://» на «https://» в обоих разделах: Адрес WordPress (URL) и Адрес сайта (URL) . Наконец, сохраните изменения.
Затем измените «http://» на «https://» в обоих разделах: Адрес WordPress (URL) и Адрес сайта (URL) . Наконец, сохраните изменения.2. Как интегрировать ваш SSL-сертификат с помощью плагина WordPress
Really Simple SSL — отличный плагин, который поможет вам установить бесплатный SSL-сертификат Let’s Encrypt на ваш сайт, а затем настроить все для правильной работы. Нет необходимости предпринимать какие-либо дополнительные шаги в вашей cpanel или через ваш хост.
Если у вас уже есть SSL-сертификат от вашего хостинг-провайдера, Really Simple SSL выполнит поиск и проверит, работает ли он. В противном случае вы можете использовать встроенный мастер Let’s Encrypt для создания SSL-сертификата для вашего сайта.
Затем плагин автоматически перенаправит ваши URL-адреса с HTTP на HTTPS и обновит URL-адреса на вашем сайте, чтобы они соответствовали. Это поможет вам избежать загрузки изображений или файлов через HTTP, защищая вас от предупреждений системы безопасности.

Изменения HTTPS и рейтинг в поисковых системах
Последним шагом, который многие люди не делают, является отправка нового URL-адреса в Google Search Console. Поскольку Google считает HTTP- и HTTPS-версии вашего сайта двумя разными веб-сайтами, вам необходимо предупредить их о перемещении вашего веб-сайта. Это поможет вам избежать проблем с SEO.
Выполните следующие действия, чтобы отправить свой HTTPS-сайт в Google Search Console:
- Перейдите в свою учетную запись Google Search Console
- Нажмите «Добавить свойство»
- Добавьте новый HTTPS-адрес вашего веб-сайта во всплывающую форму
- Выберите лучший способ подтвердить право собственности
Защитите свой веб-сайт бесплатно с помощью SSL-сертификата
Даже если вы не отправляете и не получаете конфиденциальные данные, очень важно оснастить свой веб-сайт SSL-сертификатом. SSL-сертификаты повышают производительность веб-сайта, улучшают SEO-оптимизацию и защищают ваших клиентов и посетителей от утечки данных.
 Используйте шаги, перечисленные выше, чтобы защитить свой веб-сайт и установить доверие и авторитет в Интернете.
Используйте шаги, перечисленные выше, чтобы защитить свой веб-сайт и установить доверие и авторитет в Интернете.SSL-сертификат Часто задаваемые вопросы
Как узнать, работает ли мой SSL-сертификат?
Сначала откройте окно браузера в режиме инкогнито и перейдите на свой сайт. Если сертификат SSL работает правильно, на вашем веб-сайте рядом с вашим URL-адресом в браузере будет отображаться значок замка. Если что-то не так, вы увидите предупреждение системы безопасности на своем сайте в основных браузерах.
Вы также можете использовать такой инструмент, как SSL Checker, чтобы убедиться, что все работает правильно, и выявить любые проблемы.
Что такое предупреждение о смешанном содержимом?
Предупреждение о смешанном содержании появляется, когда ваш веб-сайт правильно загружается через HTTPS, но другой контент, например изображения, видео или файлы, использует старый URL-адрес HTTP.
Вы можете исправить эти предупреждения, используя подключаемый модуль, например Better Search Replace, чтобы изменить URL-адреса на вашем сайте.
 Вы также можете использовать такие инструменты, как проверка смешанного содержимого, для выявления любого небезопасного содержимого.
Вы также можете использовать такие инструменты, как проверка смешанного содержимого, для выявления любого небезопасного содержимого.Как долго действует SSL-сертификат?
Это зависит от поставщика сертификата SSL. Например, бесплатные сертификаты Let’s Encrypt действуют всего три месяца, после чего требуют продления. Максимальный срок действия SSL-сертификата составляет 13 месяцев. В некоторых случаях вам потребуется обновить сертификат вручную, но большинство хостинг-провайдеров позаботятся об этом за вас.
Что такое подстановочный SSL-сертификат?
Подстановочный SSL-сертификат используется для защиты всех поддоменов базового домена. Базовый домен — это ваш основной URL-адрес (например, example.com). Субдомены добавляют фрагмент в начало URL-адреса (например, store.example.com). Их можно использовать для организации контента, например, для отделения блога или магазина электронной коммерции от уже существующего сайта.
Таким образом, SSL с подстановочными знаками будет защищать не только example.
 com, но и store.example.com, mail.example.com и любой другой поддомен.
com, но и store.example.com, mail.example.com и любой другой поддомен.Сколько времени требуется SSL-сертификату для работы?
Некоторые SSL-сертификаты, например Let’s Encrypt, становятся действительными сразу после завершения установки. Для запуска других сертификатов, требующих дополнительной проверки, может потребоваться до недели, хотя в среднем это время составляет от одного до трех дней.
Зачем мне принудительно использовать HTTPS на моем сайте?
Принудительное использование HTTPS означает, что любой, кто посещает ваш веб-сайт, использует версию, защищенную SSL. Это невероятно важно, потому что гарантирует защиту всех данных и информации. Это также важный аспект получения преимуществ SEO от SSL-сертификата.
Эта запись была размещена в Безопасность. Добавьте постоянную ссылку в закладки.
Роб ПьюРоб — руководитель отдела маркетинга Jetpack. Он работал в области маркетинга и разработки продуктов более 15 лет, в основном в компаниях Jetpack, Mailchimp и UPS.


 domain.ru). При заказе мультидоменного сертификата, сразу укажите все домены, которые хотите защитить. Потом добавить их будет невозможно.
domain.ru). При заказе мультидоменного сертификата, сразу укажите все домены, которые хотите защитить. Потом добавить их будет невозможно.
 $ sudo apt-get update
# Устанавливаем сам certbot
$ sudo apt-get install certbot python-certbot-nginx
$ sudo apt-get update
# Устанавливаем сам certbot
$ sudo apt-get install certbot python-certbot-nginx
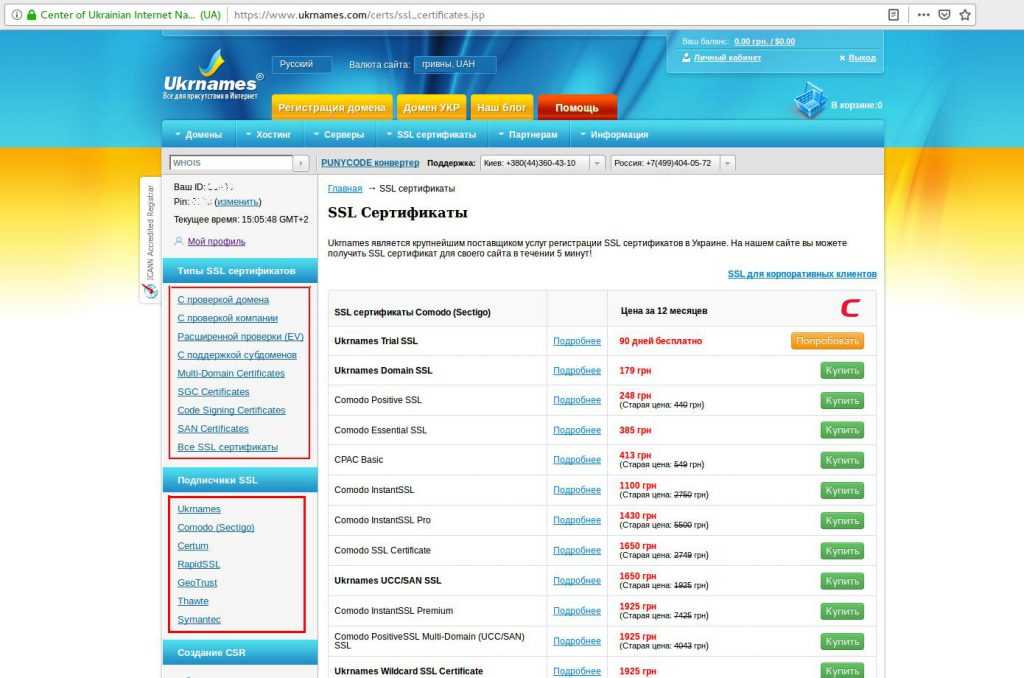 ru
- - - - - - - - - - - - - - - - - - - - - - - - - - - - - - - - - - - - - - - -
Congratulations! You have successfully enabled https://yourblog.ru and
https://yoursite.ru
ru
- - - - - - - - - - - - - - - - - - - - - - - - - - - - - - - - - - - - - - - -
Congratulations! You have successfully enabled https://yourblog.ru and
https://yoursite.ru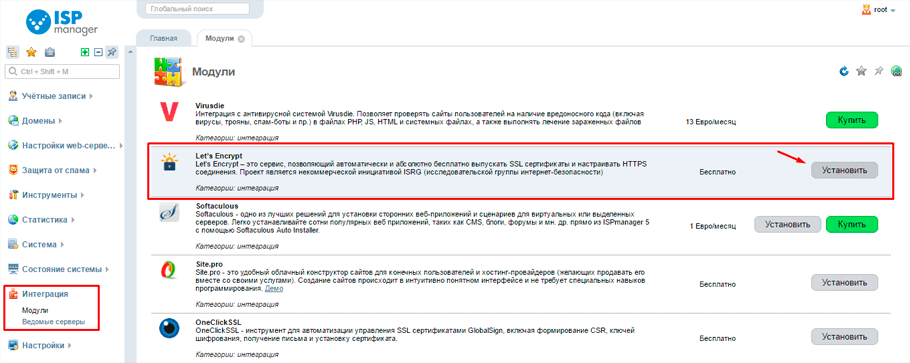
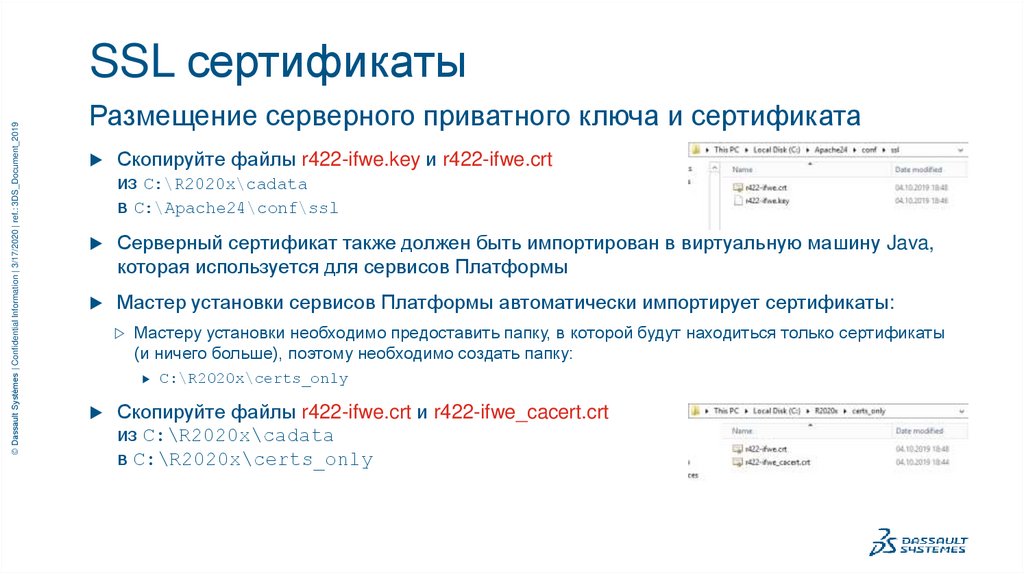
 well-known/pki-validation/), чтобы получить сертификат. Затем вы сможете загрузить файл сертификата в свою учетную запись после того, как заказ будет отправлен в центр сертификации для активации. Этот метод недоступен для Wildcard SSL.
well-known/pki-validation/), чтобы получить сертификат. Затем вы сможете загрузить файл сертификата в свою учетную запись после того, как заказ будет отправлен в центр сертификации для активации. Этот метод недоступен для Wildcard SSL.  адрес компании в разделе «Представители».
адрес компании в разделе «Представители». 


 Вы также можете выполнить поиск по ключевому слову « SSL » в верхней части панели инструментов cPanel, чтобы сразу перейти к этой опции.
Вы также можете выполнить поиск по ключевому слову « SSL » в верхней части панели инструментов cPanel, чтобы сразу перейти к этой опции. Ваш компьютер получает SSL-сертификат веб-сайта через открытый ключ и проверяет его в центре сертификации.
Ваш компьютер получает SSL-сертификат веб-сайта через открытый ключ и проверяет его в центре сертификации.
 В январе 2017 года Google Chrome начал помечать веб-сайты HTTP как «небезопасные» с помощью всплывающего окна с предупреждением. Это серьезный сдерживающий фактор для посетителей сайта.
В январе 2017 года Google Chrome начал помечать веб-сайты HTTP как «небезопасные» с помощью всплывающего окна с предупреждением. Это серьезный сдерживающий фактор для посетителей сайта. Если вы используете Let’s Encrypt через своего хостинг-провайдера, они, как правило, позаботятся об этом за вас.
Если вы используете Let’s Encrypt через своего хостинг-провайдера, они, как правило, позаботятся об этом за вас.
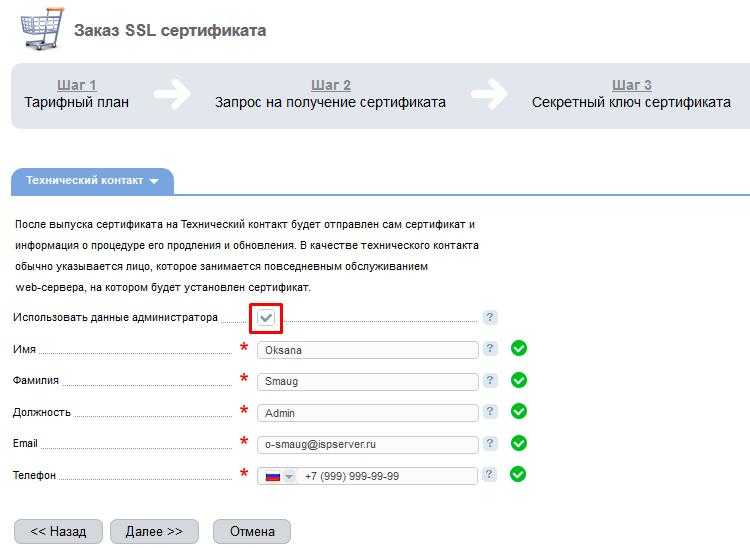 Этот процесс все равно может автоматически выйти из системы.
Этот процесс все равно может автоматически выйти из системы. Затем измените «http://» на «https://» в обоих разделах: Адрес WordPress (URL) и Адрес сайта (URL) . Наконец, сохраните изменения.
Затем измените «http://» на «https://» в обоих разделах: Адрес WordPress (URL) и Адрес сайта (URL) . Наконец, сохраните изменения.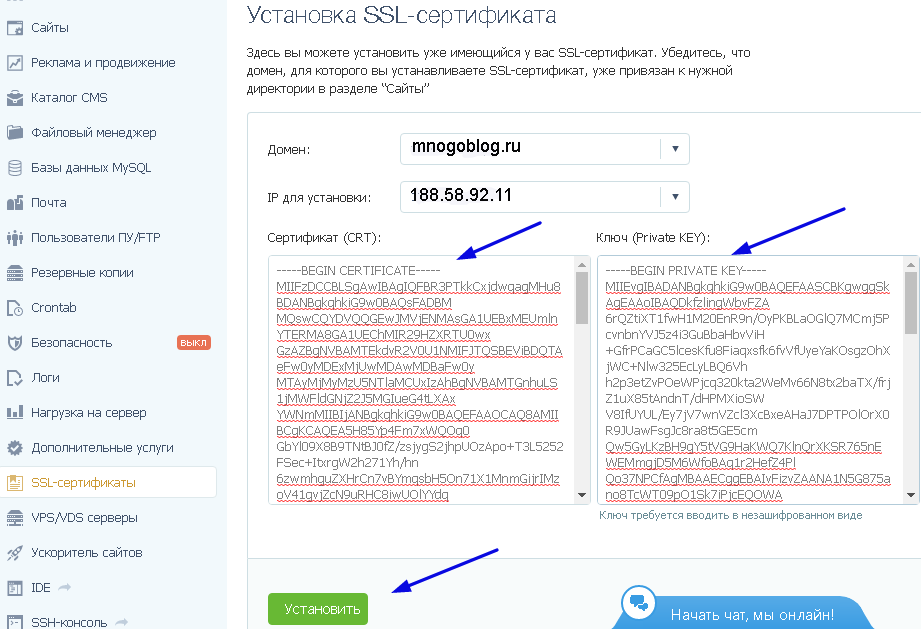
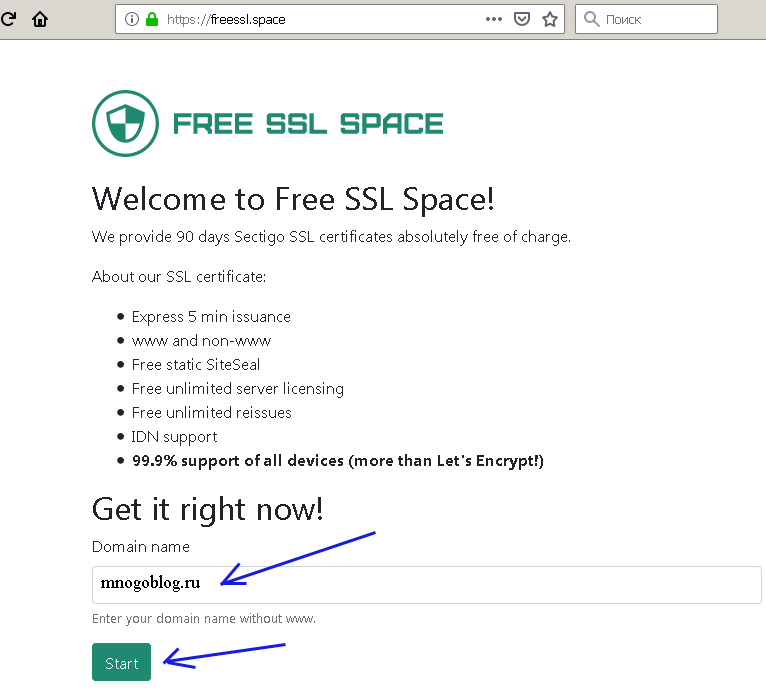 Используйте шаги, перечисленные выше, чтобы защитить свой веб-сайт и установить доверие и авторитет в Интернете.
Используйте шаги, перечисленные выше, чтобы защитить свой веб-сайт и установить доверие и авторитет в Интернете.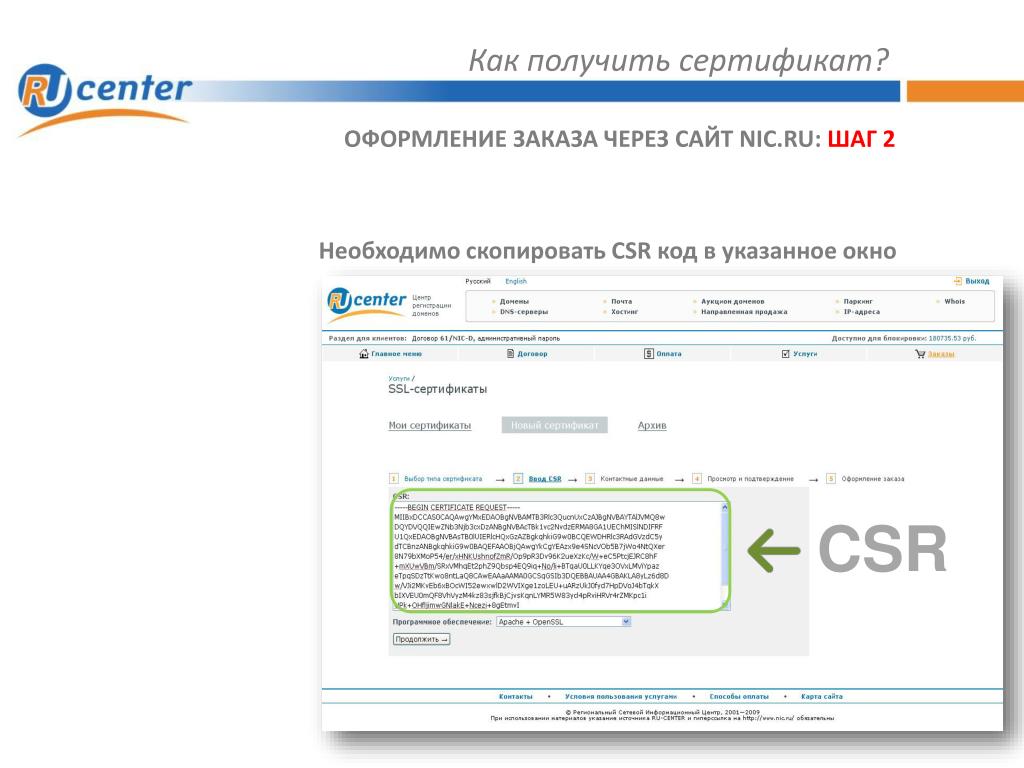 Вы также можете использовать такие инструменты, как проверка смешанного содержимого, для выявления любого небезопасного содержимого.
Вы также можете использовать такие инструменты, как проверка смешанного содержимого, для выявления любого небезопасного содержимого.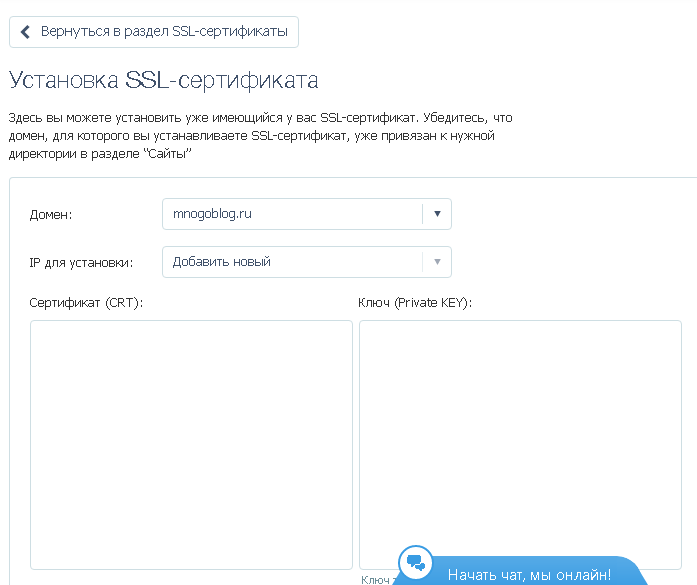 com, но и store.example.com, mail.example.com и любой другой поддомен.
com, но и store.example.com, mail.example.com и любой другой поддомен.