Удаление и удаление приложений и программ в Windows
Windows 10 Еще…Меньше
Существуют различные способы удаления приложений и программ, поэтому если вы не можете найти нужный файл, попробуйте использовать другое расположение. Обратите внимание, что некоторые приложения и программы встроены в Windows и не могут быть удалены. Сначала можно попытаться восстановить программу , если она работает неправильно.
Удаление из меню «Пуск»
-
Нажмите кнопку > «Все приложения » и найдите приложение в списке.
-
Нажмите и удерживайте (или щелкните правой кнопкой мыши) приложение, а затем выберите пункт

Удаление в параметрах
-
Выберите параметры > параметров > apps > Apps &.
-
Найдите приложение, которое нужно удалить, и выберите «> удалить».
Примечание: Некоторые приложения нельзя удалить из приложения «Параметры» прямо сейчас. Чтобы удалить эти приложения, следуйте инструкциям по удалению из панель управления.
Удаление из панель управления
- org/ItemList»>
-
В поле поиска на панели задач введите панель управления и выберите его из результатов.
Выберите Программы > Программы и компоненты.
-
Нажмите и удерживайте (или щелкните правой кнопкой мыши) программу, которую требуется удалить, а затем выберите Удалить или Удалить или изменить. Затем следуйте инструкциям на экране.
Требуется дополнительная помощь?
Если вам не удается найти приложение или программу, воспользуйтесь советами в разделе «Просмотреть все приложения в Windows 10 и программа не указана в программах добавления и удаления после установки».

-
Если при удалении вы получаете сообщение об ошибке, попробуйте установить программу и удалить средство устранения неполадок.
Если вы пытаетесь удалить вредоносные программы, см . статью Безопасность Windows, чтобы узнать, как выполнить проверку. Если вы используете другую антивирусную программу, проверьте параметры антивирусной защиты.
Удаление из меню «Пуск»
-
Выберите » Пуск» и найдите приложение или программу в списке.

-
Нажмите и удерживайте (или щелкните правой кнопкой мыши) приложение, а затем выберите пункт Удалить.
Удаление на странице «Параметры»
-
Нажмите кнопку «Пуск», а > «> приложения &».
Выберите приложение, которое необходимо удалить, а затем нажмите кнопку Удалить.
Удаление на панели управления (для программ)
- org/ItemList»>
-
Введите панель управления в поле поиска на панели задач, а затем в списке результатов выберите «Панель управления».
-
Выберите Программы > Программы и компоненты.
-
Нажмите и удерживайте (или щелкните правой кнопкой мыши) программу, которую требуется удалить, а затем выберите Удалить или Удалить или изменить. Затем следуйте инструкциям на экране.
Требуется дополнительная помощь?
-
Если вам не удается найти приложение или программу, воспользуйтесь советами в разделе «Просмотреть все приложения в Windows 10 и программа не указана в программах добавления и удаления после установки».

-
Если при удалении вы получаете сообщение об ошибке, попробуйте установить программу и удалить средство устранения неполадок.
-
Если вы пытаетесь удалить вредоносные программы, см . статью Безопасность Windows, чтобы узнать, как выполнить проверку. Если вы используете другую антивирусную программу, проверьте параметры антивирусной защиты.
Как полностью удалить программу с компьютера: пошаговая инструкция
Наверх
28.02.2022
Автор: Алексей Иванов
Как полностью удалить программу с компьютера
1
5
1
8
Большинство пользователей устанавливает на свои компьютеры и ноутбуки множество полезных программ – системных, офисных, игровых.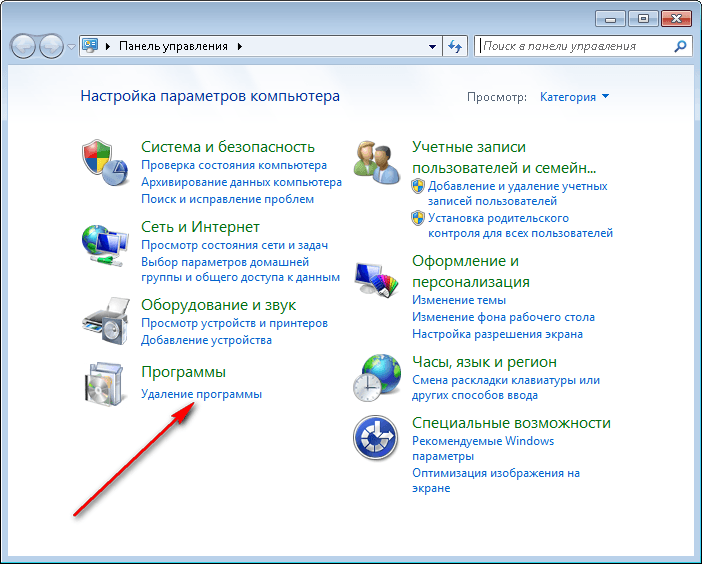 Однако периодически все это ПО приходится удалять, чтобы освободить место, избежать проблем с совместимостью и даже снизить нагрузку на ПК. Рассказываем, как это сделать.
Однако периодически все это ПО приходится удалять, чтобы освободить место, избежать проблем с совместимостью и даже снизить нагрузку на ПК. Рассказываем, как это сделать.
Удалять программное обеспечение надо полностью — чтобы не оставалось «хвостов» в виде лишних папок, файлов и записей в реестре. Для этого существует множество способов удаления, включая использования встроенных средств системы или стороннего софта.
Как удалить ПО вручную на ОС Windows
Перед тем, как полностью удалить программу, стоит рассмотреть список самых распространенных методик. К ним относятся способы ручного удаления ПО, которые считаются традиционными и почти не изменились в течение последних 20 лет. Среди изменений — только новое расположение отвечающих за удаление служб в настройках операционной системы.
Способ № 1. Удаляем вручную на ОС Windows через Program Files
Одна из самых распространенных методик полного удаления практически любого программного обеспечения — с помощью расположенного в корневой папке исполняемого файла Uninstall.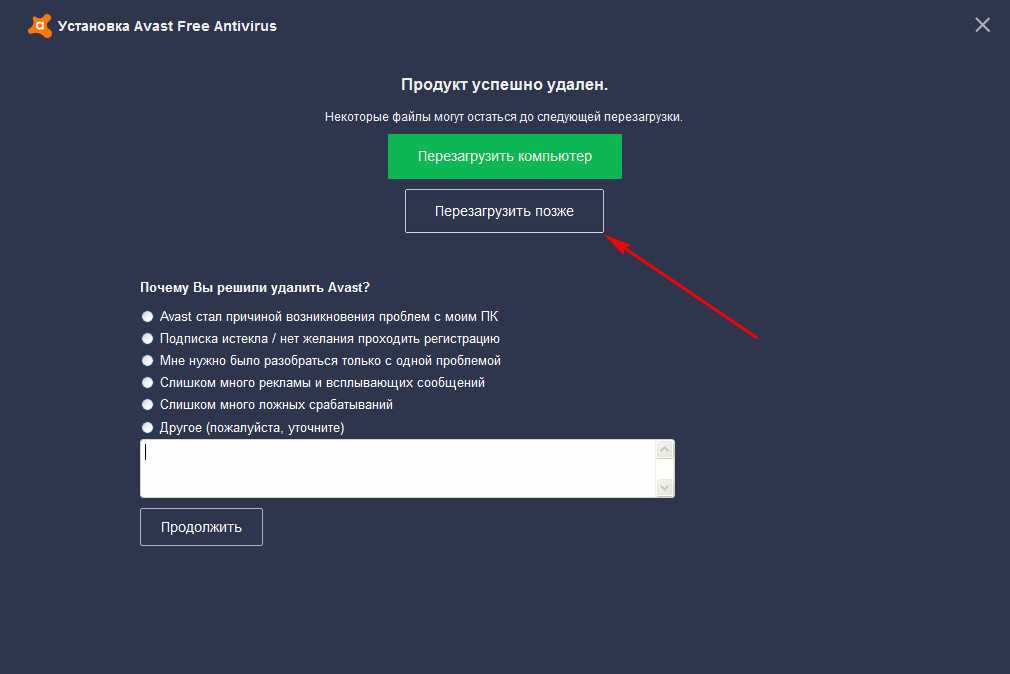
Для некоторых программ название может быть другим — «unins» или «unins000». А, чтобы найти корневой каталог программы, иногда достаточно знать всего лишь ее название. Нужная папка обычно находится по адресу C:\Program Files\«Имя программы».
Для удаления надо запустить файл, подтвердить свои действия и дождаться завершения работы деинсталлятора. Результатом запуска Uninstall становится практически полное удаление с компьютера всей связанной с приложением информации. Но иногда у пользователя не получается быстро найти не только нужный файл-деинсталлятор, но и папку, где он расположен. Для поиска следует выполнить такие действия:
- Открыть контекстное меню ярлыка, который запускает программу и находится на Рабочем столе или в каком-то каталоге.
- Выбрать опцию открытия расположения файла.
- В открытой на экране папке найти файл Uninstall.
В большинстве случаев нужный деинсталлятор находится в той же папке, что и файл, который запускает приложение.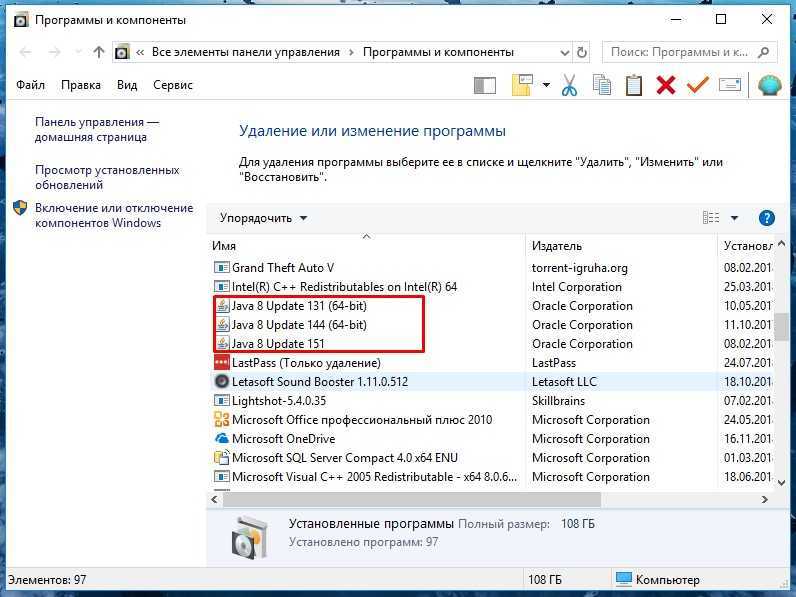 В редких случаях — в отдельном каталоге с похожим и легко узнаваемым названием Uninstall.
В редких случаях — в отдельном каталоге с похожим и легко узнаваемым названием Uninstall.
Способ № 2. Удаление через применение встроенных служб Windows
Еще один способ полностью удалить связанную с программой информацию предполагает использование встроенной службы очистки программ и компонентов. Для этого пользователь должен выполнить такие действия:
- Открыть панель управления через меню «Пуск» или поисковое окно.
- Найти и открыть пункт программ и компонентов.
- Найти название удаляемой программы, открыть контекстное меню и выбрать удаление.
Такого же результата можно добиться в Windows и через меню «Пуск». Для удаления придется найти в списке нужную программу — отображаемую в виде папки. Затем — открыть каталог и найти пункт, позволяющий деинсталлировать программу. Его название может начинаться на «Удалить» или «Uninstall». Нажатие на этот пункт запускает предусмотренный разработчиком деинсталлятор.
Но у такого способа есть и минусы — вероятность, что на ПК или ноутбуке остались не удаленные папки с файлами и записи в реестре. От первых помогут избавиться программы, которые придется скачать и установить вручную. Очистка реестра выполняется с помощью встроенной утилиты regedit.
Способ № 3. Очистка реестра на ОС Windows
Один из лучших способов, как удалить программу в Виндовс 10 полностью, требует выполнения следующих действий:
- Вызвать окно выполнения команд. Самый простой способ — пользоваться специальным сочетанием клавиш Win + R.
- Ввести в открывшейся форме название системной утилиты «regedit» и нажать Enter.
- Выбрать пункт «Правка», нажать кнопку «Найти».
- Ввести название той программы, файлы и записи о которой требуют удаления.
- Каждый найденный ключ проверить на связь с программой и удалить.
Процедура может потребовать немало времени. И может привести к проблемам в работе операционной системы, если случайно удалить не ту запись. Поэтому файл реестра стоит заранее сохранить и при необходимости восстановить. Но еще надежнее и проще — воспользоваться сторонним ПО.
Поэтому файл реестра стоит заранее сохранить и при необходимости восстановить. Но еще надежнее и проще — воспользоваться сторонним ПО.
Использование приложений для удаления программ
Преимущества деинсталляции с помощью специально предназначенных для этого утилит — экономия времени и гарантия полного удаления. Причем практически любое такое программное обеспечение обладает рядом дополнительных возможностей.
CCleaner
Один из лучших способов, как удалить с компьютера ненужные программы полностью — использование программы CCleaner с большим набором функций. Ее основная задача — очистка компьютера от мусора — ненужных файлов, ошибок реестра и cookies. Порядок действий при работе с утилитой:
- Запустить программу.
- Найти слева надпись «Сервис» и нажать на нее.
- Выбрать в правой части нужную программу и открыть ее контекстное меню.
- Выбрать деинсталляцию.
При выборе только удаления программа просто стирается с компьютера. Но остается вероятность, что на диске останутся ее файлы, а в реестре — связанные записи. Полное удаление достигается только выбором «Деинсталляции».
Но остается вероятность, что на диске останутся ее файлы, а в реестре — связанные записи. Полное удаление достигается только выбором «Деинсталляции».
GeekUninstaller
Приложение, которое специально предназначено для удаления системных служб. Для работы следует скачать утилиту на сайте разработчика, запустить и найти в открывшемся списке нужную программу. Затем — открыть контекстное меню и выбрать деинсталляцию. После завершения установки утилита показывает оставшиеся в реестре ключи, которые придется удалить вручную.
Revo Uninstaller
Еще один неплохой способ, как удалить программу с ноутбука полностью — утилита Revo Uninstaller. Для ее использования придется выполнить такие действия:
- Открыть утилиту
- В списке выбрать нужное ПО.
- Открыть контекстное меню, выбрать удаление.
- Указать уровень деинсталляции. По умолчанию выбран средний, позволяющий удалить все файлы и найти следы в реестре.

Процедура стирания записей в реестре почти не отличается от такой же при использовании системной утилиты regedit. Пользователь указывает название ПО, ищет его следы и по очереди удаляет каждый.
Удаление программ на компьютере с MacOS
Процедура удаления программ на компьютере с macOS будет отличаться в зависимости от способа ее установки. Для приложений из интернет-магазина App Store — один способ. Для отдельно программного обеспечения, устанавливаемого с сайтов разработчиков — другой.
Как удалить ПО из Mac App Store
Процесс полного удаления программ из фирменного магазина Apple выглядит следующим образом:
- Запустить утилиту Launchpad с Doc-панели, из папки Программ или с помощью строки Spotlight.
- Подождать появления экрана с иконками.
- Выбрать нужную программу, нажать и удерживать до появления покачивания и крестика.
Крестик означает, что ПО было загружено из Mac App Store.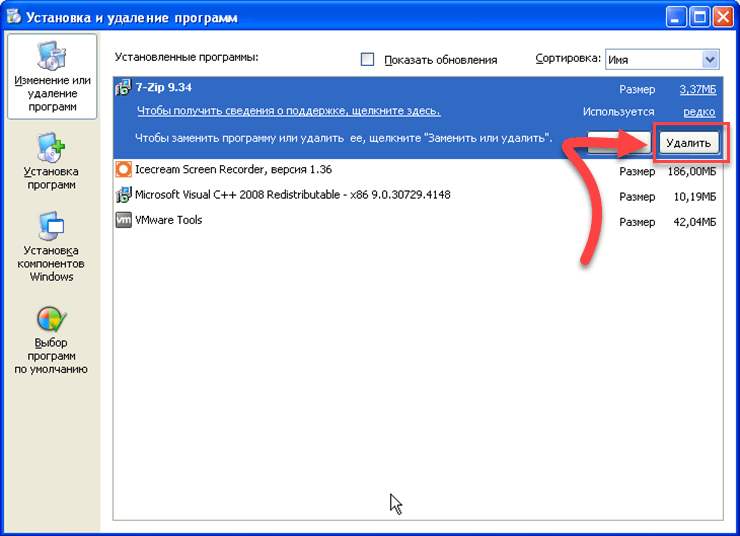 На остальных такого значка не будет. Чтобы удалить программу, надо нажать на крестик.
На остальных такого значка не будет. Чтобы удалить программу, надо нажать на крестик.
Эксплуатация
Как удалить аккаунт в Инстаграме, не потеряв свои данные
Как удалить программы из других источников
Для стороннего ПО способов, как удалить программу с Макбука полностью, целых три. Можно попробовать использовать для удаления деинсталлятор, который иногда идет в комплекте с программой. Одно из таких приложений — OnyX, запустить деинсталляцию которого можно из меню «Помощь». Для некоторых программ деинсталляторы можно скачать из интернета.
Второй способ — применение сторонней утилиты — например, AppCleaner. Для него следует выполнить такие действия:
- Загрузить программу с официального сайта.
- Запустить утилиту.
- Перетащить в открытое окно AppCleaner значок удаляемой программы.

- Нажать Remove.
Еще одна утилита для macOS — CleanMyMac. Его задачи — удаление кэша, поиск ненужных файлов и устаревших резервных копий. Полностью деинсталлировать программы можно, выбрав раздел «Деинсталлятор», указав нужное ПО и нажав «Удалить». Но у утилиты есть небольшой недостаток — для использования ее придется купить или оплатить временную подписку.
Третий способ включает использование встроенного инструмента «Оптимизация хранилища», но подходит только для версий macOS от 10.12 и выше. Порядок действий пользователя:
- Открыть меню «Об этом Mac».
- Перейти к хранилищу.
- Выбрать пункт «Управлять».
- Перейти к разделу программ.
- Навести курсор на название ПО, чтобы появился крестик, и нажать на него.
Третья методика самая простая, не требует дополнительных загрузок и оплаты. Но удаление может оказаться не полным — от программы на компьютере остаются папки и файлы.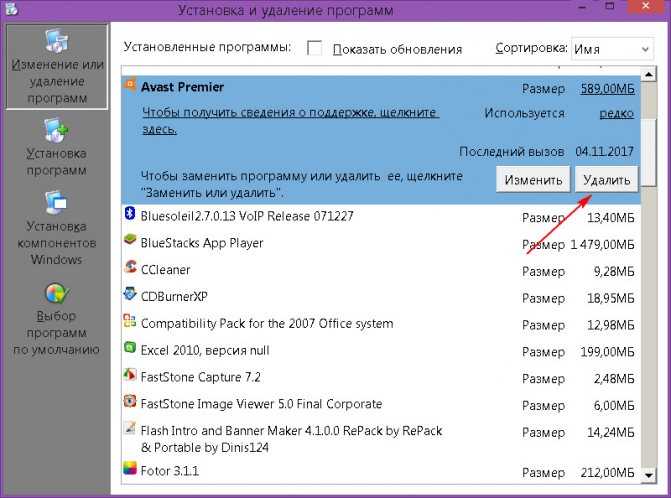
Советы
Как удалить историю переписки в Telegram, WhatsApp, Viber, Skype?
Как удалить программу в Linux
Перед тем, как полностью удалить программу в Линукс, стоит учесть наличие целых двух методик. Первый — с помощью утилиты Gnome Software, которая входит в состав некоторых дистрибутивов. Для ее использования следует выполнить такие действия:
- Запустить утилиту.
- Найти требующую удаления программу.
- Открыть ее и выбрать удаление.
- Подтвердить свои действия, введя пароль суперпользователя.
Полного удаления можно добиться и с помощью пакетного менеджера. Это подходит для тех программ, которые были установлены таким же способом. Синтаксис команд будет похожим, но немного отличается в зависимости от дистрибутива платформы. Так, например, для удаления браузера Firefox в Debian и Linux Mint понадобится ввести «sudo apt remove firefox». А для окончательного удаления остатков программы — использовать опцию purge, введя «sudo apt purge firefox».
Так, например, для удаления браузера Firefox в Debian и Linux Mint понадобится ввести «sudo apt remove firefox». А для окончательного удаления остатков программы — использовать опцию purge, введя «sudo apt purge firefox».
Читайте также:
- Полностью удаляем Avast с компьютера: пошаговая инструкция
- Как убрать пароль при входе в Windows 10
Автор
Алексей Иванов
Была ли статья интересна?
Поделиться ссылкой
Нажимая на кнопку «Подписаться»,
Вы даете согласие на обработку персональных данных
Рекомендуем
Реклама на CHIP Контакты
Как полностью удалить программу с Windows-компьютера?
- Полное и частичное удаление программ — в чем разница?
- Ручное удаление программ
- Удаление программ при помощи деинсталлятора Windows
- Полное удаление программы вручную
- Полное удаление программмы через специальные утилиты
Необходимость в удалении программ возникает у пользователей ПК часто.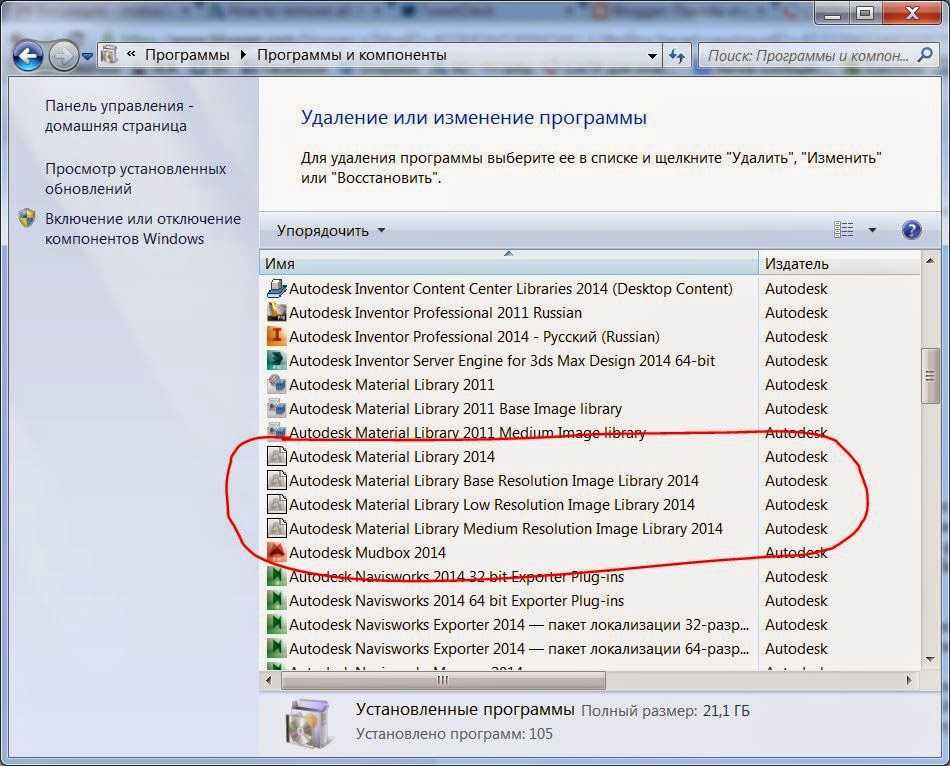 Наличие большого количества приложений (в особенности тех, что не используются) может привести к уменьшению дискового пространства. По этой же причине может наблюдаться снижение производительности компьютера.
Наличие большого количества приложений (в особенности тех, что не используются) может привести к уменьшению дискового пространства. По этой же причине может наблюдаться снижение производительности компьютера.
Удаление неиспользуемых программ можно выполнить несколькими способами — вручную, при помощи системного деинсталлятора либо сторонних утилит, специально предназначенных для выполнения подобных задач.
Полное и частичное удаление программ — в чем разница?
Полное и частичное удаление программ нужно разграничивать.
- При частичном удалении программы на жестком диске компьютера остаются файлы, сгенерированные во время работы и/или внесенные удаляемым приложением системные настройки. Чаще всего нетронутыми остаются записи в системном реестре, которые автоматически превращаются в мусор, т.к. они больше не используются программой.
- Полное (чистое) удаление програмы — процесс, подразумевающий не только удаление основных файлов и папок программы, но и всех следов ее работы, включая оставшиеся временные данные и записи в системном реестре.

Если стоит вопрос об удалении программы, рекомендуется выбрать второй вариант — полную деинсталляцию. Такую операцию можно произвести как вручную, так и при помощи специализированных утилит. Рассмотрим оба способа.
Ручное удаление программ
При ручном удалении сначала потребуется удалить приложение одним из стандартных способов. Сделать это можно как при помощи файла-деинсталлятора программы, так и с помощью системного деинсталлятора Windows.
Здесь все достаточно просто. Нужно зайти в папку, куда установлена программа, а затем найти и запустить файл деинсталляции. Обычно он именуется как «Uninstall.exe» или «Uninst.exe», хотя возможны и другие варианты. Допустим, в папке установки приложения есть такой файл. Остается найти его и запустить:
1. Откройте системный диск (обычно «Локальный диск C:»), затем зайдите в «Program Files» и перейдите в папку, носящее имя программы. Возможно, эта папка будет иметь название, соответствующее названию компании-разработчика приложения.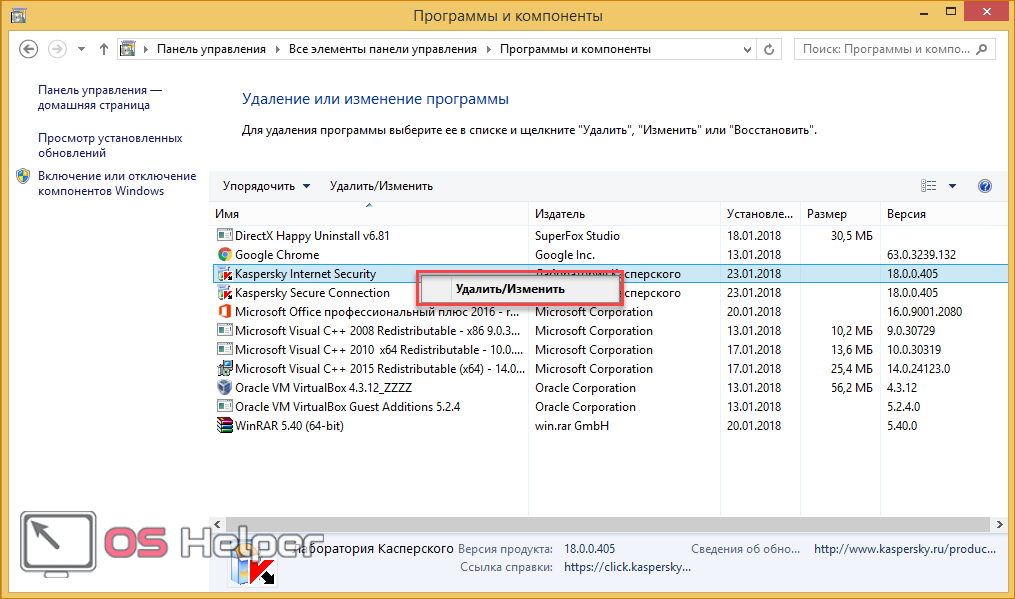
2. В случае с 64-битными ОС Windows, на системном локальном диске также будет присутствовать папка «Program Files (x86)». Перейдите в нее, если в «Program Files» отсутствует папка удаляемого приложения.
3. Файл-деинсталлятор может располагаться прямо в корневой папке установки приложения либо в одной из вложенных папок.
4. Найдите нужный файл и запустите его, после этого на экране появится окно удаления программы – следуйте инструкциям.
5. В папку установки программы можно перейти и другим способом:
- Переключитесь на рабочий стол.
- Кликните правой кнопкой мыши по ярлыку удаляемой программы, затем выберите пункт «Расположение файла».
6. В «Проводнике Windows» будет открыта папка установки программы.
7. Найдите и запустите файл-деинсталлятор. Если по каким-либо причинам файл-деинсталлятор обнаружить не получается, переходите к следующему разделу.
Удаление программ при помощи деинсталлятора Windows
Здесь все немного проще:
1. Нажмите на клавиатуре клавиши «Win + R».
Нажмите на клавиатуре клавиши «Win + R».
2. В открывшееся окошко «Выполнить» впишите команду «control» (без кавычек) и нажмите «ОК».
3. На экране появится окно «Панель управления». Найдите элемент «Программы» и откройте его.
4. Далее нажмите на элемент «Программы и компоненты».
5. На экране отобразится список со всеми установленными на компьютере программами. Найдите название удаляемого приложения, нажмите на него правой кнопкой мыши и выберите «Удалить».
6. Последнее действие приведет к запуску файла-деинсталлятора приложения, где бы он ни находился. Далее следуйте инструкциям на экране.
Таким образом была произведена стандартная деинсталляция приложения. Теперь осталось очистить систему от следов его пребывания на компьютере.
Полное удаление программы вручную
В первую очередь, перейдите в папку «Program Files» или «Program Files (x86)». Нередко при стандартном удалении в этих директориях остаются папки, принадлежавшие удаленному приложению.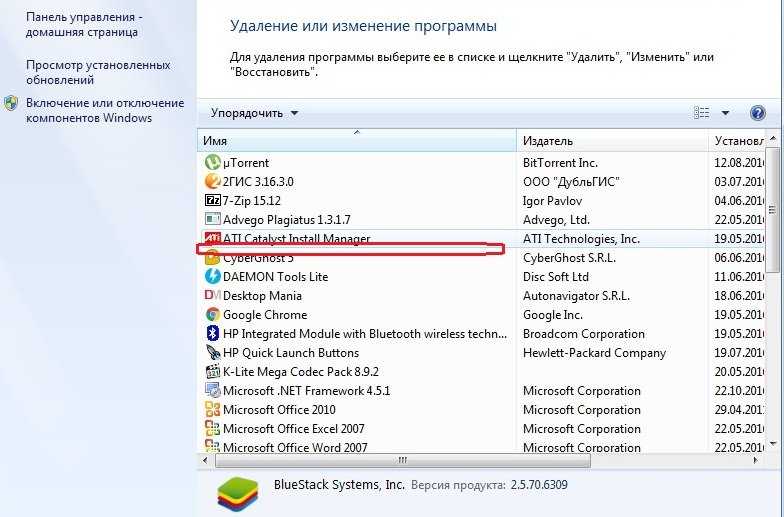 Если таковые есьб, просто удалите их обычным способом. Для выполнения этой и большинства последующих операций требуется учетная запись администратора Windows.
Если таковые есьб, просто удалите их обычным способом. Для выполнения этой и большинства последующих операций требуется учетная запись администратора Windows.
Далее займемся удалением файлов и папок, сгенерированных программой, а заодно и ручной чисткой системного реестра, т.к. эти процессы в некотором роде взаимосвязаны.
1. Для начала нужно запустить редактор системного реестра. Нажмите «Win + R», а затем впишите в окно «Выполнить» команду «regedit». Кликните «ОК» для запуска редактора.
2. В редакторе реестра Windows хранятся различные параметры системы и любых приложений, которые хотя бы раз запускались на данном компьютере. Наша задача — найти и удалить записи, принадлежавшие удаленной программе.
3. Находясь в редакторе реестра, нажмите комбинацию клавиш «CTRL + F» либо в верхней части окна откройте вкладку «Правка», а затем выберите пункт «Найти». Откроется небольшое окошко «Поиск».
4. В поле «Найти» нужно вписать название удаленной программы, а затее нажать на кнопку «Найти далее». К примеру, будем искать записи, относящиеся к программе «Opera Neon».
К примеру, будем искать записи, относящиеся к программе «Opera Neon».
5. Процесс поиска может занять некоторое время. Как только редактор обнаружит раздел, параметр или знание параметра, в котором присутствует запись «Opera Neon», автоматически выделится соответствующий элемент в древе реестра. В нашем случае программа обнаружила строковый параметр, в имени и/или значении которого присутствует искомая фраза «Opera Neon».
6. Нажмите на обнаруженный параметр правой кнопкой мыши, выберите пункт «Удалить» и нажмите «ОК» для подтверждения действия.
7. В большинстве случаев, одной и той же программе принадлежит несколько записей в реестре Windows. После того, как был удален параметр, нажмите на кнопку «F3». Редактор будет искать следующую запись, принадлежащую удаляемой программе. Удаляйте найденные записи до тех пор, пока не останется ни одной.
Обратите внимание на левую часть окна редактора реестра. Здесь перечисленные его разделы. Довольно часто в одном разделе присутствует всего один параметр. В этом случае можно удалить весь этот раздел (если в нем находится параметр, принадлежащий удаляемой программы). В нашем случае реестр нашел строковый параметр, находящийся в разделе «965c7a6_0».
В этом случае можно удалить весь этот раздел (если в нем находится параметр, принадлежащий удаляемой программы). В нашем случае реестр нашел строковый параметр, находящийся в разделе «965c7a6_0».
Чтобы удалить раздел, кликните по нему правой кнопкой мыши и выберите пункт «Удалить».
Очистите весь реестр от лишних записей, после чего удаление программы можно будет считать выполненным чисто.
Полное удаление программмы через специальные утилиты
В настоящее время существует много утилит, помогающих удалить как саму программу, так и оставленные ею следы в системе.
1. Веберите утилиту для удаления программ, скачайте, установите и запустите. Приведем пример работы с утилитой Your Uninstaller.
2. Приложение Your Uninstaller хоть и платное, но его можно использовать бесплатно в течение 14 дней. Кроме того, есть ограничение на удаление программ — не более двух за одну сессию (после удаления двух программ достаточно просто перезапустить утилиту для деинсталляции следующих двух приложений).
3. В центральной части окна отобразится список установленных программ.
4. Нажмите по значку удаляемой программы, а затем нажмите на кнопку «Uninstall» в левом верхнем углу окна (под значком удаляемого приложения).
5. Программа предложит на выбор несколько способов удаления. Если выбрать вариант «Super Mode», то Your Uninstaller удалит программу, очистит реестр от оставшихся после нее записей, а затее просканирует весь системный диск с целью поиска и удаления мусорных файлов.
6. Первым делом будет удалена сама программа, после чего запустится сканирование реестра и системного диска. На эту процедуру может потребоваться немало времени, зато по завершению от удаленной программы на компьютере не останется ни следа (по крайней мере, так заявляют все разработчики подобных деинсталляторов).
7. Так будет выглядеть результаты сканирования программой Your Uninstaller реестра Windows и системного диска.
8. В данном конкретном случае удаленная программа не оставила никаких личных мусорных файлов на системном диске, однако создала в реестре 19 записей.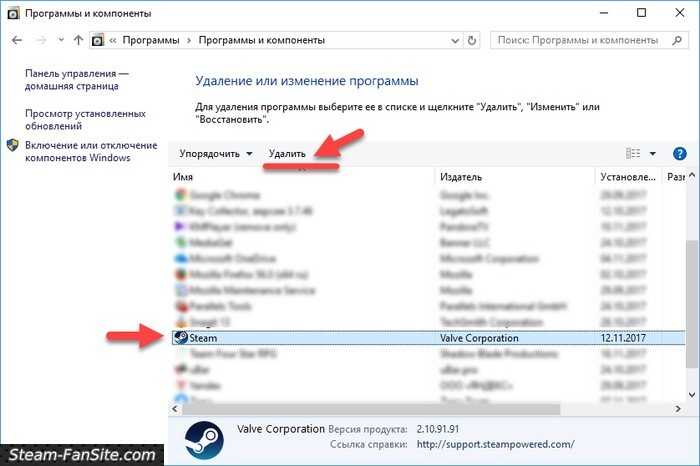 По завершению сканирования кликните по кнопке «Next» для завершения удаления программы.
По завершению сканирования кликните по кнопке «Next» для завершения удаления программы.
После работы с любыми программами-деинсталляторами не будет лишним проверить реестр самостоятельно, воспользовавшись приведенной выше инструкцией.
Как полностью удалить программу с компьютера
Достаточно легко разобраться, как удалить программу с компьютера. Но от неё могут остаться файлы, конфигурации, записи в реестре, сохранения (если это игра), инструменты (если это графический или видео редактор) и так далее. Они занимают место на диске.
Ни в коем случае нельзя стирать утилиты напрямую, перемещая их в корзину. Воспользуйтесь специально предназначенными для этого службами.
Деинсталлятор
Обычно вместе с программой устанавливается деинсталлятор. Он автоматически убирает почти все данные приложения. Если вы создавали папку утилиты в панели задач, откройте её. Там должен быть файл, который инициирует удаление.
Вот как удалить ненужные программы с компьютера, если их нет в меню «Пуск»:
- Зайдите в каталог приложения.

- Если не помните, куда его установили, кликните правой кнопкой мыши по его ярлыку.
- Выберите пункт «Свойства».
- В поле «Объект» будет путь к директории.
- Откройте её и найдите исполняемый файл «Uninstall.exe». Это универсальное название для деинсталляторов. Используется во многих приложениях. Но имя может быть и другим: например, «Uninst.exe».
- Откройте его и следуйте инструкциям.
- Процесс деинсталляции у каждой утилиты разный. В некоторых случаях надо несколько раз нажать «Далее». Или выбрать элементы, которые нужно стереть. Иногда просят указать, что вас не устраивает в софте, и почему вы решили его убрать.
Встроенные средства Windows
Вот как удалить ненужные программы с компьютера, используя встроенные средства операционной системы:
- Перейдите в «Панель управления». Её можно открыть через меню «Пуск».
- Если её там нет, кликните правой кнопкой на панели задач и выберите пункт «Свойства».

- Вкладка «Пуск».
- Кнопка «Настроить».
- В открывшемся списке найдите «Панель управления» и поставьте маркер в чекбокс «Отображать».
- Сохраните изменения.
- Теперь вы можете зайти в «Панель управления».
- В ней откройте меню «Удаление программ» (или «Программы и компоненты»).
- В списке отыщите утилиту, от которой хотите избавиться.
- Выделите её. Над основной рабочей областью появится кнопка «Удалить».
- Или щёлкните по нужной строчке правой кнопкой мыши. В контекстном меню тоже будет доступна опция «Удалить».
- Дальнейшие действия зависят от приложения. Следуйте инструкциям деинсталлятора.
Сторонний софт
Даже если утилиты правильно стереть, всё равно останутся какие-то данные, записи в реестре, файлы с сохранёнными настройками. Наиболее практичный вариант — воспользоваться утилитами для удаления. Специализированный софт не только уберёт приложение, но и уничтожит все его следы в системе. Так они не будут занимать лишнее место и засорять ОС.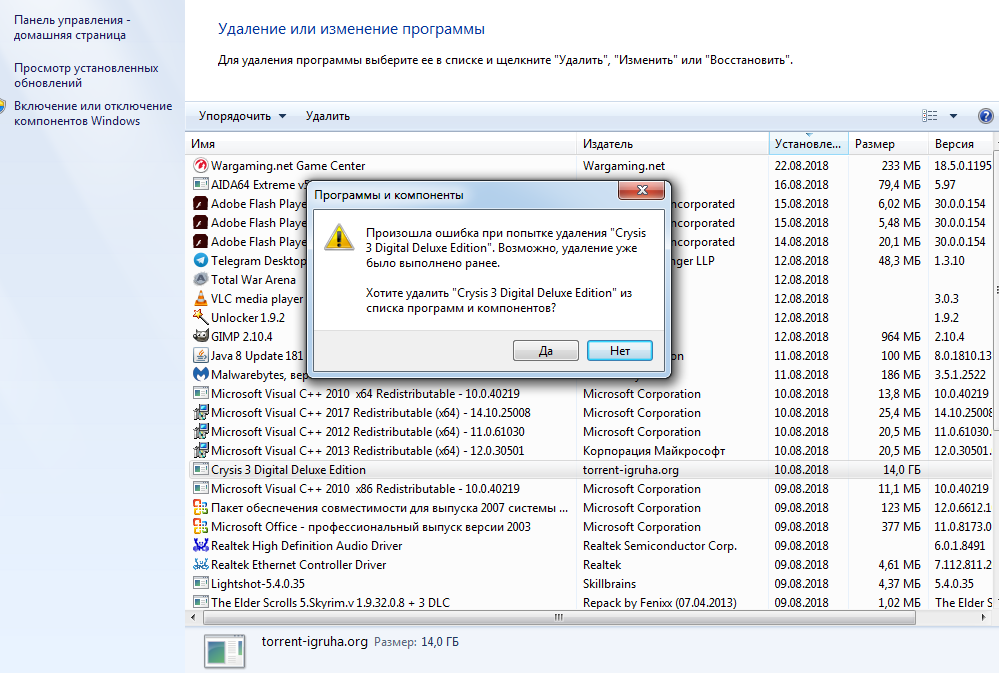
Подойдут программы:
- Revo Uninstaller. Полностью стирает утилиты, временные файлы, чистит реестр и историю браузера. Есть так называемый «Режим охоты»: нажимаете кнопку, появляется прицел, наводите его на программу (точнее, на файл программы) и кликаете. Приложения будет добавлено в список Рево.
- IObit Uninstaller. Самостоятельно определяет, какие данные остались после «стандартного» удаления. Есть встроенный деинсталлятор.
- CCleaner. Предназначен для очистки диска, реестра и системы от «мусорных» данных. Если стирать программы через него, от них не останется даже упоминаний.
- Ashampoo Uninstaller. При удалении надо поставить галочку рядом с пунктом «Искать папки/файлы/записи в реестре». Портативная модификация с простым интерфейсом.
Как очистить реестр вручную?
Если не использовать специальный софт, который «подчищает» остатки программы, в реестре ссылки на неё никуда не денутся. Это не страшно, так как они никуда не ведут. Удалённая утилита не восстановится без вашего ведома. Но если «бесполезных» записей в реестре станет слишком много, возникнут проблемы. Система будет медленно работать, тормозить. Чтобы открыть документ, придётся ждать несколько минут.
Удалённая утилита не восстановится без вашего ведома. Но если «бесполезных» записей в реестре станет слишком много, возникнут проблемы. Система будет медленно работать, тормозить. Чтобы открыть документ, придётся ждать несколько минут.
Надо периодически чистить реестр от записей, которые указывают на несуществующие утилиты. Лучше использовать предназначенные для этого приложения: например, Registry Fix или Advanced SystemCare. Можно почистить и вручную. Но это рискованное дело. Лучше попробовать другие способы.
Если решили разобраться самостоятельно, вначале создайте резервную копию реестра. Чтобы его можно было восстановить.
- Перейдите в Пуск — Выполнить, в открывшемся окне введите «regedit» без кавычек и нажмите «OK». Появится редактор реестра.
- Кликните Файл — Экспорт. В окне сохранения укажите путь и придумайте имя файла. Впоследствии из него можно будет восстановить реестр, выбрав команду «Импорт».
Теперь приступите к чистке:
- В редакторе реестра нажмите Правка — Найти.
 Или используйте сочетание клавиш Ctrl+F.
Или используйте сочетание клавиш Ctrl+F. - В поле для ввода напишите название программы, которую недавно стёрли.
- Справа появится список элементов, которые относятся к этой утилите. От них надо избавиться (клик правой кнопкой мыши — удалить).
- Если что-то пойдёт не так, вы сможете вернуть реестр в прежнее состояние.
Если программа не удаляется
Вы запускаете деинсталляцию, а она выдаёт ошибку? Скорее всего, утилита сейчас «занята» — используется другими приложениями или службами. Вот как удалить программу, которая не удаляется:
- Откройте «Диспетчер задач» (сочетание клавиш Ctrl+Alt+Del или Ctrl+Shift+Esc).
- На вкладке «Приложения» завершите работу всего, что связано с утилитой.
- Перейдите в раздел «Процессы».
- В списке отыщите программу, которую хотите удалить. Обычно название процесса совпадает с именем исполняемого файла, используемого для запуска приложения.
- Завершите процесс. Он может снова активизироваться после перезагрузки ПК, если вы не удалите утилиту.

- Снова попробуйте стереть приложение.
Если программа всё равно остаётся на компьютере, возможно, это вирус. Просканируйте систему хорошим антивирусом.
Китайские программы
Особо стоит выделить китайские утилиты. Они устанавливаются на ПК в фоновом режиме, не спрашивая разрешения пользователя. От них очень сложно избавиться. Но и причислить их к семейству вредоносного ПО нельзя. К таким приложениям относится baidu — некое подобие антивируса. Даже если его стереть, он загрузится вновь.
Да и с деинсталлятором разобраться не так просто. В нём ведь только иероглифы. Вот как удалить китайскую программу:
- Откройте «Диспетчер задач» (сочетание клавиш Shift+Ctrl+Esc).
- Вкладка «Процессы».
- Кнопка «Отображать всё» или «Отображать всех пользователей». Такие утилиты часто маскируются под системные процессы.
- Найдите все службы нежелательного приложения. В нашем случае — baidu.
- Лучше упорядочить строки по имени образа или описанию.
 Для этого кликните на верхнюю часть столбца.
Для этого кликните на верхнюю часть столбца. - Процессов может быть много. Но у всех в описании есть иероглифы. И в имя должно входить название программы.
- Кликните правой кнопкой мыши на один из процессов.
- Выберите «Открыть место хранения».
- Сохраните путь к папке в каком-нибудь текстовом файле.
- Повторите это для всех процессов baidu. Даже если каталоги повторяются.
- Завершите процессы, относящиеся к приложению.
- Можно стереть программу, используя функции Windows. Зайдите в «Панель управления». Откройте меню «Программы и компоненты» (или «Удаление программ»). Найдите нежелательное приложение и избавьтесь от него.
- В деинсталляторе будут иероглифы. К сожалению, придётся действовать «наощупь». Но есть несколько факторов, которые помогут определиться. Функция отмены удаления обычно выделена дополнительно: цветом или объёмом. Как и в русских установщиках, кнопка «Далее» находится справа, «Назад» — слева.
- После деинсталляции перезапустите компьютер.
 Во время включения нажимайте клавишу F Это нужно, чтобы инициировать другой режим загрузки. Выберите «Безопасный режим».
Во время включения нажимайте клавишу F Это нужно, чтобы инициировать другой режим загрузки. Выберите «Безопасный режим». - Теперь китайская утилита не сможет активировать свои процессы. И их получится удалить.
- Откройте файл, в котором сохранили пути к baidu.
- Перейдите в указанные там папки. Для этого откройте меню «Пуск», скопируйте путь в поле для ввода внизу (в нём обычно написано «Найти файлы») и нажмите Enter. Появится нужный каталог.
- Сотрите всё, что в нём находится. А лучше — удалите саму директорию.
- Повторите для каждого пути.
Для комплексной очистки системы воспользуетесь специальными деинсталляторами. Так не придётся «вылавливать» файлы и записи в реестре самостоятельно. И не будет риска, что какой-нибудь элемент ненавистной утилиты останется в памяти.
Вам решать, как полностью удалить программу с компьютера и какой софт для этого использовать. Можете ограничиться встроенными средствами Windows. Но так в системе будут копиться ненужные дынный и ссылки, которые не стёрлись вместе с приложением. Лучше поставить специальные утилиты, предназначенные для удаления программ и оставшегося после них мусора.
Можете ограничиться встроенными средствами Windows. Но так в системе будут копиться ненужные дынный и ссылки, которые не стёрлись вместе с приложением. Лучше поставить специальные утилиты, предназначенные для удаления программ и оставшегося после них мусора.
Удаление приложений с iPhone — Служба поддержки Apple (RU)
iOS 16
iOS 15
iOS 14
iOS 13
iOS 12
Выберите версию:iOS 16 iOS 15 iOS 14 iOS 13 iOS 12
При изменении этого элемента управления страница автоматически обновится
Поиск по этому руководству
Руководство пользователя iPhone
- Добро пожаловать!
- Настройка основных функций
- Настройте iPhone для себя
- Снимайте потрясающие фото и видео
- Оставайтесь на связи с друзьями и семьей
- Общий доступ к функциям для членов семьи
- Использование iPhone для повседневных действий
- Поддерживаемые модели
- iPhone 8
- iPhone 8 Plus
- iPhone X
- iPhone XR
- iPhone XS
- iPhone XS Max
- iPhone 11
- iPhone 11 Pro
- iPhone 11 Pro Max
- iPhone SE (2-го поколения)
- iPhone 12 mini
- iPhone 12
- iPhone 12 Pro
- iPhone 12 Pro Max
- iPhone 13 mini
- iPhone 13
- iPhone 13 Pro
- iPhone 13 Pro Max
- iPhone SE (3-го поколения)
- iPhone 14
- iPhone 14 Plus
- iPhone 14 Pro
- iPhone 14 Pro Max
- Что нового в iOS 16
- Включение и настройка iPhone
- Вывод из режима сна и разблокирование
- Настройка сотовой связи
- Использование двух SIM-карт
- Подключение к интернету
- Параметры Apple ID
- Включение или выключение функции iCloud
- Подписка на iCloud+
- Поиск настроек
- Создание учетных записей электронной почты, контактов и календаря
- Значение значков статуса
- Зарядка аккумулятора
- Отображение заряда аккумулятора в процентах
- Проверка состояния и производительности аккумулятора
- Загрузка или добавление в закладки Руководства пользователя
- Изучение основных жестов
- Жесты на iPhone с Face ID
- Настройка громкости
- Открытие приложений
- Поиск приложений в библиотеке приложений
- Переключение между открытыми приложениями
- Закрытие и открытие приложения
- Диктовка
- Ввод с помощью экранной клавиатуры
- Выбор и редактирование текста
- Использование предиктивного текста
- Использование замены текста
- Добавление или изменение клавиатур
- Многозадачность в режиме «Картинка в картинке»
- Доступ к функциям на экране блокировки
- Просмотр действий в Dynamic Island
- Выполнение быстрых действий
- Поиск на экране «Домой» или экране блокировки
- Использование AirDrop для отправки объектов
- Как сделать снимок экрана или запись экрана
- Рисование в приложениях
- Добавление текста, фигур и подписей
- Увеличение масштаба и использование лупы в функции «Разметка»
- Просмотр информации об iPhone
- Просмотр или изменение настроек сотовых данных
- Путешествия с iPhone
- Изменение звуков и вибрации на iPhone
- Персональная настройка экрана блокировки на iPhone
- Изменение обоев
- Регулировка яркости экрана и цветового баланса
- Как продлить время активного состояния дисплея iPhone
- Увеличение изображения на экране
- Изменение имени iPhone
- Изменение даты и времени
- Изменение языка и региона
- Упорядочивание приложений в папки
- Добавление виджетов на экран «Домой»
- Перемещение приложений и виджетов на экране «Домой»
- Удаление приложений
- Использование и настройка Пункта управления
- Изменение или блокировка ориентации экрана
- Просмотр уведомлений и ответ на них
- Изменение настроек уведомлений
- Настройка фокусирования
- Заглушение уведомлений или разрешение их отображения для фокусирования
- Включение или выключение режима фокусирования
- Фокусирование за рулем
- Загрузка приложений
- Подписка на Apple Arcade
- Загрузка игр
- Игры с друзьями в Game Center
- Подключение игрового контроллера
- Использование блиц-приложений
- Управление покупками, подписками, настройками и ограничениями
- Установка и управление шрифтами
- Покупка книг и аудиокниг
- Чтение книг
- Разметка книг
- Доступ к книгам на других устройствах Apple
- Прослушивание аудиокниг
- Настройка целей по чтению
- Упорядочивание книг
- Чтение PDF
- Калькулятор
- Создание и редактирование событий
- Отправка приглашений
- Ответ на приглашение
- Изменение способа отображения событий
- Поиск событий
- Настройка календаря
- Отслеживание событий
- Использование нескольких календарей
- Использование календаря праздничных дней
- Общий доступ к календарям iCloud
- Основные сведения об использовании камеры
- Настройка съемки
- Применение фотографических стилей
- Съемка Live Photo
- Создание снимков в режиме серийной съемки
- Съемка селфи
- Съемка панорамных фото
- Макросъемка фото и видео
- Съемка фото в режиме «Портрет»
- Съемка фото в ночном режиме
- Съемка фото в формате Apple ProRAW
- Регулировка громкости звука затвора
- Изменение настроек HDR для камеры
- Съемка видео
- Съемка видео ProRes
- Запись видео в режиме «Киноэффект»
- Изменение настроек записи видео
- Сохранение настроек камеры
- Изменение расширенных настроек камеры
- Просмотр, экспорт и печать фото
- Использование функции «Сканер текста»
- Сканирование QR-кодов
- Просмотр времени в разных городах
- Установка будильника
- Использование таймера или секундомера
- Компас
- Добавление и использование контактной информации
- Редактирование контактов
- Добавление Вашей контактной информации
- Использование других учетных записей контактов
- Использование контактов из приложения «Телефон»
- Объединение или скрытие дубликатов контактов
- Настройка FaceTime
- Совершение и прием вызовов
- Создание ссылки FaceTime
- Съемка Live Photo
- Включение функции «Субтитры» для звонка FaceTime
- Использование других приложений во время вызова
- Совершение группового вызова FaceTime
- Просмотр участников в виде сетки
- Совместный просмотр и прослушивание контента через SharePlay
- Предоставление общего доступа к экрану
- Перенос вызова FaceTime на другое устройство
- Изменение настроек видеосвязи
- Изменение настроек аудио
- Добавление эффектов камеры
- Выход из беседы или переход в Сообщения
- Блокирование нежелательных абонентов
- Подключение внешних устройств или серверов
- Просмотр и изменение файлов и папок
- Распределение файлов и папок
- Отправка файлов
- Настройка iCloud Drive
- Общий доступ к файлам и папкам в iCloud Drive
- Отправка своей геопозиции
- Добавление или удаление друга
- Поиск друга
- Получение уведомлений, когда друзья меняют свою геопозицию
- Уведомление друга об изменении Вашей геопозиции
- Добавление iPhone
- Добавление чехла iPhone с поддержкой MagSafe
- Получение уведомлений, если Вы забыли устройство
- Поиск устройства
- Как отметить устройство как пропавшее
- Стирание устройства
- Удаление устройства
- Добавление AirTag
- Добавление вещи стороннего производителя
- Получение уведомлений, если Вы оставили вещь где-то
- Поиск вещи
- Пометка вещи как утерянной
- Удаление вещи
- Настройка параметров карты
- Отслеживание ежедневной активности
- Просмотр истории активности, трендов и наград
- Подключение стороннего приложения для тренировок
- Настройка уведомлений об активности
- Отправка данных об активности
- Введение в приложение «Здоровье»
- Заполнение сведений о здоровье
- Введение в Медданные
- Просмотр данных о здоровье
- Предоставление доступа к медданным
- Просмотр медданных других пользователей
- Загрузка записей о состоянии здоровья
- Просмотр записей о состоянии здоровья в приложении «Здоровье» на iPhone
- Контроль устойчивости при ходьбе
- Внесение данных о менструальном цикле в журнал
- Просмотр прогнозов и истории менструального цикла
- Отслеживание приема лекарств
- Просмотр подробной информации о лекарствах
- Настройка расписания для фокусирования «Сон»
- Выключение будильников и удаление расписаний сна
- Добавление или изменение расписаний сна
- Включение или выключение фокусирования «Сон»
- Изменение периода отдыха, цели сна и других параметров
- Просмотр истории сна
- Использование функций уровня звукового воздействия наушников
- Проверка уровня наушников
- Регистрация в качестве донора органов
- Резервное копирование данных приложения «Здоровье»
- Введение в приложение «Дом»
- Настройка аксессуаров
- Управление аксессуарами
- Управление домом с помощью Siri
- Настройка HomePod
- Удаленное управление аксессуарами в доме
- Создание и использование сценариев
- Создание автоматизации
- Настройка камер
- Распознавание лиц
- Отпирание двери ключом от дома
- Настройка маршрутизатора
- Предоставление контроля другим пользователям
- Добавление других домов
- Загрузка музыки, фильмов и телешоу
- Рингтоны
- Управление покупками и настройками
- Увеличивайте объекты поблизости
- Создание действий
- Изменение настроек
- Обнаружение людей поблизости
- Обнаружение дверей поблизости
- Описание окружающих объектов
- Настройка быстрых команд для режима обнаружения
- Добавление и удаление учетных записей электронной почты
- Настройка пользовательского домена электронной почты
- Проверка электронной почты
- Отправка электронного письма
- Отзыв электронного письма с помощью функции «Отменить отправку»
- Ответ на электронные письма и их пересылка
- Сохранение черновика электронного письма
- Добавление вложений в электронные письма
- Загрузка вложений из электронных писем
- Разметка вложений в электронных письмах
- Настройка уведомлений электронной почты
- Поиск электронного письма
- Упорядочивание электронных писем в почтовых ящиках
- Пометка электронных писем флажками
- Фильтрация электронных писем
- Использование функции «Скрыть e-mail»
- Использование функции защиты конфиденциальности в Почте
- Изменение настроек электронного письма
- Удаление и восстановление электронных писем
- Добавление виджета «Почта» на экран «Домой»
- Печать электронных писем
- Просмотр карт
- Поиск мест
- Поиск достопримечательностей, ресторанов и услуг поблизости
- Получение информации о местах
- Присвоение отметок местам
- Отправка мест
- Оценка мест
- Сохранение избранных мест
- Исследование новых мест с функцией «Путеводители»
- Упорядочение мест в разделе «Мои путеводители»
- Получение данных о пробках и погоде
- Удаление важных геопозиций
- Быстрый просмотр настроек приложения «Карты»
- Прокладка маршрутов с помощью Siri, Карт и виджета «Карты»
- Выбор других вариантов маршрута
- Отправка сведений о прибытии
- Поиск остановок в маршруте
- Просмотр обзора маршрута или списка поворотов
- Изменение настроек для голосовых инструкций
- Настройка маршрута для электромобиля
- Прокладка маршрута
- Прокладка маршрута до места парковки
- Сообщение о препятствиях на дороге в приложении «Карты» на iPhone
- Прокладка велосипедного маршрута
- Прокладка пешеходного маршрута
- Прокладка маршрута на общественном транспорте
- Удаление недавних маршрутов
- Использование приложения «Карты» на компьютере Mac для прокладывания маршрута
- Просмотр улиц
- Экскурсии в режиме Flyover
- Заказ поездок
- Рулетка
- Просмотр и сохранение измерений
- Измерение роста человека
- Измерение уровня
- Настройка приложения «Сообщения»
- Отправка и получение сообщений
- Отмена отправки и редактирование сообщений
- Отслеживание сообщений и разговоров
- Создание группового разговора
- Добавление фото и видео
- Отправка и получение контента
- Совместный просмотр, прослушивание или воспроизведение контента через SharePlay
- Совместная работа над проектами
- Анимация сообщений
- Использование приложений для iMessage
- Использование Memoji
- Отправка эффекта Digital Touch
- Отправка, получение и запрос денежных средств с помощью Apple Cash
- Изменение настроек уведомлений
- Блокировка и фильтрация сообщений, а также отправка жалоб на сообщения
- Удаление сообщений
- Доступ к музыке
- Просмотр альбомов, плейлистов и другого контента
- Воспроизведение музыки
- Постановка музыки в очередь
- Прослушивание радио в прямом эфире
- Подписка на Apple Music
- Воспроизведение музыки в формате без потерь Lossless
- Воспроизведение музыки в формате Dolby Atmos
- Поиск новой музыки
- Добавление музыки и прослушивание в режиме офлайн
- Персонализированные рекомендации
- Прослушивание радио
- Поиск музыки
- Создание плейлистов
- Что слушают Ваши друзья
- Использование Siri для воспроизведения музыки
- Прослушивание музыки с подпиской Apple Music Voice
- Изменение настроек воспроизведения музыки
- Начало работы в приложении News
- Использование виджета News
- Просмотр новостных статей, отобранных для Вас
- Чтение статей
- Подписка на любимые команды в разделе My Sports (Мой спорт)
- Прослушивание Apple News Today
- Подписка на Apple News+
- Поиск и чтение статей и выпусков Apple News+
- Загрузка выпусков Apple News+
- Прослушивание аудиоверсий статей
- Поиск новостных статей
- Сохранение новостных статей для их чтения позже
- Подписка на новостные каналы
- Начало работы в приложении «Заметки»
- Добавление или удаление учетных записей
- Создание и форматирование заметок
- Рисунок или текст
- Сканирование текста и документов
- Добавление фото, видео и других объектов
- Создание коротких заметок
- Поиск в заметках
- Упорядочивание с помощью папок
- Упорядочивание с помощью тегов
- Использование смарт-папок
- Обмен и совместная работа
- Блокировка заметок
- Изменение настроек приложения «Заметки»
- Вызов
- Ответ или отклонение входящего вызова
- Во время разговора
- Проверка голосовой почты
- Выбор рингтонов и вибраций
- Вызовы по Wi‑Fi
- Настройка переадресации вызовов и ожидания вызовов
- Блокировка нежелательных вызовов
- Просмотр фотографий
- Воспроизведение видео и слайд-шоу
- Удаление и скрытие фотографий и видео
- Редактирование фотографий и видеозаписей
- Обрезка видео и настройка замедленного воспроизведения
- Редактирование в режиме кинематографического видео
- Редактирование фотографий Live Photo
- Редактирование снимков, сделанных в режиме «Портрет»
- Использование фотоальбомов
- Редактирование и упорядочивание альбомов
- Фильтрация и сортировка фото и видео в альбоме
- Создание дубликата и копий фото и видео
- Обнаружение и удаление дубликатов фото и видео
- Поиск снимков
- Поиск и определение людей в приложении «Фото»
- Просмотр фото по месту съемки
- Отправка фото и видео
- Просмотр фотографий и видео, отправленных Вам
- Взаимодействие с текстом и объектами на фотографиях
- Просмотр воспоминаний
- Персонализация воспоминаний
- Управление воспоминаниями и подборками фото
- Использование Фото iCloud
- Использование общих альбомов iCloud
- Импорт фотографий и видео
- Печать фотографий
- Поиск подкастов
- Прослушивание подкастов
- Подписка на любимые подкасты
- Упорядочивание медиатеки подкастов
- Загрузка и сохранение подкастов и предоставление к ним доступа
- Подписка на подкасты
- Изменение настроек загрузки
- Настройка учетных записей
- Добавление пунктов в список
- Изменение списка и управление списком
- Поиск и упорядочивание списков
- Работа с шаблонами в приложении «Напоминания» на iPhone
- Упорядочивание с помощью тегов
- Использование смарт-списков
- Изменение настроек приложения «Напоминания»
- Обмен и совместная работа
- Печать напоминаний
- Просмотр веб-страниц
- Настройка параметров Safari
- Изменение внешнего вида
- Поиск веб-сайтов
- Открытие и закрытие вкладок
- Упорядочение вкладок
- Просмотр вкладок Safari с любого устройства Apple
- Общий доступ к группе вкладок
- Добавление веб-страниц в закладки
- Сохранение страниц в список для чтения
- Поиск отправленных Вам ссылок
- Разметка веб-страницы и ее сохранение в виде файла PDF
- Автозаполнение форм
- Получение расширений
- Как скрыть рекламу и лишние элементы
- Просмотр веб-страниц с частным доступом
- Очистка кэша
- Использование ключей входа в Safari
- Использование функции «Скрыть e-mail»
- Быстрые команды
- Просмотр курса акций
- Управление несколькими списками акций
- Чтение деловых новостей
- Добавление отчетов о прибыли в календарь
- Добавление виджета «Акции» на экран «Домой»
- Советы
- Перевод текста, речи и разговоров
- Выбор языков для перевода
- Перевод текста в приложениях
- Перевод текста с помощью камеры iPhone
- Перевод с помощью видоискателя камеры
- Создание связи с приложениями и добавление телепровайдера
- Подписка на Apple TV+ и каналы Apple TV
- Загрузка телешоу, фильмов и других материалов
- Просмотр спортивных передач
- Управление воспроизведением
- Совместный просмотр через SharePlay
- Управление медиатекой
- Изменение настроек
- Запись звука
- Воспроизведение
- Редактирование или удаление записи
- Синхронизация голосовых записей
- Группирование записей
- Поиск или переименование записи
- Отправка записи
- Создание дубликата записи
- Хранение карт в Wallet
- Настройка Apple Pay
- Использование Apple Pay для бесконтактных платежей
- Использование Apple Pay в приложениях, блиц-приложениях и Safari
- Использование функции Apple Cash
- Использование Apple Card
- Управление платежными картами и операциями
- Оплата проезда
- Использование цифровых ключей
- Использование водительских прав или удостоверения личности
- Использование студенческих билетов
- Карта счета Apple
- Добавление и использование карт
- Управление картами
- Использование карт вакцинации от COVID‑19
- Прогноз погоды
- Просмотр погоды в других местах
- Просмотр карты погоды
- Управление уведомлениями о погоде
- Добавление виджета «Погода» на экран «Домой»
- Обзор значков погоды
- Использование Siri
- Узнайте, что Siri умеет делать
- Внесение информации о пользователе в приложение Siri
- Настройка Siri на объявление вызовов и уведомлений
- Добавление быстрых команд Siri
- О Предложениях Siri
- Использование Siri в автомобиле
- Изменение настроек Siri
- Помощь экстренных служб
- Настройка и просмотр Медкарты
- Управление функцией распознавания аварии
- Сброс параметров конфиденциальности и безопасности в экстренном случае
- Настройка Семейного доступа
- Добавление участников семейной группы
- Удаление участников семейной группы
- Общий доступ к подпискам
- Совместный доступ к покупкам
- Предоставление членам семьи доступа к геопозиции и поиск утерянных устройств
- Настройка учетной записи Apple Cash Family и Apple Card для семьи
- Настройка родительского контроля
- Настройка устройства ребенка
- Просмотр отчета Экранного времени
- Как настроить «Экранное время» для себя
- Как настроить «Экранное время» для члена семьи
- Просмотр отчета об использовании устройства
- Кабель для зарядки
- Адаптеры питания
- Зарядные устройства и аккумуляторы MagSafe
- Чехлы и чехлы-конверты MagSafe
- Беспроводные зарядные устройства стандарта Qi
- Использование AirPods
- Использование EarPods
- Apple Watch
- Беспроводная потоковая передача фото и видео на Apple TV или смарт-телевизор
- Подключение к дисплею с помощью кабеля
- Колонки HomePod и AirPlay 2
- Создание пары с клавиатурой Magic Keyboard
- Ввод символов с диакритическими знаками
- Переключение между клавиатурами
- Диктовка
- Использование быстрый команд
- Выбор альтернативной раскладки клавиатуры
- Изменение параметров помощи при вводе текста
- Внешние устройства хранения
- Аксессуары Bluetooth
- Принтеры
- Раздача интернета
- Вызовы на iPad, iPod touch или компьютере Mac
- Переключение между устройствами во время работы
- Беспроводная потоковая передача видео, фото и аудио на Mac
- Передача скопированного, вырезанного и вставленного контента между iPhone и другими устройствами
- Подключение iPhone к компьютеру с помощью кабеля
- Введение в перенос файлов
- Перенос файлов по электронной почте, в сообщениях или через AirDrop
- Автоматическая синхронизация файлов с помощью iCloud
- Перенос файлов через внешнее устройство хранения
- Предоставление общего доступа к файлам с iPhone и компьютера с помощью файлового сервера
- Предоставление общего доступа к файлам с помощью облачного хранилища
- Синхронизация контента или перенос файлов с помощью Finder или iTunes
- Общие сведения о CarPlay
- Подключение к CarPlay
- Использовать Siri
- Использование встроенных элементов управления автомобиля
- Просмотр пошаговых инструкций
- Сообщение о препятствиях на дороге
- Изменение режима карты
- Звонки по телефону
- Воспроизведение музыки
- Просмотр календаря
- Отправка и получение текстовых сообщений
- Объявление входящих текстовых сообщений
- Воспроизведение подкастов
- Воспроизведение аудиокниг
- Прослушивание статей
- Управление аксессуарами в доме
- Использование других приложений через CarPlay
- Изменение порядка значков на главном экране CarPlay
- Изменение настроек CarPlay
- Начало работы с функциями универсального доступа
- Включение функции VoiceOver и тренировка работы с ней
- Изменение настроек VoiceOver
- Изучение жестов VoiceOver
- Работа с iPhone при помощи жестов VoiceOver
- Управление VoiceOver с помощью ротора
- Использование экранной клавиатуры
- Пишите пальцами
- Использование VoiceOver с внешней клавиатурой Apple
- Использование дисплея Брайля
- Набор шрифта Брайля на экране
- Настройка жестов и сочетания клавиш
- Использование VoiceOver с ассистивным указательным устройством
- Использование VoiceOver с изображениями и видео
- Использование VoiceOver в приложениях
- Увеличение
- Дисплей и размер текста
- Движение
- Устный контент
- Аудиодескрипция
- AssistiveTouch
- Адаптация касания
- Касание задней панели
- Удобный доступ
- Источник звука
- Вибрация
- Face ID и внимание
- Настройка Виртуального контроллера
- Использование Виртуального контроллера
- Управление голосом
- Боковая кнопка или кнопка «Домой»
- Пульт Apple TV Remote
- Управление указателем
- Клавиатуры
- AirPods
- Видеоповтор Apple Watch
- Слуховые устройства
- Live-прослушивание
- Распознавание звуков
- Телетайп и текстовая трансляция
- Моно-аудио, баланс, шумоподавление телефона
- LED-вспышка для предупреждений
- Аудио наушников
- Фоновые звуки
- Субтитры и скрытые субтитры
- Расшифровка сообщений по интеркому
- Субтитры (бета-версия)
- Гид-доступ
- Siri
- Команды для Универсального доступа
- Настройки по приложениям
- Использование встроенных средств защиты безопасности и конфиденциальности
- Установка код‑пароля
- Настройка Face ID
- Настройка Touch ID
- Управление доступом к информации на экране блокировки
- Хранение Apple ID в безопасности
- Вход с ключом входа
- Вход с Apple
- Автоматический ввод надежного пароля
- Смена ненадежных или украденных паролей
- Просмотр паролей и связанной с ними информации
- Безопасная отправка ключей входа и паролей через AirDrop
- Доступ к ключам входа и паролям на всех Ваших устройствах
- Автоматический ввод кодов проверки
- Автозаполнение код-паролей из SMS-сообщений
- Вход без ввода CAPTCHA на iPhone
- Управление двухфакторной аутентификацией для Apple ID
- Управление доступом к данным с помощью функции «Проверка безопасности»
- Управление отслеживанием в приложениях
- Управление информацией о геопозиции
- Управление доступом к информации в приложениях
- Управление рекламой Apple
- Контроль доступа к аппаратным функциям
- Создание электронных адресов функции «Скрыть e-mail» и управление ими
- Защита действий в интернете с помощью Частного узла iCloud
- Режим блокировки
- Использование частного сетевого адреса
- Включение или выключение iPhone
- Принудительный перезапуск iPhone
- Обновление iOS
- Резервное копирование iPhone
- Возврат к настройкам по умолчанию на iPhone
- Восстановление всего контента из резервной копии
- Восстановление купленных и удаленных объектов
- Продажа, передача или обмен iPhone с доплатой
- Стереть iPhone
- Установка и удаление профилей конфигурации
- Важная информация по технике безопасности
- Важная информация по эксплуатации
- Дополнительная информация о программном обеспечении и обслуживании
- Заявление о соответствии требованиям Федерального агентства по связи (FCC)
- Заявление о соответствии требованиям Департамента инноваций, науки и экономического развития Канады (ISED)
- Информация о сверхширокополосной связи
- Информация о лазере класса 1
- Apple и окружающая среда
- Утилизация и вторичная переработка
- Авторские права
Вы легко можете удалить приложения с iPhone.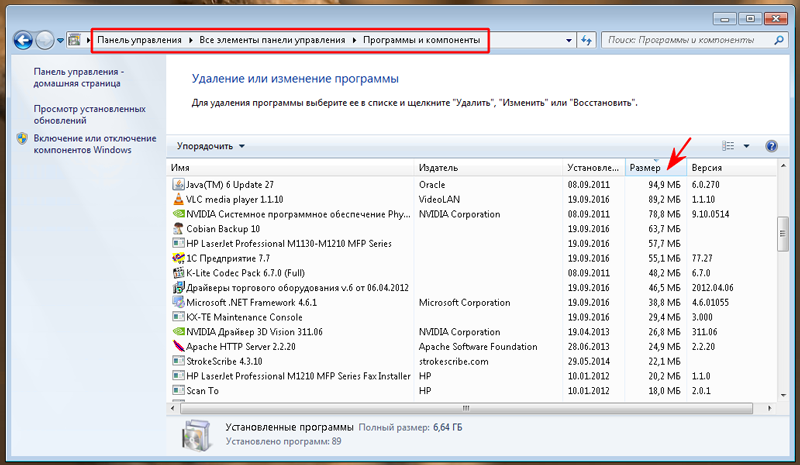 Если Вы передумаете, эти приложения можно повторно загрузить позже.
Если Вы передумаете, эти приложения можно повторно загрузить позже.
Удаление приложений
Можно выполнить описанные ниже действия.
Удаление приложения с экрана «Домой». Коснитесь приложения на экране «Домой» и удерживайте его, коснитесь «Удалить приложение», затем коснитесь «Удалить с экрана «Домой»», чтобы оставить его в библиотеке приложений, или коснитесь «Удалить приложение», чтобы удалить его с iPhone.
Удаление приложения из библиотеки приложений и с экрана «Домой». Коснитесь приложения в библиотеке приложений и удерживайте его, коснитесь «Удалить приложение», затем коснитесь «Удалить». (См. Поиск приложений в библиотеке приложений.)
Если Вы передумаете, то сможете повторно загрузить удаленные приложения.
Помимо удаления сторонних приложений с экрана «Домой» Вы также можете удалить перечисленные ниже приложения Apple, встроенные на iPhone.
Книги
Калькулятор
Календарь
Компас
Контакты (контактные данные доступны в приложениях «Телефон», «Сообщения», «Почта», FaceTime и других; для удаления контакта необходимо восстановить приложение «Контакты»)
FaceTime
Файлы
Локатор (удаление этого приложения не выключает общий доступ к геопозиции и функцию «Локатор» для поиска устройств или предметов; при удалении отменяется возможность просматривать геопозиции в приложении «Локатор» на этом устройстве)
Дом
iTunes Store
Почта
Карты
Рулетка
Музыка
News
Заметки
Подкасты
Напоминания
Быстрые команды
Акции
Советы
Перевод
Телевизор
Диктофон
Часы
Погода
Максимальное количество символов: 250
Не указывайте в комментарии личную информацию.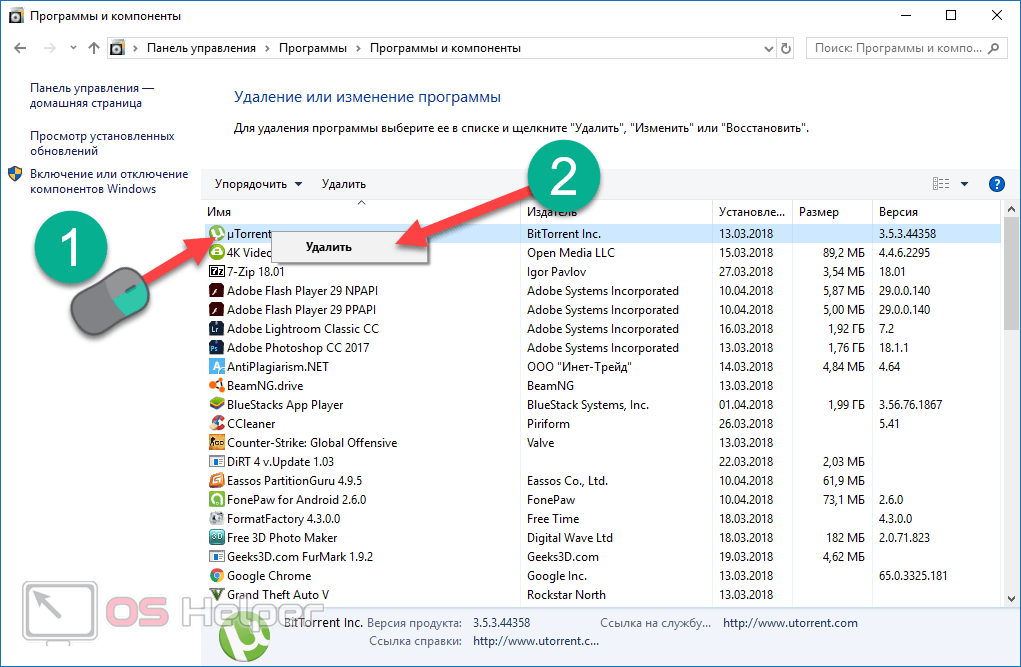
Максимальное количество символов: 250.
Благодарим вас за отзыв.
Удаление Firefox с вашего компьютера
Поиск в Поддержке
Наладьте Firefox
Очистить Firefox
- Как это работает?
- Загрузить свежую копию
В этой статье описано, как удалить приложение Firefox для поддерживаемых операционных систем. Если вы планируете удалить и переустановить Firefox с целью устранения проблем, которые у вас возникли, прочтите сначала эту статью.
- 1 Удаление Firefox
- 2 Удаление Firefox
- 3 Удаление пользовательских данных и настроек
- 4 Начало удаления Mozilla Firefox
- 5 Завершение удаления Mozilla Firefox
- 6 Удаление пользовательских данных и настроек
Для удаления Firefox сделайте следующее:
- Закройте Firefox (если он запущен): Нажмите кнопку меню Firefox и выберите Выход.
 Нажмите кнопку меню Firefox в верхней части экрана и выберите Выйти из Firefox.Нажмите кнопку меню Firefox и выберите Выход.
Нажмите кнопку меню Firefox в верхней части экрана и выберите Выйти из Firefox.Нажмите кнопку меню Firefox и выберите Выход. - Откройте папку «Программы» в Finder.
- Перетащите приложение Firefox в корзину.
Вы завершили удаление Firefox.
Если вы установили Firefox из менеджера пакетов вашего дистрибутива, воспользуйтесь тем же способом для его удаления — для получения дополнительной информации прочтите эту статью. Если же вы загрузили и установили бинарный пакет со страницы загрузки Firefox, для удаления Firefox просто удалите папку «firefox» из своего домашнего каталога.
Удаление Firefox, не удаляет ваш профиль, включающий в себя личную информацию, такую как закладки, пароли и куки. Если вы также хотите удалить эту информацию, удалите папку с вашим профилем Firefox, которая хранится отдельно от программы Firefox.
- Если вы хотите сохранить свои закладки, пароли, куки и другие данные и настройки, прочтите эту статью.
- Удалите папку «firefox», содержащую вашу папку профиля и файл «profiles.
 ini» Удалите папку «Firefox», содержащую папку «Profiles» и файл «profiles.ini» — для получения информации о её расположении прочтите раздел «Как мне найти мой профиль?» этой статьи.
ini» Удалите папку «Firefox», содержащую папку «Profiles» и файл «profiles.ini» — для получения информации о её расположении прочтите раздел «Как мне найти мой профиль?» этой статьи.
Чтобы начать процесс удаления Firefox, сделайте слеующее:
- Закройте Firefox (если он запущен): Нажмите кнопку меню Firefox и выберите Выход.Нажмите кнопку меню Firefox в верхней части экрана и выберите Выйти из Firefox.Нажмите кнопку меню Firefox и выберите Выход.
- Нажмите кнопку Пуск Windows и выберите Панель управления.
- В окне панели управления выберите «Установка и удаление программ». Откроется окно «Установка и удаление программ».
- Выберите «Mozilla Firefox» из списка установленных программ.
- Чтобы начать удаление, нажмите кнопку Удалить справа от надписи «Mozilla Firefox».
Если мастер удаления не запустился, вы можете запустить его вручную, открыв «helper.exe», который по умолчанию расположен в «C:\Program Files\Mozilla Firefox\uninstall\helper.
 exe».
exe». - В открывшемся окне «Мастер удаления Mozilla Firefox» нажмите Далее.
- Нажмите Удалить.
- Если Firefox всё ещё открыт, закройте его, чтобы продолжить удаление.
- Нажмите Готово.
- Чтобы удалить другие файлы и папки, которые могли быть не удалены, удалите вручную папку установки Firefox, которая по умолчанию расположена в «C:\Program Files\Mozilla Firefox».
- Закройте Firefox (если он запущен): Нажмите кнопку меню Firefox и выберите Выход.Нажмите кнопку меню Firefox в верхней части экрана и выберите Выйти из Firefox.Нажмите кнопку меню Firefox и выберите Выход.
- Нажмите кнопку «Пуск» Windows или клавишу «Windows» .
- В меню «Пуск» выберите Панель управления.
- В окне панели управления нажмите на ссылку «Удаление программы» в разделе «Программы».
- Выберите «Mozilla Firefox» из списка установленных программ.
- Чтобы начать удаление, нажмите кнопку Удалить в верхней части списка.

Если окно «Удаление Mozilla Firefox» не открылось, вы можете открыть его вручную, запустив «helper.exe», который обычно можно найти в одном из следующих расположений по умолчанию:
C:\Program Files\Mozilla Firefox\uninstall\helper.exe
C:\Program Files (x86)\Mozilla Firefox\uninstall\helper.exe - Откроется окно «Удаление Mozilla Firefox».
- Закройте Firefox (если он запущен): Нажмите кнопку меню Firefox и выберите Выход.Нажмите кнопку меню Firefox в верхней части экрана и выберите Выйти из Firefox.Нажмите кнопку меню Firefox и выберите Выход.
- На экране «Пуск» выберите плитку «Рабочий стол». Откроется рабочий стол.
- На рабочем столе переместите курсор в правый нижний угол, чтобы открыть панель «Charms».
- В меню Настройки выберите Панель управления. Откроется окно панели управления.
- В окне панели управления нажмите на ссылку «Удаление программы» в разделе «Программы».

- Выберите «Mozilla Firefox» из списка установленных программ.
- Чтобы начать удаление, нажмите кнопку Удалить в верхней части списка.
Если окно «Удаление Mozilla Firefox» не открылось, вы можете открыть его вручную, запустив «helper.exe», который обычно можно найти в одном из следующих расположений по умолчанию:
C:\Program Files\Mozilla Firefox\uninstall\helper.exe
C:\Program Files (x86)\Mozilla Firefox\uninstall\helper.exe - Откроется окно «Удаление Mozilla Firefox».
- Закройте Firefox (если он запущен): Нажмите кнопку меню Firefox и выберите Выход.Нажмите кнопку меню Firefox в верхней части экрана и выберите Выйти из Firefox.Нажмите кнопку меню Firefox и выберите Выход.
- Нажмите кнопку «Пуск» Windows или клавишу «Windows» .
- В меню «Пуск» выберите Параметры.
- В параметрах выберите Приложения, а затем — Приложения и функции.
- Выберите «Mozilla Firefox» из списка установленных программ.

- Чтобы начать удаление, нажмите кнопку Удалить в верхней части списка.
Если окно «Удаление Mozilla Firefox» не открылось, вы можете открыть его вручную, запустив «helper.exe», который обычно можно найти в одном из следующих расположений по умолчанию:
C:\Program Files\Mozilla Firefox\uninstall\helper.exe
C:\Program Files (x86)\Mozilla Firefox\uninstall\helper.exe - Откроется окно «Удаление Mozilla Firefox».
- Закройте Firefox (если он запущен): Нажмите кнопку меню Firefox и выберите Выход.Нажмите кнопку меню Firefox в верхней части экрана и выберите Выйти из Firefox.Нажмите кнопку меню Firefox и выберите Выход.
- Нажмите кнопку поиска Windows на панели задач и найдите Параметры.
- В параметрах выберите Приложения, а затем — Приложения и функции.
- Выберите «Mozilla Firefox» из списка установленных программ.
- Чтобы начать удаление, нажмите на вертикальное троеточие , а затем — Удалить в выпадающем меню.

Если окно «Удаление Mozilla Firefox» не открылось, вы можете открыть его вручную, запустив «helper.exe», который обычно можно найти в одном из следующих расположений по умолчанию:
C:\Program Files\Mozilla Firefox\uninstall\helper.exe
C:\Program Files (x86)\Mozilla Firefox\uninstall\helper.exe - Откроется окно «Удаление Mozilla Firefox».
Примечание: Вместо удаления Firefox вы можете попробовать очистить его прямо из окна удаления. Это может решить многие проблемы путём восстановления настроек по умолчанию и удаления дополнений.
Для продолжения удаления Firefox сделайте следующее:
- Нажмите Далее в окне «Удаление Mozilla Firefox».
- В следующем открывшемся окне будет отображено расположение программы Firefox, которое будет удалено.
- Нажмите Удалить.
- Если Firefox всё ещё открыт, закройте его, чтобы продолжить удаление.
- Нажмите Готово, чтобы завершить удаление.

- Чтобы удалить другие файлы и папки, которые могли быть не удалены, удалите вручную программную папку Firefox в расположении, отображённом в окне «Удаление Mozilla Firefox» (по умолчанию это обычно «C:\Program Files\Mozilla Firefox» или «C:\Program Files (x86)\Mozilla Firefox»).
При удалении Firefox никакие пользовательские данные, такие как история и закладки, не удаляются. Если вы хотите полностью удалить эти данные, удалите вручную папку Firefox с вашим профилем:
- Нажмите кнопку Пуск Windows и выберите Выполнить….
- Введите «%APPDATA%» в окне «Выполнить» и нажмите OK.
- Откройте папку «Mozilla».
- Удалите папку «Firefox».
- Нажмите кнопку «Пуск» Windows или клавишу «Windows» , чтобы открыть меню «Пуск».
- Введите «%APPDATA%» в поле поиска и нажмите enter, чтобы открыть скрытую папку «Roaming».
- Откройте папку «Mozilla».
- Удалите папку «Firefox».

- На экране «Пуск» выберите плитку «Рабочий стол». Откроется рабочий стол.
- На рабочем столе переместите курсор в правый нижний угол, чтобы открыть панель «Charms».
- На панели «Charms» выберите Поиск. Откроется боковая панель «Поиск».
- Введите «%APPDATA%» в поле поиска и нажмите enter, чтобы открыть скрытую папку «Roaming».
- Откройте папку «Mozilla».
- Удалите папку «Firefox».
- Нажмите кнопку «Пуск» Windows или клавишу «Windows» , чтобы открыть меню «Пуск».
- Введите «%APPDATA%» (когда вы начнёте печатать, активируется поиск Windows) и нажмите enter, чтобы открыть скрытую папку «Roaming».
- Откройте папку «Mozilla».
- Удалите папку «Firefox».
- Нажмите кнопку поиска Windows на панели задач.
- Введите «%APPDATA%» (когда вы начнёте печатать, активируется поиск Windows) и нажмите enter, чтобы открыть скрытую папку «Roaming».

- Откройте папку «Mozilla».
- Удалите папку «Firefox».
Кроме того, вы можете нажать +R, чтобы открыть диалоговое окно «Выполнить», ввести «%APPDATA%\Mozilla\» и нажать OK, чтобы открыть папку «Mozilla», а затем удалить папку «Firefox».
Основано на информации из статьи «Удаление Firefox» (mozillaZine KB)
Поделитесь этой статьёй: http://mzl.la/1xKrDkl
Эти прекрасные люди помогли написать эту статью:
Unghost, Harry, Anticisco Freeman, Valery Ledovskoy, Denys
Станьте волонтёром
Растите и делитесь опытом с другими. Отвечайте на вопросы и улучшайте нашу базу знаний.
Подробнее
Как полностью удалить программу с вашего ПК
Среди многих задач, которые выполняет пользователь ПК, установка программного обеспечения является одной из наиболее частых задач.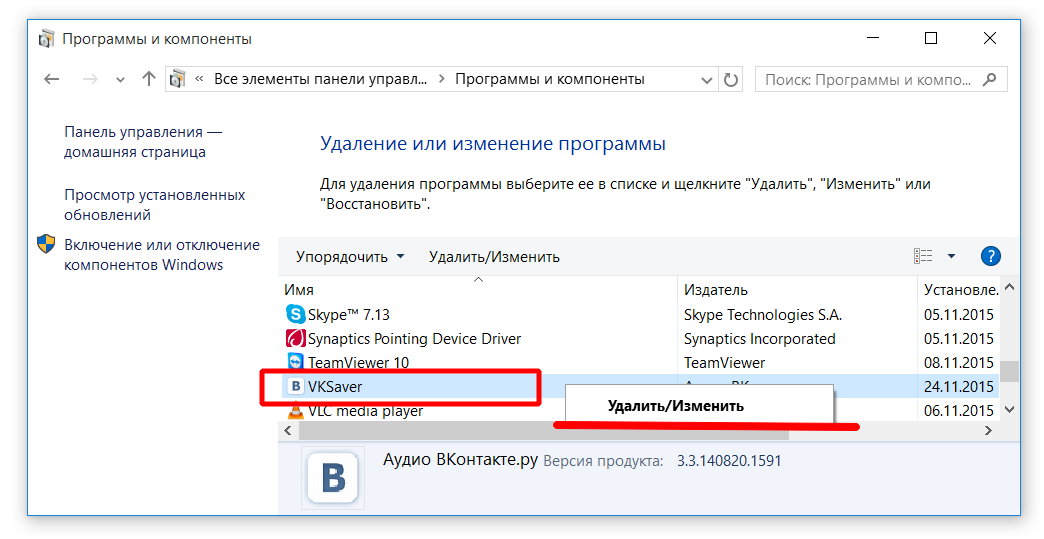 По этой причине удаление происходит очень часто. Пользователи ПК часто чувствуют ненужность программного обеспечения. Потом решили удалить их с ПК. Хотя это несложная задача, окончательное удаление программного обеспечения и его данных — непростая задача. Как полностью удалить программу с вашего ПК? Эта статья даст четкий ответ на этот вопрос.
По этой причине удаление происходит очень часто. Пользователи ПК часто чувствуют ненужность программного обеспечения. Потом решили удалить их с ПК. Хотя это несложная задача, окончательное удаление программного обеспечения и его данных — непростая задача. Как полностью удалить программу с вашего ПК? Эта статья даст четкий ответ на этот вопрос.
Что такое удаление?
Вы устанавливаете программное обеспечение, чтобы использовать его на своем ПК. Когда вы чувствуете ненужность этого программного обеспечения, вы хотите удалить его со своего ПК. В отличие от удаления файла, такого как музыка, изображение, видео, вы не можете удалить установленное программное обеспечение, просто удалив его с ПК, как обычный файл. Процесс удаления программного обеспечения с ПК называется удалением. Когда вы удаляете программное обеспечение с вашего ПК, вы больше не сможете использовать его на своем ПК. Но как полностью удалить программу? Подружись с нами.
В чем проблема обычного удаления
В большинстве случаев пользователи ПК удаляют программное обеспечение с ПК, просто удаляя его с панели управления. Это очень распространенный метод удаления программного обеспечения. Когда вы это сделаете, вы не сможете использовать программное обеспечение с вашего ПК. Хотя он удаляет программное обеспечение с ПК, он не удаляет его навсегда. Каждое программное обеспечение содержит свои данные и дополнительные файлы. Простое удаление программного обеспечения не удаляет все, что с ним связано. Таким образом, вам следует проделать дополнительную работу, чтобы полностью удалить программное обеспечение с ПК. Следуйте статье, чтобы узнать, как полностью удалить программы на ПК.
Это очень распространенный метод удаления программного обеспечения. Когда вы это сделаете, вы не сможете использовать программное обеспечение с вашего ПК. Хотя он удаляет программное обеспечение с ПК, он не удаляет его навсегда. Каждое программное обеспечение содержит свои данные и дополнительные файлы. Простое удаление программного обеспечения не удаляет все, что с ним связано. Таким образом, вам следует проделать дополнительную работу, чтобы полностью удалить программное обеспечение с ПК. Следуйте статье, чтобы узнать, как полностью удалить программы на ПК.
Как полностью удалить программное обеспечение или программу
Чтобы полностью удалить программу, у вас есть два варианта. Вы можете выполнить процесс вручную или использовать стороннее программное обеспечение, которое сделает это за вас. Мы обсудим обе техники. Просто следуйте инструкциям, чтобы полностью удалить программное обеспечение.
- Вручную
- С помощью программного обеспечения
1.
 Вручную
ВручнуюНекоторым сторонним программам не удается полностью удалить программу. Использование ручного процесса может решить эту проблему.
Мы обсудим 4 шага для полного удаления программы:
Как полностью удалить приложение или удалить программу обычным способом
Во-первых, удалите программу обычным способом с ПК. Для этого
- Нажмите клавишу Windows на клавиатуре или перейдите в меню начального экрана.
- Введите «панель управления» и нажмите Enter.
- Выберите программы
- Выберите программы и компоненты
- Щелкните правой кнопкой мыши программу, которую хотите удалить
- Нажмите «Удалить»
Обычно это приводит к удалению программного обеспечения с ПК.
Удалить оставшиеся файлы программного обеспечения
Вы только что удалили программу. Это не означает, что вы полностью удалили все остатки приложения, такие как все файлы, скрытые файлы и папки приложений программного обеспечения.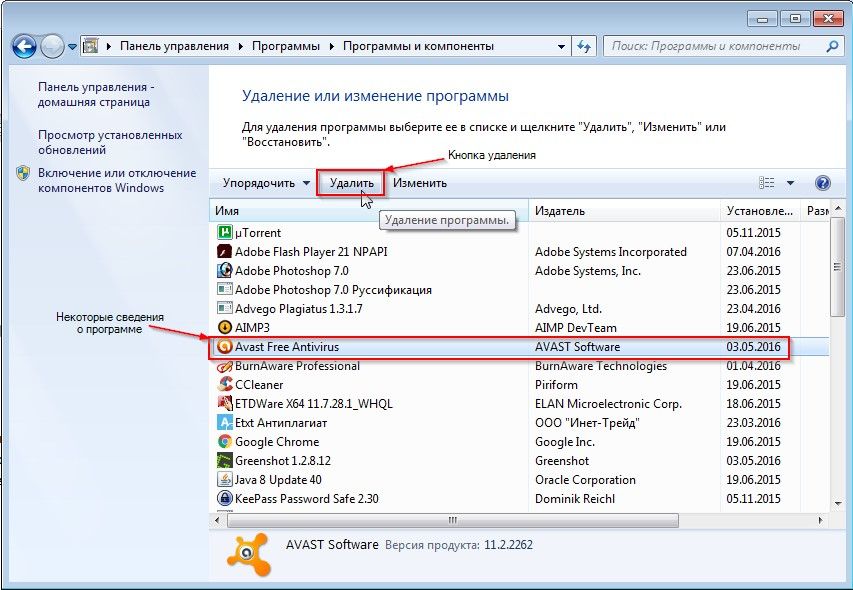 Некоторые файлы и папки могут оставаться в системных папках.
Некоторые файлы и папки могут оставаться в системных папках.
Чтобы удалить оставшиеся файлы, выполните следующие действия:
- Нажмите клавишу Windows и, удерживая клавишу, нажмите R на клавиатуре.
- Запустить приложение открыто. Введите %programfiles% в текстовое поле и нажмите Enter.
- Если вы обнаружите, что есть какие-либо папки программы, которую вы только что удалили, просто удалите ее.
- Снова откройте приложение «Выполнить», как и раньше.
- Введите %appdata% в текстовое поле и нажмите Enter.
Примечание: Если вы являетесь пользователем 64-битной системы, вам следует перейти на локальный диск, на котором установлено ваше системное программное обеспечение. Затем перейдите в папку Program Filed/(x86). Если вы найдете какую-либо папку, связанную с удаленной программой, просто удалите ее.
На этом этапе вы должны быть очень осторожны. Мы рекомендуем вам выполнить этот шаг, если вы знакомы с записями реестра Windows, а также использовали редактор реестра в прошлом.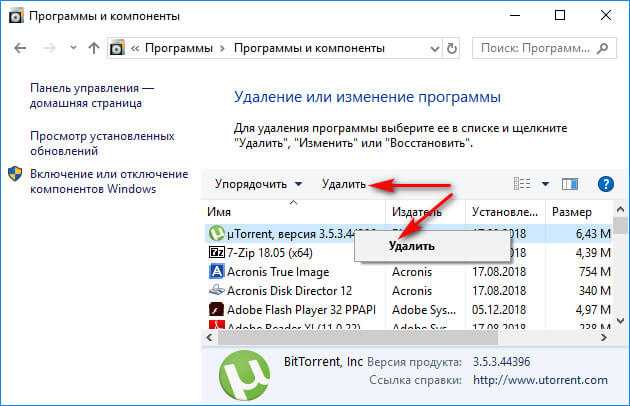
При установке программы в реестре делается запись. Когда вы удаляете нежелательную программу, в большинстве случаев ее запись (связанные файлы) не удаляется из реестра Windows, как и папка корзины. Таким образом, это может увеличить размер реестра. Чтобы полностью удалить программу, необходимо удалить ее ключ из реестра. Для этого:
- Откройте приложение «Выполнить», как и раньше.
- Введите « regedit » в текстовом поле приложения «Запустить очистку реестра».
- Перейдите к следующим ключам один за другим:
- HKEY_CURRENT_USER\Software
- HKEY_LOCAL_MACHINE\SOFTWARE
- HKEY_USER\.DEFAULT\Software
HKEY_LOCAL_MACHINE\SOFTWARE\Wow6432Node
После перехода к упомянутым выше ключам, если вы найдете какой-либо ключ с именем удаленной программы, просто удалите его.
Вы можете столкнуться с ошибкой с упоминанием «Невозможно удалить ключ: ошибка при удалении ключа», тогда вам придется стать владельцем ключа.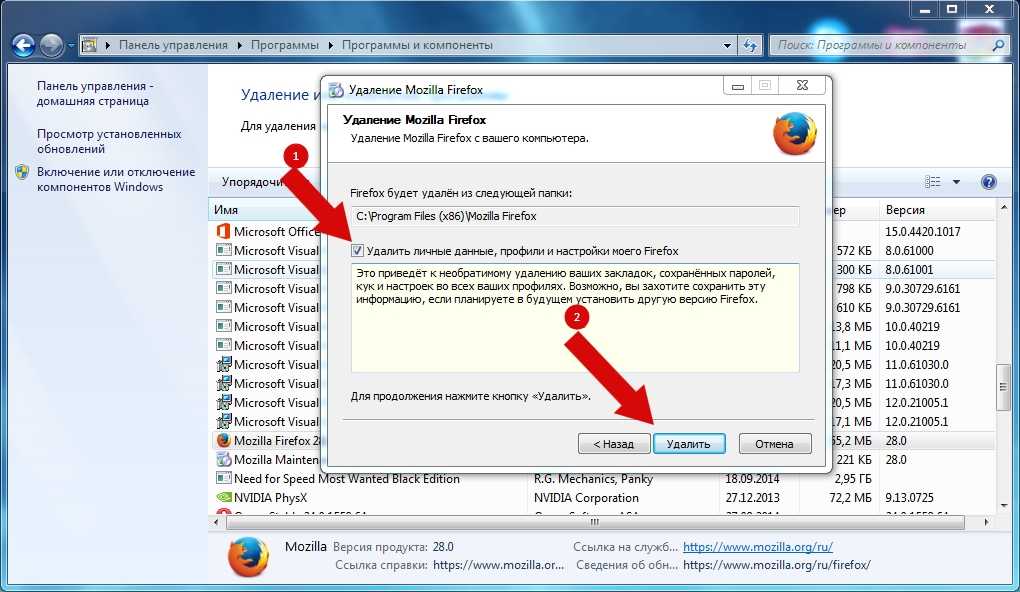 Если вы столкнулись с этой проблемой, мы предлагаем вам пропустить этот шаг, или, если вы заинтересованы, вы можете выполнить процедуру.
Если вы столкнулись с этой проблемой, мы предлагаем вам пропустить этот шаг, или, если вы заинтересованы, вы можете выполнить процедуру.
Удаление пустой временной папки программного файла
Пустая временная папка содержит временные файлы программного обеспечения. После выполнения всех задач теперь вы можете удалить пустую временную папку программного обеспечения.
Для этого:
- Откройте приложение «Выполнить», как и раньше.
- Введите « temp » в текстовое поле и нажмите Enter.
- Теперь удалите папку с названием удаленного программного обеспечения.
Если вы столкнулись с какой-либо ошибкой, просто игнорируйте ее. Потому что обычно это происходит, если какое-либо запущенное программное обеспечение может использовать папку.
После выполнения всех задач вы можете полностью удалить программу из Windows 10 вручную.
2. Используйте программы удаления или программное обеспечение
Но есть много людей, которые не предпочитают выполнять все задачи вручную. Нет напряжения, у вас есть много стороннего программного обеспечения для полного удаления приложения или программного обеспечения, которое автоматически выполняет все задачи за вас. Таким образом, вам не придется беспокоиться о том, как жестко удалить программу.
Нет напряжения, у вас есть много стороннего программного обеспечения для полного удаления приложения или программного обеспечения, которое автоматически выполняет все задачи за вас. Таким образом, вам не придется беспокоиться о том, как жестко удалить программу.
Преимущество использования программы удаления CCleaner или приложения-мастера удаления заключается в том, что оно намного быстрее, чем панель управления Windows.
Сначала загрузите программное обеспечение по этой ссылке (https://www.piriform.com/ccleaner/download). Затем запустите его.
- Перейти к инструментам
- Выберите «Удалить», как показано на рисунке выше.
- Выберите название программы, которую вы хотите удалить.
- Нажмите «Запустить программу удаления», чтобы удалить программу с ПК.
- Если вы уже удалили программное обеспечение со своего ПК, но название программного обеспечения все еще там, нажмите «Удалить запись», чтобы завершить удаление.

После этого вы полностью удалили программное обеспечение с вашего ПК (диск C).
2. IObit UninstallerЭта программа для удаления приложений или программ Windows — отличное программное обеспечение, позволяющее не только удалить программу, но и удалить остатки программного обеспечения с вашего ПК.
Сначала загрузите Advanced SystemCare по следующей ссылке
(https://www.iobit.com/en/advancedsystemcarefree.php)
Установите и запустите.
- Открыть программу удаления IObit
- Выберите программу для удаления. Затем нажмите на кнопку удаления.
- После завершения удаления нажмите кнопку сканирования питания.
- Нажмите «Выбрать все». Чтобы удалить остатки программного обеспечения, нажмите «Удалить».
Это полностью удалит программное обеспечение с вашего ПК.
3. Wise Program Uninstaller Это программное обеспечение может принудительно удалить нежелательное программное обеспечение с ПК.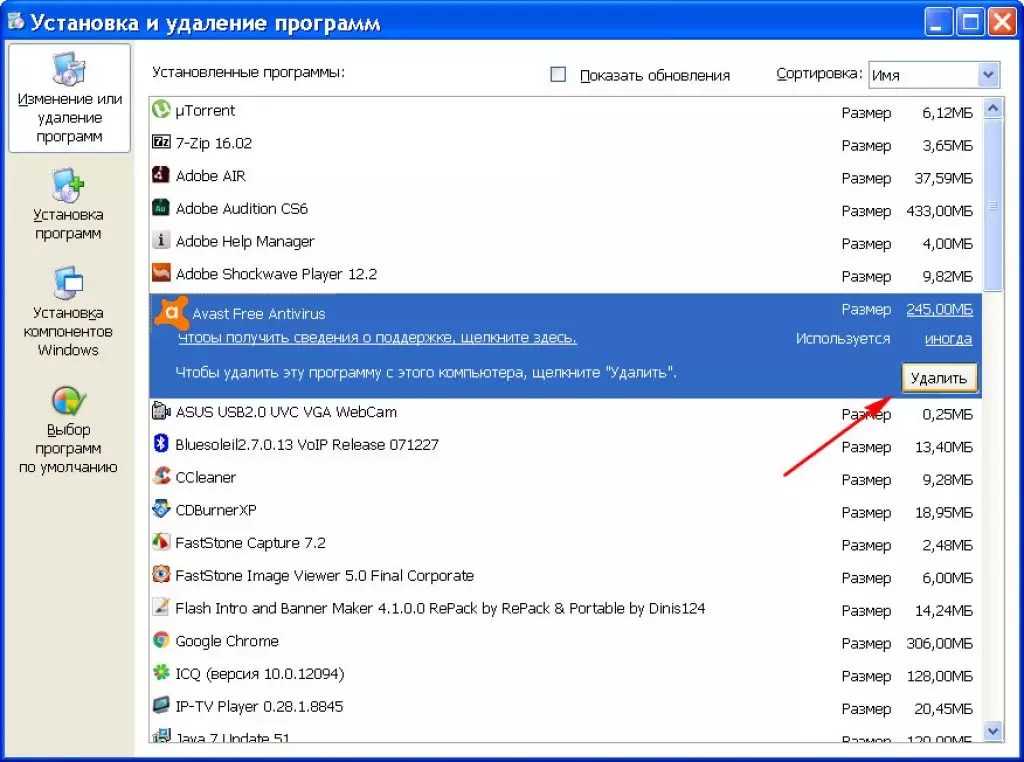
Сначала загрузите это программное обеспечение по этой ссылке (http://www.wisecleaner.com/wise-program-uninstaller.html)
Установите его и откройте.
- Выберите программу, которую вы хотите удалить
- Затем нажмите на безопасное удаление для того программного обеспечения, которое предлагает стандартное удаление исполняемой программы в себе
- Нажмите на принудительное удаление для программного обеспечения, которое не предлагает никакой исполняемой программы удаления в сами себя. Это как принудительно удалить программу.
Он может эффективно удалить программу, включая папку, файлы и раздел реестра, связанные с программой.
Чтобы удалить программу с помощью Revo Uninstaller, выполните следующий шаг:
Сначала загрузите программу по этой ссылке
Затем установите и откройте ее. Он покажет вам все программы, установленные на вашем компьютере. В левом нижнем углу отображается общее количество установленных программ.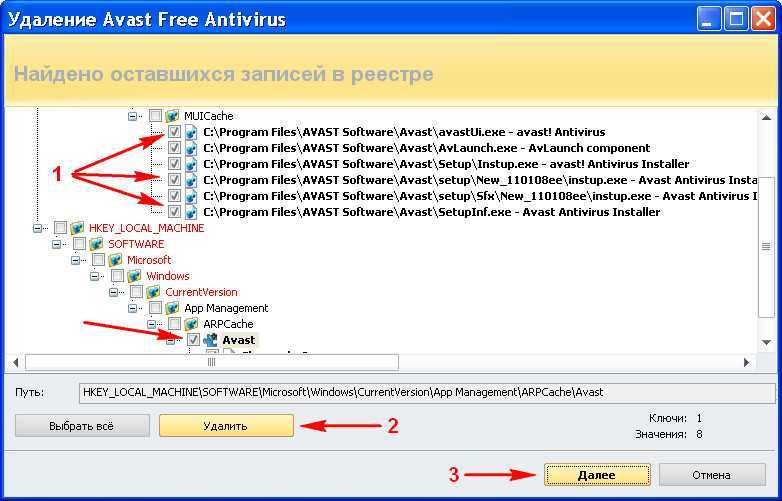
- Дважды щелкните программу, которую хотите удалить.
- Для удаления программы потребуется ваше подтверждение. Нажмите Да.
- На следующей странице есть различные варианты удаления программы. Лучше всего выбрать расширенный режим. Он удалит все файлы и папки, связанные с программой. Нажмите «Далее».
- Создает точку восстановления системы на компьютере непосредственно перед удалением программы.
- Затем нажмите «Удалить». Появится страница завершения удаления.
- После завершения удаления нажмите следующую кнопку, чтобы проверить остатки программного обеспечения. Программа удаления найдет его и удалит.
После этого вы только что полностью удалили программу.
5. Абсолютный деинсталляторОн может удалить программу и полностью удалить все остатки программы быстро и эффективно.
Сначала загрузите программное обеспечение по следующей ссылке (https://www.glarysoft.com/absolute-uninstaller/)
Установите его и откройте, как любое другое программное обеспечение.
- Затем вы найдете все программы, установленные на вашем компьютере.
- Выберите программу для удаления. Затем нажмите кнопку «удалить программу» в верхней строке меню. Программа будет удалена с вашего ПК. Это быстрое программное обеспечение для полного удаления программы с вашего компьютера.
Предупреждения
В большинстве случаев вы удаляете программу, но остатки программы не удаляются. Таким образом, это происходит в вашем хранилище. Но когда вы полностью удаляете программу, вам нужно удалить ее ключ реестра для чистой деинсталляции. Это довольно сложная задача и опасная для вашей системы. Когда вы это сделаете, вы должны иметь полное знание вашего реестра Windows. В противном случае вам не следует этого делать.
Подведение итогов
Для пользователя ПК очевидно ощущение ненужности программы через какое-то время. По этой причине ваши программы удаления довольно часто. Но процесс удаления, предлагаемый Windows, не удаляет полностью все данные, которые раньше были у программного обеспечения. Таким образом, он занимает место в хранилище, не будучи использованным. Таким образом, эффективно удалить программу полностью. Но как полностью удалить программу? Эта статья уже дала вам полное решение вопроса о том, как удалить программу в Windows.
Таким образом, он занимает место в хранилище, не будучи использованным. Таким образом, эффективно удалить программу полностью. Но как полностью удалить программу? Эта статья уже дала вам полное решение вопроса о том, как удалить программу в Windows.
Удаление или удаление приложений и программ в Windows
Windows 10 Больше…Меньше
Существуют разные способы удаления приложений и программ, поэтому, если вы не можете найти то, что ищете, попробуйте другое место. Обратите внимание, что некоторые приложения и программы встроены в Windows и не могут быть удалены. Вы можете сначала попытаться восстановить программу, если она просто работает неправильно.
Удаление из меню «Пуск»
Выберите Пуск > Все приложения и найдите приложение в показанном списке.

Нажмите и удерживайте (или щелкните правой кнопкой мыши) приложение, затем выберите Удалить .
Удалить в настройках
Выберите Пуск > Настройки > Приложения > Приложения и функции .
Найдите приложение, которое хотите удалить, выберите Еще > Удалить .
Примечание. В настоящее время некоторые приложения нельзя удалить из приложения «Настройки». Чтобы получить помощь по удалению этих приложений, следуйте инструкциям по удалению из панели управления.
Чтобы получить помощь по удалению этих приложений, следуйте инструкциям по удалению из панели управления.
Удаление из панели управления
В поиске на панели задач введите Панель управления и выберите его из результатов.
Выберите Программы > Программы и компоненты.
Нажмите и удерживайте (или щелкните правой кнопкой мыши) программу, которую хотите удалить, и выберите Удалить или Удалить / Изменить . Затем следуйте инструкциям на экране.

Нужна дополнительная помощь?
Если вы не можете найти приложение или программу, воспользуйтесь советами, приведенными в разделе Просмотреть все свои приложения в Windows 10, а программа отсутствует в списке добавления и удаления программ после установки.
Если вы получаете сообщение об ошибке при удалении, попробуйте средство устранения неполадок при установке и удалении программы.
Если вы пытаетесь удалить вредоносное ПО, ознакомьтесь со статьей «Оставайтесь под защитой с помощью системы безопасности Windows», чтобы узнать, как запустить сканирование.
 Или, если вы используете другую антивирусную программу, проверьте ее параметры защиты от вирусов.
Или, если вы используете другую антивирусную программу, проверьте ее параметры защиты от вирусов.
Удаление из меню «Пуск»
Выберите Запустите и найдите приложение или программу в показанном списке.
Нажмите и удерживайте (или щелкните правой кнопкой мыши) приложение, затем выберите Удалить .
Удаление со страницы настроек
- org/ListItem»>
Выберите Запустите , затем выберите Настройки > Приложения > Приложения и функции .
Выберите приложение, которое хотите удалить, а затем выберите Удалить .
Удаление из панели управления (для программ)
В поле поиска на панели задач введите Панель управления и выберите его из результатов.
Выберите Программы > Программы и компоненты.

Нажмите и удерживайте (или щелкните правой кнопкой мыши) программу, которую хотите удалить, и выберите Удалить или Удалить / Изменить . Затем следуйте инструкциям на экране.
Нужна дополнительная помощь?
Если вы не можете найти приложение или программу, воспользуйтесь советами, приведенными в разделе Просмотреть все свои приложения в Windows 10, а программа отсутствует в списке добавления и удаления программ после установки.
Если вы получаете сообщение об ошибке при удалении, попробуйте средство устранения неполадок при установке и удалении программы.

Если вы пытаетесь удалить вредоносное ПО, ознакомьтесь со статьей «Оставайтесь под защитой с помощью системы безопасности Windows», чтобы узнать, как запустить сканирование. Или, если вы используете другую антивирусную программу, проверьте ее параметры защиты от вирусов.
Посмотреть все свои приложения в Windows
Windows 11 Windows 10 Панель управления учетной записью Майкрософт Больше…Меньше
Вы можете настроить меню «Пуск» и панель задач. Вы также можете убедиться, что ошибки установки, антивирусное программное обеспечение или ожидающие обновления Windows не мешают.
Примечание. Учащиеся, использующие Windows 11 SE, не смогут загружать приложения из Microsoft Store. Приложениями управляет их ИТ-администратор. Узнать больше
Вот как настроить содержимое меню «Пуск» и панели задач:
- org/ListItem»>
Чтобы просмотреть список своих приложений, выберите Пуск , затем щелкните стрелку рядом с Все приложения , чтобы развернуть эту панель. Прокрутите алфавитный список.
Чтобы выбрать, будут ли в настройках меню «Пуск» отображаться наиболее часто используемые приложения в верхней части списка всех приложений или будут отображаться недавно загруженные приложения в разделе рекомендуемых, выберите «Пуск» > «Настройки» > «Персонализация» > «Пуск» и включите «Показать недавно добавленные». приложения или Показывать наиболее часто используемые приложения вкл. или выкл.
Чтобы настроить, какие папки будут отображаться в виде значков рядом с кнопкой питания в В меню Пуск выберите Пуск > Настройки > Персонализация > Пуск .
 Затем выберите Папки и выберите, какие папки будут отображаться, переключая каждую опцию Вкл или Выкл .
Затем выберите Папки и выберите, какие папки будут отображаться, переключая каждую опцию Вкл или Выкл .Чтобы закрепить любимые приложения в меню «Пуск» или на панели задач, выберите и удерживайте (или щелкните правой кнопкой мыши) приложение, которое хотите закрепить. Затем выберите Pin для запуска , Закрепить на панели задач или Еще > Закрепить на панели задач .
Чтобы быстро найти определенное приложение, введите его название в поле поиска над меню «Пуск». Если загруженное вами приложение установлено неправильно, оно не будет отображаться в вашем списке приложений или при поиске. Вы можете попробовать восстановить приложение.
Если вы по-прежнему не видите искомое приложение, возможно, его установка заблокирована ожидающим обновлением Windows или вашим антивирусным программным обеспечением.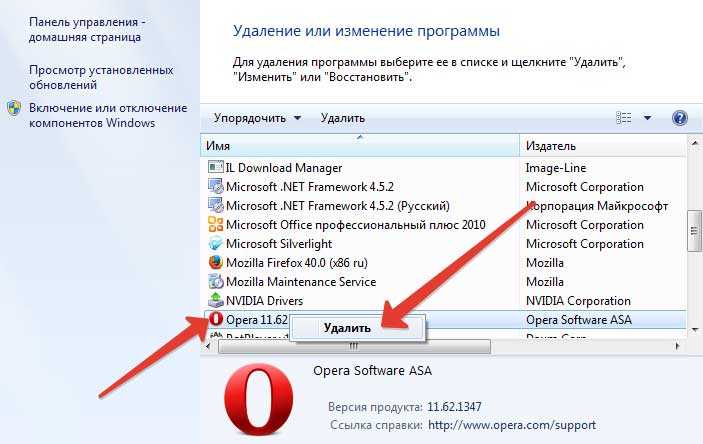 Вы можете временно отключить антивирусное программное обеспечение на время повторной попытки установить приложение. Если вы отключили антивирусное программное обеспечение, не забудьте снова включить защиту в режиме реального времени после завершения установки.
Вы можете временно отключить антивирусное программное обеспечение на время повторной попытки установить приложение. Если вы отключили антивирусное программное обеспечение, не забудьте снова включить защиту в режиме реального времени после завершения установки.
Отключите антивирусную защиту в Windows Security
Проверить наличие обновлений Windows
Вы можете настроить меню «Пуск» и панель задач. Вы также можете убедиться, что ошибки установки, антивирусное программное обеспечение или ожидающие обновления Windows не мешают.
Вот как настроить то, что вы видите в меню «Пуск» и на панели задач:
Чтобы увидеть список ваших приложений, выберите Начните и прокрутите алфавитный список. Некоторые приложения находятся в папках в списке приложений, например Блокнот, который находится в папке Windows Accessories .

Чтобы выбрать, будут ли в настройках меню «Пуск» отображаться все ваши приложения или только наиболее часто используемые, выберите Пуск > Настройки > Персонализация > Пуск и настройте каждый параметр, который вы хотите изменить.
Чтобы настроить папки, которые отображаются в меню «Пуск», выберите Пуск > Настройки > Персонализация > Пуск . Затем выберите Выберите, какие папки будут отображаться в меню «Пуск» и переключать папки Вкл. или Выкл. .
Вы можете закрепить свои любимые приложения в меню «Пуск» или на панели задач.
 Выберите и удерживайте (или щелкните правой кнопкой мыши) приложение, которое хотите закрепить. Затем выберите Закрепить на начальном экране или Еще > Закрепить на панели задач .
Выберите и удерживайте (или щелкните правой кнопкой мыши) приложение, которое хотите закрепить. Затем выберите Закрепить на начальном экране или Еще > Закрепить на панели задач .
Чтобы быстро найти определенное приложение, введите его название в поле поиска на панели задач. Если скачанное вами приложение не было правильно установлено, оно не будет отображаться в меню «Пуск» или при поиске. Вы можете попробовать восстановить приложение.
Если вы по-прежнему не видите искомое приложение, возможно, его установка заблокирована ожидающим обновлением Windows или вашим антивирусным программным обеспечением. Вы можете временно отключить антивирусное программное обеспечение на время повторной попытки установить приложение. Если вы выключите антивирусное программное обеспечение, убедитесь, что вы включили Защита в режиме реального времени снова включится после завершения установки.
Отключите антивирусную защиту в Windows Security
Проверить наличие обновлений Windows
Как удалить остатки ПО в Windows? — Блог Auslogics
«Если у вас есть время на работу, у вас есть время и на уборку»
Рэй Крок
Почему вы должны содержать свой компьютер в чистоте?
Мы уверены, что компьютер — это среда, которую необходимо содержать в чистоте и порядке, иначе он может развалиться из-за небрежности.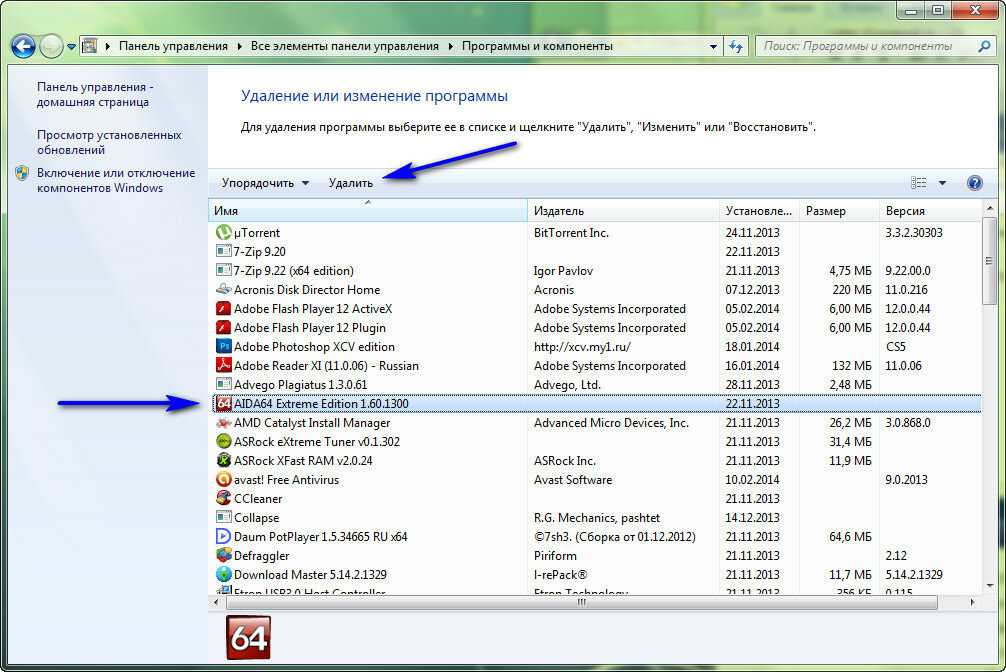 Действительно, мусор делает ваш компьютер медленным, невосприимчивым и даже уязвимым для множества угроз. Таким образом, если ваша машина кажется подозрительно вялой и ведет себя странно, скорее всего, она набита беспорядком.
Действительно, мусор делает ваш компьютер медленным, невосприимчивым и даже уязвимым для множества угроз. Таким образом, если ваша машина кажется подозрительно вялой и ведет себя странно, скорее всего, она набита беспорядком.
Почему ваш компьютер захламлен?
Но откуда весь этот мусор? Как бы удивительно это ни звучало, ваше программное обеспечение генерирует его. Дело в том, что ненужные программы, которые вы удаляете, не растворяются в воздухе: их остатки остаются и засоряют вашу операционную систему, превращая ваш компьютер в полный беспорядок.
Несомненно, такой исход нежелателен, так как ваш компьютер не помойка. Таким образом, важно знать, как удалить остатки приложений с вашего компьютера. Хорошая новость в том, что вы обратились по адресу: мы поможем вам навести порядок на вашем устройстве и резко повысить его производительность.
P.S. Если вы не хотите читать всю статью, вы можете просто посмотреть короткое видео, показывающее быстрое исправление здесь:
Способы удаления остатков приложений с вашего ПК
Начнем с того, что есть два основных способа очистки удалите программный мусор с вашей машины. Во-первых, вы можете использовать специальное программное обеспечение для автоматизации процесса. Другой способ — ручная очистка.
Во-первых, вы можете использовать специальное программное обеспечение для автоматизации процесса. Другой способ — ручная очистка.
Используйте специальный инструмент
Этот подход сэкономит вам много времени и усилий, так как тщательная очистка требует навыков, точности и большого количества ресурсов. Поэтому мы рекомендуем вам найти надежный сторонний инструмент для этой цели. Например, вы можете использовать Auslogics BoostSpeed: эта мощная утилита проверит вашу Windows на наличие мусора, проблем с реестром, проблем со снижением скорости и уязвимостей, а затем настроит вашу ОС для достижения максимальной производительности.
Сотрите остатки программного обеспечения с вашего ПК вручную
Если вы хотите взять дело в свои руки, вы можете очистить свою систему самостоятельно. Вот наше подробное руководство по удалению остатков программного обеспечения:
Шаг 1. Используйте панель управления для удаления программы
- Откройте меню «Пуск» и найдите пункт «Панель управления».

- Щелкните Панель управления. Перейдите к программам.
- Нажмите «Программы и компоненты».
- Найдите программу, которую хотите удалить.
- Нажмите «Удалить». Дождитесь окончания процесса удаления.
- Получите полную очистку, чтобы продолжить и выйти из панели управления.
Шаг 2. Проверьте папки Program Files и AppData
- Нажмите клавишу с логотипом Windows + сочетание клавиш S на клавиатуре.
- Введите %programfiles% в поле поиска.
- Откроется папка Program Files.
- Посмотрите, нет ли там папок с названием удаленного ПО. Удалите такие папки.
- Вставьте %appdata% в поиск. Вы попадете в папку AppData.
- Повторите шаг 4 из этого списка.
Шаг 3. Очистите реестр Windows
Пожалуйста, имейте в виду, что вы должны быть очень осторожны при изменении реестра, поскольку достаточно одного неверного шага, чтобы ваша система вышла из строя. Поэтому мы настоятельно рекомендуем вам использовать надежную утилиту для ухода за реестром. Например, Auslogics Registry Cleaner — это бесплатный инструмент, который удалит все оставшиеся ключи и записи из вашего системного реестра, чтобы вы могли наслаждаться заметно более быстрым компьютером.
Например, Auslogics Registry Cleaner — это бесплатный инструмент, который удалит все оставшиеся ключи и записи из вашего системного реестра, чтобы вы могли наслаждаться заметно более быстрым компьютером.
Тем не менее, если вы все же хотите отредактировать реестр самостоятельно, обязательно сделайте резервную копию всех важных данных — на всякий случай. Сохранение файлов на внешнем устройстве хранения или перенос их на другой компьютер — один из самых простых способов предотвратить безвозвратную потерю данных.
Вы также должны сделать резервную копию своего реестра — вы знаете, что не всегда все идет по плану. Вот как вы можете выполнить резервное копирование реестра:
- Одновременно нажмите логотип Windows и клавиши S.
- Введите «regedit.exe» (без кавычек) в поиск. Затем нажмите Enter.
- В редакторе реестра выберите, что вы хотите создать резервную копию.
- Щелкните Файл. Затем выберите Экспорт.
- Вы должны дать файлу резервной копии имя.

- Выберите место для сохранения файла.
Чтобы восстановить реестр, выполните следующие действия:
- Перейдите в редактор реестра и нажмите «Файл».
- Выберите параметр «Импорт». Найдите и восстановите файл резервной копии.
Теперь пришло время удалить ненужные ключи из реестра Windows:
- Откройте редактор реестра.
- Найдите следующие ключи:
- HKEY_CURRENT_USER\Программное обеспечение
- HKEY_LOCAL_MACHINE\ПРОГРАММНОЕ ОБЕСПЕЧЕНИЕ
- HKEY_USERS\.DEFAULT\Программное обеспечение
- Если на вашем компьютере установлена 64-разрядная версия Windows, вам также необходимо проверить ключ HKEY_LOCAL_MACHINE\SOFTWARE\Wow6432Node.
- Изучите ключи, упомянутые выше, и посмотрите, сможете ли вы найти какие-либо ключи с названием программы, которую вы удалили. Удалите такие ключи.
При попытке удалить ключ в редакторе реестра может появиться следующее сообщение: «Невозможно удалить ключ: ошибка при удалении ключа». Не волнуйтесь, так как вы легко справитесь с этой проблемой. Что вам нужно сделать, так это стать владельцем соответствующего ключа, и мы покажем вам, как это сделать:
Не волнуйтесь, так как вы легко справитесь с этой проблемой. Что вам нужно сделать, так это стать владельцем соответствующего ключа, и мы покажем вам, как это сделать:
- Щелкните правой кнопкой мыши ключ, который вам не удалось удалить, и выберите Разрешения.
- Затем выберите параметр «Дополнительно».
- Если вы пользователь Windows 7:
- Перейдите на вкладку «Владелец».
- Найдите раздел «Сменить владельца на:» и выберите свое имя пользователя.
- Кроме того, установите флажок «Заменить владельца на подконтейнерах и объектах».
- Нажмите «Применить» и «ОК», чтобы сохранить изменения.
- Те, у кого Windows 10:
- Перейдите в раздел «Владелец» и нажмите «Изменить».
- В окне «Выбор пользователя или группы» перейдите в область «Введите имя объекта для выбора» и введите свое имя пользователя.
- Обязательно нажмите кнопку «Проверить имена». Затем нажмите ОК.
- Откроется окно Разрешения для отображения.
 На вкладке «Безопасность» перейдите в поле «Имена групп или пользователей» и выберите свое имя пользователя из списка.
На вкладке «Безопасность» перейдите в поле «Имена групп или пользователей» и выберите свое имя пользователя из списка. - Перейдите в раздел Разрешения для администраторов. Установите флажок Разрешить полный доступ.
- Нажмите «Применить» и «ОК», чтобы сохранить изменения.
Теперь вы можете удалить раздел реестра, владельцем которого вы стали.
Шаг 4. Удалите временные файлы, оставшиеся на вашем компьютере
Для этого необходимо очистить временные папки:
- Откройте окно поиска, нажав клавишу с логотипом Windows + сочетание клавиш S.
- Введите «%temp%» (без кавычек) в поиск. Нажмите Ввод. Очистите папку.
- Затем введите «temp» (без кавычек) в строку поиска. Нажмите Enter. Очистите и эту папку.
- Вот оно. В вашей системе не осталось следов удаленного программного обеспечения.
Пригодились ли наши советы?
Ждем ваших отзывов!
Вам нравится этот пост? 🙂
Пожалуйста, оцените и поделитесь им и подпишитесь на нашу рассылку!
83 голоса, средний: 4,67 из 5
Загрузка.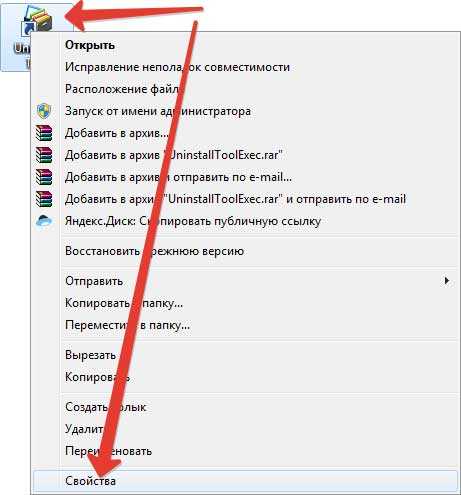 ..
..
6 простых способов удаления программ в Windows
Если на вашем компьютере есть приложения, которые вам больше не нужны, их можно легко удалить, чтобы освободить место на диске и не загромождать меню «Пуск». Windows 10 и Windows 11 включают встроенную функцию удаления, доступную через меню «Пуск», экран «Параметры» и панель управления.
Если это универсальное приложение для Windows 10, вы можете быстро и аккуратно удалить его с помощью функции удаления в меню «Пуск» и в «Настройках», но не с помощью апплета панели управления. Если вы попытаетесь удалить полноценное настольное приложение с помощью встроенных параметров Windows, процесс часто оставляет после себя оставшиеся папки, файлы и записи реестра, которые могут испортить вашу систему.
Вот почему вы можете использовать сторонний деинсталлятор, который может полностью стереть целые приложения и не оставить никаких следов. Давайте рассмотрим ваши варианты.
Во-первых, вы можете удалить программу из меню «Пуск» Windows 10 или 11.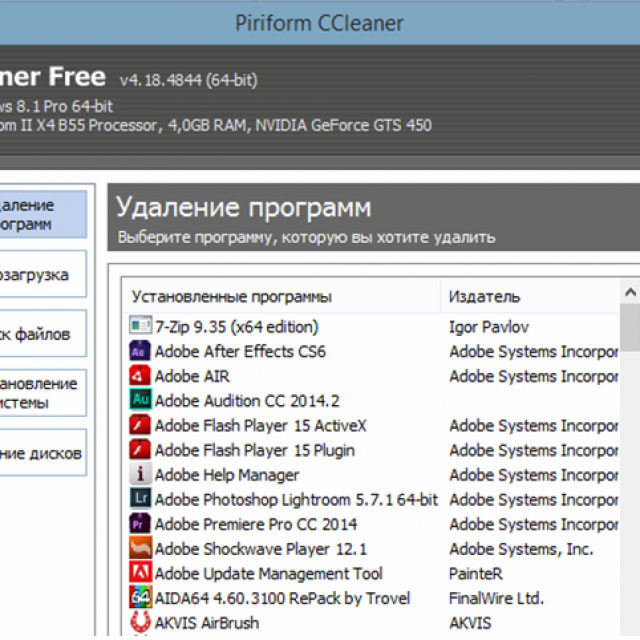
В Windows 10 нажмите кнопку «Пуск» и найдите программу, которую хотите удалить, либо в списке «Все приложения» слева, либо в мозаичном разделе справа. Щелкните программу правой кнопкой мыши. Если вы можете удалить его таким образом, вы увидите параметр «Удалить» во всплывающем меню. Нажмите на нее, подтвердите, что хотите ее удалить, и она исчезнет.
В Windows 11 нажмите кнопку «Пуск». Найдите любые закрепленные приложения, которые вы хотите удалить. Нажмите на запись Все приложения в правом верхнем углу меню, чтобы увидеть все программы, установленные на вашем ПК. Щелкните правой кнопкой мыши приложение, которое вы хотите удалить, и выберите команду Uninstall .
Удалить в настройках приложения
Вы также можете перейти к Настройки > Приложения > Приложения и функции для более удобного просмотра всех программ на вашем компьютере. На этом экране показаны как Windows Universal, так и стандартные настольные приложения, поэтому вы должны найти здесь все программы, установленные на вашем ПК.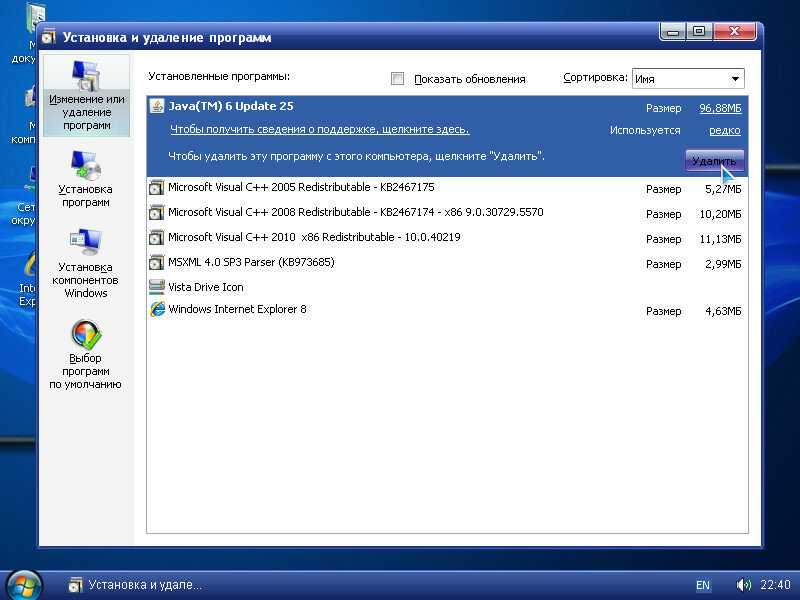 Прокрутите список вниз, чтобы найти программу, которую вы хотите удалить, щелкните ее непосредственно в Windows 10 или щелкните значок с тремя точками в Windows 11, а затем выберите Удалить .
Прокрутите список вниз, чтобы найти программу, которую вы хотите удалить, щелкните ее непосредственно в Windows 10 или щелкните значок с тремя точками в Windows 11, а затем выберите Удалить .
Удаление через панель управления
Если вы предпочитаете использовать панель управления, эта опция по-прежнему доступна как в Windows 10, так и в Windows 11. Щелкните поле поиска на панели задач, введите Панель управления и выберите Панель управления из результатов. Переключитесь на вид значков и нажмите Программы и компоненты .
Обратите внимание, что в этом представлении не отображаются универсальные приложения Windows, а только стандартные настольные приложения. Выберите программу, которую хотите удалить, затем щелкните ее правой кнопкой мыши и выберите Удалить или выберите Удалить вверху списка.
Сторонние деинсталляторы
Приложения часто распространяют свои папки и файлы по всей вашей системе и могут даже заполнять ваш реестр настройками, которые трудно отследить. Функции удаления, встроенные в Windows, не обязательно удаляют все эти оставшиеся элементы, поэтому для полного удаления приложения требуется сторонний деинсталлятор.
Функции удаления, встроенные в Windows, не обязательно удаляют все эти оставшиеся элементы, поэтому для полного удаления приложения требуется сторонний деинсталлятор.
Проблема полного удаления настольного приложения Windows заключается в поиске правильного баланса. Многие файлы Windows и параметры реестра используются несколькими программами. Таким образом, утилита удаления должна удалить все остатки программы, которую вы удаляете, не нарушая работу другой программы, которая все еще может полагаться на эти элементы.
По этой причине многие из лучших деинсталляторов имеют специальные резервные копии и меры безопасности. Если после удаления что-то пойдет не так, приложение можно будет восстановить, чтобы устранить любые возникающие проблемы. Вот три сторонних деинсталлятора, которые могут выполнить эту работу.
Программа удаления Revo
Revo Uninstaller(откроется в новом окне) может чисто и полностью удалить настольные приложения, приложения для Windows и даже расширения браузера.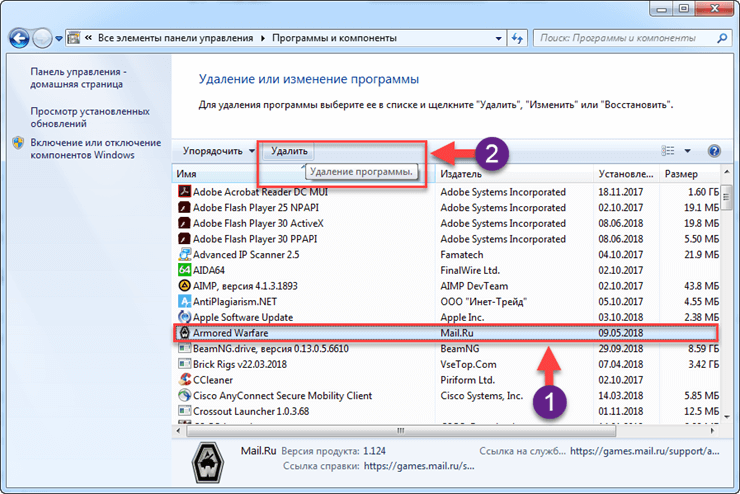 Бесплатная версия предлагает базовые функции и является хорошей отправной точкой. За 24,9 доллара5 версия Pro(Откроется в новом окне) удалит расширения браузера и удалит остатки уже удаленных программ. Версия Pro Portable за 29,95 долларов США может работать на нескольких компьютерах и с USB-накопителя.
Бесплатная версия предлагает базовые функции и является хорошей отправной точкой. За 24,9 доллара5 версия Pro(Откроется в новом окне) удалит расширения браузера и удалит остатки уже удаленных программ. Версия Pro Portable за 29,95 долларов США может работать на нескольких компьютерах и с USB-накопителя.
Интерфейс Revo Installer показывает все приложения в вашей системе, чтобы вы могли легко найти те, которые хотите удалить. Программа может даже помочь в установке приложений, что позволяет контролировать весь процесс установки и более полно удалять приложение в будущем.
Чтобы попробовать Revo в действии, дважды щелкните программу, которую хотите удалить, или щелкните ее правой кнопкой мыши и выберите Удалить . Revo сначала создает точку восстановления, к которой вы можете вернуться, если она окажется слишком агрессивной при удалении связанных файлов и записей реестра. Затем Revo вызывает собственную процедуру удаления программы, чтобы удалить его.
Затем Revo сканирует реестр на наличие оставшихся настроек для удаления и спрашивает, хотите ли вы их удалить.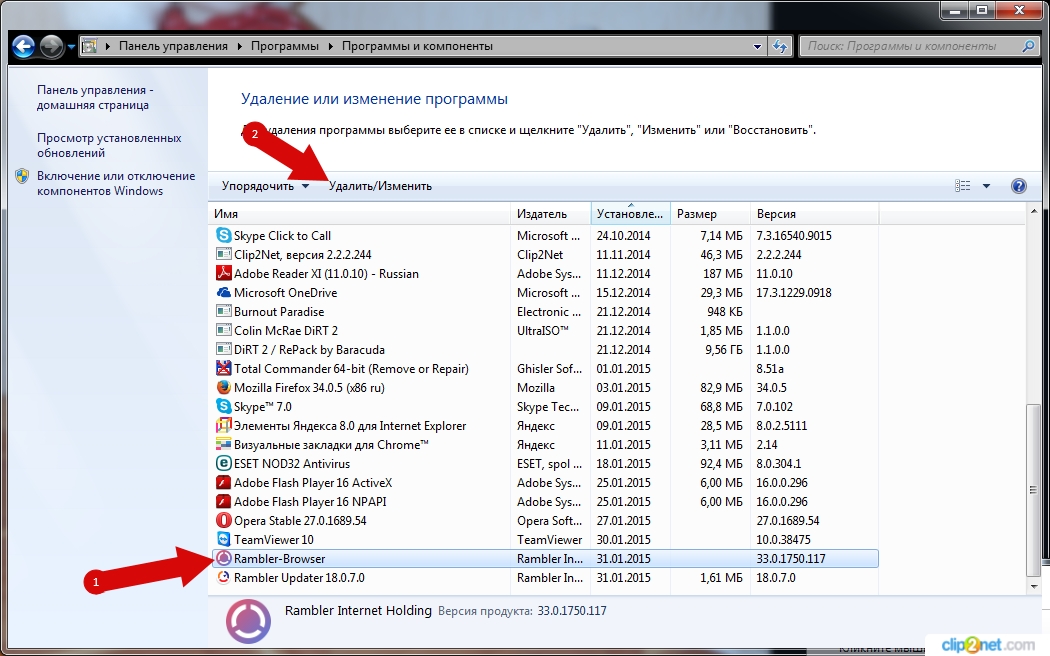 Для этого вы можете выбрать один из трех режимов — безопасный, умеренный или расширенный — в зависимости от того, насколько агрессивной вы хотите, чтобы программа была.
Для этого вы можете выбрать один из трех режимов — безопасный, умеренный или расширенный — в зависимости от того, насколько агрессивной вы хотите, чтобы программа была.
Рекомендовано нашими редакторами
Как освободить место на диске в Windows
Как остановить запуск приложений Windows при запуске
Как включить режим Internet Explorer в Windows 11
Программа удаления IObit
IObit Uninstaller(откроется в новом окне) может избавиться от настольных приложений и универсальных приложений Windows. Бесплатная версия предлагает основные функции, такие как возможность сканирования оставшихся фрагментов неустановленной программы. Версия Pro (открывается в новом окне) (в настоящее время от 15 до 17 долларов в год) подходит для одного-трех ПК и включает больше функций, таких как поддержка упорных программ и плагинов для браузера.
Имейте в виду, что IObit Uninstaller во время установки пытается добавить на ваш компьютер нежелательное ПО.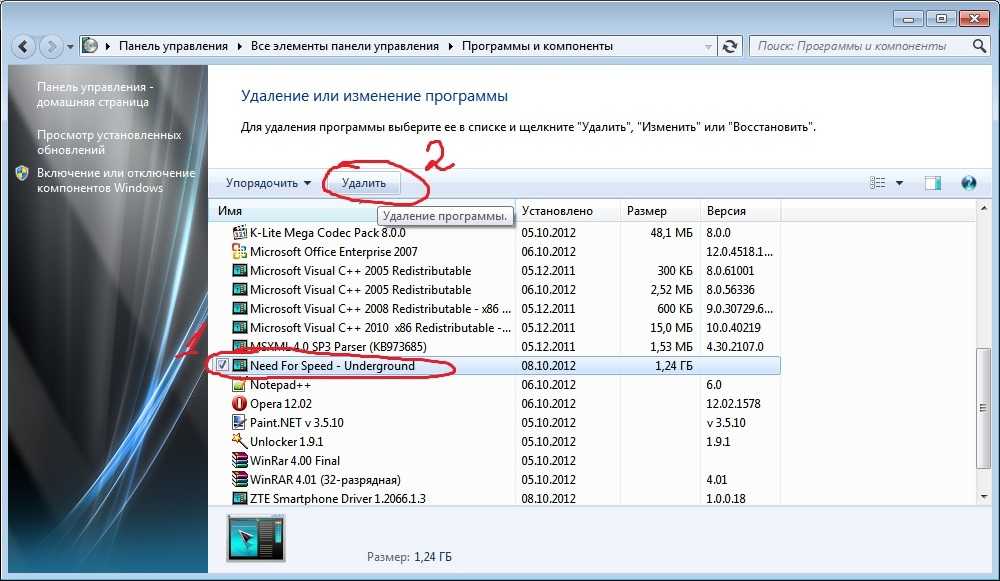 Лучше всего выбрать выборочную установку, чтобы избежать этих посторонних программ.
Лучше всего выбрать выборочную установку, чтобы избежать этих посторонних программ.
Главный экран предлагает различные виды и параметры. Вы можете увидеть все установленные программы, недавно установленные, большие программы, занимающие много места, и редко используемые программы. Экран также указывает на приложения Windows и подключаемые модули браузера. Есть даже раздел для обновлений программного обеспечения, где вы можете увидеть, обновлены ли ваши приложения.
Чтобы использовать IObit Uninstaller, выберите программу, которую хотите удалить, и нажмите кнопку Удалить . IObit использует собственную процедуру удаления программы, чтобы удалить ее, избавляясь по пути от любых ненужных файлов, записей реестра и настроек.
Программа удаления Ashampoo
Ashampoo UnInstaller(откроется в новом окне) может полностью удалить настольные приложения и приложения Windows без остаточных файлов или настроек. Продукт будет стоить вам 40 долларов, хотя вы можете попробовать его перед покупкой с 30-дневной бесплатной пробной версией, и на него часто действуют скидки.
На главном экране можно просмотреть все установленные приложения, недавно установленные программы, большие приложения и даже обновления Windows. Вы также можете просмотреть список всех приложений Windows и подключаемых модулей браузера. Кроме того, Ashampoo UnInstaller может отслеживать установки, чтобы упростить удаление программ в будущем.
Чтобы попробовать Ashampoo UnInstaller, выберите программу, которую хотите удалить, и нажмите кнопку Удалить . Вы можете выполнить дополнительную глубокую очистку, чтобы попытаться стереть все остатки программы. Запускается собственная процедура удаления программы, в результате чего Ashampoo UnInstaller избавляется от оставшихся файлов и настроек реестра.
Нравится то, что вы читаете?
Подпишитесь на информационный бюллетень Tips & Tricks , чтобы получить советы экспертов, чтобы получить максимальную отдачу от вашей технологии.
Этот информационный бюллетень может содержать рекламу, предложения или партнерские ссылки.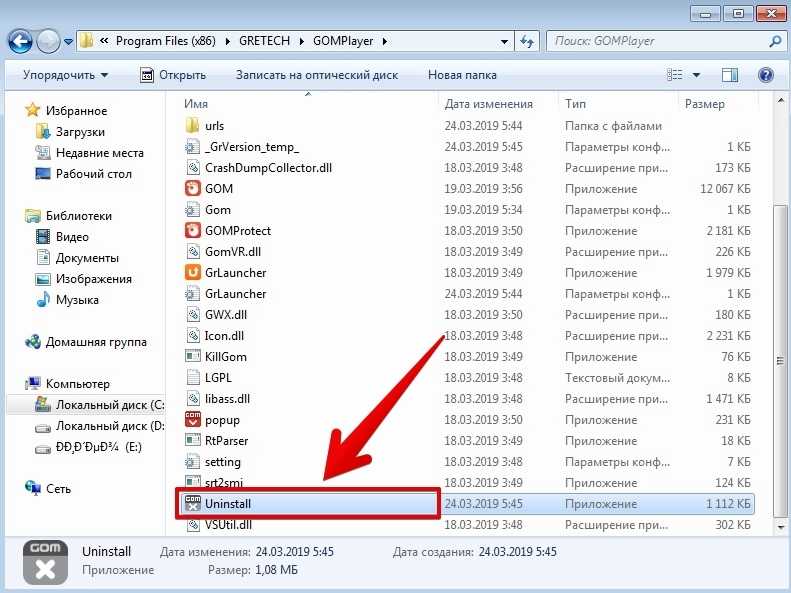 Подписка на информационный бюллетень означает ваше согласие с нашими Условиями использования и Политикой конфиденциальности. Вы можете отказаться от подписки на информационные бюллетени в любое время.
Подписка на информационный бюллетень означает ваше согласие с нашими Условиями использования и Политикой конфиденциальности. Вы можете отказаться от подписки на информационные бюллетени в любое время.
Спасибо за регистрацию!
Ваша подписка подтверждена. Следите за своим почтовым ящиком!
Подпишитесь на другие информационные бюллетени
Как полностью удалить WordPress [сентябрь 2022 г.]
Введение
WordPress — одна из наиболее часто используемых платформ во всем Интернете. Это программное обеспечение с открытым исходным кодом завоевало репутацию благодаря простой настройке, мощным функциям и красивому дизайну веб-сайтов WordPress. В настоящее время на нем размещено более 30 миллионов веб-сайтов, это ведущая в мире система управления клиентами, которая легко превосходит другие известные CMS, такие как Wix или Joomla.
Хотя WordPress зарекомендовал себя как один из лучших в категории программного обеспечения с открытым исходным кодом, могут возникнуть некоторые обстоятельства, при которых вам может потребоваться закрыть ваш сайт.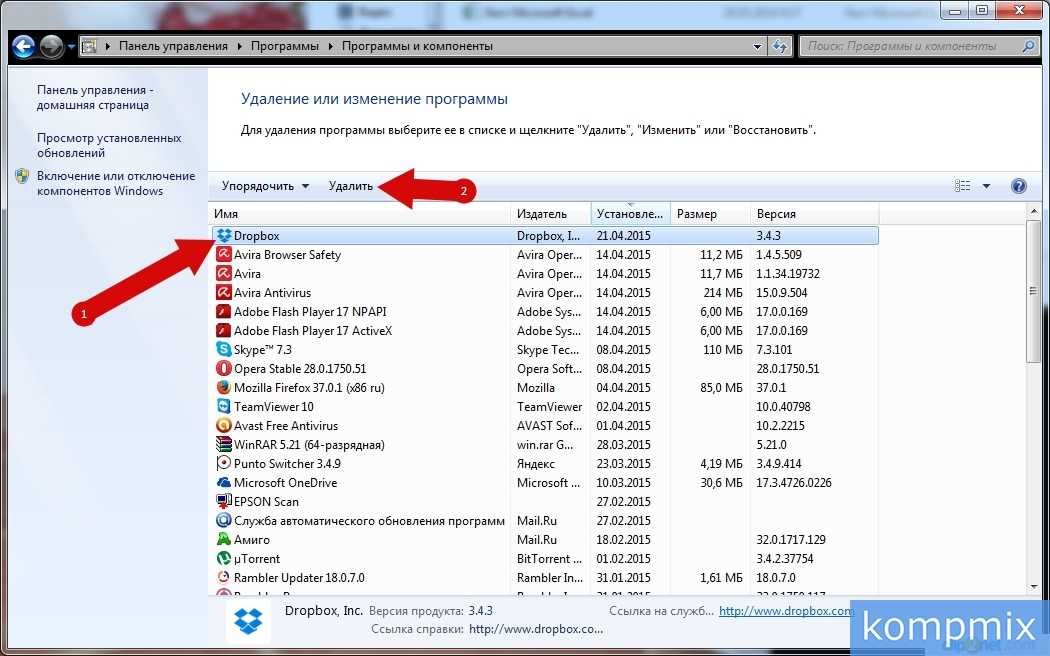 Эта статья покажет вам, как удалить WordPress за несколько простых шагов.
Эта статья покажет вам, как удалить WordPress за несколько простых шагов.
Имейте в виду, что сам WordPress имеет две разные версии: WordPress.org и WordPress.com. Однако в рамках этой статьи мы сосредоточимся исключительно на удалении собственной версии WordPress.
Один отчет, чтобы выиграть вашу игру в сфере электронной коммерции
Готовы ли вы раскрыть будущее электронной коммерции и увеличить ваши продажи в 2022 году?
Получите наш полный отчет об электронной коммерции и ПРОЦВЕТАНИЕ прямо сейчас!
СКАЧАТЬ БЕСПЛАТНО ОТЧЕТ
Зачем нужно удалять WordPress?
1. Ваш WordPress взломан
Взлом — один из худших сценариев, которые могут произойти с вашим сайтом WordPress. Природа программного обеспечения с открытым исходным кодом позволяет хакерам получать доступ и повреждать вашу панель администратора и базу данных с помощью плагинов или надстроек WordPress.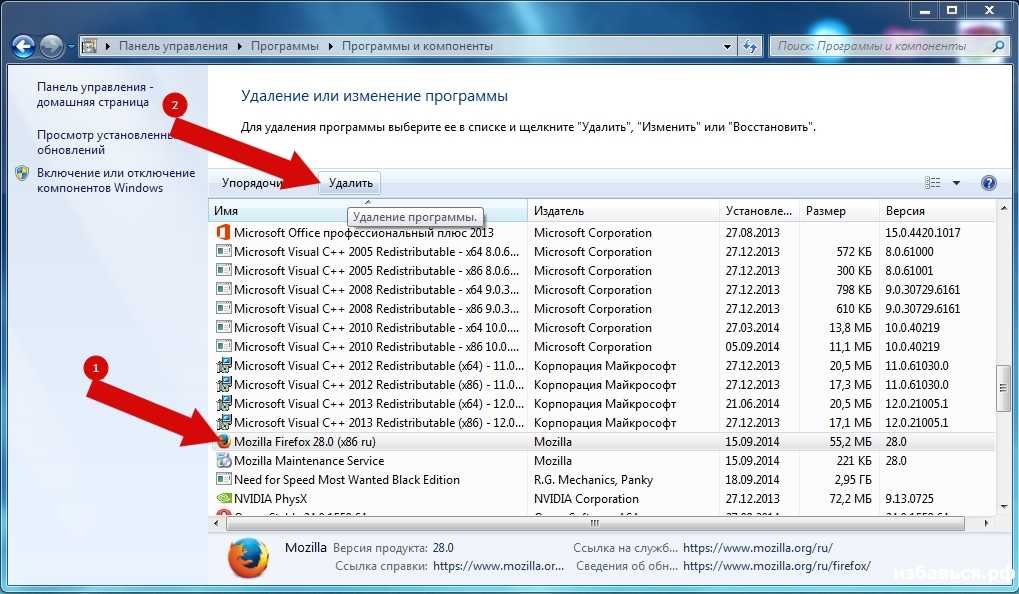 Хотя это негативное действие может проявляться по-разному, вот несколько предупреждающих знаков для обнаружения подозрительных действий вашего веб-сайта.
Хотя это негативное действие может проявляться по-разному, вот несколько предупреждающих знаков для обнаружения подозрительных действий вашего веб-сайта.
- Поисковые системы (Google, Bing,…) заблокируют/занесут в черный список ваш сайт WordPress.
- Хостинг-провайдеры отключили ваш сайт.
- Не удается войти/доступ к панели администратора.
- Возможно несанкционированное поведение (создание новых пользователей, внезапное падение трафика веб-сайта, подозрительный рост трафика и т. д.)
- Ваш веб-сайт WordPress получает красный флаг из-за распространения вредоносного ПО
Различные уровни серьезности могут по-разному воздействовать на ваш установщик WordPress. В случае взлома рекомендуется удалить WordPress и заново начать процесс установки .
Нужна помощь в переносе вашего магазина?
Если вы собираетесь перенести WordPress на Shopify , LitExtension предлагает отличный сервис миграции, который поможет вам точно, безболезненно и с максимальной безопасностью перенести ваши данные с текущей платформы электронной коммерции на новую.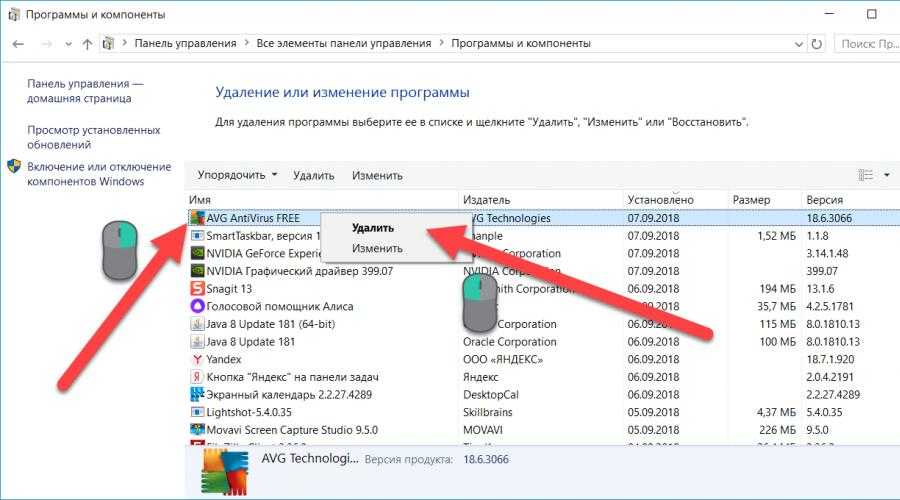
ПЕРЕЙТИ С WORDPRESS В SHOPIFY СЕЙЧАС
2. Вы хотите начать с нуля
Могут возникнуть проблемы и ошибки, которые невозможно устранить. Таким образом, удаление WordPress и выполнение новой установки может быть хорошим решением . Делая это, пользователи могут решать проблемы, не затрагивая данные своего веб-сайта.
Еще одной причиной для установки нового программного обеспечения WordPress является смена хостинг-провайдера . Каждый хостинг-провайдер предлагает разные значения и поддерживает разные уровни цен. Поэтому в некоторых случаях вы можете захотеть переключиться на другой сервис для размещения своего веб-сайта WordPress.
В этом случае вам необходимо удалить WordPress на текущем хостинге и переустановить его на новом хостинге.
3. Другая платформа больше подходит
WordPress, несомненно, является первоклассным разработчиком программного обеспечения для создания веб-сайтов. Однако в некоторых случаях вы можете обнаружить, что это решение с открытым исходным кодом больше не подходит.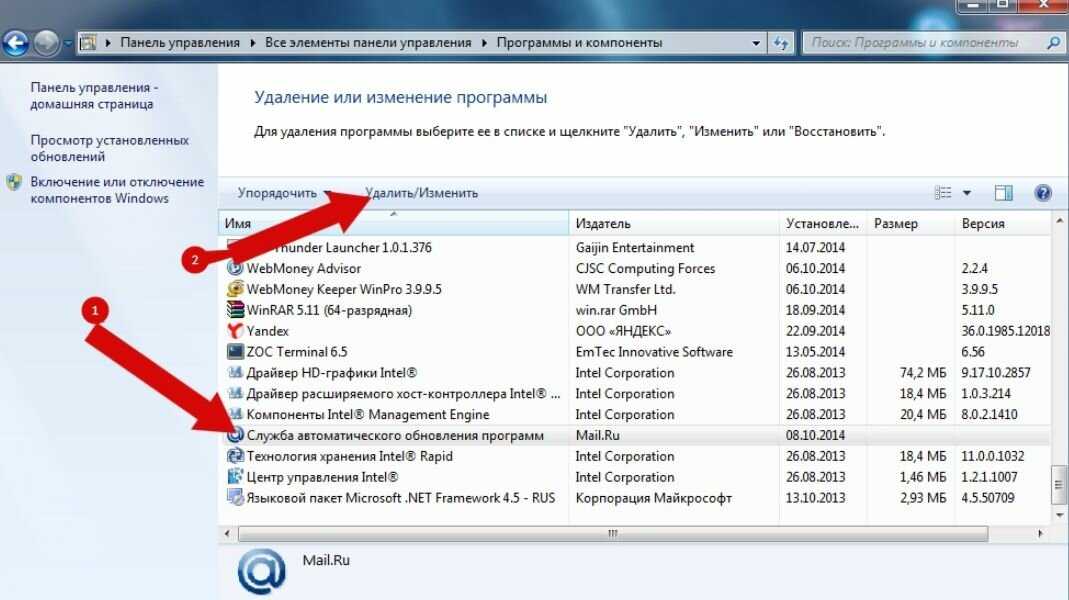 Следовательно, вам нужно удалить WordPress и перейти на другую платформу.
Следовательно, вам нужно удалить WordPress и перейти на другую платформу.
Если вы хотите полностью перейти на хостинговое решение, Wix может стать идеальным местом для создания вашего сайта. Кроме того, если вы хотите создать веб-сайт для своего онлайн-бизнеса, подумайте о переходе на Shopify, чтобы в полной мере воспользоваться его первоклассными функциями. С другой стороны, если вы знакомы с программным обеспечением с открытым исходным кодом и хотите использовать его, вы можете рассмотреть возможность использования Joomla.
Проблемы с передачей данных? Пожалуйста, не стесняйтесь обращаться к LitExtension — решению № 1 для переноса корзины покупок, чтобы перенести ваш веб-сайт легко, точно и безопасно. Мы доступны 24/7 через тикетную систему, электронную почту и чат.
Что нужно подготовить перед удалением WordPress?
1. Создать перенаправление 301
301 — это специальный код состояния протокола передачи гипертекста (HTTP).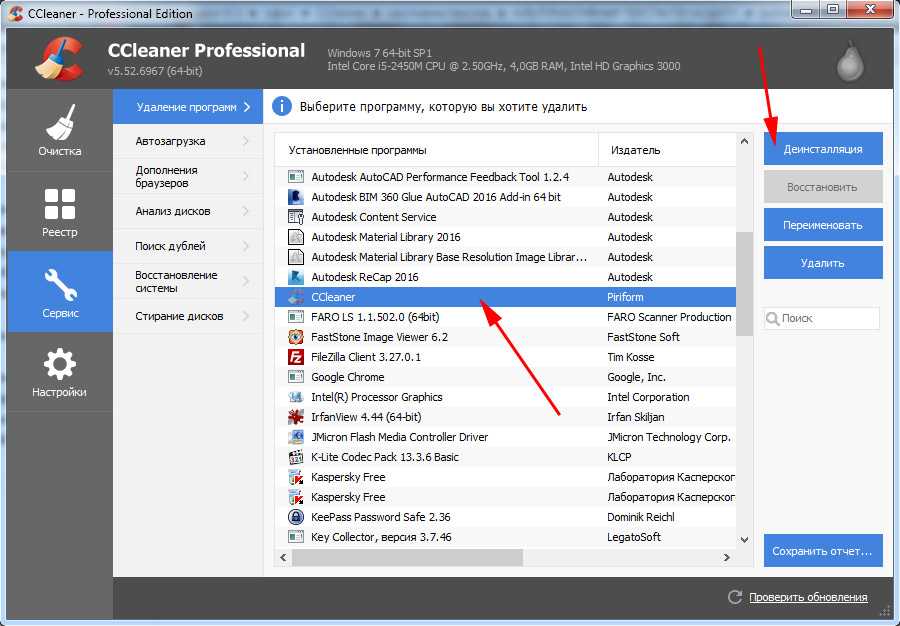 Это указывает на то, что текущая страница была окончательно перемещена в другое место. Когда есть изменения в ваших URL-адресах, вы должны выполнить перенаправление 301, чтобы избежать ошибки 404 Not Found. Более того, это действие также гарантирует, что пользователи и поисковые системы автоматически попадут в желаемые места назначения.
Это указывает на то, что текущая страница была окончательно перемещена в другое место. Когда есть изменения в ваших URL-адресах, вы должны выполнить перенаправление 301, чтобы избежать ошибки 404 Not Found. Более того, это действие также гарантирует, что пользователи и поисковые системы автоматически попадут в желаемые места назначения.
Перед удалением веб-сайта WordPress вам может потребоваться создать переадресацию, чтобы сохранить ваш текущий рейтинг на страницах результатов поиска . Это жизненно важно, особенно для сайтов с хорошей посещаемостью и высокими позициями в поисковой выдаче.
Существует два метода эффективной настройки 301 Redirect. Если вы разбираетесь в технологиях и хорошо разбираетесь в технологиях, вы можете вручную перенаправить свой URL-адрес с помощью файла .htaccess.
Важно помнить, что этот файл конфигурации веб-сервера очень чувствителен к изменениям. Даже крошечная ошибка может привести к серьезным внутренним ошибкам сервера на вашем веб-сайте WordPress, поэтому не забудьте создать резервную копию файла .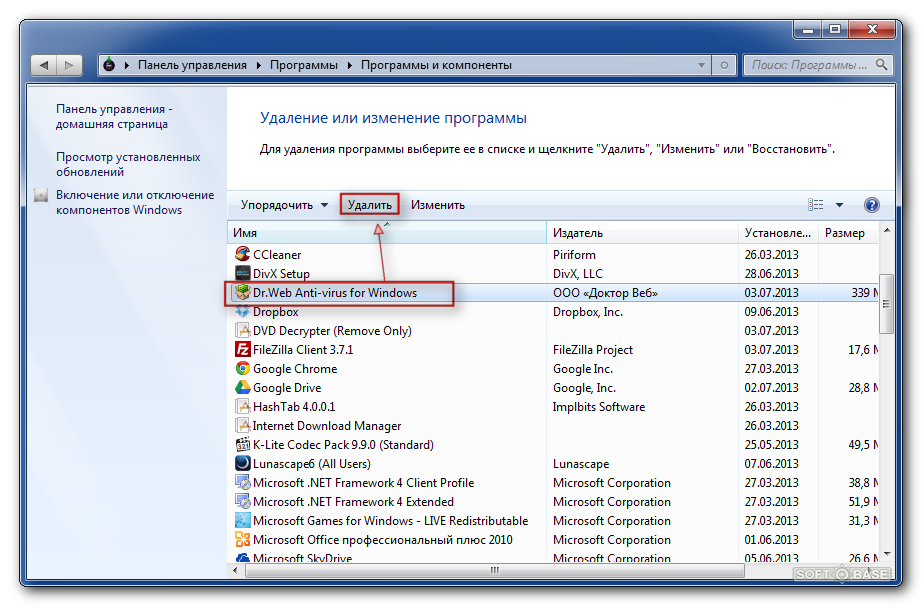 htaccess перед настройкой.
htaccess перед настройкой.
Чтобы настроить этот файл .htaccess, вам нужен FTP-клиент для доступа к вашему магазину. Теперь, когда соединение установлено успешно, перейдите в корневую папку WordPress, найдите этот файл конфигурации веб-сервера и отредактируйте его с помощью Блокнота или любого другого текстового редактора.
Вы можете найти файл .htaccess в корневой папке WordPressНе знакомы с базовой технологией? Не волнуйся. У вас есть полный доступ к множеству плагинов WordPress в Marketplace, которые помогут вам. Эти плагины помогут вам настроить переадресацию 301 и обнаружить URL-адреса 404 на вашем веб-сайте. Не требуется кодирования или технических навыков.
2. Резервное копирование базы данных
Прежде чем вносить какие-либо изменения в программное обеспечение, необходимо создать резервную копию базы данных. Эта резервная копия может быть вашим спасением в случае аварий, сбоев компьютера или ошибок при обновлении . Кроме того, это может быть полезно, когда вы решите когда-нибудь восстановить старый сайт WordPress.
Кроме того, это может быть полезно, когда вы решите когда-нибудь восстановить старый сайт WordPress.
При резервном копировании данных необходимо обратить внимание на две вещи. Первая часть — это веб-сайт WordPress (включая основную установку, темы, плагины, изображения, файлы кода и дополнительные статические веб-страницы). Кроме того, вам нужно будет сделать резервную копию базы данных WordPress. Следуйте этой инструкции, чтобы узнать, как создать резервную копию для вашей серверной программы, прежде чем приступить к удалению WordPress.
Еще кое-что. Вы должны сохранить свою резервную копию в любом месте, кроме вашей учетной записи веб-хостинга. Это предотвратит серьезное воздействие на ваш файл в случае взлома. Вы можете сохранить файл резервной копии на своем компьютере, на отдельном устройстве хранения или загрузить его в облачное хранилище, такое как Google Drive, Dropbox,…
Теперь, когда вы успешно создали резервную копию своего веб-сайта, вы готовы удалить WordPress.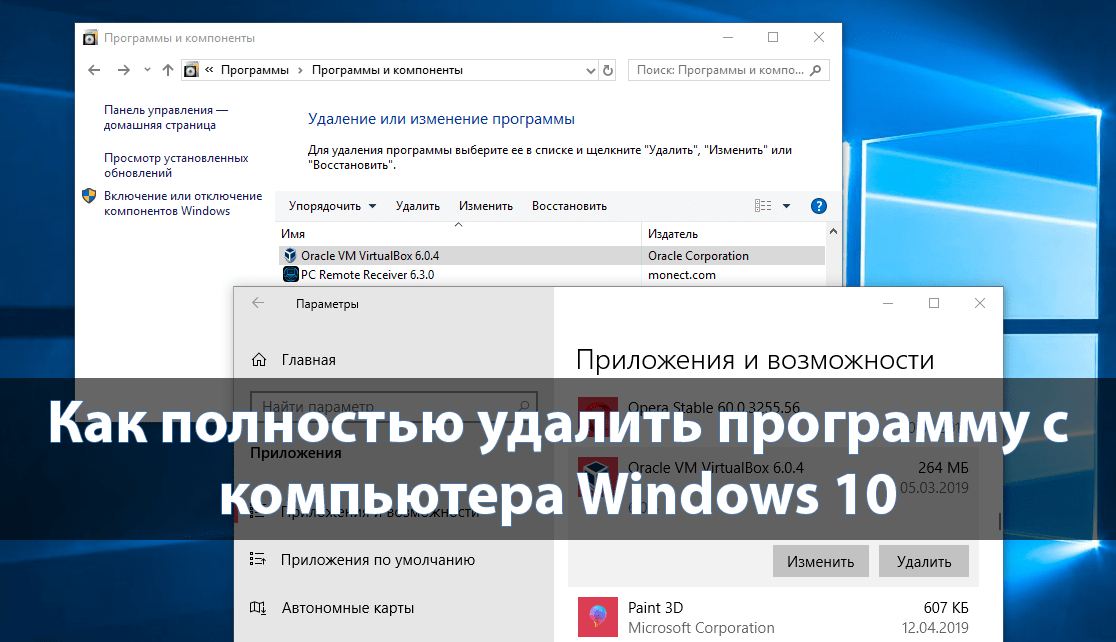 Вы можете выполнить это вручную с помощью cPanel или удалить это программное обеспечение с панели управления хостингом.
Вы можете выполнить это вручную с помощью cPanel или удалить это программное обеспечение с панели управления хостингом.
Как удалить WordPress через хостинг?
1. Удалите WordPress Bluehost
- Войдите в панель администратора Bluehost
- Перейти к Мой сайт > Управление сайтом
- В интерфейсе установки WordPress перейдите к Настройки .
- Найдите раздел Удалить внизу страницы.
- Выберите Удалить и подтвердите удаление сайта.
2. Удалите WordPress GoDaddy
- Сначала войдите в панель управления GoDaddy
- В разделе Веб-хостинг выберите Управление , затем перейдите на главную страницу cPanel
- Перейдите к веб-приложению , выберите
- Выберите веб-сайт WordPress, который вы хотите удалить, затем выберите Удалить .

3. Удаление WordPress Hostinger
- Войдите в свой Hostinger CPanel
- Выберите параметр Auto Installer в разделе веб-сайта .
- Найдите WordPress в Списке установленных приложений , затем выберите Удалить
- Выберите Подтвердите на экране подтверждения, чтобы продолжить
Теперь, когда процесс удаления завершен, ваш веб-сайт WordPress будет недоступен. Вы столкнетесь с ошибкой 403 Forbidden при подключении к WordPress. Обратите внимание, что удаление WordPress у любого хостинг-провайдера автоматически удалит все ваши данные WordPress и текущие настройки. Поэтому не забудьте сохранить резервную копию на случай непредвиденных конфликтов и проблем.
Нужна помощь в переносе вашего магазина?
LitExtension предоставляет хорошо оптимизированную службу миграции с одной корзины на другую, которая поможет вам точно и безболезненно перенести все ваши данные с максимальной безопасностью.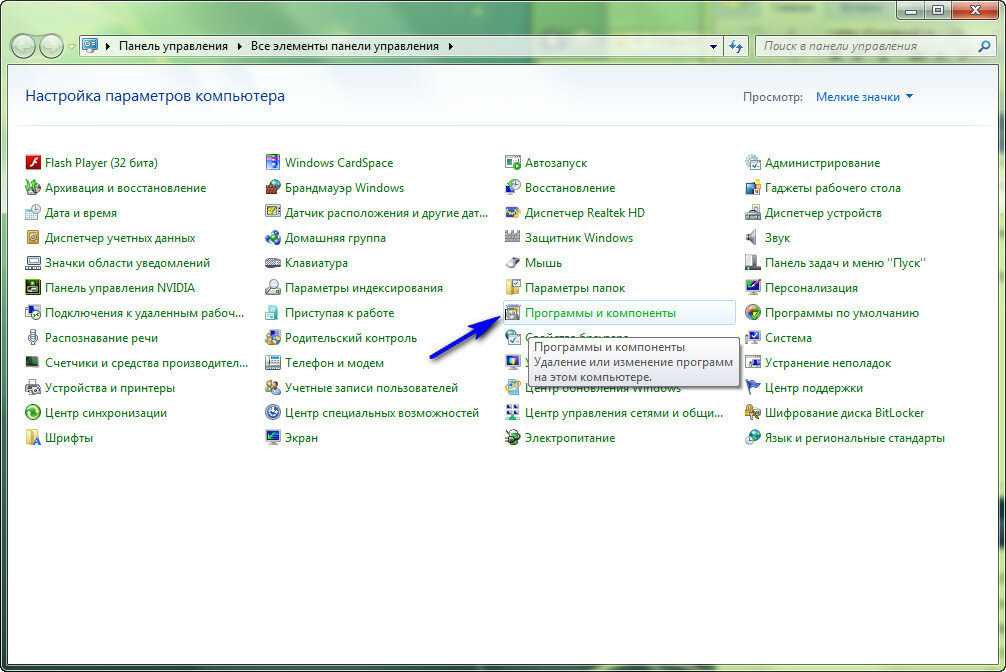
ПОПРОБУЙТЕ БЕСПЛАТНУЮ ДЕМО СЕЙЧАС
Как удалить WordPress из cPanel?
cPanel — это онлайн-графический пользовательский интерфейс (GUI). Он разработан как панель управления для упрощения процесса хостинга веб-сайтов. cPanel позволяет пользователям публиковать веб-сайты, управлять доменами, создавать и систематизировать веб-файлы. Несколько хостинг-провайдеров автоматически распространяют cPanel в своем пакете хостинга.
Ниже приведено пошаговое руководство по удалению WordPress из cPanel.
Шаг 1: Экспорт содержимого
- Войдите в панель администратора WordPress.
- Выберите Инструменты > Экспорт в строке меню.
- Перейдите к Выберите, что экспортировать Раздел, затем поставьте галочку на Все содержимое
- Выберите Загрузить экспортный файл внизу страницы.
- Ваше содержимое будет экспортировано в виде XML-файла.
На этом шаге создается резервная копия всего содержимого вашего веб-сайта, за исключением данных плагинов.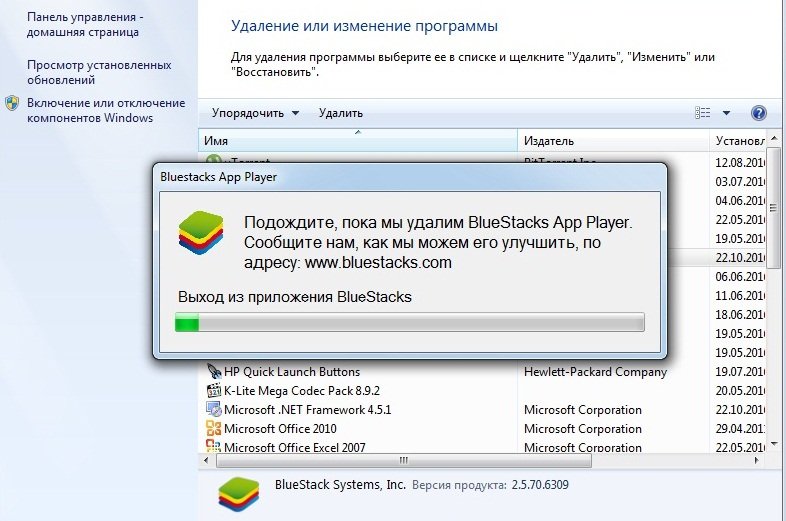 Чтобы защитить свои темы, надстройки и другие медиафайлы, прокрутите вниз до следующего шага этого руководства.
Чтобы защитить свои темы, надстройки и другие медиафайлы, прокрутите вниз до следующего шага этого руководства.
Шаг 2: Загрузите папку wp-content
Папка wp-content содержит все другие данные вашего веб-сайта, кроме содержимого. Загрузив эту папку, вы сэкономите много времени при загрузке медиафайлов позже. Кроме того, это действие также помогает сохранить ваш рейтинг SEO в поисковых системах.
Чтобы загрузить папку wp-content, вам нужно использовать cPanel.
- После входа в свою учетную запись cPanel откройте Файловый менеджер .
- Откройте папку public_html в строке меню слева.
- Перейдите к wp-content в каталоге.
- Щелкните правой кнопкой мыши эту папку и выберите Сжать .
- Во всплывающем окне «Сжать» выберите Zip Archive 9.0019 как Тип сжатия .
- Нажмите кнопку Сжать файл(ы) .
 Затем подождите, пока он загрузится.
Затем подождите, пока он загрузится.
Шаг 3. Правильно удалите WordPress
После резервного копирования данных пришло время стереть все файлы и папки из каталога.
- Введите ваш файловый менеджер .
- Выберите Выбрать все в меню навигации cPanel
- Нажмите Удалить в главном меню
- Нажмите кнопку подтверждения во всплывающем окне, чтобы полностью стереть все ваши данные WordPress.
Помните, что это действие необратимо. Как только вы решите продолжить, вы не сможете восстановить удаленные данные на своем веб-сайте WordPress. Вот почему жизненно важно сохранять резервную копию важной информации.
Нужна помощь в переносе вашего магазина?
LitExtension предоставляет хорошо оптимизированную службу миграции с одной корзины на другую, которая поможет вам точно и безболезненно перенести все ваши данные с максимальной безопасностью.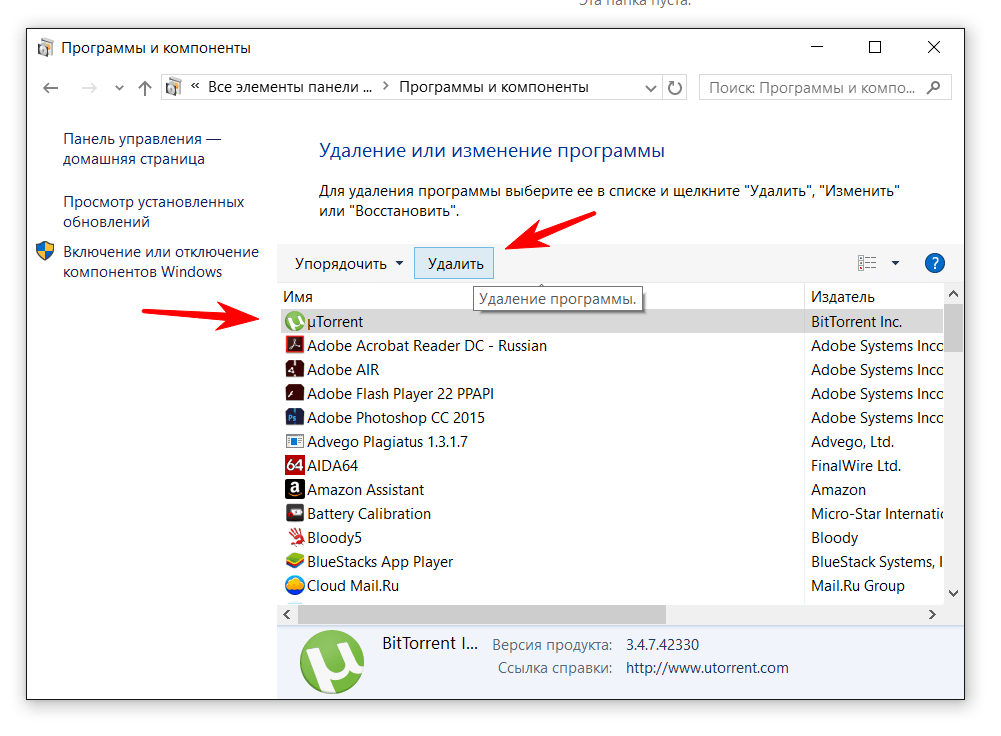
ПОПРОБУЙТЕ БЕСПЛАТНУЮ ДЕМО СЕЙЧАС
Заключение
Подводя итог, если вы хотите переустановить свежую версию WordPress или избавиться от взломанного сайта WordPress, необходимо удалить текущую версию этого программного обеспечения.
В этой статье продемонстрированы два основных способа удаления WordPress. Вы можете либо стереть данные своего веб-сайта непосредственно из cPanel, либо использовать функцию автоматической установки вашего хостинг-провайдера, чтобы удалить это программное обеспечение.
Не забудьте создать переадресацию 301 для своего сайта перед удалением WordPress. Это действие сохранит ваш рейтинг SEO и ваш текущий рейтинг на страницах результатов поисковых систем. Кроме того, предварительное резервное копирование базы данных имеет решающее значение для восстановления ваших данных в случае нежелательных ошибок и конфликтов.
И последнее, но не менее важное: если у вас есть какие-либо вопросы или опасения по поводу удаления WordPress, присоединяйтесь к нашему сообществу Facebook, чтобы получить больше информации и информации.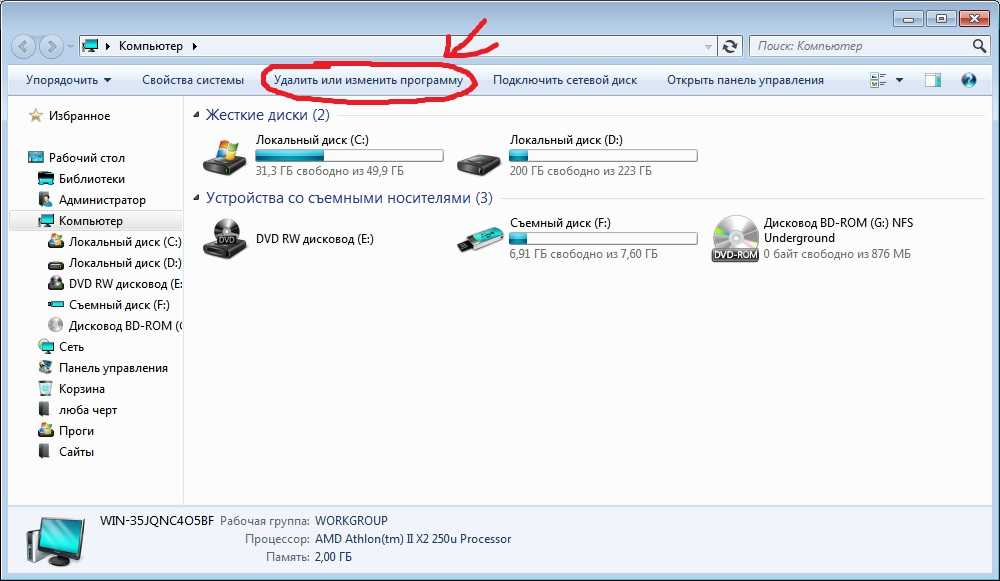



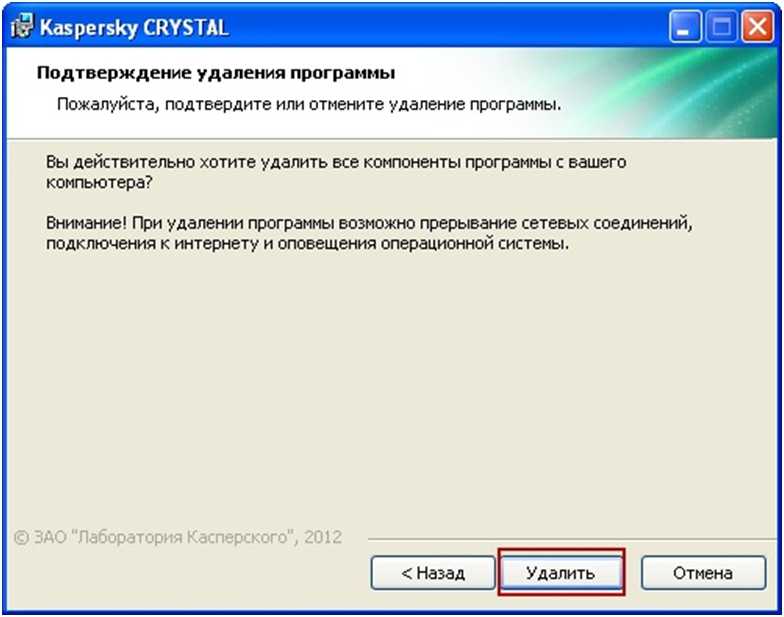



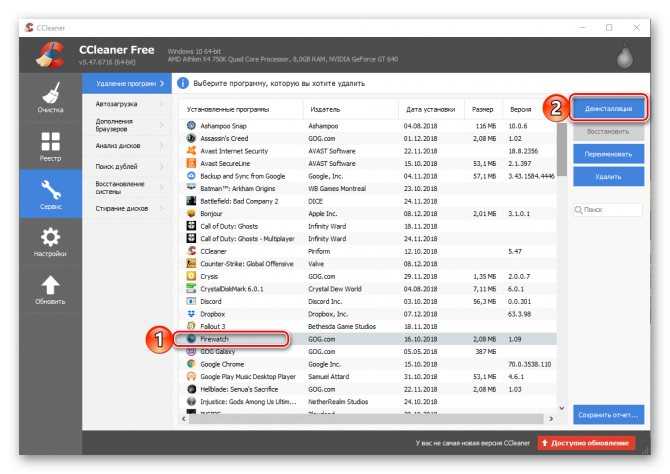
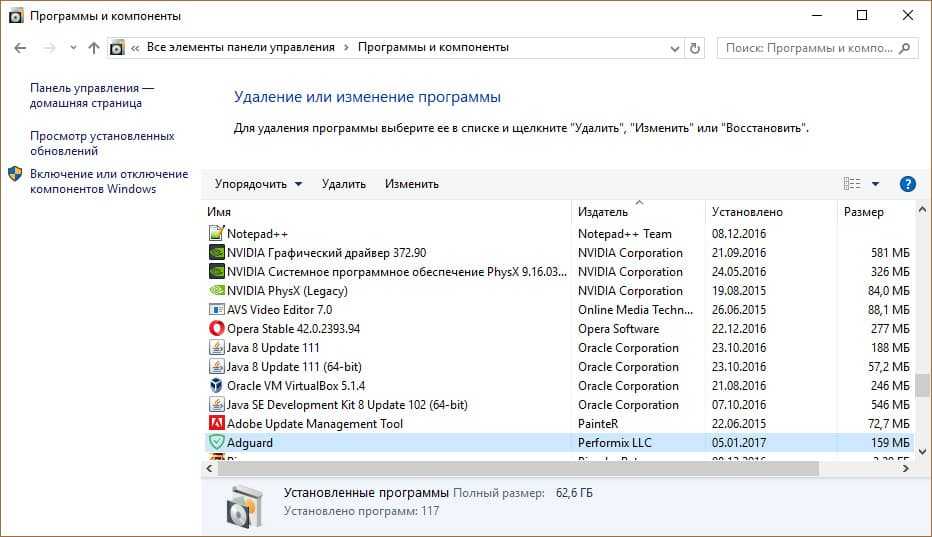
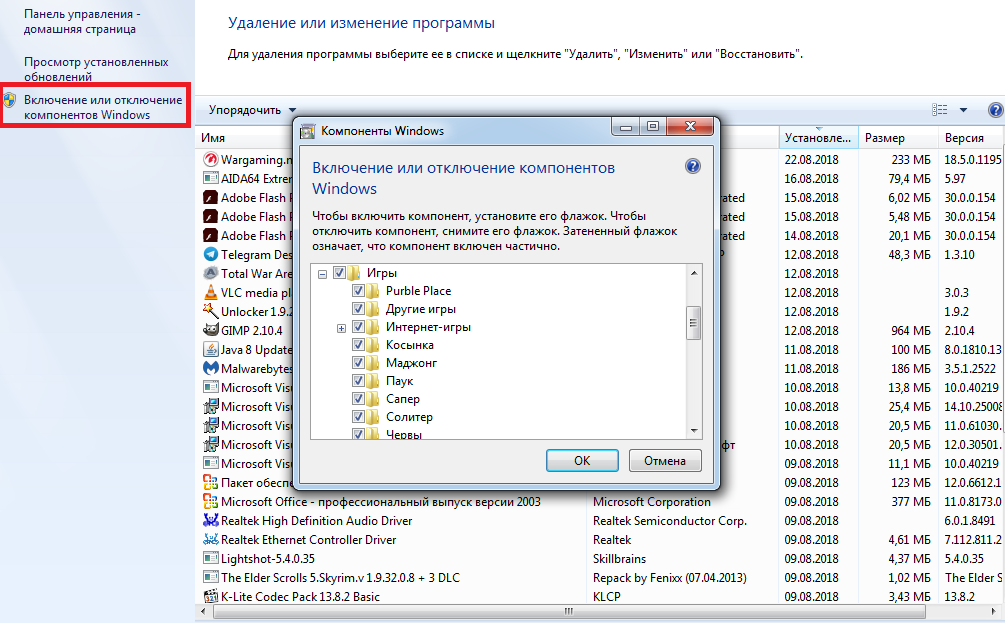
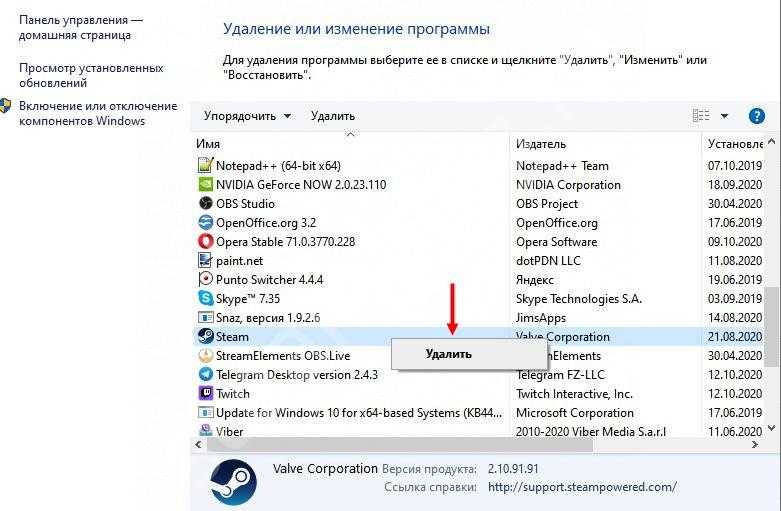 Или используйте сочетание клавиш Ctrl+F.
Или используйте сочетание клавиш Ctrl+F.
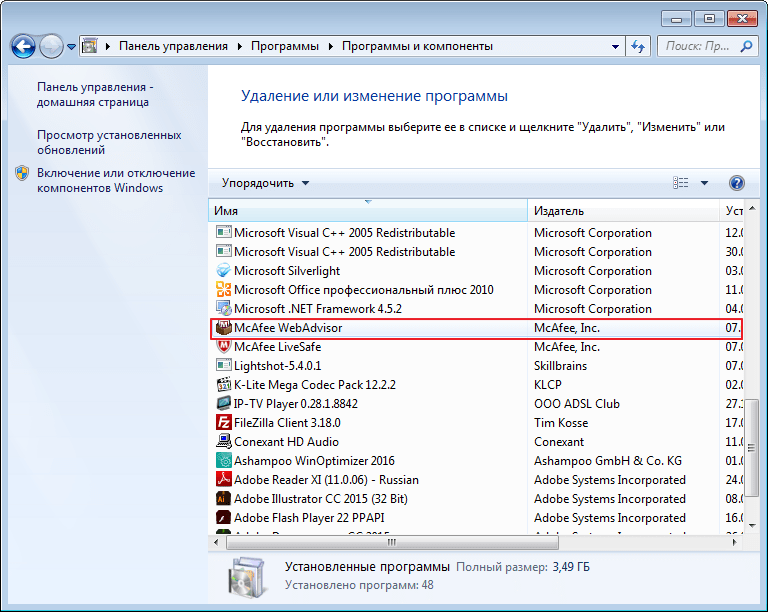 Для этого кликните на верхнюю часть столбца.
Для этого кликните на верхнюю часть столбца. Во время включения нажимайте клавишу F Это нужно, чтобы инициировать другой режим загрузки. Выберите «Безопасный режим».
Во время включения нажимайте клавишу F Это нужно, чтобы инициировать другой режим загрузки. Выберите «Безопасный режим». Нажмите кнопку меню Firefox в верхней части экрана и выберите Выйти из Firefox.Нажмите кнопку меню Firefox и выберите Выход.
Нажмите кнопку меню Firefox в верхней части экрана и выберите Выйти из Firefox.Нажмите кнопку меню Firefox и выберите Выход.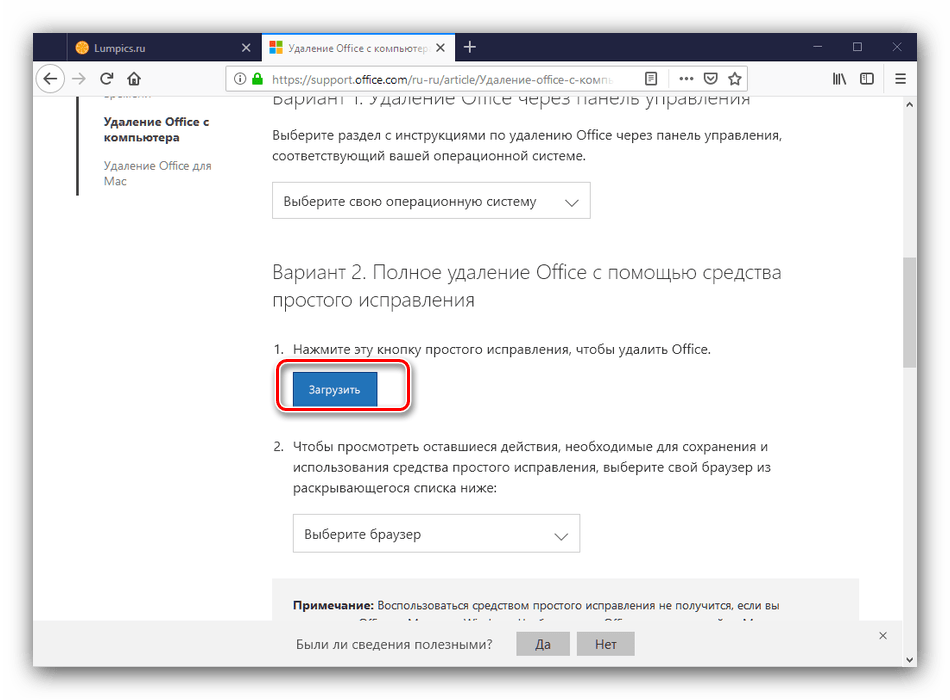 ini» Удалите папку «Firefox», содержащую папку «Profiles» и файл «profiles.ini» — для получения информации о её расположении прочтите раздел «Как мне найти мой профиль?» этой статьи.
ini» Удалите папку «Firefox», содержащую папку «Profiles» и файл «profiles.ini» — для получения информации о её расположении прочтите раздел «Как мне найти мой профиль?» этой статьи. exe».
exe».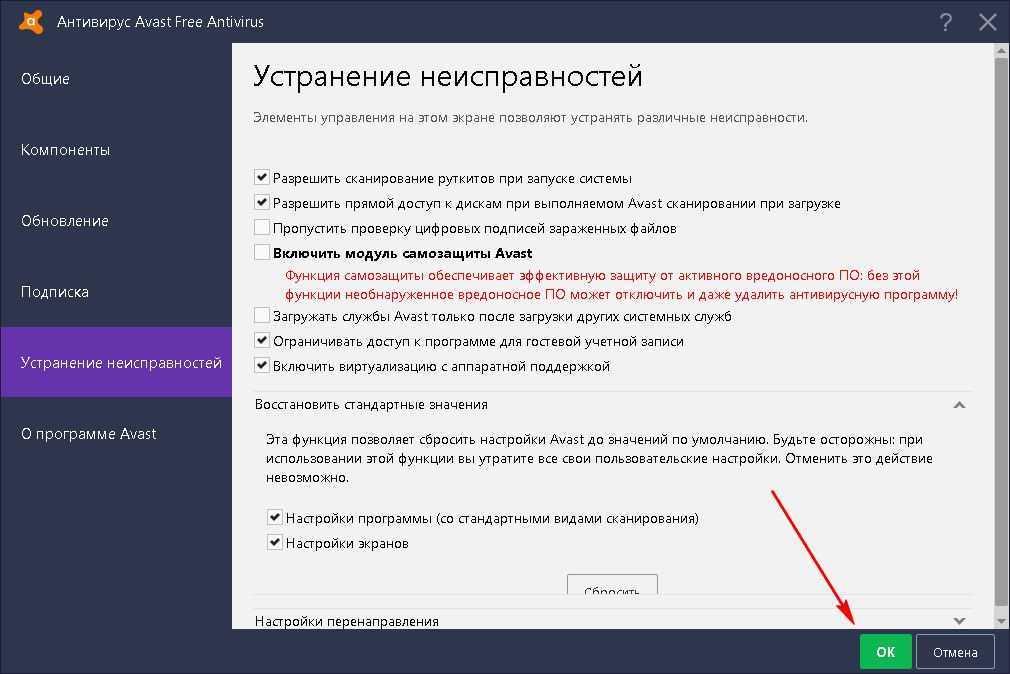


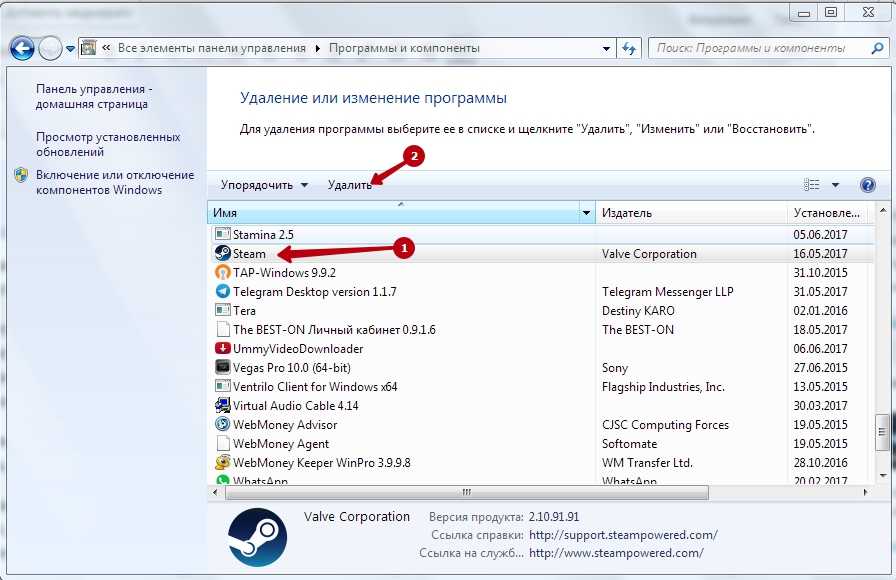
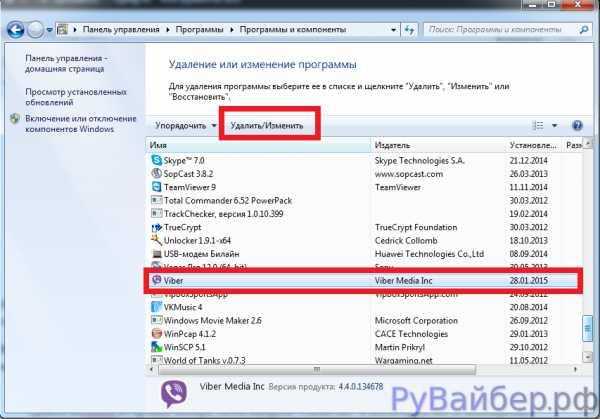
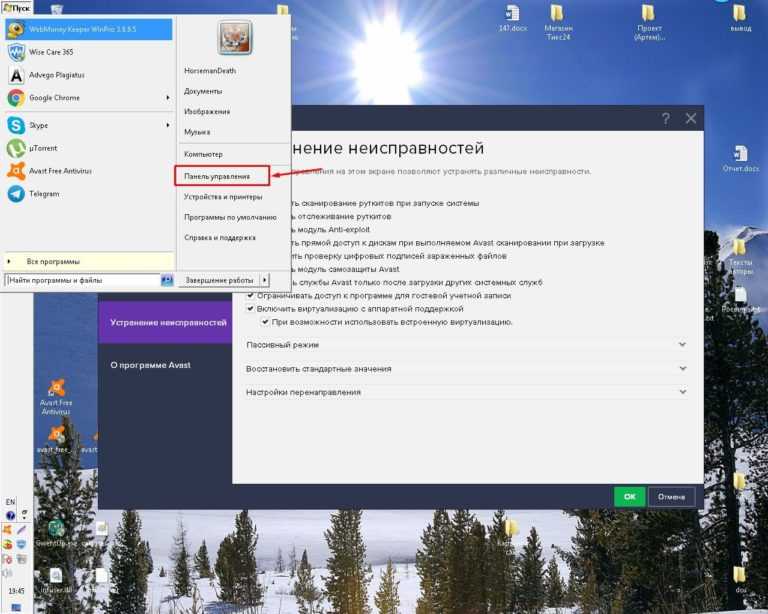
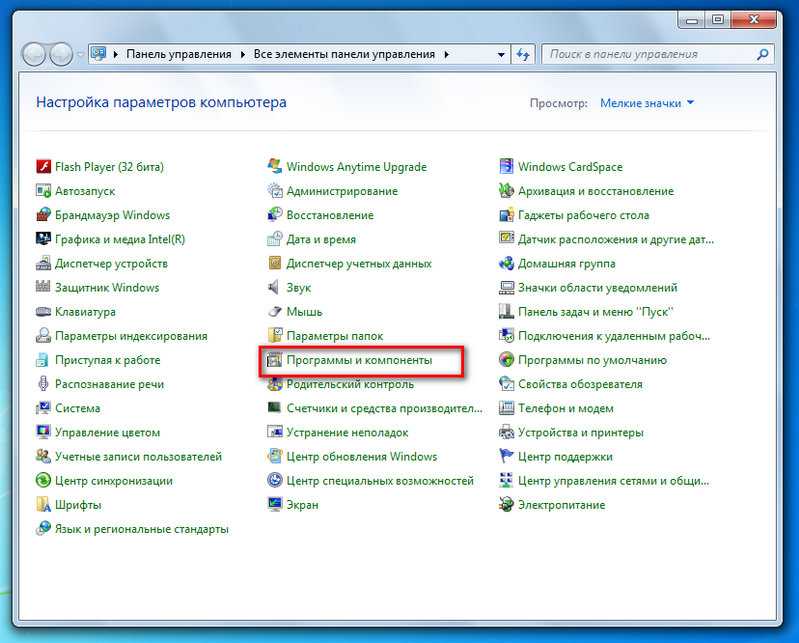
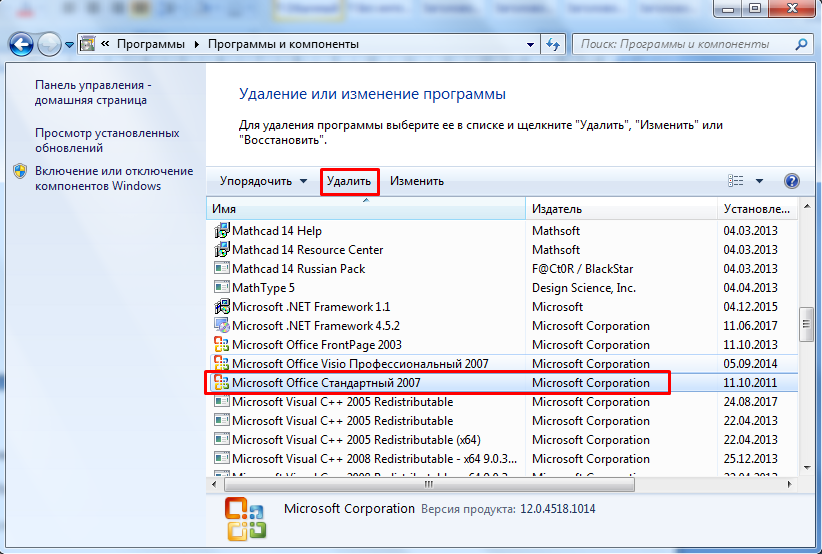

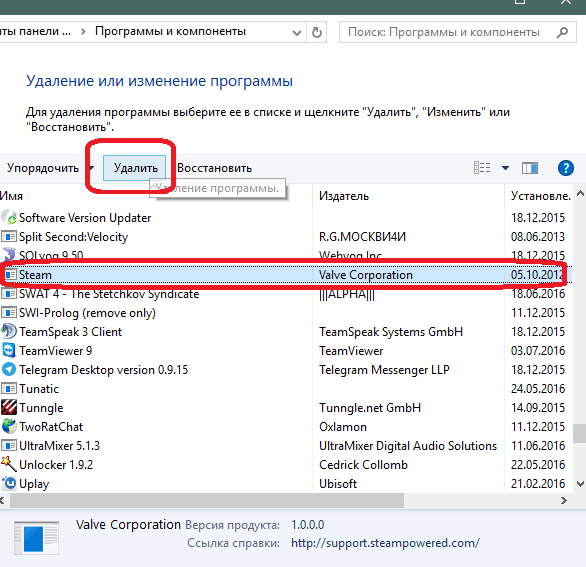
 Или, если вы используете другую антивирусную программу, проверьте ее параметры защиты от вирусов.
Или, если вы используете другую антивирусную программу, проверьте ее параметры защиты от вирусов.
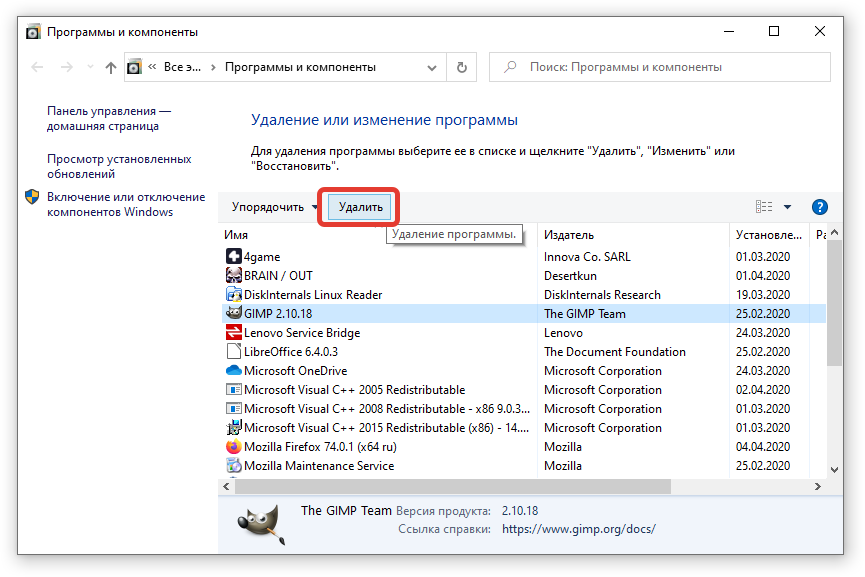
 Затем выберите Папки и выберите, какие папки будут отображаться, переключая каждую опцию Вкл или Выкл .
Затем выберите Папки и выберите, какие папки будут отображаться, переключая каждую опцию Вкл или Выкл .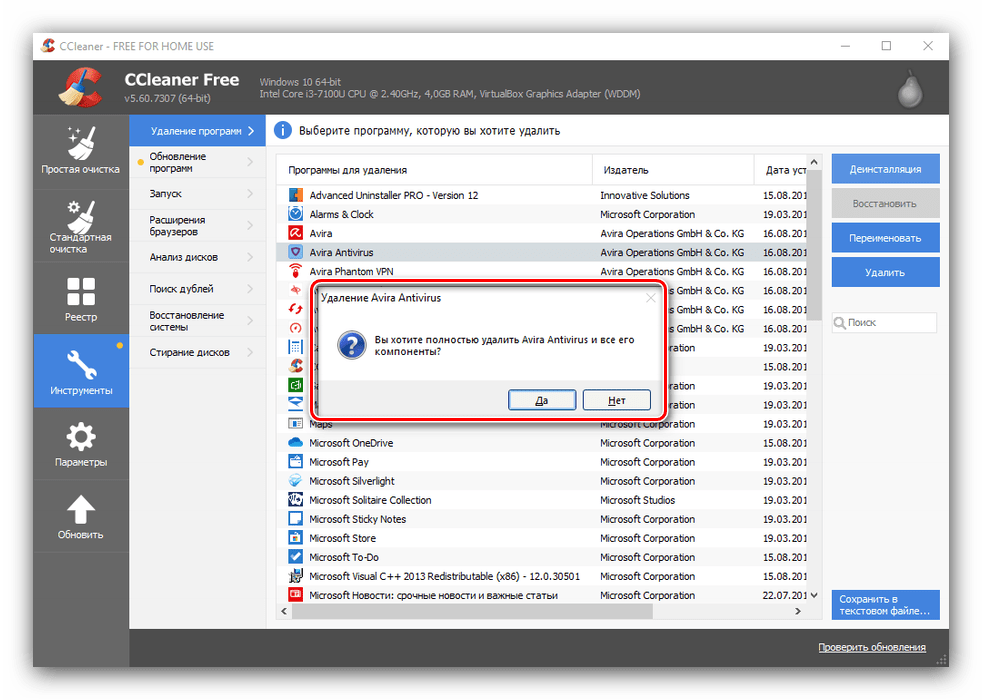
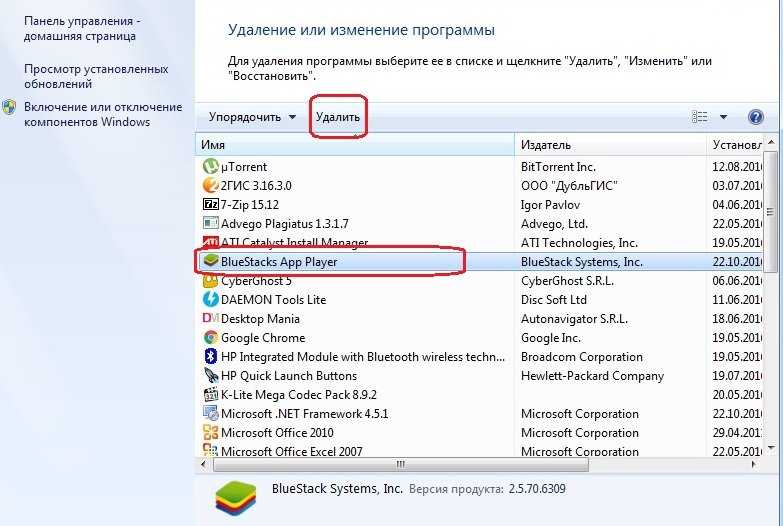 Выберите и удерживайте (или щелкните правой кнопкой мыши) приложение, которое хотите закрепить. Затем выберите Закрепить на начальном экране или Еще > Закрепить на панели задач .
Выберите и удерживайте (или щелкните правой кнопкой мыши) приложение, которое хотите закрепить. Затем выберите Закрепить на начальном экране или Еще > Закрепить на панели задач .
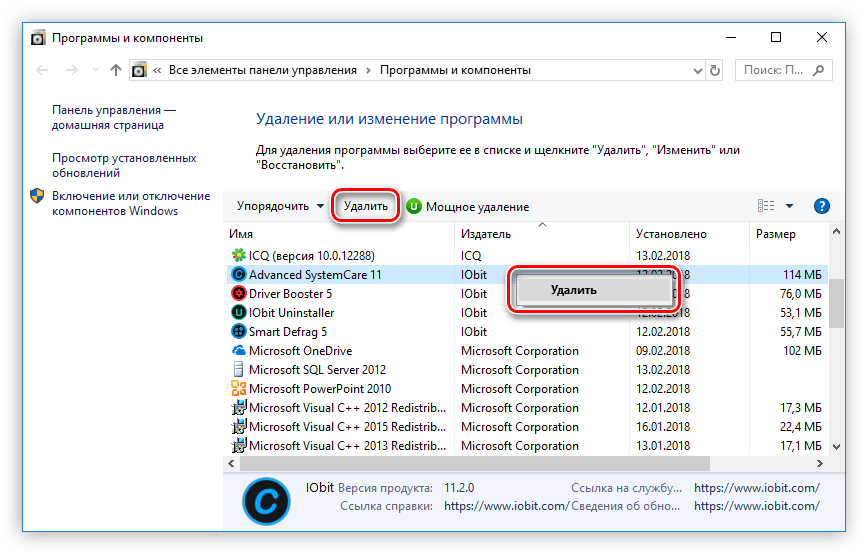
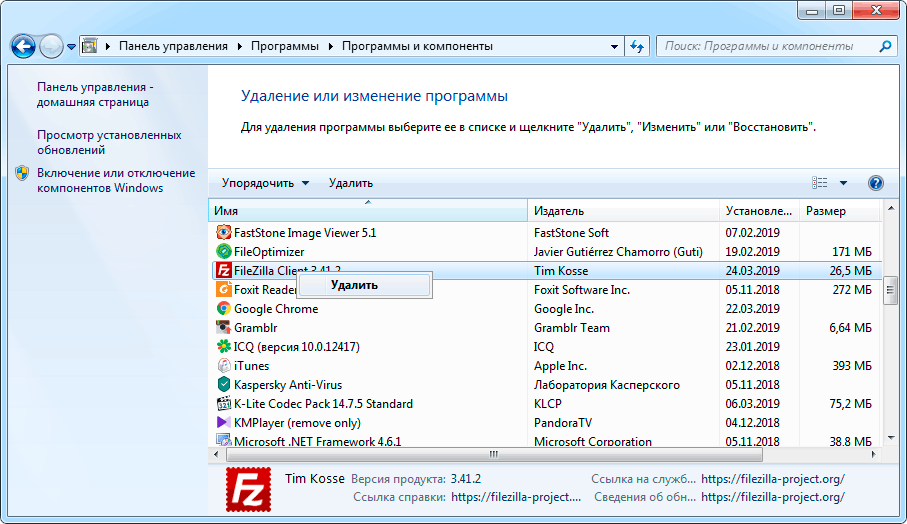 На вкладке «Безопасность» перейдите в поле «Имена групп или пользователей» и выберите свое имя пользователя из списка.
На вкладке «Безопасность» перейдите в поле «Имена групп или пользователей» и выберите свое имя пользователя из списка.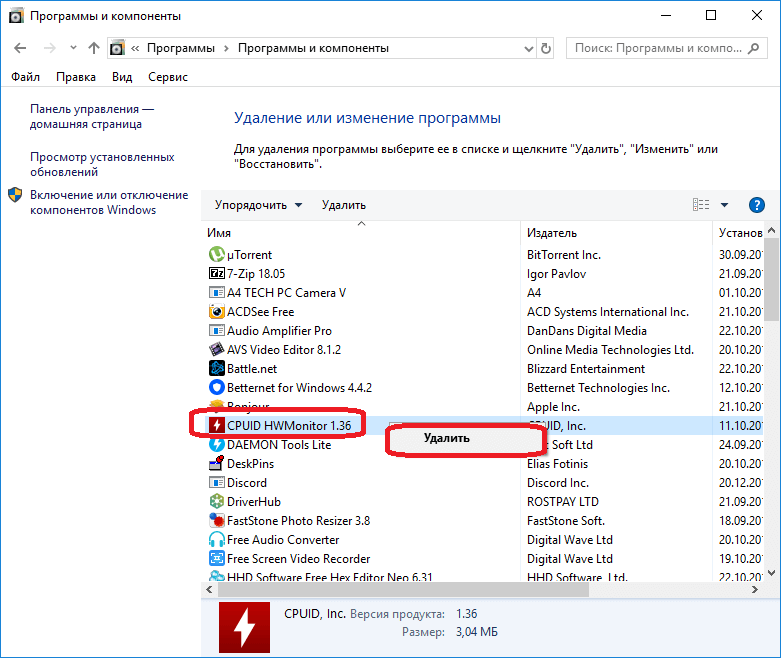
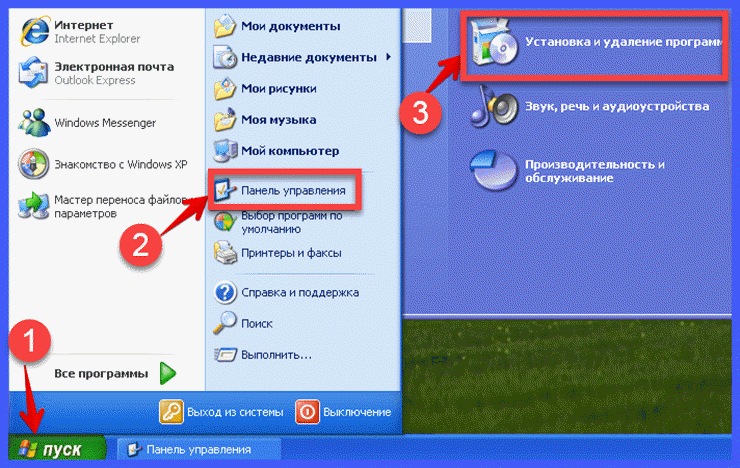 Затем подождите, пока он загрузится.
Затем подождите, пока он загрузится.