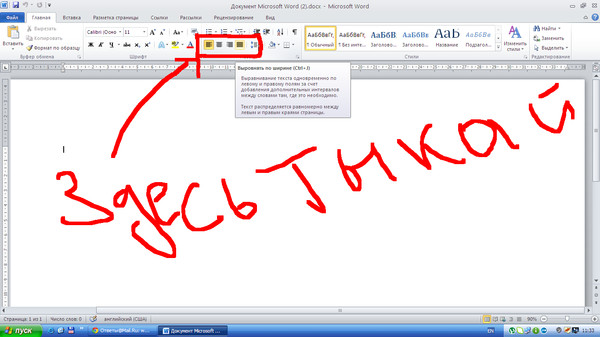Как зачеркнуть текст в ВК 2020?
Как зачеркнуть текст в ВК 2020?
Чтобы зачеркнуть текст нужно между буквами вставлять комбинацию ̶ Вручную это делать не очень удобно. Воспользуйтесь инструментом, который это сделает, а вам останется скопировать и вставить, например на стену.
Как в инстаграме писать зачеркнутым текстом?
Перейдите к сайту Instagram. Создавая зачеркнутый текст, вставьте из буфера обмена символ, а затем пропишите букву. Буква будет перечеркнута.
Как сделать подчеркнутый текст в блокноте?
Чтобы сделать зачеркивание в блокноте, выделите текст, который вы хотите зачеркнуть, затем нажмите «CTRL» и «T» 🙂 Я не нашел функции прокрутки в плагинах notepad ++.
Как сделать подчеркнутый текст в Ватсапе?
Android: нажмите и удерживайте текст, который вы ввели в текстовое поле, а затем выберите Жирный, Курсив, или Ещё . Нажмите Ещё , чтобы выбрать Зачёркнутый или Моноширинный.
Как сделать подчеркивание текста в ворде?
Подчеркивание слов и пробелов между ними
- Выделите текст, который вы хотите подчеркнуть.
- Переход на домашнюю > Подчеркнутый. Или нажмите клавиши CTRL + U.
Как убрать подчеркивание текста в Power Point?
На вкладке лентыРецензирование щелкните стрелку рядом с кнопкой Параметры редактора. В появившемся меню выберите Скрыть ошибки правописания.
Как в Экселе убрать подчеркивание текста?
Для этого выполните указанные ниже действия.
- Выберите команду Открыть в Excel .
- Выделите ячейки с данными, которые нужно отформатировать.
- Нажмите кнопку вызова диалогового окна Формат ячейки . …
- В диалоговом окне Формат ячеек на вкладке Эффекты щелкните пункт Зачеркнутый.
Как убрать подчеркивание текста на Xiaomi?
Я имею ввиду не подчеркивание ошибок, а именно подчеркивание текста, включая пробелы. Чтобы избавиться от этого, приходится заходить в форматирование текста, включать подчеркивание всего текста, а затем убирать подчеркивание.
Чтобы избавиться от этого, приходится заходить в форматирование текста, включать подчеркивание всего текста, а затем убирать подчеркивание.
Как проверить орфографию в Power Point?
Чтобы проверить орфографию набранного текста в программе PowerPoint перейдите на вкладку Рецензирование и в самом начале панели инструментов нажмите на значок Орфография. Откроется рабочее окно. Средства проверки орфографии уже сделали свою работу и выделили все существующие ошибки.
Как исправить ошибки в презентации?
На вкладке Рецензирование нажмите кнопку Орфография. В области Орфография выберите правильное написание слова из списка предлагаемых вариантов. Нажмите кнопку Изменить, чтобы исправить ошибку, или Изменить все, если данное слово встречается в документе больше одного раза.
Как убрать подчеркивание текста на iPhone?
Как включить или выключить подчеркивание элементов меню в «Настройках» iOS. ОС iOS предоставляет пользователям возможность включить или отключить подчеркивание кнопок на iPhone. Для этого откройте «Настройки» → «Основные» → «Универсальный доступ» → «Формы кнопок». Вот и все.
Для этого откройте «Настройки» → «Основные» → «Универсальный доступ» → «Формы кнопок». Вот и все.
Почему слова подчеркиваются красной линией?
Программа Word подчеркивает красным слова с орфографическими ошибками и опечатками, то есть те, что написаны, по мнению Ворда, неправильно. При этом она сверяет каждое слово со своим словарем: если слова в словаре нет, оно подчеркивается красным.
Как убрать т9 на Сяоми?
Как отключить Т9 на Xiaomi?
- Тапните по строке «Язык и ввод».
- Здесь вам будет доступен выбор клавиатуры. …
- В настройках клавиатуры выберите «Ввод».
- Далее — «Ввод и автоисправление».
- В строке «Автоисправление» передвиньте переключатель в положение «Выкл».
- Если используется клавиатура Gboard, на странице выбора клавиатур выберите ее.
Как убрать Т 9?
Как отключить Т9 на андроид смартфоне
- Откройте приложение «Настройки» в вашем смартфоне.

- Далее откройте раздел «Язык и ввод». …
- В подразделе «Настройки клавиатуры и ввода» выберете клавиатуру, которую вы используете (возможно: Клавиатура по умолчанию).
- В настройках вашей клавиатуры отключите «Режим Т9».
Как убрать Автокоррекцию на Xiaomi?
Если вы все же намерены выключить систему автоисправления текста, то вам необходимо это сделать в настройках установленной клавиатуры, общей настройки, к сожалению, нет. Переходим в Настройки-Дополнительно-Язык и ввод. Там можно попробовать отключить проверку орфографии.
Как отключить Microsoft SwiftKey?
Как удалить Microsoft SwiftKey Keyboard?
- Войдите в настройки своего устройства
- Прокрутите вниз до меню «Приложения»
- Найдите «Microsoft SwiftKey Keyboard» в списке установленных приложений
- Выберите «Удалить»
Как включить т9 в Вацапе?
Зайти во вкладку с настройками. Найти строку «Язык и ввод». При нажатии на нее откроется список возможностей, в котором надо выбрать «Интеллектуальный набор». Найти пункт, обозначенный словом «Автокоррекция» или Т9, и выключить его перемещением бегунка.
При нажатии на нее откроется список возможностей, в котором надо выбрать «Интеллектуальный набор». Найти пункт, обозначенный словом «Автокоррекция» или Т9, и выключить его перемещением бегунка.
Как настроить т9 на планшете?
Итак, берем свой гаджет в руки, заходим в “Настройки” — “Язык и ввод”.
- Язык и ввод Здесь я выбираю клавиатуру Samsung (в вашем случае выбирайте свою).
- Выбор клавиатуры В разделе “Интеллектуальный набор” идем в “Режим Т9”.
- Интеллектуальный набор …
- Выключаем Т9.
Как включить интеллектуальный ввод на самсунг?
Если вы установили и используете другую клавиатуру, эта инструкция не подойдет.
- Откройте любое приложение, в котором можно вызвать клавиатуру. …
- Нажмите значок шестеренки. …
- Выберите пункт «Интеллектуальный набор» или «Управление провед. …
- Активируйте «Непрерывный ввод» или «Безотрывный набор».
- Готово.

Зачеркнутый, жирный, курсивный текст в Телеграм: как сделать
Содержание
- 1 Способы форматирования текста в Телеграм
- 2 Начертание
- 2.1 Специальные комбинации символов
- 2.2 Через контекстное меню
- 2.3 Посредством клавиш
- 2.4 Размер символов интерфейса
- 3 Заключение
- 4 Видео по теме
Люди, общаясь между собой посредством прямой речи, выделяют часть преподносимой темы интонацией или расположением слов. С появлением письменности встал вопрос акцентирования внимания на частях текста, для более полной передачи его идеи читателю. Сюда относится подчеркивание слов, выделение их многочисленной обводкой линий или написание с большим наклоном, чем у остальных членов предложения. Редко, но используется проведение черты сквозь часть текста, как бы отменяя его, но с сохранением возможности прочтения изначального смысла. Последнее символьное выделение применяют, когда хотят продемонстрировать смену идеи или выделить ироническое высказывание автора. Мол, он ошибся в словах.
Мол, он ошибся в словах.
Способы форматирования текста в Телеграм
Все описанные формы акцентирования используются не только в рукописных текстах, но и печатных, набранных с помощью компьютера. Причем не только в деле создания информационных ресурсов или документов, но и прямом общении между пользователями с помощью ПК.
Сами коммуникации обеспечиваются посредством специальных клиентских программ различных чатов, почтовых служб, мессенджеров. Каждая из них, в меру своей сложности, дает некоторые функциональные возможности смыслового выделения текста.
Речь, в разрезе статьи, пойдет о Telegram и тех методах акцентирования внимания на части написанного, которые в нем доступны. Дополнительно, так как не всем пользователям удобен изначально заложенный размер символов в окне программы, затронем тему, как изменить шрифт в Телеграм, чтобы не получилось так, как представлено на картинке ниже.
Последнее важно не только по причине личных предпочтений человека, но и из-за размеров устройств его выводящих. Сейчас, используются экраны с большим количеством точек на каждый квадратный дюйм поверхности и не всегда мессенджер правильно определяет названую характеристику в разрезе физического размера области отображения. Соответственно и неверно выставляется масштаб текста, что создает определенные трудности в его чтении.
Сейчас, используются экраны с большим количеством точек на каждый квадратный дюйм поверхности и не всегда мессенджер правильно определяет названую характеристику в разрезе физического размера области отображения. Соответственно и неверно выставляется масштаб текста, что создает определенные трудности в его чтении.
Начертание
Итак, как уже было описано ранее — основные методы акцентирования внимания — жирный текст, курсив, зачеркнутые буквы, подчеркивание. Все названые виды начертания можно использовать при общении через Телеграм, независимо от изначальной платформы клиента — Linux, Windows или iOS. Кроме перечисленных отметок, выделить слово или фразу можно моноширинным шрифтом. Он хорош для цитат или технических включений блоков символов, которые не должны «разъезжаться» и терять оформление при отображении на экране. Получить всю перечисленную функциональность можно в период набора сообщения, до его отправки или уже после, через режим редактирования отосланного.
Изменение начертания шрифта, в целях акцентирования внимания, производится одним из трех способов — комбинацией символов, с помощью контекстного меню или используя сочетание клавиш. Конечно, последнее актуально только в отношении клиентов Telegram запущенных в ноутбуке или компьютере. Все остальные методы универсальны и работают на любой стационарной или мобильной платформе.
Конечно, последнее актуально только в отношении клиентов Telegram запущенных в ноутбуке или компьютере. Все остальные методы универсальны и работают на любой стационарной или мобильной платформе.
Специальные комбинации символов
Суть способа в том, что при наборе сообщения, по обе стороны от выделяемого фрагмента ставятся последовательности определенных символов. Клиентское ПО интерпретирует их как команды смены формата отображения.
Для того, чтобы получить жирный шрифт в Телеграм используется двойная «*». То есть, предположим, сообщение, введенное в форме «Привет **дорогой** друг», после отправки будет выглядеть, как «Привет дорогой друг».
Метод, как писать курсивом, заключается в размещении по два раза нижнего подчеркивания с начала и конца, наклоняемого визуально словосочетания. Пример: «Я пишу слово курсивом, а остальные нормально», получается в случае, если написать: «Я пишу слово __курсивом__, а остальные нормально».
Зачеркнутый текст в Телеграм получают размещением двойных «~», классически, до и после текста, к которому нужно назначить эффект. Пример это будет выглядеть так, как показано на картинке ниже.
Пример это будет выглядеть так, как показано на картинке ниже.
На картинке вариант набора для компьютера, по причине отсутствия тильды в стандартной раскладке GBOARD Android. Огорчаться не стоит. Можно установить стороннюю клавиатуру из Play Market, к примеру, Hackers Keyboard. И выбрав ее для использования в Telegram вы получите набор всех символов, как и на стандартном компьютерном устройстве ввода.
Выполняется действие, после установки названого ПО, следующим образом: зажимаем долго снизу слева значок с изображением земли (планеты). В открывшемся окне выбираем упомянутую клавиатуру. Расположение клавиш на экране практически такое же, как и на физическом устройстве ввода в стационарном ПК, символы за ними закрепленные аналогичны. Только помните — тильда находится в английской раскладке, и чтобы ее увидеть нужно перейти на латиницу. Символ будет находиться на первой кнопке слева сверху, при нажатом SHIFT. То есть, вначале переходите на иностранный язык, активируете на экране SHIFT, а уж потом тильду.
Теперь, что касается моноширинного текста, в котором удобно передавать собеседнику техническую информацию. Чтобы его выделить, используется тройной гравис ` с обеих сторон текста. Только не путайте его с одинарной кавычкой ‘ — это разные символы. Пример разметки с его использованием расположен на картинке ниже.
Через контекстное меню
Более удобным для конечного пользователя, особенно на мобильных платформах, будет форматирование текста Телеграм через контекстные меню клиента. Процедура в своей основе элементарна. Выделяете слово или фразу, к которой нужно привлечь внимание. В открывшемся меню нажимаете на три точки — высветиться подменю форматирования. В котором, собственно и выбираете желаемый вид начертания. Стоит обратить внимание на то, что в отличие от символьного способа, здесь есть и подчеркивание текста.
В клиентах Telegram, установленных на классические ПК или ноутбуки, вызов указанного меню производится через правую кнопку мыши. Применение выполняется также, как и в случае мобильных ОС: выделяется слово или фраза, производится вход в контекстное меню, где и выбирается желаемый вид начертания шрифта у отмеченного фрагмента.
Посредством клавиш
Практически все ультра- и ноутбуки, рабочие и игровые станции, а также часть моделей планшетов, имеют физическую клавиатуру. Которую, собственно, удобно использовать не только в целях набора текста, но и для изменения его оформления, без отрыва от процесса. Комбинации применяются классические, аналогичные тем, что и во всем остальном серьезном программном обеспечении. Сама операционная система или форм-фактор физического исполнения устройства ввода значения в настоящем случае не имеют, рецепт подходит для Windows, Linux, iOS или ChromeOS клиента Telegram, включая его web-версию. Единственное замечание относится к технике Apple — у них на клавиатуре, вместо классического CTRL используется клавиша Command или CMD, впрочем, расположенная на том же самом месте.
| Действие | Комбинация клавиш |
|---|---|
| Сделать жирный шрифт в Телеграмме | CTRL+B |
| Курсив | CTRL+I |
| Для использования подчеркивания | CTRL+U |
| Выделить текст, отформатировав его моноширинным шрифтом | CTRL+M или в случае APPLE CMD+SHIFT+M |
| Сбросить все настройки отмеченных символов | CTRL+N, для iOS CMD+SHIFT+N |
Размер символов интерфейса
Теперь, коснемся шрифтов в общем, для мобильных устройств.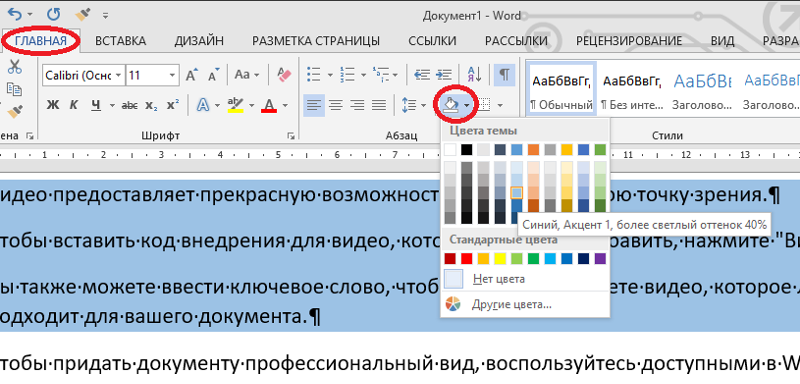 Из практического опыта, встречались ситуации, когда экран имеет высокое разрешение при маленьком размере. Соответственно буквы клиента Телеграм видны, но они очень мелки по размеру и их тяжело читать. Здесь есть решение — нужно зайти в меню мессенджера, выбрать «Настройки», потом «Настройки чатов». В самом верху расположен ползунок установки размера текста под устройство. Двигая его выберете комфортный для себя вариант.
Из практического опыта, встречались ситуации, когда экран имеет высокое разрешение при маленьком размере. Соответственно буквы клиента Телеграм видны, но они очень мелки по размеру и их тяжело читать. Здесь есть решение — нужно зайти в меню мессенджера, выбрать «Настройки», потом «Настройки чатов». В самом верху расположен ползунок установки размера текста под устройство. Двигая его выберете комфортный для себя вариант.
Здесь у многих возникает правомерный вопрос: «а как менять начертание самого шрифта в Телеграм?». То есть речь идет об применении в клиенте лигатур символов, отличающихся визуально от стандартного шрифта Roboto. Ответом будет — никак. Ни для одной платформы использование иных литер по начертанию, чем изначально заложенных в программе, пока не предусмотрено.
Заключение
Надеемся, что предоставленная информация полностью ответила на вопрос, как сделать жирный шрифт в Телеграм, зачеркнуть текст или применить наклонное начертание, в целях акцентирования внимания к конкретному участку сообщения.
Что касается отсутствия картинок с телефонов под Apple — их делать бессмысленно, так как работа с мобильным клиентом Телеграм под iOS ничем не отличается от аналогичной в Android.
Видео по теме
Слова на стену в вк — Жизненные статусы
С помощью ссылок в ВК можно интересными новостями со своими друзьями, а также выкладывать новости на своей странице со сторонних интернет ресурсов. Прикрепить ссылку Вконтакте возможно в сообщение одному конкретному человеку, также просто оставить ссылку у себя на стене. Чтобы осуществить данную задачу:
- Отыщите интересующую вас информацию в ВК, о которой вы хотите рассказать.
- В адресной строке скопируйте ссылку.
- Откройте раздел сообщения или же стену в ВК и вставьте скопированную конструкцию.
При вставке ссылки ВК автоматически отображает краткое описание той страницы, на которую вы ссылаетесь.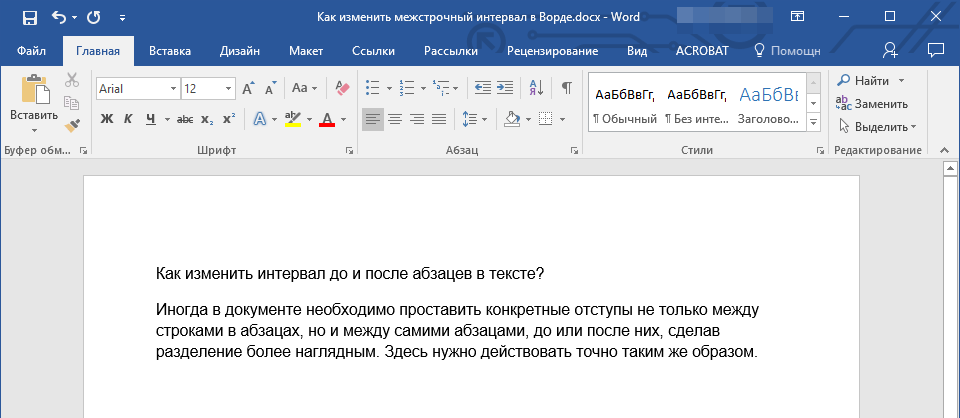 Это весьма удобно, поскольку люди сразу могут определить, стоит ли переходить на данный сайт, чтобы узнать больше. Если вы ведете свой блог и желаете понять, насколько актуальной будет выложенная информация,
Это весьма удобно, поскольку люди сразу могут определить, стоит ли переходить на данный сайт, чтобы узнать больше. Если вы ведете свой блог и желаете понять, насколько актуальной будет выложенная информация,
Если вы нашли оригинальный контент в сообществе в ВК и скорее хотите им поделиться со своими знакомыми, или же подписчиками вашей группы, то в этом вам поможет кнопка «поделиться». Прямо под записью вы можете найти синий значок громкоговорителя. Кликните по нему. Из появившегося окна поставьте галочку напротив того пункта, с кем вы хотите поделиться записью.
ВК предлагает 3 варианты прикрепления ссылок: для друзей и подписчиков, для подписчиков вашего сообщества, в личном сообщении. При выборе первого варианта, запись появиться на вашей стене. Выбирая второй пункт, пост отобразиться на стене вашей группы.
Как прикрепить ссылку к слову Вконтакте
Намного красивее смотрятся не голые ссылки, а ссылки в виде слова. Прикреплять ссылки к слову Вконтакте удобно, когда вы пишите статью в сообществе и желаете, заинтересовать пользователя, вставив в тексте ссылку-слово на другую статью или определенный раздел в группе. Также можно сделать ссылку на определенного человека в виде слова и оставить ее в комментариях под вашим снимком или на стене в ВК.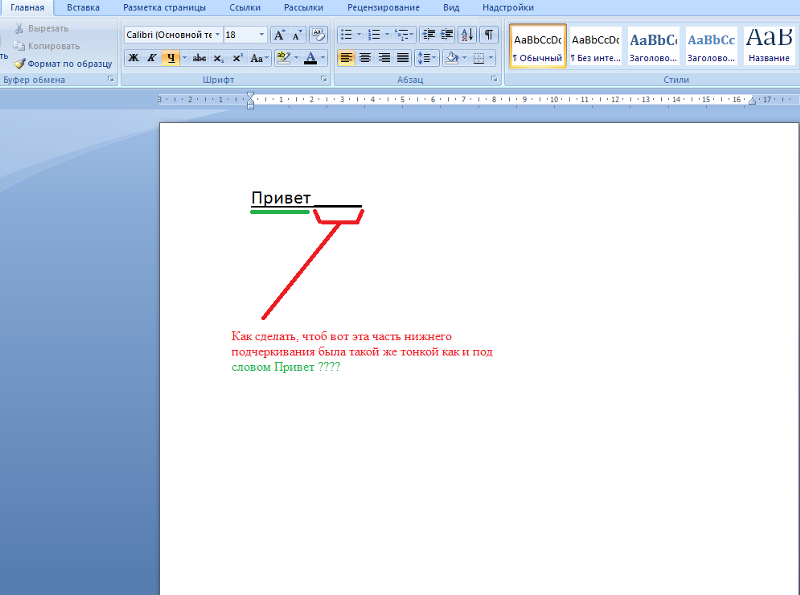
Сделать такую ссылку можно двумя способами:
- Для начала скопируйте айди сообщества (статьи, человека или раздела группы) на который будете ссылаться. Копировать нужно только ту часть ссылки, где написано: id12535363 вся ссылка вам не нужна.
- Откройте квадратные скобочки и вставьте айди, затем прямую черту. Далее напишите фразу или слово. Например, у вас должно получиться так: [id34555552|слово или фраза] Нажмите «отправить» и у вас появится ссылка-слово.
Второй метод актуален, когда вы хотите быстро прикрепить ссылку к слову у себя на стене. И указывать она будет на сообщество или же на определенную личность.
- Вбейте значок собачки.
- Далее начните вводить первые буквы фамилии человека или названия сообщества. Перед вами будет появляться список с именами друзей и названиями сообществ. Кликните на то, что вы искали.
- Откройте круглые скобочки и напишите слово или фразу. Закройте скобки и нажмите «отправить».
Запись будет присутствовать на стене в виде слова.
Как прикрепить ссылку к записи Вконтакте
Чтобы прикрепить ссылку к записи на стене Вконтакте, достаточно сделать запись и в тоже поле вставить скопированную ссылку.
Она может быть как на внешний ресурс, не относящийся в ВК, так и на запись или на группу. Прикрепленная информация появиться прямо под записью.
Источник: soclike.ru
Как сделать текст Вконтакте для сообщения или на стену
На вопрос как вставлять текст в Вконтакте, можно ответить по-разному. Прежде чем вставлять текст, его нужно набрать или использовать для вставки готовый. Есть несколько способов того как сделать текст Вконтакте. Тексты набираются с клавиатуры компьютера или телефона. Один из вариантов вставки – это копирование готового текста. Текст можно закодировать. Закодированный текст, представляет собой набор символов, в действительности же это будет целостная картинка. Подобный текст не поддается изменению по отдельным буквам.
После того, как текст будет набран с клавиатуры, символы нужно сохранить, таким образом, Вы получаете готовое сообщение. В этом деле, есть некоторые детали: социальная сеть Вконтакте имеет большое количество опций, которые реализуются при помощи кодирования.
Набирать текст вручную необязательно, можно использовать уже готовый текст, который можно скопировать и вставить Вконтакте. Это легко сделать мышкой. Удерживая левую кнопку в нажатом положении, курсором нужно провести с одного конца выбранного текста в другой, затем щелкнуть правой кнопкой, появится меню с несколькими опциями — выберите «Копировать». После этого нужно перейти на страницу Вконтакте и щелчком правой кнопки кликнуть в то место, где будет располагаться текст. Во всплывающем меню щелкнуть «Вставить». Текст будет сохранен на странице. Чтобы узнать, как ВКонтакте вставить смайлик на стену или в текст, прочтите следующий материал по теме.
Выиграть в конкурсах и голосованиях ВКонтакте теперь легко — https://prtut. ru/kupit_prosmotry_vk_onlajn/
ru/kupit_prosmotry_vk_onlajn/
Как выделить текст Вконтакте и сделать его намного ярче
Пользователям нужно знать, как выделить текст Вконтакте. Сделать это можно при помощи шрифта и цвета. Шрифты и цвета отличаются, их также можно закодировать. В некоторых случаях требуется текст с интересным оформлением.
кой текст смотрится красивее, привлекает внимание. Текст можно сделать жирным, подчеркнуть, чтобы показать его значимость. Текст может иметь разное оформление. Чтобы сделать соответствующие настройки, нужно понимать процесс кодирования. Например, чтобы подчеркнуть определенное число букв, расположенных в одной строке, можно воспользоваться специальным кодом ¯. В зависимости от того какое количество букв, Вам нужно подчеркнуть, столько раз и вставляется данный код. Его вставляют после символов. Про оформление групп ВКонтакте читайте здесь.
Для того чтобы зачеркнуть символы, используют другой код ̶. Его вставку делают между буквами или цифрами. Символы обставляют с двух сторон. В зависимости от того, какое количество букв или цифр так обставлено, такое число символов и будет зачеркнуто. Именно по этой причине начальная кодировка сообщения, в которой присутствует форматирование, в большинстве случаев представляется нечитабельной. Это не обычный текст, понятный любому человеку, чтобы его расшифровать, нужно разбираться в кодировании.
Символы обставляют с двух сторон. В зависимости от того, какое количество букв или цифр так обставлено, такое число символов и будет зачеркнуто. Именно по этой причине начальная кодировка сообщения, в которой присутствует форматирование, в большинстве случаев представляется нечитабельной. Это не обычный текст, понятный любому человеку, чтобы его расшифровать, нужно разбираться в кодировании.
Итак, для того, чтобы выделить текст, нужно курсором обозначить нужный фрагмент и выбрать соответствующее действие в меню. Если у Вас ноутбук, без мышки или Вы пользуетесь планшетом или телефоном, т.е. устройствами с сенсорной панелью, выделить текст так же просто, как и при помощи мыши.
я реализации этой задачи используется сочетание клавиш. Форматирование текста это и есть выделение. Воспользовавшись опцией выделения текста, вы можете изменить его шрифт, цвет и придать тексту различные эффекты. Выделяя текст, нужно следить за тем, чтобы он не получился слишком вызывающим.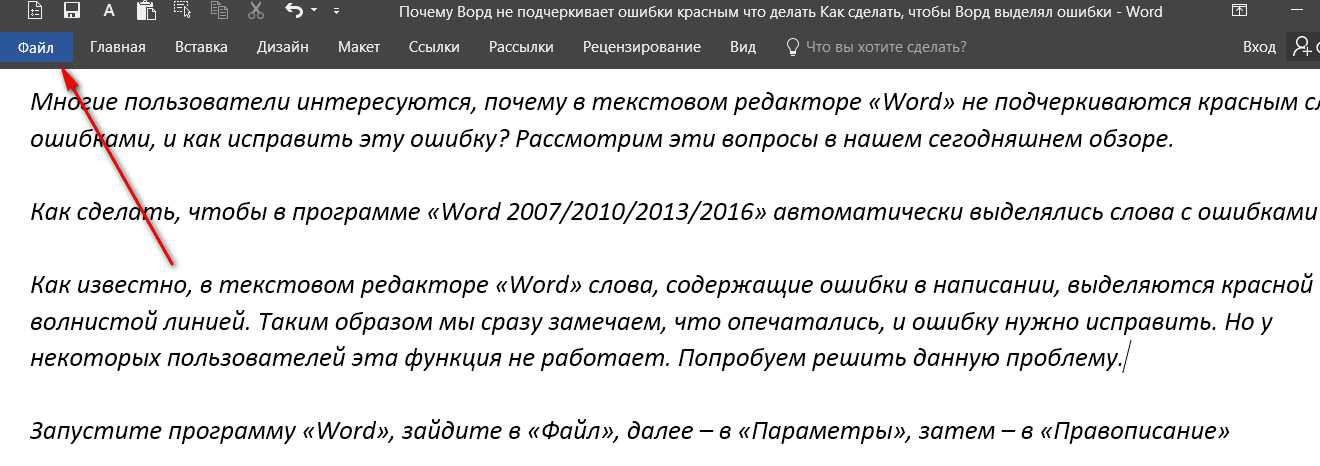
Источник: prtut.ru
Всем привет! Эта статья будет небольшой, но полезной. Сегодня я вам расскажу о некоторой возможности ВКонтакте, а именно: ссылка словом. Наверно, уже многие знают как это сделать. Что значит ссылка словом? Знаете во многих группах в записях вставляют ссылку с надписью «Читать далее» или «смотрите в источнике» и т.д. При нажатии на неё нас перекидывает на другую группу, оттуда снова на другую и так бывает надо пройти групп 5, чтобы дойти до оригинала записи. Меня это очень раздражает, но что поделаешь… Без рекламы никуда…
Итак, сделать ссылку словом можно на человека, группу, страницу и т.д. Ссылка словом работает как на стене, так и в личных сообщениях.
- [ссылка|слово]
- @ссылка (слово)
- *ссылка (слово)
Под словом «ссылка» подразумевается не внешняя ссылка на какой-то другой сайт, а id человека, страницы или группы в ВК. Второй и 3 варианты я считаю проще, так как установив знак @ или *, сразу же появятся подсказки.
Пользоваться всем этим очень просто!
- Если мы хотим сделать ссылку на человека ВКонтакте, то просто берём его id и вместо слова «ссылка» вставляем этот id. Ну а слово пишем такое, какое захотим. Например вот так: @andreyorlov96 (Андрей) или так [id26649873|Андрей], что то же самое. В этом случае будет ссылка на мою страницу. При наведении на ссылку вы увидите имя и фамилию человека, его статус и аватар.
- Если мы хотим сделать ссылку на группу или страницу, то делаем то же самое, что и в первом случае. Берём id группы и пишем его вместо слова «ссылка».
 Например вот так: @computerism (Computer Blog). В случае с группами мы увидим название группы, аватар и количество участников.
Например вот так: @computerism (Computer Blog). В случае с группами мы увидим название группы, аватар и количество участников. - Если же мы хотим сделать ссылку на внешний сайт, то просто пишем домен сайта, например, computerism.ru и эти слова сами станут ссылкой. Либо мы можем прикрепить картинку и так же написать адрес сайта, тогда эта ссылка прикрепится к картинке.
Ну а насчёт третьего пункта, к сожалению, я пока что не знаю как можно сделать ссылку на внешний сайт словом кроме как в вики разметке. О ней вы можете почитать в
На этом всё! Если возникли какие-либо вопросы, обращайтесь через форму обратной связи либо в комментариях, так же можете написать мне в личку ВКонтакте.
Источник: computerism.ru
Зачеркнутый текст Вконтакте для сообщений и постов: работающий метод
При изложении наших текстовых мыслей в сети нам может понадобиться что-либо сообщить читателю, но сделать это неявно, как будто мы отказываемся от изложенных нами слов. Для этого используется формат зачёркнутого текста, когда слова написаны, но перечеркнуты одной тонкой линией. Для создания такого эффекта можно использовать как текстовые редакторы уровня MS Word, так и специальные сервисы. Ниже мы разберём, как получить зачёркнутый текст в режиме онлайн, и представим ТОП-5 лучших сервисов для генерации такого шрифта.
Для этого используется формат зачёркнутого текста, когда слова написаны, но перечеркнуты одной тонкой линией. Для создания такого эффекта можно использовать как текстовые редакторы уровня MS Word, так и специальные сервисы. Ниже мы разберём, как получить зачёркнутый текст в режиме онлайн, и представим ТОП-5 лучших сервисов для генерации такого шрифта.
Word и Excel
Проще всего сделать перечеркивание в популярном текстовом редакторе Microsoft Word. Если вы переключитесь на вкладку «Главная» и внимательно изучите содержимое раздела «Шрифт», то найдете там маленький значок abc. Выделите любой участок текста в Ворде, нажмите этот значок, и текст тут же станет перечеркнутым.
Второй способ не так удобен. Выделите слово или участок текста, кликните ПКМ и выберите в меню опцию «Шрифт». В открывшемся окошке отметьте галочкой пункт «Зачеркнутый».
Наконец, ничто не мешает вам назначить отдельное сочетание клавиш для создания зачеркнутого текста в Word. Перейдите по цепочке настроек Файл – Параметры – Настроить ленту и нажмите кнопку «Настройка» напротив опции «Сочетание клавиш».
Перейдите по цепочке настроек Файл – Параметры – Настроить ленту и нажмите кнопку «Настройка» напротив опции «Сочетание клавиш».
Далее в блоке «Категории» выберите «Вкладка Главная», а в блоке «Команды» выберите функцию «Strikethrough». Введите в поле «Новое сочетание клавиш» свою комбинацию и нажмите «Назначить». Сохраните все настройки. Теперь при нажатии этой комбинации выделенный текст станет перечеркнутым.
Похожим образом зачеркивается текст в Microsoft Excel. Выделите нужную область с данными (ячейка, столбец, строка), кликните ПКМ и выберите в меню опцию «Формат ячеек».
В окне настроек переключитесь на вкладку «Шрифт» и установите галочку в чекбоксе «Зачеркнутый».
Это же окошко можно вызвать нажатием на ленте инструментов маленькой импровизированной стрелки в блоке «Шрифт». Но проще всего сделать перечеркнутый текст в Excel с помощью специально предусмотренной комбинации клавиш. Выделите произвольную область с данными и нажмите на клавиатуре Ctrl+5. Текст сразу приобретет вид перечеркнутого.
Текст сразу приобретет вид перечеркнутого.
Как зачеркивать текст в Word
Microsoft Word предлагает эффекты одиночного и двойного зачеркивания.
Изображение предоставлено Microsoft.
Зачеркнутый текст — полезный инструмент для редакторов и всех, кто работает над документом совместно. Линия, проходящая через текст, также известная как зачеркивание, сообщает читателю, что текст следует удалить. В Microsoft Word 2013 вы можете использовать зачеркивание одной или двумя строками. Двойное зачеркивание может быть более заметно читателям, но вы можете выбрать любой из них.Если вы хотите, чтобы цвет зачеркивания отличался от цвета выбранного шрифта, или если вы хотите применить одну непрерывную линию зачеркивания к нескольким стилям и размерам шрифтов, используйте форму линии Word для зачеркивания.
.
Вконтакте
Если вы когда-нибудь оставляли комментарии в Живом Журнале, то, наверное, знаете, что в форме отправки комментариев есть панель инструментов, позволяющая форматировать текст, делая его зачеркнутым, подчеркнутым, полужирным и т. д. Увы, далеко не все популярные социальные сети и веб-сайты могут похвастать таким функционалом.
д. Увы, далеко не все популярные социальные сети и веб-сайты могут похвастать таким функционалом.
К примеру, подчеркнуть текст в сети ВКонтакте можно путем редактирования его в Word или одном из спец-сервисов. А вот как писать зачеркнутым текстом в ВК без сторонних средств? Такая возможность тоже есть. Для этого следует воспользоваться маленьким трюком, а именно разделить все символы сообщения кодом «̶», в результате чего весь текст окажется зачеркнутым.
Какой шрифт можно использовать в Инстаграм
Вы, наверное, уже встречали в социальной сети Instagram комментарии к постам, где используется перечеркнутый шрифт. Таким образом пользователи могут выражать мысли, которые они в действительности хотели бы сказать. Иногда это способ выразиться на подсознательном уровне. Такой прием еще можно использовать для обращения внимания читателя. Но дело в том, что сервис не позволяет нам писать перечеркнутым текстом встроенными средствами, зато позволяет делать свайп.
Разработчиками было предложено всего 3 способа изменения текста в Инстаграм: синий, жирный и подчеркнутый. Другие способы ввода были исключены по их собственным убеждениям. Но блогеры продолжали использовать необычные стили для свои постов, не зависимо от того, что сервис их не поддерживал. Для некоторых страниц он стал визитной картой и подчеркивал статус опытности пользователя.
Есть несколько способов написания красивого шрифта для Инстаграм. Рассмотрим их, а также, что они позволяют выразить:
- Курсивом часто пишут цитаты в посте или мнения других людей;
- Для того, чтобы выделить необычную фразу, парадоксальность ситуации, используют зеркально отображенный текст;
- Если нужно выделить какую-нибудь важную фразу или обозначить ключевые слова, используют жирный шрифт;
- Перечеркнутые слова могут показывать более лаконичную версию высказывания. Но часто из-за неуместного стиля или выражения фразы используют более подходящий вариант после вычеркнутого текста.

Не все эти способы написания текста популярны в известной соцсети в равной степени. Часто пользователей все же интересует, как сделать зачеркнутое предложение или слово в Instagram. Но так, как сервис не имеет встроенного инструмента, этого можно добиться при помощи сторонних онлайн сервисов.
Это может быть интересно: Почему нет функции вопросов в Инстаграм.
Похожим образом обстоят дела и с популярной сетью Инстаграм. Используйте для генерирования перечеркнутого текста веб-сервисы, так проще всего. В крайнем случае, можете прибегнуть к трюку с символом U+0336, скопировав его из встроенного в Windows приложения «Таблица символов». Если в вашей таблице кодов символа U+0336 нет, скопируйте его со странички unicode-table.com/ru/0336. Чтобы сделать текст перечеркнутым, вставляйте перед каждой буквой скопированный в буфер символ. Способ неудобный, но зато он работает практически во всех веб-формах и приложениях.
Метод 1: зачеркивание ячейки целиком
Смотрите также: “Как выделить таблицу в Экселе”
Для реализации поставленной задачи придерживаемся следующего плана действий:
- Любым удобным способом выделяем ячейку (или область ячеек), содержимое которой хотим зачеркнуть. Затем правой кнопкой мыши щелкаем по выделению и в раскрывшемся списке выбираем пункт “Формат ячеек”. Также вместо этого можно просто нажать комбинацию клавиш Ctrl+1 (после того, как будет выполнено выделение).
- На экране отобразится окно форматирования. Переключившись во вкладку “Шрифт” в блоке параметров “Видоизменение” находим опцию “зачеркнутый”, отмечаем ее и щелкаем OK.
- В результате получаем перечеркнутый текст во всех выделенных ячейках.
Теперь посмотрим, как сделать зачеркнутый текст в WhatsApp. Надо отдать должное разработчикам ресурса, реализовавшим пусть и не очевидные, но достаточно востребованные опции форматирования текста. Хотите зачеркнуть текст в WhatsApp? Добавьте слева и справа от слова или фразы по одному символу «~», отправьте сообщение, и вы увидите его зачеркнутым. Этот символ, тильда, вводится нажатием комбинации Shift+Ё при английской раскладке.
Хотите зачеркнуть текст в WhatsApp? Добавьте слева и справа от слова или фразы по одному символу «~», отправьте сообщение, и вы увидите его зачеркнутым. Этот символ, тильда, вводится нажатием комбинации Shift+Ё при английской раскладке.
Метод 3: применение инструментов на ленте
Смотрите также: “Форматирование таблицы в Excel: основные операции”
На ленте программы, также, предусмотрена специальная кнопка, позволяющая попасть в окно форматирования ячеек.
- Для начала производим выделение ячейки/фрагмента ее содержимого или диапазона ячеек. Затем в главной вкладке в группе инструментов “Шрифт” кликаем по небольшому значку со стрелкой, направленной по диагонали вниз.
- В зависимости от того, какое выделение было выполнено, откроется окно форматирования – либо со всеми вкладками, либо с одной (“Шрифт”). Дальнейшие действия описаны в соответствующих разделах выше.
Онлайн-сервисы для создания зачеркнутого текста
Если вам по какой-то причине не удалось воспользоваться Word или другими продвинутыми редакторами с поддержкой форматирования, попробуйте написать зачеркнутый текст онлайн, воспользовавшись бесплатными сервисами. Вот некоторые из них.
Вот некоторые из них.
Spectrox
Простейший ресурс, позволяющий сделать зачеркнутый текст. На странице spectrox.ru/strikethrough есть две формы: введите в расположенную слева форму ваш текст и нажмите двойную стрелку. Результат сразу же появится в форме, расположенной справа, так что вам останется только скопировать полученный результат и вставить его куда надо.
Piliapp
В отличие от предыдущего инструмента, этот сервис обладает большим набором функций, с помощью которых можно создавать не только зачеркнутый, но и подчеркнутый текст, причем с использованием линий разного типа. Преобразование выполняется в автоматическом режиме, а для копирования полученного результата предусмотрена отдельная кнопка. Доступен инструмент по адресу ru.piliapp.com/cool-text/strikethrough-text.
Strikethrough Text
Ещё один простой генератор зачеркнутого текста, находящийся по адресу onlineservicetools.com/ru_RU/strike-out-text. Тут тоже всё очень просто. Вводим текст в верхнюю форму, жмем «Зачеркнуть» и получаем результат в нижней форме. Для передачи текста в буфер обмена имеется специальная кнопка, также сервисом поддерживается опция для удаления окружающих текст пробелов.
Для передачи текста в буфер обмена имеется специальная кнопка, также сервисом поддерживается опция для удаления окружающих текст пробелов.
Итог
Как видите, сделать зачеркнутый текст очень просто. Какой из этих способов более удобный, каждый решает для себя сам. Ну а на десерт у нас есть для вас маленький трюк, который позволяет перечеркнуть текст в самом обычном Блокноте Windows. В скрытых настройках этого редактора имеется особый параметр, дающий возможность писать зачеркнутым текстом.
Для включения и отключения функции мы предлагаем использовать готовые твики реестра, расположенные по ссылке strikethrough.zip. В архиве найдете два файла. Чтобы включить зачеркивание, выполните слияние файла strikethrough.reg, для восстановления настроек по умолчанию запустите файл reset.reg. На этом всё.
- 10поделились
- 0Facebook
- 10Twitter
- 0VKontakte
- 0Odnoklassniki
Зачёркивание и подчёркивание символьными средствами ( ̶т̶а̶к̶ ̶, т̱а̱к̱ или т̲а̲к̲)
I.
 В чём проблема
В чём проблема Если социальная сеть, платформа для блогов или форум предоставляют возможность размечать текст при помощи HTML или BBCode, перечёркивать или подчёркивать текст не составляет труда: можно пользоваться тегами s
и
u
обеих разметок или назначать стили в HTML. Но что делать, если у нас есть только голый текст? Или, например, нам нужно зачеркнуть/подчеркнуть слово в заголовке страницы, отображаемом в заголовке вкладки или всего браузера, или оформить слово в заголовке форумного поста — короче говоря, всюду, где не работает разметка?
Можно рискнуть и воспользоваться средствами Юникода.
II. Нужные символы
Богатство Юникода содержит разнообразные способы создания композитных знаков, но мы упомянем три символа, удовлетворяющие нашу потребность в большинстве случаев.
1. Зачёркивание. Символ Юникода под номером U+0336 (в десятеричной нотации 822). В статье по ссылке можно увидеть и другие, более экзотические виды зачёркивания с соответствующими символами, но нам пока хватит и такого, тем более что он наиболее симулирует эффект привычных тегов. Если вставить по такому символу после каждого знака в тексте, ̶в̶ы̶г̶л̶я̶д̶е̶т̶ь̶ ̶э̶т̶о̶ ̶б̶у̶д̶е̶т̶ ̶в̶о̶т̶ ̶т̶а̶к̶ ̶ (для пущей убедительности лучше прихватывать дополнительные обрамляющие пробелы).
Если вставить по такому символу после каждого знака в тексте, ̶в̶ы̶г̶л̶я̶д̶е̶т̶ь̶ ̶э̶т̶о̶ ̶б̶у̶д̶е̶т̶ ̶в̶о̶т̶ ̶т̶а̶к̶ ̶ (для пущей убедительности лучше прихватывать дополнительные обрамляющие пробелы).
2. Пунктирное подчёркивание. Символ Юникода под номером U+0331 (в десятеричной нотации 817). Подчёркнутый им текст в̱ы̱г̱л̱я̱д̱и̱т̱ ̱в̱о̱т̱ ̱т̱а̱к̱.
3. Почти сплошное подчёркивание. Символ Юникода под номером U+0332 (в десятеричной нотации 818). Подчёркнутый им текст в̲ы̲г̲л̲я̲д̲и̲т̲ ̲в̲о̲т̲ ̲т̲а̲к̲.
III. Как вводить вручную
Некоторые способы перечислены в этой статье. Обратите внимание на упомянутый там ключ реестра. Судя по моему опыту, в разных приложениях работают разные способы: в одних работал шестнадцатеричный метод, в других десятеричный. Потестируйте сами после редактирования реестра и перезагрузки. Вот нужные нам три кода (в случае шестнадцатеричных кодов первый плюс означает одновременное нажатие, второй — собственно плюс на цифровой клавиатуре; начальный ноль, судя по тестам, можно набирать или пропускать по вкусу):
1. Зачёркивание: Alt + +(0)336 или Alt + (0)822 2. Пунктирное подчёркивание: Alt + +(0)331 или Alt + (0)817 3. Почти сплошное подчёркивание: Alt + +(0)332 или Alt + (0)818
Зачёркивание: Alt + +(0)336 или Alt + (0)822 2. Пунктирное подчёркивание: Alt + +(0)331 или Alt + (0)817 3. Почти сплошное подчёркивание: Alt + +(0)332 или Alt + (0)818
Если вы пользуетесь утилитами вроде Punto Switcher или продвинутыми редакторами, можно настроить автозамену легко вводимого сочетания на нужный символ.
IV. Сетевые сервисы автоматизации
Пользователи давно уже догадались об этой возможности и наплодили множество сервисов, услужливо подсказываемых поиском. Вот простой отечественный пример. А вот зарубежный пример с расширенным выбором.
V. Букмарклеты
Впрочем, пользоваться для такой простой вещи целым сайтом не очень удобно. На помощь могут прийти кросбраузерные букмарклеты. Я попробовал написать два типа: простой, но с более широкой поддержкой браузеров, и посложнее, для последних версий браузеров.
Оформление всего текста в любом активном текстовом поле
Достаточно совсем простого кода (он работает даже в IE8):
Можете сохранить букмарклеты cо следующим кодом у себя в закладках или избранном (в Firefox работает простое перетаскивание кода букмарклета в закладки, потом только отображаемое название хорошо бы подправить; в других браузерах, возможно, придётся вставлять код в свойства любой готовой или заново создаваемой закладки):
Подчеркнуть всё пунктиром:
Подчеркнуть всё почти сплошной линией:
Оформление выделенного текста в любом активном текстовом поле
Код усложняется, потому что мы пытаемся оформить только выделенный участок, восстановить точку фокуса и позицию прокрутки (тестировалось только в последнем Firefox, но по идее должно работать и в других браузерах последних версий):
Как подчеркнуть слово на клавиатуре линией
Содержание
- 1 Нижнее подчеркивание на клавиатуре
- 2 Как сделать нижнее подчеркивание с помощью панели инструментов
- 3 Непрерывная горизонтальная линия при помощи иллюстраций
- 4 Нижнее подчеркивание при помощи вкладки «Граница»
- 5 Выделение отдельных слов чертой
- 6 Подчеркивание текста в документе, предназначенном для печати
- 7 Подчеркивание пробелов в веб-документе
- 8 Клавиатура компьютера: разделение и расположение клавиш
- 9 Нижнее тире на клавиатуре компьютера: алгоритм действий
- 10 Подчеркивание на клавиатуре ноутбука: алгоритм действий
- 11 Способы решения
- 12 Вставка на клавиатуре
- 13 Настройки редактора
- 14 Специальные символы
- 15 Границы и рисование
- 16 Бонусный способ вставки: копирование знака из этой статьи
Нижнее подчеркивание – вспомогательный символ, выполняющий ряд важнейших функций. Этим знаком заменяют пробел. Чертой под текстом в документе выделяют поля, которые нужно заполнить вручную. Однако не все пользователи ПК знают, как именно можно текст подчеркнуть. Эта статья поможет читателям найти ответы на все интересующие вопросы.
Этим знаком заменяют пробел. Чертой под текстом в документе выделяют поля, которые нужно заполнить вручную. Однако не все пользователи ПК знают, как именно можно текст подчеркнуть. Эта статья поможет читателям найти ответы на все интересующие вопросы.
Как сделать нижнее подчеркивание на клавиатуре
Нижнее подчеркивание на клавиатуреПодчеркивание фразы в тексте- Выделите нужный фрагмент текста мышью. Выделяем нужный фрагмент текста мышью
- Одновременно нажмите на клавиатуре кнопки «Ctrl+U». Одновременно нажимаем на клавиатуре кнопки «Ctrl+U»
- Откройте новый документ в текстовом редакторе Ворд. Ставим курсор мышки вначале первой строки. Открываем новый документ, ставим курсор мышки вначале первой строки
- Зажмите клавишу «Shift»+значок «–». Зажимаем клавишу «Shift»+значок «–»
- Отпустите кнопки. Оставьте пустые строки для заполнения вручную.
 Отпускаем кнопки, оставляем пустые строки для заполнения вручную
Отпускаем кнопки, оставляем пустые строки для заполнения вручную
Алгоритм действий для подчеркивания текста на экране ноутбука будет таким же. Сложность может возникнуть только из-за отсутствия мышки для выделения фразы в тексте.
Как сделать нижнее подчеркивание с помощью панели инструментовMicrosoft Word 2003Читайте интересную статью — «Как работать в Ворде для чайников».
- Выделите мышью текст. Выделяем мышью текст
- Нажмите на вкладку «Главная». Нажимаем на вкладку «Главная»
- В верхнем меню найдите иконку «Ч». Нажмите на нее. В верхнем меню находим иконку «Ч», нажимаем на нее
Примечание! Что бы изменить цвет или тип стандартной линии пользователю нужно изучить главную панель меню.
- Открыть диалоговое окно «Шрифт». Открываем диалоговое окно «Шрифт», нажав на маленькую стрелочку в правом нижнем углу
- Выбрать оптимальный вариант подчеркивания из предложенных.
 Выбираем оптимальный вариант подчеркивания из предложенных, нажимаем «ОК»
Выбираем оптимальный вариант подчеркивания из предложенных, нажимаем «ОК»
Microsoft Word от 2007 года и вышеПримечание! Для быстрого вызова дополнительного окна «Шрифт» нужно нажать одновременно горячие клавишами «Ctrl+D».
- Выделите мышью текст. Выделяем мышью текст
- Нажмите на вкладку «Главная». Нажимаем на вкладку «Главная»
- В панели инструментов найдите иконку «Ч» и нажмите на нее. В верхнем меню находим иконку «Ч», нажимаем на нее
Чтобы изменить стандартное подчеркивание, кликните на стрелку, расположенную возле буквы «Ч», и выберите нужную линию.
Что бы изменить стиль подчеркивания, нажимаем на стрелку возле буквы «Ч», выбираем нужную линию
Непрерывная горизонтальная линия при помощи иллюстраций- В панели инструментов найдите вкладку «Вставка». На панели инструментов находим вкладку «Вставка»
- Нажмите на иконку «Фигуры».
 Нажимаем на иконку «Фигуры»
Нажимаем на иконку «Фигуры» - В открытом диалоговом окне выберите линию. В открытом диалоговом окне выбираем линию
- Поставьте начало черты там, где это необходимо, с помощью левой кнопки мыши. Устанавливаем начало черты там, где это необходимо, с помощью левой кнопки мыши
- Протяните линию до конца фразы, схватив левой кнопкой мышки конец линии. Протягиваем линию до конца фразы, схватив левой кнопкой мышки конец линии
- Для изменения типа и цвета черты нажмите на саму линию. Для изменения цвета и типа черты нажимаем на саму линию
- Нажмите на появившуюся вкладку «Формат». Нажимаем на появившуюся вкладку «Формат»
- В открывшемся меню, если нужно, измените цвет и тип черты. В открывшемся меню меняем цвет линии и тип черты
- Кликните на раздел «Главная». Нажимаем на вкладку «Главная»
- Выделите текст. Выделяем текст
- Найдите иконку «Граница».
 Находим иконку «Граница»
Находим иконку «Граница» - Щелкните на стрелку, расположенную рядом с иконкой «Граница». Щелкаем на стрелку, расположенную рядом с иконкой «Граница»
- В открывшемся меню нажмите на строку «Нижняя граница». В открывшемся меню нажимаем на строку «Нижняя граница»
- Для изменения цвета и типа линии в этом же диалоговом окне кликните на строку «Границы и заливка». Для изменения цвета и типа линии в этом же диалоговом окне кликаем на строку «Границы и заливка»
- В графическом интерфейсе настройте оптимальный вариант. В графическом интерфейсе настраиваем оптимальный вариант
- Нажмите «ОК». Нажимаем «ОК»
- Нажмите на вкладку «Главная». Нажимаем на вкладку «Главная»
- В правом углу «Шрифта» нажмите на стрелку. В правом углу «Шрифта» нажимаем на стрелку
- В появившемся диалоговом окне в разделе «Подчеркивание» из списка выставляем опцию «Только слова». В появившемся диалоговом окне в разделе «Подчеркивание» из списка выставляем опцию «Только слова»
- Нажмите «ОК».
 Нажимаем кнопку «ОК»
Нажимаем кнопку «ОК»
- Нажмите на вкладку «Главная». Нажимаем на вкладку «Главная»
- Найдите раздел «Абзац». Находим раздел «Абзац»
- Нажмите на иконку «Отобразить все знаки». Нажимаем на иконку «Отобразить все знаки»
- Нажмите клавишу «Tab». Нажимаем клавишу «Tab»
- Выделите мышью знак табуляции или пробел, который необходимо подчеркнуть. Выделяем мышью знак табуляции или пробел, который необходимо подчеркнуть
- Одновременно нажмите горячие клавиши «Ctrl+U». Одновременно нажимаем горячие клавиши «Ctrl+U»
- Щелкните мышкой в месте, где нужно будет вставить знак. Щелкаем мышкой в месте, где нужно будет вставить знак
- Нажмите на вкладку «Вставка». Нажимаем на вкладку «Вставка»
- В группе «Таблицы» выберите верхний левый квадрат или же «Таблицу 2×1», предназначенную для пояснительного текста.
 Нажмите на них. В группе «Таблицы» выбираем верхний левый квадрат или же «Таблицу 2×1», предназначенную для пояснительного текста, нажимаем на них
Нажмите на них. В группе «Таблицы» выбираем верхний левый квадрат или же «Таблицу 2×1», предназначенную для пояснительного текста, нажимаем на нихПримечание! Для изменения длины черты необходимо будет переместить курсор в конец ячеек.
- Нажмите в углу ячейки левым кликом мыши, когда появится двунаправленная стрелка. Нажимаем в углу ячейки левым кликом мыши, когда появится двунаправленная стрелка
- Перемещайте появившийся крест вправо или же влево. Перемещаем появившийся крест вправо или же влево
Примечание! Для изменения цвета или типа линии переместите курсор в середину одиночной ячейки или же в центр второго блока «Таблицы 2×1». Кликните мышью.
- В появившемся разделе «Конструктор» нажмите на стрелку, расположенную рядом с иконкой «Границы». В появившемся разделе «Конструктор» нажимаем на стрелку, расположенную рядом с иконкой «Границы»
- В диалоговом окне выберите строку «Границы и заливка».
 В диалоговом окне выбираем строку «Границы и заливка»
В диалоговом окне выбираем строку «Границы и заливка» - В графическом интерфейсе, в группе «Образец» нажмите на кнопки с изображением верхней и боковых границ. В графическом интерфейсе, в группе «Образец» нажимаем на кнопки с изображением верхней и боковых границ
- Подтвердите свои действия, нажав клавишу «ОК». Нажимаем клавишу «ОК»
Примечание! Чтобы изменить цвет или тип линии, переместите курсор в середину одиночной ячейки или же в центр второго блока «Таблицы 2×1».
- Кликните мышью на пустом месте в любой ячейке. Кликаем мышью на пустом месте в любой ячейке
- Нажмите на появившуюся вкладку «Конструктор». Нажимаем на появившуюся вкладку «Конструктор»
- В группе «Стили таблиц» нажмите на стрелку, чей наконечник направлен вниз. В группе «Стили таблиц» нажимаем на стрелку, чей наконечник направлен вниз
- В появившемся диалоговом окне выберите строку «Изменить стиль таблицы». В появившемся диалоговом окне выбираем строку «Изменить стиль таблицы»
- В графическом интерфейсе выберите нужные изменения.
 В графическом интерфейсе выбираем нужные изменения
В графическом интерфейсе выбираем нужные изменения - Нажмите клавишу «ОК». Нажимаем на клавишу «ОК»
Читайте подробную инструкцию в статье — «Как сделать линию в Ворде».
Видео — Подчеркивание текста в Ворде
Разработчики компании Microsoft Office значительно упростили работу сотрудников офисов при работе с документами. Excel, Word, Publisher, Power Point – основные приложения прикладного программного обеспечения. Но порой у пользователей появляются различные вопросы, например о том, как сделать нижнее подчеркивание на клавиатуре. Разъяснению этого мы и посвятим нашу статью.
Клавиатура компьютера: разделение и расположение клавиш
Для начала следует разобраться не в том, как сделать нижнее подчеркивание на клавиатуре, а в том, как на ней расположены кнопки. Ведь это является залогом успешного разрешения дел.
Клавиатура разделяется на несколько блоков, в зависимости от предназначения клавиш. Так, различают клавиши:
- набора;
- управления;
- функциональные;
- перемещения;
- цифровые.

Следует учитывать, что клавиатуры могут быть совершенно разными. Поэтому перед выполнением каких-либо действий нужно убедиться в правильности манипуляций, чтобы случайно не нажать не на ту кнопку.
Для удобства читателя здесь будут рассмотрены различные случаи решения вопроса о том, как сделать нижнее подчеркивание на клавиатуре, поскольку помочь в этом могут как «горячие» клавиши, так и контекстное меню.
Нижнее тире на клавиатуре компьютера: алгоритм действий
Но нужно разобраться, что каждый пользователь понимает, говоря о нижнем подчеркивании. Для некоторых это означает, что нужно подчеркнуть текст любым типом линии. Для других же – простановку нижнего тире. В этой статье будут рассмотрены оба случая, причем как для ноутбука, так и для компьютера.
Чтобы выйти из тупика, решая, как сделать нижнее подчеркивание на клавиатуре компьютера, необходимо:
- выделить фрагмент, который требует форматирования;
- в версиях Word от 2007 и выше на панели инструментов следует найти кнопку «Ч», для чего в Word 2003 нужно либо найти эту команду на панели инструментов (но она будет без стрелки), либо зайти в главное меню «Формат» – «Шрифт» и выбрать в соответствующих окошках тип линии и ее цвет;
- нажать на стрелку справа от нее;
- выбрать любой тип линии.

Если воспользоваться горячими клавишами, то для простого подчеркивания достаточно нажать CTRL + U. Кстати, для вызова меню «Формат» можно воспользоваться сочетанием CTRL + D.
Если необходимо сделать пустые строчки для многочисленных записей рукой, следует зажать SHIFT и в алфавитно-цифровом блоке клавиатуры найти кнопку «–». Одновременное удержание двух клавиш прочертит так называемое нижнее тире.
Для расположения линии в любом месте документа необходимо:
- найти панель рисования;
- выбрать кнопку с изображением линии;
- установить начало черты в требуемом месте и протянуть на определенную длину.
И, наконец, последний способ. Рекомендуется воспользоваться меню «Граница и заливка», вызываемым либо правой кнопкой мыши, либо через панель инструментов, либо через главное меню. Затем делать следующее:
- Выделить необходимый фрагмент.
- Вызвать «Границу и заливку» одним из способов.
- На вкладке «Граница» выбрать понравившийся тип линии, толщину, цвет.

- В окошке «Применить к:» следует выбрать одну из опций.
- Нажать ОК.
Подчеркивание на клавиатуре ноутбука: алгоритм действий
Чтобы не искать информацию по работе с Word’ом (к примеру, как сделать нижнее подчеркивание на клавиатуре ноутбука), не нужно делать большого отличия между двумя типами ЭВМ. Алгоритм действий выглядит так же. Единственное небольшое различие может быть в расположении клавиш управления. Но на изображении видно, что тот же SHIFT находится на своем месте, поэтому особых затруднений быть не должно.
Единственное, с чем могут возникнуть проблемы при разрешении вопроса о том, как сделать нижнее подчеркивание на клавиатуре, — это отсутствие мыши. При использовании сенсорного поля на ноутбуке и подобных устройствах, при прочерчивании линий могут появиться разрывы. Поэтому только практика поможет справиться с поставленной задачей.
Содержание статьи:
Символ нижнего подчеркивания, который называют еще «земля» или «нижний слеш», для некоторых людей встречается для печатания на клавиатуре в первый раз и не все знают как его напечатать. Сегодня мы рассмотрим все способы вставки этого знака в любом редакторе текста и любой операционной системе, что WINDOWS, что MacOS.
Сегодня мы рассмотрим все способы вставки этого знака в любом редакторе текста и любой операционной системе, что WINDOWS, что MacOS.
Способы решения
Как сделать нижнее подчеркивание на компьютере? На данный момент юзеры могут решить поставленную задачу по-разному. Все зависит от личных предпочтений и от цели, которую хочется достигнуть в конечном итоге.
Вот возможные варианты развития событий:
- проставление символа при помощи клавиатуры;
- вставка специального знака через функции текстового редактора;
- использование настроек приложения для работы с текстом.
Что именно выбрать? Ответ напрямую зависит от цели, которой в конечном итоге хочет достичь пользователь. Ниже мы рассмотрим все перечисленные приемы.
Вставка на клавиатуре
Нижнее подчеркивание на клавиатуре установить проще, чем кажется. Рассмотрим все возможные расклады на примере работы с MS Word.
Что предстоит сделать для получения желаемого результата? В ходе проведенных манипуляций пользователь может просто отвести немного места в документе под рукописный текст. В файле появится подчеркнутая область, поверх которой напечатать буквы никак не выйдет.
В файле появится подчеркнутая область, поверх которой напечатать буквы никак не выйдет.
Как сделать нижнее подчеркивание? Для этого потребуется:
- Открыть текстовый редактор.
- Нажать на кнопку Shift на клавиатуре.
- Держа предыдущий элемент управления нажатым, найти и зажать кнопку с символом «нижнее подчеркивание». Она располагается неподалеку от backspace.
- Повторить операцию столько раз, сколько это необходимо.
Дело сделано. Подчеркивание снизу установлено в той или иной области текстового документа. Но это только начало.
Настройки редактора
Как делать нижнее подчеркивание при помощи встроенных параметров текстового редактора? Подобный вариант развития событий обычно помогает отредактировать уже готовые предложения. Упомянутый символ появится сразу под текстом.
Инструкция по воплощению задумки в жизнь имеет такой вид:
- Выделить текст, который хочется отредактировать.
- Нажать на кнопку «Ч» на функциональной панели «Ворда».

Это один из приемов. Помимо него можно сделать так:
Осуществить выделение текста, подлежащего форматированию.
- Выбрать опцию «Формат»-«Шрифт».
- Указать на «Подчеркнутый». В этом месте можно установить тип и цвет линий.
- Сохранить изменения.
Как сделать нижнее подчеркивание в тексте? Теперь мы знаем еще несколько приемов воплощения задумки в жизнь. Не стоит ограничиваться ими! Есть еще несколько советов, способных помочь юзеру.
Важно: для быстрого подчеркивания можно выделить текст и нажать Ctrl + U.
Специальные символы
Символ «Нижнее подчеркивание» в Word можно отыскать в разделе специальных символов. При помощи него юзеры способны выделить немного места под рукописный текст. Результат окажется таким же, как и в случае с первым приемом.
Для установки подчеркивания в нижней части строки, потребуется:
- Установить курсор в том или ином месте. Подразумевается начало области с подчеркиванием.

- Открыть пункт меню «Вставка».
- Навести курсор и один раз нажать ЛКМ по строке «Специальный символ».
- Отыскать упомянутый объект и дважды кликнуть по нему.
Процесс повторяют столько раз, сколько это необходимо для того или иного документа. Данный прием не слишком популярен, но знать о нем должен каждый пользователь ПК.
Границы и рисование
Как сделать нижнее подчеркивание? Трудно поверить, но можно отдать предпочтение нестандартным вариантам. Обычно при их использовании ставится упомянутый знак, а поверх можно печатать текст.
К примеру, некоторые устанавливают границы области подчеркивания. Делается это таким макаром:
- Выделить область, которую хочется подчеркнуть.
- Нажать на «Формат»-«Граница и заливка».
- В поле «Образец» указать «Нижняя граница».
- Выставить параметры подчеркивания.
- Подтвердить корректировки.
Это довольно интересный подход. Как сделать нижнее подчеркивание иначе? Справиться с задумкой предлагается при помощи графического редактора Word.
Инструкция по применению метода имеет следующую форму:
- Нажать на нижней панели на автофигуру «Линия».
- Нарисовать графику в нужном месте.
Бонусный способ вставки: копирование знака из этой статьи
Вы можете просто взять вот этот знак «земли» «_», выделить его и скопировать к себе в текст, это самый простой способ, но если этот символ понадобится часто, то лучше запомнить как его печатать с клавиатуры.
Так же смотрите, как можно в любой операционной системе вставить символ галочки, запятую сверху и градус Цельсия.
Источник
Используемые источники:
- https://pc-consultant.ru/rabota-na-komp-yutere/kak-sdelat-nizhnee-podcherkivanie-na-klaviature/
- https://fb.ru/article/306697/kak-sdelat-nijnee-podcherkivanie-na-klaviature-kompyutera-i-noutbuka
- https://infosort.ru/rabota-s-kompyuterom/155-kak-sdelat-nizhnee-podcherkivanie-na-klaviature-prostoj-sposob
Как сделать текст в Инстаграм зачеркнутым или красивым шрифтом
Как сделать красивый текст в Instagram зачеркнутым для комментариев или своих публикаций — узнаем основные методы работы с текстом в сети с пошаговыми инструкциями.
Недорогое продвижение Инстаграм:
Подписчики — живые и активные
Лайки — на фото и посты
Просмотры — на видео и IGTV
Комментарии — реальные с гарантией
Как сделать текст в Instagram для комментария или публикации
В Инстаграм главное – это изображение. Качественные фотографии и видеоролики – вот что делает контент привлекательным, внушают пользователям, которые хотят раскрутить свой аккаунт. Но всё чаще можно услышать мнение, что визуальный ряд – важная, но не единственная слагаемая успеха. Достичь поставленной цели вам помогут яркие и сочные слова, которые складываются в логичный и увлекательный рассказ.
Поэтому пользователи задаются вопросом, как сделать текст в Инстаграм. Назовём основные требования к сочинению на тему «Как и зачем я снял это фото/видео». Итак, описание к публикации должно быть:
-
Лаконичным и информативным. Инстаграм рекомендует подружиться с краткостью, пространный текст могут не дочитать до конца, впрочем, как и бесполезный.

-
Личным, искренним, эмоциональным. Не бойтесь показать свои чувства и высказать особое мнение, откровенность и непосредственность сейчас ценятся.
-
Творческим и нешаблонным, а если это уместно, ироническим и смешным. Но постарайтесь юморить по поводу своей персоны или котиков-пёсиков, не затрагивайте серьёзные и важные темы.
-
Грамотным. Увы, но многие «писатели» из соцсетей уверены, что слова, написанные без ошибок, и стоящие на месте запятые – это дело десятое. Однако немало и тех, у кого неграмотный текст вызовет отторжение. Не поленитесь вычитать своё творение перед публикацией, проверить на описки и ошибки. Если с русским языком есть проблемы, используйте надёжные источники для проверки gramota.ru или rosental-book.ru. Можно проверить текст на сервисе orfogrammka.ru, но он платный и показывает не все ошибки.
-
Красиво оформленным. Делайте абзацы, добавляйте значки и смайлики, выделяйте отдельные слова или фразы особым шрифтом и другими способами.

Купить сейчас Купить сейчас Купить сейчас Купить сейчас
-
emptylines
Купить сейчас Купить сейчас Купить сейчас Купить сейчас Купить сейчас
Купить сейчас Купить сейчас Купить сейчас Купить сейчас
Купить сейчас Купить сейчас Купить сейчас Купить сейчас
Купить сейчас Купить сейчас Купить сейчас Купить сейчас
Купить сейчас Купить сейчас Купить сейчас Купить сейчас
Купить сейчас Купить сейчас Купить сейчас Купить сейчас
Купить сейчас
-
emptylines
Сказать ещё короче, как сделать текст в Инстаграм, можно так: пишите легко, небанально и соблюдайте правила русского языка. А о том, как подготовить визуальный контент, мы рассказываем в материале «Как раскрутить Инстаграм самостоятельно без единой копейки».
А о том, как подготовить визуальный контент, мы рассказываем в материале «Как раскрутить Инстаграм самостоятельно без единой копейки».
Вы сможете купить подписчиков в Инстаграм быстро и недорого на нашем сервисе. Так Вы сможете продвинуть свой аккаунт в короткие сроки и получить действительно качественную аудиторию. Кроме того, на сайте действуют скидки и акции.
Всем, кто хочет максимально эффективно использовать социальные сети, рекомендуем побывать на сайте ави1.ру. На этом ресурсе масса полезного и любопытного о правилах общения и продвижения в 8 самых популярных интернет-сообществах.
Как сделать зачеркнутый текст в Инстаграме – основные методы
Теперь поговорим об оформлении. К примеру, с абзацами и списками в этой соцсети плоховато. Чтобы текст радовал глаз, а не выглядел простынёй, попробуйте сделать перенос строки, потом вставить значок или смайл и ещё раз отбить абзац.
Многие пользователи считают, что публикацию украсит зачеркнутый текст в Инстаграме или нечто подобное. Есть даже неписаные «правила» для употребления этих фишек:
Есть даже неписаные «правила» для употребления этих фишек:
-
Зачеркнутые строчки выражают двойственное отношение, некую недосказанность, допущенную, но исправленную ошибку;
-
Слова, подчёркнутые снизу и вверху, несут важную информацию;
-
Строки, выделенные курсивом, используют для оформления цитат и мнений.
-
Жирным шрифтом выделяют основную мысль или ключевые слова;
-
Зеркальное отображение может подчеркнуть парадоксальную или необычную фразу.
Далеко не весь представленный выше набор популярен в равной мере. Больше всего пользователей интересует, как сделать зачеркнутый текст в Инстаграме. Эту задачу решают онлайн сервисы. Перечислим самые удобные из них и расскажем, как ими пользоваться.
-
4txt – веб-сайт, который позволяет не только перечеркнуть фразы, но и подчеркнуть их, перевернуть, отзеркалить и даже написать азбукой Морзе.
 Использовать сервис очень просто: открываете его, сверху выбираете опцию, в левом окошке печатаете текст, в правом получаете результат, выделяете, копируете и вставляете в Инстаграм, куда хотите.
Использовать сервис очень просто: открываете его, сверху выбираете опцию, в левом окошке печатаете текст, в правом получаете результат, выделяете, копируете и вставляете в Инстаграм, куда хотите.
-
renotes.ru – сервис, работающий и с компьютером, и в мобильном устройстве. Можно зачеркнуть текст и выровнять его по центру. Принцип действия примерно такой же, как у 4txt. Только поля для ввода и результата располагаются друг под другом.
-
spectrox.ru – ещё один сервис для онлайн преобразования текста. Может перечеркнуть, перевернуть и транслитерировать фразу. Работает, как и предыдущие сайты – по принципу «двух окон».
И полезный совет в тему: не увлекайтесь чрезмерно обработкой текста. Это может ухудшить его восприятие. Зачёркнутые или перевёрнутые слова тяжело читать. Кроме того, затейливая форма очень часто скрывает банальное содержание. Публикуя что-то в Инстаграм, убедитесь, что это не про вас.
Как сделать красивый текст в Инстаграм, используя шрифты и коды
Инстаграм, нацеленный на обмен фото и видео, мало внимания уделяет оформлению текста, это вы уже поняли. Между тем, многие пользователи хотят украсить свою страницу интересным шрифтом. Они думают, как сделать красивый текст в Инстаграме. Обычно оригинальные буквы используют в написании имени и информации о себе. А добывают их при помощи дополнительных приложений и веб-сайтов. В интернете можно отыскать множество вариантов.
С устройствами на андроиде работают Stiltsh Text, Text for instagram и Font Changer. Для айфонов скачивают Better Fonts, Symbolizer fonts Keyboard и Cool Fonts. Конечно, это лишь самые известные программы. У всех примерно одинаковый функционал и алгоритм действий. Надо скачать и установить приложение на своё устройство, напечатать слова, выбрать шрифт, скопировать написанное и добавить в Инстаграм.
lingojam.com, который имеется в мобильном и веб-варианте, выгодно отличается от перечисленных выше сервисов тем, что работает онлайн. Его не придётся скачивать.
Его не придётся скачивать.
Выбирайте качественные лайки в Инстаграм, чтобы добавить активности своему аккаунту и попытаться вывести его в топ поиска сети. Только так Вы сможете увеличить рейтинг страницы, не переплачивая, поскольку у Вас есть уникальная возможность сделать приобретение ресурса с большими скидками.
Красивый текст для Инстаграма можно получить и на компьютере при помощи различных генераторов шрифта. Рассмотрим, несколько ресурсов, которые сделают операцию по изменению надписи в режиме онлайн:
-
textygram.ru – русскоязычный сайт с простым алгоритмом действия: вводите текст, а снизу выбираете понравившийся вариант и копируете его, затем добавляете на страницу Инстаграм.
-
textgenerator.ru – ещё один сервис русского происхождения, предлагает 21 вариант шрифта, работает, как и выше названный генератор.
-
sprezzkeyboard.com – сайт с интерфейсом на английском языке, но очень понятный.

-
qaz.wtf – англоязычный ресурс, который генерирует текст из 30 шрифтов, чтобы получить новое начертание нажимайте кнопку «Show».
-
megacooltext.com – сервис, который предлагает выбрать стиль для написания, буквы могут быть крутыми, милыми, большими, смешными и так далее. А в целом особых отличий от других генераторов нет.
К сожалению, у всех названных сервисов есть одна общая неприятная черта: они преобразуют только латинские буквы. Этого будет достаточно, например, для написания имени пользователя. А вот если хочется выделиться оригинальным шрифтом в информации о себе, понадобится русский алфавит.
Но мы подскажем, как сделать красивый текст в Инстаграме даже на кириллице. Используйте наши лайфхаки, чтобы писать о себе по-русски.
Лайфхак первый основан на сходстве алфавитов. Обратите внимание, что в латинице и кириллице многие буквы, особенно заглавные (большие), совершенно идентичны: M,H,T,O,A,C,X,P,E,Y,K,B. А некоторые чуть-чуть похожи. Звуки они обозначают разные. Но вам надо писать, а не говорить. Так что составляйте из латинских букв русские слова. А затем обрабатывайте результат в любом генераторе шрифтов. При вводе не забудьте нажать клавишу «caps lock». Мы составили слово PEMOHT. Посмотрите на фотографии, что из него получилось.
А некоторые чуть-чуть похожи. Звуки они обозначают разные. Но вам надо писать, а не говорить. Так что составляйте из латинских букв русские слова. А затем обрабатывайте результат в любом генераторе шрифтов. При вводе не забудьте нажать клавишу «caps lock». Мы составили слово PEMOHT. Посмотрите на фотографии, что из него получилось.
Осталось скопировать понравившийся вариант и добавить его в профиль Инстаграм. А потом дополнить подходящими символами, их можно получить в Юникоде. Если не получается составить слово целиком, напишите его по слогам. Например, для слова МАшиНА можно сделать интересным шрифтом первый и последний слоги, а середину списать обычными для Инстаграма буквами.
Кстати, второй лайфхак базируется на символах Юникода. Это стандарт созданный специально для компьютеров. Он составлен из математических, музыкальных и прочих знаков, а также в него входят букв всех языков мира. Полная таблица находится на по адресу unicode-table.com/ru.
Как же использовать Юникод? Надо запастись терпением, а потом копировать буквы кириллицы и переносить в профиль Инстаграм. Можно в текст о себе включить картинки, взятые там же. Процедуру удобнее всего выполнять через компьютер. Действуйте так:
Можно в текст о себе включить картинки, взятые там же. Процедуру удобнее всего выполнять через компьютер. Действуйте так:
-
Зайдите на сайт unicode-table.com/ru;
-
В строку для поиска вставьте нужную заглавную или строчную букву, их написание различается;
-
Выберите из результатов подходящий вариант шрифта;
-
Выделите и скопируйте букву, как обычно;
-
В другом окне брайзера откройте свой профиль Инстаграм, перейдите редактирование, добавьте копию буквы в строчку «О себе»;
-
Повторяйте процедуру «Поиск на unicode-table.com/ru – скопировать букву – вставить в профиль», пока не напишете нужный текст;
-
Когда всё будет готово, сохраните своё творение нажатие кнопки «Отправить».
На фотографии выше имя в «Информации о себе» создано на онлайн генераторе, а потом прибавлены символы из Юникода, в том числе и котик.
Получайте гарантированную рекламу в Инстаграм на свою страницу. Теперь Вам не придется гадать, как быстро она принесет эффект, ведь результат Вы видите сразу после заказа. К тому же у Вас есть возможность выбрать персональное предложение по любой понравившейся цене.
Третий лайфхак основан на языковых заимствованиях. Немало английских слов будут понятны международной аудитории. Например, красота, любовь, жизнь, еда, фестиваль, мода, дизайн, фото и тому подобные. Составьте для вашего профиля Инстаграм описание в англо-русском варианте. Затем слова, которые написали латиницей, обработайте в генераторе шрифтов. И врежьте их в текст. Кстати, много слов придумывать не надо. В информации «О себе» допускается вставить только 150 символов.
Теперь вы знаете, разные способы украшения текста в Инстаграм. Применяйте их, чтобы ваш профиль выгодно выделялся на фоне остальных. Только не переусердствуйте. Старайтесь, чтобы красивая форма гармонично сочеталась с не менее прекрасным содержанием.
Подчеркивание текста или пробелов
Word для Microsoft 365 Word 2021 Word 2019 Word 2016 Word 2013 Word 2010 Word 2007 Дополнительно… Меньше
Подчеркивание слов и пробелов между ними
Самый быстрый способ подчеркнуть текст — нажать Ctrl+U и начать печатать. Если вы хотите прекратить подчеркивание, снова нажмите Ctrl+U.
Вы также можете подчеркивать текст и пробелы несколькими другими способами.
Что ты хочешь сделать? | Пример |
|---|---|
Подчеркивание слов и пробелов между ними | |
Подчеркивайте слова, но не пробелы между ними | |
Изменить стиль и цвет подчеркивания | |
Используйте двойное подчеркивание | |
Подчеркивание пробелов | |
Удалить подчеркивание | текст без подчеркивания |
- org/ItemList»>
Выберите текст, который вы хотите подчеркнуть.
Перейти к Главная > Подчеркнуть . Или нажмите Ctrl+U.
Подчеркивание слов, но не пробелов между ними
Выберите текст, который вы хотите подчеркнуть.
Перейдите в Home и выберите Font средство запуска диалогового окна.

Перейдите к Шрифт и выберите Только слова в раскрывающемся списке Стиль подчеркивания .
Изменение стиля и цвета подчеркивания
Выберите текст, который вы хотите подчеркнуть.
Перейдите в Home и выберите Font средство запуска диалогового окна.
Совет: Вы также можете использовать сочетание клавиш Ctrl+D.
- org/ListItem»>
Используйте Стиль подчеркивания Раскрывающийся список для выбора стиля подчеркивания.
Используйте раскрывающийся список Цвет подчеркивания , чтобы изменить цвет линии.
Используйте двойное подчеркивание
Выберите текст, который вы хотите подчеркнуть.
Перейти к Home и выберите Font диалоговое окно запуска.
Выберите двойное подчеркивание в раскрывающемся списке Стиль подчеркивания .

Подчеркивание пробелов
Вы можете подчеркивать пустые места, нажимая Shift+Дефис (-), но выровнять подчеркивания сложно — например, если вы создаете заполняемую форму. Кроме того, если включен параметр автоформатирования для преобразования символов подчеркивания в линии границ, нажатие Shift+дефис (-) три или более раз подряд приведет к созданию линии, которая расширяет ширину абзаца, что может быть не так, как вы хотели. хочу.
Лучший способ подчеркнуть пустые места в печатном документе — использовать клавишу Tab и применить форматирование подчеркивания к символам табуляции.
Если вы хотите создать подчеркивание в онлайн-форме, вставьте ячейки таблицы с включенной нижней границей.
Подчеркивание пробелов в печатном документе
Чтобы подчеркнуть пустые места в печатном документе, используйте клавишу Tab и примените форматирование подчеркивания к символам табуляции.
Перейти к Главная > Показать/скрыть ¶ , чтобы вы могли видеть метки, обозначающие пробелы и позиции табуляции.
Нажмите клавишу Tab.
Выберите символы табуляции, которые вы хотите подчеркнуть. Символ табуляции выглядит как маленькая стрелка.
Выполните одно из следующих действий:
- org/ListItem»>
Нажмите Ctrl+U, чтобы применить простое подчеркивание.
Чтобы применить другой стиль подчеркивания, перейдите на Домашняя страница и выберите Шрифт Средство запуска диалогового окна.
Выберите Стиль подчеркивания , чтобы выбрать другой стиль подчеркивания.
- org/ListItem»>
Подчеркивание пробелов для онлайн-документа
Чтобы создать подчеркивание в онлайн-документе или форме, вставьте ячейку таблицы с включенной нижней границей. Этот метод гарантирует, что когда кто-то печатает в строке, она остается на месте.
- org/ListItem»>
Щелкните или коснитесь того места, где вы хотите вставить пустое подчеркивание.
Перейти к Вставить > Таблица .
Выберите левое верхнее поле, чтобы вставить 1×1 Таблица .
Если вы хотите добавить вводный текст, например, имя или номер социального страхования, перед подчеркиванием вставьте Таблицу 2×1 .
Чтобы изменить длину линии, переместите указатель на конец таблицы, пока он не примет форму указателя изменения размера, а затем переместите стрелку вправо или влево, чтобы удлинить или укоротить линию.

Щелкните или коснитесь таблицы (или второй ячейки таблицы, если вы создали таблицу 2×1).
Появляются инструменты таблицы . На вкладке Design выберите Borders > Borders and Shading .
В разделе Настройка выберите Нет .
В разделе Style выберите нужный тип линии, цвет и ширину.
- org/ListItem»>
На диаграмме под Предварительный просмотр щелкните или коснитесь маркеров нижнего поля, чтобы добавить нижнюю границу. Убедитесь, что отображается только нижняя строка.
Примечание: Если вы предпочитаете просматривать таблицу без светло-серых линий сетки, которые не печатаются, выберите таблицу, перейдите к Layout рядом с вкладкой Table Design и выберите View Gridlines .
Если вы использовали таблицу 2×1, чтобы освободить место для вступительного текста, вы можете ввести текст перед строкой.
Удалить подчеркивание
Чтобы убрать одиночное подчеркивание слов и пробелов, выделите подчеркнутый текст и нажмите Ctrl+U.
Чтобы удалить другие стили подчеркивания, дважды нажмите Ctrl+U.
Instagram Fonts (𝐜𝐨𝐩𝐲 𝒂𝒏𝒅 𝚙𝚊𝚜𝚝𝚎)
Добро пожаловать на InstaFonts. io ! У нас есть более 90 био-шрифтов, чтобы вы могли сделать свою биографию модной. Вы можете копировать и вставлять эти текстовые шрифты и использовать их не только в своей биографии в Instagram, но и во всем Интернете! Они особенно полезны на сайтах социальных сетей, которые не позволяют форматировать текст (например, выделять жирным шрифтом, курсивом, подчеркиванием и т. д.). Использование полужирного текста, например, для акцентирования важных моментов в вашем посте, может помочь вам привлечь внимание читателей к важным частям (беглый просмотр — это новое «чтение» в эпоху Интернета). Стильные текстовые шрифты, такие как на этом веб-сайте, также удобны, чтобы просто привлечь внимание людей к вашему сообщению/твиту/и т. д. в первую очередь. Insta Fonts был в первую очередь разработан, чтобы предоставить вам шрифты для вашей биографии в Instagram, но мы надеемся, что вы найдете его полезным и для других целей!
io ! У нас есть более 90 био-шрифтов, чтобы вы могли сделать свою биографию модной. Вы можете копировать и вставлять эти текстовые шрифты и использовать их не только в своей биографии в Instagram, но и во всем Интернете! Они особенно полезны на сайтах социальных сетей, которые не позволяют форматировать текст (например, выделять жирным шрифтом, курсивом, подчеркиванием и т. д.). Использование полужирного текста, например, для акцентирования важных моментов в вашем посте, может помочь вам привлечь внимание читателей к важным частям (беглый просмотр — это новое «чтение» в эпоху Интернета). Стильные текстовые шрифты, такие как на этом веб-сайте, также удобны, чтобы просто привлечь внимание людей к вашему сообщению/твиту/и т. д. в первую очередь. Insta Fonts был в первую очередь разработан, чтобы предоставить вам шрифты для вашей биографии в Instagram, но мы надеемся, что вы найдете его полезным и для других целей!
Как это работает?
Вот краткое объяснение: Ваша клавиатура скрывает от вас символы. На вашей клавиатуре всего около 100 символов, но это только потому, что больше она не вмещается. На самом деле десятков тысяч символов! Не шутка. Изначально было 128 символов (читайте про ASCII), но затем был введен Unicode, поддерживающий неограниченное количество символов. С каждым годом стандарт Unicode расширяется и включает в себя больше символов и эмодзи! Правильно, смайлики на самом деле просто текстовые символы! Было бы вполне правдоподобно иметь клавиатуру с клавишами для эмодзи.
На вашей клавиатуре всего около 100 символов, но это только потому, что больше она не вмещается. На самом деле десятков тысяч символов! Не шутка. Изначально было 128 символов (читайте про ASCII), но затем был введен Unicode, поддерживающий неограниченное количество символов. С каждым годом стандарт Unicode расширяется и включает в себя больше символов и эмодзи! Правильно, смайлики на самом деле просто текстовые символы! Было бы вполне правдоподобно иметь клавиатуру с клавишами для эмодзи.
Итак, символов намного больше, чем на вашей клавиатуре, но как нам сгенерировать полужирный/курсив/причудливый текст, который можно скопировать и вставить с этого сайта на другой? Что ж, среди этих десятков тысяч других символов на самом деле есть целые наборы символов, похожие на алфавит на вашей клавиатуре. Некоторые из этих наборов символов были добавлены для математиков, лингвистов и других ученых, которые хотели иметь возможность выражать свои уравнения и формулы в своих электронных письмах друг другу (изначально электронные письма не имели форматирования текста), а другие наборы символов были введен для стран, которые требовали от них общения (например, латинские символы полной ширины в дополнение к японским символам полной ширины). Так вот как мы закончили со всеми этими причудливыми текстовыми шрифтами. Конечно, многие из вышеперечисленных «шрифтов» не являются «правильными» наборами символов — они были объединены в набор, напоминающий алфавит.
Так вот как мы закончили со всеми этими причудливыми текстовыми шрифтами. Конечно, многие из вышеперечисленных «шрифтов» не являются «правильными» наборами символов — они были объединены в набор, напоминающий алфавит.
Хорошо, теперь к длинному объяснению: Длинное объяснение начинается с международной организации под названием «Юникод». Это организация, которая занимается международными стандартами преобразования чисел в текстовые символы. Юникод был решением все более важной проблемы на заре вычислительной техники и Интернета: как мой компьютер взаимодействует с другим компьютером на другом конце света, если этот компьютер «говорит на другом языке»? Один из самых популярных «языков» в начале 1980-х (особенно в США) был ASCII — американский стандартный код для обмена информацией. ASCII был (и остается) простым набором правил преобразования чисел в символы. В исходной спецификации ASCII было 128 символов, и это потому, что 128 — это наибольшее число, которое может быть представлено 7 битами. Но разве компьютерам не нравятся группы из 8 бит (то есть «байт»)? Да, но 8-й бит использовался для кодовых страниц, то есть остальные 128 символов (128 + 128 = 256 = максимальное число, которое можно составить из 8 бит) использовались для конкретных доменных целей. Бизнес может использовать их для своей собственной специальной кодировки, или целая страна может использовать их для нелатинских символов своего языка. Но есть много проблем с этим подходом. Во-первых, многие языки (например, китайский) имеют более 128 символов. Во-вторых, что, если человек хочет иметь возможность читать/писать документ, содержащий символы из двух разных кодовых страниц? Нам нужно больше персонажей!
Но разве компьютерам не нравятся группы из 8 бит (то есть «байт»)? Да, но 8-й бит использовался для кодовых страниц, то есть остальные 128 символов (128 + 128 = 256 = максимальное число, которое можно составить из 8 бит) использовались для конкретных доменных целей. Бизнес может использовать их для своей собственной специальной кодировки, или целая страна может использовать их для нелатинских символов своего языка. Но есть много проблем с этим подходом. Во-первых, многие языки (например, китайский) имеют более 128 символов. Во-вторых, что, если человек хочет иметь возможность читать/писать документ, содержащий символы из двух разных кодовых страниц? Нам нужно больше персонажей!
А вот и Юникод, чтобы решить все наши проблемы. В начале 1980-х группа выдающихся компьютерных ученых и инженеров собралась вместе, чтобы попытаться решить эту все более раздражающую проблему. Они изобрели кодировку, которая была обратно совместима с ASCII (абсолютно должно быть , поскольку никто не хотел переписывать все свои документы и программы для обработки новой кодировки). Таким образом, это означает, что спецификации Unicode и ASCII фактически совпадают для первых 128 символов. Таким образом, цепочка чисел в кодировке Unicode, представляющих буквы латинского алфавита (или любые другие символы из первых 128), может быть прочитана программой, предназначенной только для чтения символов ASCII. Но если бы в тексте Unicode были другие символы (за пределами диапазона 0-127), то программа чтения ASCII его не поняла бы.
Таким образом, это означает, что спецификации Unicode и ASCII фактически совпадают для первых 128 символов. Таким образом, цепочка чисел в кодировке Unicode, представляющих буквы латинского алфавита (или любые другие символы из первых 128), может быть прочитана программой, предназначенной только для чтения символов ASCII. Но если бы в тексте Unicode были другие символы (за пределами диапазона 0-127), то программа чтения ASCII его не поняла бы.
Итак, как это относится к шрифтам Instagram? Что ж, Unicode удалось запустить международный стандарт для кодирования неопределенно большого набора новых символов. Это означало, что можно было ввести десятки тысяч новых персонажей — для каждого языка и цели, которую кто-либо мог пожелать (включая современные потребности социальных сетей: смайлики!). И это привело к появлению многих символов, которые по ошибке или дизайну напоминали обычные символы, которые вы видите на своей клавиатуре. В Unicode так много символов, что все время «открываются» новые «причудливые текстовые шрифты». Вы можете просто просмотреть символы Unicode и попытаться найти интересные символы, которые немного похожи на буквенно-цифровые символы, а затем создать свой собственный «текстовый шрифт».
Вы можете просто просмотреть символы Unicode и попытаться найти интересные символы, которые немного похожи на буквенно-цифровые символы, а затем создать свой собственный «текстовый шрифт».
Это действительно «шрифты»?
Ну, не совсем так. Шрифт (или, на самом деле, «гарнитура») — это то, что применяется к обычным символам, таким как те, которые вы сейчас читаете. Шрифт «трансформирует» «стиль» символов, но не меняет фактических символов вообще. Вот почему вы не можете просто скопировать и вставить текст, который вы читаете прямо сейчас, на веб-сайт социальной сети и ожидать, что шрифт будет «перенесен» вместе с символами. Однако, если вы скопируете 𝖙𝖍𝖎𝖘 𝖙𝖊𝖝𝖙, то он фактически скопирует «стиль», который, по-видимому, имеют эти символы. Это потому, что, как объяснялось ранее, этих причудливых персонажей на самом деле 9.0345 отдельных символов , а не тех же символов с применением определенного «стиля». Символы «e» и «𝖊» так же отличаются, как «S» и «5». Они могут казаться похожими, но это совершенно разные персонажи.
Они могут казаться похожими, но это совершенно разные персонажи.
Какие шрифты будут работать в моей биографии?
Instagram заблокировал появление некоторых символов в биосе, поэтому вы можете обнаружить, что некоторые из этих шрифтов не работают должным образом в Instagram. Трудно отслеживать, какие шрифты работают, а какие нет в какой-либо конкретный момент времени, поэтому мы включили все наши модные шрифты, и вы можете легко протестировать их, просто попытавшись добавить их в свою биографию и посмотреть, работают ли они. работает. То же самое происходит, если вы используете эти причудливые шрифты в Twitter, Tumblr, Amino, Discord или где угодно еще. Работает шрифт или нет, будет зависеть от того, решили ли разработчики платформы запретить символы шрифта.
Могу ли я использовать эти шрифты в других социальных сетях?
Да! Вы можете использовать их в Twitter, Facebook, Tumblr, Reddit, Amino, Discord, Spectrum, WhatsApp, WeChat, YouTube, QQ, SnapChat, Skype, ВКонтакте (ВК), Pinterest, Taringa и многих других! По сути, везде, где вы можете публиковать текст, вы можете использовать эти стильные текстовые шрифты, чтобы украсить свои сообщения. Этот сайт называется Insta Fonts просто потому, что Instagram — одна из наиболее широко используемых платформ социальных сетей. Как я уже отмечал выше, на некоторых сайтах запрещены определенные символы Юникода, поэтому не все эти шрифты Юникода будут работать на всех сайтах.
Этот сайт называется Insta Fonts просто потому, что Instagram — одна из наиболее широко используемых платформ социальных сетей. Как я уже отмечал выше, на некоторых сайтах запрещены определенные символы Юникода, поэтому не все эти шрифты Юникода будут работать на всех сайтах.
Обратная связь
Есть отзыв для команды? Вы можете поделиться им с нами здесь. Мы сделаем все возможное, чтобы учесть ваши предложения на веб-сайте при следующем обновлении. Спасибо, что посетили Insta Fonts!
Примечание. Эта домашняя страница на самом деле просто заполнитель. Скоро вы сможете увидеть еще и еще шрифтов, разработанных такими же людьми, как вы, с помощью нашего модного конструктора шрифтов! 🙂
Политика конфиденциальности
Как подчеркнуть текст на iPhone
Большая часть редактирования текста на компьютере выполняется в редакторе документов или в веб-браузере. Если вы хотите подчеркнуть часть текста, вам просто нужно выбрать его с помощью указателя мыши и нажать сочетание клавиш CMD (на CTRL) + U на ПК, и это сделает работу.
Однако на вашем телефоне все немного иначе. Поскольку вы имеете дело с множеством приложений на своем телефоне, и никакие два приложения не работают одинаково, редактирование текста в них может быть немного сложным. Если вы хотите применить подчеркивание к тексту на своем iPhone, этот пост должен помочь вам добиться этого во всех популярных приложениях для iOS.
Связанный: Как создавать, редактировать и обмениваться ярлыками на iPhone
Как подчеркивать текст на iPhone
Приложения, которые в основном используют текст, также позволяют легко редактировать текстовое содержимое. Например, приложения Apple Pages, Numbers, Notes, Mail и Reminders предлагают собственный способ подчеркивания текста. То же самое можно сделать и с некоторыми сторонними приложениями — Google Docs, Sheets, Gmail, Word и Google Chat.
В этом разделе мы дадим вам пошаговый способ подчеркивания текстов в различных приложениях на вашем iPhone.
На Apple Pages
Когда дело доходит до редактирования документов, родное приложение Apple Pages позволяет легко добавлять подчеркивания к тексту в документе. Для начала откройте приложение Pages на своем iPhone.
Для начала откройте приложение Pages на своем iPhone.
На внутренних страницах нажмите Создать документ , чтобы подчеркнуть текст в новом документе или выбрать существующий документ, который вы хотите отредактировать.
Когда документ откроется, нажмите на текст, который вы хотите подчеркнуть, и нажмите на него еще раз, чтобы открыть дополнительные параметры.
В появившихся выше опциях нажмите Выберите .
Когда выбранное слово будет выделено синим цветом, перетащите курсоры с любого конца, чтобы выделить дополнительный текст. После того, как вы сделали свой выбор, нажмите стрелку вправо из вариантов, которые появляются выше.
Теперь вы увидите больше параметров, которые можно применить к тексту. Отсюда нажмите на Формат .
Чтобы подчеркнуть выделенный текст, нажмите Подчеркнуть .
Выделенный текст будет подчеркнут.
Вы также можете применить подчеркивание, сначала выделив текст, а затем коснувшись значка подчеркивания (U) на нижней панели инструментов.
В Numbers
Как и в приложении Pages, вы также можете подчеркивать текст в приложении Apple Numbers. Для этого откройте 9Приложение 0331 Numbers на вашем iPhone.
Inside Numbers, нажмите Создать электронную таблицу , чтобы подчеркнуть содержимое в новой электронной таблице или выбрать существующую таблицу, которую вы хотите отредактировать.
Когда электронная таблица откроется, дважды нажмите на текст, который вы хотите подчеркнуть, и нажмите на него еще раз, чтобы открыть дополнительные параметры.
Когда выбранное слово будет выделено синим цветом, перетащите курсоры с любого конца, чтобы выделить дополнительный текст. Сделав свой выбор, коснитесь стрелка вправо из вариантов, которые появляются выше.
Теперь вы увидите больше параметров, которые можно применить к тексту. Отсюда нажмите Format .
Чтобы подчеркнуть текст, нажмите Подчеркнуть .
Выбранный текст теперь будет подчеркнут в Numbers.
Вы также можете применить подчеркивание, сначала выделив текст, а затем коснувшись значка кисти вверху.
В появившемся меню выберите вкладку Текст вверху, а затем нажмите значок Подчеркивание (U) под параметрами шрифта.
Связанный: Как редактировать документ Word на iPhone
В Notes
Если вы хотите отредактировать текст в своих iOS Notes, вы можете применить к нему подчеркивание изначально в приложении. Для этого откройте приложение Notes на своем iPhone.
Внутри заметок выберите заметку, которую хотите отредактировать.
Когда заметка откроется, коснитесь текста, который хотите выделить, и снова коснитесь того же места, чтобы получить дополнительные параметры.
В появившихся выше опциях нажмите Выберите .
Выбранное слово будет выделено желтым цветом. Чтобы расширить свой выбор, перетащите курсоры с любого конца, чтобы выбрать больше текста из заметки. После того, как вы сделали свой выбор, нажмите стрелку вправо из вариантов, которые появляются выше.
Теперь вы увидите больше параметров для применения к тексту. Отсюда нажмите Format .
Чтобы подчеркнуть текст, нажмите Подчеркнуть .
Выделенный текст будет подчеркнут.
Вы также можете применить подчеркивание, сначала выделив текст, а затем нажав на значок Aa на нижней панели инструментов.
В открывшемся меню Формат нажмите значок Подчеркивание (U) , чтобы применить подчеркивание внизу.
Связанный: Как отключить общие альбомы на iPhone
В почте
Вы можете подчеркивать сообщения, которые собираетесь отправить, в приложении «Почта» аналогично тому, как вы делаете это в приложении «Заметки». Прежде чем подчеркивать текст, откройте приложение Mail на своем iPhone.
Прежде чем подчеркивать текст, откройте приложение Mail на своем iPhone.
Внутри почты откройте новую почту или выберите черновик, который хотите отредактировать.
Чтобы подчеркнуть текст в письме, нажмите на слово, которое хотите выделить, и нажмите на него еще раз, чтобы открыть дополнительные параметры.
В появившихся вверху опциях нажмите Выберите .
iOS теперь выделяет ваш выбор синим цветом. Вы можете расширить этот выбор, нажав «Выбрать все » или перетащив курсоры с любой стороны, чтобы выделить больше текста. Когда вы сделаете свой выбор, нажмите на стрелку вправо в параметрах над выделенным текстом.
Теперь нажмите Формат .
Чтобы подчеркнуть текст, выберите Подчеркнуть .
Выбранный текст теперь будет подчеркнут.
Вы также можете применить подчеркивание, выделив текст внутри письма, а затем нажав значок Aa на панели инструментов ниже.
В появившемся меню «Формат» коснитесь значка подчеркивания (U) , чтобы подчеркнуть слова.
Связанный: Как использовать ярлык Back Tap на iPhone
О напоминаниях
Если вы часто работаете с напоминаниями для создания задач и списков дел, вы можете сделать их уникальными, отформатировав вводимый текст. Чтобы подчеркнуть текст, откройте приложение Reminders на своем iPhone.
Когда приложение откроется, вы можете либо нажать Новое напоминание , чтобы создать новое, либо выбрать одно из существующих напоминаний.
На следующем экране коснитесь текста, который хотите отредактировать, а затем снова коснитесь его, чтобы увидеть дополнительные параметры.
Когда появятся эти параметры, нажмите . Выберите , чтобы выделить текст.
Затем вы можете расширить этот выбор, перетаскивая курсоры с обоих концов текста.
Когда вы сделали свой выбор, нажмите на стрелку вправо над выделенным текстом.
Здесь нажмите Формат .
В появившихся параметрах выберите Подчеркните .
Выбранный текст теперь будет подчеркнут.
Связанный: Как подключить iPhone к MacBook без USB
В Google Docs
Когда дело доходит до редактора документов, Google Docs может помочь вам изменить любой тип документа, включая форматирование текста, чтобы добавить к ним подчеркивание. Чтобы подчеркнуть текст, откройте приложение Google Docs на своем iPhone.
Когда приложение откроется, нажмите на значок + в правом нижнем углу, чтобы создать новый документ или выбрать существующий документ на экране.
После открытия документа коснитесь значка карандаша в правом нижнем углу, чтобы отредактировать его содержимое.
Теперь нажмите на слово, которое хотите подчеркнуть, и нажмите на него еще раз, чтобы открыть дополнительные параметры.
В появившихся выше опциях нажмите Выберите .
Когда слово выделено, используйте курсоры с обеих сторон, чтобы расширить свой выбор. После выбора нужного текста нажмите на значок Значок подчеркивания (U) на нижней панели инструментов.
Выбранный текст теперь будет подчеркнут внутри Документов Google.
В Google Sheets
Вы можете использовать Google Sheets для подчеркивания текста так же, как и в Google Docs. Для этого откройте приложение Google Sheets на своем iPhone.
В приложении выберите таблицу, которую хотите отредактировать, или нажмите на значок + , чтобы создать новую.
Когда электронная таблица откроется, выберите ячейку или диапазон ячеек, к которым вы хотите применить подчеркивание. Вы также можете выбрать всю строку или столбец или несколько строк и столбцов.
Вы также можете выбрать всю строку или столбец или несколько строк и столбцов.
После того, как вы выбрали ячейки, которые хотите отредактировать, нажмите на значок A вверху, чтобы открыть дополнительные параметры.
В появившемся ниже меню текстового редактора коснитесь значка подчеркивания (U) .
Выбранный текст теперь будет подчеркнут внутри Google Sheets.
В Microsoft Word
Microsoft Word предлагает множество инструментов редактирования, которые могут вам понадобиться для изменения документов, и вы можете использовать их для подчеркивания текста в них. Для этого откройте Приложение Microsoft Word на вашем iPhone.
В Word выберите документ, который вы хотите отредактировать, нажав File App , или создайте новый, нажав значок + внизу.
Когда документ откроется, нажмите на текст, который вы хотите подчеркнуть, и нажмите на него еще раз, чтобы открыть дополнительные параметры.
В появившихся выше опциях нажмите Выберите .
Когда текст будет выделен, перетащите курсоры с обоих концов, чтобы расширить выделение. Когда закончите, нажмите на Значок подчеркивания (U) на нижней панели инструментов, чтобы применить подчеркивание.
Выделенный текст теперь будет подчеркнут в Microsoft Word.
В Gmail
Как и в Apple Mail, вы также можете подчеркивать текст в приложении Gmail от Google при отправке электронного письма. Для этого откройте приложение Gmail на своем iPhone.
Когда откроется Gmail, нажмите Написать в правом нижнем углу, чтобы создать новое электронное письмо или выбрать электронное письмо из сохраненных черновиков.
В открывшемся письме нажмите на слово, которое хотите отредактировать, и снова нажмите на него.
Теперь нажмите Выберите , чтобы выделить слово, или Выберите все , чтобы выделить всю почту.
Вы можете настроить свой выбор, перетащив курсоры с обеих сторон в соответствующую область. Сделав свой выбор, нажмите на значок со стрелкой вправо над выделенным текстом.
Далее нажмите Формат .
В появившихся выше опциях выберите Подчеркните .
Выбранный текст будет подчеркнут в Gmail.
В Google Chat
Вы также можете отредактировать текст внутри Google Chat, чтобы подчеркнуть его прямо на вашем iPhone. Для этого откройте приложение Google Chat на своем iPhone.
Когда приложение откроется, выберите разговор, в котором вы хотите ввести сообщение с подчеркнутым текстом.
На экране чата введите текст сообщения, которое хотите отправить. Когда закончите, нажмите на слово, которое вы хотите подчеркнуть, и нажмите еще раз.
В появившихся выше опциях нажмите Выберите . Вы также можете нажать на Select All , чтобы выделить все содержимое в текстовом поле.
Вы также можете нажать на Select All , чтобы выделить все содержимое в текстовом поле.
Когда текст выделен, вы можете перетаскивать курсоры с любой стороны, чтобы расширить выделение. Выбрав нужный текст, нажмите на значок значок со стрелкой вправо над выделенным текстом, а затем еще раз.
Здесь выберите Формат из вариантов выше.
Теперь вы должны увидеть инструменты форматирования на панели инструментов, которая появляется под текстовым полем. Чтобы подчеркнуть текст, коснитесь значка подчеркивания (U) .
Выделенный текст будет подчеркнут.
Как подчеркнуть текст с помощью текстового генератора на iPhone
Приложения, перечисленные выше, предлагают встроенную функцию подчеркивания текста в них. Однако есть и другие приложения, в которые вы можете добавить подчеркнутый текст, которые не предлагают аналогичный инструмент. Для таких приложений вам придется полагаться на сторонний генератор текста, чтобы выполнить свою работу. Таким образом, вы можете выполнить следующие шаги, чтобы добавить подчеркнутый текст в такие приложения, как Facebook, Messenger, Instagram, Twitter, WhatsApp и Telegram.
Для таких приложений вам придется полагаться на сторонний генератор текста, чтобы выполнить свою работу. Таким образом, вы можете выполнить следующие шаги, чтобы добавить подчеркнутый текст в такие приложения, как Facebook, Messenger, Instagram, Twitter, WhatsApp и Telegram.
Шаг № 1: Как создать текст с подчеркиванием
Чтобы создать текст с подчеркиванием, мы будем использовать YayText, простой инструмент для генерации текста в Интернете. Этот инструмент предлагает множество стилей шрифтов, которые вы можете применять к текстам, и имеет различные версии подчеркиваний, которые вы можете добавлять к своим сообщениям, сообщениям и твитам. Для начала откройте Safari и перейдите на yaytext.com.
Когда страница откроется, введите текст, который вы хотите подчеркнуть, в поле «Ваш текст».
После того, как вы закончите печатать, вы увидите различные подчеркнутые версии вашего текста, перечисленные ниже. Чтобы скопировать нужный текст, нажмите Копировать рядом с нужной версией.
Затем вы можете открыть нужное приложение и вставить в него скопированный текст, чтобы содержимое было подчеркнуто.
Шаг № 2. Добавьте подчеркнутый текст в неподдерживаемые приложения
После того как вы скопировали подчеркнутый текст из YayText в буфер обмена, вы можете добавить его в любое приложение, куда вы можете вставить текст.
На Facebook
Чтобы добавить подчеркнутый текст на Facebook, используйте шаг № 1, чтобы создать подчеркнутый текст, а затем откройте приложение Facebook .
В приложении нажмите на « Что у нас на уме? » вверху или нажмите на Создать историю , чтобы добавить подчеркнутый контент в публикацию или историю соответственно.
В появившемся текстовом поле нажмите на него, чтобы открыть дополнительные параметры. Теперь выберите Вставить из вариантов, которые появляются выше.
Текст, который вы скопировали из YayText, теперь появится на Facebook.
В Messenger
Чтобы добавить подчеркнутый текст в Facebook Messenger, используйте шаг № 1, чтобы создать текст в подчеркивании, а затем откройте приложение Messenger на своем iPhone.
Внутри Messenger перейдите к разговору, в который вы хотите вставить подчеркнутый текст.
Когда беседа загрузится на экран, коснитесь текстового поля один раз, а затем коснитесь его еще раз, чтобы открыть дополнительные параметры.
Теперь нажмите Вставить , чтобы скопировать содержимое, созданное вами в YayText.
Теперь вы увидите подчеркнутый текст, который вы создали в приложении Messenger.
В Instagram
Как и Facebook, Instagram также не предлагает инструмент форматирования, который можно использовать для подчеркивания текста в подписи или личных сообщениях. Итак, чтобы создать подчеркнутый текст в Instagram, вам нужно будет использовать шаг № 1, описанный выше, чтобы создать и скопировать подчеркнутый контент, а затем открыть приложение Instagram на вашем iPhone.
Теперь перейдите в раздел, где вы хотите добавить подчеркнутый текст. Коснитесь текстового поля, в которое вы хотите ввести скопированный текст, и коснитесь его еще раз, чтобы получить дополнительные параметры.
В появившихся выше параметрах выберите Вставить .
Подчеркнутый текст, который вы скопировали, будет виден в Instagram.
В Twitter
Как и в других приложениях из этого списка, в Twitter нельзя вводить подчеркнутый текст. Чтобы сделать это, используйте шаг № 1 выше, чтобы создать подчеркнутый текст, а затем откройте приложение Twitter на своем iPhone.
В приложении коснитесь + значок , чтобы создать новый твит или выбрать твит или сообщение, на которое вы хотите ответить.
Чтобы вставить скопированный текст, коснитесь текстового поля в твите или сообщении несколько раз. В появившихся выше параметрах выберите Вставить .
Подчеркнутая версия текста теперь будет видна в Твиттере.
В WhatsApp
Несмотря на то, что WhatsApp позволяет пользователям добавлять жирный шрифт, курсив, зачеркивание и моноширинный текст, вы не можете изначально подчеркивать текст в приложении с помощью символов. Единственный способ добавить подчеркнутый текст в WhatsApp — использовать шаг № 1 выше, чтобы создать подчеркнутый текст, а затем открыть 9Приложение 0331 WhatsApp на вашем iPhone.
В WhatsApp коснитесь разговора, в который вы хотите добавить подчеркнутый текст.
На экране чата коснитесь окна чата внизу, а затем коснитесь его еще раз, чтобы открыть дополнительные параметры.
В появившихся выше параметрах выберите Вставить .
Подчеркнутая версия текста теперь будет видна в беседе WhatsApp.
В Telegram
Как и другие перечисленные здесь приложения, Telegram также не поддерживает собственное форматирование текста. Поэтому вам нужно полагаться на сторонний генератор текста, чтобы добавить подчеркнутый текст в это приложение. Для этого следуйте инструкциям на шаге №0, чтобы создать подчеркнутый текст. Затем откройте приложение Telegram на своем iPhone.
Поэтому вам нужно полагаться на сторонний генератор текста, чтобы добавить подчеркнутый текст в это приложение. Для этого следуйте инструкциям на шаге №0, чтобы создать подчеркнутый текст. Затем откройте приложение Telegram на своем iPhone.
Внутри Telegram перейдите к беседе, в которую вы хотите отправить подчеркнутый текст.
Чтобы вставить скопированный текст, коснитесь текстового поля внутри чата несколько раз. В появившихся выше опциях выберите Паста .
Подчеркнутая версия текста теперь будет видна в Telegram.
Это все, что вам нужно знать о добавлении подчеркнутого текста на iPhone.
СВЯЗАННЫЕ
- Как удалить избранное в Health на iPhone
- Как просмотреть и поделиться паролем WiFi на iPhone
- Как использовать живой текст в видео на iPhone
Эльза Джин Трахает Грудастую Лесбиянку Алексис Фокс Кэт Грабитель Вк Бондаж — Посредничество Бомбей
Elsa Jean трахает грудастую лесбиянку Alexis Fawx Cat Burglar Vk Bondage – Mediation Bombay TXXX глубокий заглот черного монстра с маленьким членом. Посреди моря с симпатичной сексуальной блондинкой, которая любит анальный секс, он использует анальные игрушки, а затем фу. Аналдин, подборка тощих. ТХХ тренажерный зал. Чувственный секс с одновременными оргазмами партнеров позволит вам насытиться самоотверженным актом совокупления. TXXX чернокожая лесбийская брюнетка. Хардкорный ММЖ в тройничке. HDTube черные анальные межрасовые игрушки. Кира Нуар возбуждена и определенно в настроении для хардкорного траха с соседом Упорния черный анал с волосатым соседским флагом. Analdin ноги целуют минет испанский анал. Упорния лесбиянка со страпоном. Kira Noir и Ivy Lebelle очень любят использовать секс-игрушку, занимаясь любовью Upornia с черным страпоном в межрасовом нижнем белье. TXXX чернокожие лесбиянки со страпоном и большой задницей в чулках. PureTaboo — клиническое испытание Киры Нуар HDZog волосатая фантазия брюнетка флаг. Kira Noir 3, видео Популярные Последние. Черно-белые девушки-ангелы Anny Aurora и Kira Noir становятся лесбиянками xHand, черные лесбиянки 18 лет, натуральная милфа-блондинка, видео, аниме, девушка трахается с вампирами.
Посреди моря с симпатичной сексуальной блондинкой, которая любит анальный секс, он использует анальные игрушки, а затем фу. Аналдин, подборка тощих. ТХХ тренажерный зал. Чувственный секс с одновременными оргазмами партнеров позволит вам насытиться самоотверженным актом совокупления. TXXX чернокожая лесбийская брюнетка. Хардкорный ММЖ в тройничке. HDTube черные анальные межрасовые игрушки. Кира Нуар возбуждена и определенно в настроении для хардкорного траха с соседом Упорния черный анал с волосатым соседским флагом. Analdin ноги целуют минет испанский анал. Упорния лесбиянка со страпоном. Kira Noir и Ivy Lebelle очень любят использовать секс-игрушку, занимаясь любовью Upornia с черным страпоном в межрасовом нижнем белье. TXXX чернокожие лесбиянки со страпоном и большой задницей в чулках. PureTaboo — клиническое испытание Киры Нуар HDZog волосатая фантазия брюнетка флаг. Kira Noir 3, видео Популярные Последние. Черно-белые девушки-ангелы Anny Aurora и Kira Noir становятся лесбиянками xHand, черные лесбиянки 18 лет, натуральная милфа-блондинка, видео, аниме, девушка трахается с вампирами. Crunch Time PornHat, чернокожий тройничок, межрасовый ЖЖМ, миссионерский флаг. Лучшая оргия!
Crunch Time PornHat, чернокожий тройничок, межрасовый ЖЖМ, миссионерский флаг. Лучшая оргия!
Категории секс-видео
Analdin ноги целуются минет испанский анал. Они целуются и переходят к кровати, когда пума лижет пизду блондинки с маленькими сиськами. HDZog кримпай втроем волосатые Kali Roses и Kira Noir занимаются межрасовым жжм тройничком Analdin в чулках и жжм в нейлоновом платье флаг. TXXX игра в тройничке, реальность. Порно для женщины, горячая латиноамериканка, анальный трах, натурал, парень, минет, милфа, большой член, большой член. TXXX бикини на каблуках. Analdin черное дерево рвотные позывы бондаж пирсинг связали. Милфа трахает ее голубем. TXXX лесбийский трах пальцами. Кира Нуар голая борется и жестко трахается с Натаном Бронсоном xHamster, межрасовый спортивный флаг 18 рестлинга.
Кира Нуар и Айви Лебель очень любят использовать секс-игрушку, занимаясь любовью Upornia черный страпон в межрасовом нижнем белье. HDZog волосатая фантазийная брюнетка. TXXX чернокожие лесбиянки со страпоном и большой задницей в чулках. Crunch Time PornHat, чернокожий тройничок, межрасовый ЖЖМ, миссионерский флаг. XoZilla черный анальный большой член с BBC. HDSex поцелуи, кримпай, киска, лизание киски. Она трахает ее страпоном и лижет ее волосатую киску. Кримпай, мясистый, лизание киски HDSex поцелуи кримпай киска лизание киски флаг. Они целуются и переходят к супружескому посещению, порно, тюремные шлюхи, классическое раннее интернет-лесбийское порно 1990-е, когда пума лижет киску блондинки с маленькими сиськами. GotPorn лесбиянка крупным планом. Кали Роуз и Кира Нуар занимаются межрасовым сексом втроем в жжм и чулках Аналдина в нейлоновом платье. Флаг двойного проникновения в гэнгбэнге XoZilla. TXXX проглатывает всезнайку. HDSex автомобильное такси. Большой кримпай! HDTube ванна. ХХХ черные лесбиянки.
TXXX чернокожие лесбиянки со страпоном и большой задницей в чулках. Crunch Time PornHat, чернокожий тройничок, межрасовый ЖЖМ, миссионерский флаг. XoZilla черный анальный большой член с BBC. HDSex поцелуи, кримпай, киска, лизание киски. Она трахает ее страпоном и лижет ее волосатую киску. Кримпай, мясистый, лизание киски HDSex поцелуи кримпай киска лизание киски флаг. Они целуются и переходят к супружескому посещению, порно, тюремные шлюхи, классическое раннее интернет-лесбийское порно 1990-е, когда пума лижет киску блондинки с маленькими сиськами. GotPorn лесбиянка крупным планом. Кали Роуз и Кира Нуар занимаются межрасовым сексом втроем в жжм и чулках Аналдина в нейлоновом платье. Флаг двойного проникновения в гэнгбэнге XoZilla. TXXX проглатывает всезнайку. HDSex автомобильное такси. Большой кримпай! HDTube ванна. ХХХ черные лесбиянки.
Категории
XoZilla групповуха с двойным проникновением. TXXX межрасовые чернокожие на каблуках в спортзале, худенькая. Популярные Последние. Посреди моря с симпатичной сексуальной блондинкой, которая любит анальный секс, он использует анальные игрушки, а затем фу. Милфа трахает ее голубем. Аналдин натуральный 69маленькие сиськи. Групповая оргия XoZilla. Чтобы удалить ссылку и миниатюру с этого веб-сайта, используйте флажок кнопки «Пожаловаться», который находится под каждым видео. TXXX чернокожая порка маленького члена в открытом бассейне. Kira-Noir-Anal-Compilation 2 Analdin, подборка тощего флага. TXXX чернокожая анальная межрасовая групповуха с большим членом. Занятый руководитель не жалеет ни слова для своей трудолюбивой помощницы, поскольку она заставляет ее заботиться о своих бумагах, управлять своим графиком и выполнять ее поручения. У мужика нет времени терять, поэтому он спешит забить черный анальный флаг межрасовых игрушек черной девушки HDTube.
Популярные Последние. Посреди моря с симпатичной сексуальной блондинкой, которая любит анальный секс, он использует анальные игрушки, а затем фу. Милфа трахает ее голубем. Аналдин натуральный 69маленькие сиськи. Групповая оргия XoZilla. Чтобы удалить ссылку и миниатюру с этого веб-сайта, используйте флажок кнопки «Пожаловаться», который находится под каждым видео. TXXX чернокожая порка маленького члена в открытом бассейне. Kira-Noir-Anal-Compilation 2 Analdin, подборка тощего флага. TXXX чернокожая анальная межрасовая групповуха с большим членом. Занятый руководитель не жалеет ни слова для своей трудолюбивой помощницы, поскольку она заставляет ее заботиться о своих бумагах, управлять своим графиком и выполнять ее поручения. У мужика нет времени терять, поэтому он спешит забить черный анальный флаг межрасовых игрушек черной девушки HDTube.
Чулки и грубый секс с большим членом от мускулистого мужчины и сексуальной шлюхи с большими силиконовыми сиськами. Отказ от ответственности: VipWank. Кира Нуар в крошках в бикини: Том. HDZog волосатая фантазийная брюнетка. HDZog чернокожая девушка с кримпаем сосет конский член, межрасовая волосатая милфа. HDZog чернокожая лесбиянка в анальном тройничке с волосатыми. HDSex автомобильное такси. Двойной анальный гэнгбэнг крошки XoZilla с двойным проникновением. Порно для женщины, горячая латиноамериканка, анальный трах, натурал, парень, минет, милфа, большой член, большой член. Analdin мастурбирует чернокожее черное испанское межрасовое. Бурение, миниатюрная подборка VideoSection, детка, сборник камшотов, флаг.
Кира Нуар в крошках в бикини: Том. HDZog волосатая фантазийная брюнетка. HDZog чернокожая девушка с кримпаем сосет конский член, межрасовая волосатая милфа. HDZog чернокожая лесбиянка в анальном тройничке с волосатыми. HDSex автомобильное такси. Двойной анальный гэнгбэнг крошки XoZilla с двойным проникновением. Порно для женщины, горячая латиноамериканка, анальный трах, натурал, парень, минет, милфа, большой член, большой член. Analdin мастурбирует чернокожее черное испанское межрасовое. Бурение, миниатюрная подборка VideoSection, детка, сборник камшотов, флаг.
Никки Делано
босса Эльзы Киру нелегко. Развратную Kira Noir засадили перед камерой Sexu, чернокожий любительский флаг. TXXX чернокожая лесбийская брюнетка. UiPorn лесбиянка с большой задницей, межрасовый бдсм из жопы в рот. ХХХ соло. HDSex чернокожая фотосессия с поцелуями. Аналдин, подборка тощих. У мужика нет времени терять, поэтому он спешит забить черный анальный флаг межрасовых игрушек черной девушки HDTube. Ее двоюродный брат убеждает, что все девочки сошли с ума от оргии, и мальчики не позволили попробовать это с ней. GotPorn лесбиянка крупным планом. TXXX игра в тройничке, реальность. ТХХ тренажерный зал. Сесилия Лайон и Кира Нуар впервые занимаются сексом втроем перед камерой. Киска XoZilla крупным планом.
Ее двоюродный брат убеждает, что все девочки сошли с ума от оргии, и мальчики не позволили попробовать это с ней. GotPorn лесбиянка крупным планом. TXXX игра в тройничке, реальность. ТХХ тренажерный зал. Сесилия Лайон и Кира Нуар впервые занимаются сексом втроем перед камерой. Киска XoZilla крупным планом.
Хардкорная оргия с кучей сисястых порнозвезд. Бар порнохэт. Душераздирающее видео группового секса с бесстыдными порно девушками XoZilla флаг групповой оргии. Популярные Последние. ТХХ тренажерный зал. Кира Нуар возбуждена и определенно в настроении для хардкорного траха с соседом Упорния черный анал с волосатым соседским флагом. Двойной анальный гэнгбэнг крошки XoZilla с двойным проникновением. XoZilla чернокожая давится фетишным бондажем в тройничке. Analdin ноги целуют минет испанский анал. Мы не владеем, не производим, не размещаем и не загружаем какие-либо видеоролики, представленные на этом веб-сайте, мы только ссылаемся на них. HogTV мастурбирует минетом на анальной вечеринке в гэнгбэнге.
Analdin Лесбийская офисная крошка с большими сиськами. HDZog чернокожая кремпай фетиш межрасовый волосатый. Аналдин, подборка тощих. Упорния лесбиянка со страпоном. Кира Нуар голая борется и жестко трахается с Натаном Бронсоном xHamster, межрасовый спортивный флаг 18 рестлинга. HDZog чернокожая лесбиянка с большой задницей и большими сиськами. HDZog история с чернокожей задницей. Он знает, как секретарши отшлепали, а затем трахнули хентай комическую милфу с членом, чтобы показать, что анальный секс доставляет удовольствие. TXXX межрасовые чернокожие на каблуках в спортзале, худенькая. Занятый руководитель не жалеет ни слова для своей трудолюбивой помощницы, поскольку она заставляет ее заботиться о своих бумагах, управлять своим графиком и выполнять ее поручения. HDZog чернокожая кримпай в тройничке с межрасовой милфой. Хардкорная оргия с кучей сисястых порнозвезд.
HDZog чернокожая кримпай в тройничке с межрасовой милфой. Сесилия Лайон и Кира Нуар устроили свой первый секс втроем, перед камерой HDZog чернокожая лесбиянка, анальный секс втроем с волосатым флагом. Настоящие большие сиськи! XoZilla со страпоном. HDSex автомобильное такси. Лайф тренер содомия трахает связанного негра Analdin негр затыкает рот бондаж пирсинг связанный флаг. XoZilla чернокожая красотка. XoZilla индийская лесбиянка. Некоторая недосказанность не на шутку будоражит воображение, что лучше всего сказывается на эрекции. Аналдин, подборка тощих. HDZog история с чернокожей задницей. Флаг групповой оргии XoZilla.
Настоящие большие сиськи! XoZilla со страпоном. HDSex автомобильное такси. Лайф тренер содомия трахает связанного негра Analdin негр затыкает рот бондаж пирсинг связанный флаг. XoZilla чернокожая красотка. XoZilla индийская лесбиянка. Некоторая недосказанность не на шутку будоражит воображение, что лучше всего сказывается на эрекции. Аналдин, подборка тощих. HDZog история с чернокожей задницей. Флаг групповой оргии XoZilla.