как перезагрузить ютуб
Что делать, если не работает YouTube на Android и ПК
Время от времени некоторые сервисы подкидывают проблемы в виде перебоев с подключением. Иногда достаточно нескольких секунд задержки для того, чтобы заставить вас занервничать. Есть даже исследование, согласно которому, если интернет-страница или видео на YouTube грузится более 6 секунд, больше половины пользователей начинает испытывать серьезный дискомфорт. Из всех популярных сервисов именно YouTube часто начинает работать не корректно или ставит вас перед фактом очередного глобального сбоя в своей работе. Вот только не всегда все упирается именно в проблемы на стороне YouTube. Иногда все решается локально и достаточно просто сделать один из шагов, описанных в этой статье.
Даже любимый всеми YouTube может сломаться. Что делать в этом случае
Кто пользуется YouTube
Чтобы вы понимали масштаб бедствия, когда отключается YouTube — казалось бы просто сайт с видосиками — кратко расскажу, сколько людей им пользуется и сколько контента на нем просматривается.
Как слушать YouTube с заблокированным экраном без подписки
YouTube — крупнейшая в мире платформа для онлайн-видео, на которую ежемесячно заходит более 1,5 миллиарда посетителей. Каждую минуту на него загружается около 400 часов контента, а ежедневно просматривается более миллиарда часов видео. Теперь становится понятно, что это не просто сайт, а чертовски большой и важный сайт. Тем более, его используют не только в развлекательных целях. Сервис используется для демонстрации промо-видео, учебных роликов и много другого.
Аудитория YouTube огромна.
Как понять, сайт не работает только у меня или у всех
Прежде, чем решать проблемы и принимать меры, надо понять, является проблема локальной для вас или с ней столкнулись во всем мире.
Самый простой способ — зайти на сайт downforeveryoneorjustme.com и ввести адрес сайта, который вам интересен. В ответе вам скажут, только ли ваша это проблема или другие тоже не могут подключиться к серверу. Вот как выглядит готовый запрос для проверки работоспособности сайта YouTube — downforeveryoneorjustme.com/youtube.com. Если нужно что-то другое, простоите неоднозначные результаты с этого сайта.
Вот как выглядит готовый запрос для проверки работоспособности сайта YouTube — downforeveryoneorjustme.com/youtube.com. Если нужно что-то другое, простоите неоднозначные результаты с этого сайта.
Почему не работает YouTube и как решить проблему
Предполагая, что с YouTube все в порядке, есть несколько распространенных проблем, которые могут прервать именно вашу работу. Самая частая проблема — видео не воспроизводятся. По понятным причинам это может сильно испортить жизнь тем, кто регулярно пользуется YouTube.
Пока не работает YouTube смотрите, что мы нашли для вас в нашем канале «Сундук Али-Бабы». И такого там много!
Перезагрузка смартфона
Как бы это не было банально, но многие проблемы, связанные со смартфоном, можно устранить путем перезапуска устройства. Это закрывает приложения, которые работают в фоновом режиме и могут привести к возникновению проблем.
Перезагрузка решает многие проблемы смартфона.
Это простое и быстрое решение, которое займет всего минуту. Если вы обнаружите, что YouTube не работает, просто нажмите и удерживайте кнопку питания на своем устройстве, а затем коснитесь параметра перезапуска, который появляется на экране. После того, как смартфон снова включится, откройте приложение YouTube и проверьте, решена ли проблема. Если нет, идем дальше.
Если вы обнаружите, что YouTube не работает, просто нажмите и удерживайте кнопку питания на своем устройстве, а затем коснитесь параметра перезапуска, который появляется на экране. После того, как смартфон снова включится, откройте приложение YouTube и проверьте, решена ли проблема. Если нет, идем дальше.
Подключен ли смартфон к Интернету
Капитан Очевидность все не унимается и просит вас проверить соединение с Сетью. Часто можно не заметить этого, но ее просто нет. И, между прочим, это самая распространенная причина жалоб на невозможность просмотра видео.
Посмотрите, есть ли сеть у смартфона в целом и/или подключен ли он к Wi-Fi. Можете понять это по строке состояния или перейти в браузер и попробовать открыть какую-либо страницу. Бывает такое, что соединение с роутером есть, значок Wi-Fi горит, а доступа в Интернет нет.
Причины по которым телефон плохо ловит Wi-Fi и как это изменить
Если соединения нет, попробуйте перейти в авиарежим и через несколько секунд обратно переподключиться к Wi-i через настройки или проверьте передающие устройства. То есть убедитесь, что у вас работает роутер или не закончились деньги (или пакет трафика) на телефоне.
То есть убедитесь, что у вас работает роутер или не закончились деньги (или пакет трафика) на телефоне.
Если нет сети, ничего работать не будет.
Обновление Android
Дальше все еще интереснее. Есть шанс, хотя и небольшой, что если YouTube не работает, это может быть вызвано устаревшей версией Android. Откройте меню настроек на своем устройстве, выберите ”Обновления системы” и загрузите обновление, если оно доступно. Имейте в виду, что в зависимости от вашего устройства ”Обновления системы” могут находиться в разных разделах настроек.
После загрузки обновления нажмите кнопку ”Установить” и дайте устройству перезагрузиться. Затем просто откройте YouTube и проверьте, сохраняется ли проблема.
Очистка кэша и данных приложения
Следующее исправление в этом списке — очистить кэш и данные YouTube. Первый удаляет временные данные, а второй удаляет все данные приложения, включая различные настройки.
Откройте меню настроек на вашем устройстве, нажмите ”Приложения” и выберите YouTube. Следующим шагом является выбор ”Хранилище”, после чего появятся два варианта: ”Очистить данные” и ”Очистить кэш”. Сначала очистите кэш и проверьте, правильно ли работает YouTube. Если этого не произошло, вернитесь и удалите данные. Если и это не помогло, идем дальше.
Следующим шагом является выбор ”Хранилище”, после чего появятся два варианта: ”Очистить данные” и ”Очистить кэш”. Сначала очистите кэш и проверьте, правильно ли работает YouTube. Если этого не произошло, вернитесь и удалите данные. Если и это не помогло, идем дальше.
Очистка кэша и данных приложения может заставить YouTube работать
Настройка даты и времени на телефоне
Хотя это звучит странно, настройки даты и времени могут быть причиной того, что YouTube отказывается работать. У серверов Google могут возникнуть проблемы с синхронизацией, если вы не настроите их должным образом.
Чтобы исправить это, зайдите в настройки своего устройства, нажмите ”Дата и время” и убедитесь, что опция ”Автоматическая дата и время” включена. Если это не решит проблему, перейдите к следующему решению в этом списке.
Обновление приложения YouTube
Последнее, что вы можете попробовать, если видите, что YouTube не работает, — это обновить приложение YouTube на своем устройстве. Чтобы проверить, доступно ли обновление, откройте Google Play, выберите в меню пункт ”Мои приложения и игры” и проверьте, есть ли YouTube в списке ”Обновления”.
Чтобы проверить, доступно ли обновление, откройте Google Play, выберите в меню пункт ”Мои приложения и игры” и проверьте, есть ли YouTube в списке ”Обновления”.
Если есть, просто нажмите кнопку ”Обновить” и подождите около минуты, чтобы завершить процесс. После этого запустите приложение YouTube и проверьте, все ли в порядке.
Обнови YouTube и будет тебе счастье.
Что делать, если YouTube не работает на компьютере
Если вы проверили работоспособность сайта YouTube способом, описанным в начале статьи, и поняли, что проблема только у вас, последовательность шагов будет очень простой. Надо сделать все то же самое, что было написано для Android-устройств. За исключением обновления системы.
- Перезагрузите компьютер
- Проверьте подключение к Интернету
- Обновите Chrome или другой браузер, которым пользуетесь
- Очистите кэш и удалите файлы cookie в настройках браузера
- Проверьте, включен ли JavaScript (это обязательно для работы YouTube)
Если вы пользуетесь Chrome, некоторые расширения тоже могут повлиять на корректную работу сервиса. Для этого проверьте его работу в режиме ”инкогнито” — это тоже может помочь.
Для этого проверьте его работу в режиме ”инкогнито” — это тоже может помочь.
Скорее всего, вы попали сюда поиском, когда искали, как решить проблему. Напишите в комментариях, что из сказанного вам помогло. Или просто расскажите, с какими проблемами вы до этого сталкивались, и как их решали.
Способы обновления YouTube на Android
Для платформы Android было выпущено большое количество приложений от разных ресурсов, включая YouTube, объединяющего все функции веб-сайта и содержащего уникальные особенности. Как и любое другое устанавливаемое ПО, Ютуб периодически обновляется с теми или иными целями. По ходу статьи мы как раз расскажем о процедуре установки новых версий на примере нескольких способов.
Обновление YouTube на Android
Вне зависимости от устройства для установки обновлений YouTube существует четыре основных метода, вполне дополняющих друг друга за редкими исключениями.
Способ 1: Автоматическое обновление
По умолчанию каждое приложение, устанавливающееся из Google Play Маркета, в автоматическом режиме получает все необходимые обновления сразу же при выходе новой версии, препятствуя возникновению проблем и не требуя производить дополнительные действия вручную. Единственными условиями для корректной работы этого варианта является стабильное подключение к интернету и включение функции автообновления во внутренних настройках магазина.
Единственными условиями для корректной работы этого варианта является стабильное подключение к интернету и включение функции автообновления во внутренних настройках магазина.
- Через меню откройте «Google Play Маркет» и тапните по значку меню в левом верхнем углу экрана. Здесь необходимо выбрать раздел «Настройки».
Для скорейшего получения свежих обновлений YouTube можете попробовать перезагрузить подключение к интернету и хотя бы один раз открыть приложение. В будущем все необходимые исправления будут стабильно устанавливаться при выходе новых версий, сохраняя в целости данные о работе Ютуба.
Способ 2: Google Play Маркет
Кроме функции автоматического обновления приложений Google Play Маркет позволяет устанавливать новые версии вручную через специальный раздел. Этот метод станет отличным вариантом в тех случаях, когда интернет-соединение ограничено объемом трафика, возникают проблемы с обновлениями или попросту требуется установить новую версию YouTube, оставив прочее в неизменном состоянии.
- Точно так же, как и ранее, откройте «Google Play Маркет» и разверните главное меню в левом углу экрана. Здесь нужно выбрать раздел «Мои приложения и игры».
Процедура обновления Ютуб данным способом, как и предыдущим, является наиболее рекомендованной к использованию, так как приложение наверняка поставляется из официального источника и ни при каких условиях не повлияет на работоспособность Android-устройства. К тому же именно Google Play Маркет позволяет обновлять приложения с учетом версии операционной системы, сводя на нет проблемы совместимости.
Способ 3: Сторонние магазины
На сегодняшний день помимо Плей Маркета для Android существует достаточно большое количество альтернативных магазинов, позволяющих точно так же устанавливать приложения, при этом игнорируя региональные и многие другие ограничения официальных источников. В качестве примера для обновления YouTube мы рассмотрим только одно такое ПО — APKPure.
Загрузка и установка
- Перед тем, как приступить к обновлению YouTube, необходимо внести изменения в «Настройки» телефона». Для этого откройте раздел «Безопасность» и включите опцию «Неизвестные источники».
Обновление YouTube
- После установки, а иногда и после первого запуска, в области уведомлений появится сообщение о возможности обновления приложений. Тапнув по данному сообщению, вы сразу же перейдете к странице установки новых версий.
Данный метод является лучшим и достаточно простым вариантом при отсутствии Плей Маркета. Надеемся, это позволило вам обновить Ютуб без каких-либо трудностей.
Способ 4: Установка из APK-файла
На платформе Android помимо специальных программ предусмотрено средство добавления новых приложений через установочный APK-файл. Это зачастую используется для установки ПО, отсутствующего в официальных источниках, но также отлично подойдет для обновления YouTube.
- Как и в предыдущем случае, перед работой с APK-файлом необходимо изменить «Настройки» смартфона. Откройте раздел «Безопасность» и включите «Неизвестные источники».
Такой способ, как видно, несколько проще предыдущего, но в основном имеет много общего. Отличный вариант в случае отсутствия приложений-маркетов, предоставляющий оригинальные и, по необходимости, даже модифицированные APK-файлы.
Заключение
Каждый представленный метод позволяет безопасно установить обновления для YouTube, сохранив также данные о его работе. Если в процессе все же возникают какие-то проблемы, обязательно ознакомьтесь с другими статьями на нашем сайте. В некоторых случаях решением может стать удаление свежих обновлений и установка старой версии ПО.
Мы рады, что смогли помочь Вам в решении проблемы.
Опишите, что у вас не получилось. Наши специалисты постараются ответить максимально быстро.
Обновление Ютуба на Андроиде: пошаговая инструкция
В постоянной гонке за совершенством разработчики постоянно улучшают приложения. Добавляют новые функции, улучшают старые, меняют дизайн и прочее. Это далеко не всегда бывает удобно – чаще всего радикальные обновления, наоборот, сбивают с толка. Тем не менее, это стоит пережить, чтобы в итоге получить лучшую версию привычного приложения. Поэтому поговорим о том, как обновить Ютуб на телефоне.
Что делать, если на телефоне перестал работать Ютуб?
Утро. Вы открываете приложение на планшете (раз уж речь идёт об Андроиде, пусть это будет Самсунг), уже предвкушая порцию контента любимых каналов. А оно не работает. И это печально – вся настройка сбивается. Причин может быть несколько, но самая распространённая – предложение скачать последнюю версию программы. Если бы разработчики таким ультиматом не заставляли обновляться, многие ходили бы по-прежнему с первоначальной версией, хотя обновить программу, в общем-то, совершенно бесплатно. Люди привыкают к дизайну и очень неохотно что-то меняют.
Люди привыкают к дизайну и очень неохотно что-то меняют.
Читайте, что делать, если перестал работать Ютуб на Андроиде, с чем это связано и как исправить, в материале по ссылке.
Инструкция по обновлению Ютуб на Андроид
Перейдём к практическим рекомендациям по тому, как обновить приложение Ютуб на Андроиде. Инструкция – громко сказано, здесь всё очень просто. Но всё же, вы должны знать возможные пути, которыми можете пойти для получения новой версии. Их два. Но первый подходит не всем – в некоторых, исключительных, случаях, нужной кнопки в настройках нет.
- Через меню устройства
- Переходим в настройки к установленным приложениям. В зависимости от производителя, нужный пункт может находиться в разных местах настроек. У меня, на Xiaomi, есть целый раздел, посвящённый работе с мобильными программами.
- Находим наш YouTube, кликаем по нему.
- Здесь будет кнопка «Обновить». Жмём по ней.
- Откроется магазин приложений и начнётся автоматическое скачивание.
 Если этого не случилось, нажмите по соответствующей кнопке самостоятельно.
Если этого не случилось, нажмите по соответствующей кнопке самостоятельно.
- Через магазин приложений.
Что делать, если обновления не устанавливаются?
По каким причинам могут возникнуть проблемы с установкой? Во-первых, это недостаточное количество свободной памяти. Владельцы гаджетов на платформе Андроид часто сталкиваются с такой проблемой. Плюсом тут идёт кажущееся нелогичным требование устройства освободить, например, 100 мегабайт для программы, которая весит 5. Разумеется, так система запасает место под временные файлы и кэш, но, когда срочно нужно установить что-то, место под кэш – последнее, что волнует. Поэтому регулярно освобождайте место, удаляйте кэш приложений. Также очень рекомендую все приложения, которые можете, переносить на флешку.
Во-вторых, в определённый момент приходит необходимость обновить не версию YouTube, а сам телефон, который просто не поддерживает новьё. Это тоже причина.
Смотрите также, как обновить Ютуб на телевизоре, в соответствующей статье.
Почему после обновления приложение так и не заработало
Обновление – не лекарство от всех проблем. Во время использования программы могут возникать разные проблемы, вы могли случайно удалить файл, который был необходим для нормального функционирования. Помимо этого, может возникать конфликт с самой системой. Выхода из этой ситуации два:
- Полная переустановка. Для этого мы удаляем YouTube и заново скачиваем из Play Market. Всё очень просто, но система Xiaomi несколько отличается от Самсунгов и прочих, поэтому без скринов. Думаю, с этим вы разберётесь и без меня.
- Сброс до заводских настроек. Да, любая ошибка, которая, казалось бы, идёт от самой программы, может быть неисправностью системы. Попробуйте откатить телефон до состояния нового – это почти как перезагрузить компьютер при любой проблеме.
Заключение
Как обновить Ютуб на телефоне Андроид? Это, пожалуй, самый частый запрос в Гугле от людей, которые столкнулись с проблемами с запуском приложения. Но не всегда всё решается последней версией – порой неполадка кроется в самой проге или даже в системе. Но такое мышление верное – проще всего будет именно обновиться, а уже если это не помогло, пробовать переустановку или откат до заводских настроек.
Но не всегда всё решается последней версией – порой неполадка кроется в самой проге или даже в системе. Но такое мышление верное – проще всего будет именно обновиться, а уже если это не помогло, пробовать переустановку или откат до заводских настроек.
Рекомендуем к прочтению статью, о том, как обновить Телеграм на ПК.
Топ-7 способов исправить не удается установить или обновить YouTube на Android
Обновление приложений очень важно для их безопасности и получения новых функций. Как правило, приложения обновляются сами, если включен параметр автоматического обновления, или вы также можете обновить их вручную из Play Store. Иногда, когда вы открываете приложение, вы получаете уведомление о том, что приложение необходимо обновить. И когда вы пытаетесь это сделать, приложение не обновляется. То же самое происходит с YouTube для многих пользователей Android.
Когда они пытаются обновить YouTube, он начинает скачиваться, но не устанавливается. Они либо получают ошибку 501, либо ошибку 901 при попытке обновить приложение YouTube. Некоторые даже видят такие ошибки, как «Не удается установить YouTube. Попробуй еще раз.’
Они либо получают ошибку 501, либо ошибку 901 при попытке обновить приложение YouTube. Некоторые даже видят такие ошибки, как «Не удается установить YouTube. Попробуй еще раз.’
Программы для Windows, мобильные приложения, игры — ВСЁ БЕСПЛАТНО, в нашем закрытом телеграмм канале — Подписывайтесь:)
Это известная проблема, и многие пользователи сообщили об этом на форумах Google. Если вы также столкнулись с ошибкой, вот как исправить не удается установить или обновить приложение YouTube.
1. Перезагрузите телефон.
Как обычно, первым делом необходимо перезагрузить телефон. Если другие приложения также не загружаются, перезагрузите маршрутизатор, если ваш телефон подключен к сети Wi-Fi. В противном случае включите на время режим полета, а затем выключите его.
2. Проверьте и обновите операционную систему.
Со временем Google прекращает поддержку более ранние версии операционной системы Android. И когда это произойдет, вы не сможете обновить некоторые приложения на своем телефоне. Это потому, что ваша версия Android не совместим с обновленной версией YouTube.
И когда это произойдет, вы не сможете обновить некоторые приложения на своем телефоне. Это потому, что ваша версия Android не совместим с обновленной версией YouTube.
В 2018 г. Google прекратил поддержку Android 4.0 Ice Cream Sandwich. Итак, если ваш телефон работает на Android 4.0 или ниже, вы столкнетесь с проблемами при обновлении приложений вместе с приложением YouTube. Чтобы проверить версию Android, откройте «Настройки»> «О программе». Версия Android будет там видна.
Вам следует проверить, доступно ли обновление для вашего телефона. Для этого перейдите в Настройки> Система> Обновление ПО. Если обновление недоступно и ваш телефон работает с более ранней версией Android, пора купить новый телефон. Однако перед этим вы можете проверить альтернативы, упомянутые в конце сообщения, для использования YouTube на вашем текущем телефоне.
Если ваша версия Android превышает минимальные требования, проверьте следующие методы, чтобы решить проблему с установкой или обновлением приложения YouTube.
3. Извлеките SD-карту.
Если ваш телефон поддерживает и в нем установлена SD-карта, попробуйте на время удалить ее, а затем обновить YouTube. Вам также следует попробовать изменить настройку хранилища по умолчанию на Память телефона вместо SD-карты. Вы найдете его в «Настройки»> «Хранилище».
4. Очистить кеш
Следующим шагом по устранению проблемы является очистка кеша для трех приложений — YouTube, Google Play Store и Google Play Services. Вам следует начать с очистки кеша. Если проблема не исчезнет, очистите данные.
Очистка данных на YouTube приведет к удалению загруженных видео и сбросу настроек в приложении к исходным значениям. Однако очистка данных для Play Store и Play Services не приведет к удалению каких-либо данных. Только настройки в Play Store вернутся к исходным значениям.
Чтобы очистить кеш и данные, выполните следующие действия:
Шаг 1: Откройте «Настройки» на телефоне Android и выберите «Приложения и уведомления» или «Приложения».
Шаг 2: В разделе «Все приложения» нажмите на YouTube. Нажмите на Хранилище для YouTube.
Шаг 3: Нажмите на Очистить кеш. Попробуйте обновить приложение. Если проблема не исчезнет, нажмите Очистить данные или хранилище.
Шаг 4: Перезагрузите телефон. Проверьте, решена ли проблема.
Шаг 5: Если вам по-прежнему не удается загрузить или обновить YouTube, очистите кеш и данные для Play Store и Play Services, повторив указанные выше действия.
5. Удалите YouTube.
Попробуйте удалить YouTube со своего телефона. Если приложение предустановлено на вашем телефоне, вы сможете только удалить его обновления, но не удалить его полностью. Но не волнуйтесь. Это тоже сработает.
Вы можете удалить YouTube двумя способами. Во-первых, откройте Play Store и найдите YouTube. Нажмите на Удалить. После удаления перезагрузите телефон. Затем обновите или снова установите YouTube из Play Store.
Во-первых, откройте Play Store и найдите YouTube. Нажмите на Удалить. После удаления перезагрузите телефон. Затем обновите или снова установите YouTube из Play Store.
Во втором способе откройте «Настройки» на телефоне и перейдите в «Приложения». Нажмите на YouTube. Если вы видите кнопку «Удалить», нажмите на нее. В противном случае нажмите на трехточечный значок вверху и выберите Удалить обновления. Затем установите его снова.
6. Удалите обновления для Play Store.
Как и при удалении YouTube, вы должны удалить обновления Play Store. Это приведет к восстановлению заводской версии Play Store, что устранит любые проблемы, если они есть. Ваши приложения или какие-либо личные данные не будут удалены с вашего телефона при этом. Тем не менее, вы потеряете любые настройки, сделанные в приложении Play Store.
Чтобы удалить обновления для Google Play Store, запустите «Настройки» на телефоне.
7. Сбросить настройки приложения.
Иногда на вашем телефоне изменяются определенные настройки, которые ограничивают обновление некоторых приложений. Чтобы исправить это, вам следует очистить настройки приложения. Прежде чем сделать шаг, узнайте, что происходит, если сбросить настройки приложения на Android.
Альтернативные методы использования YouTube
Если приложение YouTube не удается установить или обновить на вашем телефоне, существуют различные альтернативы для доступа к YouTube на вашем телефоне.
Установить YouTube с помощью APK
Для этого вам нужно будет загрузить APK для приложения YouTube из надежного источника, такого как APKMirror.com. Сначала вы можете попробовать загрузить последнюю версию YouTube. Если это не сработает, попробуйте установить более старую версию, которая поддерживается операционной системой Android вашего телефона.
Наконечник: Вы даже можете делиться APK с помощью приложений для обмена файлами, таких как SHAREit, Xender и т. Д.
Использовать мобильную версию YouTube
Если приложение YouTube не обновляется, вы все равно можете смотреть видео YouTube, используя его мобильную версию. Для этого посетите m.youtube.com из вашего мобильного браузера.
Попробуйте YouTube Go
 Он разработан для работы на устройствах с низким объемом оперативной памяти и в регионах с плохим подключением к Интернету. Вам следует попробовать установить его. Узнайте, чем оно отличается от обычного приложения YouTube.
Он разработан для работы на устройствах с низким объемом оперативной памяти и в регионах с плохим подключением к Интернету. Вам следует попробовать установить его. Узнайте, чем оно отличается от обычного приложения YouTube.Скачать YouTube Go
YouTube без YouTube
Мы надеемся, что приведенные выше решения помогли бы вам установить приложение YouTube на свой телефон. Если YouTube по-прежнему не работает, вы можете воспользоваться помощью других сайтов для просмотра YouTube или проверить альтернативы YouTube. Конечно, вы не получите всех возможностей YouTube, но что-то лучше, чем ничего.
Следующий:
YouTube потребляет много данных? Ознакомьтесь с 4 полезными советами по сокращению использования данных с YouTube на Android, iPhone и ПК.
Post Views: 1 427
Программы для Windows, мобильные приложения, игры — ВСЁ БЕСПЛАТНО, в нашем закрытом телеграмм канале — Подписывайтесь:)
Как правильно обновить ютуб на айпаде
Обновление приложения ютуб на айпаде — это проблема, которая может возникнуть у владельцев как старого, так и нового устройства. Помимо сложностей техподдержки «старичков», новые гаджеты тоже порой перестают воспроизводить видео после апгрейда. Причем такая закономерность прослеживается именно на планшетах.
Помимо сложностей техподдержки «старичков», новые гаджеты тоже порой перестают воспроизводить видео после апгрейда. Причем такая закономерность прослеживается именно на планшетах.
Содержание
- Постоянно просит и требует ? — Что деалть
- Ошибки на старом планшете
- Причины
Постоянно просит и требует ? — Что деалть
В общем случае процесс обновления программы не должен вызывать затруднений. Когда на айпаде выскакивает обновление ютуб, необходимо просто согласиться с предложением совершить данную процедуру и дождаться ее окончания.
В некоторых случаях лучше перезагрузить устройство, чтобы все заработало как нужно.
Если же ютуб слишком часто требует обновления, но вы не хотите этого делать, есть способ, как обойти это. На айпад с ОС 10 версии и выше вы можете установить отказ от автоматического обновления:
- Откройте «Настройки».
- Перейдите к разделу «Обновление ПО», в нем нам нужна закладка «Настроить автообновления».

- Отключите автоматическую загрузку и установку.
Теперь при появлении новых версий устройство всегда будет спрашивать вашего подтверждения
Ошибки на старом планшете
Нередко нежелание юзеров обновляться связано с ошибками, которые всплывают после процедуры. Подолгу висит загрузка ролика или совсем не открывается приложение, система требует нового обновления сразу же после его окончания.
Как же правильно обновить ютуб на айпад, чтобы избежать этого? Вот несколько советов:
- Как бы банально это ни звучало, сначала проверьте, правильно ли установлено время и дата. Это причина большинства проблем. Отключите автоматическое определенеи и задайте время вручную.
- Пропишите вручную DNS в настройках устройства: перейдите к настройкам wifi, коснитесь значка i рядом с названием вашего подключения и укажите адрес 8.8.8.8. По некотором отзывам, это помогает при бесконечной загрузке роликов.
- Нередко неполадки в приложении пропадают сами в течение нескольких часов (конечно, не сами, разработчики исправляют достаточно быстро).

Планшеты с ОС 9
Обновить ютуб на айпаде с iOs 9.3.5 (как, например, мини) уже нельзя. Официально в аппсторе версии приложения нет, но оно по-прежнему просит обновиться. Проблему можно решить:
- Установите на ПК iTunes.
- В разделе «Мои покупки» найдите youtube и установите последнюю совместимую версию для вашего устройства.
Важно: апп стор работает в версии айтюнз 12.6.5.3.
Альтернативное решение: вы можете просматривать ролики через браузер, используя мобильную версию m.youtube.com (кстати, это единственный выход, который предлагает официальный google).
Неподдерживаемые устройства
На самых первых моделях айпад ютуб не только не обновляется, он вообще не работает, выдавая ошибку.
И если на более поздних устройствах вы можете смотреть ролики через мобильную версию сайта, то на планшете айпад 1 сафари настолько старая, что даже это ей не под силу. Он постоянно просит обновить ютуб, но как убрать это сообщение совершенно непонятно.
До сих пор можно найти таких «старичков» в хорошем состоянии. Когда-то это были топовые дорогостоящие планшеты, да и сейчас их можно использовать как читалки для книг или экран для видео.
Главная проблема только в одном – ничего не обновляется, большинство софта в аппсторе вообще не имеет версий для ранних операционных систем. Как же обновить ютуб на старом айпаде 1 или 2 ???
Что ж, выходов из этой ситуации всего два: купить более новый девайс или обратиться к джейлбрейку. Второй вариант посложнее, но зато бесплатный.
— Jailbreak – это процедура получения доступа к файлам на устройствах эппл.
Главный ее минус в том, что сразу теряется гарантия, а также возрастают угрозы вирусов. Но зато вы можете установить множество приложений из магазина Cydia, в том числе и получить доступ к ютубу.
Установку лучше произвести с помощью компьютера:
- В качестве подготовки установите на ПК iTunes (или обновите до последней версии), сделайте резервную копию с айпада, отключите на нем блокировку экрана (и пароль, и touch ID), выключите «Найти айфон» и перейдите в режим полета.

- Теперь можно переходить к джейлбрейку: для устройств с iOs 6 и выше подойдет, к примеру pwnagetool, а для iOs9 и выше — pangu9.net (подробные инструкции на сайте разработчиков).
- Теперь установите магазин приложений Cydia, в нем приложение Tube Fixer.
Важно: чтобы найти tubefixer, добавьте в список репозиториев https://cydia.invoxiplaygames.uk
- Теперь перезагрузите устройство, можно пользоваться.
Причины
Со способами мы разобрались:
- Если само не обновляется, можно обновить принудительно через айтюнз или смотреть в мобильной версии.
- Старенькие девайсы спасет только джейлбрейк.
Но вот почему так происходит ????
На айпаде ютуб постоянно требует обновления, но сделать это невозможно, в итоге все равно ничего не работает. Причин сразу несколько….
Во-первых производитель не считает нужным создавать ОС для устаревшего слабого железа. Им это просто невыгодно, проще продавать новые устройства.
Как следствие этого и гуглу совершенно незачем сохранять в магазине приложений старые версии приложения. И наконец, с 2017 года начался переход на новый алгоритм хэширования RSA SHA256, который не работает на старых ОС.
Как сбросить рекомендации YouTube
Ссылки на устройства
- Android
- iPhone
- Chromebook
- Mac
- Windows
- Устройство отсутствует?
YouTube известен своими алгоритмами, которые время от времени случайным образом выводят странные видео на первую страницу. Тем не менее, пользователи также получают видео, ориентированные на их интересы, и все они созданы специально для них. В то время как некоторые люди не хотят их, другим нравятся рекомендации, чтобы предоставить им больше контента.
YouTube позволяет сбросить рекомендации, которые могут быть затронуты, если кто-то другой смотрит видео, которые обычно не интересуют вас. Вы можете начать заново после выполнения сброса, просматривая только те видео, которые вам нравятся.
Как сбросить рекомендации YouTube на iPhoneYouTube использует один основной метод для рекомендации видео, когда вы находитесь на главном экране. Алгоритм знает вашу историю поиска на YouTube и использует ее для отображения видео, которые могут вам понравиться.
YouTube также может сказать, что вам что-то нравится, отмечая время просмотра, клики и публикации. Если вы закончите видео, алгоритм поймет, что оно вам понравилось. Клики также похожи, так как вы можете заметить, что похожие видео появляются, например, после нажатия на забавные видео с домашними животными.
Тем не менее, основным методом остается ваша история YouTube, которая содержит слова, которые вы вводите в строку поиска, и видео, которые вы смотрели. Поэтому, чтобы сбросить ваши рекомендации, вам придется удалить всю эту информацию, чтобы алгоритм мог начать работу заново. Таким образом, вы обнаружите, что всплывающие видео лучше соответствуют вашим интересам.
Поэтому, чтобы сбросить ваши рекомендации, вам придется удалить всю эту информацию, чтобы алгоритм мог начать работу заново. Таким образом, вы обнаружите, что всплывающие видео лучше соответствуют вашим интересам.
Вот как можно удалить историю YouTube:
- На iPhone откройте приложение YouTube.
- Выберите свой профиль, расположенный в правом верхнем углу.
- Нажмите «Настройки».
- Найдите «История и конфиденциальность».
- Выберите «Очистить историю поиска».
Иногда приложение не регистрирует эти изменения, хотя это случается редко. Также можно настроить автоматическое удаление истории YouTube, которое очищает старые данные. Это позволит сохранить актуальность рекомендаций и приблизить их к вашим текущим интересам.
Есть еще один способ, позволяющий точно удалить историю.
- Запустите приложение YouTube на своем iPhone.
- Выберите изображение профиля, расположенное в правом верхнем углу.

- Нажмите «Ваши данные на YouTube» в появившемся меню.
- Прокрутите и найдите «История поиска YouTube».
- Выберите «Управление историей поиска на YouTube».
- Нажмите «Удалить» в разделе «Поиск своей активности».
- Из списка вариантов выберите «Все время».
- Дождитесь завершения процесса.
- Возможно, вам придется подождать, так как YouTube требуется время для сброса рекомендаций.
При выборе таймфрейма появляется больше возможностей.
- Последний час
- Последний день
- Пользовательский диапазон
Это позволяет очистить часть истории YouTube, что удобно, если вы не хотите смотреть видео, которые не соответствуют вашим интересам. Кто-то другой, ищущий и наблюдающий за ними, автоматически искажает рекомендации в сторону нового контента.
Те же действия можно выполнить и для истории просмотров, которая находится над опцией для истории поиска.
После выполнения описанных выше шагов вы можете выполнить дополнительное действие, в основном, если вы удалили только часть данных. Вы можете приостановить свою историю YouTube, чтобы другие пользователи, просматривающие видео в вашей учетной записи, не могли изменить ваши рекомендуемые видео.
- Откройте YouTube на своем iPhone.
- Нажмите на изображение своего профиля.
- Выберите «Настройки».
- Прокрутите вниз и найдите «История и конфиденциальность».
- Включите «Приостановить просмотр истории».
- Отныне YouTube больше полагается на старые результаты поиска и просмотренные видео для получения рекомендаций.
Вы можете легко изменить эти настройки в любое время, так как в ваших интересах сделать это позже.
YouTube также основывает рекомендации на ваших понравившихся видео и тех, которые находятся внутри созданных вами плейлистов. Поэтому полностью чистый сброс невозможен даже при выполнении всех этих действий. Тем не менее, ему все же удается удалить старые рекомендации, которые вам не нравятся.
Тем не менее, ему все же удается удалить старые рекомендации, которые вам не нравятся.
Обе мобильные версии YouTube работают одинаково, что означает, что вы можете выполнить аналогичные шаги, как показано выше. Вы также можете приостановить свою историю на телефоне Android, как на iPhone.
Выполните следующие действия на своем телефоне Android, чтобы сбросить рекомендации YouTube.
- Запустите приложение YouTube.
- Нажмите на изображение своего профиля, расположенное в правом верхнем углу.
- Выберите «Настройки».
- Найдите «История и конфиденциальность».
- Выберите «Очистить историю поиска».
Второй способ работает и на Android.
- Откройте YouTube для Android.
- Нажмите на изображение своего профиля.
- В появившемся меню выберите «Ваши данные на YouTube».

- Прокрутите и найдите «История поиска YouTube».
- Выберите «Управление историей поиска на YouTube».
- Нажмите «Удалить» в разделе «Поиск в своей деятельности».
- Из списка вариантов выберите «Все время».
- Повторите шаги с 5 по 7 для истории просмотров.
- Дождитесь завершения процесса.
- Возможно, вам придется подождать, так как YouTube требуется время для сброса рекомендаций.
Чтобы приостановить просмотр истории на Android, следуйте этим инструкциям.
- Откройте YouTube на своем устройстве Android.
- Нажмите на изображение своего профиля.
- Выберите «Настройки».
- Перейдите к «История и конфиденциальность».
- Включите «Приостановить просмотр истории».
После выполнения этих шагов ваши рекомендации будут сброшены через некоторое время. Необходимо немного терпения, так как изменения не проявляются сразу. Вы также можете закрыть приложение, пока ждете.
Вы также можете закрыть приложение, пока ждете.
Навигация по меню на ПК намного проще, и вы можете легко выполнить сброс рекомендаций. Шаги удивительно похожи на шаги на мобильных устройствах. Это решение показывает, что Google настроен на предоставление знакомого интерфейса на всех распространенных устройствах.
Вот как можно удалить историю поиска и просмотров.
- Откройте YouTube в новой вкладке интернет-браузера.
- Нажмите на изображение своего профиля в правом верхнем углу.
- Выберите «Ваши данные на YouTube».
- Прокрутите вниз и найдите «История поиска YouTube».
- Нажмите «Управление историей поиска YouTube».
- Выберите «Удалить» в разделе «Поиск своей активности».
- Выберите «Все время» или другую настройку.
- Повторите шаги с 5 по 7 для истории просмотров.
- Дождитесь завершения процесса.

После этого вы также можете приостановить поиск и посмотреть историю.
- Выполните все вышеперечисленные шаги, пока не дойдете до шага 4.
- Нажмите кнопку, чтобы отключить историю поиска на YouTube.
- Вернитесь назад и выберите опцию очистки истории просмотров YouTube.
- Повторите шаг 2.
- С этого момента вся ваша история YouTube приостановлена.
Приведенные ниже инструкции также подходят для телевизоров, поскольку они используют аналогичную сборку YouTube. Эти шаги могут выполнять даже пользователи игровых консолей.
- Откройте программу YouTube на смарт-телевизоре.
- С помощью пульта дистанционного управления или игрового контроллера перейдите к изображению своего профиля.
- Выберите «Очистить историю поиска».
- Повторить для истории просмотра YouTube.

YouTube постоянно собирает данные о ваших привычках просмотра, лайках и подписках. Можно предотвратить «загрязнение» пула рекомендаций другими, но вам придется использовать описанные выше шаги для достижения наилучших результатов. Однако алгоритм также время от времени рекомендует случайные видео, повышая их статус до вирусного.
Думаете, рекомендации помогут, когда вам скучно? Что вы думаете об алгоритмах YouTube? Дайте нам знать в комментариях ниже.
Как сбросить настройки YouTube
Índice de contenidos
Кроме того, как сбросить настройки приложения YouTube?
- Откройте приложение «Настройки».
- Войдите в Приложения.
- Найдите и коснитесь приложения YouTube в разделе «Просмотреть все приложения».

- Нажмите «Хранилище и кэш».
- Нажмите «Очистить кэш».
- Вы также можете выбрать Очистить хранилище для чистого запуска.
Кроме того, что происходит, когда вы перезагружаете свой YouTube? Сбросив как историю поиска, так и историю просмотров на YouTube, вы можете эффективно вернуть свои интересы на YouTube к чистому листу. Это позволит вам повторно научить YouTube тому, что вас интересует. Без какой-либо истории алгоритм рекомендаций YouTube не будет знать, что вы смотрели в прошлом.
В связи с этим, почему мой YouTube не работает? Если вы какое-то время использовали приложение YouTube, возможно, накопился большой объем кеша и данных, что вызывает проблемы. На Android выберите «Настройки» > «Приложения» > «YouTube» > «Хранилище». Нажмите «Очистить кеш» и посмотрите, решит ли это проблему. Если нет, вернитесь сюда и нажмите «Очистить данные».
Кроме того, как мне перезапустить приложение YouTube на моем iPhone? Если экран вашего iPhone зависает из-за сбоя YouTube, вместо этого вы можете выполнить принудительный перезапуск. Для этого одновременно нажмите и удерживайте кнопку питания и кнопку «Домой» в течение примерно 10–20 секунд, а затем отпустите обе кнопки, когда появится логотип Apple.
Для этого одновременно нажмите и удерживайте кнопку питания и кнопку «Домой» в течение примерно 10–20 секунд, а затем отпустите обе кнопки, когда появится логотип Apple.
Как заставить YouTube работать?
- Перезапустите приложение YouTube.
- Перезагрузите устройство.
- Отключите мобильное подключение для передачи данных, а затем включите его снова.
- Очистите кеш приложения YouTube.
- Удалите и переустановите приложение YouTube.
- Обновите приложение YouTube до последней доступной версии.
- Обновите Android до последней доступной версии.
Как обновить YouTube?
- Откройте приложение Google Play Store.
- Коснитесь меню.
 Мои приложения и игры.
Мои приложения и игры. - Приложения с доступным обновлением помечены как «Обновление».
- Нажмите «Обновить все», чтобы обновить все приложения. Для отдельных приложений найдите конкретное приложение, которое вы хотите обновить, и нажмите «Обновить».
Почему YouTube перестал работать на моем телефоне?
Одним из лучших решений проблемы с неработающим YouTube является очистка кеша и данных приложения YouTube. Хотя очистка кеша не приведет к удалению данных из приложения YouTube или других приложений, очистка данных приведет к сбросу настроек YouTube. Подробно узнайте, что происходит при очистке данных приложения YouTube.
Как перезапустить приложение, не удаляя его?
- Откройте Настройки.
- Нажмите Приложения.
- Коснитесь приложения, которое не отвечает.
- Нажмите «Принудительно остановить».
- Коснитесь «Принудительная остановка» для подтверждения.
- Перезапустите приложение.

Как исправить, что YouTube не работает на моем iPhone?
Итак, чтобы решить проблему с тем, что приложение YouTube не работает на iPhone, попробуйте обновить их оба. Чтобы обновить приложение YouTube, выполните следующие действия: Откройте App Store и коснитесь вкладки «Обновление» в магазине > Отобразятся все доступные обновления для приложений. Выберите приложение YouTube и немедленно обновите его.
Как сбросить настройки приложения на iPhone?
Когда приложение перестает отвечать на запросы, его можно сбросить. Чтобы закрыть приложение, откройте переключатель приложений и смахните скриншот приложения вверх, чтобы закрыть его. Это заставляет приложение закрыться; подождите несколько секунд, откройте его снова, и, надеюсь, он вернется в нормальное состояние.
Что произойдет, если очистить кеш на YouTube?
После очистки кэша и файлов cookie: некоторые настройки на сайтах удаляются. Например, если вы вошли в систему, вам потребуется войти снова. Некоторые сайты могут показаться медленнее, потому что контент, например изображения, должен загружаться снова.
Некоторые сайты могут показаться медленнее, потому что контент, например изображения, должен загружаться снова.
Что означает очистка кеша?
Если вы периодически очищаете кеш на своем телефоне Android, вы можете устранить проблемы с производительностью на устройстве. Кэш вашего телефона Android состоит из хранилищ небольших фрагментов информации, которые ваши приложения и веб-браузер используют для повышения производительности.
Почему YouTube продолжает останавливаться?
Проблемы с сетью Если вы испытываете сбои в сети, ваше видео на YouTube может быть приостановлено. Возможно, видео буферизуется, или в данный момент произошла ошибка сервера. Встроенный алгоритм YouTube приостанавливает воспроизведение видео каждый раз, когда возникает проблема с сетью, если только видео не загружено полностью.
YouTube сегодня не работает?
Проблемы с Youtube за последние 24 часа На данный момент проблем на Youtube не обнаружено.
Почему мой YouTube устарел?
Если вы не можете обновить свое приложение, ваша версия ОС Android больше не поддерживает более новую версию приложения YouTube. Чтобы получить последнюю версию приложения YouTube для Android, обновите ОС Android до последней версии. Вы можете продолжать использовать приложение YouTube без обновления операционной системы, но со временем более старые версии приложения YouTube перестанут поддерживаться.
Чтобы получить последнюю версию приложения YouTube для Android, обновите ОС Android до последней версии. Вы можете продолжать использовать приложение YouTube без обновления операционной системы, но со временем более старые версии приложения YouTube перестанут поддерживаться.
Новая версия YouTube бесплатна?
Youtube можно использовать бесплатно для всех пользователей, загрузив приложение или посетив веб-сайт в своем браузере. Для некоторого контента веб-сайт запустил сервис под названием Youtube Red, для просмотра которого требуется учетная запись и подписка.
Как обновить YouTube, если он не обновляется?
- Перезагрузите телефон.
- Подключиться к Wi-Fi.
- Включение и выключение режима полета.
- Извлеките SD-карту телефона.
- Очистить кеш.
- Обновить операционную систему.
- Переустановите приложение YouTube.
- Удаление обновлений для магазина Google Play.
Как перезапустить приложение?
- Откройте Настройки.

- Нажмите Приложения.
- Коснитесь приложения, которое не отвечает.
- Нажмите «Принудительно остановить».
- Коснитесь «Принудительная остановка» для подтверждения.
- Перезапустите приложение.
Что такое сброс приложения?
При сбросе настроек вашего приложения будут сброшены все отключенные приложения, ограничения уведомлений, приложения по умолчанию, ограничения фоновых данных и ограничения разрешений. Обратите внимание: вы не потеряете существующие данные приложения, если сбросите настройки приложения.
Устали от нерелевантных рекомендаций YouTube? Вот что вам нужно сделать
Рекомендации YouTube обычно полезны, поскольку они помогают вам найти больше контента, который вам понравится, среди миллиардов видео на сервисе. Но иногда рекомендации YouTube могут оказаться неверными и показать вам предложения, которые вам не интересны.
Если вам надоели плохие рекомендации, мы покажем вам, как сбросить и приостановить рекомендации YouTube, а также поделимся советами о том, как получить более качественные рекомендации.
Прежде чем мы рассмотрим, как сбросить или изменить рекомендации YouTube, полезно знать, как YouTube на самом деле выдает эти рекомендации. Информационная страница рекомендуемых видео YouTube объясняет, что служба использует «более 80 миллиардов единиц информации, которую мы называем сигналами», чтобы определить, что рекомендуется.
К ним относятся история просмотра, история поиска и каналы, на которые вы подписаны. Более общие факторы, такие как место жительства и время суток, также могут влиять на рекомендации.
Это иллюстрирует общий принцип, согласно которому YouTube будет показывать вам больше того, что, по его мнению, вам нравится. Цель YouTube — заставить вас смотреть видео как можно дольше, чтобы он продолжал зарабатывать деньги на рекламе. Предполагая, что вы вошли в свою учетную запись Google (что обсуждается в следующих шагах), он делает это, используя информацию о вас, которая у него есть. Но даже если вы не вошли в систему, YouTube использует файлы cookie, чтобы отслеживать, что вам нравится.
Имейте в виду, что существуют различные уровни рекомендуемых видео. Главная страница YouTube представляет собой смесь того, что, по ее мнению, вам нравится, но вы также увидите предлагаемые видео справа от проигрывателя, когда у вас открыто видео. Они связаны с тем, что вы сейчас смотрите, поэтому, если у вас есть микс музыки, первое видео, полное музыки в этом жанре, вероятно, будет первой рекомендацией.
Если вы хотите полностью удалить свои рекомендации на YouTube, удаление информации YouTube о ваших интересах будет служить этой цели. Сбросив как историю поиска, так и историю просмотров на YouTube, вы можете эффективно вернуть свои интересы на YouTube к чистому листу. Это позволит вам повторно научить YouTube тому, что вам интересно.
Без истории алгоритм рекомендаций YouTube не будет знать, что вы смотрели в прошлом. В качестве побочного бонуса удаление журналов YouTube также удалит все те поиски видео с «виновным удовольствием», которые вы не хотите публиковать.
Вот как можно удалить историю YouTube:
- Щелкните свое имя пользователя в правом верхнем углу любой страницы YouTube.
- В появившемся меню нажмите Ваши данные на YouTube .
- Прокрутите вниз, чтобы найти История поиска YouTube , и щелкните поле с надписью Управление историей поиска YouTube .
- Нажмите кнопку Удалить рядом с панелью поиска, а затем Удалить все время , чтобы удалить всю историю поиска, связанную с вашей учетной записью.
- Подтвердить операцию.
Имейте в виду, что это приведет к удалению как истории просмотра, так и истории поиска на YouTube. Страница активности Google теперь помещает их в один и тот же список, и нет возможности удалить только историю поиска или только историю просмотров. В результате, нажав Управление историей просмотров YouTube под История просмотров YouTube в приведенных выше шагах, вы попадете в то же меню.
Кроме того, вам не нужно полностью удалять свою историю. Удалить сегодня Опция удобна, если, например, ребенок посмотрел кучу ненужных вам видео, пока он был авторизован в вашей учетной записи YouTube. Для большего контроля выберите Пользовательский диапазон и точно укажите период, за который вы хотите удалить историю.
Google предоставляет возможность автоматического удаления истории, если вы хотите время от времени очищать свои рекомендации. Чтобы получить к нему доступ, нажмите Автоудаление на странице История YouTube . Там вы можете выбрать автоматическое удаление любой истории старше трех, 18 или 36 месяцев.
Обратите внимание, что после удаления истории YouTube вам может потребоваться некоторое время для сброса рекомендаций YouTube. Иногда они не сбрасываются даже после того, как вы все очистите, но это бывает редко.
Очистка истории YouTube вернет рекомендации по умолчанию. Но со временем YouTube снова узнает о ваших интересах, что может привести к той же проблеме, с которой вы столкнулись изначально. Если вы хотите навсегда запретить YouTube использовать то, что вы смотрите, для предоставления предложений, вы можете отключить историю просмотра и поиска.
Но со временем YouTube снова узнает о ваших интересах, что может привести к той же проблеме, с которой вы столкнулись изначально. Если вы хотите навсегда запретить YouTube использовать то, что вы смотрите, для предоставления предложений, вы можете отключить историю просмотра и поиска.
Для этого щелкните значок своего профиля в правом верхнем углу YouTube и снова выберите Ваши данные на YouTube . Прокрутите вниз до История просмотров YouTube и щелкните поле с надписью On . Там вы можете выбрать параметр Отключить для История YouTube (затем подтвердить), чтобы запретить YouTube сохранять любую историю в вашей учетной записи.
Для чего-то менее радикального вы можете вместо этого снять флажок Включить видео YouTube, которые вы смотрите или Включите ваши поиски на YouTube поля на этой странице. Это предотвратит использование вашей истории просмотров или поиска для влияния на рекомендации.
Помните, что при этом YouTube по-прежнему рекомендует видео; он просто не использует ваше прошлое поведение, чтобы предлагать персонализированные предложения. Вместо этого вы увидите рекомендации, основанные на текущем видео, вашем местоположении, трендах и т. п.
Как отключить уведомления о рекомендациях YouTube на мобильном телефоне
Хотя мы сосредоточились на изменении видео, которые YouTube рекомендует вам, есть еще один способ интерпретировать «отключение рекомендуемых видео» на YouTube.
В мобильных приложениях YouTube для Android и iPhone есть возможность отправлять вам уведомления обо всех видах информации. Сюда входят видео, которые YouTube рекомендует для вас. Если вы хотите сократить раздражающие пинги, это легко отключить.
Чтобы отключить рекомендуемые видеоуведомления в мобильном приложении YouTube, откройте приложение и выберите значок 9.0023 Главная вкладка внизу. Коснитесь изображения своего профиля в правом верхнем углу, затем выберите Настройки в списке параметров. Выберите Уведомления , чтобы увидеть список пингов, которые YouTube может отправить вам, затем отключите ползунок для Рекомендуемые видео , чтобы они не появлялись.
Выберите Уведомления , чтобы увидеть список пингов, которые YouTube может отправить вам, затем отключите ползунок для Рекомендуемые видео , чтобы они не появлялись.
3 изображения
Помните, что это только отключит рекомендательные уведомления на вашем телефоне; это не отключит рекомендации на YouTube.
Чтобы в будущем не получать плохих рекомендаций на YouTube, вы можете воспользоваться несколькими советами.
Во-первых, если вы видите рекомендацию, которая вам не нравится, вы можете сказать YouTube, что она вам не интересна. Просто щелкните меню из трех точек на видео и нажмите Не интересно , чтобы сообщить YouTube, что вам не нужна эта тема. Вы также можете нажать Не рекомендовать канал , если хотите избежать всех рекомендаций от этого загрузчика.
Далее, помните, что у вас есть варианты, если вы посмотрите несколько видео, которые вам не интересны. На истории YouTube , упомянутой ранее, вы можете нажать кнопку X рядом с любым видео, чтобы удалить его из своей истории. В строке поиска YouTube нажмите Удалить рядом с элементом, чтобы удалить его. Это позволяет легко удалить видео вручную, не удаляя месяцы истории.
На истории YouTube , упомянутой ранее, вы можете нажать кнопку X рядом с любым видео, чтобы удалить его из своей истории. В строке поиска YouTube нажмите Удалить рядом с элементом, чтобы удалить его. Это позволяет легко удалить видео вручную, не удаляя месяцы истории.
Если вы не хотите, чтобы определенные видео, которые вы смотрите, влияли на ваши рекомендации, используйте приватное окно просмотра для просмотра YouTube без входа в свою учетную запись. Приложение YouTube для телевизоров, игровых приставок и т. д. имеет аналогичный гостевой режим.
И хотя это может показаться очевидным, вы должны сохранить свой аккаунт YouTube только для себя. Разрешение кому-то еще смотреть YouTube с использованием вашей учетной записи будет посылать смешанные сигналы о том, что вам нравится, что приведет к противоречивым рекомендациям. Попросите любого, кто в настоящее время использует вашу учетную запись, использовать вместо нее свою собственную. На невеб-платформах, таких как приложение YouTube для смарт-телевизоров, можно легко войти в отдельную учетную запись, чтобы избежать этой проблемы.
На невеб-платформах, таких как приложение YouTube для смарт-телевизоров, можно легко войти в отдельную учетную запись, чтобы избежать этой проблемы.
Наконец, продолжайте смотреть интересующие вас видео на YouTube. Чем больше информации вы предоставите сервису о том, что вам нравится, тем лучшие рекомендации он сможет вам дать.
Если вам недостаточно сброса рекомендаций YouTube, можно пойти дальше. Почему бы не удалить рекомендации YouTube полностью? Этот ядерный вариант лучше всего подходит, если вы никогда не хотите смотреть или использовать видео, рекомендованные YouTube. Просто имейте в виду, что это может сделать сервис намного менее полезным.
Самый быстрый и безопасный способ удалить рекомендации YouTube — через расширение браузера, а это означает, что нет простого способа удалить рекомендации YouTube на других платформах, таких как мобильные или телевизионные приложения. Расширения браузера, блокирующие рекомендации YouTube, доступны для Chrome, Firefox, Opera и других популярных браузеров и включают следующее.
1. Отсоедините
Unhook доступен для Chrome, Firefox и Edge. После установки расширение удаляет боковую панель рекомендаций YouTube, следующее видео и предложения видео, которые появляются после завершения видео. Он даже скрывает все на главной странице YouTube по умолчанию.
Открыв меню расширения, вы можете переключать его параметры, чтобы отображать некоторые из этих элементов или скрывать другие, например, комментарии и информацию о видео. Unhook прост в использовании, хорошо работает и является эффективным способом уменьшить количество отвлекающих факторов на YouTube.
2. Удалить предложения YouTube
Это расширение с открытым исходным кодом для Firefox, которое по умолчанию скрывает домашнюю страницу YouTube, рекомендуемый контент в конце видео и боковую панель рекомендаций. Вы можете использовать параметры расширения, чтобы выбрать, какие элементы вы хотите удалить, а какие оставить (если есть).
В дополнение к вышеперечисленному, вы можете скрыть комментарии к видео, информационные карточки и тому подобное.

 Если этого не случилось, нажмите по соответствующей кнопке самостоятельно.
Если этого не случилось, нажмите по соответствующей кнопке самостоятельно.
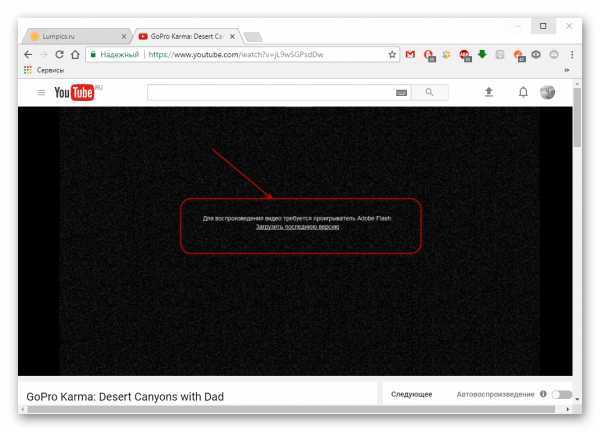


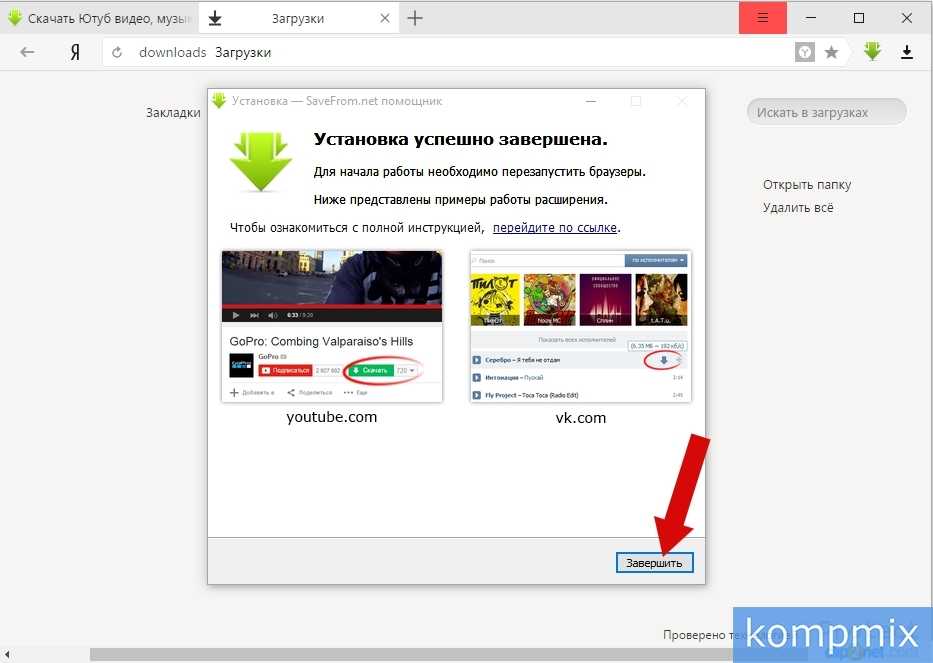



 Мои приложения и игры.
Мои приложения и игры.
