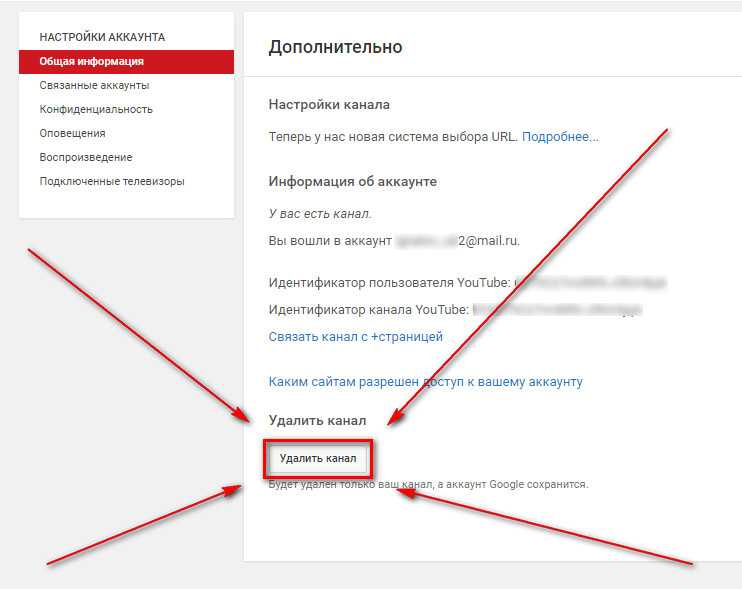Если на телевизоре с ОС Vidaa YouTube не работает
На самом деле, на телеке с операционной системой Vidaa YouTube, равно как и прочие предустановленные приложения, работать должен вообще без проблем. Но иногда бывает и так, что не работает…
И что характерно, мы так и не разобрались, почему на телевизоре с Vidaa YouTube либо не запускается вообще, либо вроде как и запускается нормально, но потом с какого-то момента вдруг перестает.
Но зато более-менее точно знаем, что в таких случаях надо сделать. О чем сейчас и расскажем. Итак,..
Что делать, когда в телевизоре с ОС Vidaa YouTube не работаетЗначит, независимо от того, запускалось ли это приложение (или любое другое встроенное) ранее, или же телевизор новый и YouTube на нем вообще ни разу еще не получилось посмотреть, то первым делом стандартно проверяем подключение телевизора к интернету.
Не пропустите: ТЕЛЕВИЗОР HISENSE ТРЕЩИТ И ШИПИТ — КАК УБРАТЬ ЛИШНИЙ ШУМ И ПРОЧИЕ СТРАННЫЕ ЗВУКИ
Сначала можно даже не вставать с дивана и не искать роутер (но найти и перезагрузить его тоже лишним не будет). Просто вместо YouTube открываем любой другой онлайн-сервис (приложение) и лучше не один, а несколько поочередно, для разнообразия. Видео с любого сайта, кино, онлайн-игрушку и пр — на данном этапе сгодится все, лишь бы можно понять, подключение есть, оно стабильное и функционирует без сбоев.
Просто вместо YouTube открываем любой другой онлайн-сервис (приложение) и лучше не один, а несколько поочередно, для разнообразия. Видео с любого сайта, кино, онлайн-игрушку и пр — на данном этапе сгодится все, лишь бы можно понять, подключение есть, оно стабильное и функционирует без сбоев.
И только когда полная уверенность в качестве и надежности подключения присутствует, а YouTube все равно не работает, то тогда действуем следующим образом:
- перезагружаем телевизор — выключаем его, отключаем от розетки минут на 5, затем снова подключаем, включаем и запускаем YouTube — если не заработал, то идем дальше…
- проверяем и устанавливаем все доступные обновления Vidaa OS и предустановленных приложений, в первую очередь, разумеется YouTube;
- выполняем процедуру очистки кэша и данных приложения YouTube (Настройки > Приложения > YouTube) и после этого перезагружаем телевизор еще раз.
Не пропустите: КЛИКБЕЙТНЫЕ ПРЕВЬЮ В YOUTUBE: КАК ИХ УБРАТЬ, ЕСЛИ ДОСТАЛИ
Если же и после этого Vidaa YouTube запускать не дает, то в таком случае придется выполнить т.
Однако прежде чем прибегать к этой весьма радикальной мере (все пользовательские данные, настройки и установленные приложения будут удалены), лучше попробовать все перечисленное выше еще хотя бы по одному разу (в том числе, перепроверить подключение).
Жесткая перезагрузка — это хлопотно, но если больше ничего не помогает, то иначе никак. Поскольку в Vidaa YouTube встроен, то переустановить его отдельно просто так не получиться…
[irp]
Как правильно обновить ютуб на айпаде
Обновление приложения ютуб на айпаде – это проблема, которая может возникнуть у владельцев как старого, так и нового устройства. Помимо сложностей техподдержки «старичков», новые гаджеты тоже порой перестают воспроизводить видео после апгрейда. Причем такая закономерность прослеживается именно на планшетах.
Содержание
- Постоянно просит и требует ? – Что деалть
- Ошибки на старом планшете
- Причины
Постоянно просит и требует ? – Что деалть
В общем случае процесс обновления программы не должен вызывать затруднений. Когда на айпаде выскакивает обновление ютуб, необходимо просто согласиться с предложением совершить данную процедуру и дождаться ее окончания.
Когда на айпаде выскакивает обновление ютуб, необходимо просто согласиться с предложением совершить данную процедуру и дождаться ее окончания.
В некоторых случаях лучше перезагрузить устройство, чтобы все заработало как нужно.
Если же ютуб слишком часто требует обновления, но вы не хотите этого делать, есть способ, как обойти это. На айпад с ОС 10 версии и выше вы можете установить отказ от автоматического обновления:
- Откройте «Настройки».
- Перейдите к разделу «Обновление ПО», в нем нам нужна закладка «Настроить автообновления».
- Отключите автоматическую загрузку и установку.
Теперь при появлении новых версий устройство всегда будет спрашивать вашего подтверждения
Ошибки на старом планшете
Нередко нежелание юзеров обновляться связано с ошибками, которые всплывают после процедуры. Подолгу висит загрузка ролика или совсем не открывается приложение, система требует нового обновления сразу же после его окончания.
Как же правильно обновить ютуб на айпад, чтобы избежать этого? Вот несколько советов:
- Как бы банально это ни звучало, сначала проверьте, правильно ли установлено время и дата.
 Это причина большинства проблем. Отключите автоматическое определенеи и задайте время вручную.
Это причина большинства проблем. Отключите автоматическое определенеи и задайте время вручную. - Пропишите вручную DNS в настройках устройства: перейдите к настройкам wifi, коснитесь значка i рядом с названием вашего подключения и укажите адрес 8.8.8.8. По некотором отзывам, это помогает при бесконечной загрузке роликов.
- Нередко неполадки в приложении пропадают сами в течение нескольких часов (конечно, не сами, разработчики исправляют достаточно быстро).
Планшеты с ОС 9
Обновить ютуб на айпаде с iOs 9.3.5 (как, например, мини) уже нельзя. Официально в аппсторе версии приложения нет, но оно по-прежнему просит обновиться. Проблему можно решить:
- Установите на ПК iTunes.
- В разделе «Мои покупки» найдите youtube и установите последнюю совместимую версию для вашего устройства.
Важно: апп стор работает в версии айтюнз 12.6.5.3.
Альтернативное решение: вы можете просматривать ролики через браузер, используя мобильную версию m. youtube.com (кстати, это единственный выход, который предлагает официальный google).
youtube.com (кстати, это единственный выход, который предлагает официальный google).
Неподдерживаемые устройства
На самых первых моделях айпад ютуб не только не обновляется, он вообще не работает, выдавая ошибку.
И если на более поздних устройствах вы можете смотреть ролики через мобильную версию сайта, то на планшете айпад 1 сафари настолько старая, что даже это ей не под силу. Он постоянно просит обновить ютуб, но как убрать это сообщение совершенно непонятно.
До сих пор можно найти таких «старичков» в хорошем состоянии. Когда-то это были топовые дорогостоящие планшеты, да и сейчас их можно использовать как читалки для книг или экран для видео.
Главная проблема только в одном – ничего не обновляется, большинство софта в аппсторе вообще не имеет версий для ранних операционных систем. Как же обновить ютуб на старом айпаде 1 или 2 ???
Что ж, выходов из этой ситуации всего два: купить более новый девайс или обратиться к джейлбрейку. Второй вариант посложнее, но зато бесплатный.
Второй вариант посложнее, но зато бесплатный.
— Jailbreak – это процедура получения доступа к файлам на устройствах эппл.
Главный ее минус в том, что сразу теряется гарантия, а также возрастают угрозы вирусов. Но зато вы можете установить множество приложений из магазина Cydia, в том числе и получить доступ к ютубу.
Установку лучше произвести с помощью компьютера:
- В качестве подготовки установите на ПК iTunes (или обновите до последней версии), сделайте резервную копию с айпада, отключите на нем блокировку экрана (и пароль, и touch ID), выключите «Найти айфон» и перейдите в режим полета.
- Теперь можно переходить к джейлбрейку: для устройств с iOs 6 и выше подойдет, к примеру pwnagetool, а для iOs9 и выше – pangu9.net (подробные инструкции на сайте разработчиков).
- Теперь установите магазин приложений Cydia, в нем приложение Tube Fixer.
Важно: чтобы найти tubefixer, добавьте в список репозиториев https://cydia. invoxiplaygames.uk
invoxiplaygames.uk
- Теперь перезагрузите устройство, можно пользоваться.
Причины
Со способами мы разобрались:
- Если само не обновляется, можно обновить принудительно через айтюнз или смотреть в мобильной версии.
- Старенькие девайсы спасет только джейлбрейк.
Но вот почему так происходит ????
На айпаде ютуб постоянно требует обновления, но сделать это невозможно, в итоге все равно ничего не работает. Причин сразу несколько….
Во-первых производитель не считает нужным создавать ОС для устаревшего слабого железа. Им это просто невыгодно, проще продавать новые устройства.
Как следствие этого и гуглу совершенно незачем сохранять в магазине приложений старые версии приложения. И наконец, с 2017 года начался переход на новый алгоритм хэширования RSA SHA256, который не работает на старых ОС.
Ютуб не работает? Ознакомьтесь с исправлениями распространенных проблем YouTube
Эдгар Сервантес / Android Authority
YouTube — это крупнейшая в мире онлайн-видеоплатформа с более чем 2,6 миллиардами активных пользователей в месяц. Неработающий YouTube становится проблемой для большинства из нас, так что же делать, когда вы оказываетесь в такой ситуации? Вот некоторые вещи, которые вы можете попробовать на своих устройствах Android и Windows.
Неработающий YouTube становится проблемой для большинства из нас, так что же делать, когда вы оказываетесь в такой ситуации? Вот некоторые вещи, которые вы можете попробовать на своих устройствах Android и Windows.
- Узнайте, не работает ли YouTube
- Закройте и снова откройте приложение
- Проверить наличие доступных обновлений
- Перезагрузите устройство
- Проверьте подключение к Интернету
- Очистить кеш
- Дата и время синхронизации
- Сеть блокирует YouTube?
- Обновите драйверы графического процессора
- Отключить аппаратное ускорение
Примечание редактора: Некоторые инструкции в этой статье были созданы с использованием Pixel 7 Pro под управлением Android 13 и пользовательского ПК под управлением Windows 11. Имейте в виду, что шаги могут немного отличаться в зависимости от вашего устройства.
Узнайте, не работает ли YouTube
Эдгар Сервантес / Android Authority
Хотя это не является обычным явлением, YouTube иногда может отключаться. Это первое, что вы должны проверить. Не существует простого способа проверить, не работают ли серверы YouTube, но мы рекомендуем несколько методов.
Это первое, что вы должны проверить. Не существует простого способа проверить, не работают ли серверы YouTube, но мы рекомендуем несколько методов.
Вы можете получить информацию прямо из первых уст, зайдя на официальный аккаунт YouTube в Twitter. Скорее всего, о любом сбое будет сообщено там.
Мы также рекомендуем Down Detector, веб-сайт, на котором люди могут сообщать о проблемах с неработающим YouTube. Сайт почти всегда точен и даже включает карту в реальном времени, чтобы увидеть, есть ли какие-либо локальные сбои.
Если YouTube не работает, вы ничего не можете сделать, кроме как подождать.
Закройте и снова откройте приложение или веб-сайт
Простое закрытие и повторное открытие приложения YouTube часто устраняет любые локальные проблемы или ошибки. Если вы используете компьютер, вы можете закрыть вкладку или браузер и попробовать снова получить доступ к YouTube.
Проверить наличие обновлений
Edgar Cervantes / Android Authority
Запуск старых версий приложения обычно не вызывает проблем, но иногда может вызывать конфликты. Это особенно касается более обширных обновлений или обновлений, включающих изменения на стороне сервера. Убедитесь, что вы используете последнюю версию приложения.
Это особенно касается более обширных обновлений или обновлений, включающих изменения на стороне сервера. Убедитесь, что вы используете последнюю версию приложения.
Как обновить приложения для Android:
- Откройте Google Play Store
- Нажмите на значок аватара .
- Перейти в Управление приложениями и устройством .
- Выберите Доступны обновления .
- Найдите YouTube и проверьте, нужно ли ему обновление. Нажмите кнопку Update рядом с ним.
- Кроме того, вы можете выбрать Обновить все и позаботиться обо всех своих приложениях одним движением.
Также может помочь проверить, обновлено ли все остальное. Проверьте, доступны ли какие-либо обновления для вашего браузера (если вы его используете). Если вы используете устройство Android, проверьте, есть ли для него доступные обновления.
Как проверить наличие обновлений Android:
- Откройте приложение Настройки .

- Войти в систему .
- Нажмите Обновление системы .
- Выберите Проверить наличие обновлений .
- Следуйте инструкциям, если доступно обновление.
Перезагрузите устройство
Это всегда первое решение для устранения неполадок, которое мы рекомендуем! Простой перезапуск может волшебным образом заставить все работать по причинам, которые мы не совсем понимаем. Это может показаться глупым, но попробовать стоит! Нажмите Включение и Увеличение громкости одновременно, затем выберите Выключение питания или Перезагрузка , когда появятся варианты.
Как перезагрузить Android:
- Одновременно нажмите кнопки Power и Volume Up .
- Выберите Перезапустить или Выключить .
Проверьте подключение к Интернету
Эдгар Сервантес / Android Authority
Возможно, виновато ваше подключение к Интернету! Вы можете протестировать другие приложения, для работы которых требуется подключение к Интернету, и посмотреть, работают ли они. Откройте браузер и погуглите что-нибудь. Если ничего не работает должным образом, возможно, вы не в сети.
Откройте браузер и погуглите что-нибудь. Если ничего не работает должным образом, возможно, вы не в сети.
Проверьте, включен ли ваш Wi-Fi и не включили ли вы режим полета случайно. Те, кто использует Wi-Fi или локальную сеть, должны посмотреть на маршрутизатор и убедиться, что он подключен. Другие устройства работают? Попробуйте перезагрузить роутер. Обычно есть специальная кнопка, но отключение и повторное подключение маршрутизатора тоже работает.
Если вы используете сотовые данные, вы можете проверить, включено ли ваше соединение для передачи данных:
- Откройте приложение Настройки .
- Перейти в
- Выберите SIM-карт .
- Переключить Мобильные данные вкл.
- Если вы находитесь за пределами своей страны или зоны покрытия сети, также включите Роуминг (за это может взиматься дополнительная плата).
Очистить кеш и данные приложения
Следующее исправление в этом списке — очистить кеш и данные YouTube. Первый удаляет временные данные, а второй удаляет все данные приложения, включая различные настройки. Это может помочь, потому что иногда данные и настройки повреждаются, а ошибки все портят. Очистка всех данных приводит к сбросу приложения или браузера и позволяет начать очистку.
Первый удаляет временные данные, а второй удаляет все данные приложения, включая различные настройки. Это может помочь, потому что иногда данные и настройки повреждаются, а ошибки все портят. Очистка всех данных приводит к сбросу приложения или браузера и позволяет начать очистку.
Очистить кеш на Android:
- Откройте приложение Настройки .
- Перейти в Приложения .
- Найдите и коснитесь приложения YouTube в разделе Просмотреть все приложения .
- Нажмите Хранилище и кэш .
- Нажатие Очистить кэш .
- Вы также можете выбрать
Очистить кеш в Chrome для Windows:
- На компьютере с Windows откройте Chrome.
- Нажмите кнопку меню с тремя точками в правом верхнем углу.
- Войдите в Настройки .

- Выберите Безопасность и конфиденциальность в левом столбце.
- Выбрать Очистить данные просмотра .
- Установите флажки, чтобы выбрать, что вы хотите удалить. Мне нравится очищать все, если есть серьезные проблемы.
- Выберите Все время из временного диапазона .
- Хит Очистить данные .
Синхронизация даты и времени
Это может показаться странным, но настройки даты и времени могут быть причиной того, что YouTube не работает. У серверов Google могут возникнуть проблемы с синхронизацией с ними, если вы не настроите их правильно.
Синхронизация даты и времени на Android:
- Откройте приложение Настройки .
- Нажмите на Система .
- Перейти к Дата и время .
- Включить Установить время автоматически .
- Включить Автоматически установить часовой пояс .

- Включить Использовать местоположение для установки часового пояса
Синхронизация даты и времени в Windows:
- Откройте приложение Настройки .
- Перейти к Время и язык .
- Выберите Дата и время в левой колонке.
- Включить Установить время автоматически .
- Включить Автоматически установить часовой пояс .
Сеть блокирует YouTube?
Эдгар Сервантес / Android Authority
Иногда на YouTube и других сервисах действуют сетевые ограничения. Это часто можно увидеть при использовании Интернета в школах, библиотеках или других местах, где администраторы не хотят, чтобы вы смотрели случайные видео с кошками. Это также может быть результатом осторожных родителей, которые ограничивают активность своих детей на YouTube.
Поговорите с сетевым администратором и спросите, существуют ли какие-либо ограничения YouTube. Единственным решением этой проблемы было бы попросить администратора разрешить доступ к YouTube. Вы также можете переключиться на данные или использовать другую доступную сеть.
Единственным решением этой проблемы было бы попросить администратора разрешить доступ к YouTube. Вы также можете переключиться на данные или использовать другую доступную сеть.
Обновите драйверы графического процессора
Edgar Cervantes / Android Authority
Если вы используете YouTube на компьютере и у вас есть проблемы с неработающим YouTube, есть вероятность, что существуют проблемы совместимости с графическим процессором (GPU) . Попробуйте обновить драйвера и посмотрите, поможет ли это. Имейте в виду, что это решение работает только для пользователей компьютеров. Пропустите этот раздел, если вы не используете компьютер.
Как обновить драйверы графического процессора в Windows:
- В строке поиска Windows введите Диспетчер устройств и откройте приложение.
- Разверните раздел Видеоадаптеры .
- Щелкните правой кнопкой мыши на графическом процессоре.
- Выберите Обновить драйвер .

- Нажмите Автоматический поиск драйверов .
- Позвольте компьютеру делать свое дело и следуйте инструкциям.
Отключить аппаратное ускорение
Вы когда-нибудь видели черный или зеленый экран при попытке воспроизвести видео на YouTube? Проблема может раздражать, особенно когда вы не можете найти причину или решение. Обычно это происходит из-за проблем совместимости, связанных с аппаратным ускорением. Попробуйте отключить его.
Как отключить аппаратное ускорение в Chrome для Windows:
- Откройте Chrome на своем компьютере.
- Нажмите кнопку меню с тремя точками в правом верхнем углу.
- Выберите Настройки .
- Войти в систему .
- Отключите параметр Использовать аппаратное ускорение, если доступно .
YouTube не работает после всех этих исправлений? Возможно, пришло время перенести ваше дело на YouTube.
Как сбросить рекомендации YouTube: пошаговое руководство
Платформа обмена видео, принадлежащая Google, популярна благодаря своим алгоритмам, которые предлагают контент в соответствии с тем, что нравится и не нравится пользователю.
YouTube
обычно предлагает похожие видео, которые пользователь предпочитает смотреть.
Рекомендации YouTube
могут быть полезным инструментом для некоторых пользователей, но другие могут счесть его ненужным.
Рекомендации YouTube
YouTube использует один основной метод рекомендации видео, основанный на времени просмотра, кликах и репостах. Приложение 9Алгоритм 0003
знает вашу историю поиска и предлагает видео, которые могут вам понравиться.
Большинству людей нравятся рекомендации, знакомящие их с новым контентом, но некоторым они не нужны. По этой причине популярное приложение для социальных сетей позволяет пользователям сбрасывать рекомендации.
Читайте также
Как автоматически удалить историю YouTube на мобильном телефоне
Все рекомендуемые видео с главной страницы YouTube будут удалены, если вы очистите историю просмотра и историю поиска. Он не удалит ваши любимые видео или видеоканалы, на которые вы подписаны.
Как поделиться небольшими фрагментами видео с другими с помощью «YouTube Clips»
Раньше, чтобы поделиться видео YouTube с семьей и друзьями, вам нужно было скопировать и вставить ссылку на видео, которая, в зависимости от их устройства, либо откройте приложение YouTube, либо браузер. Этот метод делится всем видео с другими. Однако функция YouTube Clips позволяет пользователям
Как совместно просматривать видео YouTube в Google Meet
Эта функция Google Meet позволяет пользователям совместно транслировать видео во время собрания. Прямая трансляция была представлена в Duo ранее в этом году, и теперь, когда Duo и Meet объединились, Google Meet также получил эту функцию. Вот как вы можете использовать эту функцию для совместного просмотра видео на YouTube:
Прямая трансляция была представлена в Duo ранее в этом году, и теперь, когда Duo и Meet объединились, Google Meet также получил эту функцию. Вот как вы можете использовать эту функцию для совместного просмотра видео на YouTube:
Основным методом по-прежнему является ваша история YouTube, которая включает в себя ключевые слова, которые ищут пользователи, и видео, которые они смотрели. Пользователи YouTube должны
удалить
всю свою историю поиска и данные, чтобы перезапустить алгоритм. Вот как это делается:
Удаление истории поиска на YouTube
Удаление данных о просмотрах на YouTube
Возможно, что даже после удаления истории поиска некоторые предложения более старого контента могут появляться. Чтобы избежать дальнейших рекомендаций, пользователи могут удалить свои ненужные данные, хранящиеся на YouTube, которые все еще могут быть сохранены после того, как они удалили историю поиска и просмотров со всех своих устройств.

 Это причина большинства проблем. Отключите автоматическое определенеи и задайте время вручную.
Это причина большинства проблем. Отключите автоматическое определенеи и задайте время вручную.