FAQ: Общие вопросы — Самые популярные вопросы о Таплинк и ответы на них
— Все —Самые популярные вопросыОбщие вопросыТарифы, цены, оплатаРегистрацияВход в личный кабинетУстановка, обновление, удалениеДоступ к аккаунтуСовместный доступУправление аккаунтом
После блокировки инстаграм все будет работать в штатном режиме. Более того, идут активные доработки под актуальные для России сервисы. К примеру уже есть штатная поддержка пикселя ВК и различных российских сервисов, включая сервисы рассылок.
1)все данные таплинка — хранятся и обрабатываются исключительно на территории России. Дата-центр в Ленобласти.
2)таплинк может работать полностью независимо от фейсбук, инстаграм или иных соц сетей
3)Таплинк — полностью российская компания, без иностранного капитала.
4)даже если все сервера фейсбук и инстаграм будут физически уничтожены — на работы таплинк это не влияет.
Тариф действует на один профиль.
Зайдите в пункт «Мои профили» в меню по аватару. Когда у вас несколько профилей в личном кабинете — для каждого профиля тариф оплачивается отдельно).
Необходимо, чтобы оба профиля были в одном личном кабинете. Кнопка переноса тарифа находится на странице «Мои профили«, вызываемой через меню по аватару (в правом верхнем углу).
Если профили в разных личных кабинетах, первый профиль необходимо передать на почту второго.
Сделанная ранее оплата за ПРО будет учтена при расчете размера платежа. Подробнее о тарифах и оплатах — здесь
Ее там быть и не должно. Подключение доменного имени доступно по кнопке «Установить» после отключения текущей ссылки. Кнопку «Проверить DNS» следует нажимать через 8 часов после смены настроек DNS у регисторатора домена
Код пикселя устанавливать не требуется, только внести его ID в Модули — Facebook Pixel / Модули — Пиксель ВКонтакте.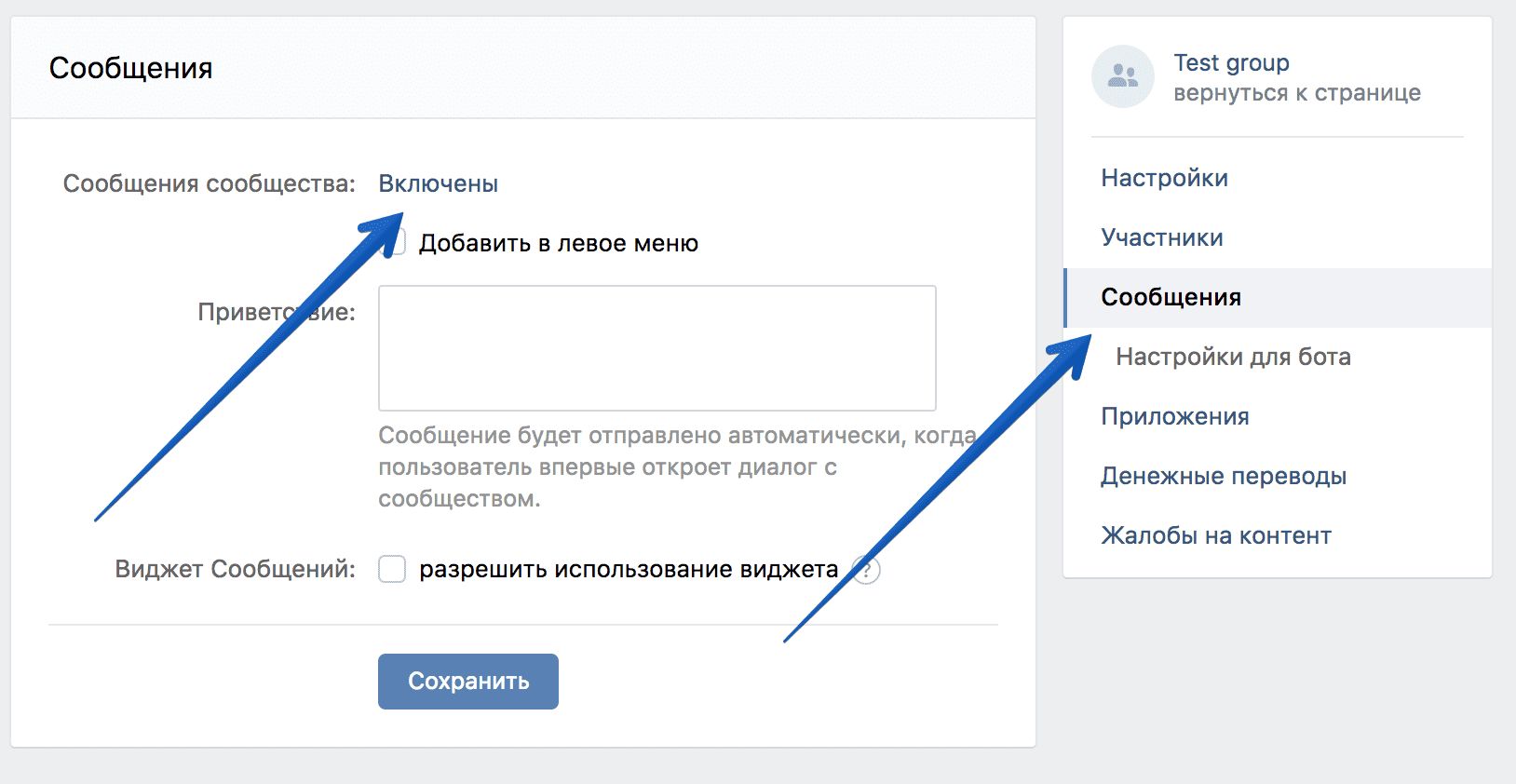 Новый пиксель ВК — это счетчик Mail.ru, он устанавливается через одноименный модуль.
Новый пиксель ВК — это счетчик Mail.ru, он устанавливается через одноименный модуль.
Подтвердить принадлежность домена или ссылки вида хххх.taplink.ws можно путем добавления мета-тега ФБ в Настройки — Общие — Вставка HTML-кода.
Войти в личный кабинет Taplink можно через ввод логина (адрес почты) и пароля, а также через привязанные социальные сети Facebook, ВКонтакте или аккаунт Google.
Получить ссылку на страницу Taplink можно сделав ссылку на доменах taplink.cc или taplink.ws, а также подключив домен (тариф БИЗНЕС)
Шаг 1: Отключение старой ссылки (если она есть, если нет переходите к шагу 2).
Открепите старый профиль, для чего нажмите «Установить», перейдите на вкладку «Ссылка» и открепите свой текущий профиль.
Далее закройте это окно и перейдите в Настройки — Общие и нажмите «Сохранить» ничего меняя.
Шаг 2: Получение новой ссылки.
Для получения ссылки нажмите «Установить», перейдите на вкладку «Ссылка» и выберите поддомен — taplink.cc или taplink.ws и введите любое понравившееся имя. Если оно свободно — эта ссылка будет присвоена вашей странице.
У нас запрещены: онлайн-казино и ссылки на них, контент 18+ в любом виде (включая секс-знакомства), а также фишинг и прочие сомнительные активности. Под ограничения попадают ссылки на сайты подобной тематики, фейковые новости и любое незаконное использование торговых марок, логотипов.
Правила и требования к контенту доступны здесь — https://taplink.ru/about/rules.html
Информация по настройке магазина приведена в — https://taplink. ru/help/faq/shop/. Кнопка перехода в магазин делается через блок «Ссылка» с действием «Открыть магазин».
ru/help/faq/shop/. Кнопка перехода в магазин делается через блок «Ссылка» с действием «Открыть магазин».
При настройке «Магазина» (Товаров) необходимо последовательно пройти все пункты меню в Настройки — Онлайн-магазин, чтобы везде были зеленые галочки (кроме последнего пункта). Подробная информация по настройке магазина в «Инструкциях» https://taplink.ru/guide/ и соответствующем разделе FAQ — https://taplink.ru/help/faq/shop/
«Как в ВКонтакте…?» (ответы на часто задаваемые вопросы) часть 2
January 15, 2015
Мы продолжаем рассказывать вам ответы на самые популярные вопросы из серии «Как в ВКонтакте… ?» Сегодня мы подробно расскажем о таких вопросах как как ВКонтакте поставить текстовую ссылку, как взломать приложение, что такое хеш-тег в ВК и еще много интересных вопросов.
Содержание:
1. Как узнать, кто удалился из группы / паблика
2.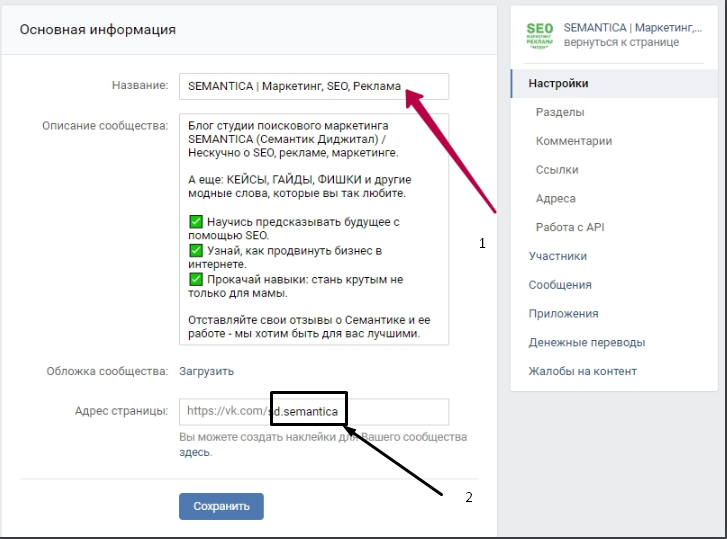 Как закрепить запись VKontakte
Как закрепить запись VKontakte
3. Как закрыть стену
4. Как пожаловаться на страницу
5. Как ВКонтакте поставить текстовую ссылку
6. Как посмотреть приложения друзей
7. Как взломать приложение
8. Как взломать игру VKontakte
9. Как получить голоса бесплатно
10. Как взломать страницу
11 . Как загрузить видео с YouTube в Контакт
12. Что такое хеш-тег в ВК
12. Как пользоваться хэш-тегами ВКонтакте
13. Как создать беседу (чат)
14. Как пригласить или удалить человека из беседы (чата) ВК
16. Как переименовать беседу (чат)
1. Как узнать кто удалился из группы / паблика
Что бы узнать кто удалился из группы / паблика, зайдите на сайт md.zebraboss.com , заполните простейшую форму и получайте ежедневный отчет о удалившихся / добавившихся подписчиках в группах или пабликах.
2. Как закрепить запись VKontakte
Публикуем запись, нажимаем на время публикации внизу поста.
На стене откроется полное сообщение, внизу которого рядом с кнопкой удаления будет и кнопка «Закрепить». Нажав ее, ваша запись всегда будет наверху стены. Учтите, что данная функция применима только для групп и пабликов, но не для личных страниц.
Нажав ее, ваша запись всегда будет наверху стены. Учтите, что данная функция применима только для групп и пабликов, но не для личных страниц.
3. Как закрыть стену
Мои настройки -> Приватность -> Кто видит чужие записи и комментарии на моей стене ->только я. Такую же настройку для надежности можно установить для пункта «Кто может оставлять записи на моей стене».
4. Как пожаловаться на страницу
Открываете нужную страницу, под списком друзей, аудиозаписей и т.д. внизу будет пункт «Пожаловаться на страницу». Нажимаете, выбираете причину жалобы, можете закрыть доступ пользователю к вашей странице. После этого нажимаете отправить жалобу.
5. Как ВКонтакте поставить текстовую ссылку
С помощью wiki-разметки, воспользовавшись такой конструкцией [адрес ВК после слеша|текст ссылки]. Например, нужно сослаться на страницу https://vk.com/baraholka со слова «Объявления». Пишем так [baraholka|Объявления]. Учтите, что это работает только внутри контакта, на другой сайт сослаться текстом можно только с wiki-страниц.
6. Как посмотреть приложения друзей
Это невозможно
7. Как взломать приложение
Никак – на них серьезная защита
8. Как взломать игру VKontakte
Игра – то же приложение, поэтому взломать невозможно
9. Как получить голоса бесплатно
Получить голоса ВК бесплатно невозможно. Единственный способ получения их без затрат денег – когда другие пользователи расплатятся с вами прямым переводом за определенные услуги, но это, опять же – затрата вашего времени.
10. Как взломать страницу
У контакта совершенная защита от взлома, так что никак!
11. Как загрузить видео с YouTube в Контакт
Заходим на Youtube, из адресной строки копируем ссылку. После этого ВКонтакте переходим на вкладку Мои видеозаписи->добавить видеоролик->добавить по ссылке с других сайтов.
12. Что такое хеш-тег в ВК
Hashtag — слово, которое начинается с # (решетки) и служит для того, чтобы отметить принадлежность сообщения к какому-либо событию или теме. Потом можно искать все записи по данному хеш-тегу.
Потом можно искать все записи по данному хеш-тегу.
13. Как пользоваться хэш-тегами ВКонтакте
Поставив хеш-тег, ВК автоматически преобразует его в ссылку. Сейчас, нажав на этот тег, вы увидите все заметки, помеченные аналогичным образом.
14. Как создать беседу (чат)
Открываем диалог с одним из пользователей, вверху есть кнопка действия. Нажав на нее, выбираем добавить собеседников, добавляем, вводим название, жмем создать беседу.
15. Как пригласить человека в беседу (чата) ВКонтакте
Действия->Добавить собеседника. Отобразится 2 колонки – слева ваши друзья, нажимаем на человека и он участник беседы. Справа – лица, участвующие в беседе. Нажав левой кнопкой на человека справа, он будет удален из беседы
16. Как переименовать беседу (чат)
Опять через меню «Действий» выбираете изменить название беседы
Надеемся вам понравилось, и вы нашли ответы на интересующие вас вопросы, если нет то добавьте нас в закладки, потому что очень скоро мы ответим вам о том, как сделать отложенную публикацию в группу / паблик, как скрыть друзей, как слезть с ВКонтакте и начать жить, как создать вики страницу в ВК и многое другое.
Как массово обрезать изображения в Windows 11/10?
Хотите обрезать несколько изображений одновременно на ПК с Windows? Это руководство покажет вам различные способы быстрого массового кадрирования изображений в Windows 11/10.
Как обрезать несколько фотографий одновременно?
Существует несколько способов одновременной обрезки нескольких фотографий. Вы можете использовать бесплатное настольное приложение или попробовать бесплатный онлайн-инструмент, который позволяет сразу пакетно обрезать изображения. Если вы используете программу редактирования изображений, такую как GIMP, вы можете использовать внешний плагин для одновременной обрезки нескольких изображений. В этом посте мы подробно обсудим эти методы.
Какая программа может обрезать несколько изображений одновременно?
ImageConverte, BatchCrop, ImBatch, XnConvert и FastStone Photo Resizer — это бесплатные программы, которые позволяют обрезать несколько изображений одновременно.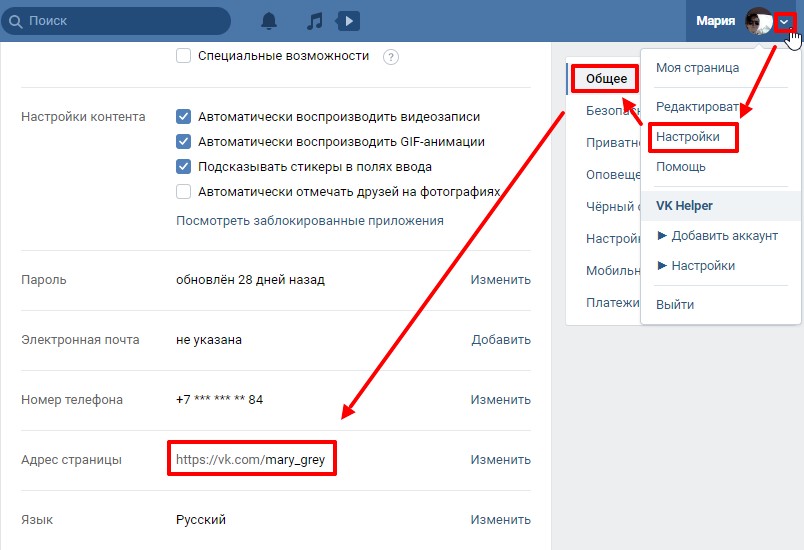 Помимо этого, вы также можете использовать GIMP для массовой обрезки изображений с помощью внешнего плагина под названием BIMP.
Помимо этого, вы также можете использовать GIMP для массовой обрезки изображений с помощью внешнего плагина под названием BIMP.
Чтобы обрезать несколько изображений одновременно на ПК с Windows 11/10, вы можете использовать один из следующих методов:
- Массовое кадрирование изображений в GIMP с помощью плагина.
- Используйте это бесплатное специализированное программное обеспечение для настольных ПК для пакетной обрезки изображений.
- Массовая обрезка изображений онлайн с помощью бесплатного инструмента.
1] Массовая обрезка изображений в GIMP с помощью плагина
GIMP — довольно популярное бесплатное кроссплатформенное программное обеспечение для редактирования изображений с открытым исходным кодом. Если вы используете GIMP, вы можете обрезать в нем сразу несколько изображений. Хотя программное обеспечение изначально не предоставляет такой возможности, вы все равно можете сделать это с помощью внешнего плагина. Давайте узнаем, что это за плагин и как его использовать.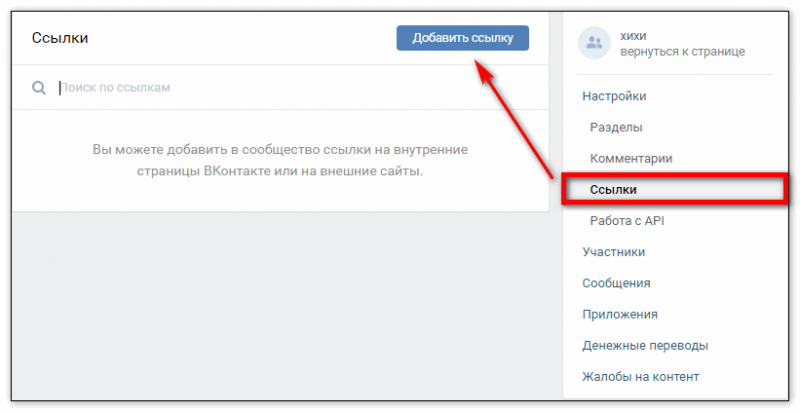
Плагин, который мы собираемся использовать, называется BIMP, что означает «Плагин пакетной обработки изображений». Он предназначен для использования с GIMP для выполнения задач редактирования изображений на нескольких изображениях одновременно. Вот основные шаги для массового кадрирования изображений в GIMP с использованием BIMP:
- Загрузите и установите GIMP.
- Загрузите и установите BIMP.
- Запустить GIMP.
- Нажмите «Файл» > «Пакетная обработка изображений».
- Добавить исходные изображения.
- Выберите задачу «Обрезка».
- Введите метод обрезки и размеры.
- Нажмите кнопку «Применить».
Во-первых, если на вашем компьютере не установлен GIMP, скачайте и установите его прямо сейчас, чтобы использовать этот метод. Затем загрузите подключаемый модуль BIMP с веб-сайта alessandrofrancesconi.it. После загрузки дважды щелкните установочный файл, чтобы установить и настроить подключаемый модуль BIMP. Если ему не удастся определить путь установки GIMP, вам потребуется указать путь вручную.
Если ему не удастся определить путь установки GIMP, вам потребуется указать путь вручную.
Когда плагин настроен, запустите программу GIMP и перейдите в меню «Файл».
Теперь вы увидите новую добавленную опцию под названием Пакетная обработка изображений ; просто нажмите на эту опцию.
Затем в появившемся диалоговом окне плагина пакетной обработки изображений нажмите кнопку Добавить изображения , чтобы просмотреть и импортировать исходные изображения или папку для их обрезки.
После этого нажмите кнопку Добавить под опцией Набор манипуляций и выберите задачу Обрезка .
Теперь откроется новое диалоговое окно, в котором вы можете настроить свойства обрезки. Вы можете выбрать стандартное соотношение сторон для обрезки изображений, например 1:1, 3:2, 4:3, 16:9, 16:10, 7:9, пользовательское соотношение и т. д. Это также позволяет вручную обрезать изображения.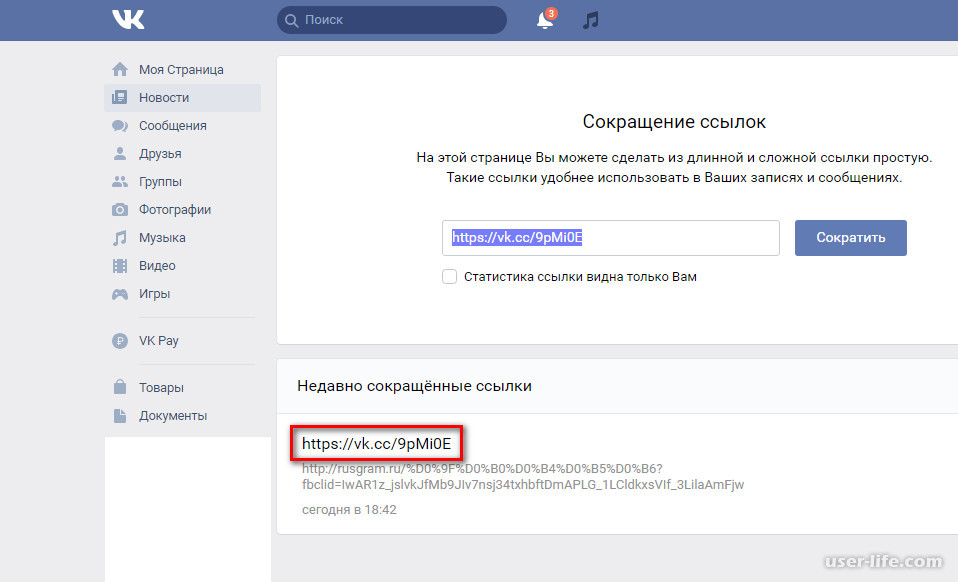 введя ширину и высоту и указав позицию, с которой начинается обрезка.
введя ширину и высоту и указав позицию, с которой начинается обрезка.
Когда вы закончите настройку свойств обрезки, нажмите кнопку «ОК», а затем нажмите кнопку «Выходная папка», чтобы указать расположение результирующих обрезанных изображений.
Наконец, нажмите кнопку Применить , чтобы начать пакетную обрезку изображений. Вы получите выходные изображения в течение нескольких секунд. Это работает быстро.
Прочитано: Как выполнить массовое вращение изображений в Windows?
2] Используйте это бесплатное специальное программное обеспечение для настольных ПК для пакетной обрезки изображений
Еще один способ массового кадрирования изображений — использование специального настольного приложения. Существует несколько бесплатных программ для объемной обрезки изображений, которые вы можете установить и использовать на своем ПК с Windows. Вот несколько хороших:
- JPEGCrops
- ImageConverter
- BatchCrop
A] JPEGCrops
JPEGCrops — хорошая бесплатная программа который позволяет вам массово обрезать изображения. Как следует из названия, это программное обеспечение можно использовать только для обрезки изображений JPEG с расширениями файлов .jpg и .jpeg.
Как следует из названия, это программное обеспечение можно использовать только для обрезки изображений JPEG с расширениями файлов .jpg и .jpeg.
Для массового кадрирования изображений JPEG с помощью JPEGCrops выполните следующие действия:
Сначала нажмите кнопку Открыть изображения , просмотрите и импортируйте несколько изображений JPEG в это приложение. Когда вы это сделаете, он откроется и отобразит все изображения по вертикали.
Теперь вы можете вручную обрезать каждое изображение, перетаскивая края в соответствии с вашими требованиями. Или вы можете выбрать один из стандартных размеров, представленных в нем. Чтобы проверить предварительный просмотр обрезанного изображения, вы можете нажать на кнопку Crop . Он также предлагает удобную возможность изменить ориентацию сторон между альбомной и портретной.
После этого выберите место вывода, а затем нажмите кнопку «Обрезать все изображения», чтобы обработать и сохранить полученные изображения.
Это бесплатное настольное приложение подходит для изображений JPEG. Вы можете получить его здесь. Однако, чтобы обрезать изображения в форматах PNG, GIF, BMP и других, вы можете попробовать другое программное обеспечение из этого списка.
См.: Лучший бесплатный пакетный оптимизатор изображений для Windows.
B] ImageConverter
Еще одним хорошим программным обеспечением для массового кадрирования ваших изображений является ImageConverter. Он содержит набор нескольких инструментов редактирования изображений, один из которых включает инструмент обрезки изображения. Вы можете использовать его для обрезки нескольких изображений одновременно. Однако в бесплатной версии этого программного обеспечения одновременно можно обрабатывать только 3 изображения.
Для начала вы можете открыть основной графический интерфейс этого программного обеспечения, а затем нажать кнопку «Открыть папку», чтобы выбрать папку исходного изображения.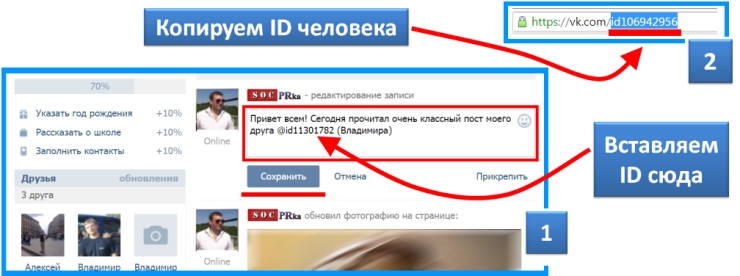 Он поддерживает различные форматы изображений, включая BMP, PNG, JPG, ICO, CUR, PSD, DDS, TGA и другие.
Он поддерживает различные форматы изображений, включая BMP, PNG, JPG, ICO, CUR, PSD, DDS, TGA и другие.
Когда изображения выбраны, установите флажок Вырезать изображение до размера на правой боковой панели. Затем нажмите кнопку «Параметры», расположенную рядом с ним. После этого вы можете выбрать количество пикселей для обрезки с четырех сторон изображения, включая левую, правую, верхнюю и нижнюю. Это также позволяет вам предварительно просмотреть выходное изображение
Наконец, вы можете настроить некоторые параметры вывода в разделе «Сохранить» на правой боковой панели и нажать кнопку «Преобразовать и сохранить» для обработки ваших изображений.
Загрузите его с sttmedia.com.
Прочитано: Лучшее бесплатное программное обеспечение для штамповки даты в пакетном режиме для ПК с ОС Windows.
C] BatchCrop
BatchCrop — еще одно бесплатное программное обеспечение для массовой обрезки изображений для Windows 11/10. Это простое в использовании и портативное приложение, которое можно запускать на ходу. Вы можете легко обрезать изображения в нем, просматривая предварительный просмотр вывода. Это поможет вам достичь желаемого результата.
Это простое в использовании и портативное приложение, которое можно запускать на ходу. Вы можете легко обрезать изображения в нем, просматривая предварительный просмотр вывода. Это поможет вам достичь желаемого результата.
Это программное обеспечение предоставляет несколько удобных функций кадрирования, которые помогут вам точно кадрировать изображения. Эти функции включают в себя Автоматическое определение обрезки — темные поля, автоматическое определение обрезки — светлые поля, автоматическое определение обрезки — документ, фиксированная обрезка, обрезка обрезки, изменение формы обрезки, и т. д. В нем также можно найти преобразование изображения и другие инструменты редактирования изображений.
Вы можете загрузить его установочный архив с сайта batchcrop.com и разархивировать загруженную папку. После этого запустите файл BatchCrop.exe, чтобы открыть его интерфейс, и нажмите кнопку меню с тремя полосками. Затем перейдите к опции File > Add Files и выберите исходные изображения, которые вы хотите обрезать.
Теперь вы можете выбрать изображение, нажать кнопку Добавить кадрирование , расположенную под разделом Настройка кадрирования на левой панели, и обрезать изображение, регулируя края изображения. Вы также можете ввести координаты и размер в пикселях, чтобы обрезать изображение. Когда закончите, нажмите кнопку Сохранить файлы в разделе Сохранить на левой панели.
Это отличная программа для одновременной обрезки нескольких изображений. Однако бесплатная версия этого программного обеспечения позволяет обрабатывать только 8 изображений одновременно. Чтобы снять это ограничение, вам необходимо приобрести версию Pro.
Прочитано: Как выполнить пакетное преобразование HEIC в JPG с помощью контекстного меню в Windows?
3] Массовая обрезка изображений онлайн с помощью бесплатного инструмента
Еще один способ массовой обрезки изображений — использование онлайн-инструмента. Существует множество бесплатных онлайн-инструментов, с помощью которых можно обрезать сразу несколько изображений. Вот несколько хороших, которые вы можете использовать:
Вот несколько хороших, которые вы можете использовать:
- PineTools.com
- BulkImageCrop.com
- ImgTools.co
A] PineTools.com
PineTools.com предлагает набор из нескольких инструментов, один из которых включает в себя утилиту массовой обрезки изображений. Вы можете легко обрезать более одного изображения за раз, используя его.
Вы можете открыть его веб-сайт в веб-браузере, а затем перейти к его МАССОВОЙ ОБРЕЗКЕ ИЗОБРАЖЕНИЯ ОНЛАЙН здесь. Теперь нажмите кнопку «Выбрать файлы», чтобы просмотреть и импортировать в нее исходные изображения. Он показывает предварительный просмотр первого изображения на правой боковой панели.
Далее вы можете выбрать нужный режим кадрирования из простого и расширенного. Вы можете использовать мышь, чтобы установить часть изображения, которую вы хотите обрезать. После этого вы можете загрузить обрезанные изображения в ZIP-папку или по отдельности.
B] BulkImageCrop. com
com
BulkImageCrop.com — это простой онлайн-инструмент, который позволяет бесплатно обрезать изображения онлайн. Вы можете просто перетаскивать несколько изображений одновременно или просматривать и выбирать исходные изображения с вашего ПК. После этого выберите метод Ручная обрезка или один из методов автоматической обрезки для обрезки входных изображений.
Автоматическая обрезка Методы позволяют обрезать изображения в соответствии с размерами социальных сетей, целевым разрешением и целевым соотношением сторон. Вы можете выбрать любой из этих методов и обрезать несколько изображений одновременно. Как только изображения будут обработаны, обрезанные изображения будут загружены на ваш компьютер.
Вы можете попробовать это здесь.
Читать: Лучший бесплатный пакетный редактор EXIF для ПК.
C] ImgTools.co
ImgTools.co — это бесплатный онлайн-инструмент для обрезки изображений. Он предоставляет различные утилиты, связанные с изображениями, одна из которых позволяет вам обрезать несколько изображений одновременно. Процесс обрезки изображений через него довольно прост. Вот как вы можете это сделать:
Он предоставляет различные утилиты, связанные с изображениями, одна из которых позволяет вам обрезать несколько изображений одновременно. Процесс обрезки изображений через него довольно прост. Вот как вы можете это сделать:
Вы можете открыть предпочтительный веб-браузер и перейти на его веб-сайт. Затем просмотрите и выберите входные изображения, которые вы хотите обрезать. Вы также можете импортировать изображения с вашего Google Диска или Dropbox. После того, как исходные изображения выбраны, он открывает изображение и позволяет вручную обрезать изображение одно за другим. Он также позволяет применять стандартное соотношение сторон, такое как панорама, презентация, широкоэкранный формат, обложка Facebook, обложка YouTube, обложка Twitter и т. д. Вы также можете изменить ориентацию изображения, если хотите. Когда закончите, нажмите на Применить ко всему кнопку и загрузить обрезанные изображения.
Есть еще несколько бесплатных онлайн-инструментов, с помощью которых вы можете пакетно обрезать изображения, такие как Watermarkly, Birme и т. д.
д.
Как установить .APK / .XAPK на Android
Что такое файлы .APK и .XAPK?
Что такое файл .APK?
Пакет Android (APK) — это формат файла пакета, используемый операционной системой Android для распространения. и установка мобильных приложений и промежуточного программного обеспечения. Файлы APK представляют собой тип архивного файла, особенно в пакеты в формате zip, основанные на формате файла JAR, с расширением имени файла .apk.
Что такое файл .XAPK?
XAPK — это стандартный формат zip, который содержит наборы приложений Android или установочный пакет (.apk), OBB,
кэш-утверждения и другие файлы данных, чтобы обеспечить загрузку приложения на Android и его успешную работу.
В Google Play Store есть ограничение на размер файла приложения, поэтому для приложения более 100 МБ разработчики
может использовать формат файла XAPK, чтобы пользователи могли загружать файл APK на Android без повреждения.
1. Google Play размещает файлы расширения для вашего приложения и предоставляет их на устройство бесплатно для вас. Файлы расширения могут быть в любом формате по вашему выбору (ZIP, PDF, MP4 и т. д.) и обычно содержат дополнительные ресурсы, необходимые вашему приложению.
Чтобы упростить задачу,
2. Другой формат файла XAPK состоит из Android App Bundle для создания и обслуживания оптимизированных
APK для конфигурации устройства каждого пользователя. Каждый APK представляет собой полную и независимую версию приложения,
но они имеют одно и то же приложение и имя пакета и подписаны одним и тем же ключом выпуска. Этот новый
формат загрузки файла XAPK позволяет пользователям получать меньшие, более оптимизированные загрузки, потому что они загружают
только код и ресурсы, необходимые для запуска приложения.
Как установить файл .XAPK на Android?
Способ 1: Способ 1: Используйте приложение APKFab для прямой установки файла .XAPK
Приложение APKFab позволяет безопасно и быстро устанавливать файлы .XAPK на телефон и планшет Android. Это позволяет пользователям Android устанавливать, удалять и управлять файлами .apk и .xapk в одном месте. Пользователи могут используйте приложение APKFab для сканирования файлов .apk и .xapk на телефоне Android или SD-карте и установите их быстро. Узнайте больше о приложении APKFab.
Шаг 1: Загрузите приложение APKFab на свой телефон или планшет Android.
Шаг 2: Загрузите файл .XAPK на телефон Android.
Шаг 3: Откройте приложение APKFab. Перейдите в «Управление» -> «Список APK/XAPK», чтобы найти файл .XAPK, а затем нажмите «Установить».
