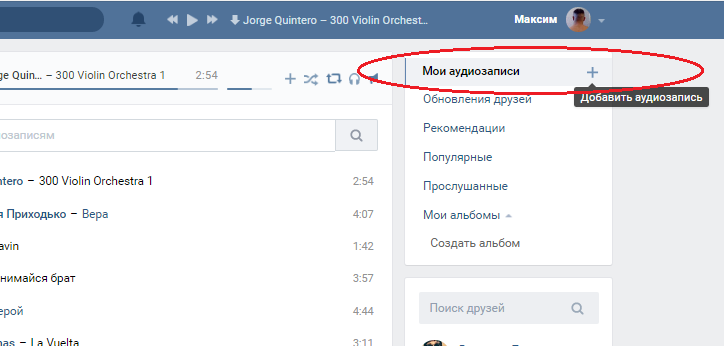Как изменить название группы в ВК
Комментариев нет
Содержание
Владельцы некоторых сообществ интересуются, как изменить название группы в ВК. Такой шаг необходим в случаях, когда требуется полностью или частично сменить направление работы сообщества, добавить или удалить регион, перечисленные в наименовании услуги.
Внимание! Смена названия сообщества не требует от владельца каких-либо иных корректировок в настройках.
Изменяем название группы ВКонтакте с ПК
Смена названия группы — настолько же быстрое дело, как и смена имени пользователя. Сделать это можно как в полной версии сайта, так и в приложении для смартфонов.
Справка! Изменение наименования группы несет в себе некоторые риски для ее репутации. Делать это рекомендуется только в самых крайних случаях, когда потеря определенного числа участников вполне допустима.
Данная инструкция касается корректировки названия группы с ПК:
- Войти в аккаунт владельца и перейти на главную страничку сообщества.

- Под главным изображением найти категорию «Управление» и кликнуть по ней.
- В блоке «Основная информация» найти первую строку «Название». Здесь нужно удалить старое и ввести новое наименование.
- Здесь же можно изменить описание и ID страницы.
- Нажать кнопку «Сохранить», чтобы все изменения были отражены на главной страничке сообщества.
Таким образом, изменение названия группы или паблика не требуют особенной подготовки или опыта. Достаточно один раз сделать это, чтобы впоследствии выполнять весь порядок действий автоматически.
Как переименовать группу в мобильном приложении ВКонтакте
Теперь рассмотрим процесс смены наименования через смартфон. Эта инструкция выглядит более сложной, поскольку качественное юзабилити не является характерной чертой мобильной версии VK.
- Открыть приложение и войти в свой аккаунт ВК.
- Открыть главное меню и войти в раздел «Группы».
- Кликнуть по вкладке «Сообщества» и выбрать пункт «Управление».

- Здесь выбрать нужное сообщество и войти в него.
- В навигационном меню найти раздел «Информация» и войти в него.
- В блоке «Основная информация» поменять наименование группы.
- В правом верхнем углу найти значок «Галочка», кликнуть по нему.
- На главной страничке группы проверить корректность внесенных изменений.
Смена названия в группе или паблике позволяет полностью переключиться на другое направление работы, если владелец разочаровался в выбранной теме или она ограничивает его возможности в продвижении и монетизации. Действие также выполняется, когда требуется произвести только небольшие корректировки при смене региона или ассортимента. Конечно, всегда нужно быть готовым, что определенная (а иногда и весьма существенная) часть аудитории откажется от участия в сообществе, и владельцу придется снова набирать заинтересованных подписчиков.
Произошла ошибка безопасности при добавлении аудио в ВК
Музыка в ВК является неотъемлемой частью социальной сети. У многих пользователей есть здесь свои плейлисты, которые они прослушивают через телефон и подключают к автомобильной аудиосистеме. В частности данная функция получила такое широкое признание по той простой причине, что музыку добавляют сами пользователи. Здесь можно найти самые актуальные и трендовые новинки. Но участились случаи, когда во время загрузки пользователи начали видеть сообщение с ошибкой на красном фоне «Произошла ошибка безопасности при добавлении аудио». Этот сбой можно попытаться решить самостоятельно, без помощи специалистов.
Содержание
- Почему произошла ошибка безопасности при добавлении аудио в ВК?
- Как исправить проблему?
- Решение 1: проверяем соединение с интернетом
- Решение 2: смотрим параметры подключения к ВК
- Решение 3: сброс браузера
- Что делать, если не помогло?
Почему произошла ошибка безопасности при добавлении аудио в ВК?
Если произошла ошибка безопасности при добавлении аудио в ВК, то необходимо изначально разобраться с возможными причинами. Специалисты выделяют несколько возможных факторов возникновения такого сбоя:
Специалисты выделяют несколько возможных факторов возникновения такого сбоя:
- Неправильные параметры файла. В ВК аудио не может превышать размер 200 МБ и должно быть загружено в формате MP3. Если файл не соответствует этим параметрам, то загрузить его будет невозможно.
- Авторские права. Исполнители не получают средств за то, что пользователи слушают их музыку, хотя на ее создание уходило очень много времени и денег. Система не дает возможности загрузить те композиции, автор которых запретил это делать бесплатно. Ранее можно было переименовать файл и добавить его, но сегодня алгоритмы ВК способны распознавать музыку не только исходя из названия.
- Проблемы с интернетом или браузером. Файл находится на компьютере пользователя, чтобы загрузить его на сервис, используется подключение к сети и возможности приложения. Каждый пользователь имеет право выбирать свой любимый браузер, но именно из-за разных алгоритмов обработки данных часто происходят проблемы.
Независимо от того, что стало причиной возникновения ошибки, решить ее можно попытаться своими силами. Если параметры файла и авторские права позволяют выполнить загрузку, но возникает сбой безопасности, то следует перейти к решениям ниже.
Если параметры файла и авторские права позволяют выполнить загрузку, но возникает сбой безопасности, то следует перейти к решениям ниже.
Как исправить проблему?
Это довольно популярные способы, которые позволяют избавиться от возникающей ошибки безопасности при загрузке аудио в ВК. Кому-то помогает первый вариант, а остальные вынуждены испытывать все.
Решение 1: проверяем соединение с интернетом
Для того, чтобы загружать любые файлы, вам необходимо иметь стабильное и довольно быстрое соединение. Попробуйте работать с другими сайтами, все должно хорошо функционировать, а элементы обязаны располагаться на своих местах. Нужно чтобы интернет работал отлично, без разрывов и ошибок. Если с этим возникают проблемы, то вы можете попытаться перезагрузить свой роутер, к которому подключен кабель провайдера. Если и это не решает проблему, то необходимо обращаться к своей организации и создавать заявку на ремонт.
Решение 2: смотрим параметры подключения к ВК
Все сайты могут работать отлично, а проблемы возникать только в ВК. Чтобы убедиться в правильности подключения к приложению, необходимо выполнить такие действия:
Чтобы убедиться в правильности подключения к приложению, необходимо выполнить такие действия:
- Возле строки состояния, где указан адрес сайта через «https://» есть замочек, нужно кликнуть на него.
- Здесь вы должны увидеть название сертификата и зеленую надпись «Защищенное соединение».
- В следующем пункте «Разрешения» будет указано: «Вы не давали этому сайту каких-либо специальных разрешений».
Если в данном разделе вы видите ошибки или другую информацию, то подключение небезопасное. Вышеуказанный сбой может возникать именно по этой причине. Обязательно проверьте сам адрес сайта, который есть в строке на странице с загрузкой аудиофайла. Он должен иметь вид типа «https://vk.com/audios12345678», но цифры композиции будут другими. Если ссылка другая, то это может свидетельствовать о том, что вы стали жертвой вирусного ПО.
Решение 3: сброс браузера
Проблема может заключаться в том, что в браузере установлено много различных расширений и установлены некорректные пользовательские параметры. Найти то, что именно стало причиной возникновения ошибки безопасности сложно, лучше сбросить веб-обозреватель. Чтобы это сделать, необходимо выполнить следующее:
Найти то, что именно стало причиной возникновения ошибки безопасности сложно, лучше сбросить веб-обозреватель. Чтобы это сделать, необходимо выполнить следующее:
- Зайти в настройки своего браузера.
- Перейти в пункт «Дополнительные настройки».
- Выбрать «Сброс настроек».
Все данные будут удалены, придется снова входить в свою учетную запись. Пункты меню могут немного отличаться, как и сами названия, все зависит от того, каким браузером вы пользуетесь.
Что делать, если не помогло?
Вам необходимо попробовать загрузить другой аудиофайл. Если с ним все хорошо и ошибка безопасности не появляется, то проблема именно в данных, необходимо загрузить заново или проверить на дефекты. Бывает так, что файл был загружен с ошибками, а теперь алгоритмы распознавания ВК не могут его проанализировать.
Если все вышеперечисленные пункты не помогли и ошибка остается, то придется обращаться в службу поддержки самого ВК. Специалисты проанализируют проблему и найдут причину на своей стороне, после чего функция загрузки аудио должна восстановиться.
Интернет #ВКонтакте
Как переименовать аудиоустройство в Windows 11/10
Когда дело доходит до устройств, люди всегда склонны окружать свою жизнь вокруг них. В повседневной жизни приоритетом нашей жизни является поддержание полностью заряженных и подключенных устройств. В этой статье мы увидим, как переименовать устройства ввода или вывода звука , такие как динамики или микрофон, в Windows 11/10.
Переименовать аудиоустройство в Windows 11/10
Хорошо переименовать ваши устройства, потому что вы можете подключить несколько устройств одновременно, но вам может понравиться переключаться между ними. Переключение между устройствами — самая простая, но и самая сложная часть. Я сказал сложно, потому что устройства, подключенные к вашей системе, могут быть одной и той же компании. Вы можете не помнить имя устройства каждый раз.
Переименовать устройства вывода звука в Windows 11/10
Чтобы узнать количество доступных подключенных устройств, просто щелкните значок громкости на панели задач. Теперь нажмите на имя подключенного устройства. Это расширит список доступных подключенных устройств. Теперь, чтобы переключаться между устройствами, вам просто нужно нажать на любое из названий устройств из списка.
Теперь нажмите на имя подключенного устройства. Это расширит список доступных подключенных устройств. Теперь, чтобы переключаться между устройствами, вам просто нужно нажать на любое из названий устройств из списка.
Теперь, переходя к нашей основной мысли, есть два способа переименовать любое устройство вывода звука. В дополнение к этому тот же метод также применим для переименования устройств ввода звука, таких как микрофоны, — через «Настройки» или из панели управления. Прежде чем мы начнем, убедитесь, что устройства, которые вы хотите переименовать, активны и подключены.
Переименование устройств вывода звука в настройках Windows 11
Чтобы переименовать устройства вывода звука в Windows 11, выполните следующие действия:
- Нажмите Win+I, чтобы открыть настройки Windows.
- Перейдите в Система > Звук .
- Щелкните устройство вывода, указанное здесь.
- Выберите вариант Переименовать .

- Введите новое имя аудиоустройства.
- Нажмите кнопку Переименовать .
Переименуйте устройства из настроек Windows 10
Откройте приложение Settings .
Щелкните вкладку System и на левой панели щелкните Sound .
В разделе Output выберите из выпадающего списка устройство, которое вы хотите переименовать.
Теперь нажмите Свойства устройства .
В свойствах устройства рядом со значком устройства можно ввести новое имя устройства в текстовом поле.
Нажмите Переименуйте и готово.
После переименования устройства вы можете закрыть приложение «Настройки». Теперь перейдите на панель задач, нажмите на значок громкости. Вы обнаружите, что имя устройства изменилось.
Переименуйте устройства вывода звука из панели управления в Windows 11/10
Нажмите клавиши Win + R .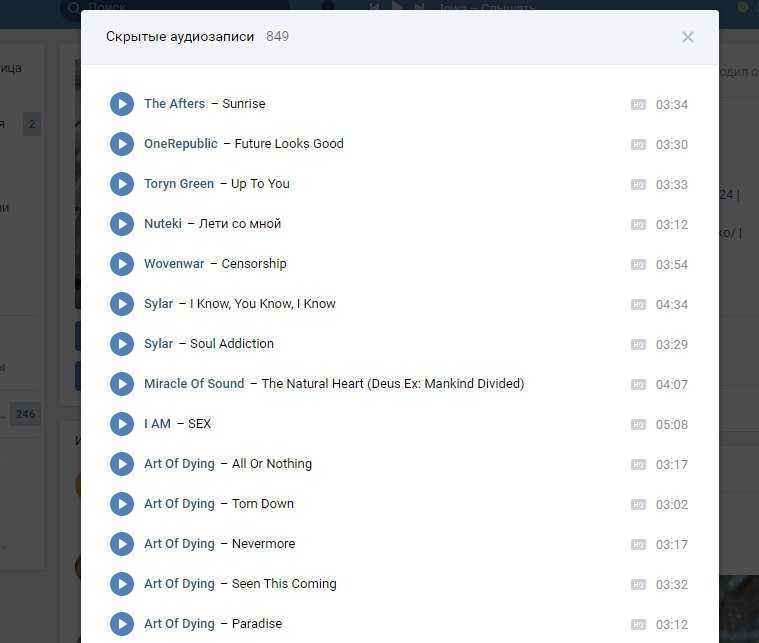 Откроется окно Run .
Откроется окно Run .
Введите control и нажмите Enter.
На панели управления щелкните значок Звук .
На вкладке Воспроизведение выберите устройство, имя которого вы хотите переименовать. Убедитесь, что устройство активно и подключено.
Теперь нажмите Свойства .
На вкладке «Общие» введите нужное имя в текстовое поле рядом со значком устройства.
Нажмите Применить и затем OK .
Таким образом, вы можете легко изменить или переименовать устройства вывода звука, подключенные к вашей системе.
Убедитесь, что вы не меняете другие настройки, это может привести к абсолютному нулю звука.
Переименовать устройство ввода звука в Windows 11/10
В микшере громкости было много изменений. От управления звуком для конкретных приложений до запуска разных аудиоустройств для разных приложений. Вы можете подключить несколько устройств одновременно и выбрать, какое из них использовать одновременно. Windows 10 также позволяет переименовывать устройства вывода звука.
Вы можете подключить несколько устройств одновременно и выбрать, какое из них использовать одновременно. Windows 10 также позволяет переименовывать устройства вывода звука.
Теперь переименование устройств считается хорошей практикой, потому что вы можете не всегда знать имя устройства. Когда речь идет об управлении устройствами по команде кончиков пальцев, нам нужна простота. Мы можем сделать это, либо изменив имена, либо изучив их первоначальные имена.
Прежде чем мы начнем процесс переименования устройств, убедитесь, что устройство активно и подключено. Вы можете переключаться между устройствами, если хотите переименовать какое-либо устройство.
Чтобы узнать количество доступных подключенных устройств, просто щелкните значок Громкость на панели задач. Теперь нажмите на имя подключенного устройства. Это расширит список доступных подключенных устройств. Теперь, чтобы переключаться между устройствами, вам просто нужно нажать на любое из названий устройств из списка.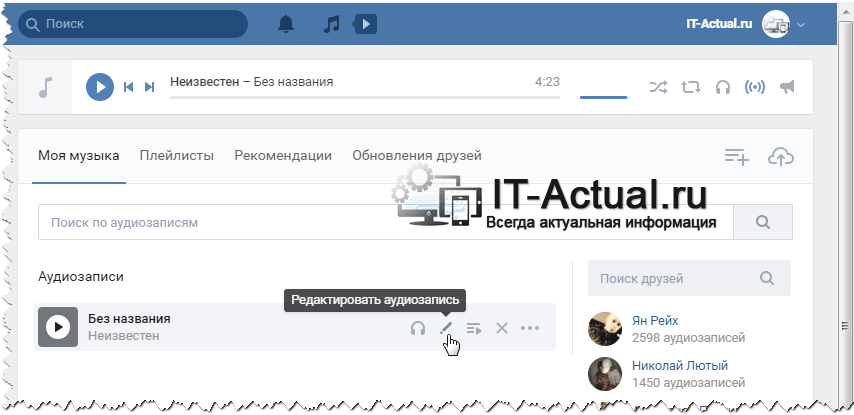
Переименование устройств ввода звука из настроек в Windows 11
Чтобы переименовать устройства ввода звука в Windows 11, выполните следующие действия:
- Нажмите Win+I, чтобы открыть настройки Windows.
- Перейдите в Система > Звук .
- Щелкните устройство ввода, указанное здесь.
- Выберите вариант Переименовать .
- Введите новое имя аудиоустройства.
- Нажмите кнопку Переименовать .
Переименовать устройства ввода звука из настроек в Windows 10
Откройте приложение «Настройки».
Перейдите на вкладку «Система» и на левой панели нажмите «Звук».
Прокрутите вниз до раздела «Вход», выберите устройство из раскрывающегося списка, которое вы хотите переименовать.
Теперь нажмите «Свойства устройства».
В свойствах устройства рядом со значком устройства можно ввести новое имя устройства в текстовом поле.
Нажмите «Переименовать», и все готово.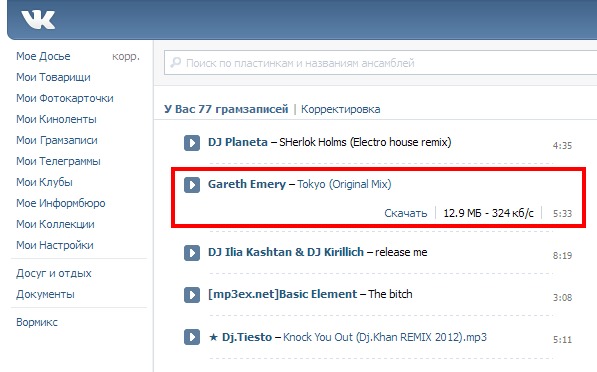
Переименование устройств ввода звука из панели управления в Windows 11/10
Нажмите клавиши Win + R. Откроется окно «Выполнить».
Введите control и нажмите Enter.
В Панели управления щелкните значок Звук.
На вкладке «Запись» выберите устройство, имя которого вы хотите переименовать. Убедитесь, что устройство активно и подключено.
Теперь нажмите «Свойства».
На вкладке «Общие» введите нужное имя в текстовое поле рядом со значком устройства.
Нажмите «Применить», а затем «ОК».
Таким образом, вы можете легко изменить или переименовать устройства ввода звука, подключенные к вашей системе.
Убедитесь, что вы не меняете другие настройки, это может привести к абсолютному нулю выходного или входного звука.
Как изменить имя моего аудиоустройства?
Чтобы изменить имя вашего аудиоустройства в Windows 11, у вас есть два варианта — «Параметры Windows» и «Панель управления». В настройках Windows вам нужно перейти в Система > Звук , нажать на устройство ввода или вывода, которое вы хотите переименовать, и выбрать параметр Переименовать . После этого нужно ввести желаемое имя и нажать на кнопку Переименовать кнопку.
После этого нужно ввести желаемое имя и нажать на кнопку Переименовать кнопку.
Как переименовать микрофон?
Переименование микрофона и динамиков одинаковое. Тем не менее, вы можете изменить имя в настройках Windows и панели управления. Для этого откройте Панель управления и нажмите на настройки Звук . Перейдите на вкладку Запись , выберите микрофон и щелкните параметр Свойства . Затем введите новое имя и нажмите кнопку OK .
Плагин для Мазилы скачать ВК. Плагин для загрузки видео из ВКонтакте в Firefox. Установка и удаление
В последнее время все больше людей интересует, как скачать музыку с сайта Вконтакте. Я решил не обходить стороной эту проблему и исследовать некоторые способы, как это можно сделать, в связи с тем, что на сайте социальной сети нет прямой такой функции.
Изучив некоторые материалы и потратив уйму времени, я выделил следующие способы:
Поисковые плагины ВКонтакте для Mozilla Firefox
Если вы постоянно открываете новые вкладки, это расширение не проблема. Поднимите свой опыт загрузки на новый уровень с этим дополнением. Он не только может ускорить загрузку с помощью некоторых закулисных приемов, но также может упростить приостановку и возобновление загрузки и собрать все ссылки и изображения на веб-странице за один раз.
Поднимите свой опыт загрузки на новый уровень с этим дополнением. Он не только может ускорить загрузку с помощью некоторых закулисных приемов, но также может упростить приостановку и возобновление загрузки и собрать все ссылки и изображения на веб-странице за один раз.
Он включает в себя несколько удобных функций поиска, фильтрации и сравнения. Это еще одно дополнение для управления вашей важной боковой панелью. Иногда самые простые идеи самые лучшие. Неисправность. Заголовки активируют режим «кино», когда вы смотрите видео онлайн, затемняя остальную часть экрана, чтобы снизить нагрузку на глаза и улучшить качество просмотра видео.
1. С помощью специальных программ . Я не буду их перечислять, но при желании вы можете найти парочку. Способ не совсем надежный, так как необходимо вводить логин и пароль прямо в самих программах, а мне лично это не нужно, так как не хочется потом стать спамером, когда мой пароль украдут. Да к тому же установка дополнительного софта и его изучение — дополнительные хлопоты.
Касательно безопасности, то можно, конечно, зарегистрировать дополнительный «левый» аккаунт и пусть там взламывают, но это тоже лишние телодвижения.
2. Установка скриптов . Некоторые даже не знают, что это такое, а тут их еще надо как-то использовать. К тому же непонятно, кто писал скрипты и не факт, что завтра они будут работать так же хорошо, как сегодня. Тоже не подходит.
3. Онлайн-сервисы . Хорошо, только они растут как грибы и исчезают тоже очень быстро, а нам нужен надежный способ.
4. Копаться в кеше браузера . Хороший способ, где ничего не нужно устанавливать, но очень долгий и кропотливый. Кому интересно, можете прочитать ее суть в статье « ».
5. Что следует остановить, так это загрузку музыки из Вконтакте с помощью браузера Mozilla Firefox . Единственный минус здесь в том, что тем, у кого его нет, придется его установить. Всем советую перейти на этот браузер: оптимальный по возможностям, скорости и безопасности.
Если браузер установлен, то для него нужно будет установить плагин. Рекомендую устанавливать с официального сайта вот ссылка https://addons.mozilla.org/en-US/firefox/addon/video-downloadhelper/. Установите плагин и перезапустите браузер. У вас в правом нижнем углу (не обязательно правом и не обязательно нижнем) должны были появиться три шарика, и дополнительный пункт « » во вкладке браузера «Инструменты».
Если установка прошла успешно, заходим на сайт Вконтакте и ищем там нужную запись, нажимаем на треугольник, чтобы трек начал играть.
Шарики должны начать вращаться. Кликаем по ним и из выпадающего меню выбираем пункт « Скачать ».
И видно, что последний файл скачан с сайта vkontakte.ru.
Если файл запустить, то мы услышим ту песню, которую хотели скачать себе на компьютер.
Скачать видео или музыку с ютуба, вконтакте очень просто! Вам понадобится расширение DownloadHelper и браузер Firefox
Скачать музыку или видео легко: DownloadHepler на помощь
Для загрузки музыки или видео (повторяю) Firefox должен быть установлен.
После того, как мы успешно установили Firefox, мы установим DownloadHepler. Запустите Firefox, перейдите сюда и нажмите «Добавить в Firefox».
После установки на панели появились серые кружочки, которые нам помогут скачать видео или музыку на компьютер!
Чтобы проверить, как это работает, зайдем на ютуб и попробуем скачать видео. Если мы заметим, когда начинаем смотреть видео, эти круги начинают вращаться. Когда они вращаются, это означает, что DownloadHelper готов к загрузке видео или музыки. Для этого просто нажмите на стрелочку рядом с ним, выберите качество и нажмите скачать!
Кстати, эта программа также может скачивать и конвертировать видео в один из перечисленных форматов!
То есть программа автоматически скачает видео из интернета для iphone или ipad формата.
Кстати, отметим, что если вы хотите, например, извлечь из любого видео только аудио, то воспользуйтесь статьей. Хотя в программе есть такая опция, она будет стоить вам 30 долларов.
Так же можно скачать музыку в контакте, видео в контакте и с другого видеохостинга . В целом программа очень полезная и достойная внимания!
Загрузка видео в Firefox 2016 редизайн
Открыть любое видео после установки скачать видео hepler
Щелкните правой кнопкой мыши и выберите кнопку помощь по загрузке видео r — теперь мы можем скачать видео
Как скачать видео с Youtube и Vk в Firefox. Вывод.
Еще пара слов. Я рекомендую вам использовать несколько браузеров. Например, Chrome в качестве основного, и Firefox для определенных целей, таких как загрузка видео и музыки. Хотя у большинства браузеров уже есть свои расширения и надстройки, они также замедляют работу браузера. А тот, когда он забит, с различными плагинами и расширениями действительно работает раза в 2-3 медленнее, чем без них
Многих меломанов раздражает, когда аудиодорожка проигрывается онлайн в плеере на каком-то сайте (ну, например, в ВК), а ссылок на ее скачивание нет.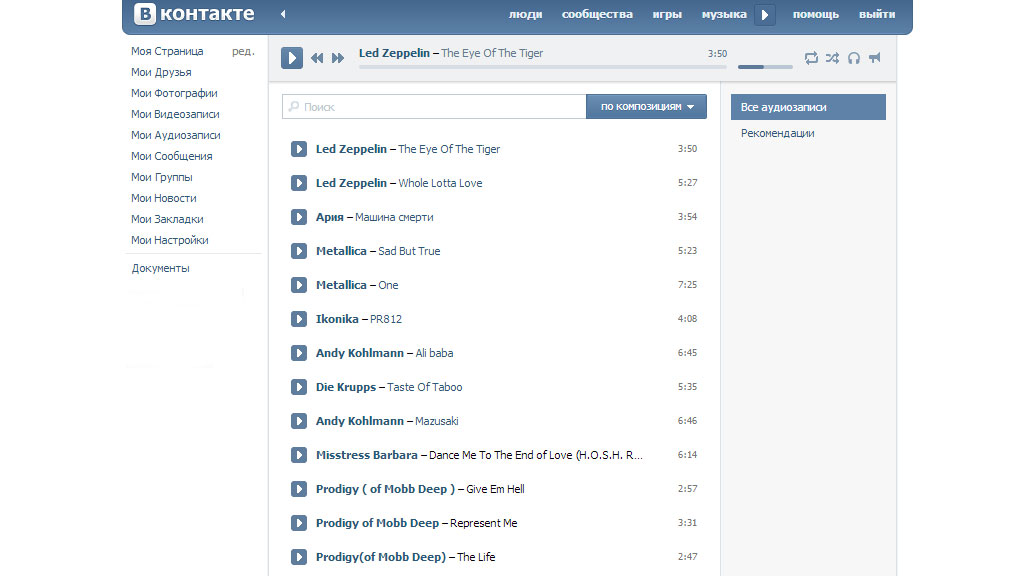 И, конечно же, сразу задаются вопросом, что, собственно, в таком случае делать. Ведь хочется еще заполучить песню, композицию любимого исполнителя, любимой группы в личную коллекцию (не то слово!).
И, конечно же, сразу задаются вопросом, что, собственно, в таком случае делать. Ведь хочется еще заполучить песню, композицию любимого исполнителя, любимой группы в личную коллекцию (не то слово!).
Спешим Вас обрадовать. Ответ на этот вопрос, причем в развернутом виде, изложен в данной статье. Из него вы узнаете о популярных надстройках для Firefox для скачивания музыки во ВКонтакте и других сайтах.
Внимание! Все рассмотренные в обзоре расширения для скачивания музыки можно скачать на официальном сайте дополнений для ФФ (addons.mozilla.org).
Аддоны для загрузки в ВК
Ну что, знакомьтесь — аддоны для загрузки треков со страниц мегапопулярной социальной сети ВКонтакте через Firefox. Статистика безукоризненно говорит о том, что они наиболее востребованы пользователями.
Плагин для скачивания музыки в Mozilla Firefox и не только… Еще умеет «высасывать» гифки и видео со страниц ВК на приличной скорости. Что, конечно же, без всяких рассуждений является жирным плюсом к пользовательскому функционалу.
Кстати, разборчивость на страницах соцсети — здесь я могу скачать, а здесь нет — он «не страдает». Треки в пабликах, группах, личных профилях — все для него едино. Заветная кнопка «Скачать» (стрелка вниз), а также битрейт аудиодорожки обязательно отобразятся. Это означает, что пользователь может использовать его для загрузки всех понравившихся треков.
Так же судя по файлам «всеядная» программа-аддон. Из дополнительных возможностей в нем — загрузка фото и видео (помимо аудио). Запускает загрузку одним щелчком мыши.
Предоставляет всю необходимую информацию о файлах: битрейт, размер, продолжительность (минуты/секунды). Сохраняет оригинальные названия дорожек. По завершению загрузки их переименовывать не нужно, они будут отображаться так же, как и в плеере ВК.
Довольно приличный аналог рассмотренных ранее решений. В его функционал входят: загрузка аудио- и видеофайлов с сохранением предустановленных параметров, отображение ссылок во фрейме (в видеоплеере), загрузка всех треков, находящихся на текущей странице.
Плюс в последней версии аддона доступна опция фильтрации по одноименному, качеству (удаляет треки с битрейтом меньше 320). А также возможность получать прямые ссылки на скачивание на видеохостинге YouTube.
Универсальные «качалки»
Ниже представлены загрузчики дополнений, предназначенные для получения аудиодорожек и другого медиаконтента не только из ВК, но и из других социальных сетей, видеохостингов и сайтов. По своей сути они в той или иной степени являются универсальными инструментами.
Надстройка от популярного онлайн-сервиса SaveFrome.net для получения прямых ссылок. Пользуется почетом и уважением среди обычных пользователей ПК.
Секрет пребывания в ТОПе — удобный интерфейс, максимальная автоматизация процесса. А также очень солидная база поддерживаемых веб-ресурсов: ВКонтакте, YouTube, Facebook, Vimeo, Soundcloud и др. Всего — более 40 сайтов.
Помимо URL, аддон предоставляет все доступные форматы качества для интересующего файла.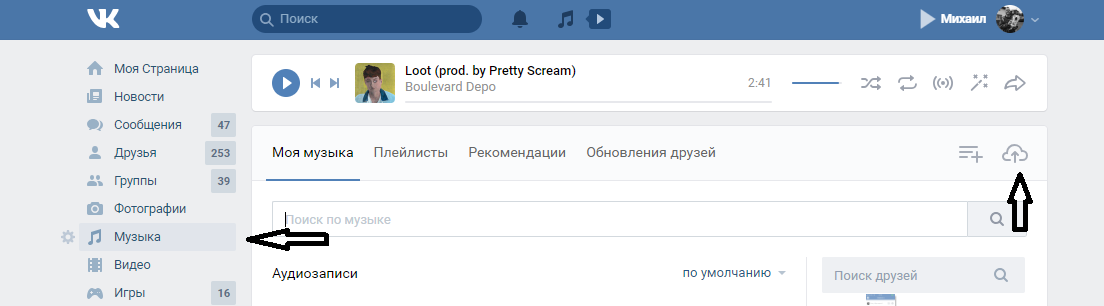 Среди его дополнительных опций — сохранение плейлистов в памяти компьютера с возможностью воспроизведения в плеере.
Среди его дополнительных опций — сохранение плейлистов в памяти компьютера с возможностью воспроизведения в плеере.
Разработчики этого помощника для скачивания аудио и видео из Интернета утверждают, что вряд ли найдется сайт, с которого он не смог бы получить прямую ссылку на файл. В его интерфейс встроен проигрыватель для просмотра загруженных медиафайлов (в том числе видео в формате Flash).
Насчет функций — все, как говорится, при этом: отображение размера файла, его качества, автоматическая активация кнопки загрузки.
Это дополнение успешно извлекает флэш-видео, аудио, воспроизводимое онлайн (в кадрах, веб-плеерах). Распознает более двухсот сайтов. Но его создатели уверяют, что эта цифра не предел.
Наделен дополнительными функциональными «фишками»: управление «горячими» клавишами, назначение папки для загружаемых файлов, возможность поиска, одновременная загрузка нескольких треков, видео с текущей веб-страницы, отображение всех доступных форматов качества запрашиваемый контент.
Этот аддон смело можно назвать «пылесосом». Он «тянет» все и вся — музыку, видео — из недр серверов.
Обладает уникальным свойством — умеет передавать полученную ссылку для скачивания внешней программе-«качалке», установленной в ОС. Так же позволяет настроить фильтрацию по расширениям (какие файлы нужно скачивать, а какие нет). В обществе заядлых меломанов и киноманов слыл классным дополнением для пополнения собственной медиатеки.
Всё! Наш краткий обзор, дорогой читатель, подошёл к концу. Естественно представленная подборка — это только «топ», крохотная часть из огромного количества расширений FF для скачивания аудиодорожек с сайтов. Аналоги можно найти на официальном веб-портале Firefox. В любом случае «качалка» для медиаконтента в браузере никогда не будет лишней.
Любой современный браузер позволяет подключать плагины, облегчающие работу с социальными сетями и другими интернет-ресурсами. В этой статье речь пойдет об установке расширения для скачивания музыки ВКонтакте на Mozilla Firefox. Вы можете скачать аудиозаписи на свой ПК из социальной сети с помощью сторонних программ, скриптов или онлайн-сервисов. Но удобнее всего будет плагин — его достаточно один раз добавить и включить, в отличие от других приложений. Рассмотрим несколько популярных расширений для Firefox.
Вы можете скачать аудиозаписи на свой ПК из социальной сети с помощью сторонних программ, скриптов или онлайн-сервисов. Но удобнее всего будет плагин — его достаточно один раз добавить и включить, в отличие от других приложений. Рассмотрим несколько популярных расширений для Firefox.
Savefrom.net
Сервис подходит для всех браузеров. Его можно скачать как через магазин расширений, так и на официальном сайте разработчика. Для установки следуйте инструкциям:
- Откройте ссылку http://en.savefrom.net/user.php?vid=387 в Mozilla.
- Нажмите на значок «Скачать».
- Затем нажмите «Сохранить файл», чтобы начать загрузку.
- Запустите программу установки.
- Примите лицензионное соглашение.
- Выберите браузер Firefox в параметрах и нажмите Далее.
- После завершения установки закройте окно программы, нажав «Готово».

Теперь перезапустите Firefox. В левом верхнем углу вы увидите значок расширения. Далее нужно:
- Зайти на сайт социальной сети и авторизоваться.
- Откройте раздел «Музыка».
- Рядом с трассой найдите значок стрелки. Наведите на него курсор, чтобы увидеть размер аудиозаписи. Щелкните значок ЛКМ, чтобы начать загрузку файла.
- Дождитесь окончания процесса.
Теперь вы знаете, как скачать аудио из ВК с помощью самого популярного плагина. Все песни скачиваются в формате MP3. Также доступна функция скачивания видео с ВК и Youtube.
Другие расширения
Перейдем к Магазину дополнений Mozilla. Для этого вам нужно:
- Выберите иконку бокового меню, а затем пункт Дополнения.
- В отмеченной вкладке перейдите в поле поиска и введите название.
Рассмотрим несколько популярных расширений.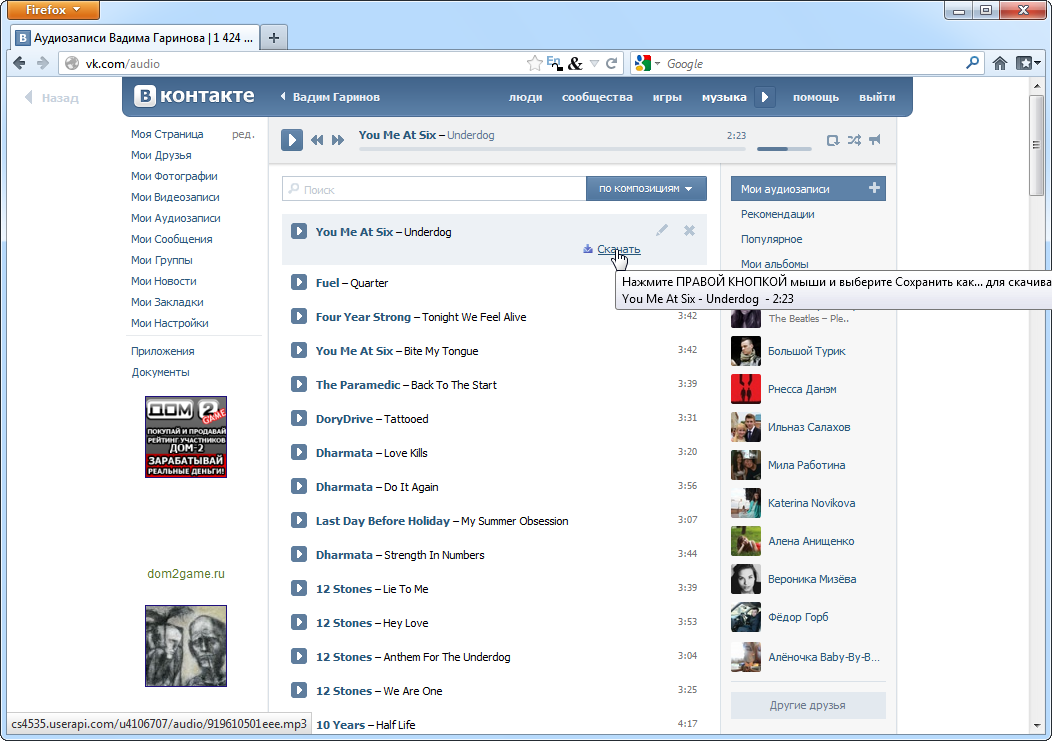
ВКонтакте Музыка позволяет скачивать аудиозаписи из ВКонтакте, Одноклассников и Яндекс.Музыки. Сделайте следующее:
- В поиске введите название «vk music».
- Выберите «Установить» рядом с первым элементом в списке.
- Щелкните Добавить.
- Откройте раздел «Музыка» и нажмите на значок со стрелкой, чтобы начать загрузку.
VK Universal Downloader
VK Universal Downloader — простой и удобный сервис для скачивания музыки. Для установки следуйте инструкциям:
- В настройках введите поисковый запрос с названием.
- В результатах поиска нажмите на кнопку «Установить» напротив первого пункта списка.
- Нажмите «Добавить», согласившись разрешить доступ к данным браузера.
- В списке аудиозаписей ВКонтакте теперь появится следующая иконка, нажав на которую, начнется загрузка файла.

Установка и удаление
Любой подключенный плагин можно настроить или удалить. Для этого снова откройте окно дополнений через боковое меню или с помощью сочетания клавиш Ctrl+Shift+A. Вторая вкладка содержит список всех подключенных услуг. С помощью кнопок, отмеченных на скриншоте, вы можете отключать, удалять и настраивать параметры.
Альтернативы
Помимо описанных услуг, вы можете подключить другие. Найти их довольно легко по названию — VkOpt, Vk Tune, Video DownloadHelper и им подобные. Воспользуйтесь официальным каталогом Mozilla по адресу https://addons.mozilla.org/en/firefox/. В поиске введите запрос с названием социальной сети и добавьте «скачать музыку»:
В списке вы увидите все доступные для установки плагины. Прочтите рейтинги и описание, затем нажмите кнопку «Добавить в Firefox»:
В окне настроек можно выбрать параметры отображения битрейта, прогресса загрузки, положения значка загрузки и т. д. (в зависимости от выбранное приложение).
д. (в зависимости от выбранное приложение).
Подберите нужные параметры и воспользуйтесь сервисом для пополнения своей музыкальной коллекции. Большинство дополнений позволяют скачивать медиафайлы не только из ВКонтакте, но и с других популярных сайтов.
Заключение
Мы рассмотрели установку нескольких актуальных дополнений для загрузки файлов из социальных сетей. Все описанные плагины никак не влияют на работу и работу браузера, а также не замедляют скорость загрузки страниц ВКонтакте. Подключив Firefox к надстройке один раз, вы сможете регулярно загружать MP3 одним нажатием кнопки.
Видео
Посмотрите тематическое видео, в котором показаны шаги, описанные в этом руководстве.
Мы, уважаемые посетители моего сайта, продолжаем изучать способы скачивания музыки из социальной сети Вконтакте. В этой статье пойдет речь о том, как легко и просто это можно сделать, если вы пользуетесь браузером Mozilla. Этот браузер постепенно теряет свою популярность, но все равно им пользуются многие. В связи с этим было принято решение написать данную статью.
В связи с этим было принято решение написать данную статью.
Также читаем статьи по теме:
Скачать музыку из Вконтакте через Мозиллу с помощью плагина
К сожалению, на сайте ВК не предусмотрена функция скачивания песен напрямую, поэтому приходится прибегать к установке дополнительного ПО. В данном случае небольшое приложение к браузеру, которое не принесет никакого вреда.
Запускаем браузер, нажимаем меню в правом верхнем углу и из выпадающего списка выбираем иконку «Дополнения»:
В строку поиска расширений для установки вбиваем запрос «Музыка ВКонтакте». Тут же первым выбивается расширение VKontakte.ru Downloader. Нажмите на кнопку «Установить» рядом с ним:
Все, через несколько секунд расширение будет скачано и установлено. Все, что вам нужно сделать, это перезапустить браузер. Закройте его, откройте снова и зайдите на свою страницу Вконтакте. Теперь перейдите к аудиозаписям и вы заметите, что рядом с каждой из них, кроме кнопки «Воспроизвести», есть стрелочка вниз, что означает «Скачать».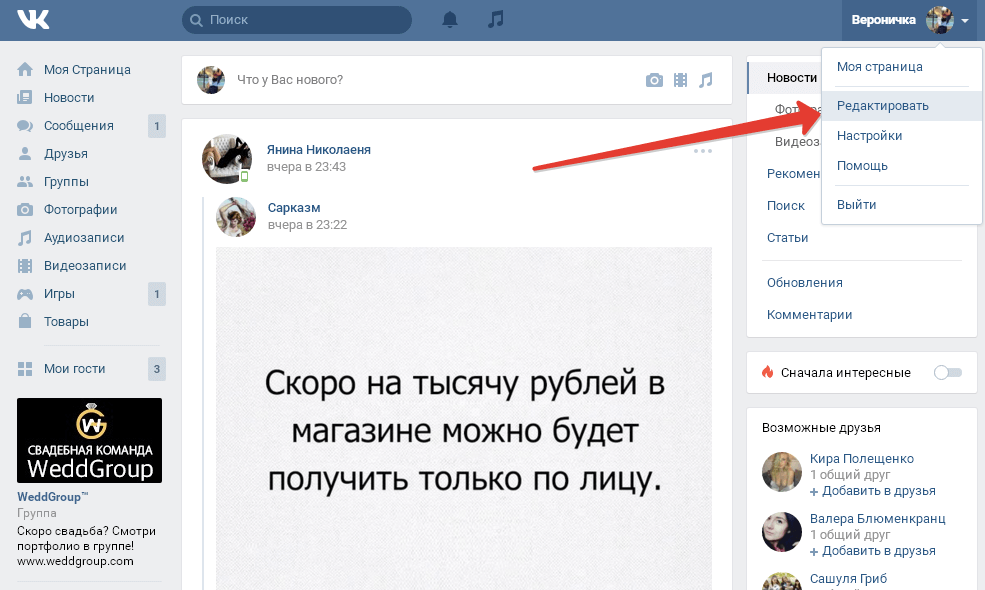
Нажмите на стрелку рядом с песней, которую хотите скачать:
Песня будет загружена через несколько секунд (в зависимости от скорости вашего интернета). Чтобы посмотреть, откуда была скачана песня или песни, достаточно нажать на стрелочку на верхней панели браузера, как показано на скриншоте:
Все, как видите, ничего сложного в этом способе нет. Если вы помните, когда мы искали расширение VKontakte.ru Downloader, поиск выдал нам еще расширения для скачивания музыки, при желании вы можете протестировать их. Главное ставить все приложения отсюда, а не со сторонних сайтов в интернете.
Вытягивание песни из кеша браузера Firefox
Этот способ для более продвинутых пользователей ПК, имеющих хоть малейшее представление о том, что такое кеш и где его можно найти. Это сложнее, но нам вообще ничего не нужно устанавливать.
Дело в том, что вы слушаете песни в интернете не совсем онлайн, они все равно заранее загружены на жесткий диск в кэше браузера. Нам остается только найти песню в кэше, переименовать ее в человеческую форму и скопировать в подходящее место.
Нам остается только найти песню в кэше, переименовать ее в человеческую форму и скопировать в подходящее место.
Что ж, заходим на свою страницу Вконтакте в аудиозаписи и нажимаем на песню, которую нужно скачать, чтобы она начала играть.
Как только песня начнет играть, обратите внимание на верхний плеер: полоса загрузки должна доходить до самого конца. Это означает, что песня полностью закеширована.
Теперь нам осталось найти этот самый кэш в мозилле.
Для этого в операционной системе Windows должен быть включен показ скрытых файлов и папок. Делается это «Пуск — Панель управления — Параметры папок». Откроется окно, в котором нужно перейти на вкладку «Вид» и в самом низу поставить переключатель в положение «Показывать скрытые файлы и папки».
После того, как мы настроили отображение скрытых элементов, идем по пути:
C:\Users\UserName\AppData\Local\Mozilla\Firefox\Profiles\1lmjhyfz.default\cache2\entries