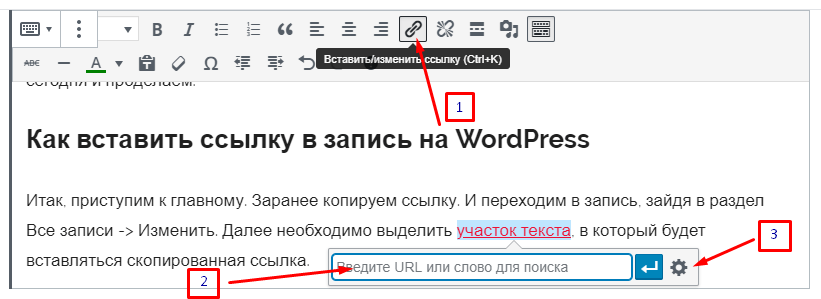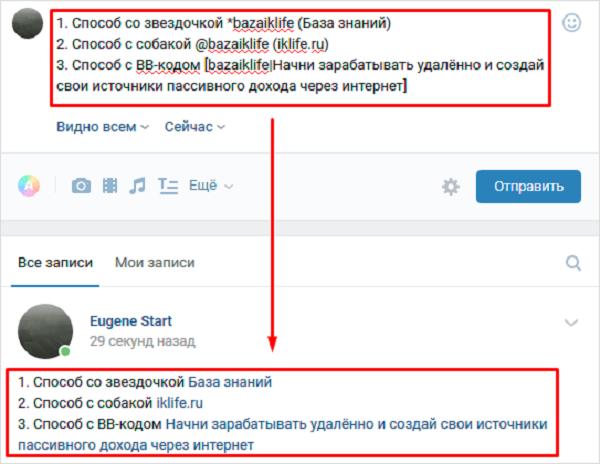как спрятать кликабельную ссылку в текст
Если вставлять в сообщение ссылку на сайт или изображение в виде текста, то порой она занимает слишком много места и смотрится некрасиво. Возникает закономерный вопрос – как сделать кликабельную гиперссылку в Телеграме, заключенную в одном слове или фразе? Это можно сделать с помощью официального бота приложения либо самостоятельно, с помощью форматирования.
СОДЕРЖАНИЕ СТАТЬИ:
Как в Телеграме сделать ссылку словом
Для скрытия перехода на веб-страницу за словом или фразой используют многочисленных ботов Телеграма либо систему кодирования с помощью специальных сочетаний клавиш. Последнее целесообразно проводить только на компьютере.
На Android
На телефонах с ОС Андроид нет автоматической функции гиперссылки, поэтому, чтобы спрятать в текст слишком длинный адрес веб-сайта, нужно пользоваться услугами ботов. Причем такой текст можно будет выставлять только на собственных каналах, в которых пользователь является администратором. Невозможно будет отправить сообщение с гиперссылкой другу.
Невозможно будет отправить сообщение с гиперссылкой другу.
Для того чтобы создать кликабельное слово, необходимо зайти на канал и кликнуть по иконке настроек в верхнем правом углу.
В качестве администратора добавляют @markdownbot.
Затем нужно зайти в диалог с роботом и активировать его кнопкой «Старт».
Теперь публикации можно оформлять с использованием шаблона: [текст](ссылка).
На Iphone
Активный текст со скрытым адресом легко можно создать с помощью похожего бота @ControllerBot.
Последовательность действий такая же, как и при работе на андроиде, однако текст будет оформляться в таком виде: [текст ссылки](http://aaa.com/url).
На компьютере
Кликабельное сообщение возможно сделать двумя способами. Красивую и быструю гиперссылку можно получить с помощью быстрого сочетания клавиш. Достаточно просто выделить фразу или слово и нажать Ctrl+K. В поле URL вводится желаемая ссылка.
Второй способ – с помощью автоматических программ, как на андроиде или айфоне.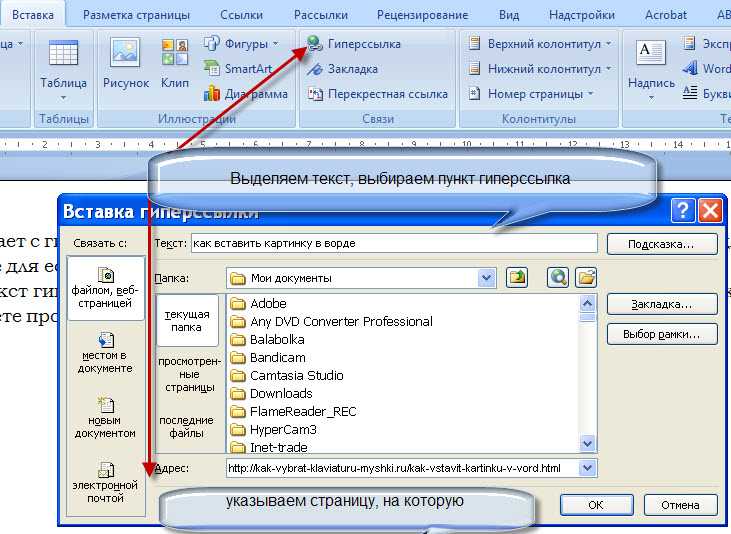
Возможные проблемы
Боты не всегда работают корректно, особенно если не устанавливать обновления на мобильное приложение смартфона. Если гиперссылка не получается даже после соблюдения последовательности всех действий, есть смысл установить последнее обновление из мобильного маркета и проверить кэш телефона.
Вам помогло? Поделитесь с друзьями — помогите и нам!
Твитнуть
Поделиться
Поделиться
Отправить
Класснуть
Линкануть
Вотсапнуть
Запинить
Читайте нас в Яндекс Дзен
Наш Youtube-канал
Канал Telegram
Ищите сочинения по школьной программе? Тогда Вам сюда
Adblock
detector
Как сделать текст ссылкой на телефоне?
На планшете или телефоне с Android
- На планшете с Android откройте вкладку Вставка.
 На телефоне с Android нажмите значок ‘Правка’ в верхней части экрана, выберите Главная и нажмите Вставка.
На телефоне с Android нажмите значок ‘Правка’ в верхней части экрана, выберите Главная и нажмите Вставка. - Нажмите Ссылка.
- Введите отображаемый текст и адрес ссылки.
- Выберите Вставка.
Как сделать ссылку из текста на телефоне?
Вы можете создать ссылку общего доступа, при нажатии на которую будет открываться выделенный вами текст на странице. Чтобы создать ссылку на выделенный текст, выполните следующие действия:
- Откройте приложение Chrome на телефоне или планшете Android.
- Откройте страницу с текстом, которым вы хотите поделиться.
- Чтобы выделить текст, нажмите на него и удерживайте, затем проведите пальцем по тексту.
- Нажмите Поделиться Ссылка на текст,
- Выберите приложение, через которое вы хотите поделиться текстом и ссылкой.
Примечание. Вы можете поделиться выделенным текстом или снять с него выделение.
- Чтобы поделиться, нажмите Поделиться выделенным,
- Чтобы снять выделение с текста и восстановить исходное состояние URL, нажмите Снять выделение,
Как сделать ссылку под словом?
Ссылки позволяют отправлять пользователя с одной страницы в Интернете на другую. При этом ссылки могут быть внешними и внутренними. Внутренние ведут с одной страницы одного сайта на другую страницу того же самого сайта. Внешние ведут с одного сайта на другой. Затем нажмите на кнопку «Вставить/ Редактировать ссылку» (она напоминает перевернутую восьмерку со знаком плюс). У вас открылось окно, в которое нужно будет вставить ссылку. Скопируйте адрес той страницы, на которую должна вести ссылка. Если вы ссылаетесь на какую-либо страницу чужого сайта, то скопируйте ее адрес полностью. Если это другая страница вашего же сайта, то скопируйте не весь адрес целиком, а только ту часть, которая идет после доменного имени. Например, если у вас сайт nubex. ru, и вы хотите сослаться на страницу http://nubex. ru/ru/support/faq/library/picture/, скопируйте то, что идет после, ru — /ru/support/faq/library/picture/ Вернитесь на страницу с админкой сайта и вставьте то, что скопировали, в открытое окно для ссылки. Если ваша ссылка ведет на чужой сайт, можно сделать так, чтобы она открывалась у пользователя в новой вкладке; при этом он посмотрит ссылку, но не уйдет с вашего сайта.
При этом ссылки могут быть внешними и внутренними. Внутренние ведут с одной страницы одного сайта на другую страницу того же самого сайта. Внешние ведут с одного сайта на другой. Затем нажмите на кнопку «Вставить/ Редактировать ссылку» (она напоминает перевернутую восьмерку со знаком плюс). У вас открылось окно, в которое нужно будет вставить ссылку. Скопируйте адрес той страницы, на которую должна вести ссылка. Если вы ссылаетесь на какую-либо страницу чужого сайта, то скопируйте ее адрес полностью. Если это другая страница вашего же сайта, то скопируйте не весь адрес целиком, а только ту часть, которая идет после доменного имени. Например, если у вас сайт nubex. ru, и вы хотите сослаться на страницу http://nubex. ru/ru/support/faq/library/picture/, скопируйте то, что идет после, ru — /ru/support/faq/library/picture/ Вернитесь на страницу с админкой сайта и вставьте то, что скопировали, в открытое окно для ссылки. Если ваша ссылка ведет на чужой сайт, можно сделать так, чтобы она открывалась у пользователя в новой вкладке; при этом он посмотрит ссылку, но не уйдет с вашего сайта. Чтобы это сделать при добавлении ссылки откройте вкладку « Цель » и выберите там пункт « Новое окно ». Если же ссылка ведет с одной страницы вашего сайта на другую, то открывать ее в новой вкладке НЕ нужно (то есть, при добавлении ссылки вкладку «Цель» не открываем и ничего там не указываем). Когда вы добавили ссылку, нажмите кнопку «ОК». Ссылка добавлена к тексту. Осталось сохранить страницу, чтобы изменения отобразились на сайте.
Чтобы это сделать при добавлении ссылки откройте вкладку « Цель » и выберите там пункт « Новое окно ». Если же ссылка ведет с одной страницы вашего сайта на другую, то открывать ее в новой вкладке НЕ нужно (то есть, при добавлении ссылки вкладку «Цель» не открываем и ничего там не указываем). Когда вы добавили ссылку, нажмите кнопку «ОК». Ссылка добавлена к тексту. Осталось сохранить страницу, чтобы изменения отобразились на сайте.
Как сделать активную ссылку в тексте?
Как сделать ссылку активной в Ворде — Чтобы сделать ссылку активной в Miscrosoft Word есть два метода:
- Вставить ссылку из адресной строки браузера, а затем нажать клавишу Enter.
- Выделить слово или фразу, которая будет анкором ссылки, затем нажать на выделенный участок правой кнопкой мыши. Далее в выпавшем меню выбрать опцию «Гиперссылка».
Далее требуется установить связь файла с веб-страницей, в данном случае. Выбрав эту опцию, вводим в поле снизу ссылку.
Как сделать ссылку в тексте на айфоне?
Добавление ссылки —
- Коснитесь объекта, текстового блока или выделенного текста, который Вы хотите преобразовать в ссылку, затем коснитесь «Ссылка».

- Коснитесь «Ссылка на» и выберите тип ссылки («Веб-страницу», «E-mail», «Номер телефона», «Страницу» или «Закладку»).
- Укажите объект, на который ведет ссылка.
- Веб‑страница. Открывает веб-страницу в браузере. В поле «Показывать» введите текст, который будут видеть читатели. Например, можно отображать доменное имя, а не весь веб-адрес. В поле «Ссылка» введите URL-адрес веб-страницы.
- E‑mail. Открывает новое электронное письмо с адресом получателя в поле «Кому». В поле «Показывать» введите текст, который будут видеть читатели. Например, можно отображать только имя получателя, а не весь адрес электронной почты. Укажите тему в поле «Тема» или оставьте это поле пустым.
- Номер телефона. Вызывает номер телефона. В поле «Номер» введите номер телефона. В поле «Показывать» введите текст, который будут видеть читатели. Например, можно показать название компании или имя человека, которым принадлежит номер.
- Страница. Ведет на другую страницу документа.

- Закладка. Ведет на текст, добавленный в закладки, Коснитесь закладки, на которую должна вести ссылка. В поле «Показывать» введите текст, который будут видеть читатели.
- Чтобы проверить место назначения, коснитесь «Назад», затем коснитесь кнопки «Открыть ссылку», «Составить e-mail», «Позвонить», «Перейти к странице» или «Перейти к закладке». Если Вам не нужно проверять ссылку, коснитесь за пределами документа, чтобы закрыть элементы управления.
Текст ссылки подчеркивается, а рядом со связанным объектом появляется кнопка ссылки (в виде кривой стрелки).
Как вставить ссылку на Ватсап с текстом?
Используйте https://wa. me/whatsappphonenumber?text=urlencodedtext, где whatsappphonenumber — номер телефона в полном международном формате, а urlencodedtext — URL-закодированное автоматическое сообщение.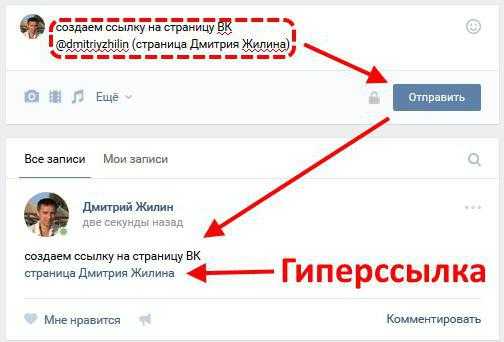
Как сделать ссылку на фрагмент текста?
Как сделать ссылку на конкретное место страницы Запустите браузер и в адресной строке введите chrome://flags; Теперь откройте сайт с текстом, выделите фрагмент и в контекстном меню выберите « Ссылка на текст»; Отправьте ссылку на выделенный фрагмент любым удобным способом.
Как сделать текст с ссылкой в Телеграм?
Вставить ссылку прямо в текст Для этого нужно выделить подходящий фрагмент, кликнуть правой кнопкой мыши и выбрать «Форматирование → Добавить ссылку ».
Как сделать ссылку в контакте словом?
Как сделать текст ссылкой в ВК на пост или любую страницу: пошаговая инструкция — Чтобы сделать красивую ссылку в виде текста ВКонтакте, следуйте простой инструкции. Шаг 1, Для создания такой ссылки введите символ * или @ и вставьте после него нужную вам ссылку. Шаг 2, После этого через пробел в скобках укажите слово или фразу, которая и будет вести на указанную ссылку. Структура такая: @ссылка (текст). Также допускается такой вариант:, Поддерживаются только внутренние ссылки ВКонтакте.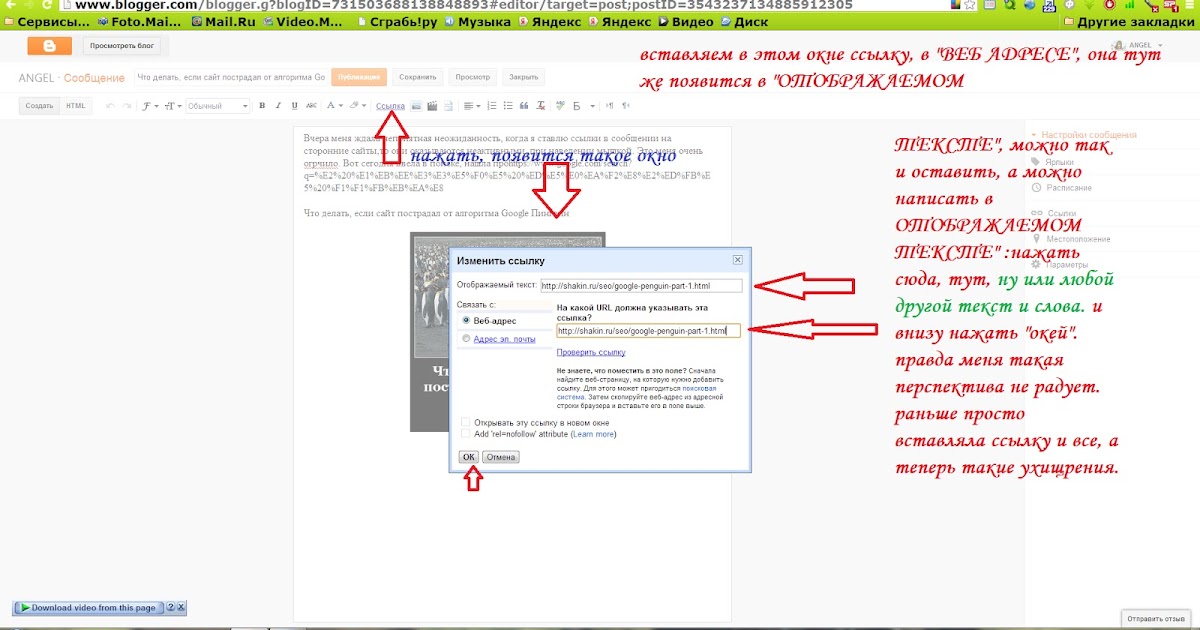 Вы можете создавать красивые ссылки на записи, темы в обсуждениях, видео и другой контент. Из ограничений: на документы такие ссылки давать нельзя. Также они не поддерживаются в диалогах. В приложении для Android при вводе названия ссылки её адрес будет автоматически скрыт, а сам текст окрасится синим цветом, чтобы вы понимали, как это будет выглядеть после публикации.
Вы можете создавать красивые ссылки на записи, темы в обсуждениях, видео и другой контент. Из ограничений: на документы такие ссылки давать нельзя. Также они не поддерживаются в диалогах. В приложении для Android при вводе названия ссылки её адрес будет автоматически скрыт, а сам текст окрасится синим цветом, чтобы вы понимали, как это будет выглядеть после публикации.
Ссылки vk. cc, которые нужны для сокращения внешних ссылок, не поддерживаются. При этом vk. me для личных сообщений работают. Ранее в такие ссылки можно было преобразовывать только адреса личных профилей и сообществ. Создаются они так же, но вместо полной ссылки нужно указывать короткое имя страницы или её ID ( id### для профилей и club/public/event для сообществ ).
Напомним, что в рекламном кабинете ВК также стало возможным массовое копирование объявлений, Не пропусти обновление! Будь в курсе новых функций соцсетей и рекламных платформ — подпишись на наш Телеграм-канал, С нас самые актуальные новости, с тебя — подписка: Посмотреть, что за канал Реклама
Как скопировать ссылку на текст?
Как использовать Link to Text Fragment — Когда расширение будет установлено, зайдите на нужный сайт и выделите текст, ссылку на который хотите скопировать.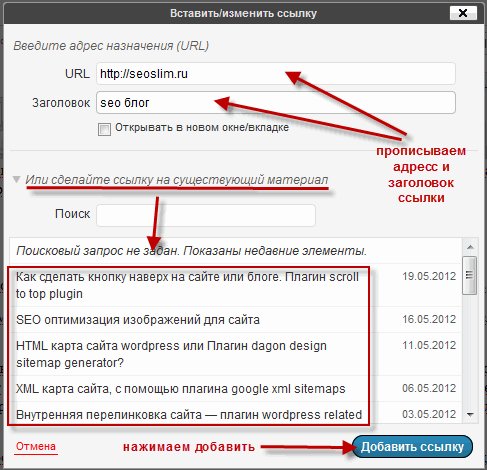 Просто расположите курсор в начале текста и, зажав кнопку, потяните его до конца. После этого следуйте шагам ниже.1) На выделенный текст нажмите правой кнопкой мыши и в меню выберите Copy Link to Selected Text, 2) Когда вы скопируете ссылку, выделенный текст станет жёлтым. Это значит, что ссылка на текст точно была скопирована в буфер обмена.3) Теперь вы можете сохранить ссылку или поделиться ей где угодно. Перейдя по ней, вы окажитесь на сайте, и текст будет выделен жёлтым цветом. В зависимости от того, сколько текста вы выделите, ваша ссылка будет выглядеть примерно так: https://it—here. ru/reviews/wwdc-2020-chto-apple-pokazhet-na-konferentsii-dlya-razrabotchikov/#i:~:text=%D0%92%D1%81%D0%B5%20%D0%BF%D1%80%D0%B8%D0%BB%D0%BE%D0%B6%D0%B5%D0%BD%D0%B8%D1%8F%20%D0%BD%D0%B0%20%D0%B3%D0%BB%D0%B0%D0%B2%D0%BD%D0%BE%D0%BC%20%D1%8D%D0%BA%D1%80%D0%B0%D0%BD%D0%B5%20%D0%B2%20iOS%2014%20%D0%B1%D1%83%D0%B4%D1%83%D1%82 Учтите, что ссылка будет работать только в браузере Chrome.
Просто расположите курсор в начале текста и, зажав кнопку, потяните его до конца. После этого следуйте шагам ниже.1) На выделенный текст нажмите правой кнопкой мыши и в меню выберите Copy Link to Selected Text, 2) Когда вы скопируете ссылку, выделенный текст станет жёлтым. Это значит, что ссылка на текст точно была скопирована в буфер обмена.3) Теперь вы можете сохранить ссылку или поделиться ей где угодно. Перейдя по ней, вы окажитесь на сайте, и текст будет выделен жёлтым цветом. В зависимости от того, сколько текста вы выделите, ваша ссылка будет выглядеть примерно так: https://it—here. ru/reviews/wwdc-2020-chto-apple-pokazhet-na-konferentsii-dlya-razrabotchikov/#i:~:text=%D0%92%D1%81%D0%B5%20%D0%BF%D1%80%D0%B8%D0%BB%D0%BE%D0%B6%D0%B5%D0%BD%D0%B8%D1%8F%20%D0%BD%D0%B0%20%D0%B3%D0%BB%D0%B0%D0%B2%D0%BD%D0%BE%D0%BC%20%D1%8D%D0%BA%D1%80%D0%B0%D0%BD%D0%B5%20%D0%B2%20iOS%2014%20%D0%B1%D1%83%D0%B4%D1%83%D1%82 Учтите, что ссылка будет работать только в браузере Chrome.
Как выделить и скопировать текст на телефоне?
Firefox для Android позволяет легко копировать и вставлять текст прямо с веб-страницы. В этой статье мы покажем вам, как это делается.
- Произведите долгое нажатие на слово, чтобы выделить его на веб-странице. Перетащите набор ограничителей, чтобы включить то количество текста, которое вы хотите скопировать. Когда вы выделили нужный текст, нажмите на значок копирования на панели инструментов в верхней части экрана: Нажмите на поле, куда вы хотите вставить текст. Это может быть строка адреса или любое текстовое поле. Нажмите на значок вставки на панели инструментов.
Ваш скопированный текст появится в этом поле. Чтобы использовать последнюю версию этой возможности, убедитесь, что вы используете Android 6 или выше. Firefox для Android позволяет легко копировать и вставлять текст прямо с веб-страницы. В этой статье мы покажем вам, как это делается.
- Произведите долгое нажатие на слово, чтобы выделить его на веб-странице.

Ваш скопированный текст появится в этом поле. Эти прекрасные люди помогли написать эту статью:
Преобразование веб-страницы в Word
Преобразование веб-страницы в WordПреобразование веб-страницы в Word онлайн
При поддержке aspose.com и aspose.cloudПеретащите или загрузите свои файлы*
Выберите файл
0 Выберите из Google Диска 3 0 из Dropbox
Введите URL-адрес
*Загружая свои файлы или используя наш сервис, вы соглашаетесь с нашими Условиями обслуживания и Политикой конфиденциальности
Пейзаж
Сохранить как PDFDOCXDOCHTML
Веб-страница успешно преобразована
ЗАГРУЗИТЬОтправить результат по адресу:
ПОСМОТРЕТЬ ДОКУМЕНТПОСМОТРЕТЬ ДОКУМЕНТ
Отправить результат по адресу:
Максимум 1000 символов
Отправить отзыв
Или оставьте отзыв в наших социальных сетях 👍
Инстаграм
Реддит
Попробуйте преобразовать веб-страницу в другие форматы:
HTMLPDFWordDOC
Другие приложения
Преобразователь Web в Word
Преобразователь WebPage в Word — это бесплатное приложение, позволяющее преобразовывать веб-страницы в популярные форматы, такие как PDF, Word, HTML.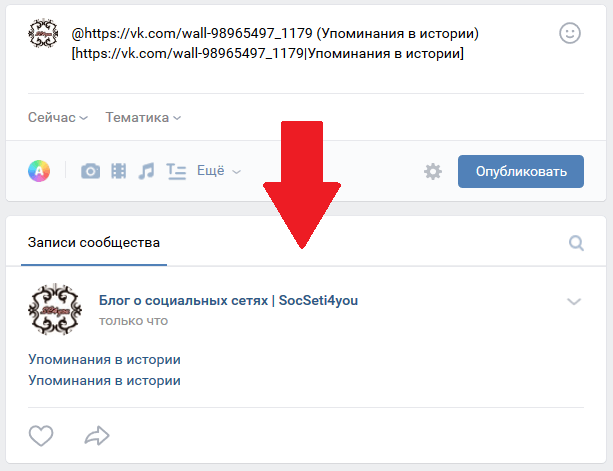 Для этого просто укажите URL веб-страницы и выберите желаемую ориентацию страниц выходного документа. Кроме того, все ссылки и шрифты, указанные на веб-странице, будут сохранены, и, таким образом, вы получите документ, идентичный исходной веб-странице. Мы не собираем статистику о вашей конверсии и не храним ваши документы Word на наших серверах. При желании вы можете сразу удалить все свои данные, нажав кнопку Удалить после конвертации.
Для этого просто укажите URL веб-страницы и выберите желаемую ориентацию страниц выходного документа. Кроме того, все ссылки и шрифты, указанные на веб-странице, будут сохранены, и, таким образом, вы получите документ, идентичный исходной веб-странице. Мы не собираем статистику о вашей конверсии и не храним ваши документы Word на наших серверах. При желании вы можете сразу удалить все свои данные, нажав кнопку Удалить после конвертации.Преобразование веб-страниц в Word онлайн
Используйте это полезное приложение на всех платформах, таких как Windows, Linux, macOS и Android. Онлайн-конвертер веб-страниц к вашим услугам в любое время и в любом месте.Преобразование Cloud Web в Word
Если вы разработчик, вы можете изучить наш загружаемый API или использовать облачное решение. Ссылки вы найдете ниже на странице.- Простой способ конвертировать веб-страницу в Word
- Поддержка ориентации страницы, которую вы планировали распечатать
- Все ссылки с веб-страницы остаются рабочими в выходном документе
- Шрифты, используемые на веб-странице, сохраняются
- Сохранить в нужный формат: и другие
- Мгновенная загрузка или отправка выходного файла Word в качестве вложения электронной почты
Как преобразовать веб-страницу в один документ Word
1
Откройте бесплатный веб-сайт Word и выберите приложение «Преобразовать веб-страницу в Word»2
Введите или вставьте URL-адрес веб-страницы в текстовую область3
Вы можете выбрать книжную или альбомную ориентацию файла Word для результата4
Нажмите кнопку Преобразовать. Указанная веб-страница будет преобразована в формат Word .
Указанная веб-страница будет преобразована в формат Word .5
Ссылка для скачивания файла результата будет доступна сразу после обработки6
Вы также можете отправить ссылку на файл результатов на свой адрес электронной почты7
Обратите внимание, что файл будет удален с наших серверов через 24 часа, а ссылки для скачивания перестанут работать после этого периода времени
Часто задаваемые вопросы
1
❓ Как преобразовать веб-страницу в WORD?
Во-первых, вам нужно указать URL-адрес веб-страницы: просто введите URL-адрес в поле ввода. Затем нажмите кнопку «ПРЕОБРАЗОВАТЬ». Когда преобразование завершено, вы можете загрузить файл результата.
- org/Question»>
2
⏱️ Сколько времени нужно, чтобы преобразовать веб-страницу в WORD?
Это приложение работает быстро. Вы можете преобразовать веб-страницу в WORD за несколько секунд.
3
🛡️ Безопасно ли конвертировать веб-страницу в WORD с помощью бесплатного приложения?
Конечно! Ссылка для скачивания файлов результатов будет доступна сразу после конвертации. Мы удаляем загруженные файлы через 24 часа, и ссылки для скачивания перестают работать по истечении этого периода времени. Никто не имеет доступа к вашим файлам. Преобразование веб-страниц абсолютно безопасно.
4
💻 Могу ли я преобразовать веб-страницу в WORD на Mac OS, Android или Linux?
Наше преобразование веб-страниц работает онлайн и не требует установки какого-либо программного обеспечения.

5
🌐 Какой браузер мне использовать для преобразования веб-страницы в WORD?
Вы можете использовать любой современный браузер для преобразования веб-страницы в WORD, например, Google Chrome, Firefox, Opera, Safari.
Быстрое и простое преобразование веб-страницы в Word
Введите или вставьте любой URL-адрес веб-страницы и нажмите кнопку «Конвертировать». Вы получите ссылку для загрузки, как только веб-страница будет экспортирована в документ.
Преобразование веб-страницы в Word Anywhere
Работает на всех платформах, включая Windows, Mac, Android и iOS. Все файлы обрабатываются на наших серверах. Для вас не требуется установка плагинов или программного обеспечения.
NoKey:pdfConvertWebPageConvertWebPageFeature3
. Все файлы обрабатываются с помощью API-интерфейсов Aspose, которые используются многими компаниями из списка Fortune 100 в 114 странах.
5 способов преобразования текстов URL-адресов в гиперссылки в документе Word
В этой статье мы рады показать вам 5 способов преобразования текстов URL-адресов в гиперссылки в документе Word.
По умолчанию, когда мы вводим путь к Интернету в документе Word, он автоматически меняется на кликабельный. Однако все будет по-другому, если мы вставим эти пути в документ, поскольку они не превратятся в форму гиперссылки. Поэтому наша сегодняшняя статья должна показать вам 5 способов сделать это.
Способ 1: Вставить гиперссылку вручную
- Сначала выберите путь в Интернете, затем щелкните вкладку «Вставить».
- Затем нажмите «Гиперссылка» в группе «Ссылки», чтобы открыть диалоговое окно «Вставить гиперссылку». Или вы можете вместо этого нажать «Ctrl + K».
- Затем вы увидите одинаковое содержимое в текстовых полях «Текст для отображения» и «Адрес». Нажмите «ОК». И текст должен превратиться в гиперссылку.
Способ 2: нажмите «Ввод» или пробел
Это простой способ. Вы просто помещаете указатель вставки после целевого пути и нажимаете «Enter» или пробел. Тогда есть гиперссылка, которую вы хотите.
Вы просто помещаете указатель вставки после целевого пути и нажимаете «Enter» или пробел. Тогда есть гиперссылка, которую вы хотите.
Способ 3: Используйте команду «Автоформат»
Как мы уже упоминали выше, при использовании автоформата интернет-пути автоматически превращаются в гиперссылки, но не в таком случае, как вставленные тексты. Фактически, мы можем использовать эту функцию для преобразования текстов URL в гиперссылки.
- Для начала добавим команду «Автоформат» на «Панель быстрого доступа». Нажмите «Файл», затем «Параметры», чтобы открыть диалоговое окно «Параметры Word».
- Во-вторых, нажмите «Панель быстрого доступа» в левом столбце и выберите «Команды не на ленте» для категории.
- В-третьих, найдите и выберите команду «Автоформат».
- Нажмите «Добавить» и «ОК».
- Теперь нажмите команду «Автоформат», чтобы открыть одноименное диалоговое окно.
- Нажмите «ОК». Вы заметите, что простые тексты теперь представлены в виде гиперссылок.

- Кстати, на всякий случай вы можете нажать кнопку «Параметры» в диалоговом окне «Автоформат», чтобы вызвать окно «Автозамена». Проверьте, установлен ли флажок «Интернет и сетевые пути с гиперссылками». Если нет, проверьте его и нажмите «ОК».
Этот метод может повлиять на все Интернет-пути в активном документе.
Метод 4: Запустите макрос для преобразования выбранных путей
- Прежде всего, выберите один или несколько путей и перейдите на вкладку «Разработчик».
- Затем нажмите «Visual Basic», чтобы открыть редактор VBA. Или вместо этого нажмите «Alt + F11».
- Далее нажмите «Обычный».
- Затем нажмите вкладку «Вставить».
- Выберите в меню «Модуль».
- Затем дважды щелкните новый модуль, чтобы открыть область кодирования.
- Вставьте туда следующий макрос:
Sub ConvertSelectedURLTextsToHyperlink() Word.Options.AutoFormatReplaceHyperlinks = True Выбор.Диапазон.Автоформат End Sub
- Наконец, нажмите «Выполнить» или нажмите «F5».


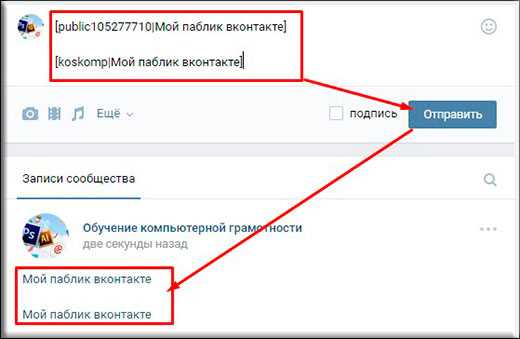 На телефоне с Android нажмите значок ‘Правка’ в верхней части экрана, выберите Главная и нажмите Вставка.
На телефоне с Android нажмите значок ‘Правка’ в верхней части экрана, выберите Главная и нажмите Вставка.

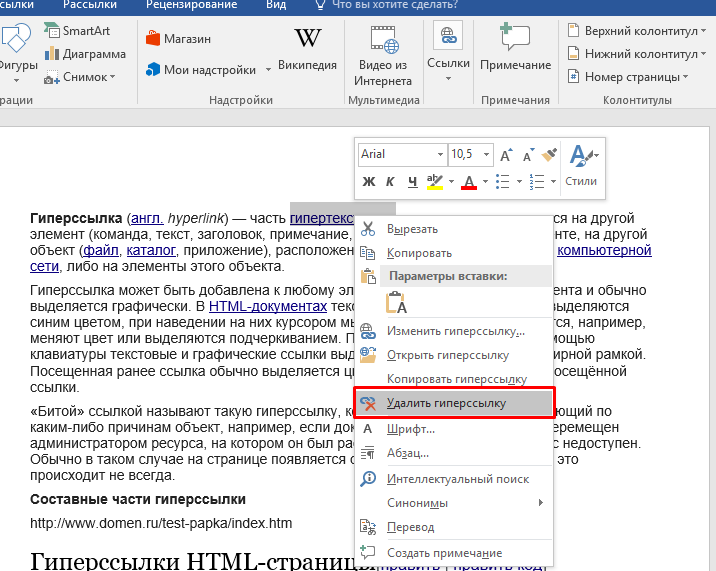 Указанная веб-страница будет преобразована в формат Word
Указанная веб-страница будет преобразована в формат Word