Как быстро создать канал на YouTube
20 января 2020 Ликбез Веб-сервисы
Подробная инструкция и нюансы, на которые стоит обратить внимание.
Для начала авторизуйтесь на сайте YouTube с помощью своей учётной записи Google. Если у вас её нет, кликните «Войти», а затем выберите «Создать аккаунт» и следуйте подсказкам системы.
Как только вы войдёте под своим аккаунтом Google, сможете приступить к созданию канала. Они бывают двух видов: личные (с вашим именем) и обезличенные (с другим названием).
Как создать канал на YouTube с вашим именем
Этот вариант подойдёт, если вам нужен персональный видеоблог. Название и значок личного канала будут всегда такими же, как имя и фото в вашем профиле Google. Вы можете создать только один личный канал в рамках учётной записи.
Кликните по иконке профиля в правом верхнем углу интерфейса YouTube.
Если в появившемся меню отображается кнопка «Ваш канал», система уже создала его за вас. Это могло произойти, если ранее вы комментировали ролики или делали плейлисты. Тогда просто нажмите на эту кнопку, чтобы приступить к управлению своим каналом.
Это могло произойти, если ранее вы комментировали ролики или делали плейлисты. Тогда просто нажмите на эту кнопку, чтобы приступить к управлению своим каналом.
Если в меню есть кнопка «Создать канал», соответственно, он пока не существует.
Воспользуйтесь этой кнопкой, чтобы создать его, выберите вариант «С вашим именем» и следуйте подсказкам системы.
Как создать канал на YouTube с другим названием
Этот вид каналов подходит для авторов, которые хотят вести блог не под своим именем, а также для организаций и брендов. Основная особенность в том, что название и значок такого канала отличаются от имени и фото в вашем профиле Google, их можно выбирать свободно. Кроме того, обезличенным каналом можно управлять как в одиночку, так и целой командой, распределив права доступа между участниками.
Откройте раздел «Управление каналами» и нажмите «Создать канал».
Введите название будущего канала и кликните «Создать». Наименование можно будет изменить в любой момент.
При необходимости откройте доступ для совместной работы над проектом другим пользователям. Для этого кликните по иконке профиля и выберите «Ваш канал» → «Настройки».
Нажмите «Добавить или удалить администраторов канала».
Затем перейдите в «Настройки доступа».
Кликните на иконку «Пригласить пользователей». Укажите роли и почтовые адреса людей, которым хотите открыть доступ.
Вы можете добавлять владельцев, администраторов и менеджеров канала. Подробнее о правах каждой из этих ролей можно узнать в справке Google.
Как подготовить YouTube‑канал к работе
1. Если в процессе создания канала YouTube не попросил подтвердить ваш аккаунт по номеру телефона, сделайте это на специальной странице. Иначе вы не сможете использовать часть функций, например проводить прямые трансляции и загружать ролики длиннее 15 минут.
2. Настройте оформление канала, чтобы он привлекал внимание зрителей. Для этого кликните по значку профиля и нажмите «Ваш канал» → «Настроить вид канала». В этом разделе можно добавить иконку, обложку, описание и ссылки на ваш сайт или аккаунты в соцсетях.
В этом разделе можно добавить иконку, обложку, описание и ссылки на ваш сайт или аккаунты в соцсетях.
Читайте также 🎥💻💾
- Как создать крутой подкаст
- Как создать крутой видеопост для соцсетей
- Как создать простой сайт быстро и без навыков программирования
- Как создать успешный Telegram-канал
- Как создать увлекательное YouTube-видео: 11 секретов успеха
Как бизнесу создать и продвигать свой канал в «Ютубе»
В первой части статьи мы рассказали, как определить, нужен ли вашему бизнесу «Ютуб»-канал*. Если вы решили, что канал вам нужен, читайте эту статью. Здесь вас ждут инструкции, как создать свой канал и продвигать его платно и бесплатно. Вы узнаете, какие лайфхаки помогут сделать видео популярнее, где брать идеи для роликов по вашей теме и как отслеживать аналитику по каналу.
Если вы решили, что канал вам нужен, читайте эту статью. Здесь вас ждут инструкции, как создать свой канал и продвигать его платно и бесплатно. Вы узнаете, какие лайфхаки помогут сделать видео популярнее, где брать идеи для роликов по вашей теме и как отслеживать аналитику по каналу.
Как создать свой канал
1. Создайте новый аккаунт в Google*
Лучше создавать канал не через ваш личный гугл-аккаунт, а через новый. Так в будущем вам будет легче давать доступ другим и делегировать какие-то дела по каналу. Все уведомления, связанные с каналом, будут приходить не на вашу личную почту, а на почту, созданную специально для канала.
Страница создания нового аккаунта в Google*
2. Зайдите в «Ютуб»* и нажмите «Создать канал»
Важно проследить, чтобы вы создавали канал с нового аккаунта, а не с личного. Если вы зашли в «Ютуб»* с личного аккаунта, то нажмите «Сменить аккаунт», перейдите на новый аккаунт, а затем уже создавайте канал.
Страница, на которой можно создать канал в «Ютубе»*
3.
 Загрузите основные сведения о канале
Загрузите основные сведения о каналеВ поле «Имя» введите название вашего бренда. В качестве аватарки загрузите логотип вашего бренда.
Сюда нужно ввести название и добавить лого канала
4. Зайдите в «Творческую студию YouTube»*
Теперь «Творческая студия YouTube»* — ваш рабочий кабинет для ведения канала. Именно из этого кабинета вы будете выкладывать видео и анализировать его результаты.
Как зайти в «Творческую студию YouTube», чтобы начать работать с каналом
5. Оформите канал по подсказкам «Ютуба»*
«Творческая студия» сама подскажет, какие параметры канала вам нужно настроить. Введите все необходимые данные во вкладках «Главная страница», «Брендинг» и «Основные сведения». Это покажет пользователям, кто вы и чем можете быть полезны.
Эти три страницы — «Главная страница», «Брендинг» и «Основные сведения» — лучше заполнить сразу, как только вы создадите свой канал
6. Загрузите первые видеоролики
Нажмите на вкладку «Контент» или кнопку «Создать видео» и загрузите свои видео.
Как оформлять видео
Следующие способы помогут сделать ваши видео привлекательнее для пользователей.
Короткие и точные заголовки
Максимальная длина заголовка видео в «Ютубе»* — 100 символов, включая пробелы и эмоджи. На некоторых страницах заголовки могут отображаться не полностью. Например, на странице с подписками видны только первые 35–50 символов.
Совет: в начале заголовка лучше писать самые яркие слова по теме видео. Также в заголовки можно добавлять ключевые слова и хештеги (как их подбирать, см. в разделе «Бесплатные методы продвижения»).
На странице с подписками заголовки к видео обрезаются, поэтому самое главное нужно написать в начале заголовка
Таймкоды
Пользователи любят таймкоды, особенно если у вас длинные ролики. Это удобно: можно сразу оценить, что внутри видео, и понять, стоит ли тратить время на просмотр. Так вы проявите уважение к зрителям и дополнительно мотивируете их подписаться.
Пример таймкодов под видео на нашем «Ютуб»-канале* «RU-CENTER: домены, SSL, почта, хостинг и серверы»
Закрепленные комментарии
В закрепленных комментариях можно дать ссылку на ваш сайт, добавить призыв подписаться или задать вопрос, который мотивирует пользователей оставлять комментарии. Это довольно прямой и очевидный призыв к действию, но тем не менее он работает. Люди могут просто забыть нажать на «Нравится» или «Подписаться», а вы им напомните.
Это довольно прямой и очевидный призыв к действию, но тем не менее он работает. Люди могут просто забыть нажать на «Нравится» или «Подписаться», а вы им напомните.
Закрепленный комментарий под видео на канале «КиноПоиск»
Как продвигать видео в «Ютубе»*
Продвижение в «Ютубе»* похоже на продвижение в соцсетях: есть бесплатные методы и платные (таргетированная реклама и реклама у блогеров). Рассмотрим несколько методов подробнее.
Бесплатные методы
Следующие способы помогут продвинуть ваш канал без финансовых вложений. Хорошо использовать всё в комплексе: тогда вероятность, что видео «выстрелят», повысится.
Хештеги
В описании видео ставьте популярные и узкие хештеги по вашей теме (например, #торты — популярный хештег, а #коржидлямедовика — узкий). Подобрать хештеги можно, например, через Яндекс Вордстат. Он показывает слова и фразы, по которым пользователи чаще всего ищут что-то в интернете.
Нужно зайти в Вордстат и ввести в строку общее слово по вашей теме. Например, если вы ведете канал кондитерской и хотите продвинуть видео с рецептом торта, можно посмотреть результаты по слову «торты».
Например, если вы ведете канал кондитерской и хотите продвинуть видео с рецептом торта, можно посмотреть результаты по слову «торты».
Подбор хештегов через Вордстат
Верхние результаты, которые подходят под ваше видео, — и есть нужные вам хештеги. Их нужно внести в заголовок или в любом месте в описании видео. Писать хештеги нужно с # в начале, в одно слово и без запятых: #рецептторта #тортназаказ #кондитерскаяМосква.
Вставляем в описание видео хештеги, которые мы подобрали через Вордстат
«Ютуб»* будет показывать над названием видео первые три хештега из описания. Остальные хештеги будут отображаться в описании к видео.
Хештеги под видео
Допустим, пользователь смотрит видео с хештегом #рецептторта. Он хочет увидеть больше рецептов, поэтому нажимает на #рецептторта и переходит на страницу, где собраны все видео с таким хештегом. В этом списке может быть и ваше видео.
Вот что увидит пользователь, нажав на хештег #рецептторта под популярным видео
Ключевые слова
Ключевые слова, или теги (не путать с хештегами), влияют на показ ваших видео целевым пользователям. Также теги повышают вероятность того, что ваше видео среди первых отобразится в поисковой выдаче в самом «Ютубе*», а также Яндексе и Гугле*.
Также теги повышают вероятность того, что ваше видео среди первых отобразится в поисковой выдаче в самом «Ютубе*», а также Яндексе и Гугле*.
Ключевые слова можно подобрать через Вордстат (как это сделать, смотрите в блоке «Хештеги» выше). Их можно добавлять к каналу и отдельным видео.
Чтобы добавить ключевые слова для канала, зайдите в «Творческую студию» и нажмите значок настроек, затем нажмите «Канал» и «Основная информация», как на скриншоте ниже. Введите ключевые слова в соответствующее поле через запятую.
Как добавить ключевые слова в описание
Чтобы добавить теги к отдельному видео, нужно во время загрузки ролика в окне «Информация» нажать на «Развернуть», затем в появившемся поле «Теги» вписать теги через запятую.
Важно. Используйте брендированные теги к каждому ролику. Тогда ваши видео могут чаще рекомендоваться друг другу как похожие. В качестве брендированного тега можно использовать название вашего канала или бренда, например, «кондитерская Онегин».
Как добавить теги к видео
Вирусный контент (отслеживать тренды)
Во вкладке «В тренде» можно посмотреть видео, популярные среди всех пользователей «Ютуба»*. Например, на момент написания статьи в топ-25 популярных было 2 видео о pop-it. Если вы можете связать эту тематику с вашим бизнесом, можно снять видео с pop-it.
Вкладка «В тренде»
Отслеживать тренды по вашей теме удобно через поиск с фильтрами. Например, если вы продвигаете аккаунт кондитерской, можно зайти на главную страницу «Ютуба»*, ввести в поиск слово «чизкейк» и посмотреть самые популярные видео за последнюю неделю или месяц. Как правильно настроить фильтр, мы показали на скриншотах ниже.
Если упорядочить результаты «По рейтингу», вы увидите ролики, которые получили положительный отклик у большинства пользователей (например, они поставили «Нравится», досмотрели до конца, подписались, отправили ссылку друзьям).
Затем можно снять видео, похожее на самые популярные и рейтинговые ролики по вашей теме. Когда пользователь будет смотреть видео, которые уже в топе, ему автоматически будет рекомендоваться и ваше видео тоже.
Когда пользователь будет смотреть видео, которые уже в топе, ему автоматически будет рекомендоваться и ваше видео тоже.
Как настроить фильтры для поиска самых популярных видео по вашей теме
Плейлисты
Когда у вас будет много видео, их можно объединить в тематические плейлисты, чтобы в роликах было удобно ориентироваться. Это повышает лояльность пользователей и стимулирует их смотреть больше ваших видео без перерыва.
Пример плейлистов на нашем «Ютуб»-канале «RU-CENTER: домены, SSL, почта, хостинг и серверы»
Платные методы
Реклама в «Ютубе»* существует уже давно, поэтому вам не нужно изобретать велосипед, настраивая рекламные кампании или общаясь с блогерами напрямую. Все схемы отработаны тысячи раз, и реализовать их легко, главное, чтобы на это был бюджет.
Таргетированная реклама через YouTube Ads*
Рекламу можно настроить через сервис YouTube Ads*, встроенный в Google Ads*. Ваши объявления будут показываться по принципу аукциона: чем выше ставки, тем чаще вас будут показывать.
Важно: на первое время можно установить оплату не за показы, а за клики, чтобы рациональнее расходовать бюджет.
Ниже расскажем о видах рекламы в YouTube Ads*, всего их 6. Подробнее об этих форматах можно прочитать в справке от Гугла.
Объявления In-Stream с возможностью пропуска появляются в начале видео. Это один из самых популярных методов рекламы в «Ютубе»*. Вместе с видео на экране может появиться небольшой баннер, а справа от видео — баннеры с кнопкой. Такую рекламу можно пропустить через 5 секунд.
Пример рекламы с возможностью пропуска
Объявления In-Stream без возможности пропуска — реклама, которую нельзя пропустить. Длится от 6 до 15 секунд. Может появиться в начале, середине или конце видео. К этой группе можно отнести и объявления-заставки (еще их называют бамперами) — это рекламные ролики перед видео. Длятся до 6 секунд.
Пример объявления In-Stream без возможности пропуска
In-video overlay YouTube Ads* — оверлеи. Полупрозрачные баннеры, появляются поверх видео на несколько секунд.
Полупрозрачные баннеры, появляются поверх видео на несколько секунд.
Пример оверлея
Объявления Video Discovery появляются в поиске или в рекомендациях рядом с похожими видео.
Пример объявления Video Discovery
Реклама у блогеров
Обычно бизнес приходит к блогерам за рекламой товаров или услуг. Рекламировать свой канал может только тот бизнес, у которого есть интересные и полезные видео. Например, магазин косметики «Золотое Яблоко» может рекламировать у блогеров не только товары, но и видео на канале. Компания выкладывает ролики с участием топовых блогеров и серьезно подходит к качеству контента.
«Ютуб»-канал магазина «Золотое яблоко»
Где искать блогеров:
- Через поиск в «Ютубе»* по ключевым словам, которые подходят вашему бизнесу.
- Через биржи блогеров (Epicstars, Livedune, GetBlogger).
Можно договориться о разных видах рекламы:
- интеграция (занимает от одной до десяти минут, по договоренности) — когда блогер органично вставляет упоминание вашего канала;
- рекламная вставка (короткая вставка на пару минут или меньше) — выбивается из контекста видео, блогер четко дает зрителю понять, что это реклама;
- обзор (занимает весь ролик) — этот вид рекламы больше подходит для продвижения товаров и услуг: отзыв на обучающий продукт, тест-драйв техники и косметики; вы можете заказать его и дополнительно попросить оставить ссылку на ваш канал.

Интеграция и рекламная вставка обойдутся чуть дешевле обзора. Обзор — эксклюзивный ролик, снятый специально для вас, а такие вещи всегда стоят дороже.
В отношении рекламных вставок блогеры используют понятия преролл, мидролл и постролл, чтобы определить, в какое время ваша реклама появится в ролике:
- преролл — в начале видео;
- мидролл — в середине;
- постролл — в конце.
О длительности рекламной вставки можно договориться индивидуально с блогером. Когда видео со встроенной рекламой будет готово, блогер пришлет его вам на согласование, и вы сможете предложить правки перед публикацией.
2-минутная реклама школы SkillFactory в середине ролика о Японии на канале «The Люди»
Блогер может не только упомянуть вас в видео, но и разместить ссылку на ваш канал в описании к видео и/или во всплывающем окне во время воспроизведения видео.
Реклама «Ютуб»-канала Skyeng в описании видео у блогера Марианны Давтян
YouTube Аналитика*
До начала 2021 года у «Ютуба» не было собственной подробной аналитики, нужно было пользоваться Google Аналитикой*.
Можно отслеживать аналитику по 4 параметрам:
- обзор — общие сведения о динамике просмотров и подписчиков;
- просмотры — сколько уникальных пользователей смотрели каждое видео;
- взаимодействие — как реагировали, сколько в среднем времени смотрели, сколько раз кликали по ссылкам, которые вы оставили;
- аудитория — кто смотрит ваши видео: их местоположение, возраст, пол, интересы, время дня, когда они смотрят ваши видео.
Так выглядит аналитика по каналу
Чтобы лучше контролировать ситуацию, рекомендуем пользоваться расширенным режимом аналитики, который по возможностям напоминает Google Аналитику*. Например, там можно посмотреть источники, из которых пользователи переходят на ваш канал.
Так выглядит расширенный режим YouTube Аналитики*
Чек-лист: как продвигаться в «Ютубе»*
- Создайте канал, оформите его по подсказкам «Творческой студии YouTube».
 *
* - Загрузите первые видео.
- Используйте наши советы в оформлении канала и видео: добавляйте таймкоды, хештеги, ключевые слова.
- Отслеживайте тренды и снимайте видео на актуальные темы, чтобы попасть в блок с рекомендациями рядом с популярными видео.
- Запускайте таргетированную рекламу через YouTube Ads* и заказывайте рекламу у блогеров по вашей теме.
На YouTube-канале RU-CENTER мы говорим обо всем, что важно для бизнеса в интернете: домены, хостинг, надежность и безопасность, полезные сервисы, а также встречаемся с яркими представителями отечественных компаний, доверивших RU‑CENTER свои ключевые онлайн-активы — домены и сайты. Выпуски выходят по четвергам, в каждом — специальные предложения для зрителей. Подписывайтесь на канал, чтобы не пропустить новые видео!
Перейти ко всем материалам блога
*Информация в статье не является рекламой и представлена в ознакомительных целях.
Как открывать ссылки YouTube в Safari вместо приложения YouTube в iOS
Вы здесь: Главная / iPhone / Как открывать ссылки YouTube в Safari вместо приложения YouTube в iOS
Автор: SK 10 комментариев Последнее обновление 30 декабря 2022 г.
Apple удалила встроенное приложение YouTube из iOS 6. Тем не менее, приложение YouTube остается одним из самых популярных приложений для iOS. Если вы уже установили официальное приложение YouTube на свой iPhone, iPad или iPod touch; каждый раз, когда вы нажимаете ссылку на видео YouTube, открывается приложение YouTube. Ваше устройство автоматически запустит приложение YouTube, если вы его не удалите.
Возможно, вы захотите посмотреть видео YouTube в Safari, даже если приложение Youtube предлагает больше возможностей, чем браузер Safari. Например, вы можете добавить ссылку на YouTube в закладки или просто слушать видео в фоновом режиме.
Если вам нравится смотреть видео YouTube прямо в мобильном Safari, вот как вы можете запретить своему устройству iOS открывать приложение.
Для iOS 10 см. нашу статью о воспроизведении видео YouTube в фоновом режиме с помощью iOS10Это можно сделать пятью способами:
Способ 1 1-Нажмите и удерживайте ссылку YouTube, пока не появится всплывающее сообщение с просьбой скопировать.
2-Выберите «Копировать», чтобы скопировать ссылку.
3-Запустите новую вкладку Safari.
4-Вставьте URL-адрес в адресную строку. Теперь вам нужно заменить «www» на «m» (https:// www .youtube.com/watch? >> https:// m .youtube.com/watch?). Затем нажмите «Перейти».
Метод 21-Введите youtube.com в адресной строке.
2-Вы увидите сообщение «Откройте эту страницу в YouTube». Нажмите «Отмена».
3-Введите youtube.com еще раз в адресной строке и теперь откроется страница YouTube.
Метод 31-Запуск Safari.
2- Введите www.youtube.com/?app=desktop и нажмите «Перейти».
3-Это приведет вас к настольной версии сайта YouTube. Вы можете использовать этот метод, если вы используете iPad из-за размера экрана.
Метод 41-Открыть Safari.
2.Введите m.youtube.com. Это мобильная версия сайта.
3-Вы попадете на мобильную версию сайта. Этот метод работает, потому что мобильный сайт не перенаправляет в приложение.
Этот метод работает, потому что мобильный сайт не перенаправляет в приложение.
Просто удалите приложение YouTube.
Торопитесь? Посмотрите наше видео!
См. также: Как просмотреть полный веб-сайт для настольных компьютеров в iOS 9 Safari
SK
Одержимый технологиями с самого начала появления A/UX в Apple, Sudz (SK) отвечает за первоначальное редакционное направление AppleToolBox. Он базируется в Лос-Анджелесе, Калифорния.
Sudz специализируется на освещении всех аспектов macOS, проанализировав десятки разработок OS X и macOS за эти годы.
В прежней жизни Судз работал, помогая компаниям из списка Fortune 100 с их технологическими и бизнес-преобразованиями.
Взаимодействие с читателем
Как создать Deeplink для открытия приложения YouTube из приложения Instagram для увеличения числа подписчиков максимизируйте присутствие вашего бренда во всех каналах социальных сетей. Facebook, Instagram, TikTok и YouTube — создание и поддержание присутствия на каждой из этих платформ неизбежно окупится в будущем, если не сразу.

Большинство брендов начинают свою деятельность с Twitter или Facebook, но Instagram быстро покорил мир маркетинга, и теперь TikTok не сильно отстает. Если вы похожи на многие другие бренды, у вас может быть огромное количество подписчиков в Instagram, но на вашем канале YouTube очень не хватает подписчиков. Так как же сделать так, чтобы все ваши подписчики в Instagram также подписались на вас на YouTube?
Или, может быть, у вас есть совершенно новое видео на YouTube, и вы хотите показать этот контент своей аудитории в Instagram — это должно быть достаточно просто, верно?
Теперь вы, возможно, пытались перекрестно продвигать свою аудиторию Instagram на свой канал YouTube, просто разместив обычную ссылку на свой канал YouTube в своем профиле Instagram. Это тактика, которую пробуют многие люди, но в конечном итоге с низким уровнем успеха.
Тогда, возможно, вы пытаетесь использовать рекламу в Facebook и Instagram, чтобы напрямую ссылаться на свой канал YouTube или видеоконтент, но также без особого успеха. Проблема? Что ж, вы бежите в обнесенный стеной сад Instagram! Обнесенный стеной сад относится к феномену, когда вы нажимаете на ссылку в социальной сети — будь то Instagram или любая другая социальная сеть — и вместо того, чтобы открывать приложение, вы перенаправляетесь на мобильную веб-страницу для входа в браузере Instagram. Это делает конверсию близкой к нулю, потому что никто не хочет входить в систему таким образом.
Проблема? Что ж, вы бежите в обнесенный стеной сад Instagram! Обнесенный стеной сад относится к феномену, когда вы нажимаете на ссылку в социальной сети — будь то Instagram или любая другая социальная сеть — и вместо того, чтобы открывать приложение, вы перенаправляетесь на мобильную веб-страницу для входа в браузере Instagram. Это делает конверсию близкой к нулю, потому что никто не хочет входить в систему таким образом.
Хорошая новость: есть решение! Да, можно сделать прямую ссылку из приложения Instagram в приложение YouTube, перепрыгивая через логин на веб-сайте YouTube, но только если у вас есть правильный тип глубокой ссылки для открытия приложения, и URLgenius здесь, чтобы помочь.
Глубокие ссылки на приложение — ключ к перекрестному продвижению аудитории социальных приложений
Итак, как маркетологу создать ссылку, которая может открыть приложение YouTube (или любое другое социальное приложение) из другого приложения — перекрестное продвижение, но между приложениями ? Открытие приложения YouTube из приложения Instagram — это только один пример. Та же концепция применяется, если вы открываете приложение YouTube из приложения TikTok или открываете приложение YouTube из приложения Facebook. Единственный способ избежать страницы входа на веб-сайт YouTube — предоставить вашим ссылкам YouTube дополнительную возможность прямой ссылки на приложение.
Та же концепция применяется, если вы открываете приложение YouTube из приложения TikTok или открываете приложение YouTube из приложения Facebook. Единственный способ избежать страницы входа на веб-сайт YouTube — предоставить вашим ссылкам YouTube дополнительную возможность прямой ссылки на приложение.
URLgenius — это платформа для создания глубоких ссылок для маркетологов. Что отличает платформу, так это то, что нечего устанавливать и не требуется разработка программного обеспечения или SDK. URLgenius использует запатентованный процесс для открытия приложения, и в данном случае для вас работает как генератор прямых ссылок YouTube. Вам просто нужно обновить свои ссылки на YouTube с помощью URLgenius, что даст им возможность безопасно переходить через этот логин веб-сайта. В конце концов, социальные приложения постоянно входят в систему, поэтому вам просто нужно открыть приложение на нужном экране.
Пошаговое руководство: как создать прямую ссылку на YouTube, чтобы открыть приложение из приложения Instagram для создания и внедрения социальных глубоких ссылок на профили и на определенный контент, такой как видео.
 Глубокие ссылки направляют вашу аудиторию именно туда, куда вы хотите, чтобы они попали в приложении для iOS или Android, в зависимости от того, какое устройство щелкнуло — в данном случае профиль вашего бренда или конкретное видео или плейлист в приложении YouTube — путем нажатия одной ссылки ( вам не нужна отдельная глубокая ссылка для iOS и Android).
Глубокие ссылки направляют вашу аудиторию именно туда, куда вы хотите, чтобы они попали в приложении для iOS или Android, в зависимости от того, какое устройство щелкнуло — в данном случае профиль вашего бренда или конкретное видео или плейлист в приложении YouTube — путем нажатия одной ссылки ( вам не нужна отдельная глубокая ссылка для iOS и Android).Предположим, что агентство поп-звезды Гарри Стайлса хочет продвигать его новейшее музыкальное видео со страницы своего профиля в Instagram или из рекламы в Instagram. Ниже приведены шаги, которые его команда предпримет для создания прямой ссылки YouTube, которая напрямую открывает приложение YouTube прямо к профилю Гарри в приложении, а НЕ к странице входа в YouTube в веб-браузере Instagram.
Первое, что вам нужно сделать, это перейти к профилю YouTube или видео и скопировать ссылку из адресной строки, или вы также можете поделиться, чтобы открыть ссылку. Вам нужна только основная ссылка — вы можете удалить любые навигационные теги, которые могли быть добавлены при поиске ссылки на YouTube, чтобы убедиться, что они не мешают отслеживанию или открытию приложения YouTube.
Вставьте ссылку в поле на домашней странице URLgenius. При вставке ссылки обратите внимание на выделенный значок YouTube — это говорит о том, что URLgenius понимает тип только что вставленной ссылки.
Совет для профессионалов: Обратите внимание на поле, которое позволяет вам настроить конец ссылки в соответствии с вашей кампанией, чтобы ее было легче найти позже, или вы можете использовать предварительно заполненные случайные символы. В этом примере мы настраиваем его как «harrystyles-december-22».
Нажмите «Создать», чтобы перейти на страницу настроек для ссылки на контент вашего приложения YouTube, где вы можете скопировать и разместить ее в своем профиле Instagram или в объявлении. Чтобы проверить работу ссылки, отсканируйте QR-код или отправьте его по электронной почте себе или кому-нибудь из вашей команды.
Обратите внимание, что на странице настроек есть расширенные функции — здесь вы также можете увидеть клики и количество открытий приложения. Вы также можете использовать домен своего исполнителя для прямой ссылки на приложение YouTube, что рекомендуется.
Вы также можете использовать домен своего исполнителя для прямой ссылки на приложение YouTube, что рекомендуется.
URLgenius — это связующее звено между перекрестным продвижением Instagram и YouTube
Вы потратили много времени и сил на создание подписчиков вашего бренда в Instagram. В таком случае, не имеет ли смысл создать бесшовную связь между Instagram и YouTube с помощью прямой ссылки приложения URLgenius для YouTube, чтобы вы могли увеличить количество подписчиков?
Вот несколько способов, как вы можете использовать глубокую ссылку вашего приложения YouTube в Instagram:
- Разместите ссылку URLgenius YouTube в своем профиле Instagram
- Вставьте глубокую ссылку на ваше приложение YouTube в качестве призыва к действию в ваших историях в Instagram
- Вставьте глубокую ссылку на ваше приложение YouTube в качестве ссылки на ваше объявление в рекламе в Facebook и Instagram
- Используйте QR-код URLgenius для своего глубокого приложения YouTube ссылка в умном посте в Instagram, который вдохновляет на сканирование
Совет от профессионала: Та же концепция обнесенного стеной сада применима и к QR-кодам.


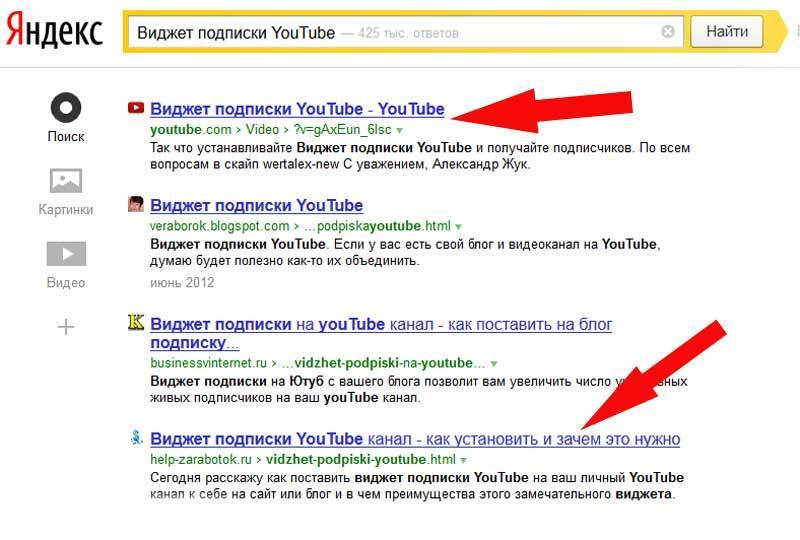 *
*