Вконтакте Моя Страница (Зайти на свою страницу ВК)
Главная » ВКонтакте
ВКонтакте
Автор Administraror На чтение 3 мин. Просмотров 3.9k. Опубликовано
Если вы решили зайти Вконтакте на свою страницу, а вам вместо этого попадаются чужие новости, или страница регистрации, а вы не помните пароль. Давайте разберёмся, как проще сразу зайти на свою страничку Вконтакте. Начнём с самого простого, и далее рассмотрим особые случаи как открыть сразу «Вконтакте моя страница».
Содержание
- Вконтакте Моя Страница — Вход
- Не заходит на мою страницу ВК
- Почему на главной странице показывает новости, а не мою страницу
- Сделайте закладку в браузере на свою страницу Вконтакте
- Сделать закладку Вконтакте моя страница
Вконтакте Моя Страница — Вход
Не зависимо от того с чего вы хотите зайти с телефона, компьютера или планшета. Есть специальная, универсальная ссылка:
Есть специальная, универсальная ссылка:
Видим что ID Вконтакте — ноль, такой формат ссылки переносит вас на вашу страничку профиля, при условии что вы вошли ранее в ВК.
Если вы переходите на страницу, где нужно ввести логин и пароль, (страницу регистрации), тогда берём советы ниже.
Не заходит на мою страницу ВК
Возможно ранее вы не входили с этого устройства (компьютера, телефона), и тогда вам нужно ввести логин (номер телефона или почту) и свой пароль. К счастью его можно быстро изменить, если вы его забыли.
Если забыли пароль, то пройдите процедуру его восстановления по этой ссылке https://static.vk.com/restore/#/resetPassword
Если вы не помните к какому номеру привязана страница Вконтакте, или потеряли его, тогда смотрим видео, где есть верный способ вернуть свою страницу.
Как мы убедились, можно восстановить пароль к странице ВК, без номера телефона.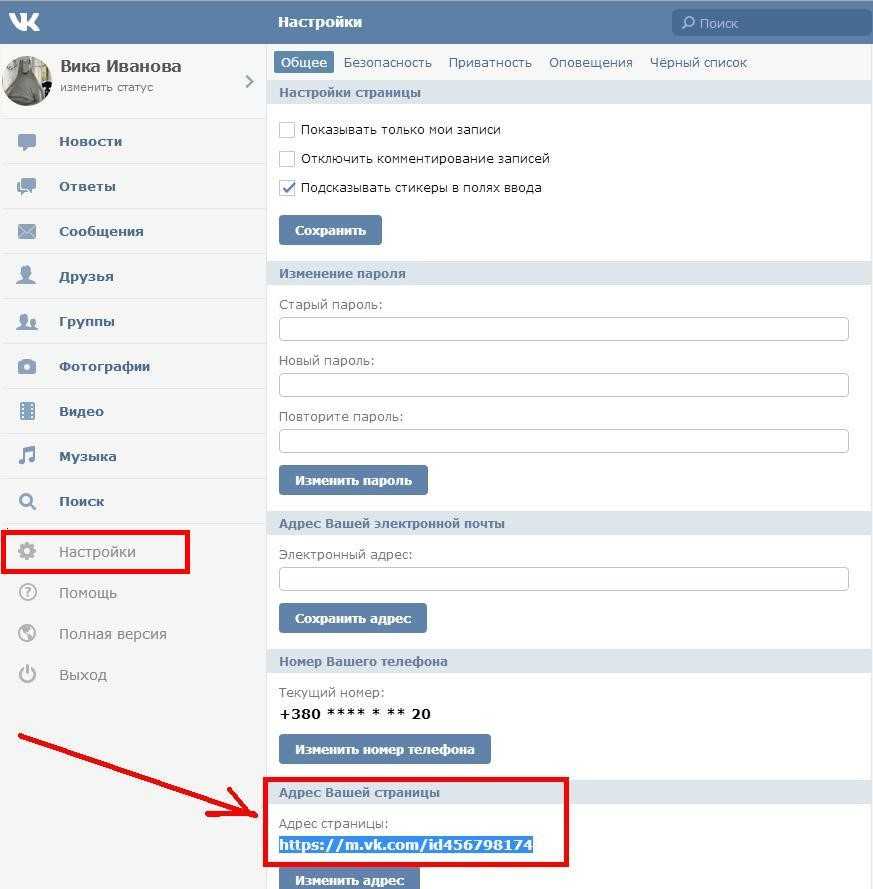
Почему на главной странице показывает новости, а не мою страницу
Переходя на главную страницу ВК, нам отображаются разные новости, посты других людей и групп. Если же мы хотим попасть на свою страницу, то смотрим скрины с компьютера и телефона как это сделать.
На компьютере просто, в правом меню выберите пункт «Моя страница»
На телефоне в правом, нижнем углу нажмите иконку меню и в самом верху будет Ваш профиль.
Сделайте закладку в браузере на свою страницу Вконтакте
Если вам удалось войти сразу на свою страничку, уделите несколько секунд времени, для того чтобы она была всегда под рукой. Сделав закладку в браузере на компьютере, избавитесь от необходимости набирать адрес vk.com. И такой способ зачастую будет переносить вас на vk.com/feed — Новости.
Сделать закладку очень просто, на компьютере и на телефоне. Есть различные браузеры (просмотрщики Интернета). Давайте рассмотрим оба варианта на примере браузера Google Chrome.
Сделать закладку Вконтакте моя страница
На компьютере зайдя на свою страницу, смотрите адресную строку, где адрес, справа есть иконка «Звёздочка». Нажимаем на неё, далее в открывшемся окне жмём «Готово». Теперь мы создали закладку, и теперь всегда сможем открыть её из списка. Закладка появится на начальном экране при запуске браузера вверху, или ее можно будет найти в меню. Открыть которое можно нажав на три точки, далее выберите пункт «закладки».
На телефоне лучше всего использовать официальное приложение Вконтакте (скачать для Android | скачать для iPhone). Но можно также использовать любой браузер в котором вы просматриваете любые другие странички в Интернете. Также можете сделать закладку на свою страничку Вконтакте.
вк вконтакте моя страница
Как открыть комментарии в ВК: простая инструкция
Наверх
18.09.2022
Автор: Александр Пономарев
1 звезда2 звезды3 звезды4 звезды5 звезд
Как сделать комментарии в ВК: на личной странице, в группе и фотоальбоме
1
5
1
9
Пошаговая инструкция по настройке комментариев в самых востребованных ситуациях — на странице и в группе и под загруженными фотографиями в личных альбомах.
VK.com
Социальная сеть «ВКонтакте» дает массу возможностей по тонкой настройке как личных страниц, так и групп и сообществ. Одна из опций — комментарии к записям и вообще любому контенту, который вы публикуете. Если вы не хотите видеть мнения своих друзей или подписчиков, то можете отключить эту функцию. А если намерены общаться сами или повышать активность на странице за счет обмена мнениями своих подписчиков, то можно включить комментарии. Сделать это довольно легко, но есть свои нюансы, о которых мы и расскажем ниже.
ВКонтакте запустила мобильное приложение VK Клипы
Как открыть комментарии ВК на своей странице
Для того, чтобы разрешить, если у вас отключены комментарии к записям на личной странице, необходимо выставить соответствующие настройки в разделе настроек, которые касаются приватности профиля.
Итак, если вас интересует, как включить комментарии в ВК:
- Зайдите на главную страницу «ВКонтакте» под своим логином;
- В правом верхнем углу страницы кликните по фотографии своего профиля;
- В открывшемся меню выберите пункт «Настройки»;
- На странице настроек аккаунта в правой колонке найдите вкладку «Приватность»;
- Открывшуюся страницу настроек пролистайте вниз до раздела «Записи на странице»;
- В отобразившемся меню выберите нужные настройки в разделе «Кто может комментировать мои записи»;
- Выбранный уровень приватности сохранится автоматически.
Разработчики социальной сети предоставляют несколько степеней доступа к комментариям на личной странице. Самый жесткий — «Только я» — оставляет возможность комментирования только для владельца профиля, а самый лояльный — «Все пользователи» — дает возможность писать всем зарегистрированным пользователям ВК. Если ваша страница сделана закрытой, то самый «открытый» вариант — «Только друзья». Но и внутри своего списка друзей вы можете гибко настраивать группы и конкретных людей, имеющих доступ к комментариям. Все зависит от вашего желания и вашего стремления делать свои публикации открытыми к обсуждению.
Самый жесткий — «Только я» — оставляет возможность комментирования только для владельца профиля, а самый лояльный — «Все пользователи» — дает возможность писать всем зарегистрированным пользователям ВК. Если ваша страница сделана закрытой, то самый «открытый» вариант — «Только друзья». Но и внутри своего списка друзей вы можете гибко настраивать группы и конкретных людей, имеющих доступ к комментариям. Все зависит от вашего желания и вашего стремления делать свои публикации открытыми к обсуждению.
ВКонтакте запускает программу поддержки авторов из других площадок
Как сделать комментарии в ВК в группе
Перечисленный выше алгоритм справедлив для настроек личной страницы, а если вы являетесь администратором какой-либо страницы, то можете отрегулировать возможности для комментариев в группе.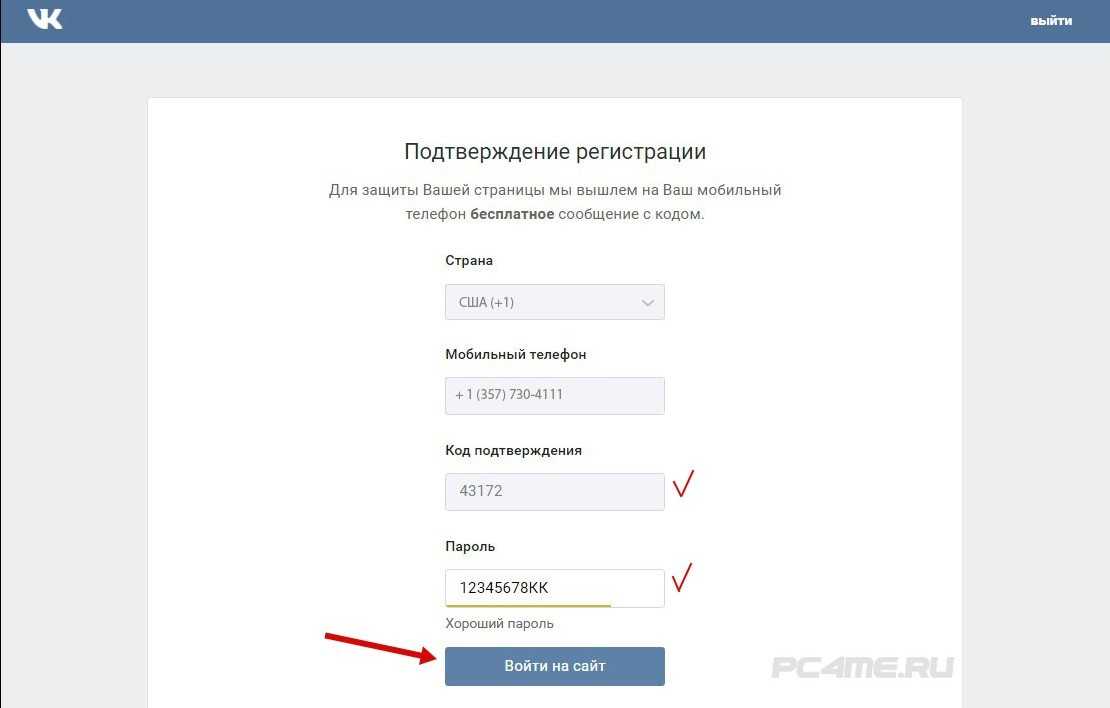
Чтобы открыть комментарии в группе «ВКонтакте», необходимо:
- Зайти на страницу сообщества и под аватарой справа найти в меню пункт «Управление»;
- В открывшемся меню настроек отыскать вкладку «Разделы»;
- В пункте «Разделы» найти «Стена» и «Обсуждения»;
- В каждом из меню задать необходимые настройки доступа для комментаторов.
Как и в случае с личной страницей, есть разные уровни приватности — от открытого доступа, когда писать могут любые пользователи до полностью закрытого доступа или ограниченного, при котором размещать сообщения могут только администраторы страницы, но комментировать эти записи позволено всем подписчикам.
Активная месячная аудитория «ВКонтакте» впервые в истории превысила 100 миллионов человек
Как открыть комментарии под фото в ВК
Отдельная тема для разговора — комментарии под фотографиями.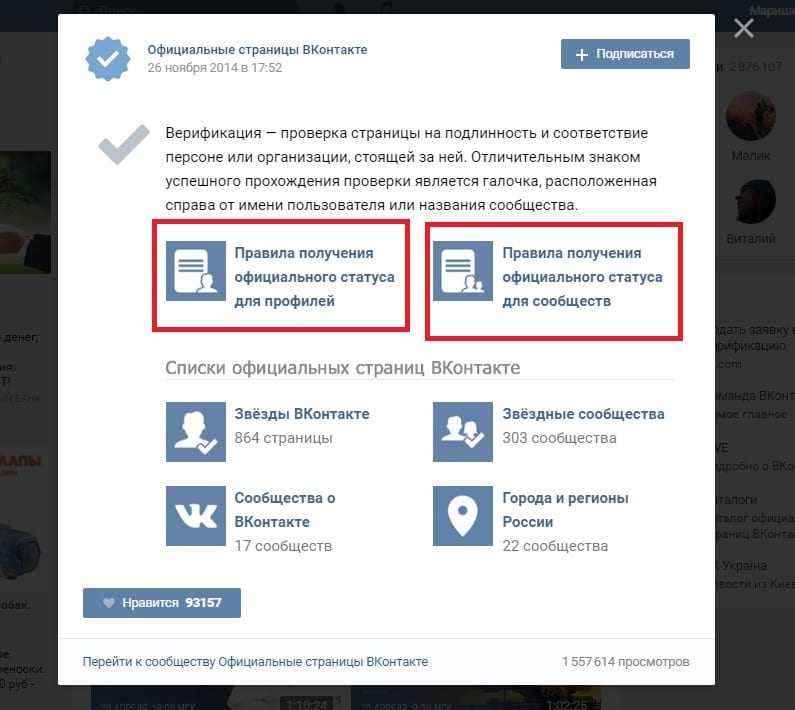 Социальная сеть позволяет гибко регулировать возможности для обсуждений загруженных изображений при группировке их по альбомам — настройки устанавливаются для конкретного альбома.
Социальная сеть позволяет гибко регулировать возможности для обсуждений загруженных изображений при группировке их по альбомам — настройки устанавливаются для конкретного альбома.
Чтобы разрешить комментарии под фотографиями во «ВКонтакте», необходимо:
- Найти в левом меню раздел «Фотографии»;
- Выбрать необходимый альбом и войти в него;
- Под заголовком альбома найти пункт «Редактировать альбом»;
- В открывшемся меню отыскать раздел «Кто может комментировать фотографии?»;
- Среди доступных настроек выбрать ту категорию пользователей, которой вы разрешаете комментировать изображения.
По уровню гибкости настроек приватности для комментариев к фото ВК предлагает почти те же возможности, что и для комментариев на стене пользователя. Можно задавать весьма тонкие настройки, включая доступ к комментариям только конкретным друзьям. Важно понимать, что все это относится только к фотографиям, которые вы загрузили сами — репостнутые снимки из чужих альбомов будут иметь те настройки, что задали им автор, загрузивший во «ВКонтакте».
И это не все возможности настроек, которые предоставляет своим пользователям социальная сеть. Ранее мы рассказывали о том, как сделать свою личную страницу приватной и зачем это нужно, а также о том, как посмотреть закрытый профиль (ну или по крайней мере попытаться). В том, что касается групп, мы также давали подробные инструкции как относительно того, как создать новую группу ВК, так и о том, как удалить группу, ставшую по разным причинам ненужной для вас «ВКонтакте».
Теги социальные сети вконтакте советы и секреты
Автор
Александр Пономарев
Редактор
Была ли статья интересна?
Поделиться ссылкой
Нажимая на кнопку «Подписаться»,
Вы даете согласие на обработку персональных данных
Рекомендуем
Обзор планшета HONOR Pad 8: большой экран и 8 динамиков
Обзор умных колонок SberBoom и SberBoom Mini
Как искусственный интеллект помогает врачам лечить пациентов
Боты ChatGPT в Telegram: где их найти и как пользоваться
Голосовые ассистенты: насколько безопасно их использовать
Почему на экранах смартфонов так и не появились сапфировые стекла
Эволюция носителей: от перфокарт до SSD
Что такое ChatGPT и как им пользоваться в России
Платежные стикеры: что это такое и насколько они безопасны?
Реклама на CHIP Контакты
Как открывать один и тот же набор веб-страниц при каждом запуске браузера
Узнайте, как сэкономить время, автоматически открывая одни и те же веб-страницы при запуске Chrome, Firefox, Vivaldi, Opera, Edge и Safari на Mac.
Обычно при запуске браузера вы видите его версию стартовой страницы или последние открытые веб-страницы. Если у вас есть определенные веб-страницы, которые вы посещаете каждый раз, когда открываете браузер, вы можете легко настроить автоматическое открытие этих страниц на отдельных вкладках.
Сегодня мы расскажем, как открывать один и тот же набор веб-страниц при каждом запуске браузера в Chrome, Firefox, Vivaldi, Opera, Edge и Safari на Mac.
Chrome
Чтобы открывать один и тот же набор веб-страниц при каждом запуске Chrome, сначала откройте нужные веб-страницы на отдельных вкладках.
Затем нажмите кнопку меню Chrome в правом верхнем углу окна и выберите Настройки .
В разделе При запуске выберите Открыть определенную страницу или набор страниц . Затем нажмите Использовать текущие страницы .
Все открытые в данный момент вкладки, за исключением вкладки «Настройки», автоматически добавляются в соответствии с параметром Открыть определенную страницу или набор страниц .
Вы можете вручную добавить дополнительные страницы в список, используя ссылку Добавить новую страницу . Введите URL-адрес, который вы хотите добавить, в диалоговом окне Добавить новую страницу и нажмите Добавить .
При следующем открытии Chrome выбранные веб-страницы автоматически открываются на отдельных вкладках.
Чтобы удалить URL-адрес из списка, щелкните три вертикальные точки справа от URL-адреса и выберите Удалить .
Firefox
Firefox поддерживает несколько вкладок «Главная», благодаря чему вы можете открывать несколько веб-страниц каждый раз, когда открываете Firefox.
Чтобы настроить URL-адреса для вкладок «Главная», сначала откройте нужные веб-страницы на отдельных вкладках.
Затем щелкните меню Firefox в правом верхнем углу окна и выберите Параметры 9.0014 .
На странице настроек Общие в разделе При запуске Firefox выберите Показать домашнюю страницу .
Затем в разделе Домашняя страница щелкните Использовать текущие страницы . URL-адреса открытых веб-страниц (кроме вкладки «Параметры») добавляются в поле Домашняя страница , разделенные вертикальными чертами (|).
Вы также можете добавить дополнительные URL-адреса вручную, введя вертикальную черту (|) после последнего URL-адреса в поле «Домашняя страница», а затем введя новый URL-адрес.
Чтобы удалить URL-адрес из списка домашних страниц, выберите URL-адрес в поле с вертикальной чертой на одном конце и удалите его.
Vivaldi
На отдельных вкладках Vivaldi перейдите к страницам, которые вы хотите открыть при запуске Vivaldi.
Затем щелкните меню Vivaldi в верхнем левом углу окна и выберите Инструменты > Настройки .
На экране Запуск щелкните Определенные страницы под Запуск с .
Затем в разделе Начальные страницы щелкните Использовать текущие страницы .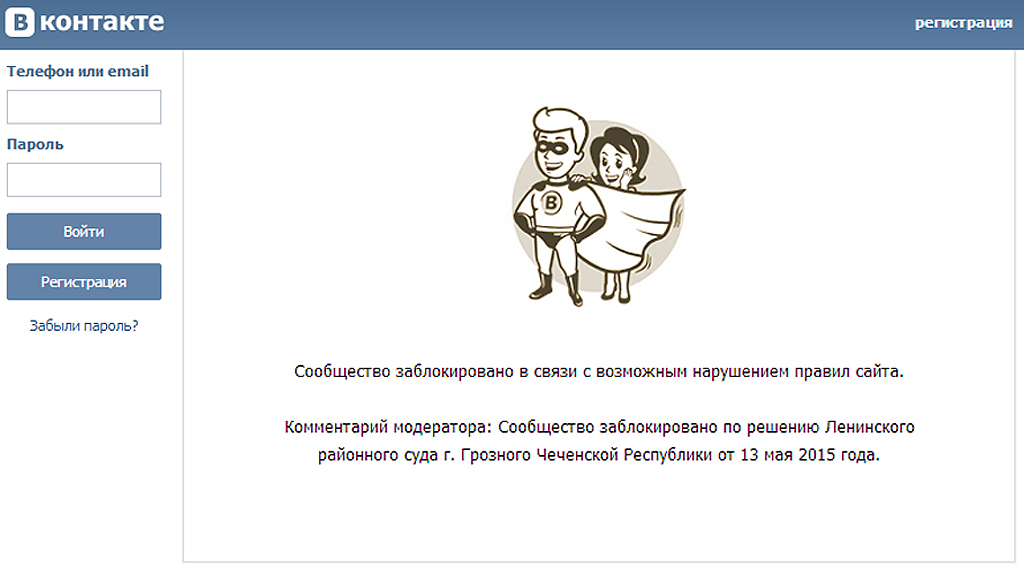
Вы также можете вручную ввести URL-адреса, по одному, в поле Введите URL-адрес страницы и нажать Добавить после ввода каждого из них.
Opera
Сначала на отдельных вкладках Opera перейдите к страницам, которые вы хотите открыть при запуске Opera.
Затем щелкните меню Opera в верхнем левом углу экрана и выберите Настройки .
Убедитесь, что экран основных настроек активен.
Затем нажмите Открыть определенную страницу или набор страниц под При запуске . Чтобы указать страницы, нажмите Задать страницы .
В диалоговом окне Начальные страницы щелкните Использовать текущие страницы .
URL-адреса со всех открытых вкладок (кроме вкладки «Настройки») добавляются в диалоговое окно Startup pages .
Вы также можете вручную добавить дополнительные веб-страницы, введя по одному URL-адресу в поле Добавить новую страницу и нажав Введите .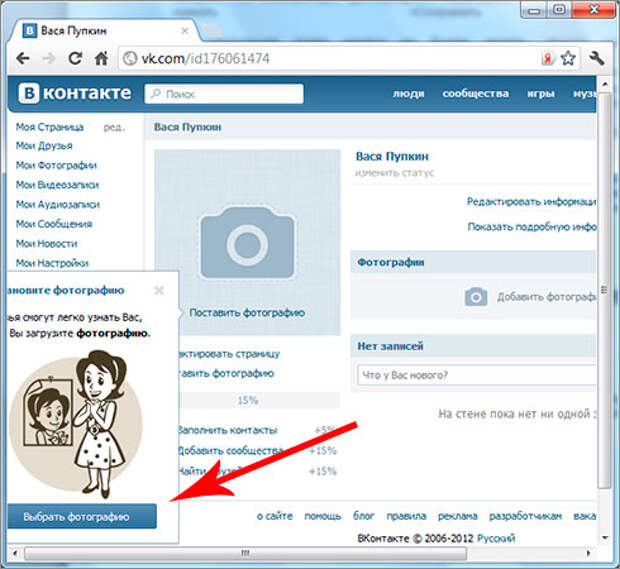
Нажмите OK .
Чтобы удалить URL-адрес из списка страниц запуска , наведите указатель мыши на URL-адрес и щелкните X , который отображается справа от этого URL-адреса.
Edge
Необходимо вручную ввести URL-адреса веб-страниц, которые вы хотите открыть при запуске Edge. Нет кнопки для использования текущих страниц, как в других браузерах.
Нажмите Hub на панели инструментов. Затем нажмите Настройки .
Выберите Конкретную страницу или страницы из раскрывающегося списка Открыть Microsoft Edge с .
Введите URL-адрес веб-страницы, которую вы хотите открыть при запуске Edge, в поле под раскрывающимся списком и нажмите Сохранить .
Чтобы добавить другой URL, нажмите Добавить новую страницу . Затем введите URL-адрес и снова нажмите Сохранить .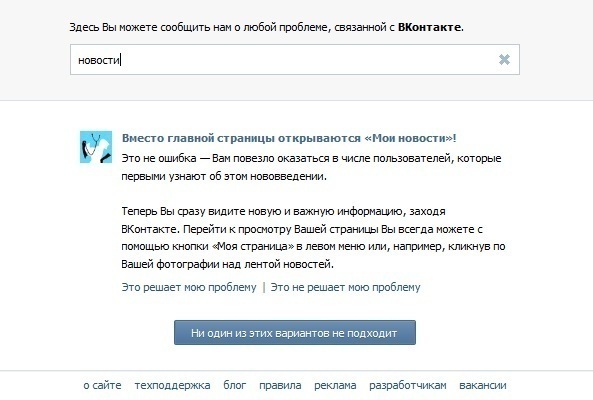
Чтобы удалить URL-адрес из списка под Откройте Microsoft Edge с , щелкните X справа от этого URL-адреса.
Чтобы закрыть панель Настройки , щелкните в любом месте за пределами панели.
Safari на Mac
В Safari на Mac нельзя добавить более одного URL-адреса в качестве домашней страницы. Таким образом, вы не можете использовать этот параметр, чтобы открывать несколько страниц при запуске Safari. Но есть обходной путь.
Откройте все веб-страницы, которые вы хотите открыть при запуске Safari, на отдельных вкладках.
Затем перейдите к Закладки > Добавить закладки для этих вкладок X . « X » будет соответствовать количеству открытых вкладок.
Выберите, куда вы хотите добавить папку закладок в Добавить эту папку закладок в раскрывающийся список.
Затем введите имя папки в поле под раскрывающимся списком и нажмите Добавить .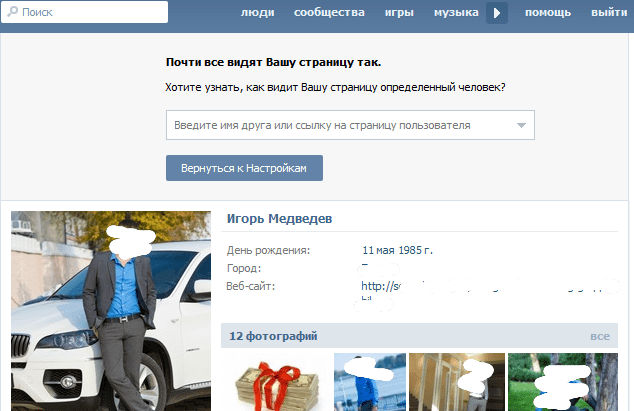
Теперь вы должны выбрать эту папку закладок в качестве набора закладок, который открывается при каждом запуске Safari.
Перейдите в меню Safari > «Настройки» . Затем выберите Выберите папку вкладок из раскрывающегося списка Новые окна открываются с помощью .
Выберите папку созданных вами закладок. Затем нажмите . Выберите .
Экономьте время и работайте эффективнее
Теперь вы можете быстрее приступить к работе в любом используемом браузере.
Еще один способ ускорить работу в браузере — использовать сочетания клавиш. У нас есть список из 50 горячих клавиш, которые работают в большинстве основных браузеров.
Связанные элементы: chrome, groovyTip, Microsoft Edge, Safari
Безопасное открытие приложений на вашем Mac
macOS включает технологию Gatekeeper, которая предназначена для обеспечения того, чтобы на вашем Mac работало только надежное программное обеспечение.
Самое безопасное место для получения приложений для вашего Mac — App Store. Apple проверяет каждое приложение в App Store, прежде чем оно будет принято, и подписывает его, чтобы гарантировать, что оно не было подделано или изменено. Если с приложением возникнет проблема, Apple может быстро удалить его из магазина.
Если вы загружаете и устанавливаете приложения из Интернета или напрямую от разработчика, macOS продолжает защищать ваш Mac. Когда вы устанавливаете приложения для Mac, подключаемые модули и установочные пакеты из-за пределов App Store, macOS проверяет подпись идентификатора разработчика, чтобы убедиться, что программное обеспечение принадлежит определенному разработчику и что оно не было изменено. По умолчанию macOS Catalina и более поздние версии также требуют нотариального заверения программного обеспечения, поэтому вы можете быть уверены, что программное обеспечение, которое вы запускаете на своем Mac, не содержит известных вредоносных программ. Прежде чем открывать загруженное программное обеспечение в первый раз, macOS запрашивает ваше разрешение, чтобы убедиться, что вы не будете введены в заблуждение, запуская программное обеспечение, которого вы не ожидали.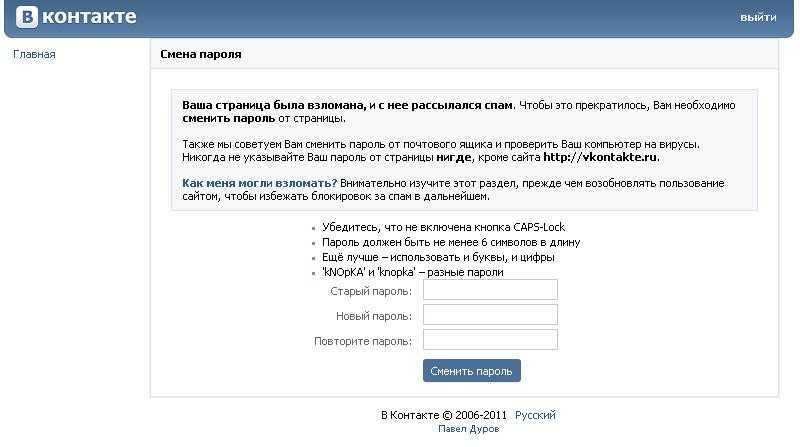
Запуск программного обеспечения, которое не было подписано и нотариально не заверено, может подвергнуть ваш компьютер и личную информацию вредоносному ПО, которое может нанести вред вашему Mac или поставить под угрозу вашу конфиденциальность.
Предупреждающие сообщения, показанные ниже, являются примерами, и возможно, вы увидите подобное сообщение, которое не отображается здесь. Будьте осторожны, если вы решите установить какое-либо программное обеспечение, для которого ваш Mac отображает предупреждение.
Просмотр настроек безопасности приложений на вашем Mac
По умолчанию настройки безопасности и конфиденциальности вашего Mac настроены на разрешение приложений из App Store и определенных разработчиков. Для дополнительной безопасности вы можете разрешить только приложения из App Store.
В Системных настройках нажмите «Безопасность и конфиденциальность», затем нажмите «Основные». Нажмите на замок и введите свой пароль, чтобы внести изменения. Выберите App Store под заголовком «Разрешить загрузку приложений из».
Выберите App Store под заголовком «Разрешить загрузку приложений из».
Открытие приложения, подписанного разработчиком или нотариально заверенного чтобы открыть его.
Приложение, которое было нотариально заверено Apple, указывает, что Apple проверила его на наличие вредоносного программного обеспечения и ничего не было обнаружено.
Если вы видите предупреждающее сообщение и не можете установить приложение
Если вы настроили свой Mac на разрешение приложений только из App Store и пытаетесь установить приложение из другого места, ваш Mac сообщит, что приложение невозможно открыть, так как оно не было загружено из App Store.*
Если на вашем Mac разрешены приложения из App Store и определенных разработчиков, и вы пытаетесь установить приложение, не подписанное идентифицированный разработчик и — в macOS Catalina и более поздних версиях — нотариально заверенный Apple, вы также увидите предупреждение о том, что приложение не может быть открыто.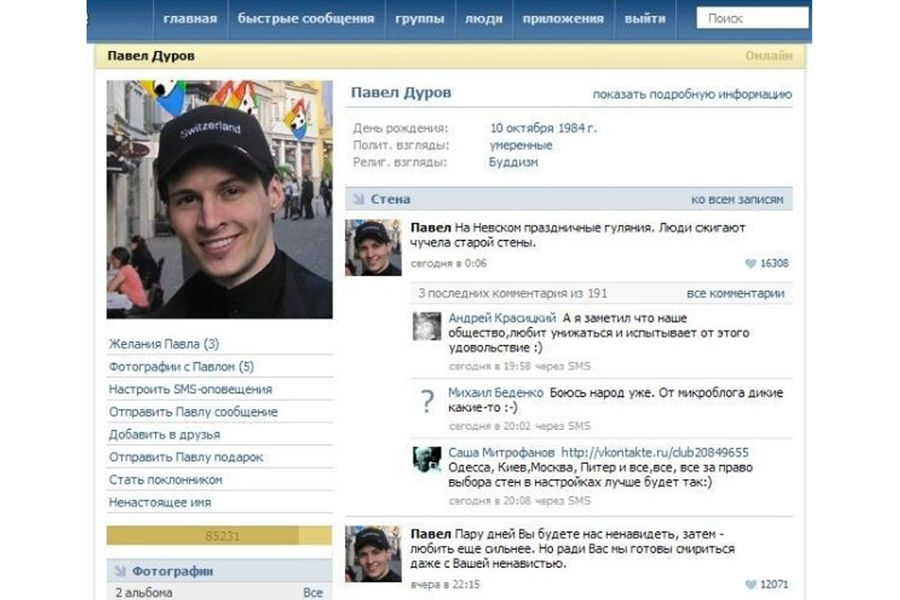
Если вы видите это предупреждение, это означает, что приложение не было нотариально заверено, и Apple не удалось проверить приложение на наличие известных вредоносных программ.
Вы можете найти обновленную версию приложения в App Store или альтернативное приложение.
Если macOS обнаружит вредоносное приложение
Если macOS обнаружит, что программное обеспечение содержит вредоносный контент или его авторизация была отозвана по какой-либо причине, ваш Mac уведомит вас о том, что приложение нанесет ущерб вашему компьютеру. Вы должны переместить это приложение в корзину и установить флажок «Сообщать о вредоносных программах в Apple, чтобы защитить других пользователей».
Если вы хотите открыть приложение, которое не было нотариально заверено или создано неизвестным разработчиком
Запуск программного обеспечения, которое не было подписано и нотариально заверено, может подвергнуть ваш компьютер и личную информацию вредоносному ПО, которое может нанести вред вашему Mac или поставить под угрозу вашу конфиденциальность.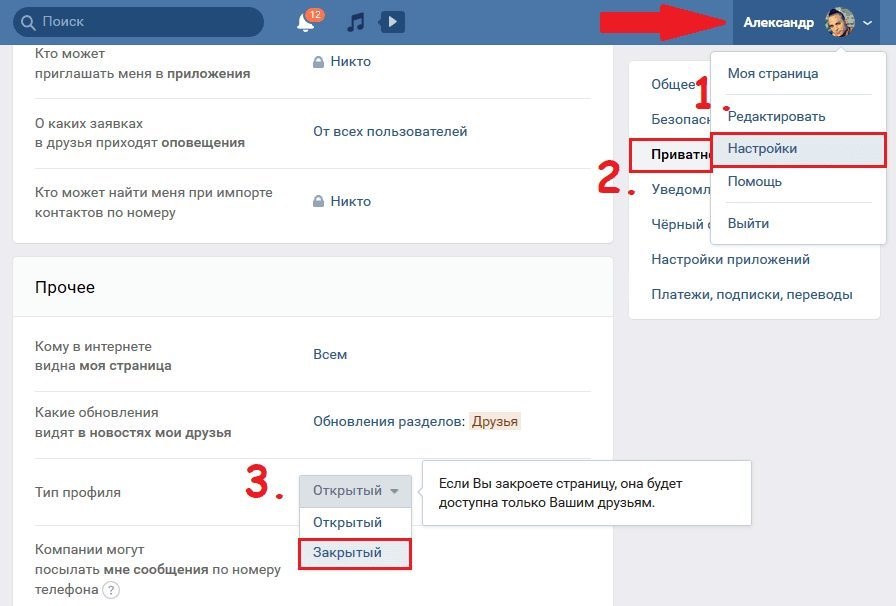 Если вы уверены, что приложение, которое вы хотите установить, получено из надежного источника и не было подделано, вы можете временно изменить настройки безопасности Mac, чтобы открыть его.
Если вы уверены, что приложение, которое вы хотите установить, получено из надежного источника и не было подделано, вы можете временно изменить настройки безопасности Mac, чтобы открыть его.
Если вы все еще хотите открыть приложение, разработчик которого не может быть подтвержден, откройте Системные настройки.*
Перейдите в раздел Безопасность и конфиденциальность. Нажмите кнопку «Все равно открыть» на панели «Общие», чтобы подтвердить свое намерение открыть или установить приложение.
Предупреждающая подсказка появится снова, и если вы абсолютно уверены, что хотите открыть приложение в любом случае, вы можете нажать «Открыть».
Приложение теперь сохраняется как исключение из ваших настроек безопасности, и вы можете открыть его в будущем, дважды щелкнув по нему, как и любое авторизованное приложение.
Защита конфиденциальности
macOS была разработана для обеспечения безопасности пользователей и их данных при соблюдении их конфиденциальности.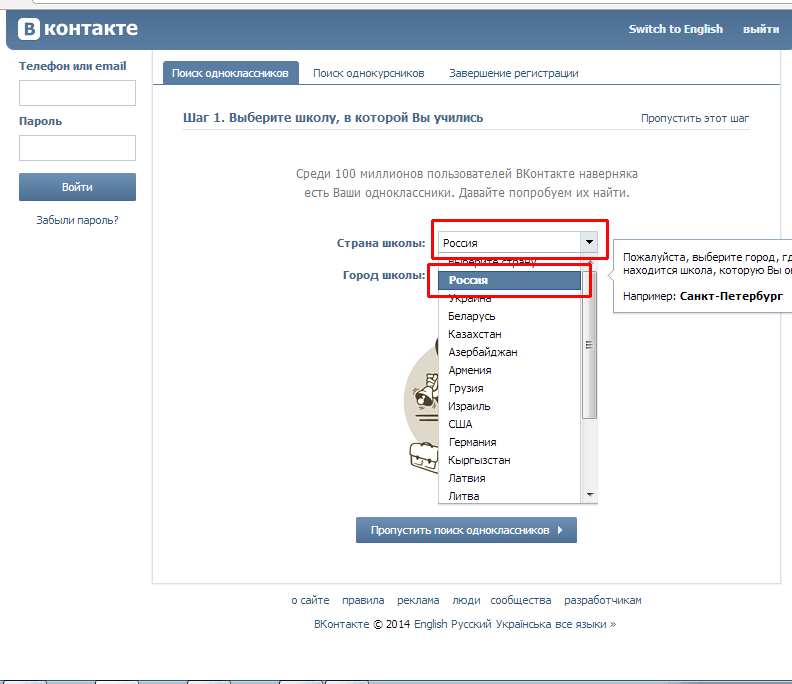
Привратник выполняет онлайн-проверки, чтобы проверить, содержит ли приложение известное вредоносное ПО и отозван ли сертификат подписи разработчика. Мы никогда не объединяли данные этих проверок с информацией о пользователях Apple или их устройствах. Мы не используем данные этих проверок, чтобы узнать, что отдельные пользователи запускают или работают на своих устройствах.
Нотариальное заверение проверяет, содержит ли приложение известное вредоносное ПО, используя зашифрованное соединение, устойчивое к сбоям сервера.
Эти проверки безопасности никогда не включали Apple ID пользователя или идентификатор его устройства. В целях дополнительной защиты конфиденциальности мы прекратили регистрацию IP-адресов, связанных с проверками сертификатов идентификатора разработчика, и обеспечим удаление всех собранных IP-адресов из журналов.
Кроме того, в течение следующего года мы внесем несколько изменений в наши проверки безопасности:
- Новый зашифрованный протокол для проверки отзыва сертификата ID разработчика
- Надежная защита от сбоя сервера
- Новый параметр для пользователей, чтобы отказаться от этих средств защиты
* Если вам будет предложено открыть приложение в Finder, и вы уверены, что хотите открыть его, несмотря на предупреждение, щелкните приложение, удерживая нажатой клавишу Control, выберите «Открыть» в меню, а затем нажмите «Открыть» в появившееся диалоговое окно.
