На флешке вместо папок ярлыки. Как вернуть документы
WordPress » Разное » Если на флешке вместо папок появились ярлыки
Автор Денис Иванов На чтение 2 мин Просмотров 236 Опубликовано Обновлено
Принесли тут на работу флешку. Попросили помочь восстановить данные. На флешке вместо папок ярлыки появились и ничего не открывается. На носителе был вирус, а очень важные документы были в единственном экземпляре только на этой флешке.
Помимо ярлыков на флешке присутствовала папка RECYCLER с файлом e5188982.exe. Присутствовали куча ярлыков с названиями бывших папок. Самих папок не было. Однако объем данных на флешке остался таким же, что был до заражения.
Похожие симптомы уже встречал. Только раньше папки не пропадали. Появлялись только ярлыки с их названиями.
Как и ожидалось, ярлыки вместо папок ссылались на файл e5188982.exe в папке RECYCLER. Ярлык запускал файл на исполнение. При этом так же открывалась нужная папка с файлами. Значит папки на флэшке остались. В пользу этого варианта говорило и то, что после заражения объем занятого места на флешке не изменился. Папки были скрыты вирусом.
При включении пункта «отображать скрытые папки и файлы» папки по прежнему были не видны. Стали видны только при включении отображения системных файлов. Чтобы открыть нужную папку, пользователь жал на ярлык, запуская тем самым вирус на исполнение. В свойствах ярлыка вместо папки была строка:
%windir%\system32\cmd.exe /c "start %cd%RECYCLER\e5188982.exe &&%windir%\explorer.exe %cd%Документы
Kaspersky Internet Security определил противный вирус в папке RECYCLER, как P2P-Worm.Win32.Palevo.cqim.
Лечение довольно простое. Первым делом удаляем папку RECYCLER с вирусом. При условии, что папка видна. Удаляем левые ярлыки вместо папок. Далее создаем текстовый файл, обзываем как угодно, расширение ставим bat. Содержимое файла:
Первым делом удаляем папку RECYCLER с вирусом. При условии, что папка видна. Удаляем левые ярлыки вместо папок. Далее создаем текстовый файл, обзываем как угодно, расширение ставим bat. Содержимое файла:
attrib -S -H /D /S
Сохраняем файл на флешку в корень. Данная команда сбросит все атрибуты папок. Запускаем на исполнение. Ждем закрытия окна. После окончания работы файла все ваши папки станут видимыми.
Если по каким-либо причинам не можете создать файлик, просто скачайте уже готовый файл с текстовыми пояснениями работы.
Вот так очень быстро избавились от вируса, который создает на флешке вместо папок ярлыки. Теперь и вы знаете, как на флешке вместо папок ярлыки появляются. Удачи вам в борьбе со злом.
Хотите в будущем избежать подобных ситуаций? Этот видеокурс поможет вам защитить компьютер.
С уважением Денис Иванов, автор блога dendrblog. ru
ru
( Пока оценок нет )
Поделиться с друзьями
Папки на флешке стали ярлыками
Всем привет, уважаемые пользователи! Сегодня рассмотрим довольно интересный, и я бы даже сказал распространенный случай, когда папки на флешке стали ярлыками. Представьте себе, что Вы подключаете флеш-носитель к компьютеру, последний в свою очередь определяет и запускает съемное устройство, а далее Вы обнаруживаете, что все папки на флешке стали отображаться в виде ярлыков.
Таким образом, Вы не можете получить доступ к содержимому в каждой папке. А в папках осталось множество важных документов, соответственно возникает вопрос: Почему папки отображаются в виде ярлыков и самое главное, как исправить данную проблему?
Если же Вам еще не приходилось сталкиваться с подобной ситуацией, тогда рекомендую Вам прочитать данную статью, чтобы в будущем уже знать, каким образом можно будет исправить подобный казус с папками, тем самым обеспечить сохранность своих документов.
Итак, представим себе, что все наши папки на флешке стали ярлыками. Как Вы думаете: что обычно делают пользователи, которые ни разу не сталкивались с такой проблемой?
Ответ прост: они начинают паниковать и кликают указателем мыши по всем папкам, которые стали ярлыками. Я думаю, если у Вас на флешке возникали подобные случаи, то Вы поступали тоже именно так.
Причем некоторые пользователи еще и делают форматирование всего съемного диска, надеясь таким образом, что форматирование решит возникшую проблему с папками. Скажу Вам, что форматирование только усугубит ситуацию.
Во-первых, запомните, что все ваши данные, которые находятся на флеш-носителе, никуда не пропали, и они не удалились. Данные, как были на флешке, так и они остались, а причиной скрытия папок послужил вирус, который и спрятал все ваши папки.
Во-вторых, следует знать, что нельзя кликать мышью по этим самым ярлыкам папок, тем самым надеясь открыть их. Вы спросите, почему же нельзя открывать эти ярлыки? Дело в том, что вирус содержит несколько команд, первая команда запустит и внедрит вредоносный код в ваш компьютер, а вторая – откроет интересующую Вас папку.
Представьте себе, пользователь подключает флешку в свой компьютер и, увидев, что все папки отображаются в виде ярлыков, начинает кликать на каждую из них.
Причем некоторые папки открываются, и данные в этих папках присутствуют, другие папки наоборот не открываются, даже если Вы будите кликать по ярлыкам папок. Так вот, если на компьютере пользователя не установлена антивирусная программа, то можно считать, что компьютер уже заражен вирусом. Те папки, которые свободно открылись, содержат в себе вирус, содержащие те самые вредоносные команды, о которых мы говорили чуть ранее.
Вообще я советую Вам установить защиту на свой съемный диск, тем самым Вы снизите риск заражения своей флешки от всевозможных вирусов, троянов. Как установить защиту на флешку Вы можете узнать, прочитав статью:
Защита флеш-носителей
Итак, первоначальной задачей является нахождение и уничтожение вируса, который спрятал все наши папки. В данном случае нам потребуется найти исполняемый файл вируса, расширение которого обозначается «exe».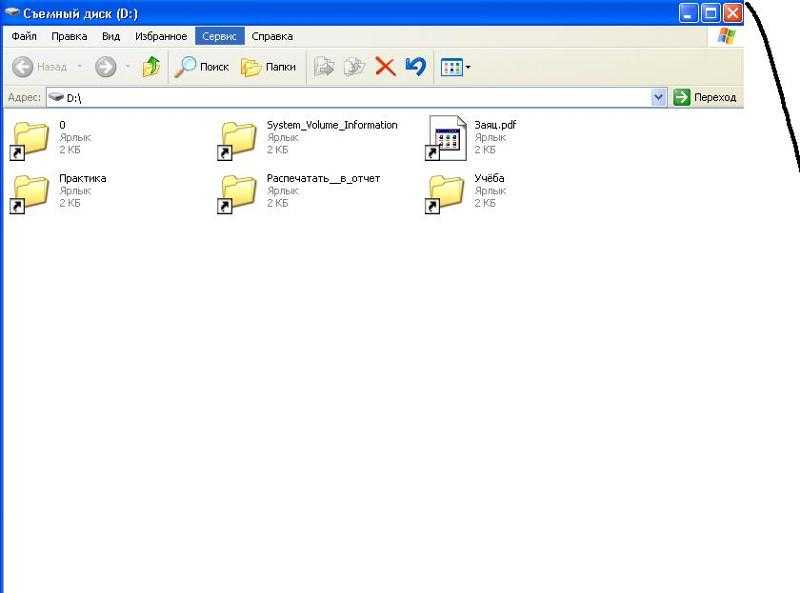
Для этого достаточно воспользоваться антивирусом, то есть запустить проверку флеш-носителя на наличие вирусов. Если у Вас не установлена антивирусная программа, то рекомендую Вам ее установить.
Что делать с ярлыками на флешке?
Также Вы можете проверить присутствие исполняемого файла ручным способом.
Рассмотрим подробно, что нужно делать, если папки на флешке стали ярлыками.
Первый шаг – Включить отображение скрытых файлов и папок.
Ниже приведен скриншот, как правильно включить показ скрытых файлов.
В Windows 7
В Windows XP
Второй шаг – Проверка файлов на флеш–носителе.
Теперь нам потребуется открыть флеш-носитель и провести анализ всех скрытых файлов. А именно потребуется зайти в свойства каждого ярлыка и во вкладке «Ярлык» обратить внимание на пункт «Объект». В большинстве случаев все ярлыки осуществляют запуск одного и того же исполняемого файла.
Нам же нужно выяснить, в какой папке находится вредоносный код исполняемого файла. Как видно из рисунка, строка вредоносного кода может быть длинной.
Как видно из рисунка, строка вредоносного кода может быть длинной.
Команда в реестре
В данном случае папка «RECYCLER» содержит в себе вирус «\6dc09d8d.exe», который скрыл наши данные. Далее нам нужно будет удалить эту папку на флешке. После того, как вы удалили папку «RECYCLER» запуск ярлыков не будет представлять потенциальную опасность.
Еще я Вам рекомендую проверить наличие исполняемого файла вируса по следующему пути:
Например, открыв, указанный выше путь Вы обнаружили какой-нибудь файл расширением «exe». Это говорит о том, что данный файл является тем самым вирусом, поскольку в этих папках файл с таким расширением должен отсутствовать.
Также я хочу добавить, чтобы вы отключили автозапуск на своем компьютере. Если Вы не знаете, каким образом его отключить и чем это чревато для безопасности системы, то рекомендую Вам прочитать статью:
Как отключить автозапуск на компьютере?
Третий шаг – Возвращаем папкам первоначальный видимый статус.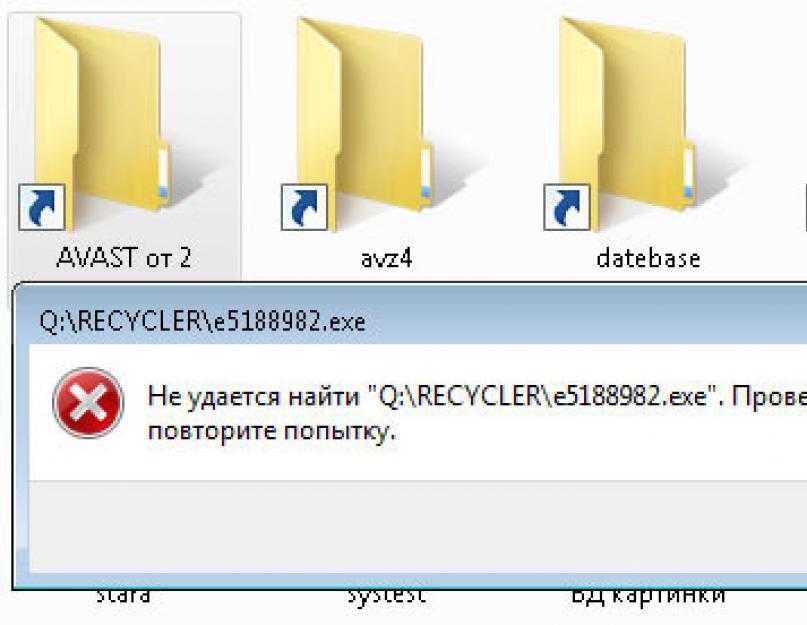
После того, как вредоносный код был нами найден и удален, теперь нам нужно вернуть папкам их прежний видимый вид. Чтобы при открытии флешки все папки отображались для нас видимыми и самое главное, чтобы данные в папках были нам доступны.
Сначала нужно будет удалить созданные ярлыки папок. На самом деле наши папки присутствуют на самой флешке, мы их не видим, потому что вредоносная программа сделала их скрытыми.
Предлагаю рассмотреть основные способы, которые позволяют вернуть прежнее видимое состояние папок.
Способ 1.
Вернуть прежнее состояние папок нам поможет специальная команда, которая запускается через командную строку. Для того, чтобы открыть командную строку нажмите «Пуск» и в строке поиска наберите cmd и нажмите «Enter». В открывшемся окне введите следующие команды.
После проведенных выше процедур папки на флешке станут видимыми, и для удобства можете скрыть системные файлы.
Чтобы скрыть системные файлы Вам потребуется уже отключить отображение скрытых файлов рассмотренные нами на первом шаге.
Способ 2.
Также Вы можете сбросить атрибуты с папок путем создания текстового файла в самой флешке. Нажимаете на «Пуск», в строке поиска вводите «Блокнот» и нажимаете «Enter» . Затем в открывшемся окне прописываете следующую команду attrib –s –h/d/s и нажимаете «Enter». Далее сохраняете созданный файл в корне флешки под именем 1.bat и открываете его уже в самой флешке. Запомните, что запустить этот файл нужно именно с флеш-носителя.
Если не хотите терять времени на создание этого файла, то можете скачать уже готовый (не забудьте распаковать архив).
Считаю данный способ тоже является не плохим средством, который позволит Вам в некоторых случая решить проблему с возникшими ярлыками.
Дополнительный способ
Способ 3.
Третий способ аналогичен предыдущему способу. Для этого создается текстовый файл. который содержит специальный код. Далее этот файл запускается непосредственно в корне съемного носителя и в открывшемся окне нужно будет указать буквенное обозначение съемного носителя и нажать «Enter».
Затем программа приступит к удалению всех ярлыков на флеш-носителе, различных файлов autorun, вирусов и что самое главное осуществляется восстановление атрибутов папок в прежнее видимое состояние.
Вы можете применить любой из выше перечисленных способов, пока папки не станут видимыми. Затем я рекомендую Вам скопировать все данные с флешки на жесткий диск и произвести форматирование флеш-носителя.
После форматирования Вам остается скопировать данные обратно на съемный диск. Да и вообще не поленитесь и запустите полную проверку компьютера на вирусы, как при помощи установленной антивирусной программы, так и при помощи утилит, например Dr.Web. Что это за утилита и как с ней работать вы можете ознакомиться в этой статье.
Заключение
В завершении предлагаю рассмотреть такую ситуацию, когда вирус осуществляет скрытие всех папок на флешке, то есть пользователь подключает флешку к компьютеру и видит, что она пуста. То есть если ранее мы рассматривали ситуацию, когда папки были нам видны, в виде ярлыков, а сейчас папок вообще нет.
То есть если ранее мы рассматривали ситуацию, когда папки были нам видны, в виде ярлыков, а сейчас папок вообще нет.
Ну что же, данную статью я буду завершать. Если Вы столкнетесь с ситуацией, когда папки на флешке стали ярлыками думаю, информация в этой статье для Вас будет как раз кстати. Желаю Вам надежной защиты, как всего компьютера, так и внешних накопителей. До встречи в следующей статье!
Как восстановить файлы ярлыков на USB[2023]
За последние несколько десятилетий технологии сильно развились. Было время, когда компьютеры, достаточно большие, чтобы занимать комнату, не обладали вычислительными возможностями наших современных ноутбуков. Точно так же устройства хранения данных развивались с годами. Одним из классических результатов этой эволюции является USB. В наши дни почти у каждого есть флешка.
Несмотря на то, что USB очень просты в использовании, пользователи часто сталкиваются с проблемами при использовании этих портативных устройств хранения данных. Одной из наиболее распространенных проблем, с которыми сталкиваются пользователи, является невозможность восстановить файлы ярлыков. Предположим, вы сохранили файл на USB-накопителе, и в следующий раз, когда вы попытаетесь его извлечь, вы найдете только его ярлык, а не весь файл!
Одной из наиболее распространенных проблем, с которыми сталкиваются пользователи, является невозможность восстановить файлы ярлыков. Предположим, вы сохранили файл на USB-накопителе, и в следующий раз, когда вы попытаетесь его извлечь, вы найдете только его ярлык, а не весь файл!
Итак, как восстановить ярлыки файлов на USB? В этой статье мы поговорим о нескольких способах восстановления файлов ярлыков с вашего USB. Давай начнем!
- Часть 1. Необходимые сведения о файлах ярлыков
- Часть 2: Решения для восстановления файлов ярлыков в USB
- Часть 3: Как удалить вирус Shortcut с жесткого диска или USB?
Часть 1. Необходимые сведения о файлах ярлыков
Прежде чем мы перейдем к основным способам восстановления файлов ярлыков на USB-накопителе, давайте ответим на вопросы «что и почему» в этой проблеме.
1. Что такое ярлыки?
Вы когда-нибудь замечали, что когда вы устанавливаете новое программное обеспечение на свой ноутбук, вы начинаете видеть его логотип с круглой стрелкой на главном экране? Этот файл на самом деле является файлом ярлыка.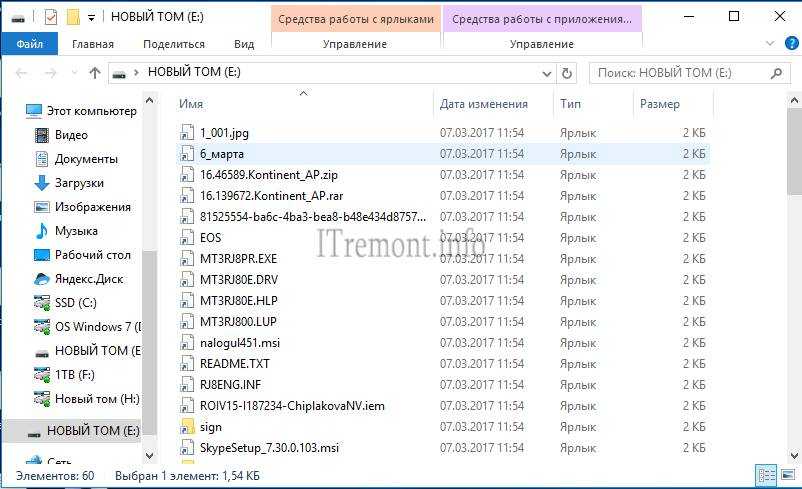
Например, если вы устанавливаете Google Chrome, его ярлык обычно выглядит как логотип Google Chrome вместе с закругленным указателем или стрелкой.
Говоря техническим языком, короткий файл — это, по сути, указатель на исполняемый файл, сохраненный на жестком диске.
2. Почему мои файлы стали ярлыками?
Причиной того, что ваши файлы становятся ярлыками, является заражение жесткого диска вирусом «ярлык».
В большинстве случаев ваши файлы превращаются в файлы ярлыков из-за печально известного червя или троянской программы. Если вы столкнулись с такой проблемой, это означает, что ваш USB-накопитель или жесткий диск вашего ноутбука заражены вирусом.
3. Что произойдет, если мой USB-накопитель или жесткий диск заразится вирусом-ярлыком?
Если ваш флеш-накопитель или жесткий диск заражен «вирусом ярлыков», исходные файлы размером в мегабайтах и гигабайтах будут преобразованы в ярлыки размером в килобайты.
Иногда ваши файлы также могут быть полностью удалены, если ваш USB или жесткий диск заражен «ярлыком» вирусом.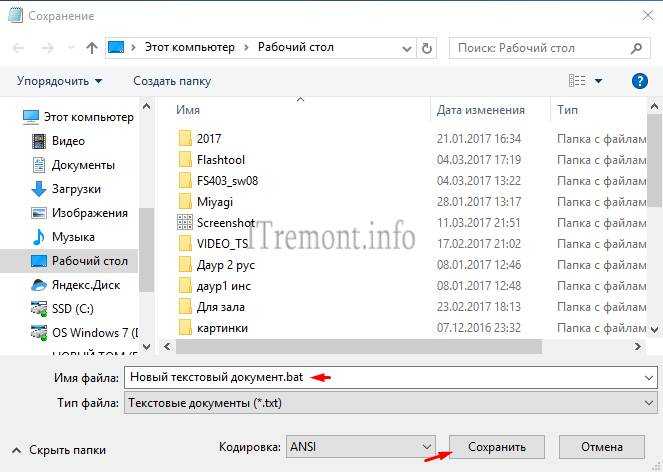
Теперь, когда мы ответили на несколько вводных вопросов, связанных с этой проблемой, давайте посмотрим, как восстановить файлы ярлыков на USB.
Часть 2: Решения для восстановления файлов ярлыков в USB
Существует несколько способов восстановления файлов ярлыков на USB-накопителе или жестком диске. Мы собираемся перечислить два основных метода восстановления файлов ярлыков на USB.
Способ 1. Восстановление файлов ярлыков с помощью командной строки
Выполните следующие действия, чтобы восстановить файлы ярлыков на USB-накопителе с помощью командной строки на ПК.
Шаг 1: Нажмите одновременно клавиши «Windows» и «X». Выберите «Командная строка (администратор)» из списка вариантов. Для более ранних версий Windows (7 или 8) одновременно нажмите клавишу «Windows» и «R». Введите «cmd» в строку поиска и нажмите «Enter».
Шаг 2: Запишите букву вашего флеш-накопителя или жесткого диска, подключенного к вашему ПК. (Допустим, буква «I») Введите «I:» в командной строке и нажмите клавишу «Enter».
(Допустим, буква «I») Введите «I:» в командной строке и нажмите клавишу «Enter».
Шаг 3: На этом шаге напишите «del *.Ink» в командной строке и нажмите «Enter Key». Это удалит все файлы ярлыков на вашем флеш-накопителе или USB-накопителе.
Шаг 4: Напишите «attrib -s -r -h *.* /s /d /l» в командной строке и нажмите «Enter», чтобы восстановить файлы ярлыков на выбранном диске. Имейте в виду, что в «/s/d/l» /l — это строчная буква L, а не буква i.
Теперь вы успешно восстановили файлы ярлыков на USB с помощью командной строки Windows. Хотя этот метод работает в большинстве случаев, использование командной строки может быть неприемлемым вариантом для многих пользователей. Команды могут быть сложными, и иногда даже одно несоответствие в написанных командах может привести к потере данных или даже к худшему.
Не волнуйтесь! Следующий способ восстановления файлов ярлыков на USB-накопителе полностью безопасен. Итак, давайте посмотрим, как восстановить файлы ярлыков на USB с помощью Wondershare Recoverit.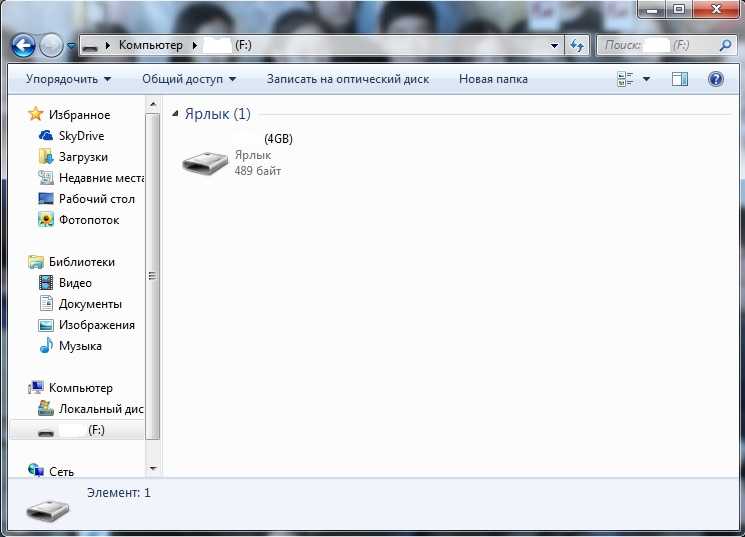
Wondershare Recoverit является одним из наиболее рекомендуемых инструментов восстановления данных, используемых людьми со всего мира. Итак, как вы можете использовать Wondershare Recoverit для восстановления файлов ярлыков на USB?
Загрузить | Win Скачать | Mac
Выполните следующие действия, чтобы восстановить файлы ярлыков на USB-накопителе.
Шаг 1: Загрузите инструмент
Загрузите инструмент Wondershare Recoverit на свой компьютер и запустите его.
Шаг 2: Начать процесс
Из списка отображаемых параметров выберите диск, для которого вы хотите восстановить данные, и нажмите «Пуск». В данном случае это ваш съемный накопитель или USB-накопитель.
Шаг 3: Сканирование данных
Теперь программа начнет всестороннее сканирование выбранного местоположения или устройства. Подождите, пока это будет сделано.
Подождите, пока это будет сделано.
Шаг 4: Предварительный просмотр и восстановление
Когда инструмент отобразит список файлов, которые можно восстановить, выберите файл, который вы хотите восстановить. В вашем случае вы хотите восстановить файлы ярлыков на USB. Как только вы нашли файл, который хотите восстановить, нажмите «Восстановить».
И все. Вот как восстановить ярлыки файлов на USB с помощью Wondershare Recoverit! Теперь, когда мы знаем, как восстанавливать ярлыки на USB-накопителе, люди часто спрашивают, как удалить вирус Shortcut с USB-накопителя или флешки.
Часть 3: Как удалить вирус Shortcut с жесткого диска или USB?
Вы можете удалить ярлык вируса, полностью отформатировав USB-накопитель. Имейте в виду, что это ПОЛНОСТЬЮ сотрет все ваши данные. Если вы не сохранили ничего важного и просто хотите удалить вирус Shortcut, вы можете выполнить следующие действия, чтобы удалить его!
Шаг 1: Нажмите одновременно клавиши «Windows» и «E», чтобы открыть папку «Этот компьютер».
Шаг 2: Щелкните правой кнопкой мыши диск, содержащий USB-накопитель или жесткий диск. Его имени обычно предшествует «Съемный диск», как показано на изображении ниже. В списке опций, которые появляются после щелчка правой кнопкой мыши, нажмите «Формат».
Шаг 3: Выберите «Быстрое форматирование» и нажмите «Пуск». Затем нажмите «Да», который появится на следующем экране.
Форматирование USB-накопителя немедленно удалит ярлык вируса.
Итог
Это были лучшие способы восстановить файлы ярлыков на USB и избавиться от вируса Shortcut на USB. Если вы хотите восстановить файлы ярлыков на USB без потери данных, Wondershare Recoverit — отличный инструмент, который вам следует использовать. Самое приятное то, что этот инструмент поможет вам восстановить все виды данных — видео, аудио, изображения и т. д. без каких-либо потерь!
Загрузить | Выиграть Загрузить | Mac
Как восстановить файлы ярлыков на USB
4. 7
7
(3)
Резюме : Хотите знать, как восстановить файлы ярлыков на USB? В этой статье будет показан способ восстановления файлов ярлыков на USB с помощью Bitwar Data Recovery Software .
ВЕРСИЯ ДЛЯ WIN ВЕРСИЯ ДЛЯ MAC
Содержание
Обзор
За последние несколько десятилетий устройства хранения данных значительно усовершенствовались. Одним из классических плодов этой эволюции является USB, и в наши дни почти у каждого есть флешка. Хотя USB очень прост в использовании, пользователи часто сталкиваются с проблемами при использовании этих портативных устройств хранения данных.
Среди всех проблем одной из самых распространенных проблем, с которой сталкиваются пользователи, является невозможность восстановления файлов ярлыков. То есть, когда вы пытаетесь восстановить файл, хранящийся на вашем USB, вы просто находите ярлык для него, а не весь файл.
Причины, по которым файлы становятся ярлыками
Наиболее вероятной причиной того, что ваши файлы становятся ярлыками, является заражение вашего жесткого диска или USB-накопителя вирусом: вирус ярлыка. И этот вирус может преобразовать исходные файлы размером в мегабайты и гигабайты в файлы ярлыков размером в КБ. Что еще хуже, все ваши файлы могут быть удалены.
И этот вирус может преобразовать исходные файлы размером в мегабайты и гигабайты в файлы ярлыков размером в КБ. Что еще хуже, все ваши файлы могут быть удалены.
Кроме того, многие антивирусные программы не могут обнаружить ярлык вируса, поэтому недостаточно полагаться только на сторонние антивирусные программы для предотвращения ярлыка вируса.
Здесь мы предоставим несколько полезных методов, которые помогут вам удалить ярлык вируса. Как только вы обнаружите, что ваши файлы на устройствах хранения стали файлами ярлыков, вы можете предпринять действия для восстановления файлов ярлыков, следуя приведенным ниже методам.
Методы восстановления файлов ярлыков на USB
Метод 1: Командная строка
- Введите cmd в строку поиска и выберите Запуск от имени администратора , чтобы открыть командную строку.
- В окне введите букву вашей флешки или жесткого диска, подключенного к вашему ПК, например g: и нажмите клавишу Enter .

- Затем напишите del *.Ink в командной строке и нажмите клавишу Enter , чтобы удалить все файлы ярлыков на USB-накопителе.
- Наконец, введите атрибут -s -r -h *.* /s /d /g и нажмите клавишу . Введите , чтобы восстановить файлы ярлыков на выбранном диске. Имейте в виду, что g — это буква вашего внешнего устройства.
Метод 2: Очистка компьютера
Этот метод рекомендуется выполнять после завершения метода 1.
- Win+R откройте окно Run , введите shell:startup и нажмите Введите , чтобы проверить, есть ли ярлык с именем helper в каталоге запуска системы. Если это так, это означает, что компьютер был имплантирован вирусной программой.
- Затем щелкните правой кнопкой мыши по ярлыку и выберите Свойства , скопируйте в него расположение в проводник и нажмите клавишу Enter .

- В открытом окне найдите папку WindowsServices и нажмите Shift+Delete , чтобы удалить все файлы инструкций VBS в папке.
- Затем выполните шаг 1, чтобы найти ярлык помощника и удалить его.
- Повторите вышеуказанные шаги, чтобы убедиться, что вы удалили все VBS и ярлык помощника .
Способ 3: ПО для восстановления данных
Если вы не можете найти важные файлы на своем диске, не отчаивайтесь. Вы можете использовать Bitwar Data Recovery Software для поиска потерянных файлов, что может помочь нам сканировать и извлекать файлы, которые были удалены или скрыты вирусами.
- Установите и запустите Bitwar Data Recovery , выберите USB из списка дисков и устройств.
- Выберите Quick Scan режим. Если удаленные данные не могут быть найдены, вы можете выбрать режим Deep Scan .
 Он выполняет углубленный поиск данных в каждом уголке вашего диска. После этого нажмите на кнопку Next .
Он выполняет углубленный поиск данных в каждом уголке вашего диска. После этого нажмите на кнопку Next . - Выберите тип целевого файла и нажмите Сканировать .
- Выберите и просмотрите потерянные файлы, затем нажмите Восстановить и сохраните файлы на других устройствах или в других разделах.
ПРИМЕЧАНИЕ : Не сохраняйте все потерянные файлы на USB-накопителе во избежание перезаписи данных!
Заключение
Надеемся, что наши три метода помогут вам удалить ярлык вируса и восстановить файлы ярлыков на USB. В то же время мы напоминаем вам не нажимать на странные веб-сайты, электронные письма и всплывающие окна с рекламой. Если вы действительно хотите нажать, вам лучше использовать антивирусное программное обеспечение или антивирусную функцию браузера для сканирования.
Насколько полезен был этот пост?
Нажмите на звездочку, чтобы оценить!
Средняя оценка 4.

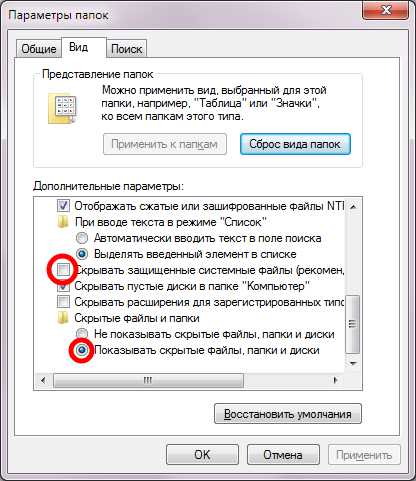

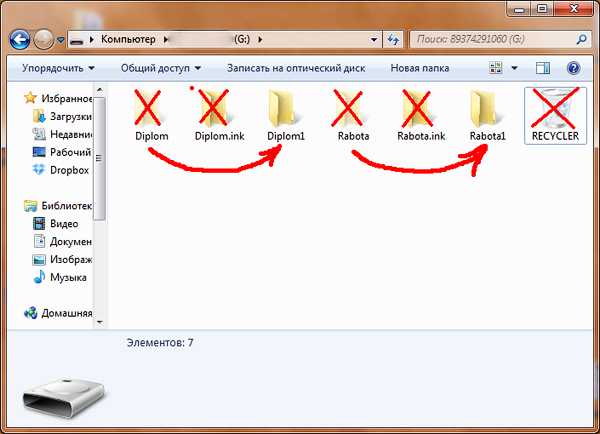 Он выполняет углубленный поиск данных в каждом уголке вашего диска. После этого нажмите на кнопку Next .
Он выполняет углубленный поиск данных в каждом уголке вашего диска. После этого нажмите на кнопку Next .