Как открыть профиль в ВК
Обновлено — 5 ноября 2019 в 17:30
В любой момент Вы можете открыть профиль в ВК. Всё-таки, на то и нужна социальная сеть, чтобы просматривать интересные страницы пользователей и заводить новые знакомства.
Тем более сегодня настроить приватность можно по-другому. Открыть закрытый профиль можно как с компьютера, так и с телефона через официальное приложение.
Как открыть профиль в ВК
Первым делом рассмотрим, как это сделать с полной версии ВК:
1. В правом верхнем углу кликаем по своей аватарке и переходим в настройки.
2. Нас интересует третья вкладка «Приватность».
3. Спускаемся в самый низ и меняем тип профиля с закрытого на открытый.

Всё, с этого момента Вашу страницу будут видеть все пользователи.
Если передумаете, то точно таким же способом можно обратно закрыть профиль в ВК.
Как открыть закрытый профиль в ВК
Теперь рассмотрим инструкцию, как это сделать с телефона:
1. Открываем официальное приложение ВК для телефонов.
2. Переходим в настройки , которые расположены в правом верхнем углу.
3. Касаемся раздела «Приватность».

4. В самом низу снимаем галочку возле «Закрытый профиль».
5. Подтверждаем действие.

Совсем необязательно закрывать профиль, когда есть и другие методы борьбы с нежелательными пользователями.
Хотя с другой стороны — никто не сможет посмотреть закрытый профиль в ВК, а открытый — любой желающий. В любом случае выбор за вами.
Видеоурок на тему: как открыть профиль В Контакте.
online-vkontakte.ru
Как открыть страницу ВКонтакте — разрешаем доступ другим пользователям
Часто случается так, что пользователь социальной сети ВКонтакте сам не догадывается о том, что доступ к его странице для посторонних пользователей полностью закрыт. Он старается размещать интересные материалы, приглашать участвовать в конкурсах, однако ответа нет. Причина может скрываться в настройках конфиденциальности страницы, которые и не пропускают чужаков. В таком случае можно и нужно открыть доступ, тем более что можно самостоятельно выбрать, что будет показано всем, а что нет.

Как открыть страницу ВКонтакте
Открываем доступ пошагово
Перед тем как приступить к настройкам, убедитесь, что есть стабильное соединение с Интернетом. Итак, зайдя на свою страничку социальной сети, нужно выполнить несколько действий.
- Справа от вашей аватарки найти перечень функций. Там будет опция «Мои настройки», куда и нужно зайти. Левая кнопка мыши откроет в настройках графу «Приватность».

«Мои настройки»

Графа «Приватность»
- Выпадет список возможностей приватных настроек. Там будет несколько вариантов, из которых нужно выбрать тот, который наиболее оптимальный для вашей страницы.

На изображении показано как наносить термопасту
- Для того чтобы доступ был открыт полностью, нужно поставить галочку, позволяющую доступ, напротив графы «Все пользователи».

Выбираем «Все пользователи»
Что именно открывает доступ
Итак, после внесенных изменений, что же будут видеть пользователи, которые зайдут на вашу страницу? Открыв доступ ко всему, каждый пользователь сможет получить доступ к:
- приглашениям в сообщества;
- просмотру фотографий;
- просмотру видеозаписей;
- списку аудиозаписей;
- комментариям на странице от других пользователей;
- спискам групп и приложений.
Важно! Вышеуказанные пункты будут видеть не только друзья из вашего личного списка, но и любые посторонние пользователи.
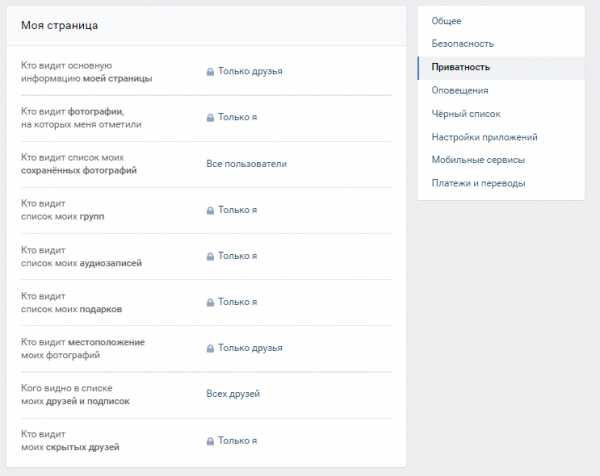
Настройки доступа к странице в ВК
Такие данные, как адреса и заявки на оповещения, лучше всегда держать в закрытом доступе, их просматривать можете только вы сами.
Как видят страницу другие
Настройки ВКонтакте многочисленны, и можно забыть, что именно вы скрыли, а что нет, и как это вообще будет выглядеть. Для того чтобы понять, как видят вашу страницу другие пользователи, можно воспользоваться специальной функцией просмотра аккаунта.
В самом конце списка всех открываемых опций есть специальная графа. Она говорит о том, что если вы захотите убедиться, что все настройки приватности выполнены верно, то можете посмотреть, как именно выглядит ваша страница со стороны. Это означает, что, нажав на эту кнопку, вы посмотрите, как видят ваш профиль сторонние пользователи, которые еще не добавлены в друзья.
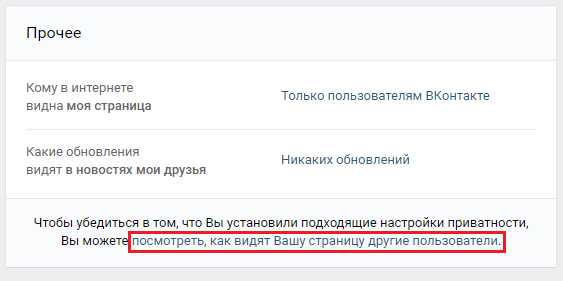
Опция «Посмотреть, как видят Вашу страницу другие пользователи»
Если вам покажется, что открыто слишком много информации для публичного доступа, ее всегда можно изменить так, как это было описано выше.
Важно! Право менять конфиденциальность есть только у вас. Не передавайте его сторонним пользователям.
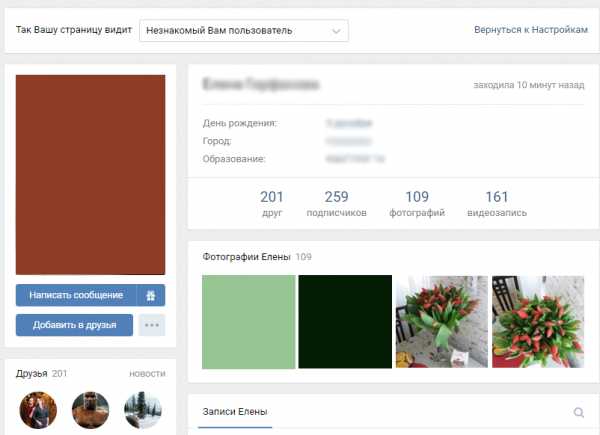
Просмотр страницы «со стороны»
Связь со мной
Этот раздел поможет регулировать доступ к стене на вашей странице, а также любым другим записям. Количество тех, кто может писать на вашей странице, лучше ограничить, тем более что это ограничение всегда просто убрать.
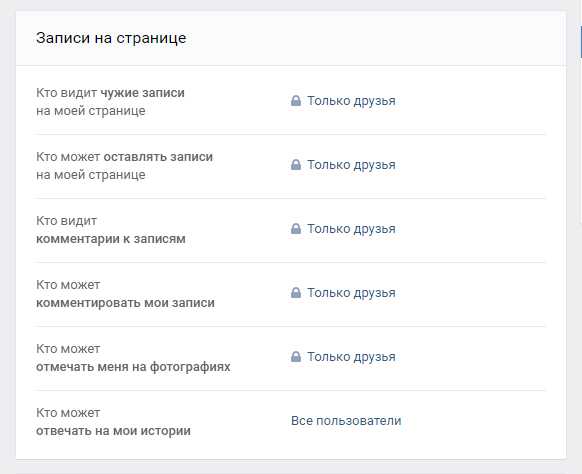
Ограничение доступа к записям на странице
Этот раздел настроек можно считать одним из основных, так как он регулирует доступ извне. Никто не сможет прочитать комментарии ваших друзей, если вы того не захотите. Также, если вам не нравятся сторонние комментарии к вашим личным фото, от них также можно избавиться раз и навсегда, просто закрыв возможность оставлять подписи под картинками.
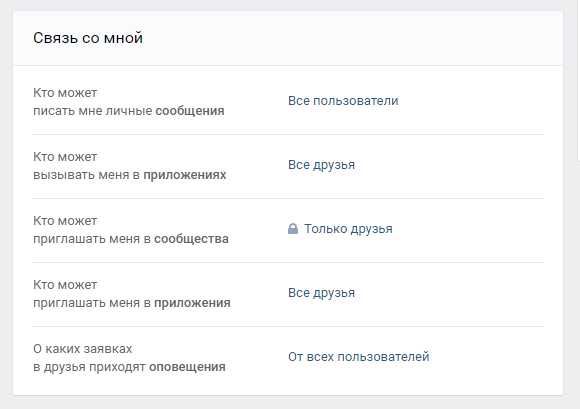
Настройка связи
Понравилась статья?
pc-consultant.ru
Как открыть страницу в ВК (Вконтакте)
Как открыть страницу в ВКонтакте
Социальные сети вообще и Вконтакте в частности проводят множество конкурсов и розыгрышей с разными условиями и призами.
В этой статье мы не будем касаться темы обмана во время их проведения – очень часто вместо обещанных призов их участники не получают ничего.
Рассмотрим настройки безопасности вашей страницы в соцсети, так как во многих конкурсах требуется открыть доступ, например, к страницам своих друзей.
Содержание:
Страница Вконтакте: как ограничить доступ
Для чего это может понадобиться?
Не всем нравится, если их личная жизнь выставлена на всеобщее обозрение.
Для таких людей разработчики Вконтакте предусмотрели возможность ограничения доступа к тем параметрам, которые пользователь не намерен показывать всем.
Например, вы не хотите, чтобы кто угодно мог просматривать ваши фотографии или, тем более, оставлять под ними комментарии.
Все подряд просматривали ваши фото и имели возможность их комментировать.
Для этого достаточно знать, что изменить в настройках приватности так, чтобы снимки могли комментировать лишь ваши друзья.
Что именно есть возможность скрыть?
Социальная сеть Вконтакте позволяет не афишировать личную информацию в следующих категориях:
Моя страница
В этом пункте имеется возможность сокрытия основной информации, фотографий и видеоматериалов, на которых вы отмечены другими пользователями.
Также можно скрыть ваши группы, аудиозаписи, подарки, карты, на которых отмечены ваши фото, список ваших подписчиков и друзей.
Настройки страницы ВКонтакте
В этом разделе настроек есть возможность регулировки доступа пользователей Вконтакте к записям на вашей стене, которые оставили другими пользователи.
Также можно ограничить тех, кто имеет право оставлять записи на вашей странице, а также возможность оставлять комментарии как к вашим записям, так и к записям других пользователей.
Связь со мной
Здесь имеется возможность запретить или разрешить отдельным пользователям, или же определенной группе пользователей отправлять вам сообщения, делать приглашения в паблики, приложения, сообщества или группы.
Кроме того, можно запретить отправление заявок в друзья.
Остальные запреты (пункт – «Прочее»)
В этом разделе настроек есть возможность ограничить ресурсы, пользователи которых могут увидеть вашу страницу.
То есть, будут ли видеть вашу страницу поисковые ресурсы (Google, Yandex и т.п.) или только пользователи Вконтакте.
Настраиваем видимость страницы
к содержанию ↑
Как работать с настройками
Чтобы попасть на страницу с настройками приватности, надо нажать на кнопку, расположенную в правом верхнем углу вашей страницы.
На этой кнопке есть изображение миниатюры вашей главной фотографии профиля и ваше имя.
Как попасть в настройки
После этого откроется маленькое окно, в котором вы выбираете «Настройки». Затем – выбираете раздел «Приватность» (в правой части страницы).
После этого – выбрать подходящий вам вариант и изменяете «галочкой» необходимые настройки.
Настраиваем приватность
Узнать, как видят вас другие пользователи (посмотреть на свою страницу глазами стороннего пользователя, которого нет в списках ваших друзей), можно нажав в самом низу страницы гиперссылку.
Проверяем доступность страницы
Выбрав из выплывающего подменю своих друзей, вы имеете возможность увидеть, как выглядит ваша страница для каждого из них.
Проверяем приватность
к содержанию ↑Как можно добавить пользователя в черный список
Если у вас нет желания, чтобы тот, или иной человек в принципе мог просматривать вашу страницу, его можно добавить в черный список.
Для этого достаточно в соответствующем разделе добавить ссылку на его аккаунт.
После добавления в черный список, «забаненый» вами пользователь не сможет отправлять вам личные сообщения.
Также, зайдя на вашу страницу, они ничего не увидит, кроме информации о том, что ему ограничен доступ на вашу страницу.
В любой момент «провинившегося» человека можно убрать из черного списка.
Черный список
Можно ли скрыть некоторых из друзей?
В старом дизайне Вконтакте такая возможность была, после редизайна, увы, пропала.
к содержанию ↑Как запретить комментарии к личным фотографиям
Чтобы запретить пользователям комментировать фотографии, необходимо зайти в соответствующий раздел, который так и называется, и нажать на графическое изображение карандаша, расположенного в правом верхнем углу альбома.
Перейдя к режиму редактирования, найдите соответствующий пункт, который называется «Кто может комментировать этот альбом?» и установите необходимый вариант приватности.
Закрываем комментирование
к содержанию ↑Выводы
Как видите, закрыть страницу ВКонтакте легко. А чтобы открыть страницу — нужно лишь проделать эти действия наоборот. Главное, разобраться, что именно вы закрыли.
geek-nose.com
Как открыть закрытый профиль ВКонтакте

По аналогии с большинством социальных сетей ВКонтакте предоставляет ряд инструментов, призванных обеспечить максимальную конфиденциальность не только личных данных, но и публикуемых материалов. Основным средством в настоящее время выступает «Закрытый профиль», включение и отключение которого производится в параметрах учетной записи. В рамках статьи мы расскажем про деактивацию этой функции.
Открытие закрытого профиля ВК
В отличие от ближайшего аналога ВКонтакте — Одноклассники — здесь закрытый профиль предоставляется на безвозмездной основе и поэтому отключение можно производить без опасений. К тому же, как и большинство других настроек приватности, эта функция доступна для изменения во всех версиях сайта.
Способ 1: Веб-сайт
Процесс открытия профиля на веб-сайте ВК можно назвать наиболее простым из всех, так как легко осуществить быстрый переход напрямую к нужным параметрам. Мы же рассмотрим путь целиком на случай, если в будущем ресурса коснутся какие-либо визуальные изменения.
- На любой странице сайта ВКонтакте кликните по фотографии профиля в правом верхнем углу и выберите пункт «Настройки». Можно также воспользоваться ссылкой
- После перехода в раздел «Настройки» через меню в правой части окна переключитесь на вкладку «Приватность» и пролистайте содержимое до блока «Прочее».
- Здесь необходимо найти пункт «Тип профиля», кликнуть по рядом расположенной ссылке «Закрытый» и через выпадающий список выбрать вариант «Открытый».
- Все изменения будут применены сразу же в автоматическом режиме, соответственно, «Настройки» можно покинуть. Отныне аккаунт станет доступен всем пользователям сайта ВК.




Как видно, требуемые действия сводятся всего лишь к четырем этапам, один из которых можно сократить. Надеемся, у вас получилось изменить настройки также легко.
Способ 2: Мобильное приложение
Официальное мобильное приложение сильно отличается от настольной версии сайта, но при этом название разделов и функций остается неизменным. В этом случае редактирование настроек производится идентичным образом вне зависимости от версии ПО и используемой операционной системы.
- Разверните официальное мобильное приложение ВКонтакте и с помощью нижней панели перейдите на вкладку «Меню». Для продолжения тапните по значку с шестеренкой в правом верхнем углу экрана.
- Из представленного списка подразделов необходимо выбрать «Приватность» и пролистать страницу вниз до самого конца.
- Остановившись на уровне блока «Прочее», найдите и коснитесь ползунка «Закрытый профиль» в нижней части страницы. Чтобы завершить открытие, подтвердите действие с помощью кнопки



После проделанных действий учетная запись будет открыта для посещения, и с тем же успехом может быть закрыта.
Способ 3: Мобильная версия
Данная версия сайта ВКонтакте почти не отличается от мобильного приложения для разных платформ, но при этом имеет несколько особенностей при использовании на компьютере. Именно подобный случай мы возьмем за основу, чтобы не дублировать ранее представленную инструкцию.
- Прежде всего необходимо пролистать главное меню и нажать по ссылке «Настройки» под списком. На телефоне, как было упомянуто, процедура полностью идентична официальному приложению.
- На появившейся странице следует кликнуть по разделу «Приватность» и пролистать загрузившийся раздел до блока «Прочее».
- Воспользуйтесь ползунком «Закрытый профиль», чтобы инициировать отключение функции.
- Для завершения процедуры нажмите «Продолжить» во всплывающем диалоговом окне.




Из-за доступности на любой платформе в практически неизменном варианте способ является самым универсальным из всех ранее представленных. Обязательно попробуйте изменить параметры приватности этим методом, если другие варианты вызывают трудности.
Заключение
Каждый из способов отличается только в плане интерфейса и расположения разделов, в то время как функция всегда работает одинаково, в связи с чем какие-то особые рекомендации отсутствуют.
Мы рады, что смогли помочь Вам в решении проблемы.Опишите, что у вас не получилось. Наши специалисты постараются ответить максимально быстро.
Помогла ли вам эта статья?
ДА НЕТlumpics.ru
Как создать аккаунт ВК, и настроить его
Социальная сеть «Вконтакте» тоже важный источник клиентов, но сначала нужно создать аккаунт ВК и настроить его на Вашу целевую аудиторию.
Именно этим мы сегодня и займемся. Для того, чтобы зарегистрироваться в этой социальной сети, в поисковой строке браузера забиваем ВК и начинаем работать.
Прописываем свои имя и фамилию. «Зарегистрироваться.»
Вводим свой телефон, нажимаем «Получить код». На указанный номер приходит смс с кодом, это всего лишь несколько цифр. Вносим код подтверждения и «Отправить код».

В следующих окнах
Итак, нужно постараться дать максимально честную информацию о себе, чтобы Ваши целевые люди видели, что Вы открытый человек, который работает в интернете. Это поможет Вам создать с ними доверительные отношения.
Поиск среди одноклассников и однокурсников, заполняя каждую графу. Вы увидите подсказки, которые Вам выдает социальная сеть. А также, даже при предоставлении минимальной информации Вам показываются Ваши возможные знакомые.
После «Поиск в соц. сетях» Вы переходите на свой аккаунт ВК. Далее «кликаем» на слова «Мои настройки», расположенные в самом низу левого короткого столбца, мы начинаем сам процесс настройки.
«Общие»
Далее, в белой полосе сверху, проанализируйте, что Вам может пригодиться в работе, то и установите в меню слева, это в графе «Дополнительные сервисы». Я бы оставила по умолчанию. В графе «Настройки страницы» я рекомендую отметить «Показывать только мои записи». Это предохранит Вас от «спама».
Итак, вы сможете изменить пароль, это можно сделать в любой момент. «Электронную почту» лучше ввести, она всегда может пригодиться в том случае, если Вы забыли пароль.
В следующей графе
Здесь можно вместо цифр прописать свои имя и фамилию, в одно слово и английскими буквами, придется немного повозиться, чтобы система его пропустила, ведь в «Вконтакте» миллионы людей. Не забывайте сохранять изменения!
Следующая кнопка в белой верхней полосе «Безопасность», здесь Вы решите для себя нужно Вам получать смс или нет. Я оставила все по умолчанию.
Далее «Приватность», вот тут надо покопаться! Первую графу «Моя страница» я оставила по умолчанию, в следующей графе я всем запретила публиковать записи на моей странице, поставила «Только я». «Спамеры» Вам не нужны на странице – их будет достаточно в сообщениях, не сомневайтесь!
Графа «Связь со мной», тут Вы решайте сами, что для Вас важно, лично я во второй, Третьей, четвертой и пятой строчке выбрала «Никто». «Прочие» я оставила, как есть.
«Оповещения» я оставила галочку только на «Показывать текст сообщений». Но если Вы собираетесь раскручивать свой интернет-магазин через аккаунт ВК, может стоит настроить оповещение через смс или почту, подумайте! Не забывайте сохранять Ваши изменения!
Оставшиеся три графы пока не трогайте, они вам пригодятся в дальнейшей работе.
В следующей статье мы с Вами пообщаемся на тему нашей фотографии на аккаунте ВК, интересах и личной информации.
До встречи!
mdemina.com
Как создать аккаунт в вконтакте
Доброго всем дня. Не так давно мы рассмотрели процесс регистрации в социальной сети Одноклассники. Более подробно об этом вы найдете в этой статье. Сегодня мы с вами посмотрим, как зарегистрироваться в одной из самой популярной социальной сети – Вконтакте. Эта сеть имеет огромную популярность среди пользователей интернета. C помощью ее вы можете познакомиться с новыми людьми, узнать многого интересного о ваших друзьях, родственниках, знакомых и т.д., найти людей, с которыми вы были на отдыхе, сидели за одной партой. Сегодня мы и поговорим о том, как создать аккаунт Вконтакте.
Для того, чтобы зарегистрироваться в этой социальной сети вам понадобиться: компьютер, планшет, ноутбук, смартфон. А также номер вашего сотового телефона. Поскольку регистрация привязывается с вашим номером телефона. Один аккаунт можно создать только на один телефонный номер.
Небольшая справка.
По официальным данным дата открытия социальной сети ВКонтакте является 10 октября 2006 года. Разработчиком этой системы стал Павел Дуров. Согласно статистике на сегодняшний день сеть ежедневно посещают около 65-70 миллионов человек.
С 2014 года генеральным директором социальной сети стал Борис Добродеев и стала принадлежать компании Mail.Ru Group
Как зарегистрироваться в Вконтакте.
Для создания новой учетной записи в этой социальной сети заходим на главную страницу vk.com, где нам сразу же предлагают моментальную регистрацию.

Указываем свое имя и фамилию. Нажимаем Зарегистрироваться.

После этого появится поле для указания вашего поля. Указываем и снова жмем Зарегистрироваться

Далее попросят вас написать номер телефона. Указываем реальный номер телефона. Жмем Получить код

На этот номер должно прийти смс-сообщение с кодом, состоящим из 5 цифр. Вводим его и нажимаем «Отправить код»

Если код введен верный, то снизу появится поле для ввода пароля входа в социальную сеть. Старайтесь создать сложный пароль. Индикатор под полем вам подскажет какой сложности ваш пароль. После этого жмем «Войти на сайт».

Сперва вас попросят указать город и номер вашей школы для поиска возможных ваших одноклассников, друзей или подруг по школе. После того, как вы указали номер школы и год выпуска, снизу появятся ваши возможные друзья. Посмотрите, может вы найдете кого-нибудь из знакомых, друзей. Для добавления в друзья предлагаемого контакта, нажмите кнопочку «Добавить в друзья». Далее переходим к следующему шагу – поиск ваших однокурсников.

Здесь же указываем название вуза, годы учебы и нам также предложат предполагаемых друзей. Идем дальше.

И наконец ищем друзей в других социальных сетях. Таким образом. Вы сможете найти максимальное количество предполагаемых друзей и добавить к себе в друзья. Теперь перейдем на свою личную страницу.

Читайте также «Как скачать музыку Вконтакте»
Вот так выглядит наша страница в социальной сети Вконтакте после создания. Пустой. Давайте ее постепенно заполнять. Сначала нам предлагают установить свое фото. Для этого нажмите кнопку «Выбрать фотографию». Она должна быть у вас подготовлена. Выбираете ее и устанавливаете в качестве основного фото. Затем постепенно, шаг за шагом, заполняем другие разделы своей информацией.
Для того отредактировать свои данные, изменить имя и фамилию кликнете вверху по ссылке «Редактировать информацию»

Попадаем на страницу редактирование. На вкладке Основное изменяем или добавляем основную информацию: дату рождения, дети, семейное положение и т.д. Затем переходим по другим вкладкам и точно так же заполняем все своими данными. Старайтесь указать как можно больше информации о себе, чтобы ваши друзья могли быстрее вас найти.
Как привязать к вашему аккаунту электронный адрес
Для того, чтобы привязать электронный адрес к вашей странице, зайдите в «Мои настройки»
Переходим на страницу настроек, спускаемся чуть ниже.

Здесь мы можем изменить текущий пароль, скопировать ссылку на нашу страницу, которая может пригодится при восстановлении пароля.
Вводим электронный адрес в соответствующее поле и нажимаем «Сохранить адрес».
Для продолжения операции вводим текущий пароль от нашей страницы.

После этого на указанный адрес придет письмо со ссылкой на завершение привязки электронного адреса. Кликаем по ней.
И получаем уведомление об успешной привязке email адреса к нашей учетной записи Вконтакте.
Если возникли вопросы, задавайте в комментариях.
Вот и все на сегодня. Мы с вами стали реальным пользователем социальной сети ВКонтакте. Удачи вам и прекрасного настроения!
Супружеская пара хорошо подходит друг другу, если оба партнера обычно чувствуют потребность в ссоре в одно и то же время
Жан Ростан
Если вам понравилась наша статья, поделитесь с вашими друзьями.
azbuka-ineta.ru
Как открыть доступ к странице
Автор КакПросто!
Если в интернет-общении с вами некоторые пользователи сайта «ВКонтакте» испытывают неудобства, то наверное, стоит открыть доступ к своей странице. Тем более, что с помощью настроек приватности вы можете выбрать, что откроете другим пользователям.

Статьи по теме:
Вам понадобится
- Компьютер с доступом в интернет, наличие странички на сайте «ВКонтакте».
Инструкция
Зайдите на свою страницу на сайте «ВКонтакте». Справа от аватрки (главной фотографии, «лица» вашего аккаунта) располагается список опций. Найдите среди них «Мои настройки» и нажмите на эту опцию один раз левой кнопкой мышки. Затем в верхней части открывшейся страницы найдите опцию «Приватность» и кликните на нее мышкой.
Перед вами появится список категорий приватности. Справа от каждого критерия приватности расположены варианты ответов. Чтобы их увидеть – кликните по одному из вариантов левой кнопкой мышки, и перед вами сразу же откроется список.
Чтобы открыть свою страницу для общения – достаточно установить критерий «Все пользователи» у некоторых категорий. В их число входят – «Кто может приглашать меня в сообщества», «Кто может писать мне личные сообщения», «Кто может смотреть фотографии со мной», «Кто может смотреть видеозаписи со мной», «Кто может видеть список моих аудиозаписей». А также — «Кто видит чужие записи и комментарии на моей стене», «Кто может оставлять записи на моей стене», «Кто может комментировать мои записи», «Кто видит основную информацию моей страницы», «Кто может видеть мои адреса», «О каких заявках в друзья приходят оповещения» и «Кому в интернете видна моя страница». В остальных категориях установите те критерии, которые вам приглянутся.После того как будут внесены все изменения, не забудьте нажать кнопку «Сохранить» в конце всех категорий. Также вы можете увидеть, как обычный пользователь видит ваш аккаунт. Для этого в самом конце списка найдите строки «Чтобы убедиться в том, что вы установили подходящие настройки приватности, Вы можете посмотреть, как видят Вашу страницу другие пользователи». Кликните по голубым словам в этом предложении левой кнопкой мышки один раз, и перед вами откроется ваша страница такой, какой ее видят все пользователи.
Источники:
- Как настраивать просмотр на закрытых страницах
- как открыть страницу в контакте
Совет полезен?
Статьи по теме:
www.kakprosto.ru




