Как открыть закрытый профиль «ВКонтакте» на компьютере
НастройкиСтраницаФункции
Как и во многих других социальных сетях, в социальной сети «ВКонтакте» можно скрывать информацию о себе с помощью специальных настроек, добиваясь наиболее высокого уровня конфиденциальности. При этом скрывать можно как свои личные данные, так и публикуемые посты на стене и прочие материалы со своей страницы. Специально для этого здесь есть особа функция, которая называется «Закрытый профиль». Включить или отключить ее можно через настройки своего аккаунта «ВКонтакте».
В этой статье мы подробно расскажем о том, как выключить данную опцию в полной компьютерной версии сайта, а также на мобильных устройствах.
Содержание
Как открыть закрытый профиль «ВКонтакте» на компьютере?
Сразу стоит заметить, что данная функция в этой социальной сети настраивается абсолютно бесплатно, то есть за ее подключение не нужно ничего дополнительно платить. При этом она, как и многие другие параметры приватности, может быть настроена как с компьютера, так и с телефона. Для начала мы покажем, как отключить данную опцию с компьютера.
Для начала мы покажем, как отключить данную опцию с компьютера.
Здесь нужно сначала нажать на миниатюру своей аватарки в правом верхнем углу экрана, чтобы далее появилось новое меню, где нужно перейти в пункт «Настройки». После этого в правом меню на открывшейся странице нужно перейти в пункт «Приватность», чтобы далее в разделе «Прочее» в нижней части новой страницы настроек нажать на установленное значение в пункте «Тип профиля».
Далее нужно просто переключить установленный здесь вариант с «Закрытый» на «Открытый». Если же пользователь наоборот хочет закрыть свой аккаунт, то ему, соответственно, нужно установить обратный вариант здесь.
Как открыть закрытый профиль «ВКонтакте» в приложении?
В официальном мобильном приложении пользователи тоже могут задать все те же настройки, что и в полной компьютерной версии сайта. Здесь для перевода своего профиля из закрытого в открытый нужно сначала вызвать правое выплывающее меню и далее нажать снизу на кнопку «Настройки».
После этого на открывшейся странице с разными пунктами настроек нужно перейти в раздел «Приватность», где задаются параметры, которые позволяют закрыть свою страницу от посторонних людей.
В конце этой страницы есть специальный пункт «Закрытый профиль», где можно установить переключатель в выключенное или во включенное состояние, чтобы открыть или закрыть свой профиль. Задавать эти настройки можно без ограничений в любое время.
Как открыть закрытый профиль «ВКонтакте» в мобильной версии?
Подобным образом все эти настройки задаются также и на сайте m.vk.com, который адаптирован специально для работ в мобильных браузерах. Здесь сначала в главном меню нужно в правой верхней части нажать на кнопку с шестеренкой, чтобы перейти к настройкам страницы.
Далее среди всех отобразившихся пунктов нужно выбрать раздел «Приватность».
На следующей странице нужно в нижней части убрать, либо наоборот поставить во включенное состояние переключатель в пункте «Закрытый профиль», чтобы закрыть, либо обратно открыть свою страницу для остальных людей. Настройки будут сохранены и применены сразу же после изменения варианта в этом пункте.
Настройки будут сохранены и применены сразу же после изменения варианта в этом пункте.
Заключение
Пользователь может в любое время обратно закрыть свой личный профиль, если он хочет, чтобы подписчики и другие посторонние люди не могли просматривать материалы с его страницы.
Как сделать профиль в ВК закрытым на компьютере, телефоне, планшете
Социальная сеть «Вконтакте» позволяет пользователям выкладывать и делиться музыкальными композициями, фотографиями видеороликами, записями на стене и историями. Стоит заметить, что до определенного периода времени, функционал социальной сети предполагал возможность любому пользователю просматривать информацию о другом пользователем.
Последнее обновление, которое можно назвать одним из самых глобальных и в то же время противоречащим званию «Социальная сеть» является появление функции «Тип профиля». Пользователю предлагается возможность выбрать тип профиля:
- «Открытый» профиль предусматривает возможность просматривать информацию о вашей странице всем пользователям.

- «Закрытый» профиль предусматривает возможность просматривать информацию о вашей странице только друзьям.
Как выглядит закрытый профиль Вконтакте?
Если раньше для того, чтобы скрыть профиль от посторонних пользователей нужно было выполнять массу манипуляций, то с последним обновлением, достаточно просто сделать профиль закрытым. В результате у пользователя с закрытым профилем можно будет увидеть следующую информацию:
- Фамилия и имя;
- Дата, месяц и год рождения;
- Город;
- Место работы;
- Количество друзей и подписчиков;
- Количество записей.
Стоит заметить, что если пользователь не состоит в списке ваших друзей и при этом у вас закрытый профиль, то он не сможет увидеть ваших друзей. В итоге, для того, чтобы получить доступ к просмотру закрытого профиля, необходимо добавиться в друзья. В противном случае, для постороннего пользователя закрытый профиль будет выглядеть так, как на картинке ниже:
Как сделать профиль в ВК закрытым?
Важно заметить, что для того, чтобы сделать профиль закрытым потребуется около минуты. Кроме того, вам понадобится подробная инструкция, которая описывает, как закрыть профиль Вконтакте:
Кроме того, вам понадобится подробная инструкция, которая описывает, как закрыть профиль Вконтакте:
На компьютере и ноутбуке
- Сперва нажмите на аватарку вашего профиля ВК в правой верхней части экрана, а затем в появившемся меню кликните по пункту «Настройки».
- На новой странице, вам необходимо перейти на вкладку «Приватность».
- После этого прокрутите страницу вниз до вкладки «Прочее», а затем найдите функцию «Тип профиля».
- Теперь, если вы всё-таки решили закрыть профиль, установите параметр «Закрытый».
- В новом окне подтвердите свои намерения скрыть профиль, просто нажмите на кнопку «Да, закрыть».
- Теперь в настройке «Тип профиля», вы увидите параметр «Закрытый» — это означает, что ваша страница будет доступна для просмотра исключительно друзьям.

На телефоне и планшете
- Первым делом кликните по значку шестеренки в правом верхнем углу экрана.
- После этого в разделе «Настройки», вам необходимо нажать на вкладку «Приватность».
- Во вкладке «Приватность» пролистайте вниз до конца, чтобы найти функцию «Закрытый профиль». Как только вы найдете данную функцию, активируйте её, переместив ползунок вправо.
- Во всплывающем окне подтвердите намерения скрыть профиль, просто нажмите на кнопку «Да».
- После этого вы заметить, что функция «Закрытый профиль» была активирована. Теперь ваш профиль и информацию о нём смогут увидеть только друзья.
Как видите, нет ничего сложного в том, чтобы скрыть профиль Вконтакте. Кроме того, если вы когда-либо решите открыть профиль для всех пользователей, то просто отключите функцию «Закрытый профиль», переместив ползунок влево — это позволит всем пользователям просматривать вашу страницу и информацию.
Видео: Как сделать закрытый профиль в ВК
Видео: Закрытый аккаунт вконтакте | Как скрыть свой профиль
Настройте контактное лицо для восстановления учетной записи
Контактное лицо для восстановления учетной записи может помочь убедиться, что у вас всегда есть доступ к вашей учетной записи, даже если вы забыли свой пароль Apple ID или код доступа к устройству. Узнайте, как настроить контакт для восстановления на iPhone, iPad, iPod touch или Mac.
Что такое контакт для восстановления?
Контактное лицо для восстановления учетной записи — это человек, который может подтвердить вашу личность и помочь вам восстановить доступ к вашей учетной записи и всем вашим данным, если вы когда-либо будете заблокированы.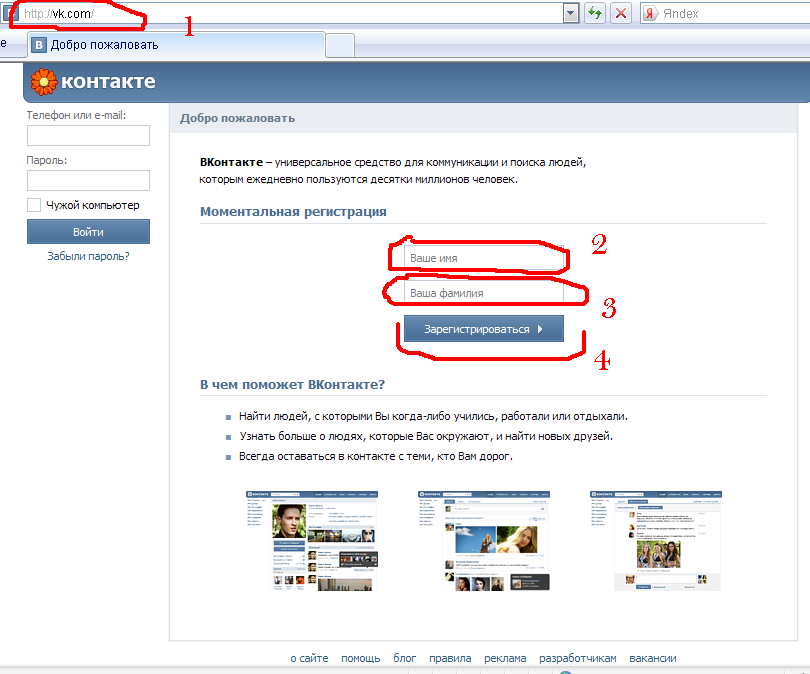
Настройка контакта для восстановления не требуется, но может упростить восстановление доступа к вашей учетной записи и данным.
Кто должен быть вашим контактным лицом для восстановления?
Контактным лицом для восстановления должен быть человек, которого вы знаете и которому доверяете, например член семьи или близкий друг. Вы можете выбрать один из своих контактов или, если вы состоите в группе семейного доступа, будут рекомендованы члены группы. Вы можете выбрать до пяти контактов восстановления для своей учетной записи. Чтобы защитить вашу конфиденциальность, Apple не знает, кто ваши контакты для восстановления, поэтому вам важно их запомнить.
Что нужно вашему контактному лицу для восстановления?
Вашим контактам потребуется устройство iOS с iOS 15 или iPadOS 15 или более поздней версии либо Mac с macOS Monterey или более поздней версии, и они должны соответствовать минимальным требованиям. Ваши контакты для восстановления не будут иметь никакого доступа к вашей учетной записи, только возможность предоставить вам код, если он вам понадобится.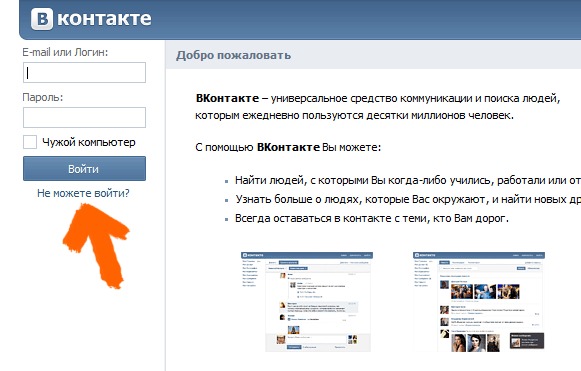
Требования для настройки контакта для восстановления
- Все ваши устройства должны работать под управлением iOS 15, iPadOS 15, watchOS 8 или macOS Monterey или более поздней версии. Вам может быть предложено обновить любые устройства, на которых не установлена последняя версия ОС, или удалить все устройства, которые вы не используете.
- Вам должно быть больше 13 лет.
- Для вашего Apple ID необходимо включить двухфакторную аутентификацию.
Как настроить контактное лицо для восстановления учетной записи
Узнайте, как настроить контактное лицо для восстановления учетной записи на вашем iPhone, iPad или iPod touch с iOS 15 или iPadOS 15 или более поздней версии или на вашем Mac с macOS Monterey или более поздней версии.
На iPhone, iPad или iPod touch с iOS 15 или iPadOS 15 или более поздней версии
- Перейдите в «Настройки», затем коснитесь своего имени.
- Коснитесь «Пароль и безопасность», затем коснитесь «Восстановление учетной записи».

- В разделе «Восстановление учетной записи» (или «Помощь в восстановлении») нажмите «Добавить контакт для восстановления», затем выполните аутентификацию с помощью Face ID или Touch ID.
- Если вы состоите в группе семейного доступа, рекомендуются члены группы. Или вы можете выбрать один из ваших контактов.
- Если вы выбираете члена семьи, он добавляется автоматически. Если вы выберете контакт, он должен принять запрос. Вы также отправляете им сообщение, чтобы сообщить им, что вы хотите добавить их в качестве контактного лица для восстановления.
- После того, как они примут ваш запрос, вы увидите сообщение о том, что они были добавлены в качестве контактного лица для восстановления вашей учетной записи.
Если ваш друг или член семьи отклоняет или удаляет себя в качестве контактного лица для восстановления, вы увидите уведомление и должны выбрать новое контактное лицо для восстановления учетной записи.
На компьютере Mac с macOS Monterey или более поздней версии
- Выберите меню Apple > «Системные настройки» (или «Системные настройки»), затем щелкните свое имя (или Apple ID).

- Щелкните Пароль и безопасность.
- Рядом с пунктом «Восстановление учетной записи» нажмите «Управление».
- Нажмите кнопку «Добавить» и нажмите «Добавить контакт для восстановления», затем выполните аутентификацию с помощью Touch ID или пароля вашего Mac.
- Если вы состоите в группе семейного доступа, рекомендуются члены группы. Или вы можете нажать «Выбрать кого-то еще», чтобы выбрать один из ваших контактов. Затем нажмите «Продолжить».
- Если вы выбираете члена семьи, он добавляется автоматически. Если вы выберете контакт, он должен принять запрос. Вы также отправляете им сообщение, чтобы сообщить им, что вы хотите добавить их в качестве контактного лица для восстановления.
- После того, как они примут ваш запрос, вы увидите сообщение о том, что они были добавлены в качестве контактного лица для восстановления вашей учетной записи.
Если ваш друг или член семьи отклоняет или удаляет себя в качестве контактного лица для восстановления, вы увидите уведомление и должны выбрать новое контактное лицо для восстановления учетной записи.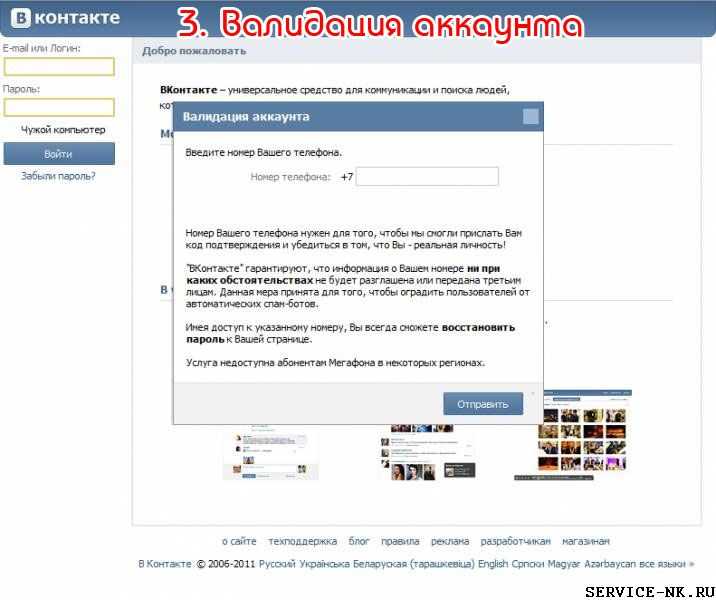
Как получить код восстановления от контактного лица для восстановления
Если вы забыли свой пароль Apple ID или ваша учетная запись была заблокирована, просто следуйте инструкциям на своем устройстве, чтобы поделиться инструкциями на экране с контактным лицом для восстановления лично или на телефон. Затем ваш контакт для восстановления делится шестизначным кодом, который вы вводите на своем устройстве. После подтверждения вашей личности вы можете сбросить пароль Apple ID.
Дата публикации:
Свяжитесь с нами и информация по обслуживанию клиентов
ПОТРЕБИТЕЛЬСКИЕ СЧЕТА
Войдите в свой аккаунт или подайте заявку на карту
Введите название вашей карты ниже
Получите доступ к своему счету или подайте заявку на карту
Введите название вашей карты ниже
Чат доступен через доступ к учетной записи
Кредитная карта CareCredit
Посетите сайт CARECREDIT для получения дополнительной информации.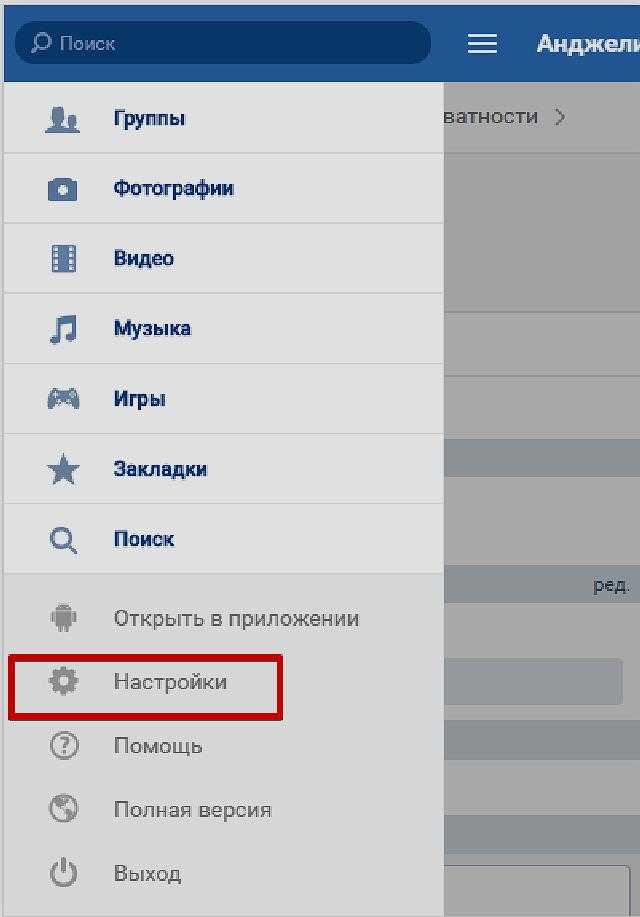
Управление вашей учетной записью:
1-866-893-7864 1-866-893-7864 ДОСТУП К АККАУНТУ
Открыть счет:
1-800-677-0718 1-800-677-0718 ПОДАТЬ ЗАЯВКУ НА КАРТУ
Сберегательные продукты
Посетите SYNCHRONY BANK для получения дополнительной информации.
Управление вашей учетной записью:
1-866-226-5638 1-866-226-5638 ДОСТУП К АККАУНТУ
Открыть счет:
1-866-226-5638 1-866-226-5638 ОТКРОЙ СЧЕТ
БИЗНЕС-СЧЕТА
Малый и средний бизнес
Посетите SYNCHRONY BUSINESS для получения дополнительной информации.
Существующие партнеры:
1-800-333-1082 1-800-333-1082 пн-сб: 8:00–12:00 по восточноевропейскому времени Воскресенье: 11:00-9вечернее время по восточноевропейскому времени
Потенциальные партнеры:
1-866-838-0655 1-866-838-0655 пн-пт: 8:00–20:00 по восточноевропейскому времени
Посетите сайт CARECREDIT/PRACTICES для получения дополнительной информации.
Существующие партнеры:
1-800-859-9975 1-800-859-9975 пн-пт: 8:00–12:00 по восточноевропейскому времени Суббота: 10:00–18:00 по восточноевропейскому времени
Потенциальные партнеры:
1-800-300-3046 1-800-300-3046 пн-пт: 10:00–19:00 по восточноевропейскому времени
КОММЕРЧЕСКИЕ ВИЗИТНИЦЫ
Кредитная карта
ПОЛУЧИТЬ ПОМОЩЬ
Чат
Для чата с агентом:
- Выберите тип своей учетной записи из Партнеры по кредитным картам из списка ниже
- Выберите ДОСТУП К УЧЕТНОЙ ЗАПИСИ
- Вы будете перенаправлены на веб-страницу Credit Card Partners
- Выберите значок чата или войдите в свою учетную запись и выберите «Чат сейчас»
Чат
Для чата с агентом:
- Выберите тип вашей учетной записи из Credit Card Partners перечисленных ниже
- Выберите ДОСТУП К УЧЕТНОЙ ЗАПИСИ
- Вы будете перенаправлены на веб-страницу Credit Card Partners
- Выберите значок чата или войдите в свою учетную запись и выберите «Чат сейчас»
Чтобы отправить защищенное электронное письмо:
- Выберите тип вашей учетной записи из Credit Card Partners перечисленных ниже
- Выберите ДОСТУП К УЧЕТНОЙ ЗАПИСИ
- Вход в личный кабинет
- Выберите Сообщения
Обратите внимание, что для защиты конфиденциальности наших клиентов Synchrony Bank не может обсуждать или предоставлять конкретную информацию об учетной записи по незащищенным каналам.




