Как открыть порты на Windows 7: 3 способа
Всем привет! Сегодня я расскажу вам, как проверить и открыть порты на Windows 7. Мы попробуем три способа открытия: командная строка, брандмауэр и дополнительные программы. Возможно вам нужен будет проброс порта, но эта манипуляция делается на роутере, об этом я напишу в самой последней главе статьи. Также в самом начале вы можете посмотреть PDF файлик, где указаны все возможные порты (80, 7777б 1935, 27015) и их предназначение, возможно эта информация вам понадобится.
Содержание
- Список всех портов
- Через Брандмауэр
- Через командную строку
- Как посмотреть результат открытия
- Как отрыть 80 порт
- Дополнительные программы
- Проброс портов
- Задать вопрос автору статьи
Список всех портов
Через Брандмауэр
- Кликаем по кнопке «Пуск» (находится в левом нижнем углу). Далее переходим в «Панель управления». На панели найдите раздел «Брандмауэр Windows».
 Если по каким-то причинам вы не можете его найти, то в правом верхнем углу найдите «Режим просмотра» и переключите его в параметр «Крупные значки».
Если по каким-то причинам вы не можете его найти, то в правом верхнем углу найдите «Режим просмотра» и переключите его в параметр «Крупные значки».
- В левом блоке нажмите по ссылке «Дополнительные параметры».
- В левом блоке у нас есть два раздела, которые вам должны понадобиться, правила для входящих и исходящих подключений. Дело в том, что иногда для некоторых программ и игр нужно создавать сразу два правила – помните об этом. Нажимаем на входящее правило.
- Теперь смотрите в правый блок, нажмите по кнопке создания в самом верху. Тут вы увидите несколько пунктов, но нас интересует второй.
- И тут мы теперь видим два протокола TCP и UDP. Вам нужно уточнить, какие именно протоколы используется в той или иной программе. Но по опыту скажу, что обычно создаются два правила для каждого из протоколов. То есть скорее всего вам нужно будет создать 2 правила исходящих для TCP и UDP и два правила входящих для тех же самых протоколов.
 В итоге их получится 4. Ниже указываем номер порт.
В итоге их получится 4. Ниже указываем номер порт.
ВНИМАНИЕ! Указывать «Все локальные порты» не рекомендуются по соображениям безопасности.
- Далее выбираем первые пункт, как на картинке ниже.
- Теперь указываем тип сетей. Для того, чтобы не возникало никаких конфликтов, лучше указать все.
- Вписываем наименование и описания, для того чтобы потом не забыть – для чего это правило было создано.
- Напоминаю, что скорее всего вам нужно будет создать еще как минимум одно правило для исходящего подключения. Ну и не забываем про дополнительный протокол.
Через командную строку
Все то же самое можно сделать через командную строку Виндовс. Для этого откройте командную строку. Её можно найти в папке «Стандартные» по всех программах. Или ввести это название в поисковую строку меню «Пуск». Запускаем с правами администратор, для этого кликаем правой кнопкой мыши по программе и выбираем нужный режим запуска.
Теперь вводим команду:
netsh advfirewall firewall add rule name=”Наименование правила” protocol=”TCP или UDP” localport=Номер порта action=allow dir=IN
Как посмотреть результат открытия
Итак, порты мы открыли, но теперь давайте проверим, чтобы он был открыт в самой семерке.
После этого вводим команду:
netstat –aon | more
Вы можете увидеть несколько параметров:
- Listening – все норм, порт открыт.
- Established – информация по порту передается, тоже все хорошо.
- Closewait – порт закрыт и информация не передается.
- Timewait – от порта нет ответа.
Если вы запутались или не можете найти нужный вход, то можно воспользоваться специальным онлайн сервисом – переходим по ссылке, вводим номер входа, нажимаем по кнопке проверки.
Как отрыть 80 порт
Прошлые способы вам не помогут, так как данный выход используется системным файлом. Поэтому нужно выполнить следующие действия:
Поэтому нужно выполнить следующие действия:
- Открываем консольку с админ правами и внимательно вписываем
netsh http add iplisten ipaddress=::
- Теперь открываем проводник или «Мой компьютер» и проходим по пути:
C:\Windows\System32\drivers\etc\
- Открываем файл «Hosts» с помощью блокнота и добавляем в самый конец запись:
127.0.0.1 local
- Не забываем сохранить файлик.
- Перезагружаем комп.
- Если проблема осталась, а вход все равно закрыт, то в «Панели управления» перейдите в «Программы и компоненты».
- Слева в блоке перейдите в раздел компонентов Windows.
- Отключаем IIS.
- Опять перезагружаемся.
Дополнительные программы
Для более удобной работы можно использовать сторонние приложения. Они более удобные в работе из-за того, что помимо быстрого открытия и закрытия портов смогут показать, какими приложениями и процессами заняты уже открытые входы.
Они более удобные в работе из-за того, что помимо быстрого открытия и закрытия портов смогут показать, какими приложениями и процессами заняты уже открытые входы.
- CurrPorts – удобная и бесплатная программа, которая быстро покажет всю информацию по выделенному выходу.
- UPnP Wizard – еще одна удобная и полезная утилита. Проблема только в том, что она имеет только английский интерфейс.
Проброс портов
Многие путают понятие открытие портов и проброс. Про открытие я думаю все понятно. Но вот когда компьютер или ноутбук подключен к глобальной сети через роутер, который контролирует трафик, нужно именно пробросить порт, чтобы маршрутизатор пропускал пакеты информации по выделенному каналу на ваш компьютер.
Все эти настройки делаются в Web-интерфейсе интернет-центра. Сначала вам нужно зайти в Web-конфигуратор – нужно ввести IP или DNS адрес роутера в адресную строку любого браузера. Если вы не знаете, как туда зайти, то об этом подробно написано тут.
Так как интерфейсы у всех аппаратов разные, то нужно смотреть отдельные инструкции по своим моделям:
- D-Link
- ASUS
- TP-Link
- Tenda
- Upvel
- Netis
Если у вас еще остались вопросы, или я что-то не написал, то пишите свои вопросы в комментариях.
Как открыть порты в Windows 7 и 10
Довольно часто люди сталкиваются с непонятными, на первый взгляд, проблемами в работе программ или игр, связанными с невозможностью их подключения к серверу. Многие начинают искать причину не там, где нужно, пеняя на плохое интернет-соединение, несовместимость ПО или его высокие системные требования. Ответ может крыться в заблокированном канале передачи данных. Для этого нужно открыть порты в операционной системе Windows.
В нашей новой статье мы кратко расскажем вам об общем назначении портов и как их разблокировать в ОС Windows, приведя несколько примеров.
Содержание
- 1 Что такое «Порт» и зачем он нужен
- 2 Проверка статуса портов
- 3 Открываем порт через Брандмауэр Windows
- 4 Открываем порт 80
- 5 Применение стороннего софта CurrPorts
- 5.1 Преимущества
- 5.2 Недостатки
- 6 Работаем с UPnP Wizard
- 6.1 Преимущества
- 6.2 Недостатки
- 7 Онлайн-сервис 2ip.
 ru
ru - 8 Подводим итоги вышесказанному
Что такое «Порт» и зачем он нужен
Основная задача персонального компьютера – обрабатывать информацию, используя для этого множество программ разного назначения. Большая часть программ обращается к собственному серверу для получения и отправки пакетов данных, например, регулярных обновлений или отдельных файлов (файлообменники). Передача информации происходит по определенному каналу – порту. Каждый порт (туннель) имеет свой номер, являющийся идентификатором и определяющий его назначение. Например, чтобы воспользоваться удаленным рабочим столом другого компьютера, нужно проверить статус и при необходимости открыть порт 3389.
При установке новой игры или другого софта по умолчанию происходит автоматическая проверка туннеля и подключение к серверу. Брандмауэр Windows выводит окно на экран с предложением о разрешении или запрете активности данной программы в сети. Если такового не наблюдается и ПО не хочет подключаться – нужно открыть его порт на компьютере.
Проверка статуса портов
Перед открытием туннеля сначала нужно проверить открытые порты в Windows. Для этого отлично подойдет обычная командная строка.
Делаем следующее:
- Открываем меню «Пуск/Программы/Стандартные» и выбираем программу «Командная строка».
Другой способ – введите «cmd» (без кавычек) в поисковую строку Пуска и нажмите «Enter».
- В открывшейся командной строке задаем команду «netstat –aon | more» без кавычек. Система отобразит состояние всех активных туннелей.
Смотрим на два последних столбца и находим нужный номер. Напротив номера выведен его статус:
- Listening – идет опрос свободного порта системой. Он является открытым.
- Established – идет передача данных, порт занят.
- Close wait – процесс прекращения передачи данных.
- Time wait – порт не отвечает.
- Открыв «Диспетчер задач» комбинацией клавиш Ctrl+Alt+Delete, вы сможете узнать, чем занят нужный порт, сопоставив его номер из консоли с идентификатором процесса.

Если требуемый порт отсутствует или занят – переходим к следующему пункту.
Открываем порт через Брандмауэр Windows
Брандмауэр служит защитой (экраном) от внедрения опасных и шпионских программ и вирусов, которые могут проникнуть из интернет-сети. Он отслеживает исполняемые процессы и трафик. С его помощью можно разблокировать порты для конкретной задачи.
Процесс деблокирования выглядит так:
- Заходим в «Пуск/Панель управления/Система и безопасность» и находим «Брандмауэр Защитника Windows» (либо «Брандмауэр Windows»).
- Выбираем пункт «Дополнительные параметры».
- В этом меню содержится список процессов, использующих каналы для подключения к серверам. Для того чтобы открыть порты в брандмауэре, нажимаем на «Правила для входящих подключений» и «Создать правило».
- Если вам известно, какой именно канал вам нужен, то указываем пункт «Для порта».

Ради примера попробуем открыть порт 27015 для сетевого шутера Counter-Strike 1.6.
Выбираем «Разрешить подключение» и жмем «Далее».
Выделяем галочками все варианты.
Вписываем имя программы, например, «CS 1.6» и нажимаем кнопку «Готово».
Созданное нами правило появится в общем списке. Теперь порт для игры открыт. Этот способ является стандартным и он идентичен для последних версий Windows, начиная с «семерки».
Важно: если порт так и не заработал, то нужно включить его «проброс» в меню роутера. Но это отдельная тема для статьи.
По тому же принципу вы можете открыть порт 8080 и 443, которые отвечают за передачу данных через http-сервер и https-сервер повышенной безопасности для онлайн-игр, сервисов, кассовых аппаратов и прочих услуг.
Открываем порт 80
Данный канал является главным для передачи данных между ПК и Всемирной сетью по протоколу http. Порт 80 не освободить вышеописанным способом, так как он контролируется специальным системным драйвером http.sys.
Порт 80 не освободить вышеописанным способом, так как он контролируется специальным системным драйвером http.sys.
На этот раз мы обратимся к командной строке.
- Открываем командную строку известным способом и вводим команду «netsh http «add iplisten ipaddress=::» (без кавычек) и жмем «Enter».
- Второй шаг – это внесение изменения в файл блокнота hosts, находящийся по пути «C:\Windows\System32\drivers\etc\hosts». В нем необходимо добавить запись «127.0.0.1 local» (без кавычек). После этого перезагрузить свой ПК и проверить статус порта 80.
- Если это не помогло, то открываем меню «Пуск/Панель управления/Программы/Программы и компоненты» и нажимаем на «Включение или отключение компонентов Windows».
- Отключаем службы IIS, снимая все галочки с пунктов.
Перезагружаем компьютер и опять проверяем доступность 80 порта.
Применение стороннего софта CurrPorts
В рассмотренных выше способах использовались лишь стандартные ресурсы Windows, однако, в Сети есть несколько программ для открытия портов на Windows. Первой на обзоре мы выбрали «CurrPorts» версии 2.51 от разработчика Nir Sofer. Она помогает узнать все свои активные порты на Windows и пригодится для их быстрого освобождения, удаляя ненужный или опасный процесс. Программа бесплатна и легка в освоении.
Первой на обзоре мы выбрали «CurrPorts» версии 2.51 от разработчика Nir Sofer. Она помогает узнать все свои активные порты на Windows и пригодится для их быстрого освобождения, удаляя ненужный или опасный процесс. Программа бесплатна и легка в освоении.
Для ее использования:
- Переходим на сайт разработчика https://www.nirsoft.net/utils/cports.html и скачиваем программу и русификатор на ПК. Русификатор распаковываем в папку с файлами ПО.
- Программа предлагает массу информации о процессе, включая занимаемый им порт.
На скриншоте мы видим, что антивирус Avast занимает два порта: 80 и 443. При желании мы можем закрыть данное соединение из контекстного меню или панели инструментов программы (но делать этого не советуем по понятным причинам). Закрывайте только те ненужные процессы, назначение которых вам известно.
Преимущества
- Бесплатная программа на русском языке.
- Не требует установки.
- Отображает все запущенные процессы и занимаемые ими порты в реальном времени.

- Предоставляет самую подробную информацию.
- Можно освобождать порты от одного или всех процессов.
- Классический понятный интерфейс.
Недостатки
- Не выявлено.
Работаем с UPnP Wizard
Простая программка для управления портами «UPnP Wizard», работающая почти со всеми модемами по технологии UPnP. Вам не составит труда посмотреть открытые порты в Windows и освободить самые необходимые из них. ПО бесплатно, но не поддерживает русский язык, что может осложнить управление для некоторых пользователей.
Начинаем работу с UPnP Wizard так:
- По ссылке https://www.xldevelopment.net/upnpwiz.php переходим на ресурс разработчиков и скачиваем ПО бесплатно.
- Устанавливаем и запускаем UPnP Wizard. Перед пользователем появятся все активные порты и занимаемые их процессы.
Для примера попробуем открыть порт 7777, который нужен для обмена данными с сервером игры SAMP (San Andreas Multiplayer Mod). Нажимаем на зеленый плюс панели инструментов.
Важно: если программа не может найти процессы – проверьте, подключена ли функция UPnP на вашем роутере, зайдя в его настройки.
- В окне создания порта вводим произвольное название (например, SAMP), номер порта (7777) и тип протокола (TCP). После этого подтверждаем данные кнопкой «ОК».
В таблице появится новый пункт с открытым портом для игры SAMP.
Преимущества
- Бесплатная лицензия.
- Красивый интерфейс без нагромождений.
- Работает со многими моделями роутеров, поддерживающих технологию UPnP.
- Можно быстро открывать и освобождать порты.
Недостатки
- Нет перевода на русский язык.
- Малоинформативная сводка о запущенных процессах.
Онлайн-сервис 2ip.ru
Ну и напоследок мы воспользуемся простым онлайн-сервисом «2ip.ru», предназначенным для отображения разной полезной информации на компьютере, включая сетевые порты.
Для посещения сервиса:
- Открываем интернет-браузер и переходим по ссылке https://2ip.ru/check-port.
- В свободную строку вводим номер порта, например, 25565 и нажимаем «Проверить».
- Как видно на скрине выше, туннель 25565 уже занят. Таким образом вы сможете проверить любой канал на занятость.
Преимуществами такого способа выступают его доступность и отсутствие необходимости в установке отдельного ПО. Но он лишь служит как дополнение предыдущим двум вариантам.
Подводим итоги вышесказанному
В этой статье мы постарались дать вам ответ на вопрос: «как открыть порты на Windows 7 и 10?». Для этого нами было выбрано и описано самые востребованные способы решения данной проблемы с примерами.
Подводя итоги, мы составили краткую характеристику каждого способа отдельно.
Стандартные инструменты Windows оказались не самыми удобными в управлении, однако, предоставляют достаточный объем информации о процессах и занятых ими портах. Работа с Брандмауэром и консолью довольно проста и после нашего примера вы сможете самостоятельно повторить все это на своем компьютере.
Работа с Брандмауэром и консолью довольно проста и после нашего примера вы сможете самостоятельно повторить все это на своем компьютере.
CurrPorts выводит максимум данных о портах и процессах, позволяет удалять (освобождать) их, но не дает возможности открыть новые. На наш взгляд, софт отлично подойдет для отслеживания потенциальных угроз из Сети и их устранения.
Несмотря на отсутствие русскоязычного интерфейса, UPnP Wizard очень практична и может как создавать, так и освобождать порты. Единственным ограничением является требование к поддержке роутером UPnP интерфейса. Мы считаем, что этот вариант самый удобный для повсеместного использования.
Ресурс 2ip.ru очень полезен, так как практически моментально отображает статус указанного пользователем порта. Не имеет других функций и потому его следует использовать как дополнение к штатной программе или брандмауэру.
Как открыть порты в брандмауэре Windows
Когда вы покупаете по ссылкам на нашем сайте, мы можем получать партнерскую комиссию. Вот как это работает.
Вот как это работает.
При работе с определенными приложениями и процессами на ПК с Windows 10 у вас могут возникнуть проблемы, если вы неправильно подключаетесь к Интернету. Если вы столкнулись с потенциальным исправлением, которое включает в себя открытие определенного порта в вашем брандмауэре, вам может быть интересно, что именно влечет за собой этот процесс. Это проблема, которая может возникнуть во многих ситуациях, но особенно при попытке настроить VPN. Если вы подозреваете, что брандмауэр Windows является частью вашей проблемы с подключением, вот как открыть порты.
Как открыть порт для входящего трафика в брандмауэре Windows
Брандмауэр Windows предназначен для обеспечения безопасности вашего ПК. Проще говоря, брандмауэр анализирует входящие и исходящие соединения, чтобы определить, представляют ли они угрозу. Если вы подозреваете, что ваш брандмауэр Windows вызывает проблемы с подключением, вы можете открыть порт для входящего трафика. Вот как:
- Щелкните правой кнопкой мыши кнопку Пуск .

- Щелкните Поиск .
- Введите Брандмауэр Windows .
- Нажмите Брандмауэр Windows .
- Нажмите Расширенные настройки .
- Нажмите Правила для входящих подключений в левой части окна.
- Нажмите Новое правило… в правой части окна.
- Нажмите Порт .
- Щелкните Далее .
- Щелкните TCP или UDP .
- Нажмите Конкретные локальные порты .
- Введите номер порта . (В данном случае мы откроем порт 1707.)
- Нажмите Далее .
- Нажмите Разрешить подключение .

- Щелкните Далее .
- Выберите любой тип сети , через который вы хотите разрешить подключение.
- Нажмите Далее .
- Введите имя для правила.
- Нажмите Готово .
Как открыть порт для исходящего трафика в брандмауэре Windows
Тот же набор действий, что и выше, можно использовать для создания правила для исходящего трафика. На шаге № 6 вместо нажатия Правила для входящих подключений вам нужно нажать Правила для исходящих подключений . Остальные шаги такие же, и вы можете отключить правило таким же образом, используя шаги в следующем разделе.
Как закрыть порт в брандмауэре Windows
Хотите отключить созданное вами правило для открытия порта в брандмауэре Windows? Вот как:
- Щелкните правой кнопкой мыши кнопку Пуск .

- Щелкните Поиск .
- Тип Брандмауэр Windows .
- Нажмите Брандмауэр Windows .
- Нажмите Расширенные настройки .
- Нажмите Правила для входящих подключений или Исходящие правила в левой части окна, в зависимости от того, какой тип правила вы создали.
- Щелкните созданное вами правило .
- Щелкните имя правила в правой части окна.
- Нажмите Отключить правило .
- Нажмите Удалить , если вы хотите полностью удалить правило.
Дополнительные ресурсы
Нужна дополнительная помощь по брандмауэру Windows и Windows 10? У нас есть много ресурсов, охватывающих широкий спектр тем.
- Как найти и устранить проблемы с брандмауэром Windows
- Что нужно знать о новом Центре безопасности Защитника Windows в Creators Update
- Справка, советы и рекомендации по Windows 10
Все последние новости, обзоры и руководства для фанатов Windows и Xbox.
Кейл Хант ранее был старшим редактором Windows Central. Он фокусируется в основном на обзорах ноутбуков, новостях и аксессуарах. С 2016 года он постоянно просматривает ноутбуки и аксессуары, опубликовав сотни обзоров для Windows Central. Он заядлый компьютерный геймер и мультиплатформенный пользователь, и большую часть своего времени проводит либо за работой, либо за написанием статей о технологиях.
Apache Server в Windows 7 открывает порты?
Задавать вопрос
спросил
Изменено 8 лет, 9 месяцев назад
Просмотрено 69 тысяч раз
Я установил Apache 2.
http://localhost , так и http://127.0.0.1 , но когда я пытаюсь получить доступ к серверу с другого компьютера на тот же маршрутизатор, он терпит неудачу. Это также терпит неудачу, когда я использую адрес DynDNS, который я сопоставил.Это работало нормально под Windows XP до того, как я обновился до Windows 7.
Я подозреваю, что проблема в чем-то вроде того, что порт 80 не открыт для внешнего доступа к компьютеру.
Кто-нибудь знает, как открыть этот порт в брандмауэре Windows, или если что-то еще заблокировано, что это такое и как его разблокировать?
- windows-7
- apache-http-server
- брандмауэр
- порт
Чтобы добавить правило в Брандмауэр Windows для порта 80, выполните следующие действия:
- Перейдите в панель управления и запустите «Брандмауэр Windows»
- Перейти к «Дополнительным настройкам»
- Выберите «Правила для входящих подключений» на левой панели
- Выберите «Новое правило» на правой панели
- В мастере создания правила для нового входящего трафика выберите «Порт» в качестве типа правила, затем нажмите «Далее».

- Выберите «TCP» и введите «80» (и любые другие порты, которые вы хотите открыть) в «Конкретные локальные порты», затем нажмите «Далее».
- Выберите «Разрешить подключение», затем нажмите «Далее»
- Выберите сетевое расположение, в котором должно применяться правило (выберите их все, если вы не уверены), затем нажмите «Далее»
- Дайте имя и необязательное описание
Так и должно быть.
2Кажется, брандмауэр Windows 7 боится 80-го порта.
Он откроет эти порты, если вы настроите его следующим образом:
Сервер Apache → UDP → все порты.
Это плохо, поскольку Apache обычно работает с определенными портами (я имею в виду 80, некоторые используют 8080 и 443), но я не нашел другого способа заставить работать правила брандмауэра Apache.
звучит так, будто вам нужно добавить исключение (порт 80) в брандмауэр Windows.
Я уверен, что это можно сделать, открыв панель управления брандмауэром и немного щелкнув мышью. По крайней мере, в XP это было довольно просто.
По крайней мере, в XP это было довольно просто.
Проблема также может заключаться в том, что apache настроен только на прослушивание интерфейса loopback. Вы можете проверить это, запустив netstat или попробовав посетить другой адрес вашей машины, например http://19.2.168.1.101/
У меня только что работает. Я создал правило исключения для порта 80 в брандмауэре Windows. Я использую Windows 7 на ноутбуке и OSX Leopard на своем Mac. Само по себе исключение не решило проблему. Затем я отключил брандмауэр и смог подключиться к apache на ноутбуке с моего Mac. То, что действительно решило проблему, было в панели управления> Центр управления сетями и общим доступом. Я изменил настройки активной сети и установил ее как домашнюю сеть. Если вы проверите брандмауэр win, вы должны увидеть, что домашняя сеть (частная) подключена
1 Попробуйте одновременно открыть порт на маршрутизаторе для подключения к вашей машине и проверить собственный брандмауэр Windows.

 Если по каким-то причинам вы не можете его найти, то в правом верхнем углу найдите «Режим просмотра» и переключите его в параметр «Крупные значки».
Если по каким-то причинам вы не можете его найти, то в правом верхнем углу найдите «Режим просмотра» и переключите его в параметр «Крупные значки». В итоге их получится 4. Ниже указываем номер порт.
В итоге их получится 4. Ниже указываем номер порт.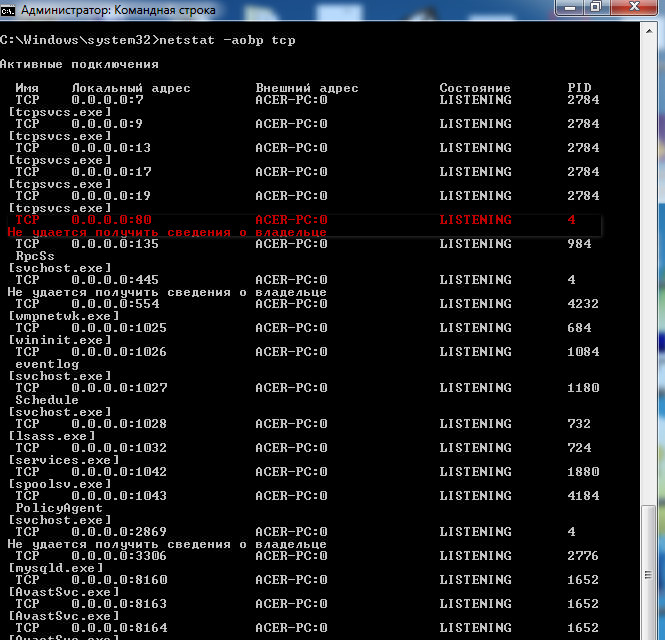 ru
ru





