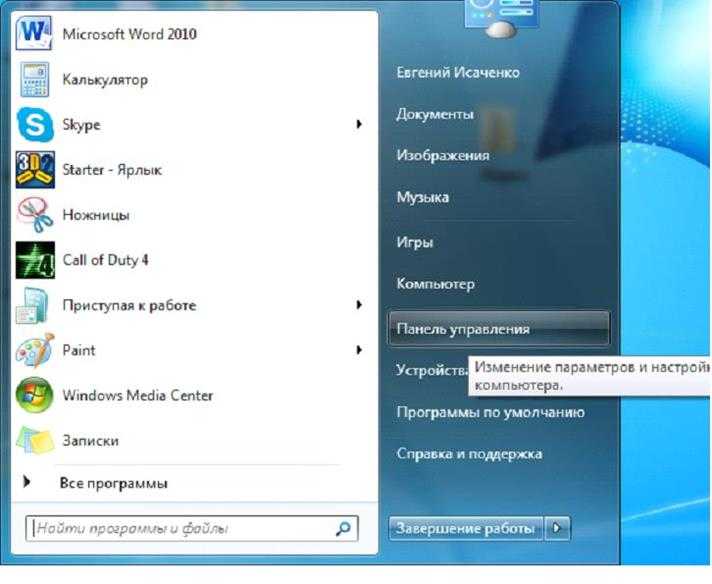Как быстро открыть порты на windows 7?
Большинство компьютерных программ или серверов взаимодействуют между собой во время работы устройства, а также используются для входа в глобальную сеть.
Эти операции возможны благодаря активации многочисленных портов, которые разрешают доступ, приглашения и соединения.
Содержание:
Если же порт временно недоступен, то приглашения, естественно, не поступают, а теряются в пути.
Такой порт, как правило, пользователи ПК называют недоступным и рекомендуют некоторые шаги по их открытию. Мы просмотрим, как открыть порты на windows 7.
Открытие портов на windows 7
Впрочем, данное руководство полезно для тех, у кого брандмауэр фаервол установлен по умолчанию.
- Пользователю необходимо открыть панель управления ПК через меню Пуск, расположенного в левом нижнем углу монитора.

- На скриншоте мы видим папку «Брандмауэр Windows», опцию просмотра предварительно следует изменить, включая «Мелкие значки», можно даже и «Крупные», для того чтобы отобразилась сама иконка Брандмауэра.
- Перед вами появиться следующий скриншот.
На левой стороне изображения мы видим перечень вкладок, среди которых находится строка «Дополнительные параметры».
Пользователю нужно кликнуть на эту строку, после чего на мониторе появиться следующее окно.
- В верхнем углу мы вы видим надпись, которая обеспечивает открытие портов для соединений с соблюдением режима повышенной безопасности. В этом окне пользователю нужно выбрать вкладку «Правила для входящих подключений».
- После появления изображения, которое мы видим на скриншоте, юзеру следует само правило. Выполнить это действие можно во вкладке «Мастер по созданию правил нового подключения».
Обратите внимание! Во время дальнейшей работы мастер постоянно будет подсказывать пользователю дальнейшие действия, задавать вопросы и предлагать варианты ответа.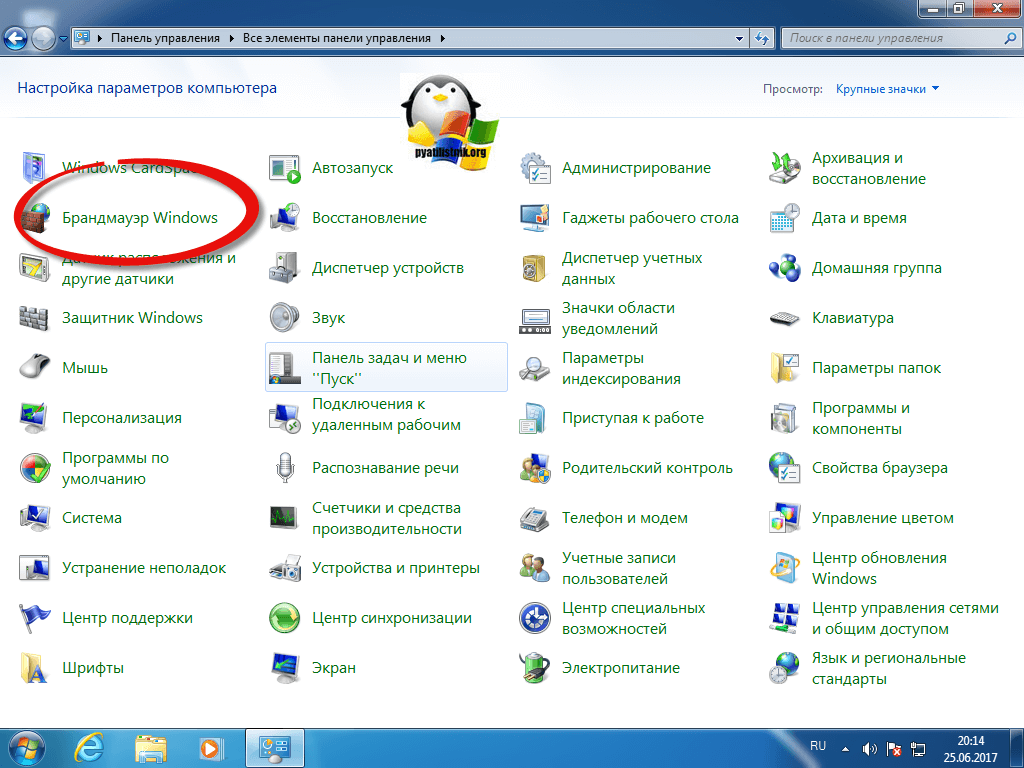 Единственное, что необходимо юзеру, – внимательно читать подсказки во всплывающих окнах и нажимать на клавишу «Продолжить», если он согласен со следующим предложением.
Единственное, что необходимо юзеру, – внимательно читать подсказки во всплывающих окнах и нажимать на клавишу «Продолжить», если он согласен со следующим предложением.
Так, на первом этапе мастер спрашивает пользователя, какого типа правило ему необходимо.
Вам нужно поставить галочку в строке «Для порта» и тапнуть на клавишу «Далее». После этого выбрать строку «Входящее подключение».
После этих бесхитростных манипуляций можно приступать ко второму этапу работы.
На этом этапе пользователь должен выбрать номер порта или диапазон нескольких портов, которые ему нужно открыть для беспрепятственного доступа к различным серверам и соединениям с другими программами и приложениями.
Перед вами появиться строка «Определенные локальные порты», которую следует заполнить выбранным номером.
Если же вы желаете сделать открытыми несколько портов, то между номерами просто ставите дефис и нажимаете клавишу «Далее».
После ввода номера для безопасного открытия порта брандмауэра, программа предложит пользователю различные возможные подключения.
Для того чтобы представленные соединения стали доступными для вашего ПК, необходимо поставить галочку в строке «Разрешать подключение» и затем нажать на клавишу «Далее».
Данное правило применяется для Доменного, Частного и Публичного профиля, поэтому их необходимо отметить при открытии порта.
После создания правила, нажмите на клавишу «Готово» и программа «Мастер создания правила для нового входящего подключения» завершит свое функционирование, а вы сможете получать сообщения или устанавливать соединения через новый доступный порт.
На данном скриншоте мы видим упрощенную пошаговую инструкцию, как открыть порты через брандмауэр на windows, которая будет более приемлемой среди начинающих пользователей ПК.
к содержанию ↑
Как открыть порты на windows 7 через роутер
На сегодняшний день компьютер стал неотъемлемой частью нашей жизни и незаменимым предметом домашнего обихода.
Домохозяйки ищут новые рецепты, ученики читают книги и ищут рефераты в электронном виде, а их родители просматривают последние обновления мирового кинематографа.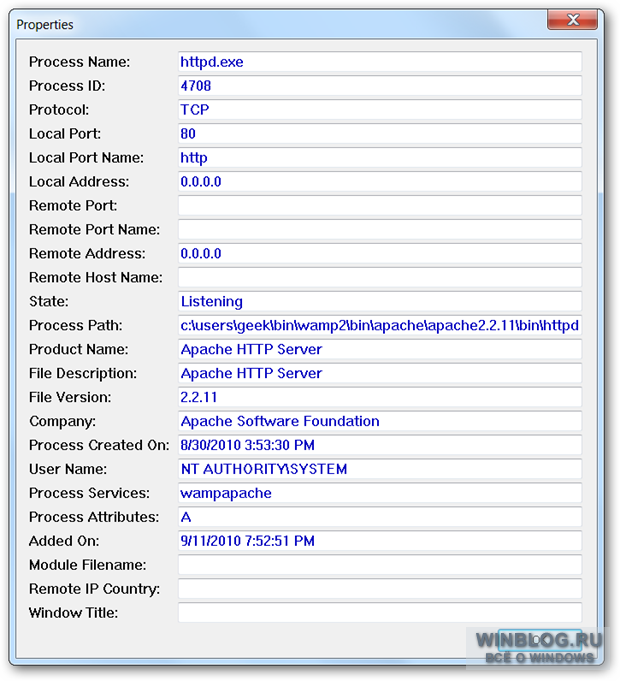
Для того чтобы не возникало споров относительно первоочередности любого действия, большинство пользователей обзаводятся собственным ПК.
Поэтому в одном жилье может быть как ПК, так и ноутбук, например, планшет и прочие гаджеты, обеспечивающие доступ к глобальной сети.
Подключение к сети каждого устройства к сети – занятие хлопотное и ненужное, поскольку провайдеры предлагают своим потребителям оптимальный вариант решения проблемы – роутер.
Данное приспособление является маршрутизатором, который не только обеспечивает свободный доступ к Интернет-ресурсу, но и позволяет своему обладателю открывать порты, позволяющие принимать сообщения сети или устанавливать различные соединениями, благодаря которым пользователю доступна любая информация, программы или приложения.
По сути, схемы действий остаётся той же, только для начала необходимо открыть роутер. Первое, что следует сделать пользователю – открыть используемый браузер и зайти в маршрутизатор.
Перед вами появиться адресная строка, в которую нужно вписать внутренний IP.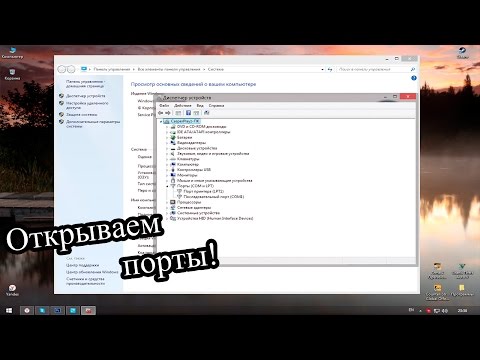 В большинстве случаев, он представлен следующим кодом 192.168.1.1. если выдает ошибку, то попробуйте 192.168.0.1.
В большинстве случаев, он представлен следующим кодом 192.168.1.1. если выдает ошибку, то попробуйте 192.168.0.1.
Далее юзеру необходимо авторизоваться в системе. Для этого необходимо заполнить следующее окно соответствующими данными.
Открытие портов на роутере D-link
Они представлены логином и паролем, которыми пользуется ваш провайдер. Как правило, логин: admin, пароль: admin.
Если пароль неверный, то юзеру следует посмотреть под роутер. Внизу есть наклейка с нужной информацией, которой необходимо заполнить данные поля.
Открытие портов на роутере Netgear
После этого на мониторе всплывет окно, на котором отобразиться панель навигации.
Открытие портов на роутере Zyxel
Пользователю необходимо перейти во вкладку «Advanced Setup», а затем – NAT и нажать на клавишу «Add» («Настойки» — «Добавить»).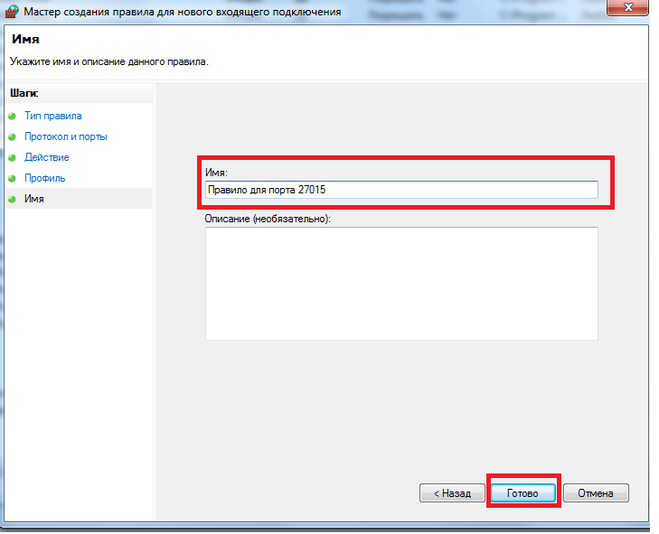
В данном окне вы увидите следующие поля: «Server Name» (имя пользователя), Server IP Address (адрес ПК), External Port Start (внешний порт) и Internal Port Start (внутренний порт).
В первое поле необходимо вписать имя пользователя, при этом оно должно быть максимально запоминающимся, чтобы впоследствии вы смогли вспомнить, с какой целью был открыт данный порт.
При этом можно ввести название из предоставленного списка или выбрать собственный вариант (Custom Server).
В адресную строку юзер должен ввести внутренний IP устройства, а поля внешнего порта заполнить следующими цифрами 25565.
После этого строка внутреннего порта будет заполнена автоматически.
В конце всех выполненных действий нажимаем на клавишу «Сохранить» и переходим к открытию порта через брандмауэр используемой операционной системы.
Обратите внимание! Любой компьютер, который подключен к определенной сети, имеет около 65535 портов, то есть это своеобразные «двери», обеспечивающие «вход» другому пользователю.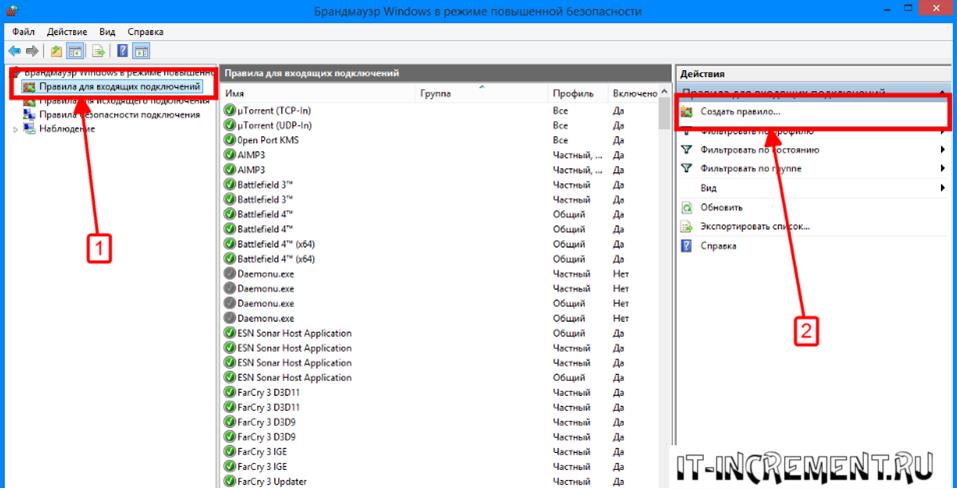
Как открыть порты на Windows 7
Как быстро открыть порты на windows 7?
Как открыть порты на Windows 7: 3 способа
Довольно часто люди сталкиваются с непонятными, на первый взгляд, проблемами в работе программ или игр, связанными с невозможностью их подключения к серверу. Многие начинают искать причину не там, где нужно, пеняя на плохое интернет-соединение, несовместимость ПО или его высокие системные требования. Ответ может крыться в заблокированном канале передачи данных. Для этого нужно открыть порты в операционной системе Windows.
Ответ может крыться в заблокированном канале передачи данных. Для этого нужно открыть порты в операционной системе Windows.
В нашей новой статье мы кратко расскажем вам об общем назначении портов и как их разблокировать в ОС Windows, приведя несколько примеров.
Что такое «Порт» и зачем он нужен
Основная задача персонального компьютера – обрабатывать информацию, используя для этого множество программ разного назначения. Большая часть программ обращается к собственному серверу для получения и отправки пакетов данных, например, регулярных обновлений или отдельных файлов (файлообменники). Передача информации происходит по определенному каналу – порту. Каждый порт (туннель) имеет свой номер, являющийся идентификатором и определяющий его назначение. Например, чтобы воспользоваться удаленным рабочим столом другого компьютера, нужно проверить статус и при необходимости открыть порт 3389.
При установке новой игры или другого софта по умолчанию происходит автоматическая проверка туннеля и подключение к серверу.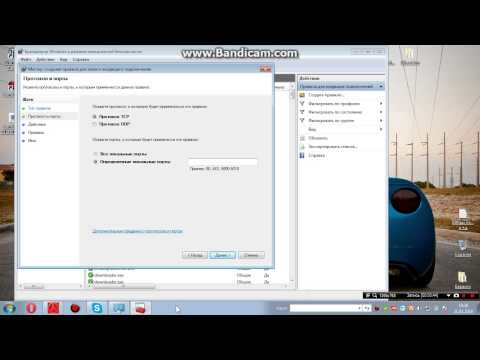 Брандмауэр Windows выводит окно на экран с предложением о разрешении или запрете активности данной программы в сети. Если такового не наблюдается и ПО не хочет подключаться – нужно открыть его порт на компьютере.
Брандмауэр Windows выводит окно на экран с предложением о разрешении или запрете активности данной программы в сети. Если такового не наблюдается и ПО не хочет подключаться – нужно открыть его порт на компьютере.
В брандмауэре системы
Если используется Microsoft Defender, и для работы приложения, игры или сервера требуется, чтобы один или несколько портов были открыты, следует выполнить простые действия.
Важно! Прежде чем продолжить, необходимо проверить документацию по поддержке приложения, чтобы узнать, какие порты и тип протокола потребуется открыть. Кроме того, можно быстро подтвердить, нужно ли открыть порт, временно отключив брандмауэр, и, если приложение работает с отключенным защитником, это означает, что необходимо создать новое правило.
- Кликнуть по меню «Пуск» и выбрать системные настройки (значок шестеренки). Или просто нажать сочетание клавиш Win+I.
- Открыть раздел «Безопасность».
- Перейти на вкладку безопасности Windows.
 Щелкнуть по пункту «Брандмауэр и защита сети».
Щелкнуть по пункту «Брандмауэр и защита сети». - Выбрать дополнительные настройки.
- Кликнуть левой кнопкой по правилам для входящих подключений на левой панели навигации.
- В разделе «Действия» на правой панели выбрать параметр «Создать правило».
- В новом окне щелкнуть по опции «Порт». Нажать кнопку «Далее».
- Установить соответствующий протокол (TCP или UDP) в зависимости от приложения. Обычно это TCP.
- В поле «Определенные локальные порты» ввести номер. Если приложение требует открытия нескольких, можно вписать столько, сколько нужно, при условии, что каждый из них будет разделен запятой (4500, 4600, 5000). В случае если нужно указать диапазон портов, используется дефис (3000-3100). Нажать «Далее».
- Выбрать параметр «Разрешить подключение». Нажать кнопку «Далее».
- Указать тип сети, чтобы применить правило. Обычно этот параметр остается с настройками по умолчанию. Нажать «Далее».
- Ввести имя для правила.
 Кликнуть по «Далее».
Кликнуть по «Далее». - Щелкнуть по кнопке «Готово».
После выполнения вышеописанных шагов входящие подключения будут разрешены для приложения через порт, открытый в брандмауэре.
Если приложению требуется определенный исходящий порт, можно использовать ту же инструкцию, но на шаге №5 выбрать параметры правил для исходящих сообщений.
Когда пользователь не знает, какой именно порт нужно задействовать, необходимо:
- После выбора правил подключения о. Нажать «Далее».
- Указать путь к программе. Щелкнуть по «Далее».
- Повторить шаги, начиная с п.10.
Проверка статуса портов
Перед открытием туннеля сначала нужно проверить открытые порты в Windows. Для этого отлично подойдет обычная командная строка.
Делаем следующее:
- Открываем меню «Пуск/Программы/Стандартные» и выбираем программу «Командная строка».
Другой способ – введите «cmd» (без кавычек) в поисковую строку Пуска и нажмите «Enter».
- В открывшейся командной строке задаем команду «netstat –aon | more» без кавычек. Система отобразит состояние всех активных туннелей.
Смотрим на два последних столбца и находим нужный номер. Напротив номера выведен его статус:
- Listening – идет опрос свободного порта системой. Он является открытым.
- Established – идет передача данных, порт занят.
- Close wait – процесс прекращения передачи данных.
- Time wait – порт не отвечает.
- Открыв «Диспетчер задач» комбинацией клавиш Ctrl+Alt+Delete, вы сможете узнать, чем занят нужный порт, сопоставив его номер из консоли с идентификатором процесса.
Если требуемый порт отсутствует или занят – переходим к следующему пункту.
Открываем порт через Брандмауэр Windows
Брандмауэр служит защитой (экраном) от внедрения опасных и шпионских программ и вирусов, которые могут проникнуть из интернет-сети. Он отслеживает исполняемые процессы и трафик. С его помощью можно разблокировать порты для конкретной задачи.
С его помощью можно разблокировать порты для конкретной задачи.
Процесс деблокирования выглядит так:
- Заходим в «Пуск/Панель управления/Система и безопасность» и находим «Брандмауэр Защитника Windows» (либо «Брандмауэр Windows»).
- Выбираем пункт «Дополнительные параметры».
- В этом меню содержится список процессов, использующих каналы для подключения к серверам. Для того чтобы открыть порты в брандмауэре, нажимаем на «Правила для входящих подключений» и «Создать правило».
- Если вам известно, какой именно канал вам нужен, то указываем пункт «Для порта».
Ради примера попробуем открыть порт 27015 для сетевого шутера Counter-Strike 1.6.
Как открыть порт на роутере
Если после проделанных действий ПО все еще не работает, то остается проверить только роутер. Главная проблема в этом случае – это то, что модели роутеров отличаются интерфейсом и функциональными настройками
Приведённые советы подходят для нескольких, самых распространенных марок.
Введи в адресной строке любого браузера стандартный IP адрес – 192.168.1.1, откроется административный интерфейс роутера, вписываете данные для авторизации. В редких случаях производители используют другой IP, если стандартный не подошел, то нужный можно посмотреть на обратной стороне роутера, где написан его адрес и логин/пароль.
После того, как попали в веб интерфейс необходимо ввести логин и пароль. Дальнейший путь может меняться в зависимости от производителя и модели.
TENDA
«Дополнительно» (Advanced) ? «Расширенная настройка» (Advanced Setup) ? NAT ? «Виртуальный сервер» (Virtual Servers Setup).
- Нажать кнопку «добавить» (add), в пункте «Выбор услуги» (Select a Service) выбрать один из готовых шаблонов, в строке «IP адрес сервера» указать IP ПК в виде маски: «192.168.1.» без последней цифры.
- В «External Port Start» указать требуемый порт, в выпадающем списке «Protocol» выбрать «TCP», «UDP» или «TCP/UDP» – применить изменения «APPLE/SAVE».
 Остальные строки пропишутся автоматически.
Остальные строки пропишутся автоматически.
D-Link
«Расширенные настройки»? «Межсетевой экран» ?»Виртуальный сервер» ? «Добавить».
Далее заполняем настройки:
- В шаблоне выставляем Custom,
- Начальный /конечный внешний порт – выставляем номер который нужно открыть или диапазон,
- Внутренний IP- пишем адрес компьютера, посмотрите в сетевых настройках windows,
- Протокол – лучше ставить TCP, но если программа требует «UDP» выбирайте его.
Затем кнопка «Изменить» и «Сохранить»
TP-Link
Переадресация? Виртуальные сервера? «Добавить».
- Порт сервиса – пишем то, что хотим открыть,
- IP адрес- IP компьютера.
Открываем порт 80
Данный канал является главным для передачи данных между ПК и Всемирной сетью по протоколу http. Порт 80 не освободить вышеописанным способом, так как он контролируется специальным системным драйвером http.sys.
На этот раз мы обратимся к командной строке.
- Открываем командную строку известным способом и вводим команду «netsh http «add iplisten ipaddress=::» (без кавычек) и жмем «Enter».

- Второй шаг – это внесение изменения в файл блокнота hosts, находящийся по пути «C:\Windows\System32\drivers\etc\hosts». В нем необходимо добавить запись «127.0.0.1 local» (без кавычек). После этого перезагрузить свой ПК и проверить статус порта 80.
- Если это не помогло, то открываем меню «Пуск/Панель управления/Программы/Программы и компоненты» и нажимаем на «Включение или отключение компонентов Windows».
- Отключаем службы IIS, снимая все галочки с пунктов.
Перезагружаем компьютер и опять проверяем доступность 80 порта.
Открытие порта в антивирусе
Предоставление доступа в настройках фаервола и маршрутизатора может оказаться недостаточным, так как соединение может блокироваться антивирусным программным обеспечением. Рассмотрим, как можно открыть порт на примере антивируса Касперского. Для этого потребуется проделать следующие действия:
- Зайдите в настройки приложения, нажав на кнопку с изображением шестеренки.

- Выберите раздел«Дополнительно» и перейдите на вкладку «Сеть».
- Далее кликните «Выбрать».
- В появившемся списке выберите «Добавить».
- Впишите описание правила и укажите номер порта.
- Кликните «Добавить».
После этого желательно перезагрузить систему. Дополнительно можно добавить приложение, для которого вы настраиваете порт, в исключения, чтобы антивирус его не блокировал. Процедура доступа к определенному порту не является особо сложной операцией. Действуя в соответствии с данной инструкцией, вы сможете осуществить задуманное без особых проблем.
Довольно часто люди сталкиваются с непонятными, на первый взгляд, проблемами в работе программ или игр, связанными с невозможностью их подключения к серверу. Многие начинают искать причину не там, где нужно, пеняя на плохое интернет-соединение, несовместимость ПО или его высокие системные требования. Ответ может крыться в заблокированном канале передачи данных. Для этого нужно открыть порты в операционной системе Windows.
Ответ может крыться в заблокированном канале передачи данных. Для этого нужно открыть порты в операционной системе Windows.
В нашей новой статье мы кратко расскажем вам об общем назначении портов и как их разблокировать в ОС Windows, приведя несколько примеров.
Применение стороннего софта CurrPorts
В рассмотренных выше способах использовались лишь стандартные ресурсы Windows, однако, в Сети есть несколько программ для открытия портов на Windows. Первой на обзоре мы выбрали «CurrPorts» версии 2.51 от разработчика Nir Sofer. Она помогает узнать все свои активные порты на Windows и пригодится для их быстрого освобождения, удаляя ненужный или опасный процесс. Программа бесплатна и легка в освоении.
Для ее использования:
- Переходим на сайт разработчика https://www.nirsoft.net/utils/cports.html и скачиваем программу и русификатор на ПК. Русификатор распаковываем в папку с файлами ПО.
- Программа предлагает массу информации о процессе, включая занимаемый им порт.

На скриншоте мы видим, что антивирус Avast занимает два порта: 80 и 443. При желании мы можем закрыть данное соединение из контекстного меню или панели инструментов программы (но делать этого не советуем по понятным причинам). Закрывайте только те ненужные процессы, назначение которых вам известно.
Преимущества
- Бесплатная программа на русском языке.
- Не требует установки.
- Отображает все запущенные процессы и занимаемые ими порты в реальном времени.
- Предоставляет самую подробную информацию.
- Можно освобождать порты от одного или всех процессов.
- Классический понятный интерфейс.
Недостатки
- Не выявлено.
Онлайн-сервис 2ip.ru
Ну и напоследок мы воспользуемся простым онлайн-сервисом «2ip.ru», предназначенным для отображения разной полезной информации на компьютере, включая сетевые порты.
Для посещения сервиса:
- Открываем интернет-браузер и переходим по ссылке https://2ip.
 ru/check-port.
ru/check-port. - В свободную строку вводим номер порта, например, 25565 и нажимаем «Проверить».
- Как видно на скрине выше, туннель 25565 уже занят. Таким образом вы сможете проверить любой канал на занятость.
Преимуществами такого способа выступают его доступность и отсутствие необходимости в установке отдельного ПО. Но он лишь служит как дополнение предыдущим двум вариантам.
Прямое подключение.
При таком подключении ваш компьютер можно сравнить с частным домом. Этот дом стоит сам по себе, у него есть 65536 постоянно открытых дверей и свой отдельный адрес – название улицы и номер дома. При этом вы можете выйти из любой из дверей и пойти куда угодно. Точно так же кто угодно, зная название улицы и номер дома, может прийти к вам и зайти в любую из дверей. Вы либо ваши гости это и есть пакеты информации, передаваемой между вашим компьютером и Интернетом. Как вы уже догадались, все порты при таком подключении открыты, а информация может свободно передаваться в обоих направлениях.
Правда, такая ситуация это лишь идеальный случай. Почти всегда для защиты информации применяются межсетевые экраны – брандмауэры или Firewall’ы. О том, что это такое, мы уже писали. Если рассматривать его как часть нашего частного дома, то Firewall это сторож, который следит за тем, чтобы двери были закрыты, а войти и выйти могли только те, у кого есть пропуск. О том, как настроить Firewall для того, чтобы открывались те или иные порты, мы расскажем в отдельной статье.
Настройка брандмауэра для доступа к серверу отчетов — службы отчетов SQL Server (SSRS)
Твиттер LinkedIn Фейсбук Эл. адрес
- Статья
- 3 минуты на чтение
Reporting Services Доступ к приложениям сервера отчетов и опубликованным отчетам осуществляется через URL-адреса, в которых указаны IP-адрес, порт и виртуальный каталог. Если брандмауэр Windows включен, порт, на использование которого настроен сервер отчетов, скорее всего закрыт. Признаками того, что порт может быть закрыт, является получение пустой страницы при попытке открыть веб-портал с удаленного клиентского компьютера или пустая веб-страница после запроса отчета.
Если брандмауэр Windows включен, порт, на использование которого настроен сервер отчетов, скорее всего закрыт. Признаками того, что порт может быть закрыт, является получение пустой страницы при попытке открыть веб-портал с удаленного клиентского компьютера или пустая веб-страница после запроса отчета.
Чтобы открыть порт, необходимо использовать служебную программу брандмауэра Windows на компьютере сервера отчетов. Службы Reporting Services не будут открывать для вас порты; вы должны выполнить этот шаг вручную.
По умолчанию сервер отчетов прослушивает HTTP-запросы на порту 80. Таким образом, следующие инструкции включают действия, в которых указан этот порт. Если вы настроили URL-адреса сервера отчетов для использования другого порта, необходимо указать этот номер порта при выполнении приведенных ниже инструкций.
При доступе к реляционным базам данных SQL Server на внешних компьютерах или если база данных сервера отчетов находится на внешнем экземпляре SQL Server, необходимо открыть порты 1433 и 1434 на внешнем компьютере. Дополнительные сведения см. в разделе Настройка брандмауэра Windows для доступа к ядру СУБД. Дополнительные сведения о параметрах брандмауэра Windows по умолчанию и описание портов TCP, влияющих на ядро СУБД, службы Analysis Services, службы отчетов и службы интеграции, см. в разделе Настройка брандмауэра Windows для разрешения доступа к SQL Server.
Дополнительные сведения см. в разделе Настройка брандмауэра Windows для доступа к ядру СУБД. Дополнительные сведения о параметрах брандмауэра Windows по умолчанию и описание портов TCP, влияющих на ядро СУБД, службы Analysis Services, службы отчетов и службы интеграции, см. в разделе Настройка брандмауэра Windows для разрешения доступа к SQL Server.
Предварительные условия
В этих инструкциях предполагается, что вы уже настроили учетную запись службы, создали базу данных сервера отчетов и настроили URL-адреса для веб-службы сервера отчетов и веб-портала. Дополнительные сведения см. в разделе Управление сервером отчетов служб Reporting Services в собственном режиме.
Необходимо также убедиться, что сервер отчетов доступен через локальное подключение веб-браузера к локальному экземпляру сервера отчетов. Этот шаг устанавливает, что у вас есть работающая установка. Перед открытием портов следует убедиться, что установка настроена правильно. Чтобы выполнить этот шаг в Windows Server, необходимо также добавить сайт сервера отчетов в надежные сайты. Дополнительные сведения см. в разделе Настройка сервера отчетов в собственном режиме для локального администрирования (SSRS).
Дополнительные сведения см. в разделе Настройка сервера отчетов в собственном режиме для локального администрирования (SSRS).
Открытие портов в брандмауэре Windows
Чтобы открыть порт 80
В меню Пуск выберите Панель управления , щелкните Система и безопасность , а затем щелкните 4 Брандмауэр Windows 9 . Панель управления не настроена для представления «Категория», вам нужно только выбрать Брандмауэр Windows.
Нажмите Расширенные настройки .
Нажмите Правила для входящих подключений.
Нажмите Новое правило в окне Действия .
Нажмите Тип правила порта .
Нажмите Далее .
На странице Протокол и порты щелкните TCP .

Выберите Конкретные локальные порты и введите значение 80 .
Нажмите Далее .
На странице Действие нажмите Разрешить подключение .
Нажмите Далее .
На странице Profile выберите соответствующие параметры для вашей среды.
Нажмите Далее .
На странице Name введите имя ReportServer (TCP на порт 80)
Нажмите Готово .
Перезагрузите компьютер.
Дальнейшие действия
После открытия порта и до того, как вы подтвердите, могут ли удаленные пользователи получать доступ к серверу отчетов через открытый вами порт, вы должны предоставить пользователям доступ к серверу отчетов с помощью назначений ролей на домашнем уровне и на уровне сайта.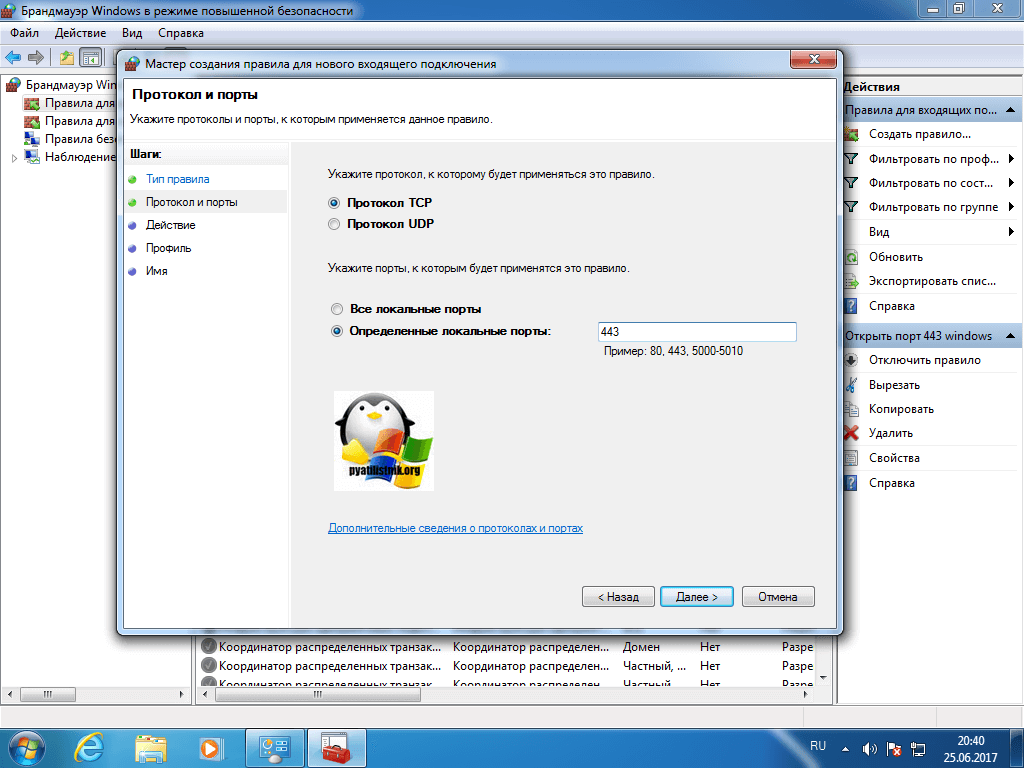 Вы можете правильно открыть порт, но при этом соединение с сервером отчетов по-прежнему будет прерываться, если у пользователей нет достаточных разрешений. Дополнительные сведения см. в разделе Предоставление пользователю доступа к серверу отчетов.
Вы можете правильно открыть порт, но при этом соединение с сервером отчетов по-прежнему будет прерываться, если у пользователей нет достаточных разрешений. Дополнительные сведения см. в разделе Предоставление пользователю доступа к серверу отчетов.
Вы также можете проверить правильность открытия порта, запустив веб-портал на другом компьютере. Дополнительные сведения см. в разделе Веб-портал сервера отчетов.
См. также
Настройка учетной записи службы сервера отчетов (Диспетчер конфигурации сервера отчетов)
Настройка URL-адресов сервера отчетов (Диспетчер конфигурации сервера отчетов)
Создание базы данных сервера отчетов (Диспетчер конфигурации сервера отчетов)
Настройка учетной записи службы сервера отчетов (Диспетчер конфигурации сервера отчетов) Диспетчер конфигурации сервера)
Управление сервером отчетов служб Reporting Services в собственном режиме
Как открыть порт в брандмауэре Windows 7 Моноблок Windows 7 All-in-One для чайников
Обзор Книга Купить на Amazon
При использовании брандмауэра — а вы должны — вы меняете способ взаимодействия вашего компьютера с другими компьютерами в Интернете.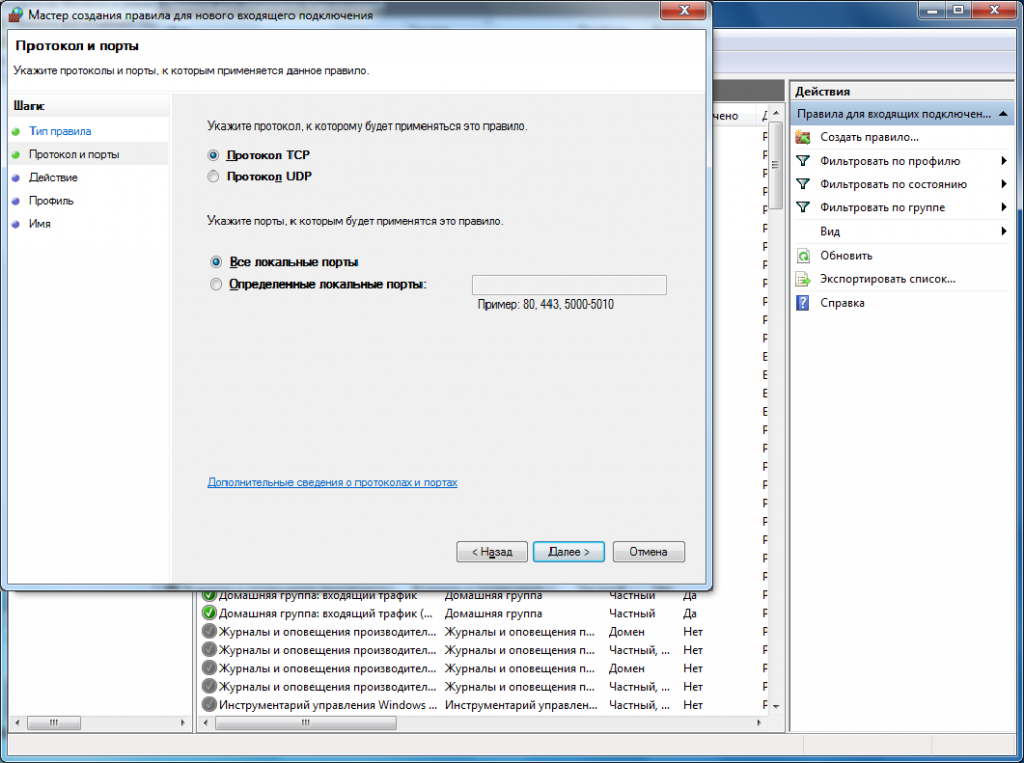 Брандмауэр блокирует все входящие сообщения, если вы не откроете порт в брандмауэре Windows, чтобы определенный IP-адрес мог взаимодействовать с вашим компьютером. Например, если вы хотите играть во многие онлайн-игры.
Брандмауэр блокирует все входящие сообщения, если вы не откроете порт в брандмауэре Windows, чтобы определенный IP-адрес мог взаимодействовать с вашим компьютером. Например, если вы хотите играть во многие онлайн-игры.Большинство начинающих брандмауэров ошеломлены идеей открытия порта. Хотя открытые порты представляют собой угрозу безопасности, иногда вам действительно нужно их открыть. Тем не менее, вам может потребоваться открыть порт, чтобы включить определенное приложение. Например, когда вы устанавливаете флажок, чтобы разрешить удаленный рабочий стол, вы открываете порт 3389. Это цена безопасности, которую вы платите за то, чтобы позволить программам взаимодействовать друг с другом. В общем, если вам нужно открыть определенный порт, документация по программе (игра, торрент-загрузчик, файлообменник) подскажу. . . при условии, что вы читали руководство к программе.
Выберите Пуск→Панель управления. Нажмите ссылку «Система и безопасность», а затем нажмите «Брандмауэр Windows».
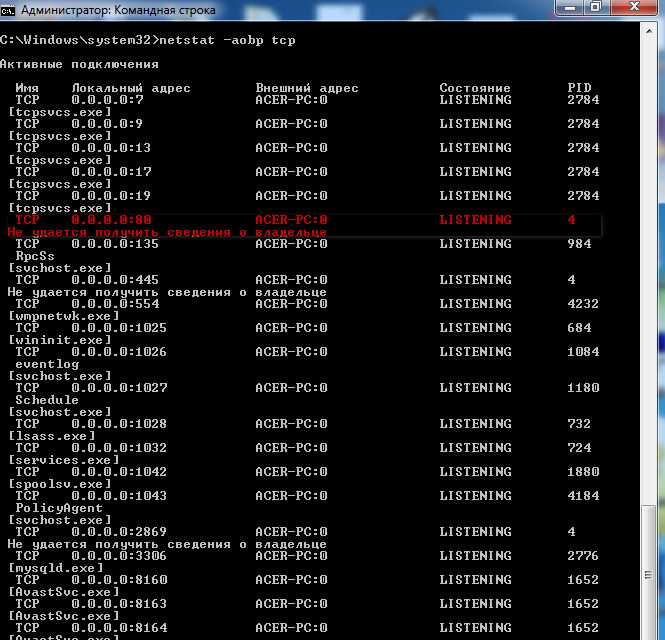
Вы видите главное окно управления брандмауэром Windows.
Слева щелкните ссылку Дополнительные параметры.
Вы видите святая святых брандмауэра Windows.
Слева щелкните Правила для входящих подключений. Затем справа в разделе «Действия» нажмите ссылку «Новое правило».
Брандмауэр Windows отображает мастер создания правила для нового входящего трафика.
Выберите параметр с пометкой «Порт» и нажмите «Далее».
Мастер попросит вас указать, какие порты.
В поле Определенные локальные порты введите порты, которые вы хотите открыть, через запятую, а затем нажмите кнопку Далее.
Например, в этом случае необходимо открыть TCP-порты 418, 419, 420 и 421. Мастер выполнит действие и откроет эти порты для приема данных.
Выберите «Разрешить подключение» и нажмите «Далее».
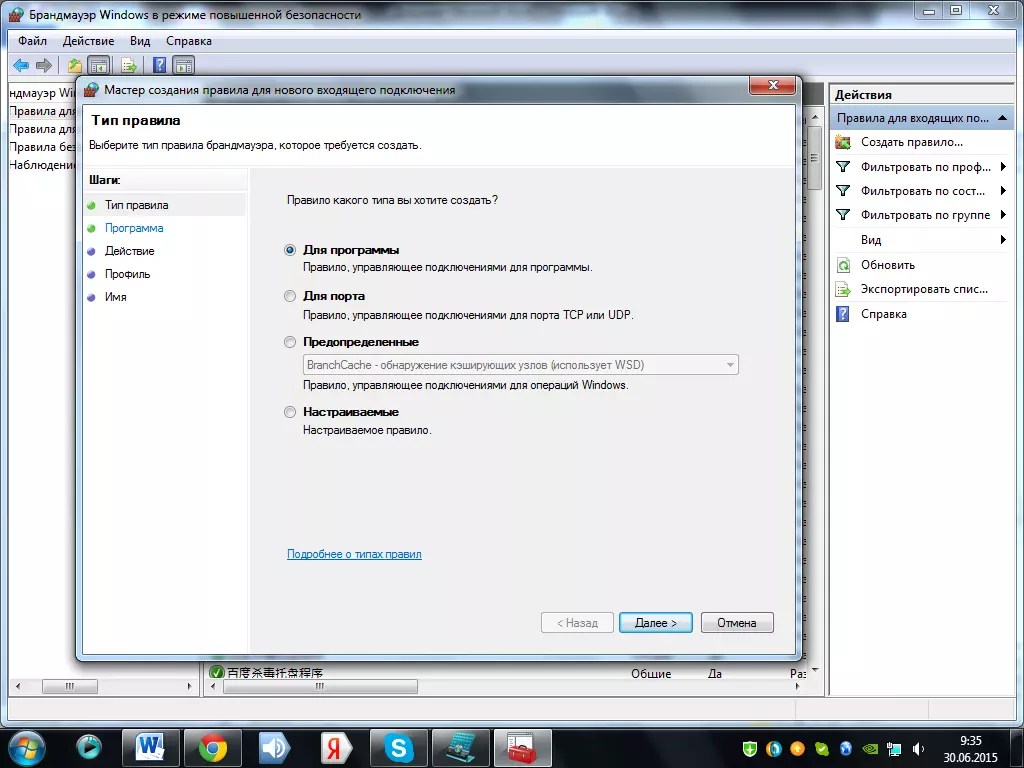

 Щелкнуть по пункту «Брандмауэр и защита сети».
Щелкнуть по пункту «Брандмауэр и защита сети».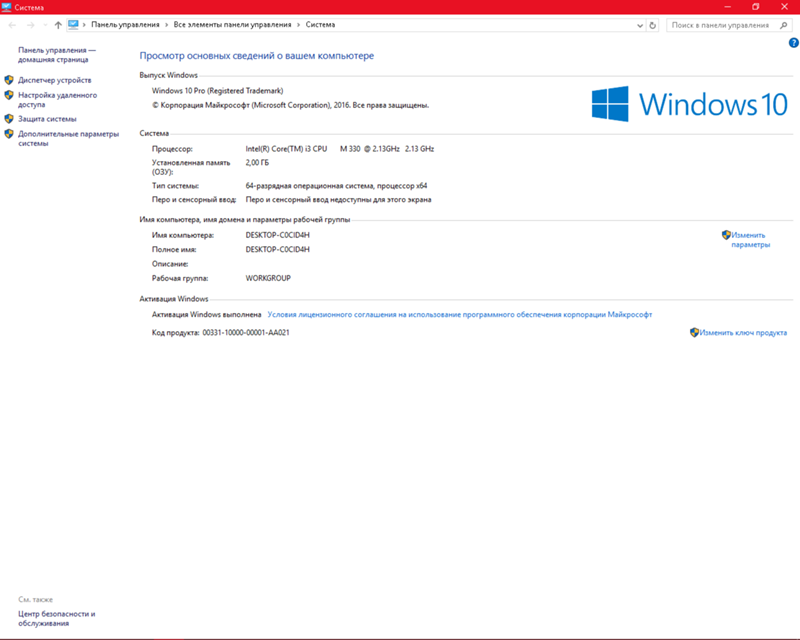 Кликнуть по «Далее».
Кликнуть по «Далее».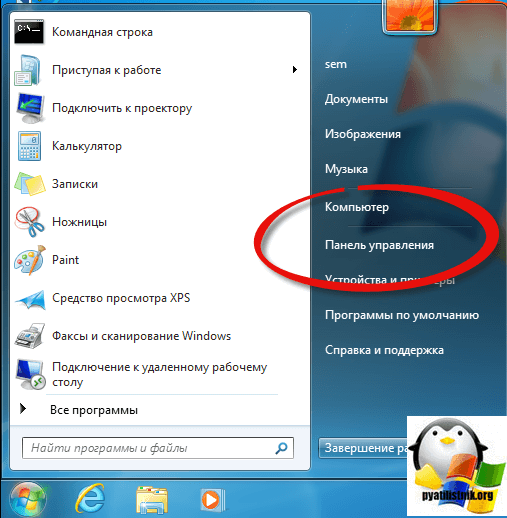 Остальные строки пропишутся автоматически.
Остальные строки пропишутся автоматически.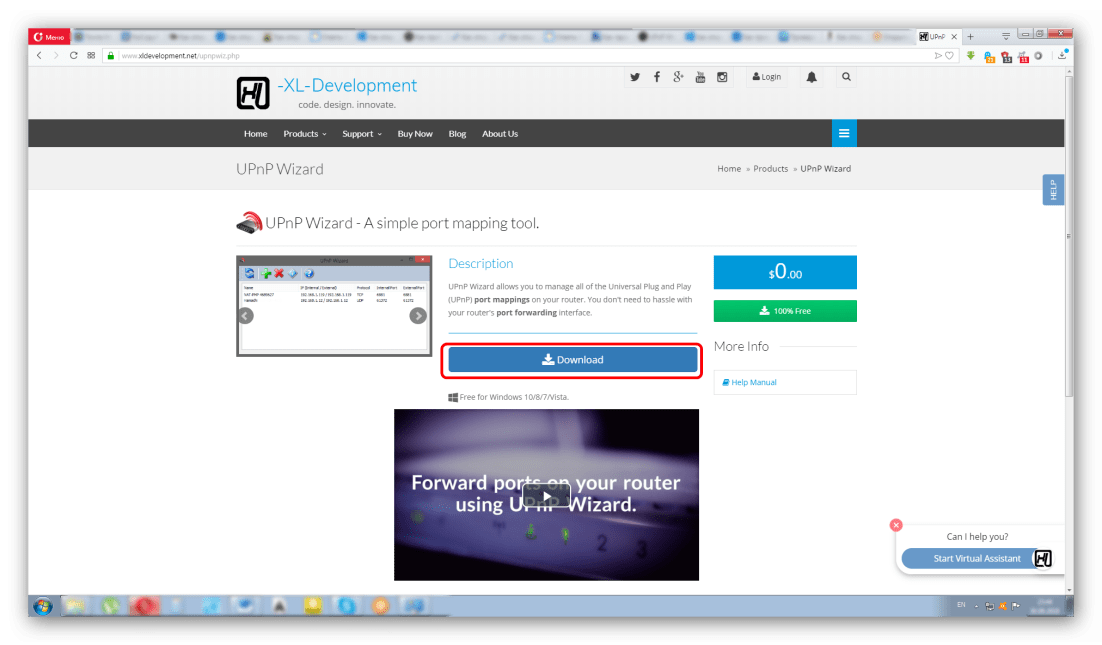

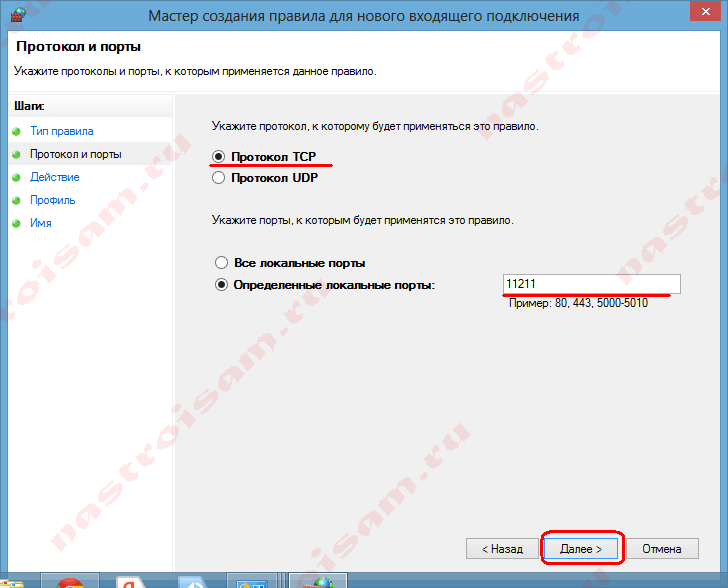
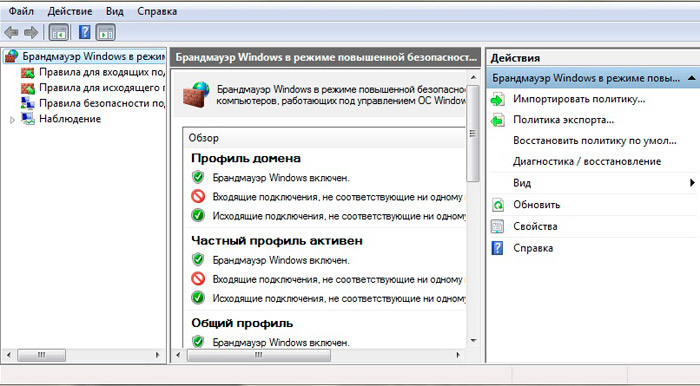 ru/check-port.
ru/check-port.