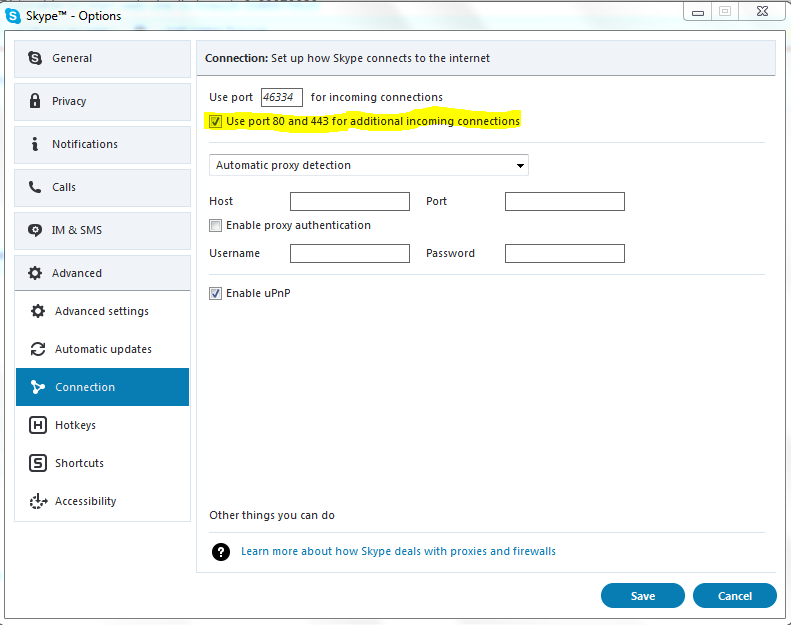Как открыть порт 443 windows, за минуту
Добрый день уважаемые читатели и гости блога, продолжаем изучать безопасность в операционных системах Microsoft, в прошлый раз мы решили проблему с долгим поиском обновлений Windows 7, установили их и теперь система более защищена от внешнего мира, в сегодняшней же стать я затрону такую тему, как что такое порты и как открыть порт 443 в windows, за минуту. Данный материал будет полезным для системных администраторов, так и для разработчиков.
Что такое порты в Windows
Давайте я попробую по простому объяснить, что такое порт. Представим себе большой микрорайон с большим количеством многоэтажных домов, в каждом из них есть квартиры с жильцами, общим количеством 65 536, каждая квартира имеет свой уникальный, порядковый номер. Теперь представим, что вам необходимо попасть к другу Васе, который живет в 1443 квартире, вы что делаете идете в нужный дом с таким номером квартиры, далее вам нужно заскочить к Марине, которая живет в 80 квартире, а теперь представьте, что вместо вас это ваш компьютер и вместо ваших друзей, это порты.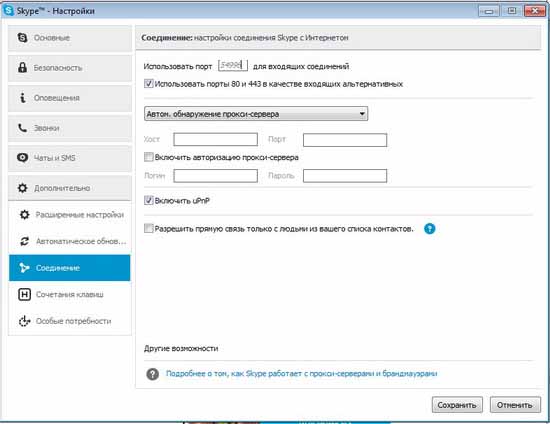 Каждый такой порт уникален и отвечает за ответ пользователю по определенной службе, например,
Каждый такой порт уникален и отвечает за ответ пользователю по определенной службе, например,
Из выше описанного, порты бывают двух типов:
- Жестко забронированные под определенные службы. Это порты которые используются исключительно определенными программами. Диапазон таких портов от 0-1024, но есть и выше, тот же 1433 у SQL или 55777 Vipnet.
- Динамические, используемые для повседневных вещей пользователя. Это диапазон после 1024, и используют их, например, в таком контексте: скачиваете файл, ваш компьютер использует один порт, смотрите online фильм, ваш компьютер использует второй порт и так далее. Как только передача данных заканчивается, порт освобождается.
Порты еще очень часто ассоциируют с сокетами, о которых я уже рассказывал, советую посмотреть.
Что такое порт 443?
Как я и писал выше, чаще всего он используется в двух вещах, первая это конечно подавляющее количество сайтов, работающих по https протоколу на 443 порты, и второй момент это в шифрованных каналах передачи данных. Лет 5 назад, его использовали в основном интернет банки и интернет магазины, где расплачивались электронными картами, сейчас же поисковые системы, стараются и подталкивают, всех вебмастеров, перевести свои ресурсы именно на 443 соединение.
Лет 5 назад, его использовали в основном интернет банки и интернет магазины, где расплачивались электронными картами, сейчас же поисковые системы, стараются и подталкивают, всех вебмастеров, перевести свои ресурсы именно на 443 соединение.
Почему порт может не работать?
Давайте рассмотрим вопрос. по каким причинам может быть закрытым порт 443.
- По умолчанию, когда вы только установили Windows, в ней по умолчанию все порты на ружу закрыты из политики безопасности и это правильно. Их блокирует встроенная программа брандмауэр Windows или по простому файрвол.
- Администратор сети у вас мог заблокировать нужный порт, так как у него есть такие механизмы как групповая политика или доступ к прокси серверу.
- 443 сокет заблокирован на маршрутизаторе
Если 443 порт закрыт, то это означает, что:
- Если на вашем компьютере есть программа или утилита подключающаяся к 443 порту, не сможет этого сделать
- Компьютер из вне не сможет получить доступ к сервису, расположенному вас, например, веб сайту.

Как открыть порт 443 на windows 7, 8.1 и 10
Я расскажу как открыть порт 443 на windows 7, но все описанное ниже, будет актуально и делаться один в один и на современных операционных системах Windows 10 и серверных редакциях. Порядок действий:
- Нажмите Win+R и введите firewall.cpl, это быстрый вызов оснастки брандмауэр, полный список команд смотрите тут.
- Выбираем в правом верхнем углу, классический вид с крупными значками и щелкаем по значку брандмауэра.
- Если вам нужно быстро протестировать 443 соединение, то я вам советую полностью отключить брандмауэр, особенно если подпирает время, для этого открываем соответствующий пункт.
Для отключения, выберите соответствующие пункты, по сути теперь будут открыты все порты Windows 7. После тестирования не забываем все включить.
А теперь правильный вариант, перейдите в дополнительные параметры фаэрвола. Вы попадете в повышенный режим безопасности, именно тут можно открыть порт 443 windows.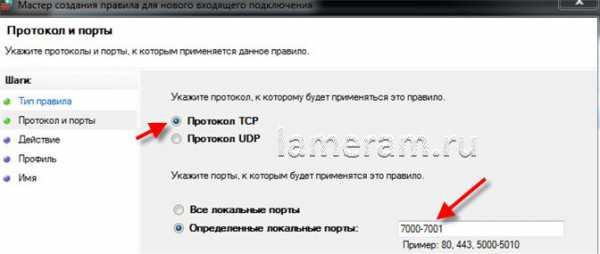
- Переходим в «Правила для входящих подключений», если нужно чтобы к вам подключались по 443 соединению, если нужно, чтобы вы могли подключаться, при условии, что он закрыт, то выберите «Правила исходящих подключений». Щелкаем правым кликом и выбираем «Создать правило»
- Тут нам интересны два пункта, первый это «Для программы», удобен тем, что вы разрешаете конкретной программе все подключения через фаэрвол, из недостатков, то что если у нее есть зависимые программы, то работать может не полностью или вообще не будет, второй вариант для порта, удобен тем, что единожды открыв нужный порт, вам не нужно думать какая для какой программы вам его разрешать. Простой пример вы используете 80 сокет, сначал он работал на Apache, потом вы его заменили на IIS, в брандмауэре ничего не пришлось менять.
- Если выбрали второй вариант, то указываем протокол TCP или UDP (для большей безопасности)
- Если выбрали первый пункт с программой, то вам необходимо указать до нее путь, до файла exe.

- Указываем действие, в данном случае «разрешить», так как на нужно открытие порта 443.
- Далее указываем на какой сетевой профиль будет оно применяться, доменный это для локальных сетей организаций, частный для домашних сетей, а публичный, для внешнего мира.
- Все задаем имя для создаваемого правила и нажимаем готово.
Если вы допустили ошибку или, что-то поменялось, то вы всегда можете изменить настройки через свойства.
Как открыть порт 443 на windows 7 через командную строку
Когда вы набьете руку и вам надоест щелкать однотипные окна в брандмауэре Windows или вы захотите, все автоматизировать, то вам в этом поможет, командная строка запущенная с правами администратора. Вам необходимо выполнить такую команду:
netsh advfirewall firewall add rule name=»Открыть 443 порт-2″ protocol=TCP localport=443 action=allow dir=IN
- netsh advfirewall firewall add rule — добавление правила
- name — имя
- protocol — тип протокола
- localport — открываемый порт
- action — действие
- dir — тип соединения (входящий или исходящий)
Проверяем добавление нашего правила.
Как быть если порт закрыт?
Сейчас мы говорим. про ситуации когда 443 соединение блокируется системным администратором или интернет провайдером. В обоих случаях необходимо связываться с вышестоящими инстанциями и рассказывать, что вам необходимо открыть открыть порт 443 windows, своими силами вы уже не обойдетесь. Еще очень частым вопросом, бывает, как проделать все те же действия на сетевых устройствах, однозначного ответа нет, так как у всех это делается по разному, изучайте документацию. По своей практике могу точно сказать, что провайдеры любят лочить 25 SMTP подключения, чтобы спам не рассылали. Уверен, что вы теперь знаете, как все открывать и сможете это использовать на практике.
Как открыть порты на Windows 7: инструкция
Для корректной работы программ в среде Windows 7 и прочих операционных систем от Microsoft, требующих наличие доступа к сети интернет и не только, предусмотрены так называемые порты. Благодаря им, пользователь может сам решать какой программе давать доступ к локальной сети или сети интернет, открывая или блокируя используемые программой порты.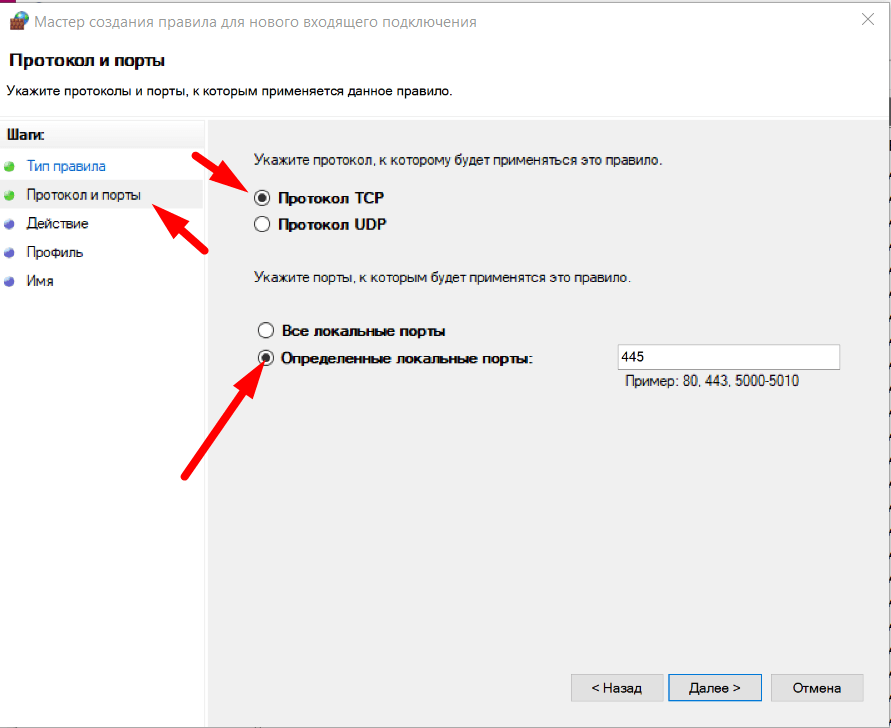 К примеру, чтобы не быть голословным, на официальном сайте мессенджера Skype говорится, что для корректной работы программы в брандмауэре необходимо открыть порты «443/TCP», «3478-3481/UDP» и «49152-65535/UDP+TCP», в противном случае он их заблокирует с вытекающими последствиями. То же самое касается и браузеров, активно использующих порт 80. Исходя из этого, в данной теме рассмотрим, как открыть порты на Windows 7 для тех или иных задач и стоит ли это делать.
К примеру, чтобы не быть голословным, на официальном сайте мессенджера Skype говорится, что для корректной работы программы в брандмауэре необходимо открыть порты «443/TCP», «3478-3481/UDP» и «49152-65535/UDP+TCP», в противном случае он их заблокирует с вытекающими последствиями. То же самое касается и браузеров, активно использующих порт 80. Исходя из этого, в данной теме рассмотрим, как открыть порты на Windows 7 для тех или иных задач и стоит ли это делать.
Открытие портов в панели управления
- Открываем Панель Управления, ставим просмотр «Категория» и открываем пункт «Система и безопасность».
- Теперь выбираем «Брандмауэр Windows».
- Слева кликаем «Дополнительные параметры». Должен появиться запрос «Открыть от имени администратора».
- Откроется окно «Брандмауэр Windows в режиме повышенной безопасности», где слева нужно выбрать «Правила для входящих подключений», а вверху с права нажать на «Создать правило».

- Выбираем пункт «Для порта».
- Вводим номер порта, например, 443 и нажимаем «Далее».
- Нажимаем «Разрешить подключение» и снова выбираем «Далее».
- В окне «Профиль» можно оставить все галочки. Жмём «Далее».
- Вводим произвольное имя для правила. Нажимаем «Готово».
Теперь на компьютере в списке правил появится то, которое мы только что создали.
Если желаете его удалить, нажмите клавишу «Delete» и подтвердите свой выбор.
Обратите внимание: часто порты могут быть закрыты вашим провайдером, поэтому никакие манипуляции без его участия не дадут результата. Проверить, открыт ли определённый порт, можно на сайте Speed-tester.info.[/tagline_box]
Как открывать порты через командную строку
У любой системной задачи есть вариант её включения и настройки через командную строку. Разница в том, что этот способ подходит больше для опытных пользователей. Для этого открываем командную строку с правами администратора и вводим команду «netsh advfirewall firewall add rule name=L2TP_TCP protocol=TCP localport=хххх action=allow dir=IN», где вместо значения «xxxx» вписываем номер необходимого порта.
Для этого открываем командную строку с правами администратора и вводим команду «netsh advfirewall firewall add rule name=L2TP_TCP protocol=TCP localport=хххх action=allow dir=IN», где вместо значения «xxxx» вписываем номер необходимого порта.
Как проверить открытые порты?
Посмотреть открытые порты можно все в той же командной строке. Снова запускаем ее от имени администратора и вводим команду «netstat –a». Нажав на «Enter» программа отобразит список всех открытых портов «TCP» и «UPD».
Где:
- Established – порт открыт и используется. Как правило, в поле внешний адрес есть какое-то значение;
- Time_wait – порт в режиме ожидания;
- Listening – порт прослушивается.
Специальная программа для открытия портов не требуется. Однако, если вы заинтересовались сторонними утилитами, то установите «Simple Port Forwarding». Единственный её недостаток – она условно-бесплатная.
Как открыть порт на компьютере Windows 7
Для корректного функционирования некоторых программных продуктов необходимо открытие определенных портов. Установим, как это можно сделать для ОС Windows 7.
Установим, как это можно сделать для ОС Windows 7.
Читайте также: Как узнать свой port на Виндовс 7
Процедура открытия
Перед открытием порта нужно иметь представление, зачем вы выполняете данную процедуру и вообще нужно ли её проводить. Ведь это может служить источником уязвимости для компьютера, особенно если пользователь предоставит доступ неблагонадежным приложениям. В то же время, некоторые полезные программные продукты для оптимальной работы требуют открытия именно определенных портов. Например, для игры «Майнкрафт» — это port 25565, а для Скайпа – 80 и 433.
Указанную задачу можно решать, как при помощи встроенных инструментов Windows (настройки «Брандмауэра» и «Командная строка»), так и при помощи отдельных сторонних программ (например, Skype, uTorrent, Simple Port Forwarding).
Но следует помнить, что, если вы используете не прямое подключение к интернету, а подключение через роутер, то данная процедура принесет свои результаты только в том случае, если вы произведете открытие не только в Windows, но и в настройках роутера. Но мы этот вариант рассматривать не будем, так как, во-первых, роутер имеет косвенное отношение к самой операционной системе, а во-вторых, настройки определенных марок роутеров существенно отличаются, так что описывать определенную модель нет смысла.
Но мы этот вариант рассматривать не будем, так как, во-первых, роутер имеет косвенное отношение к самой операционной системе, а во-вторых, настройки определенных марок роутеров существенно отличаются, так что описывать определенную модель нет смысла.
Теперь рассмотрим конкретные способы открытия подробнее.
Способ 1: uTorrent
Начнем рассмотрение способов решения указанной задачи в Windows 7 с обзора действий в сторонних программах, в частности в приложении uTorrent. Сразу нужно сказать, что данный способ подойдет только тем пользователям, у которых статический IP.
- Откройте uTorrent. В меню щелкайте «Настройки». В списке переместитесь по позиции «Настройки программы». Также можно применить сочетание кнопок Ctrl+P.
- Запускается окошко настроек. Переместитесь в раздел «Соединение» с помощью бокового меню.
- В открывшемся окне нас будет интересовать блок параметров «Настройки порта».
 В область «Порт входящих соединений»
В область «Порт входящих соединений» - После этого действия указанный сокет (port привязанный к конкретному IP-адресу) должен быть открыт. Для того, чтобы проверить это, щелкните в меню uTorrent «Настройки», а потом перейдите по пункту «Помощник настройки». Также можно использовать сочетание Ctrl+G.
- Открывается окошко помощника настройки. Галочку с пункта «Тест скорости» можно сразу снять, так как данный блок для поставленной задачи не нужен, а его проверка будет занимать только время. Нас интересует блок «Сеть». Около его наименования обязательно должна стоять галочка. В поле
 Далее жмите «Тестировать».
Далее жмите «Тестировать». - Выполняется процедура проверки открытия сокета.
- После окончания процедуры проверки в окне uTorrent отобразится сообщение. Если задача выполнена успешно, то сообщение будет следующим: «Результаты: порт открыт». Если же задачу выполнить не удастся, как на изображении ниже, то сообщение будет такое:
Читайте также: Про порты в uTorrent
Способ 2: Skype
Следующий способ решения поставленной задачи предполагает использование программы для общения Skype. Данный вариант также подойдет только тем пользователям, которым провайдер выделил статический IP.
- Произведите запуск программы Скайп.

- Запускается окошко конфигурации. Переместитесь при помощи бокового меню в раздел «Дополнительно».
- Переместитесь в подраздел «Соединение».
- Активируется окошко конфигурации соединения в Скайпе. В области «Использовать порт для входящих соединений» нужно вписать номер того порта, который вы собираетесь открыть. Затем щелкните «Сохранить».
- После этого откроется окошко, в котором сообщается, что все изменения будут применены при следующем запуске Скайпа. Жмите «OK».
- Произведите перезапуск Скайпа. Если вы используете статический IP, то в таком случае указанный сокет откроется.
Урок: Порты, необходимые для входящих соединений Skype
Способ 3: «Брандмауэр Windows»
Этот способ предусматривает выполнение манипуляций через «Брандмауэр Виндовс», то есть, без использования сторонних приложений, а только при помощи ресурсов самой операционной системы. Указанный вариант подойдет как для пользователей, использующих статический IP-адрес, так и применяющих динамический IP.
Указанный вариант подойдет как для пользователей, использующих статический IP-адрес, так и применяющих динамический IP.
- Чтобы перейти к запуску «Брандмауэра Windows», щелкните «Пуск», после чего нажмите на «Панель управления».
- Далее щелкайте «Система и безопасность»
- После этого нажимайте «Брандмауэр Windows».
Существует и более быстрый вариант перехода в нужный раздел, но требующий запоминания определенной команды. Он осуществляется посредством инструмента «Выполнить». Вызываем его, нажав Win+R. Вписываем:
firewall.cplКликайте «OK».
- При любом из этих действий запускается окно конфигурации «Брандмауэра». В боковом меню щелкайте «Дополнительные параметры».
- Теперь переместитесь с помощью бокового меню в раздел «Правила для входящих подключений».
- Открывается инструмент управления правилами входящих подключений.

- Запускается инструмент формирования правил. Прежде всего, нужно выбрать его тип. В блоке «Правило какого типа вы хотите создать?» установите радиокнопку в позицию «Для порта» и кликайте «Далее».
- Затем в блоке «Укажите протокол» оставьте радиокнопку в позиции «Протокол TCP». В блоке «Укажите порты» ставим радиокнопку в позицию «Определенные локальные порты»
- Теперь требуется указать действие. Установите переключатель в позицию «Разрешить подключение». Нажимайте «Далее».
- Затем следует указать тип профилей:
- Частный;
- Доменный;
- Публичный.
Около каждого из указанных пунктов должна быть установлена галочка.
 Нажимайте «Далее».
Нажимайте «Далее». - В следующем окошке в поле «Имя» требуется указать произвольное наименование создаваемого правила. В поле
- Итак, правило для протокола TCP создано. Но чтобы обеспечить гарантию корректной работы, нужно для этого же сокета ещё создать аналогичную запись для UDP. Для этого опять жмите «Создать правило…».
- В открывшемся окне опять установите радиокнопку в позицию «Для порта». Нажимайте «Далее».
- Теперь установите радиокнопку в позицию «Протокол UDP». Внизу, оставив радиокнопку в позиции «Определенные локальные порты», выставляем тот же номер, что и в вышеописанной ситуации. Жмите
- В новом окошке оставляем существующую конфигурацию, то есть, переключатель должен стоять в позиции «Разрешить подключение».
 Кликайте «Далее».
Кликайте «Далее». - В следующем окошке опять проследите, чтобы около каждого профиля были установлены галочки, и жмите «Далее».
- На завершающем шаге в поле «Имя» вписываем наименование правила. Оно должно отличаться от того имени, которое было присвоено предыдущему правилу. Теперь следует жать «Готово».
- Мы сформировали два правила, которые обеспечат активацию выбранного сокета.
Способ 4: «Командная строка»
Выполнить задачу можете, используя «Командную строку». Активацию её нужно проводить обязательно с административными правами.
- Щелкните «Пуск». Переместитесь во «Все программы».
- Найдите в перечне каталог «Стандартные» и войдите в него.
- В списке программ отыщите название «Командная строка». Кликайте по нему мышкой, используя кнопку справа. В перечне остановитесь на пункте «Запуск от имени администратора».

- Открывается окошко «CMD». Для активации сокета TCP нужно ввести выражение по шаблону:
netsh advfirewall firewall add rule name=L2TP_TCP protocol=TCP localport=**** action=allow dir=INСимволы «****» требуется заменить конкретным номером.
- После введения выражения жмите Enter. Активируется указанный сокет.
- Теперь произведем активацию по UPD. Шаблон выражения таков:
netsh advfirewall firewall add rule name="Open Port ****" dir=in action=allow protocol=UDP localport=****Замените звезды нумерацией. Вбейте выражение в окошко консоли и кликайте Enter.
- Активация по UPD выполнена.
Урок: Активация «Командной строки» в Виндовс 7
Способ 5: Port Forwarding
Завершим данный урок описанием способа при помощи приложения, которое специально предназначено для выполнения данной задачи — Simple Port Forwarding. Применение указанной программы является единственным вариантом из всех описанных, выполняя который можно открыть сокет не только в ОС, но и в параметрах роутера, причем в окно его настроек пользователю даже не придется заходить. Таким образом, данный способ является универсальным для большинства моделей роутеров.
Применение указанной программы является единственным вариантом из всех описанных, выполняя который можно открыть сокет не только в ОС, но и в параметрах роутера, причем в окно его настроек пользователю даже не придется заходить. Таким образом, данный способ является универсальным для большинства моделей роутеров.
Скачать Simple Port Forwarding
- После запуска Simple Port Forwarding, прежде всего, для большего удобства работы в данной программе нужно сменить язык интерфейса с английского, который установлен по умолчанию, на русский. Для этого щелкните по полю в нижнем левом углу окна, в котором указанное название текущего языка программы. В нашем случае это «English I English».
- Открывается большой перечень различных языков. Выберите в нем «Russian I Русский».
- После этого интерфейс приложения будет русифицирован.
- В поле «IP-адрес роутера» должен автоматически отобразиться IP вашего роутера.
Если этого не произошло, то его придется вбить вручную.
 В подавляющем большинстве случаев это будет следующий адрес:
В подавляющем большинстве случаев это будет следующий адрес:192.168.1.1Но лучше все-таки удостовериться в его правильности через «Командную строку». На этот раз не обязательно запускать данный инструмент с административными правами, а поэтому произведем его запуск более быстрым способом, чем это рассматривалось нами ранее. Наберите Win+R. В открывшемся поле «Выполнить» введите:
cmdНажимайте «OK».
В запустившееся окно «Командной строки» введите выражение:
IpconfigЖмите Enter.
После этого отобразятся основные сведения подключения. Нам нужно значение напротив параметра «Основной шлюз». Именно его и следует вписать в поле «IP-адрес роутера» в окне приложения Simple Port Forwarding. Окошко «Командной строки» пока не закрываем, так как отображаемые в ней данные нам могут пригодиться в дальнейшем.

- Теперь нужно отыскать роутер через интерфейс программы. Нажимайте «Поиск».
- Открывается список с наименованием различных моделей более чем 3000 роутеров. В нем нужно отыскать наименование той модели, к которой подключен ваш компьютер.
Если вы не знаете наименование модели, то в большинстве случаев её можно увидеть на корпусе роутера. Также можно узнать его название через интерфейс браузера. Для этого введите в адресную строку любого веб-обозревателя тот IP-адрес, который мы ранее определили через «Командную строку». Он находится около параметра «Основной шлюз». После того, как он введен в адресную строку браузера, жмите Enter. Откроется окно настроек роутера. В зависимости от его марки, наименование модели можно посмотреть либо в открывшемся окне, либо в названии вкладки.
После этого отыщите название роутера в том списке, который представлен в программе Simple Port Forwarding, и щелкните по нему дважды.

- Затем в полях программы «Логин» и «Пароль» отобразятся стандартные для конкретной модели роутера данные учетной записи. Если вы ранее их изменили вручную, то следует ввести актуальные на данный момент логин и пароль.
- Далее щелкните по кнопке «Add Entry» («Добавить запись») в виде знака «+».
- В открывшемся окне добавления нового сокета щелкните по кнопке «Добавить особую».
- Далее запускается окно, в котором нужно указать параметры открываемого сокета. В поле «Имя» записываем любое произвольное наименование, по длине не превышающее 10 символов, по которому вы будете идентифицировать данную запись. В области «Тип» оставляем параметр «TCP/UDP». Таким образом, нам не придется для каждого протокола создавать отдельную запись. В области «Начальный порт» и «Конечный порт» вбейте номер того порта, который собираетесь открыть. Можете даже вбить целый диапазон.
 В таком случае будет открыты все сокеты указанного интервала номеров. В поле «IP-адрес» данные должны подтягиваться автоматически. Поэтому существующее значение не меняйте.
В таком случае будет открыты все сокеты указанного интервала номеров. В поле «IP-адрес» данные должны подтягиваться автоматически. Поэтому существующее значение не меняйте.Но на всякий случай его можно проверить. Оно должно соответствовать тому значению, которое отображается около параметра «IPv4-адрес» в окне «Командной строки».
После того, как все указанные настройки произведены, жмите в интерфейсе программы Simple Port Forwarding кнопку «Добавить».
- Затем, чтобы вернуться в основное окно программы, закройте окошко добавления порта.
- Как видим, созданная нами запись появилась в окне программы. Выделяем её и жмем «Выполнить».
- После этого будет выполнена процедура открытия сокета, после завершения которой в конце отчета отобразится надпись «Добавление окончено».
- Итак, поставленная задача выполнена. Теперь можете спокойно закрывать Simple Port Forwarding и «Командную строку».

Как видим, существует много способов открытия порта как посредством встроенных инструментов Windows, так и при помощи сторонних программ. Но большинство из них откроют только сокет в операционной системе, а его открытие в настройках роутера придется выполнять отдельно. Но все-таки имеются отдельные программы, например Simple Port Forwarding, которые позволят справиться пользователю с обеими озвученными выше задачами одновременно без проведения ручных манипуляций с настройками роутера.
Мы рады, что смогли помочь Вам в решении проблемы.Опишите, что у вас не получилось. Наши специалисты постараются ответить максимально быстро.
Помогла ли вам эта статья?
ДА НЕТКак открыть порты в Windows 7 и 10
Довольно часто люди сталкиваются с непонятными, на первый взгляд, проблемами в работе программ или игр, связанными с невозможностью их подключения к серверу. Многие начинают искать причину не там, где нужно, пеняя на плохое интернет-соединение, несовместимость ПО или его высокие системные требования.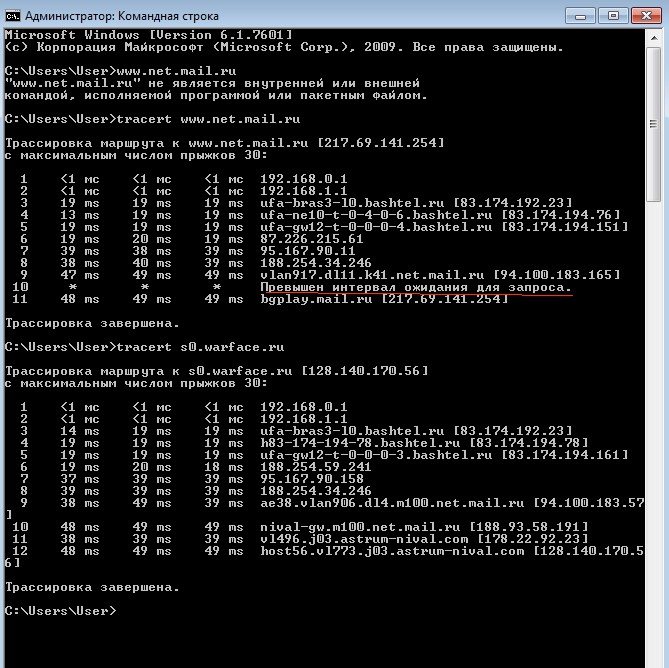 Ответ может крыться в заблокированном канале передачи данных. Для этого нужно открыть порты в операционной системе Windows.
Ответ может крыться в заблокированном канале передачи данных. Для этого нужно открыть порты в операционной системе Windows.
В нашей новой статье мы кратко расскажем вам об общем назначении портов и как их разблокировать в ОС Windows, приведя несколько примеров.
Что такое «Порт» и зачем он нужен
Основная задача персонального компьютера – обрабатывать информацию, используя для этого множество программ разного назначения. Большая часть программ обращается к собственному серверу для получения и отправки пакетов данных, например, регулярных обновлений или отдельных файлов (файлообменники). Передача информации происходит по определенному каналу – порту. Каждый порт (туннель) имеет свой номер, являющийся идентификатором и определяющий его назначение. Например, чтобы воспользоваться удаленным рабочим столом другого компьютера, нужно проверить статус и при необходимости открыть порт 3389.
При установке новой игры или другого софта по умолчанию происходит автоматическая проверка туннеля и подключение к серверу.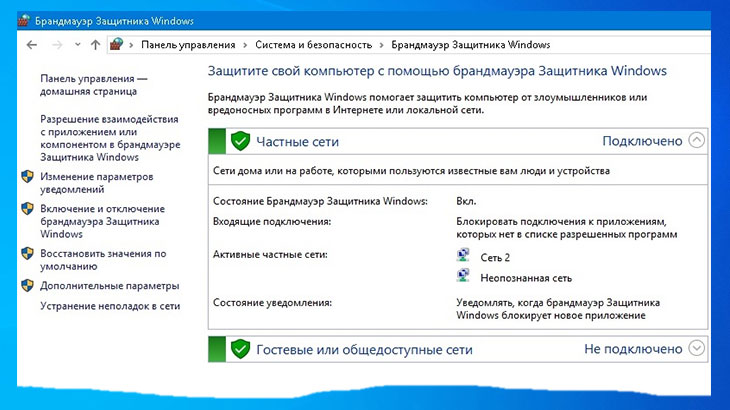 Брандмауэр Windows выводит окно на экран с предложением о разрешении или запрете активности данной программы в сети. Если такового не наблюдается и ПО не хочет подключаться – нужно открыть его порт на компьютере.
Брандмауэр Windows выводит окно на экран с предложением о разрешении или запрете активности данной программы в сети. Если такового не наблюдается и ПО не хочет подключаться – нужно открыть его порт на компьютере.
Проверка статуса портов
Перед открытием туннеля сначала нужно проверить открытые порты в Windows. Для этого отлично подойдет обычная командная строка.
Делаем следующее:
- Открываем меню «Пуск/Программы/Стандартные» и выбираем программу «Командная строка».
Другой способ – введите «cmd» (без кавычек) в поисковую строку Пуска и нажмите «Enter».
- В открывшейся командной строке задаем команду «netstat –aon | more» без кавычек. Система отобразит состояние всех активных туннелей.
Смотрим на два последних столбца и находим нужный номер. Напротив номера выведен его статус:
- Listening – идет опрос свободного порта системой. Он является открытым.

- Established – идет передача данных, порт занят.
- Close wait – процесс прекращения передачи данных.
- Time wait – порт не отвечает.
- Открыв «Диспетчер задач» комбинацией клавиш Ctrl+Alt+Delete, вы сможете узнать, чем занят нужный порт, сопоставив его номер из консоли с идентификатором процесса.
Если требуемый порт отсутствует или занят – переходим к следующему пункту.
Открываем порт через Брандмауэр Windows
Брандмауэр служит защитой (экраном) от внедрения опасных и шпионских программ и вирусов, которые могут проникнуть из интернет-сети. Он отслеживает исполняемые процессы и трафик. С его помощью можно разблокировать порты для конкретной задачи.
Процесс деблокирования выглядит так:
- Заходим в «Пуск/Панель управления/Система и безопасность» и находим «Брандмауэр Защитника Windows» (либо «Брандмауэр Windows»).
- Выбираем пункт «Дополнительные параметры».

- В этом меню содержится список процессов, использующих каналы для подключения к серверам. Для того чтобы открыть порты в брандмауэре, нажимаем на «Правила для входящих подключений» и «Создать правило».
- Если вам известно, какой именно канал вам нужен, то указываем пункт «Для порта».
Ради примера попробуем открыть порт 27015 для сетевого шутера Counter-Strike 1.6.
Выбираем «Разрешить подключение» и жмем «Далее».
Выделяем галочками все варианты.
Вписываем имя программы, например, «CS 1.6» и нажимаем кнопку «Готово».
Созданное нами правило появится в общем списке. Теперь порт для игры открыт. Этот способ является стандартным и он идентичен для последних версий Windows, начиная с «семерки».
Важно: если порт так и не заработал, то нужно включить его «проброс» в меню роутера. Но это отдельная тема для статьи.

По тому же принципу вы можете открыть порт 8080 и 443, которые отвечают за передачу данных через http-сервер и https-сервер повышенной безопасности для онлайн-игр, сервисов, кассовых аппаратов и прочих услуг.
Открываем порт 80
Данный канал является главным для передачи данных между ПК и Всемирной сетью по протоколу http. Порт 80 не освободить вышеописанным способом, так как он контролируется специальным системным драйвером http.sys.
На этот раз мы обратимся к командной строке.
- Открываем командную строку известным способом и вводим команду «netsh http «add iplisten ipaddress=::» (без кавычек) и жмем «Enter».
- Второй шаг – это внесение изменения в файл блокнота hosts, находящийся по пути «C:\Windows\System32\drivers\etc\hosts». В нем необходимо добавить запись «127.0.0.1 local» (без кавычек). После этого перезагрузить свой ПК и проверить статус порта 80.
- Если это не помогло, то открываем меню «Пуск/Панель управления/Программы/Программы и компоненты» и нажимаем на «Включение или отключение компонентов Windows».

- Отключаем службы IIS, снимая все галочки с пунктов.
Перезагружаем компьютер и опять проверяем доступность 80 порта.
Применение стороннего софта CurrPorts
В рассмотренных выше способах использовались лишь стандартные ресурсы Windows, однако, в Сети есть несколько программ для открытия портов на Windows. Первой на обзоре мы выбрали «CurrPorts» версии 2.51 от разработчика Nir Sofer. Она помогает узнать все свои активные порты на Windows и пригодится для их быстрого освобождения, удаляя ненужный или опасный процесс. Программа бесплатна и легка в освоении.
Для ее использования:
- Переходим на сайт разработчика https://www.nirsoft.net/utils/cports.html и скачиваем программу и русификатор на ПК. Русификатор распаковываем в папку с файлами ПО.
- Программа предлагает массу информации о процессе, включая занимаемый им порт.
На скриншоте мы видим, что антивирус Avast занимает два порта: 80 и 443. При желании мы можем закрыть данное соединение из контекстного меню или панели инструментов программы (но делать этого не советуем по понятным причинам). Закрывайте только те ненужные процессы, назначение которых вам известно.
Закрывайте только те ненужные процессы, назначение которых вам известно.
Преимущества
- Бесплатная программа на русском языке.
- Не требует установки.
- Отображает все запущенные процессы и занимаемые ими порты в реальном времени.
- Предоставляет самую подробную информацию.
- Можно освобождать порты от одного или всех процессов.
- Классический понятный интерфейс.
Недостатки
Работаем с UPnP Wizard
Простая программка для управления портами «UPnP Wizard», работающая почти со всеми модемами по технологии UPnP. Вам не составит труда посмотреть открытые порты в Windows и освободить самые необходимые из них. ПО бесплатно, но не поддерживает русский язык, что может осложнить управление для некоторых пользователей.
Начинаем работу с UPnP Wizard так:
- По ссылке https://www.xldevelopment.net/upnpwiz.php переходим на ресурс разработчиков и скачиваем ПО бесплатно.
- Устанавливаем и запускаем UPnP Wizard.
 Перед пользователем появятся все активные порты и занимаемые их процессы.
Перед пользователем появятся все активные порты и занимаемые их процессы.
Для примера попробуем открыть порт 7777, который нужен для обмена данными с сервером игры SAMP (San Andreas Multiplayer Mod). Нажимаем на зеленый плюс панели инструментов.
Важно: если программа не может найти процессы – проверьте, подключена ли функция UPnP на вашем роутере, зайдя в его настройки.
- В окне создания порта вводим произвольное название (например, SAMP), номер порта (7777) и тип протокола (TCP). После этого подтверждаем данные кнопкой «ОК».
В таблице появится новый пункт с открытым портом для игры SAMP.
Преимущества
- Бесплатная лицензия.
- Красивый интерфейс без нагромождений.
- Работает со многими моделями роутеров, поддерживающих технологию UPnP.
- Можно быстро открывать и освобождать порты.
Недостатки
- Нет перевода на русский язык.

- Малоинформативная сводка о запущенных процессах.
Онлайн-сервис 2ip.ru
Ну и напоследок мы воспользуемся простым онлайн-сервисом «2ip.ru», предназначенным для отображения разной полезной информации на компьютере, включая сетевые порты.
Для посещения сервиса:
- Открываем интернет-браузер и переходим по ссылке https://2ip.ru/check-port.
- В свободную строку вводим номер порта, например, 25565 и нажимаем «Проверить».
- Как видно на скрине выше, туннель 25565 уже занят. Таким образом вы сможете проверить любой канал на занятость.
Преимуществами такого способа выступают его доступность и отсутствие необходимости в установке отдельного ПО. Но он лишь служит как дополнение предыдущим двум вариантам.
Подводим итоги вышесказанному
В этой статье мы постарались дать вам ответ на вопрос: «как открыть порты на Windows 7 и 10?». Для этого нами было выбрано и описано самые востребованные способы решения данной проблемы с примерами.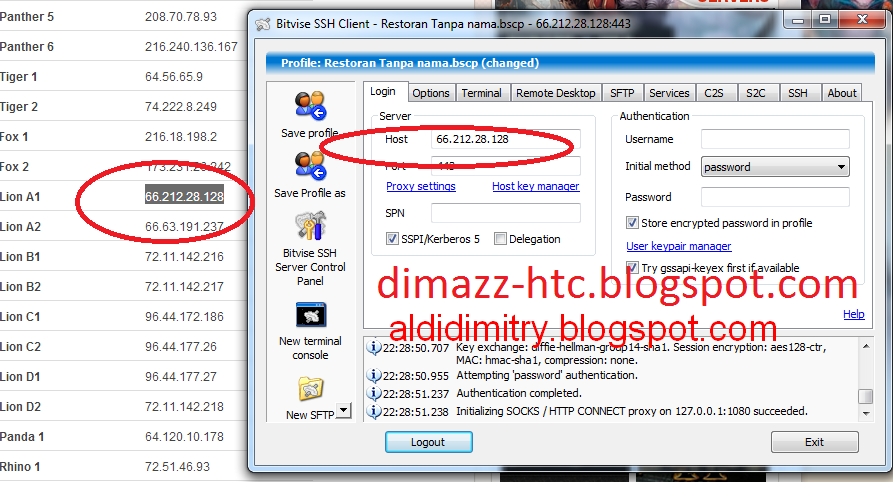
Подводя итоги, мы составили краткую характеристику каждого способа отдельно.
Стандартные инструменты Windows оказались не самыми удобными в управлении, однако, предоставляют достаточный объем информации о процессах и занятых ими портах. Работа с Брандмауэром и консолью довольно проста и после нашего примера вы сможете самостоятельно повторить все это на своем компьютере.
CurrPorts выводит максимум данных о портах и процессах, позволяет удалять (освобождать) их, но не дает возможности открыть новые. На наш взгляд, софт отлично подойдет для отслеживания потенциальных угроз из Сети и их устранения.
Несмотря на отсутствие русскоязычного интерфейса, UPnP Wizard очень практична и может как создавать, так и освобождать порты. Единственным ограничением является требование к поддержке роутером UPnP интерфейса. Мы считаем, что этот вариант самый удобный для повсеместного использования.
Ресурс 2ip.ru очень полезен, так как практически моментально отображает статус указанного пользователем порта. Не имеет других функций и потому его следует использовать как дополнение к штатной программе или брандмауэру.
Не имеет других функций и потому его следует использовать как дополнение к штатной программе или брандмауэру.
Открыть порт в брандмауэре Windows 10
Сегодня рассмотрим как различными способами открыть порт в брандмауэре Windows 10.
Открыть порт в брандмауэре через панель управления
1. Откройте брандмауэр: один из способов – в строке поиска или в меню “Выполнить” (выполнить вызывается клавишами Win+R) напишите firewall.cpl и нажмите клавишу Enter.
2. С левой стороны выберите “Дополнительные параметры”.
3. Вы открываете порт для входящих или исходящих подключений? Исходящими называются соединения, инициируемые локальным компьютером, входящие — инициируемое удаленным компьютером. Если вам нужно открыть порт для исходящих подключений – с левой стороны выберите “Правила для исходящих подключений” и продолжайте делать написанное далее. Если вам нужно открыть порт для входящих подключений – с левой стороны выберите “Правила для входящих подключений”. С правой стороны нажмите на “Создать правило”.
4. Поставьте точку возле “Для порта” и нажмите “Далее”.
5. Возле “Определенные локальные порты” введите порт, который вы хотите открыть и нажмите “Далее”.
6. Поставьте точку возле “Разрешить подключение” и нажмите “Далее”. Если вы хотите больше настроек для данного порта, выбрать кому дать доступ и т.д. – поставьте точку возле “Разрешить безопасное подключение”.
7. Выберите для каких профилей сети применять правило и нажмите “Далее”.
8. Придумайте и напишите имя для созданного вами правила, чтобы в будущем легче было его найти, также вы можете добавить описание, что не является обязательным. По завершению нажмите “Готово” и можете закрывать брандмауэр, правило создано и уже работает.
Открыть порт в брандмауэре используя netsh
Netsh – консольная утилита, которая позволяет изменять множество параметров, связанных с сетью.
1.Откройте командную строку от имени администратора : один из способов – в строке поиска введите cmd => нажмите правой клавишей мыши на “Командная строка” и выберите “Запустить от имени администратора”.
2. Чтобы открыть порт используйте команду netsh advfirewall firewall add rule name=”Open Port 9996” dir=in action=allow protocol=TCP localport=9996 Вместо Open Port 9996 вы можете написать любое название для правила, вместо 9996 в конце команды напишите номер порта, который нужно открыть.
Чтобы удалить созданное правило нужно использовать команду netsh advfirewall firewall delete rule name=”Open Port 9996” protocol=TCP localport=9996
Открыть порт в брандмауэре используя PowerShell
1. Откройте PowerShell: один из способов – в строке поиска введите PowerShell и выберите его из найденных результатов.
2. Используйте команду New-NetFirewallRule -DisplayName ‘Open 9996‘ -Profile ‘Private‘ -Direction Inbound -Action Allow -Protocol TCP -LocalPort 9996
На сегодня все, если вы знаете другие способы – пишите в комментариях! Счастья Вам 🙂
Как открыть порт в Windows.
Открыть порт в Windows брандмауэре не так сложно, но сложно если не знать как его открывать.
Для чего может понадобится необходимость открыть порты?
По умолчанию Windows защитила пользователя, закрыв все порты, кроме тех, что используются непосредственно системой и ее прикладными программами. Поэтому, когда мы устанавливаем какую-либо программу или игру, у нас что-то не работает. Инструкция к программе или форум технической поддержки игры говорит нам открыть необходимый порт для исправной работы.
Для WOT это могут быть, например UDP-диапазон 32800 – 32820 и UDP порты 53, 20020, TCP-диапазон 32800 – 32820 и TCP-порты 80, 443 и 20020.
Для каких-нибудь онлайн-чатов могут быть другие порты, для torrent – другие, майнкрафт и CS 1.6 – другие.
Давайте приступим к делу и откроем порт для входящих и исходящих соединений по 25565 TCP-порту.
Открыть порт на Windows 10.
Для начала переходим в брандмауэр, порты открываются в нем.
1.Нажимаем кнопку Windows – значок “шестеренка” Параметры – Обновление и безопасность.
2. В левом меню ищем Безопасность Windows.
3. Брандмауэр и защита сети.
4. Дополнительные параметры.
5. В открывшемся окне “Монитор брандмауэра Защитника Windows в режиме повышенной безопасности включен Локальный компьютер” слева видим меню, где есть пункты “Правила для входящих подключений” и “Правила для исходящих подключений“.
6. Начнем с настройки входящих подключений.
6.1. В левом меню выбираем «Правила для входящих подключений» (Inbound Rules).
В правой колонке – «Создать правило» (New Rule).
6.2. В новом окне выбираем «Для порта» (Port) и Далее (Next).
6.3. Выбираем необходимый протокол: TCP.
Вводим в поле «Определённые локальные порты» (Specific local ports) наш порт 25565. Если портов несколько, то добавляем все через запятую или если это диапазон портов, то через тире. Нажимаем Далее (Next).
6.4. Следующим шагом выбираем «Разрешить подключение» (Allow the connection) и Далее (Next).
6.5. Профили подключения можно оставить по умолчанию включенным и Далее (Next).
6.6. Задаем имя созданного правила, обычно пишется название программы для который открывается порт и номер порта и Готово.
Таким образом мы открыли порт 25565 для входящих соединений. «Правила для исходящих подключений» делается аналогично, попробуйте самостоятельно.
Как открыть порт на Windows 7.
Открываем брандмауэр.
Переходим по этапам меню Пуск – панель управления – Брандмауэр Защитника Windows – Дополнительные параметры.
Далее аналогично инструкции по открытию порта на Windows 10 (выше), начиная с пункта 6. Начнем с настройки входящих подключений.
Открыт ли порт 80
При конфигурации сети или установке домашнего сервера можно столкнуться с таким понятием, как порт 80. Обычно сначала нужно проверить наличие доступа к нему. Чаще всего порт 80 закрыт. Для того чтобы лучше всего понять, что это такое, необходимо вкратце обрисовать принцип работы интернета.
Принцип работы
Как же происходит доступ к информации через интернет? У нас есть пользователь, который хочет подключиться к сайту. Он включает интернет и запускает браузер. Это та самая программа-клиент. Она установлена на компьютере пользователя. В адресную строку интернет-браузера он вводит название сайта. Это его доменное имя. Дальше происходит то, что обычно скрыто от наших глаз. Между вводом адреса сайта и его откликом происходит следующее. Введя имя домена в браузер, мы связываемся с провайдером. Мы сообщаем ему о том, что хочет запросить этот сайт. У провайдера установлен DNS сервер (Domain Name Server), который преобразует название сайта в IP-адрес.
Например, 178.200.144.124. IP – это межсетевой протокол. Он выдается провайдером компьютеру при каждом подключении к интернету. Если IP-адрес динамический, то он может меняться по усмотрению провайдера. Если IP-адрес статичный, то он не меняется. Это нужно в тех случаях, когда вы хотите настроить параметры безопасности чего-либо и задать доступ только с определенных IP.
Понятно, что компьютеры тоже располагают своими IP-адресами. Сейчас существует две версии: IPv4 и IPv6. Они нужны для нахождения компьютера в сети. Необходимо знать, куда отправлять пакет информации. Далее провайдер пересылает запрос сайта на маршрутизатор. Согласно таблицам маршрутов он пересылает данные по указанному адресу.
Далее на веб-сервере идет обработка полученной информации и выдается результат в виде страницы HTML. Он уходит по обратной цепочке, пройдя маршрутизатор, к провайдеру, а оттуда – на компьютер клиента. Вот тут и нужно понять, куда теперь посылать пакет, в какую программу. Для этого и нужны порты.
Что занимает порт 80
Прежде всего нужно понять, что это такое. Порт – это определенный системный ресурс, который выделяется приложению для установления связи с другими программами в сети. Они для связи между собой через сеть используют порты. Сравнивая эту конструкцию с домом, можно сказать, что IP – это дом, а порт – это квартира. Всего их 65536. Часть их зарезервирована для работы только с определенными приложениями. Список портов находится в файле services в директории C/Windows/System32/drivers/etc. Но она может отличаться, в зависимости от версии операционной системы.
Для работы веб-сайтов и нужен порт 80. Для проверки его работы вы можете сделать следующее. После названия сайта поставить двоеточие и ввести номер порта. Например, порт 80. У вас откроется сайт. Если вы введете цифру, например, 53, то у вас появится сообщение, извещающее нас о том, что этот адрес использует порт, который, как правило, не применяется для работы с веб-сайтами. Но обычно мы не уточняем его в адресной строке. Это делает сам браузер. Порт 80 стоит в нем по умолчанию.
Проверка соединения
Все приложения, применяющие для своей работы веб-ресурсы, используют этот порт для связи через интернет. Даже если вы не работаете в браузере в данный момент, он может все равно использоваться, например, антивирусом. Проверить, какие соединения сейчас установлены через него, можно в командной строке. После нажатия клавиш Windows+R нужно ввести в поле cmd и нажать ОК. В открывшемся окне командной строки введите netstat-an. Программа выдаст результаты соединений, которые были установлены нашим компьютером с удаленными узлами. Так называются устройства, которые включены в архитектуру компьютерной сети.
В графе «Внешний адрес» можно найти все веб-ресурсы, которые используют в данный момент восьмидесятый порт. С помощью этого метода удобно отслеживать вредоносные ПО и ненужные соединения. Но бывает, что для функционирования вполне безобидных программ необходимо открыть порт 80 вручную.
Как проверить 80 порт?
Если вы сталкивались с такими программами, как скайп и юторрент, то наверняка знаете, что они настраивают и открывают нужные порты в автоматическом режиме, используя технологию UPNP. Также они сами добавляют себя в список исключений большинства брандмауэров и антивирусов. При настройке игрового или веб-сервера требуется это делать вручную. Перед тем как это делать, порт нужно проверить. Сделать это можно несколькими путями.
Сетевой ресурс
Некоторые любят использовать сервис 2ip.ru. Здесь есть полезная функция «Проверить порт». Если зайти сюда и ввести нужный нам номер, сайт скажет, закрыт ли порт или нет. Но нужно понимать, что проверка через этот сайт не всегда может быть корректной. Для того чтобы она прошла максимально правильно, необходимо запустить ту программу, для которой требуется эта проверка. Также она должна слушать этот сервер. Для более точной проверки можно использовать следующий способ.
Программный ресурс
Устанавливаем программу PFPortChecker. При установке лучше отказаться от рекламных ссылок. Особенность этой программы в том, что она сама слушает порт, который мы хотим проверить, – открыт он или закрыт. Вверху необходимо указать номер порта, протокол соединения и нажать Check Me. Протокол соединения либо TCP, либо UDP. Выбирайте TCP. Если программа выдает, что порт закрыт, то необходимо убедиться, блокирует ли его брандмауэр. Если в вашем антивирусе нет функции файервола, то он активирует функции встроенного в Windows экрана. На время проверки его нужно отключить, делается это через панель управления. Теперь повторяем операцию с PortChecker. Если она показывает, что порты все еще закрыты, можно сделать вывод о том, что они блокируются на роутере. Это значит, что нужно настраивать сам роутер. Как это сделать, здесь сказать сложно, так как у каждого роутера свои настройки.
Необходимо зайти в его интерфейс управления и прописать настройки порта 80.
Таким образом, вы узнали, что такое порт 80, как его проверить и что делать для того, чтобы настроить.
Как открыть порт 443 в windows, за минуту
Как открыть порт 443 в windows, за минуту
Добрый день уважаемые читатели и гости блога, продолжаем изучать безопасность в операционных системах Microsoft, в прошлый раз мы решили проблему с долгим поиском обновлений Windows 7, установили их и теперь система более защищена от внешнего мира, в сегодняшней же стать я затрону такую тему, как что такое порты и как открыть порт 443 в windows, за минуту. Данный материал будет полезным для системных администраторов, так и для разработчиков.
Что такое порты в Windows
Давайте я попробую по простому объяснить, что такое порт. Представим себе большой микрорайон с большим количеством многоэтажных домов, в каждом из них есть квартиры с жильцами, общим количеством 65 536, каждая квартира имеет свой уникальный, порядковый номер. Теперь представим, что вам необходимо попасть к другу Васе, который живет в 1443 квартире, вы что делаете идете в нужный дом с таким номером квартиры, далее вам нужно заскочить к Марине, которая живет в 80 квартире, а теперь представьте, что вместо вас это ваш компьютер и вместо ваших друзей, это порты. Каждый такой порт уникален и отвечает за ответ пользователю по определенной службе, например,
- 80 – это http служба, которая отвечает вам при запрашивании страниц сайта
- 1433 – это порт службы SQL
- 443 – https зашифрованный вариант http, с использованием SSL сертификатов.
Из выше описанного, порты бывают двух типов:
- Жестко забронированные под определенные службы. Это порты которые используются исключительно определенными программами. Диапазон таких портов от 0-1024, но есть и выше, тот же 1433 у SQL или 55777 Vipnet.
- Динамические, используемые для повседневных вещей пользователя. Это диапазон после 1024, и используют их, например, в таком контексте: скачиваете файл, ваш компьютер использует один порт, смотрите online фильм, ваш компьютер использует второй порт и так далее. Как только передача данных заканчивается, порт освобождается.
Порты еще очень часто ассоциируют с сокетами, о которых я уже рассказывал, советую посмотреть.
Что такое порт 443?
Как я и писал выше, чаще всего он используется в двух вещах, первая это конечно подавляющее количество сайтов, работающих по https протоколу на 443 порты, и второй момент это в шифрованных каналах передачи данных. Лет 5 назад, его использовали в основном интернет банки и интернет магазины, где расплачивались электронными картами, сейчас же поисковые системы, стараются и подталкивают, всех вебмастеров, перевести свои ресурсы именно на 443 соединение.
Почему порт может не работать?
Давайте рассмотрим вопрос. по каким причинам может быть закрытым порт 443.
- По умолчанию, когда вы только установили Windows, в ней по умолчанию все порты на ружу закрыты из политики безопасности и это правильно. Их блокирует встроенная программа брандмауэр Windows или по простому файрвол.
- Администратор сети у вас мог заблокировать нужный порт, так как у него есть такие механизмы как групповая политика или доступ к прокси серверу.
- 443 сокет заблокирован на маршрутизаторе
Если 443 порт закрыт, то это означает, что:
- Если на вашем компьютере есть программа или утилита подключающаяся к 443 порту, не сможет этого сделать
- Компьютер из вне не сможет получить доступ к сервису, расположенному вас, например, веб сайту.
Как открыть порт 443 на windows 7, 8.1 и 10
Я расскажу как открыть порт 443 на windows 7, но все описанное ниже, будет актуально и делаться один в один и на современных операционных системах Windows 10 и серверных редакциях. Порядок действий:
- Нажмите Win+R и введите firewall.cpl, это быстрый вызов оснастки брандмауэр, полный список команд смотрите тут.
- Либо же вы можете использовать классический путь, это открыть кнопку «Пуск» и перейти в панель управления Windows
- Выбираем в правом верхнем углу, классический вид с крупными значками и щелкаем по значку брандмауэра.
- Если вам нужно быстро протестировать 443 соединение, то я вам советую полностью отключить брандмауэр, особенно если подпирает время, для этого открываем соответствующий пункт.
Для отключения, выберите соответствующие пункты, по сути теперь будут открыты все порты Windows 7. После тестирования не забываем все включить.
А теперь правильный вариант, перейдите в дополнительные параметры фаэрвола. Вы попадете в повышенный режим безопасности, именно тут можно открыть порт 443 windows.
- Переходим в «Правила для входящих подключений», если нужно чтобы к вам подключались по 443 соединению, если нужно, чтобы вы могли подключаться, при условии, что он закрыт, то выберите «Правила исходящих подключений». Щелкаем правым кликом и выбираем «Создать правило»
- Тут нам интересны два пункта, первый это «Для программы», удобен тем, что вы разрешаете конкретной программе все подключения через фаэрвол, из недостатков, то что если у нее есть зависимые программы, то работать может не полностью или вообще не будет, второй вариант для порта, удобен тем, что единожды открыв нужный порт, вам не нужно думать какая для какой программы вам его разрешать. Простой пример вы используете 80 сокет, сначал он работал на Apache, потом вы его заменили на IIS, в брандмауэре ничего не пришлось менять.
- Если выбрали второй вариант, то указываем протокол TCP или UDP (для большей безопасности)
- Если выбрали первый пункт с программой, то вам необходимо указать до нее путь, до файла exe.
- Указываем действие, в данном случае «разрешить», так как на нужно открытие порта 443.
- Далее указываем на какой сетевой профиль будет оно применяться, доменный это для локальных сетей организаций, частный для домашних сетей, а публичный, для внешнего мира.
- Все задаем имя для создаваемого правила и нажимаем готово.
Если вы допустили ошибку или, что-то поменялось, то вы всегда можете изменить настройки через свойства.
Как открыть порт 443 на windows 7 через командную строку
Когда вы набьете руку и вам надоест щелкать однотипные окна в брандмауэре Windows или вы захотите, все автоматизировать, то вам в этом поможет, командная строка запущенная с правами администратора. Вам необходимо выполнить такую команду:
- netsh advfirewall firewall add rule – добавление правила
- name – имя
- protocol – тип протокола
- localport – открываемый порт
- action – действие
- dir – тип соединения (входящий или исходящий)
Проверяем добавление нашего правила.
Как быть если порт закрыт?
Сейчас мы говорим. про ситуации когда 443 соединение блокируется системным администратором или интернет провайдером. В обоих случаях необходимо связываться с вышестоящими инстанциями и рассказывать, что вам необходимо открыть открыть порт 443 windows, своими силами вы уже не обойдетесь. Еще очень частым вопросом, бывает, как проделать все те же действия на сетевых устройствах, однозначного ответа нет, так как у всех это делается по разному, изучайте документацию. По своей практике могу точно сказать, что провайдеры любят лочить 25 SMTP подключения, чтобы спам не рассылали. Уверен, что вы теперь знаете, как все открывать и сможете это использовать на практике.
Всё о Интернете, сетях, компьютерах, Windows, iOS и Android
Как открыть порт 80 в Windows 7,8 и Windows 10
Порт 80 в большинстве операционных систем «забинден» под HTTP-сервер. Не стали исключением операционные системы от Microsoft — Windows 7, 8 и даже последняя новинка — Windows 10. Поэтому открыть его в брандмауэре просто так не получится. Тут нужны танцы с бубном. Какие конкретно — я сейчас расскажу.
В Виндовс есть такой драйвер уровня ядра — http.sys, который обрабатывает http-запросы и «слушает» всё, что приходит в 80-го порта. Именно этот драйвер и не даст ничему иному через этот порт работать. Что делать?
Самый простой способ — обмануть http.sys. Дело в том, что любая современная операционная система поддерживает как старый протокол TCP/IPv4, так и новый — TCP/IPv6, который пока только набирает обороты, но не настолько распространён, как его предшественник. Так вот по умолчанию драйвер работает именно с четвёртой версией протокола. А мы его заставим работать с IPv6. Для этого запускаем командную строку с правами администратора и пишем в ней команду:
netsh http add iplisten ipaddress=::
Этим мы указываем http.sys работать с IPv6 адресом 0:0:0:0:0:0:0:0, который для краткости пишется как два двоеточия — «::».
Далее нужно открыть системный файл HOSTS (опять же с правами администратора), который расположен по адресу:
И добавить в нём строчку:
После этого надо перезагрузиться и можно проверять. 80-й порт должен быть доступен.
Иные варианты решения проблемы
Если первый способ не помог, можно попробовать следующее:
1. Начните с проверки системы антивирусом. Иногда поселившаяся в компьютере пакость тоже пытается открыть порт 80 в Виндовс чтобы дальше распространятся.
2. Отключите встроенный веб-сервер IIS. Делается это так — нажимаем комбинацию Win+R, вводим команду gpedit.msc и открываем таким образом список служб. Отключаем IIS, перезагружаемся и проверяем доступность 80 порта.
3. Крайний способ — редактирование реестра. Заранее хочу предупредить, что после этих действий могут возникнуть проблемы с принтером (если, конечно, он у Вас подключен).
Запускаем редактор реестра regedit и редактируем ветку:
В ней надо поменять значение у параметра Start с 3 на 4. Перезагружаемся, проверяем.
Не помогло? Тогда отключим http ручками в реестре. Для этого снова открываем ту же ветку реестра и создаём параметр типа DWORD (32-бит) с именем NoRun. Значение у него выставляем 1. Снова перезагружаемся и проверяем.
— WCF | Документы Microsoft
- 3 минуты на чтение
В этой статье
Необходимо включить несколько портов или программ в брандмауэре, чтобы образцы Windows Communication Foundation (WCF) могли работать. Многие образцы обмениваются данными, используя порты в диапазоне 8000-8003 и порт 9000.Брандмауэр включен по умолчанию и запрещает доступ к этим портам. Чтобы включить брандмауэр для образцов, выполните одну из следующих процедур в зависимости от ваших требований и среды безопасности:
Вариант 1. Интерактивное включение образцов во время работы. Не вносите заранее изменений в конфигурацию брандмауэра и приступайте к созданию и запуску образцов. При запуске образца открывается диалоговое окно Windows Security Alert . Рассматриваемый образец программы затем может быть добавлен в интерактивном режиме в список разблокированных.С помощью этой процедуры вам может потребоваться перезапустить образец.
Вариант 2. Заранее включите примеры программ. Запустите апплет панели управления брандмауэра Windows и включите примеры программ, которые вы планируете запускать. Вы должны сначала собрать программы, чтобы исполняемые файлы существовали. Вы можете найти более подробные инструкции в следующей процедуре.
Вариант 3. Заранее включите диапазон портов. Запустите апплет панели управления брандмауэра Windows и включите порты 80, 443, 8000-8003 и 9000, которые используются в примерах.Вы можете найти более подробные инструкции в следующей процедуре. Этот вариант менее безопасен, чем другие, потому что он позволяет любой программе использовать эти порты, а не только образцы.
Если вы не уверены, какую процедуру использовать, выберите первый вариант. Если вы используете брандмауэр другого производителя, вам может потребоваться внести аналогичные изменения.
Важно
Изменение конфигурации брандмауэра влияет на вашу безопасность. Рекомендуется записывать внесенные вами изменения и удалять их после завершения работы с образцами.
Заранее включить примеры программ
Постройте образец.
Выберите Start > Run и введите
firewall.cpl. Откроется апплет панели управления брандмауэра Windows .Примечание
У вас должно быть разрешение на изменение настроек брандмауэра, чтобы запускать образцы, требующие возможности обмена данными через брандмауэр Windows. Если некоторые параметры брандмауэра недоступны, а ваш компьютер подключен к домену, ваш системный администратор может контролировать эти параметры с помощью групповой политики.
Чтобы разрешить программе проходить через брандмауэр Windows, выполните одно из следующих действий, связанных с конкретной операционной системой:
В Windows 7 или Windows Server 2008 R2 щелкните Разрешить программу или функцию через брандмауэр Windows . Щелкните Изменить настройки > Разрешить другую программу .
В Windows Vista или Windows Server 2008 щелкните Разрешить программу через брандмауэр Windows .
На вкладке Исключения щелкните Добавить программу .
Нажмите кнопку Обзор и выберите исполняемый файл образца, который вы планируете запустить.
Повторяйте шаги 4 и 5, пока не добавите исполняемые файлы всех образцов, которые вы планируете запустить.
Щелкните ОК , чтобы закрыть апплет брандмауэра.
Активировать диапазон портов заранее
Выберите Start > Run и войдите в брандмауэр
.cpl. Откроется апплет панели управления брандмауэра Windows .В Windows 7 или Windows Server 2008 R2 выполните следующие действия.
Щелкните Дополнительные параметры в левом столбце окна брандмауэра Windows.
Щелкните Правила для входящих подключений в левом столбце.
Щелкните Новые правила в правом столбце.
Выберите Порт и щелкните рядом с .
Выберите TCP и введите
8000, 8001, 8002, 8003, 9000, 80, 443в поле Определенные локальные порты .Щелкните Далее .
Выберите Разрешить подключение и нажмите Далее .
Выберите Домен и Частный и нажмите Далее .
Назовите это правило
WCF-WF 4.0 Samplesи нажмите Finish .Щелкните Outbound Rules и повторите шаги c — h.
В Windows Vista или Windows Server 2008 выполните следующие действия.
Щелкните Разрешить программу через брандмауэр Windows .
На вкладке Исключения щелкните Добавить порт .
Введите имя, введите 8000 в качестве номера порта и выберите опцию TCP .
Нажмите кнопку Изменить область действия , выберите вариант Моя сеть (только подсеть) и нажмите ОК .
Повторите шаги с b по d для портов 8001, 8002, 8003, 9000, 80 и 443.
Щелкните ОК , чтобы закрыть апплет брандмауэра.
Примечание
По окончании работы с примерами удалите все исключения брандмауэра. Для этого откройте апплет панели управления брандмауэра Windows и удалите все программы или записи портов, которые были добавлены в ходе предыдущих процедур.
Как открыть порты в брандмауэре Windows
При работе с определенными приложениями и процессами на ПК с Windows 10 могут возникать проблемы, если вы неправильно подключаетесь к Интернету.Если вы столкнулись с потенциальным исправлением, которое включает открытие определенного порта в вашем брандмауэре, вам может быть интересно, что именно влечет за собой этот процесс. Это проблема, которая может возникнуть во многих ситуациях, но особенно при попытке настроить VPN. Если вы подозреваете, что брандмауэр Windows является частью вашей проблемы с подключением, вот как открыть порты.
Как открыть порт для входящего трафика в брандмауэре Windows
Брандмауэр Windows разработан как мера безопасности для вашего ПК.Проще говоря, брандмауэр анализирует входящие и исходящие соединения, чтобы определить, являются ли они угрозами. Если вы подозреваете, что брандмауэр Windows вызывает проблемы с подключением, вы можете открыть порт для входящего трафика. Вот как это сделать:
VPN-предложения: пожизненная лицензия за 16 долларов, ежемесячные планы за 1 доллар и более
- Щелкните правой кнопкой мыши кнопку Start .
- Щелкните Поиск .
Тип Брандмауэр Windows .
- Щелкните Брандмауэр Windows .
Щелкните Дополнительные настройки .
- Щелкните Правила для входящих подключений в левой рамке окна.
Щелкните Новое правило… в правом фрейме окна.
- Щелкните Порт .
Щелкните Далее .
- Щелкните TCP или UDP .
Щелкните Определенные локальные порты .
- Введите номер порта . (В этом случае мы откроем порт 1707.)
Щелкните Далее .
- Щелкните Разрешить подключение .
Щелкните Далее .
- Щелкните любую сеть типа , через которую вы хотите разрешить соединение.
Щелкните Далее .
- Введите имя для правила.
Нажмите Готово .
Как открыть порт для исходящего трафика в брандмауэре Windows
Тот же набор шагов, перечисленных выше, можно использовать для создания правила для исходящего трафика. На шаге № 6 вместо того, чтобы щелкнуть Входящие правила , вы захотите щелкнуть Исходящие правила . Остальные шаги такие же, и вы можете отключить правило таким же образом, выполнив действия, описанные в следующем разделе.
Как закрыть порт в брандмауэре Windows
Хотите отключить созданное вами правило для открытия порта в брандмауэре Windows? Вот как:
- Щелкните правой кнопкой мыши кнопку Start .
Щелкните Поиск .
- Тип Брандмауэр Windows .
Щелкните Брандмауэр Windows .
- Щелкните Дополнительные настройки .
Щелкните Правила для входящих подключений или Правила для исходящих подключений в левом фрейме окна, в зависимости от того, какой тип правила вы создали.
- Щелкните созданное вами правило .
Щелкните имя правила в правом фрейме окна.
- Щелкните Отключить правило .
Щелкните Удалить , если вы хотите полностью удалить правило.
Дополнительные ресурсы
Нужна дополнительная помощь по брандмауэру Windows и Windows 10? У нас есть множество ресурсов по широкому кругу тем.
Неделя Mass EffectНовый взгляд на концовку Mass Effect 3: раздутое возмущение или оправданная ярость?
Mass Effect 3, которая все еще вызывала споры на протяжении девяти лет с момента ее выпуска, всегда пыталась преодолеть дурную репутацию своей концовки.С выходом Mass Effect: Legendary Edition мы глубоко погружаемся в финал. Мы поговорим о сокращенном контенте, альтернативных концовках, реакции фанатов (помните Marauder Shields?) И о том, настолько ли плохая концовка, насколько вы помните.
Как открыть порты в брандмауэре — IBM Watson Media
Компьютерные порты и сетевые порты
Подробнее о портах брандмауэра можно узнать здесь. Порты в брандмауэре вашего компьютера определяют, может ли программа получить доступ к вашему компьютеру или нет.Сетевые порты существуют в вашем сетевом брандмауэре и выполняют ту же функцию, за исключением того, что открытие или закрытие портов в сетевом брандмауэре контролирует доступ для ВСЕХ устройств в этой сети.
Открытие сетевых портов
При открытии портов в сети первое, что вам нужно сделать, это открыть страницу конфигурации маршрутизатора. Это можно сделать, набрав IP-адрес вашего маршрутизатора в браузере. IP-адрес вашего маршрутизатора обычно имеет значение по умолчанию в зависимости от марки маршрутизатора, который вы используете, но вы всегда можете найти его, набрав «ipconfig» в окне командной строки вашего компьютера с Windows.На компьютере Mac вы можете найти свой адрес маршрутизатора, открыв меню системных настроек, перейдя к значку сети, нажав кнопку дополнительных настроек, а затем выбрав вкладку TCP / IP. В этом окне вы увидите IP-адрес вашего роутера.
После того, как вы получите IP-адрес вашего маршрутизатора, введите его в браузере. Вы попадете на страницу конфигурации вашего маршрутизатора. Вам будет предложено ввести имя пользователя и пароль. Значения по умолчанию для них обычно — «admin» и «admin», но вам нужно будет проконсультироваться в центре поддержки компании, которая сделала ваш маршрутизатор, для подтверждения.
Конкретные шаги в дальнейшем будут зависеть от марки вашего маршрутизатора. Вам нужно будет открыть раздел «переадресация портов» или раздел «Приложения и игры». Затем вам нужно будет нажать «добавить новое правило».
См. Наш документ о необходимых открытых портах для использования IBM Watson Media.
для ПК
Чтобы открыть порт (или набор портов) в брандмауэре Windows, вам нужно открыть панель управления и перейти на вкладку настроек брандмауэра Windows на вкладке «Безопасность».Выберите Advanced Settings.
Вы увидите, что в окне брандмауэра слева отображается список правил. В списке выберите Правила для входящих подключений, чтобы отобразить раздел правил для входящих подключений. Затем выберите «Новое правило». Это откроет мастер создания нового правила для входящих подключений. Выберите правило порта для создания, затем выберите TCP или UDP в качестве типа порта (см. Нашу статью о брандмауэре для конкретного типа порта). Выберите конкретные локальные порты и введите номер порта, который вы хотите открыть.
После этого вы можете разрешить или заблокировать определенный порт.Для IBM Watson Media выберите разрешить. Затем назовите новое правило порта и нажмите «Готово».
для Mac
Брандмауэры Mac работают немного иначе, разрешая доступ к определенным приложениям. Если вам нужно открыть определенные порты на Mac, вы можете сделать это через Терминал. В противном случае вы можете разрешить доступ определенным приложениям через брандмауэр через меню системных настроек. Перейдите в Системные настройки и выберите вкладку Безопасность и конфиденциальность.
Отсюда нажмите вкладку «Брандмауэр» и кнопку «Параметры брандмауэра».Затем вы попадете на страницу, на которой показаны приложения, которым разрешен доступ через ваш брандмауэр, и вы сможете добавлять новые приложения в список, щелкнув значок плюса.
Открыть порт 443 windows 7
Включение или отключение брандмауэра Windows из командной строки
7 апреля 2020 г. · Имя протокола, используемого портом (TCP или UDP). Локальный IP-адрес, имя компьютера и номер используемого порта. IP-адрес и номер порта, к которому мы подключаемся.Состояние TCP-соединения. Подробнее об этих состояниях читайте в разделе «Обработка событий» RFC 793. Использование Netstat для просмотра портов прослушивания OneDrive сохраняет порт 443 открытым в Windows 7, это проблема? Порт 443 — это порт SSL. В нормальных условиях он должен быть открыт только во время фактического обмена SSL между моим компьютером и местом назначения, и он должен закрываться очень быстро. 3 февраля 2012 г. · Очевидно, Windows заблокировала порт. Как я могу заставить мой веб-сервер делиться портом. Я не вижу причин, по которым Windows7 Professional будет использовать порт 443 для ввода, но я новичок в этом.Есть ли у кого-нибудь предложения относительно того, что я могу сделать, чтобы мой сервер прослушивал порт 443? Программа была написана на C # с использованием Visual Studio 2010. Эти порты должны быть открыты как на клиентской рабочей станции Rhino, так и на сервере Zoo 4.0. Эти порты можно открыть в брандмауэре Windows с помощью Netsh. Синтаксис зависит от того, используете ли вы Windows XP или Windows Server 2008, Windows Vista или выше. Использование Telnet для тестирования открытых портов. Одно из самых больших преимуществ Telnet — это простая команда, с помощью которой вы можете проверить, открыт ли порт.Выполнение команды Telnet telnet [имя домена или ip] [порт] позволит вам проверить возможность подключения к удаленному хосту на данном порту. Введите в командной строке следующую команду: telnet [имя домена или IP-адрес] [порт]
3 июля 2017 г. · В таком случае вам нужно будет перечислить активные порты вместе с их номерами идентификаторов процессов, а затем просмотреть эти процессы в диспетчере задач. Вариант 1. Просмотр использования порта вместе с именами процессов. Во-первых, вам нужно открыть командную строку в режиме администратора.Нажмите «Пуск» и введите «команда» в поле поиска.
Порты действительно отображаются как «открытые» для входящего трафика только в том случае, если есть программа, прослушивающая эти порты. Порт 80 обычно используется для веб-сервера, а порт 443 используется для веб-сервера с безопасностью SLL / TLS.
, 9 июня 2019 г. · Откройте диспетчер служб Интернета или диспетчер информационных служб Интернета (IIS). При необходимости разверните нужный веб-сервер, а затем разверните веб-сайты. Щелкните правой кнопкой мыши веб-сайт, который вы хотите изменить.Щелкните «Свойства». Щелкните вкладку Веб-сайт. Измените номер порта TCP в поле редактирования порта TCP (или щелкните «Дополнительно» для настройки нескольких портов).
Я столкнулся с той же проблемой раньше, команда netstat -a -n windows выдала мне список открытых портов с идентификатором процесса. Исходя из этого, я выбрал номер порта, по которому я хотел закрыть соединение, а затем закрыл это соединение с помощью программного обеспечения TCPView. Это сработало для меня. Как открыть порт на Norton Security? или Как добавить «Указать порты»: нажмите радиокнопку «Индивидуально указанные порты», введите номер порта.Нажмите «ОК». Нажмите «Далее». Принять значение по умолчанию: «Если явно запрошено». Укажите имя правила. Нажмите «Готово». Обратите внимание, что правила дорожного движения расположены в алфавитном порядке, прокрутите вниз, чтобы найти введенное вами правило. Если вам нужно… Как проверить и определить, какое приложение прослушивает 3 декабря 2008 г. Как проверить, открыт ли порт 443 Откройте веб-браузер и попытайтесь загрузить несколько разных https-сайтов, таких как веб-сайт вашего банка и https: // www.Microsoft.com. Если хотя бы одно из этих подключений выполнено успешно, порт 443 открыт на вашей стороне.Чтобы определить, открыт ли порт 443 на адресе удаленного сервера, выполните шаги со 2 по 4.
Как открыть порты брандмауэра в Windows 10 [Пошаговое руководство]
Как открыть порт на брандмауэре?
Пользователи могут вручную разрешить программе доступ в Интернет, открыв порт брандмауэра. Все, что вам нужно знать, это то, какой порт он использует и протокол для выполнения этой функции.
- Выберите Панель управления> Система и безопасность> Брандмауэр Windows.
- Перейти к дополнительным настройкам
- Щелкните правой кнопкой мыши Правила для входящих подключений> выберите Новое правило.
- Добавьте порт, который хотите открыть> щелкните «Далее».
- Добавьте протокол TCP или UDP и номер порта в следующее окно> щелкните Далее.
- Выберите Разрешить подключение > нажмите Далее.
- Выберите тип сети> щелкните «Далее».
- Назовите правило> щелкните «Готово».
Это все необходимые шаги для открытия порта в Windows 10. Помните, что вы также можете использовать этот метод для блокировки программ или портов.
Зачем мне использовать брандмауэр на моем ПК?
Брандмауэрыпредназначены для защиты вашей сети от различных угроз, исходящих извне и пытающихся проникнуть внутрь, или угроз, исходящих изнутри, которые пытаются выйти. Угроза делает это путем блокировки сетевых портов.
Каждый раз, когда программа пытается связаться через этот порт, брандмауэр проверяет правила своей базы данных, чтобы проверить, разрешено это или нет. Если он не знает, он спросит пользователя, и поэтому иногда вы видите запрос с вопросом, разрешен ли определенной программе доступ в Интернет.
Брандмауэр — важная проблема для вычислений, и он должен быть установлен на каждом ПК. Это причина, по которой в Windows включен брандмауэр, включенный в стандартную комплектацию.
Брандмауэр Windows должен иногда получать команду разрешить программе взаимодействовать с сетью, и именно здесь открываются порты.
СВЯЗАННЫЕ ИСТОРИИ, ЧТО НУЖНО ПРОВЕРИТЬ:
- 9 лучших антивирусов с брандмауэром для усиленной защиты
- VPN заблокирован брандмауэром Windows? Вот как это исправить
- Этот брандмауэр может блокировать распознавание лиц, защищая вашу конфиденциальность
Как проверить, открыт ли порт 443?
Вы можете проверить, является ли порт открытым , попытавшись открыть HTTPS-соединение с компьютером, используя его доменное имя или IP-адрес.Для этого вы вводите https://www.example.com в строке URL-адреса вашего веб-браузера, используя фактическое доменное имя сервера, или https://192.0.2.1, используя фактический числовой IP-адрес сервера.
Нажмите, чтобы увидеть полный ответ
Просто так, как мне проверить, открыт ли порт?
Поищите «инструмент проверки открытого порта» в своей любимой поисковой системе, чтобы при желании найти альтернативу.
- Введите порт. Введите порт, который вы хотите проверить (например, 22 для SSH), в поле «Порт для проверки».
- Щелкните Проверить порт. Если порт открыт и доступен, вы увидите подтверждающее сообщение.
Во-вторых, как проверить, открыт ли 25 порт? Проверьте порт 25 в Windows
- Откройте «Панель управления».
- Перейдите в «Программы».
- Выберите «Включение или отключение компонентов Windows».
- Установите флажок «Telnet Client».
- Щелкните «ОК». На вашем экране появится новое окно с надписью «Поиск необходимых файлов». Когда процесс будет завершен, telnet должен быть полностью функциональным.
Имея это в виду, как я могу проверить, открыт ли порт 80?
Чтобы проверить, что использует порт 80:
- Откройте командную строку и используйте netstat -aon | findstr: 80. -a Отображает все активные подключения и порты TCP и UDP, на которых находится компьютер.
- Затем, чтобы определить, какие программы его используют, возьмите номер PID и поместите их в список задач / svc / FI «PID eq [PID Number]»
- Программы закрытия должны разрешиться.
Что произойдет, если порт 443 заблокирован?
Если ваш браузер возвращает «Невозможно получить доступ к сети» (пример), вероятно, ваш компьютер, маршрутизатор или сеть блокируют порт TCP / 443 .Ваш https-трафик может быть заблокирован в различных местах (при запущенном программном обеспечении) или различными устройствами, такими как ваш маршрутизатор.
Закрытие открытого порта (Tips.Net)
В подсказке под названием «Сканирование вашей системы на наличие открытых портов » вы узнаете, как узнать, какие порты открыты на вашем компьютере. Если вы хотите закрыть открытый порт, вы можете сделать это с помощью брандмауэра Windows (брандмауэр Защитника Windows для Windows 10). Например, предположим, что вы хотите закрыть порт 5500 для всех входящих подключений.Выполните шаги, описанные ниже.
- Откройте брандмауэр Windows, выбрав Пуск | Панель управления | Брандмауэр Windows. Если вы используете Windows 10, введите «Брандмауэр Защитника Windows» (без кавычек) в поле поиска. (См. Рисунок 1.)
- Слева щелкните ссылку «Дополнительные настройки». (См. Рисунок 2.)
- Слева щелкните ссылку «Правила для входящих подключений». Windows отображает список всех входящих правил брандмауэра.
- Щелкните правой кнопкой мыши ссылку «Правила для входящих подключений» и в появившемся контекстном меню выберите «Новое правило». Windows отображает первый шаг мастера создания правила для нового входящего подключения. (См. Рисунок 3.)
- Поскольку вы хотите закрыть определенный порт, щелкните переключатель Порт и щелкните Далее .Мастер позволяет указать, на какой порт вы хотите повлиять. (См. Рисунок 4.)
- Вы хотите, чтобы правило применялось к TCP, поэтому щелкните этот переключатель и введите «5500» (без кавычек) в текстовое поле. Затем нажмите Далее , чтобы перейти к следующему шагу мастера. (См. Рисунок 5.)
- Щелкните радиокнопку Блокировать соединение и щелкните Далее , чтобы отобразить следующий шаг мастера.(См. Рисунок 6.)
- Убедитесь, что все три флажка отмечены, и снова нажмите Далее , чтобы продолжить. (См. Рисунок 7.)
- Введите имя правила и, при необходимости, описание, затем нажмите Готово .
Рисунок 1. Окно открытия брандмауэра Защитника Windows.
Рисунок 2. Дополнительные параметры брандмауэра Защитника Windows.
Рисунок 3. Шаг 1 мастера создания правила для нового входящего трафика.
Рисунок 4. Шаг 2 мастера создания правила для нового входящего трафика.
Рисунок 5. Шаг 3 мастера создания правила для нового входящего трафика.
Рисунок 6. Шаг 4 мастера создания правила для нового входящего трафика.
Рисунок 7. Шаг 5 мастера создания правила для нового входящего трафика.
Порт 5500 закрыт и не может использоваться никакими службами.
Этот совет (13105) применим к Windows 7 и 10.
Автор Биография
Барри Дизерт
Барри проработал в сфере компьютеров более 35 лет, занимая различные должности, в том числе руководителем технической группы, менеджером проектов и разработчиком программного обеспечения. В настоящее время он инженер-программист, специализирующийся на разработке пользовательских приложений под Microsoft Windows.Когда не работает с Windows или не пишет советы, Барри — писатель-любитель. Его первая научно-популярная книга называется «Хронологический комментарий Откровения». Узнать больше о Барри …
Отображение всех файлов в папке с помощью командной строки
Показать все файлы, содержащиеся в папке, в Windows — простая задача. Один из способов отобразить файлы — использовать команду …
Открой для себя большеНастройка автоматических обновлений Windows
Один из способов, которым вы должны следовать, чтобы ваша система работала бесперебойно, — это постоянно обновлять ее до самых последних версий…
Открой для себя большеСоздание и использование сжатых папок
Если у вас мало места на диске, но вы все еще хотите, чтобы ваши файлы были в сети, вы можете подумать о перемещении их в сжатые …
Открой для себя большеИзменение файла хоста
Ваш файл Hosts важен для сетевых коммуникаций, и вы можете легко отредактировать его в соответствии со своими потребностями….
Открой для себя большеВосстановление настроек веб-браузера по умолчанию
Со временем мы можем внести множество изменений в наш веб-браузер. Если вы когда-нибудь захотите восстановить свой браузер до исходного состояния …
Открой для себя большеОпределение вашего IP-адреса
Если ваш компьютер обменивается данными по сети или через Интернет, он использует IP-адрес.

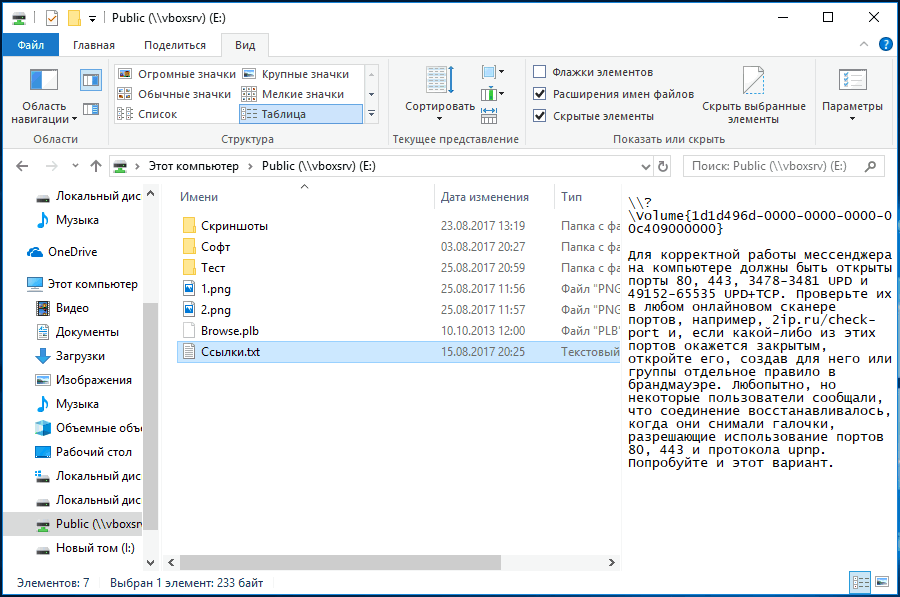

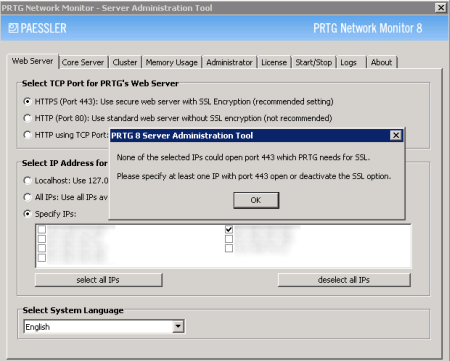
 В область «Порт входящих соединений»
В область «Порт входящих соединений»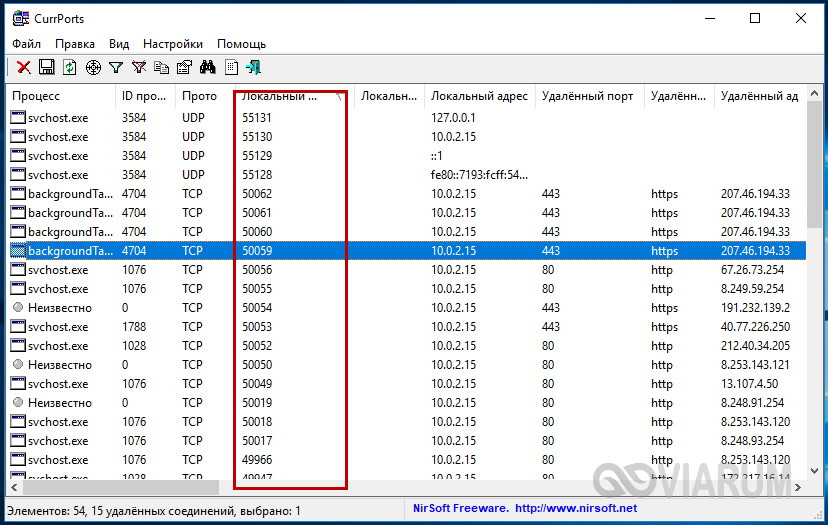 Далее жмите «Тестировать».
Далее жмите «Тестировать».
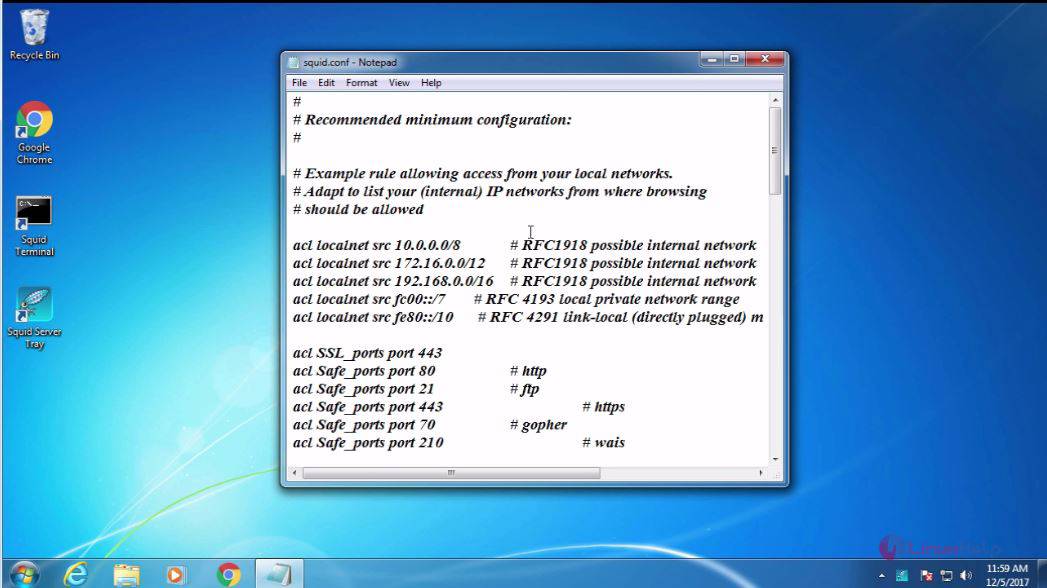
 Нажимайте «Далее».
Нажимайте «Далее».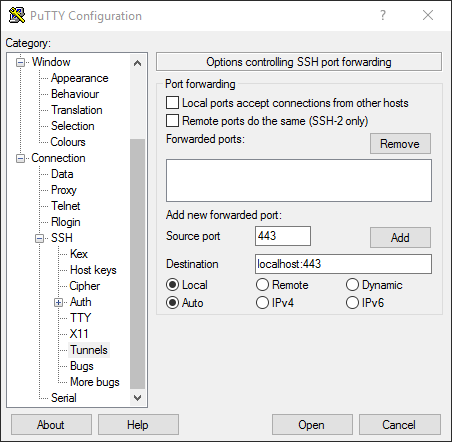 Кликайте «Далее».
Кликайте «Далее».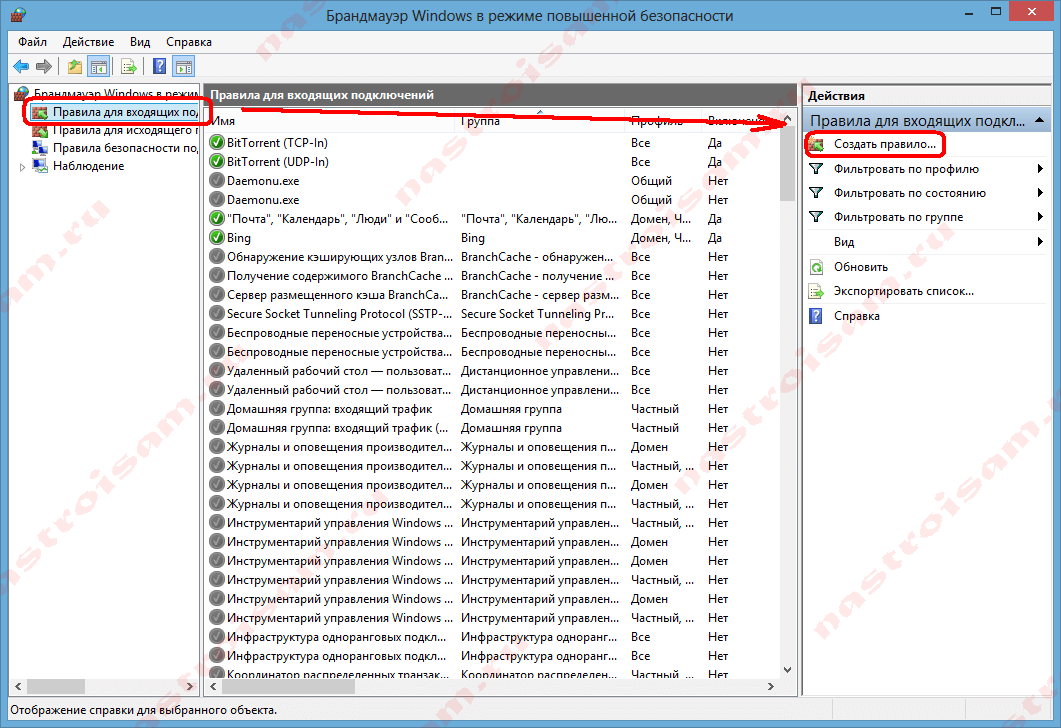
 В подавляющем большинстве случаев это будет следующий адрес:
В подавляющем большинстве случаев это будет следующий адрес: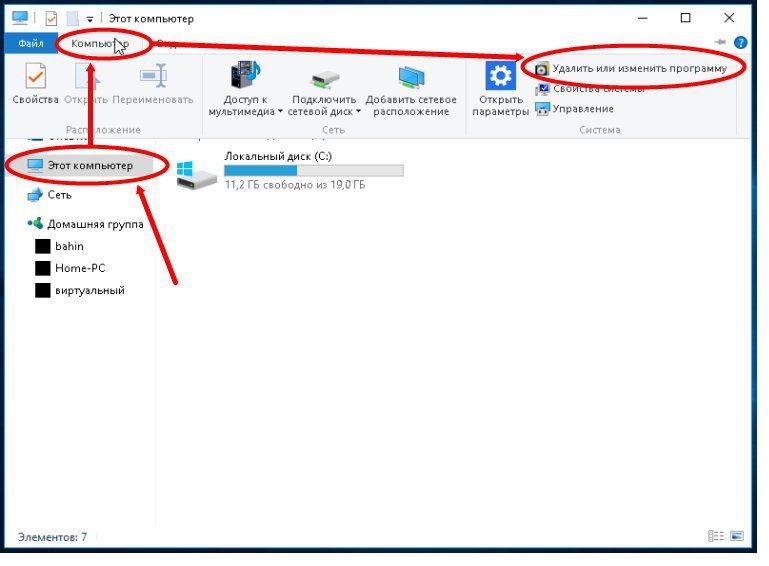

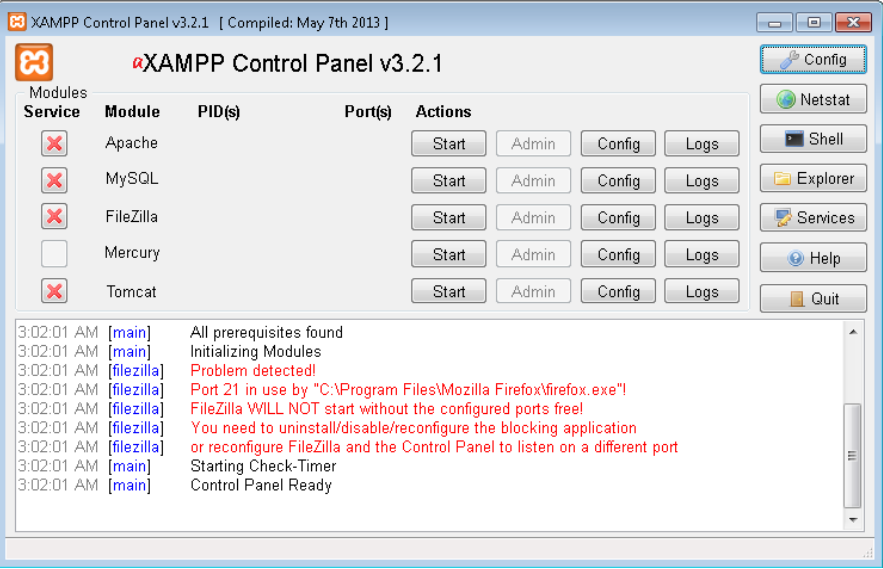 В таком случае будет открыты все сокеты указанного интервала номеров. В поле «IP-адрес» данные должны подтягиваться автоматически. Поэтому существующее значение не меняйте.
В таком случае будет открыты все сокеты указанного интервала номеров. В поле «IP-адрес» данные должны подтягиваться автоматически. Поэтому существующее значение не меняйте.


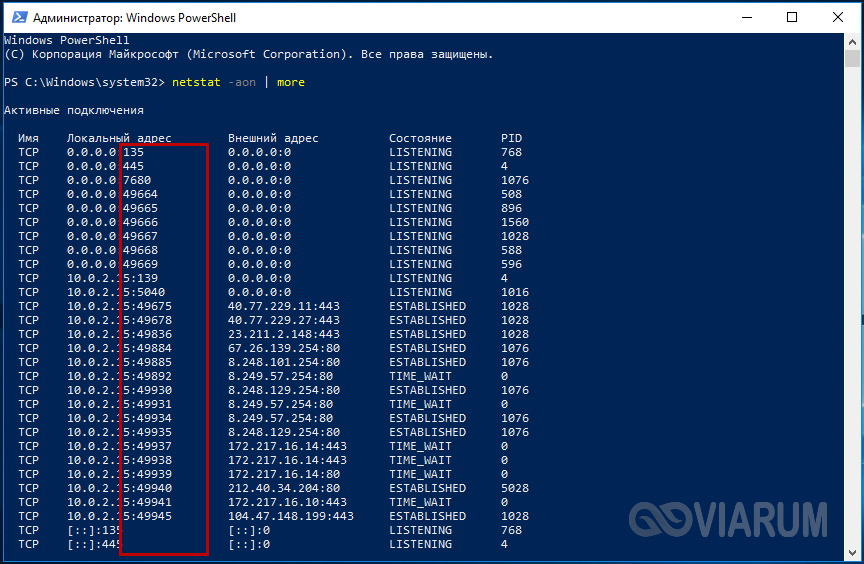
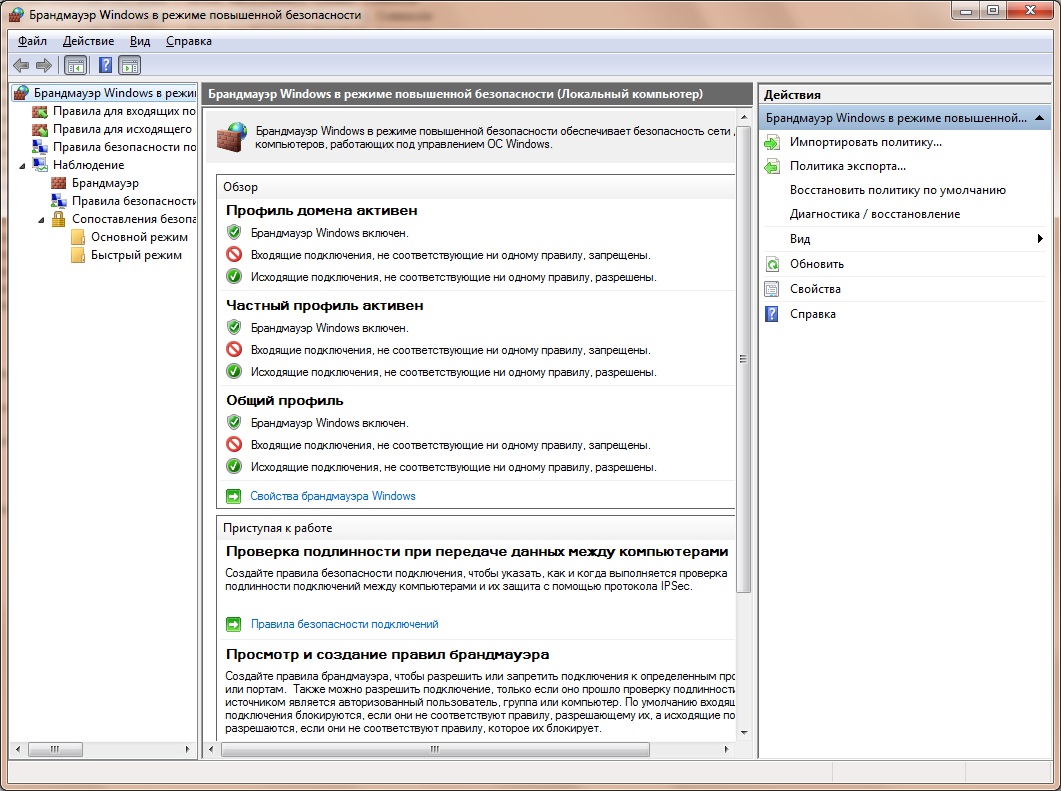
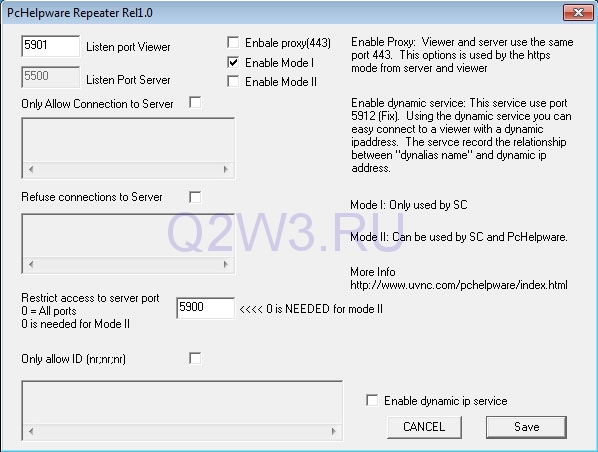 Перед пользователем появятся все активные порты и занимаемые их процессы.
Перед пользователем появятся все активные порты и занимаемые их процессы.