Как открыть порты на Windows 10 – основные способы
Периодически пользователи компьютеров, находящихся под управлением ОС Windows, сталкиваются с тем, что она просит добавить порт. Статья призвана предоставить подробную информацию о том, как открыть порты на Windows 10, как правильно выполнить их проверку и проброс.
Содержание статьи
- Для чего необходимы порты?
- Как самостоятельно выполнить проверку состояния портов?
- Способы открытия портов в Windows 10
- При помощи брандмауэра (Firewall)
- При помощи антивируса
- При помощи сторонней программы
- Порядок выполнения пробросов портов
- Автоматический способ
- Ручной способ
- Комментарии пользователей
Для чего необходимы порты?
В процессе взаимодействия с интернетом пользователь как получает информацию, так и отдает ее. Для того чтобы это было возможно, следует создавать «тоннели» между компьютером и роутером.
Каждый порт обладает индивидуальным номером. Например, 443-й порт предполагает запуск системой протокола, обеспечивающего более высокий уровень безопасности соединения.
Например, 443-й порт предполагает запуск системой протокола, обеспечивающего более высокий уровень безопасности соединения.
Как самостоятельно выполнить проверку состояния портов?
Для проверки потребуется применять средства, интегрированные в саму систему. Чтобы узнать, требуется ли открыть порты, следует последовательно выполнить несколько действий:
- Запустить внутренний поисковик системы (в Windows 10 он находится рядом с кнопкой «Пуск»), ввести запрос «Командная строка», кликнуть по соответствующей иконке правой кнопкой мыши (ПКМ). После этого необходимо выполнить запуск от имени Администратора.
- Далее нужно прописать запрос «netstat -aon | more», после чего нажать клавишу «Enter».
- Спустя пару секунд появятся столбцы с данными. Они будут наглядно демонстрировать открытые порты Windows
Важно! Внимания заслуживают только 2 крайних столбика, находящихся справа.
Один из них показывает номер порта, а второй демонстрирует состояние, в котором тот в текущий момент времени находится.
Порты могут пребывать в 4-х состояниях:
- Listening – система постоянно следит за портом и проверяет, имеются ли запросы на налаживание связи с ним.
- Established – указанный порт уже открыт Windows 10 и успешно используется.
- Time wait – система демонстрирует ошибку, связанную со временем ожидания. Она может возникнуть в случае, если указанный порт длительное время не отвечал на поступающие запросы.
- Close wait – соединение с указанным портом в текущий момент времени разрывается.
Теперь стоит перейти непосредственно к разбору действий, способных помочь открыть порты.
Способы открытия портов в Windows 10
Неопытные пользователи часто в поисковой строке браузера пишут что-то вроде «Как открыть порт 443 на windows 10?» или «Как открыть порты в брандмауэре windows 10?». Открытие портов может быть произведено несколькими методами. На каждом из них следует остановиться подробнее.
Открытие портов может быть произведено несколькими методами. На каждом из них следует остановиться подробнее.
При помощи брандмауэра (Firewall)
Брандмауэр является встроенной в систему программой, необходимой для обеспечения безопасности компьютера от «вторжений» со стороны сети.
Важно! Поскольку данные, поступающие на компьютер из сети, делают это через порты, брандмауэр должен осуществлять их непрерывный контроль.
Брандмауэр является частью встроенного антивируса. Но стоит помнить, что сторонние антивирусные программы потенциально способны покрывать его действие. Поэтому на время использования порта его рекомендуется отключить. Если же нужно, чтобы порт использовался длительное время, то указанные ниже действия следует осуществить не через встроенный брандмауэр, а через сторонний.
Чтобы открыть порты через брандмауэр, необходимо:
- Ввести в поисковую строку системы «Панель управления» и кликнуть по иконке.

- Справа сверху располагается поисковая строка. В нее нужно вписать «Брандмауэр защитника Windows», после чего кликнуть по нему.
- В левом столбце нужно отыскать строчку «Дополнительные параметры» и кликнуть по ней.
- В зависимости от того, какой именно нужно открыть порт, следует переместиться в нужный пункт и кликнуть по иконке «Создать правило».
- Далее нужно указать, что конкретное правило создается именно для этого порта, поставив напротив нужной надписи галочку (точку).
- Потребуется указать подходящий тип протокола, вписав в соответствующую строку номер порта.
- Поставить флажок напротив надписи «Разрешить подключение».
- Выбрать профиль, соответствующий текущей ситуации.

- Задать порту произвольное название и кликнуть по «Готово».
Если открыть порт требуется для запуска сторонних программ или приложений, то следует выполнить указанные выше действия до момента создания правила. Далее потребуется поставить галочку напротив «Для программы» и нажать «Далее»
Затем останется только прописать путь до exe-файла, запускающего нужную программу. Остальные действия из предыдущих пунктов потребуется повторить.
При помощи антивируса
Если на компьютере присутствует сторонняя антивирусная программа, то открыть порты можно через нее. Потребуется выполнить следующий алгоритм действий (все действия представлены на примере антивируса Kaspersky):
- Сначала следует открыть меню антивируса, перейдя в раздел «Настройки».
- Далее в левой колонке нужно выбрать пункт «Дополнительно» и кликнуть по иконке «Сеть».
- В разделе «Контролируемые порты» нужно нажать на пункт «Выбрать».

- Откроется список активированных портов. Чтобы перейти к новому порту, следует нажать на «Добавить».
- В соответствующих строках прописывается название порта и его номер. После этого остается только нажать «Добавить», после чего порт будет открыт.
Важно! У других антивирусов порядок действий может существенно отличаться, однако их общий смысл остается прежним.
Рекомендуется использовать только лицензионные версии антивирусов. Наиболее популярными из них являются Kaspersky и Avast. На их пиратских версиях описанные выше действия могут не привести к желаемому результату.
При помощи сторонней программы
При желании, открыть порты можно и при помощи сторонней программы. Для этого потребуется использовать утилиту UPnP Wizard. Ее можно загрузить, перейдя на официальный сайт компании.
Скачав и запустив UPnP Wizard, можно будет увидеть список используемых портов. Для добавления порта нужно лишь кликнуть по ярлычку в виде зеленого плюсика.
Далее потребуется дать порту название, выбрать из предоставленного списка локальный IP-адрес, указать номер порта для данных (входящих или исходящих), выбрать нужный протокол и нажать «ОК».
Порядок выполнения пробросов портов
Для настройки соединения недостаточно открыть порты, нужно выполнить их проброс. Проброс подразумевает установление соединения между ПК и роутером посредством применения открытого порта. Сделать это можно двумя способами.
Автоматический способ
О том, как открыть порты автоматическим способом, будет рассказано на примере прошивки роутера TP-Link. Порядок действий:
- Для начала следует посетить собственную локальную запись, используемую для настройки параметров аппарата. Правильный адрес указывается на наклейке, размещенной на его тыльной стороне.

- Далее нужно перейти в раздел «Переадресация» и один раз кликнуть по пункту «Виртуальные серверы», после чего выбрать «Добавить».
- После заполнения пустых полей нужно нажать «Сохранить».
Сразу после сохранения вписанных данных запустится процесс проброса порта. После его окончания можно будет приступить к использованию порта.
Ручной способ
Открыть порты можно и вручную. В качестве примера используется роутер с прошивкой D-Link. Для этого нужно:
- Сначала пользователь должен войти учетную запись, в которой может осуществляться управление роутером. Для этого потребуется указать его адрес, логин и пароль.
- Далее нужно перейти в раздел «Расширенные настройки», находящийся в правом нижнем углу окна.
- Следует обратить внимание на раздел «Межсетевой экран».
 В нем следует кликнуть по пункту «Виртуальные серверы».
В нем следует кликнуть по пункту «Виртуальные серверы».
- Затем нужно заполнить все предлагаемые программой поля и нажать на «Изменить».
После сохранения настроек порт будет проброшен. Это значит, что он готов к использованию.
Теперь вопросов о том, как открыть порт на компьютере Windows 10, возникать не должно. Чтобы открыть порты, можно воспользоваться одним из указанных выше методов. Применять их следует в том порядке, в котором они представлены в статье.
Открыть порт в брандмауэре Windows 10
Сегодня рассмотрим как различными способами открыть порт в брандмауэре Windows 10.
Открыть порт в брандмауэре через панель управления
1. Откройте брандмауэр: один из способов – в строке поиска или в меню “Выполнить” (выполнить вызывается клавишами Win+R) напишите firewall.cpl и нажмите клавишу Enter.
2. С левой стороны выберите “Дополнительные параметры”.
С левой стороны выберите “Дополнительные параметры”.
3. Вы открываете порт для входящих или исходящих подключений? Исходящими называются соединения, инициируемые локальным компьютером, входящие — инициируемое удаленным компьютером. Если вам нужно открыть порт для исходящих подключений – с левой стороны выберите “Правила для исходящих подключений” и продолжайте делать написанное далее. Если вам нужно открыть порт для входящих подключений – с левой стороны выберите “Правила для входящих подключений”. С правой стороны нажмите на “Создать правило”.
4. Поставьте точку возле “Для порта” и нажмите “Далее”.
5. Возле “Определенные локальные порты” введите порт, который вы хотите открыть и нажмите “Далее”.
6. Поставьте точку возле “Разрешить подключение” и нажмите “Далее”. Если вы хотите больше настроек для данного порта, выбрать кому дать доступ и т.д. – поставьте точку возле “Разрешить безопасное подключение”.
7. Выберите для каких профилей сети применять правило и нажмите “Далее”.
8. Придумайте и напишите имя для созданного вами правила, чтобы в будущем легче было его найти, также вы можете добавить описание, что не является обязательным. По завершению нажмите “Готово” и можете закрывать брандмауэр, правило создано и уже работает.
Открыть порт в брандмауэре используя netsh
Netsh – консольная утилита, которая позволяет изменять множество параметров, связанных с сетью.
1.Откройте командную строку от имени администратора : один из способов – в строке поиска введите cmd => нажмите правой клавишей мыши на “Командная строка” и выберите “Запустить от имени администратора”.
2. Чтобы открыть порт используйте команду netsh advfirewall firewall add rule name=”Open Port 9996” dir=in action=allow protocol=TCP localport=9996 Вместо Open Port 9996 вы можете написать любое название для правила, вместо 9996 в конце команды напишите номер порта, который нужно открыть.
Чтобы удалить созданное правило нужно использовать команду netsh advfirewall firewall delete rule name=”Open Port 9996” protocol=TCP localport=9996
Открыть порт в брандмауэре используя PowerShell
1. Откройте PowerShell: один из способов – в строке поиска введите PowerShell и выберите его из найденных результатов.
2. Используйте команду New-NetFirewallRule -DisplayName ‘Open 9996‘ -Profile ‘Private‘ -Direction Inbound -Action Allow -Protocol TCP -LocalPort 9996
На сегодня все, если вы знаете другие способы – пишите в комментариях! Счастья Вам 🙂
FacebookTwitterPinterestПочта
Type to search or hit ESC to close
See all results
HTTPS-порт 443 — что это такое и как его открыть
При установке SSL-сертификата одним из шагов является выбор порта 443 — порта по умолчанию для соединения HTTPS. Но что именно он делает и для чего используется порт 443? В этой статье приведены ответы и показано, как открыть порт 443 в самых популярных операционных системах.
Но что именно он делает и для чего используется порт 443? В этой статье приведены ответы и показано, как открыть порт 443 в самых популярных операционных системах.
Содержание
- Что такое порт и каковы номера портов?
- Что такое порт 443 и для чего он используется?
- Как работает HTTPS-порт 443?
- Что защищает порт HTTPS 443 и зачем он нам нужен?
- Как открыть порт 443?
- Что такое уязвимости порта 443?
Что такое порт и что такое номера портов?
Проще говоря, порт в сети — это определяемый программным обеспечением номер, связанный с сетевым протоколом, который получает или передает сообщения для определенной службы. Сетевые порты гарантируют, что соединения будут поступать в нужное место, а трафик останется стабильным.
Номер порта идентифицирует каждый транспортный протокол и комбинацию адресов с помощью 16-разрядного целого числа без знака. Все устройства, подключенные к сети, оснащены стандартными портами, которым присвоен номер.
Все устройства, подключенные к сети, оснащены стандартными портами, которым присвоен номер.
Концепция номеров портов была впервые введена разработчиками ARPANET еще в семидесятых годах. Первоначальный термин был номер сокета и имел 40-битное количество.
Всего имеется 65 535 номеров портов, назначенных различным протоколам и разделенных на три диапазона: общеизвестные порты, зарегистрированные порты и динамические или частные порты.
Известные порты с номерами от 0 до 1023 обычно резервируются крупными компаниями и популярными сервисами, такими как Apple QuickTime и Structured Query Language (SQL).
Чтобы зарегистрировать определенный номер порта, вы можете выбрать от 1024 до 49 151. Динамические или частные порты варьируются от 49 152 до 65 535 и доступны всем. Номер порта также может быть временно назначен на время запроса.
Что такое порт 443 и для чего он используется?
Порт 443 — это универсальный порт просмотра веб-страниц для всего зашифрованного HTTPS-трафика в Интернете. По умолчанию веб-сайты используют протокол HTTP для обработки всей входящей и исходящей информации через порт 80. Проблема в том, что HTTP не является безопасным, и все данные передаются с одного компьютера на другой в виде простого текста. SSL-сертификаты активируют протокол HTTPS, который обеспечивает безопасную передачу данных через порт 443.
По умолчанию веб-сайты используют протокол HTTP для обработки всей входящей и исходящей информации через порт 80. Проблема в том, что HTTP не является безопасным, и все данные передаются с одного компьютера на другой в виде простого текста. SSL-сертификаты активируют протокол HTTPS, который обеспечивает безопасную передачу данных через порт 443.
Когда компания Netscape разработала исходный протокол SSL для шифрования и аутентификации онлайн-коммуникаций между клиентами и серверами, они выбрали порт 443, поскольку в то время он еще не использовался.
Как работает HTTPS-порт 443?
Сегодня веб-шифрование является обязательным для всех веб-сайтов, независимо от их размера, типа или ниши. Если соединение между браузерами и веб-серверами не защищено, посетители не смогут получить доступ к нужным им страницам. Вместо этого они сталкиваются с неприятным предупреждением о SSL-соединении, призывающим их немедленно покинуть сайт.
Чтобы зашифровать веб-сайт, вам необходимо установить сертификат SSL на свой сервер. SSL-сертификаты — это небольшие цифровые файлы, которые следуют протоколу TLS (Transport Layer Security) и защищают данные при передаче между двумя компьютерами по сети. Лучшим индикатором зашифрованного веб-сайта является значок замка рядом с URL-адресом.
SSL-сертификаты — это небольшие цифровые файлы, которые следуют протоколу TLS (Transport Layer Security) и защищают данные при передаче между двумя компьютерами по сети. Лучшим индикатором зашифрованного веб-сайта является значок замка рядом с URL-адресом.
Как выглядят зашифрованные данные? Это просто случайная последовательность символов, которую киберпреступники не могут расшифровать. Соединения HTTPS пуленепробиваемы для подслушивания и атак «человек посередине».
Когда пользователи заходят на сайт HTTPS, их веб-браузер устанавливает безопасное соединение с веб-сервером с использованием протокола TLS. TLS шифрует данные и гарантирует, что их сможет увидеть только предполагаемый получатель.
Связь между веб-браузером и веб-сервером осуществляется через порт 443, порт по умолчанию для трафика HTTPS. SSL-порт 443 устанавливает безопасное и зашифрованное соединение между веб-сервером и веб-браузером. Другие порты HTTPS, такие как 8443 или 2096, также доступны для конкретных нужд и соединений.
Что защищает порт HTTPS 443 и зачем он нам нужен?
Номер порта HTTPS 443 защищает конфиденциальную информацию, передаваемую между вашим веб-браузером и веб-сайтом. Всякий раз, когда вы вводите личные данные, такие как номер кредитной карты, пароль или любые другие личные учетные данные, протокол HTTPS защищает эту информацию от перехвата кибер-ворами благодаря шифрованию TLS.
Шифрование гарантирует, что информация передается в виде строки не поддающихся расшифровке символов, которые может расшифровать только тот веб-сайт, который ее получает. Даже если злоумышленникам удастся перехватить данные, они не смогут их прочитать.
Таким образом, всякий раз, когда вы видите значок замка или «https://» в строке URL вашего веб-браузера, вы можете быть уверены, что ваше соединение с веб-сайтом осуществляется через порт 443, и ваша информация в безопасности.
Как открыть порт 443?
Открытие порта 443 обычно выполняется путем настройки брандмауэра или маршрутизатора на разрешение входящего и исходящего трафика через этот порт. Конкретные шаги по открытию порта 443 будут зависеть от типа используемого вами брандмауэра или маршрутизатора, а также от операционной системы вашего компьютера. В этой статье мы приводим инструкции о том, как открыть порт 443 в Windows, Linux и Mac.
Конкретные шаги по открытию порта 443 будут зависеть от типа используемого вами брандмауэра или маршрутизатора, а также от операционной системы вашего компьютера. В этой статье мы приводим инструкции о том, как открыть порт 443 в Windows, Linux и Mac.
Должен ли быть открыт порт 443?
Необходимость открытия порта 443 зависит от ваших конкретных потребностей. Если вы хотите получить доступ к веб-сайту или службе, использующей HTTPS, порт 443 должен быть открыт. Кроме того, если вы используете веб-сервер, использующий HTTPS, вы должны убедиться, что порт 443 включен, чтобы пользователи могли безопасно подключаться к вашему серверу.
Порт 443 открыт по умолчанию?
Опять же, это зависит от конфигурации вашего брандмауэра, маршрутизатора и ОС (операционной системы). На некоторых платформах порт 443 брандмауэра может быть открыт по умолчанию, а на других он может быть закрыт. Важно проверить свои настройки, чтобы увидеть, открыт или закрыт порт 443, и при необходимости настроить его соответствующим образом. Большинство веб-серверов по умолчанию используют порт 80 (HTTP), и у каждого сервера есть специальные инструкции по открытию порта 443.
Большинство веб-серверов по умолчанию используют порт 80 (HTTP), и у каждого сервера есть специальные инструкции по открытию порта 443.
Как открыть порт 443 в Linux?
Чтобы включить порт 443 в системах Linux, выполните следующие команды:
- Чтобы разрешить трафик через порт 80, выполните следующую команду:
sudo iptables -I INPUT -p tcp -m tcp –dport 80 -j ACCEPT - Выполните следующую команду, чтобы разрешить трафик через порт 443:
sudo iptables -I INPUT -p tcp -m tcp –dport 443 -j ACCEPT - Выполните следующую команду, чтобы сохранить правила iptables:
sudo service iptables save
Если вы хотите открыть порт 443 в Ubuntu, применяются те же инструкции.
Как проверить, открыт ли порт 443 в Linux?
Вы можете использовать несколько команд, таких как «netstat», «ss» или «nmap», чтобы проверить, открыт ли порт 443 в Linux. Вот как это сделать с помощью команды «netstat»:
- Откройте терминал на вашем компьютере с Linux.

- Тип: sudo netstat -tulpn | grep :443 и нажмите Введите .
- Если команда возвращает какие-либо результаты, значит, в вашей системе открыт порт 443.
Как открыть порт 443 в Windows?
Чтобы включить порт 443 в Windows, необходимо добавить его в брандмауэр. Вот как разрешить порт 443 в брандмауэре Windows:
- Откройте панель управления брандмауэром, выбрав «Пуск» >
- На левой панели выберите «Дополнительные параметры», затем нажмите «Правила для входящих подключений» в верхнем левом углу.
- Затем нажмите «Новое правило» на правой боковой панели в столбце «Действие».
- Откроется новое окно. Выберите «TCP» и «Определенные локальные порты», где вам нужно ввести «443» рядом с ним.
- В окне «Действие» выберите «Разрешить подключение» и нажмите «Далее».
- В окне «Профиль» выберите «Домен» и «Частный», затем нажмите «Далее».

- В окне «Имя» введите имя «Образцы WCF-WF 4.0» и нажмите «Готово».
Обратите внимание, что для настройки исходящих правил необходимо повторить шаги со 2 по 8.
Как проверить, открыт ли порт 443 в Windows с помощью Cmd?
Чтобы проверить, открыт ли порт 443 в Windows с помощью CMD, вы можете использовать команду «telnet». Вот шаги:
- Нажмите клавишу Windows и введите «Возможности Windows» в строке поиска. Затем выберите «Включить или отключить функции Windows».
- Установите флажок «Клиент Telnet» и нажмите «ОК».
- Откройте командную строку на компьютере с Windows.
- Введите telnet
443 и нажмите Введите . - Если команда возвращает «Подключено к
», значит порт 443 открыт.
Как открыть порт 443 на MacOS?
Убедитесь, что ваш брандмауэр отключен (он должен быть отключен по умолчанию), затем выполните следующие действия:
- Откройте приложение «Терминал».

- В командной строке введите следующую команду, чтобы остановить брандмауэр заполнителя пакетов (pf), если он активен: sudo pfctl -d
- Откройте файл конфигурации для pf
- В редакторе добавьте собственные правила в конец файла.
- Чтобы открыть порт 443, введите следующую команду в нижней части файла под существующей конфигурацией: пройти inet proto tcp с любого на любой порт 443 без состояния
- Нажмите CTRL + X , чтобы выйти из nano, затем нажмите Y и Enter , чтобы подтвердить, что вы хотите сохранить файл с тем же именем.
- Перезагрузите настройки брандмауэра: sudo pfctl -f /etc/pf.conf
- Наконец, перезапустите брандмауэр: sudo pfctl -E
Как проверить, открыт ли порт 443 в macOS?
Инструкции по проверке состояния порта 443 зависят от версии macOS.
В macOS 11 Big Sur или более поздней версии
- Щелкните значок Spotlight в правом верхнем углу или нажмите Команда + Пробел .
- Введите «Терминал» в поле поиска и выберите «Терминал».
- Тип: nc -zv + IP-адрес или имя хоста + номер порта (например, nc -zv www.ssldragon.com 443 или nc -zv 14.22.xxx.xxx 443 ) для запуска команды telnet и проверить состояние порта.
В более ранних версиях macOS:
- Щелкните значок Spotlight в правом верхнем углу или нажмите Command + Пробел .
- Введите “ Network Utility “ в поле поиска и выберите Network Utility.
- Выберите «Сканирование портов», введите IP-адрес или имя хоста в текстовое поле и укажите диапазон портов. Например, 440-443. Нажмите «Сканировать». Если порт TCP открыт, он будет отображаться в окне «Сетевая утилита».
Что такое уязвимости порта 443?
Порт 443 имеет такую же уязвимость, что и протоколы HTTPS и TLS. Уязвимости могут включать следующее:
Уязвимости могут включать следующее:
- Атаки типа «человек посередине» (MITM) , когда хакер перехватывает обмен данными между клиентом и сервером для кражи конфиденциальной информации.
- Уязвимости SSL/TLS , такие как ошибка Heartbleed, из-за которой злоумышленники могут украсть личные данные. Эта проблема характерна для старых версий SSL и отсутствует в текущих протоколах TLS 1.2 и TLS 1.3.
- Заражение вредоносным ПО , когда злоумышленники могут использовать открытые порты для заражения систем вредоносными программами.
Заключительные мысли
Порт 443 является важной шестерней в колесе веб-безопасности и шифрования данных. Через него проходит более 95% трафика Chrome. Любой веб-сайт, который вы посещаете, подключается к вашему браузеру через HTTPS, используя порт 443. Чтобы узнать больше о HTTPS, ознакомьтесь с этим подробным руководством по SSL-сертификатам.
Вектор иллюстраций создан pikisuperstar – www. freepik.com
freepik.com
Сэкономьте 10% на сертификатах SSL при заказе сегодня!
Быстрая выдача, надежное шифрование, доверие браузера на уровне 99,99%, специальная поддержка и 25-дневная гарантия возврата денег. Код купона: SAVE10
Сэкономьте 10% сейчас!
Как открыть порт брандмауэра в Windows 10
Если ваше приложение блокируется брандмауэром, выполните следующие действия, чтобы открыть порт через брандмауэр Microsoft Defender в Windows 10.
Мауро Хук @pureinfotech
- Чтобы открыть порт брандмауэра Windows, откройте консоль «Брандмауэр Защитника Windows в режиме повышенной безопасности»
- Затем щелкните «Входящие правила» или «Исходящие правила», щелкните «Новое правило», и выберите параметр «Порт» .

- Продолжайте выбирать протокол и номер порта для открытия в Windows 10, разрешите подключение, выберите профиль сети, чтобы применить правила, и сохраните изменения.
В Windows 10 встроенный брандмауэр (также известный как «брандмауэр Microsoft Defender» или «брандмауэр Windows») — это мощная функция, которая защищает ваш компьютер и данные от внешних угроз, пытающихся проникнуть внутрь, и от тех, кто пытается проникнуть внутрь. чтобы выйти.
Брандмауэр работает как привратник и блокирует все ненужные сетевые порты. Каждый раз, когда приложение или служба пытается установить связь за пределами вашего устройства, оно проверяет, есть ли в базе данных определенное правило, разрешающее или запрещающее доступ к сети. Вы увидите запрос на идентификацию и предоставление или отказ в разрешении, если он не может найти правило.
Иногда известные приложения (например, SQL Server и QuickBooks) не будут работать должным образом, поскольку они блокируются брандмауэром Microsoft Defender.
В этом руководстве вы узнаете, как открыть порт, чтобы приложение могло взаимодействовать за пределами сети с помощью встроенного брандмауэра в Windows 10.
- Открыть порт брандмауэра в Windows 10
- Закрыть порт брандмауэра в Windows 10
Важно: Прежде чем продолжить, ознакомьтесь с документацией поддержки приложения, чтобы узнать, какие порты и тип протокола необходимо открыть. Кроме того, вы можете быстро подтвердить, нужно ли вам открывать порт, временно отключив брандмауэр, и если приложение работает с отключенным брандмауэром, это указывает на необходимость создания нового правила.
Открыть порт брандмауэра в Windows 10
Чтобы открыть один или несколько портов в брандмауэре Windows, выполните следующие действия:
Открыть Безопасность Windows .
Нажмите Брандмауэр и защита сети .

Щелкните параметр Расширенные настройки .
Выберите Правила для входящих подключений на левой панели навигации.
В разделе «Действия» выберите параметр Новое правило на правой панели.
Выберите параметр Порт .
Нажмите кнопку Далее .
Выберите соответствующий протокол (TCP или UDP) в зависимости от приложения. (Обычно опция TCP.)
Введите номер порта в параметре «Конкретные локальные порты».
Краткое примечание: Если приложению требуется открыть несколько портов, вы можете ввести столько портов, сколько вам нужно, разделяя их запятой (4500,4600,5000). Если вам нужно указать диапазон портов, вы можете использовать дефис (-). Например, 3000-3100.
Нажмите кнопку Далее .

Выберите параметр Разрешить подключение . (Используя тот же шаг, обратите внимание, что вы можете заблокировать соединение.)
Нажмите кнопку Далее .
Выберите тип сети для применения правила. (Обычно вы хотите оставить этот параметр с выбором по умолчанию.)
Щелкните Далее 9кнопка 0028.
Введите описательное имя правила, например, Мое правило для входящих подключений для QuickBooks .
Нажмите кнопку Готово .
После выполнения этих шагов для приложения будут разрешены входящие подключения через порт, открытый в брандмауэре.
Открыть исходящий порт в брандмауэре Microsoft Defender
Если приложению требуется определенный исходящий порт, вы можете использовать те же инструкции, но вместо выбора Входящие правила на шаг 4 , вы должны выбрать параметры Исходящие правила .
Чтобы открыть исходящий порт брандмауэра в Windows 10, выполните следующие действия:
Открыть Безопасность Windows .
Нажмите Брандмауэр и защита сети .
Щелкните параметр Расширенные настройки .
Нажмите Исходящие правила на левой панели навигации.
В разделе «Действия» выберите параметр Новое правило на правой панели.
Выберите параметр Порт .
Нажмите кнопку Далее .
Выберите соответствующий протокол (TCP или UDP) в зависимости от приложения.
Введите номер порта в параметре «Определенные локальные порты» .
Нажмите кнопку Далее .
Выберите опцию «Разрешить подключение» .

Нажмите кнопку Далее .
Выберите тип сети для применения нового правила.
Нажмите кнопку Далее .
Введите описательное имя правила.
Нажмите Готово 9кнопка 0028.
После выполнения этих шагов для вашего приложения будут разрешены исходящие соединения через порт, открытый в брандмауэре Windows.
Закрыть порт брандмауэра в Windows 10
Чтобы закрыть порт в брандмауэре Microsoft Defender, выполните следующие действия:
Открыть Безопасность Windows .
Нажмите Брандмауэр и защита сети .
Нажмите Расширенные настройки опция.
Щелкните Правила для входящих подключений или Правила для исходящих подключений на левой панели навигации, в зависимости от того, где открыт порт брандмауэра.

Выберите нужное правило.
В разделе «Действия» нажмите Отключить правило , чтобы закрыть порт, сохранив правило. Или щелкните параметр Удалить правило , чтобы закрыть порт и удалить правило из брандмауэра.
После выполнения этих шагов приложение или служба больше не будет иметь доступа к сети или Интернету, поскольку брандмауэр Windows заблокирует их.
Поскольку вы здесь…
У меня есть небольшая просьба. Это независимый сайт, и создание контента требует много тяжелой работы. Хотя больше людей читают Pureinfotech, многие используют блокировщик рекламы. Таким образом, доходы от рекламы быстро падают . И, в отличие от многих других сайтов, здесь нет платного доступа, блокирующего читателей. Итак, вы понимаете, почему нужна ваша помощь. Если каждый, кто находит этот сайт полезным и помогает поддерживать его, будущее будет намного более безопасным.

 Один из них показывает номер порта, а второй демонстрирует состояние, в котором тот в текущий момент времени находится.
Один из них показывает номер порта, а второй демонстрирует состояние, в котором тот в текущий момент времени находится. 


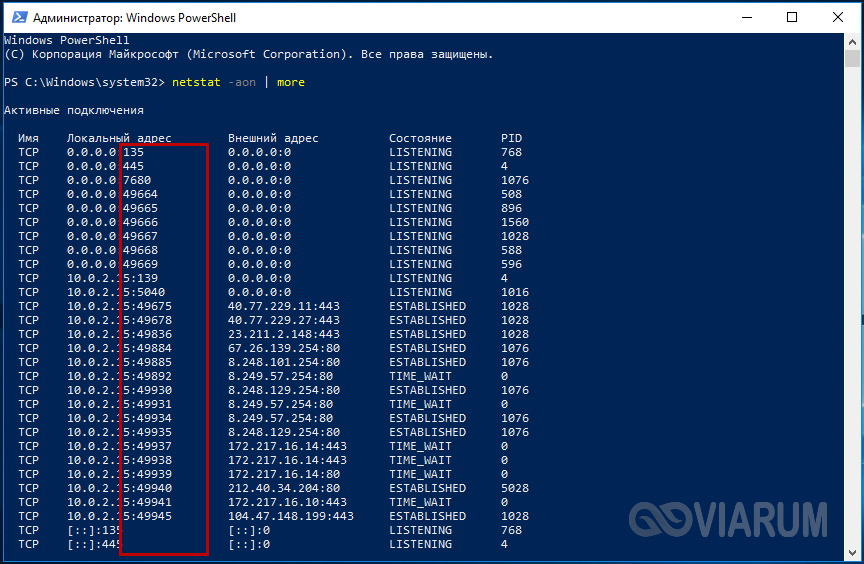
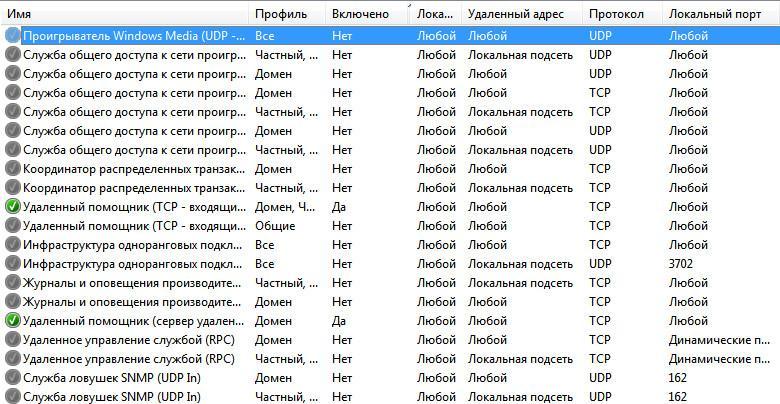 В нем следует кликнуть по пункту «Виртуальные серверы».
В нем следует кликнуть по пункту «Виртуальные серверы».





