Как отключить Яндекс Дзен на странице и в браузере
Как отключить Дзен — на такой вопрос ищут ответ многие пользователи, желающие убрать ленту публикаций сервиса с главной страницы поисковой системы, или со стартовой страницы браузера. Подобное желание возникает у части пользователей по нескольким причинам.
Яндекс Дзен (Yandex Zen) — сервис персональных рекомендаций, показывающий пользователям записи и публикации, собранные в одном месте, автоматически отобранные по интересам конкретного пользователя. Яндекс изучает предпочтения пользователя, накапливает имеющуюся информацию, и по полученным результатам отображает в ленте Дзена соответствующие типы публикаций.
Содержание:
- Почему пользователи желают убрать Яндекс Дзен со страницы Яндекса
- Как отключить Дзен полностью
- Как отключить Яндекс Дзен на главной странице поиска Яндекса
- Как отключить Дзен в настройках Яндекс Браузера
- Как удалить Яндекс Дзен из Google Chrome
- Как убрать Дзен в Mozilla Firefox
- Как отключить Дзен в Opera
- Как отключить Яндекс Дзен на Андроиде
- Выводы статьи
- Как отключить Яндекс Дзен (видео)
Сразу после запуска сервиса, в Яндекс Дзен принимались некоторые сайты, соответствующие определенным требованиям, которые могут отправлять свои статьи в ленту Дзена по RSS. Затем сервис стал открытым для всех пользователей, которые могут завести канал на Дзен, чтобы публиковать свои заметки.
Затем сервис стал открытым для всех пользователей, которые могут завести канал на Дзен, чтобы публиковать свои заметки.
Естественно, Яндекс стал показывать свой сервис на главной странице поисковой системы Яндекс, в своих расширениях для браузеров, в приложении для мобильных устройств. Поэтому Дзен видит большинство пользователей на начальной странице браузера, или при обращении к услугам поисковой системы Яндекс.
Почему пользователи желают убрать Яндекс Дзен со страницы Яндекса
Основные причины побуждающие пользователя искать информацию о том, как убрать Яндекс Дзен с веб-страниц в интернете:
- из-за отвлечения внимания на Дзен;
- много публикаций на сервисе Яндекс Дзен имеют низкое качество.
Эти две основные причины взаимосвязаны между собой. Сейчас объясню почему.
Основная масса публикаций на Дзене показывается из каналов, созданных пользователями платформы. Анонсы статей, передающихся с сайтов, занимают в Дзене незначительную часть в общей массе публикаций.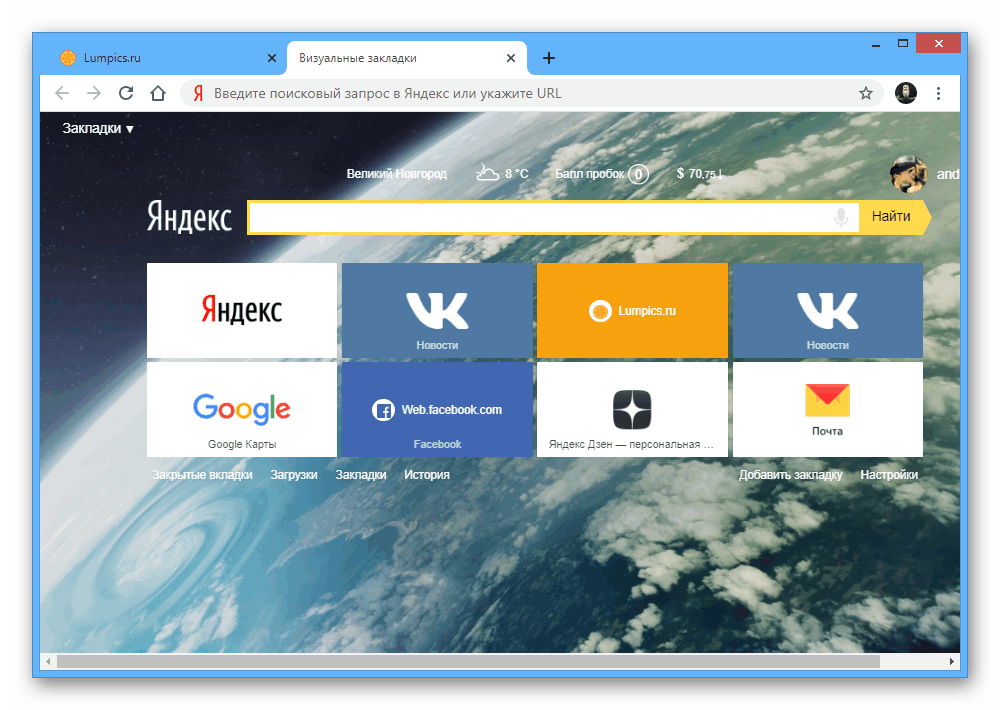 Эти два источника информации создаются с разным подходом к написанию контента.
Эти два источника информации создаются с разным подходом к написанию контента.
Для сайта в интернете статья пишется по определенным правилам, учитывающим различные параметры: ключевые слова, оформление и т. д. Это необходимо чтобы поисковая система могла понять смысл статьи, добавить статью в поисковую выдачу, чтобы вывести на определенной позиции. От этого, в основном, зависит посещаемость данной страницы, общая успешность сайта.
При создании статьи для канала на Дзен, не нужно думать о ключевых словах и продвижении публикации, Яндекс самостоятельно показывает статью другим пользователям, которые интересуются определенной тематикой. Главное, необходимо придумать для заметки цепляющий заголовок и делать побольше публикаций на канале.
После достижения результатов, отражающих некоторую успешность канала, владелец тематического канала может включить монетизацию. В результате, Яндекс показывает в заметках Дзена рекламу, при этом зарабатывает сам и дает заработать владельцу канала. Получить заработок в Дзен стало намного легче, чем длительное время развивать свой сайт в интернете.
Получить заработок в Дзен стало намного легче, чем длительное время развивать свой сайт в интернете.
Много людей погналось за легким заработком, некоторые владеют десятками каналов, на которые пишут статьи специально нанятые люди. Из-за этого более 90% публикаций в Дзене являются откровенными поделками. Их цель: получить побольше просмотров и заработать, при этом, качество статьи находится не на первом месте.
Пользователи откликаются на заманивающие заголовки, читают, в результате, зачастую бесполезно тратят время на чтение, по большей части публикаций «желтого» характера. А в комментариях под многими статьями на дискуссионные темы творится «ад».
Яндекс пытается наводить порядок: удаляет каналы, борется с кликбейтом в заголовках статей, но это пока не решает проблему с низкокачественным контентом, специально написанным для получения как можно большего количества просмотров, и соответственно, получения заработка на рекламе.
Поэтому, некоторым пользователям нужно убрать Дзен с главной страницы Яндекса в браузере и на мобильном устройстве.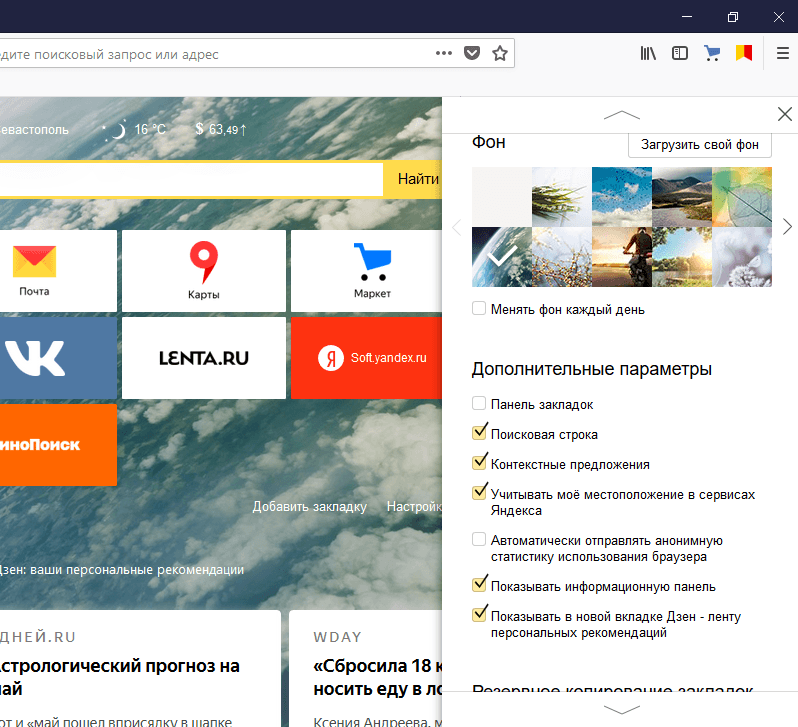 Отключение Дзена происходит несколькими способами, в зависимости, от того, как лента рекомендованного контента выводится на веб-странице:
Отключение Дзена происходит несколькими способами, в зависимости, от того, как лента рекомендованного контента выводится на веб-странице:
- на главной странице поиска Яндекса во всех браузерах одинаковым способом;
- в настройках Яндекс Браузера или браузера Опера;
- в настройках расширения «Визуальные закладки Яндекс» в браузерах Google Chrome, Mozilla Firefox, Microsoft Edge (Chromium) и т. д.;
- из настроек приложения Яндекс на мобильном устройстве, работающем под управлением Android.
Блоки Дзен отображаются ниже области поиска на сайте yandex.ru, на начальных страницах в браузерах Яндекс и Опера, в других интернет-обозревателях, если они используют расширение «Визуальные закладки Яндекс» в качестве стартовой страницы браузера.
В этой статье вы найдете инструкции, как убрать Яндекс Дзен со стартовой страницы браузера, и как убрать Дзен с главной страницы поиска Яндекса.
Как отключить Дзен полностью
Компания Яндекс продала «Дзен», «Новости» вместе с некоторыми другими сервисами холдигу VK.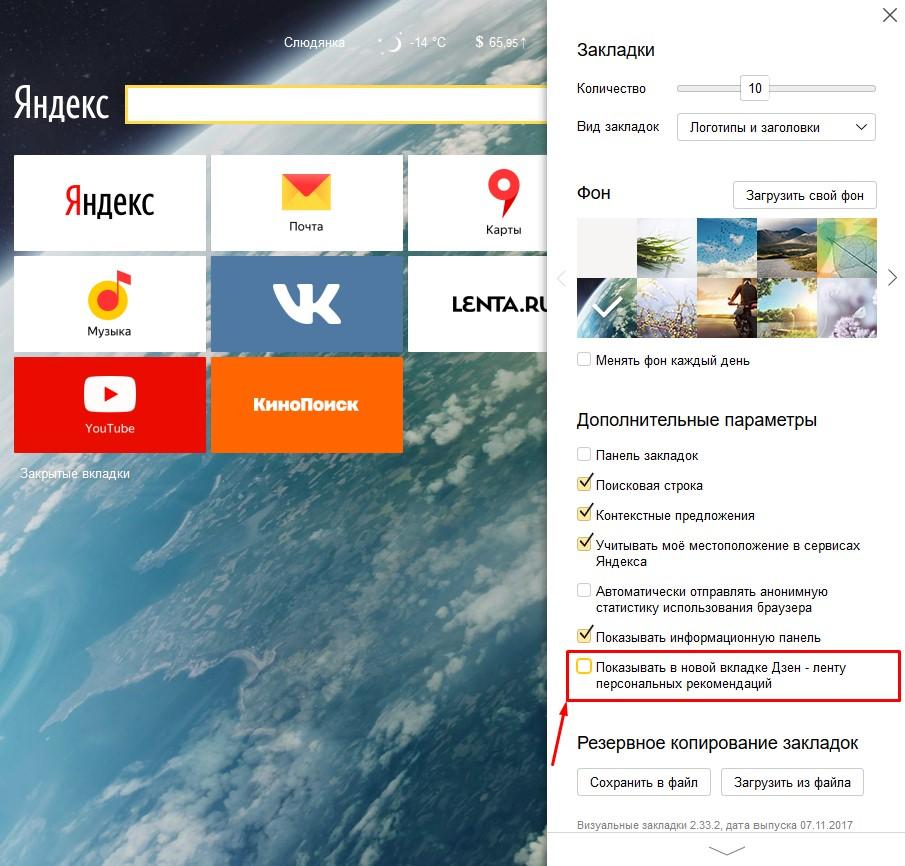 По условиям сделки все пользователи приходящие на страницу yandex.ru с поиска или закладок автоматически перенаправляются на сайт Дзен (dzen.ru).
По условиям сделки все пользователи приходящие на страницу yandex.ru с поиска или закладок автоматически перенаправляются на сайт Дзен (dzen.ru).
Этот процесс будет происходить в течение двух лет. Естественно, что с сайта Дзен ничего нельзя убрать, потому что это его главная страница.
Но из этой ситуации есть элегантный выход. Необходимо использовать новую страницу поиска Яндекса, потому что там больше нет пресловутого Дзена.
Сделайте следующее:
- Введите в поле поиска Яндекса (можно даже на Дзене) или в другой поисковой системе «ya.ru».
- Среди результатов выдачи вы увидите сайты «yandex.ru» и «ya.ru».
- Перейдите на главную страницу сайта «ya.ru» — это новая главная страница Яндекса.
- Вы увидите лаконичный дизайн, где отсутствует сервис рекомендаций: https://ya.ru/.
Используйте эту страницу для поиска, замените в закладках браузера сайт «yandex.ru» на «ya.ru», чтобы вам больше ничего не напоминало о Дзене.
Таким образом вы полностью избавитесь от Дзена при поиске необходимой информации в Интернете.
Для более удобного доступа к сервисам Яндекса вы можете добавить их поближе на экран, чтобы они отображались в виде колонки:
- Нажмите на кнопку «+» рядом с иконками сервисов Яндекса в левом нижнем углу экрана.
- В открывшемся меню выберите необходимые сервисы, а затем нажмите на кнопку «Сохранить».
- Значки этих сервисов появятся сбоку на главной странице поисковой системы.
Как отключить Яндекс Дзен на главной странице поиска Яндекса
Сначала посмотрим, как отключить Яндекс Дзен в Яндекс Браузере. В Yandex Browser включен на стартовой странице браузера и на странице поиска Яндекс. Нам потребуется убрать Яндекс Дзен с главной страницы поисковой системы и удалить Дзен из Яндекс Браузера.
Сначала разберемся, как отключить Яндекс Дзен на странице Яндекса во всех браузерах. Для этого, выполните следующие изменения настроек:
- Прокрутите вниз колесико прокрутки.
- В самом низу появится панель, на которой находится кнопка «Свёрнутые блоки».
 При просмотре верхней части окна браузера эта панель не отображается.
При просмотре верхней части окна браузера эта панель не отображается. - Нажмите на кнопку «Свёрнутые блоки».
- В окне «Блоки на странице» передвиньте ползунок, находящийся напротив «Дзен», в положение «Отключено».
- Нажмите на кнопку «Сохранить».
В окне «Блоке на странице» можно отключить ненужные блоки различных сервисов, которые отображаются на главной странице Яндекса. Если отключить все блоки, главная страница поисковой системы окажется практически чистой от различных элементов.
Как отключить Дзен в настройках Яндекс Браузера
Опцию показа Дзена необходимо отключить в настройках обозревателя интернета. Порядок действий отличается в зависимости от браузера.
Давайте посмотрим, как убрать Дзен из Яндекс браузера. Выполните следующие настройки:
- Нажмите на кнопку «Настройки Яндекс.Браузера» (три полоски).
- В контекстном меню выберите пункт «Настройки».
- В плевой колонке нажмите на «Интерфейс».

- В разделе «Новая вкладка» снимите флажок напротив пункта «Показывать ленту рекомендаций Яндекс.Дзен».
Как удалить Яндекс Дзен из Google Chrome
В браузере Google Chrome Дзен может отображаться на странице поисковой сети Яндекс или при использовании расширения для визуальных закладок Яндекса. Сейчас мы посмотрим, как отключить Яндекс Дзен в Гугл Хроме.
Пройдите следующие шаги:
- На странице визуальных закладок нажмите на кнопку «Настройки», расположенную в правом нижнем углу под закладками.
- В меню «Закладки» находятся настройки расширения «Визуальные закладки». Уберите галку напротив пункта «Показывать в новой вкладке Дзен — ленту персональных рекомендаций».
Zen исчезнет со страницы из визуальных закладок в Google Chrome.
Существует радикальный способ убрать Дзен: отключение расширения «Визуальные закладки Яндекс» в браузере, использование другой начальной страницы.
Как убрать Дзен в Mozilla Firefox
В Mozilla Firefox удаление Дзена происходит аналогичным образом, как в браузере Хром:
- Пользователям расширения «Визуальные закладки от Яндекс» нужно войти в настройки расширения для отключения Дзена (весь процесс идентичен отключению ленты рекомендаций в Google Chrome).

Как отключить Дзен в Opera
В браузере Opera нужно отключить Дзен, появляющийся на начальной странице, после запуска программы. Сделать это можно таким способом:
- Нажмите на кнопку «Opera», в контекстном меню выберите «Настройки».
- Нажмите на кнопку в виде треугольника, расположенную около «Дополнительно».
- Щелкните по опции «Браузер».
- В разделе «Начальная страница», в опции «Показывать новости на начальной странице» передвиньте ползунок в положение «Отключено». После этого, новости Яндекс.Дзен перестанут отображаться в браузере Опера.
В Opera можно использовать альтернативный способ:
- Введите в адресную строку браузера команду: «opera:flags#yandex-zen-news» (без кавычек).
- В опции «Yandex Zen news» измените параметр «Default» на «Disabled».
Как отключить Яндекс Дзен на Андроиде
На мобильных телефонах, работающих под управлением операционной системы Android, в приложении Яндекс и в приложении Яндекс Браузер показывается лента рекомендаций Дзена.
После продажи платформы Дзен приложение «Яндекс» превратилось в приложение «Яндекс Старт».
В приложении «Яндекс Старт» убрать Дзен можно следующим образом:
- На главной странице приложения нажмите на самую правую кнопку внизу экрана.
- В следующем окне выберите опцию «Настройки приложения».
- В окне «Настройки» нажмите «Стартовая страница».
- В окне «Стартовая страница» выберите «ya.ru» вместо «dzen.ru».
Кроме того, появилось новое приложение «Яндекс — с Алисой» без Дзена, интерфейс которого напоминает поисковую страницу ya.ru. Вы можете установить и использовать это приложение на своем телефоне вместо приложения «Яндекс Старт».
Для отключения Дзен в мобильном Яндекс Браузере, пройдите последовательные шаги:
- В браузере Яндекс, в строке поиска нажмите на три точки.
- В открывшемся окне выберите «Настройки».
- В разделе «Лента Дзена» отключите параметр «Отображать ленту».
Выводы статьи
Многие пользователи желают узнать, как отключить Дзен на главной странице Яндекса, чтобы скрыть ленту рекомендуемых новостей. Не всех пользователей устраивает наличие блока Яндекс Дзен на начальной странице браузера или на странице поиска Яндекса. Пользователи могут убрать рекомендации Дзен из браузера, после изменения настроек страницы поисковой системы или расширения визуальных закладок.
Не всех пользователей устраивает наличие блока Яндекс Дзен на начальной странице браузера или на странице поиска Яндекса. Пользователи могут убрать рекомендации Дзен из браузера, после изменения настроек страницы поисковой системы или расширения визуальных закладок.
Как отключить Яндекс Дзен (видео)
Нажимая на кнопку, я даю согласие на обработку персональных данных и принимаю политику конфиденциальности
Как убрать Дзен из браузера на телефоне и компьютере —
Просмотров: 947
Друзья, читатели, приветствую вас! Сегодня наглядно рассмотрим, как же убрать Дзен из браузеров типа: Chrome, Edge, Яндекс Браузер, Mozilla Firefox, Opera и встроенного в смартфоны Андроид браузера. Итак, к делу!
Содержание:
Как убрать Дзен из браузера Chrome
Как убрать Дзен из браузера Edge
Как убрать Дзен из Яндекс Браузера (на ПК и телефоне)
Как убрать Дзен из браузера Mozilla Firefox
Как убрать Дзен из браузера Opera
Как убрать Дзен из Андроид браузера телефона
Как убрать Дзен из любого браузера на ПК — видео инструкция
Как убрать из браузера на ПК или телефонеКак убрать Дзен из браузера ChromeДелаем:
- Открываем стартовую страницу Яндекс
- Пролистываем её до появления внизу строки — меню
- В данной строке выбираем Настройки
- В настройках просто отключаем Дзен (как показано внизу на фото)
- Нажимаем Сохранить (!)
- Готово! Дзен в Гугл Хром отключён!
Из браузера Microsoft Edge Дзен убирается аналогичным указанному выше способом. Нужно лишь отключить Дзен в настройке самого Яндекса!
Нужно лишь отключить Дзен в настройке самого Яндекса!
Для этого, в настройке ленты Яндекса просто отключаем блок Дзен (как показано на фото ниже).
Отключаем Дзен в браузере Microsoft EdgeОднако! Если Яндекс добавлен в Edge в интересы в качестве издателя, то в настройках его нужно попросту убрать, или временно исключить до того момента, пока вы не решите, хотите ли вы видеть Яндекс в ленте Edge или нет.
Настраиваем интересы в Microsoft EdgeКак убрать Дзен из Яндекс Браузера (на ПК и телефоне)На ПК:
Делаем:
- Переходим в Настройки
- Прокручиваем вниз и находим пункт Показывать ленту рекомендаций Яндекс Дзен и снимаем с него галочку
- Если есть другие пункты с лентой Дзен, снимаем галочки и с них
- Сохраняем изменения
- Готово! Дзен в Яндекс Браузере отключён!
На телефоне:
- Заходим в настройки
- Находим в настройках пункт Персональные ленты
- В нём отключаем пункт Отображать ленты рекомендаций (как на фото ниже)
Отключение Дзен в браузере Mozilla Firefox происходит точно так же, как и в браузерах Google Chrome и Microsoft Edge, а именно:
- Открываем стартовую страницу Яндекс
- Заходим в пункт Настройки ленты Яндекса
- В настройках просто отключаем Дзен (как показано внизу на фото)
- Нажимаем Сохранить (!)
- Готово! Дзен в Mozilla Firefox отключён!
Для начала отключаем Дзен в ленте стартовой страницы Яндекса:
- Открываем стартовую страницу Яндекс
- Листаем вниз до появления в нижней части экрана браузера строки — меню
- В данной строке выбираем Настройки
- В настройках отключаем блок Дзен (как показано внизу на фото)
- Обязательно нажимаем Сохранить
- Готово! Дзен в Opera отключён!
Однако, этого бывает недостаточно! Иногда Дзен бывает добавлен на стартовую страницу новостей самого браузера.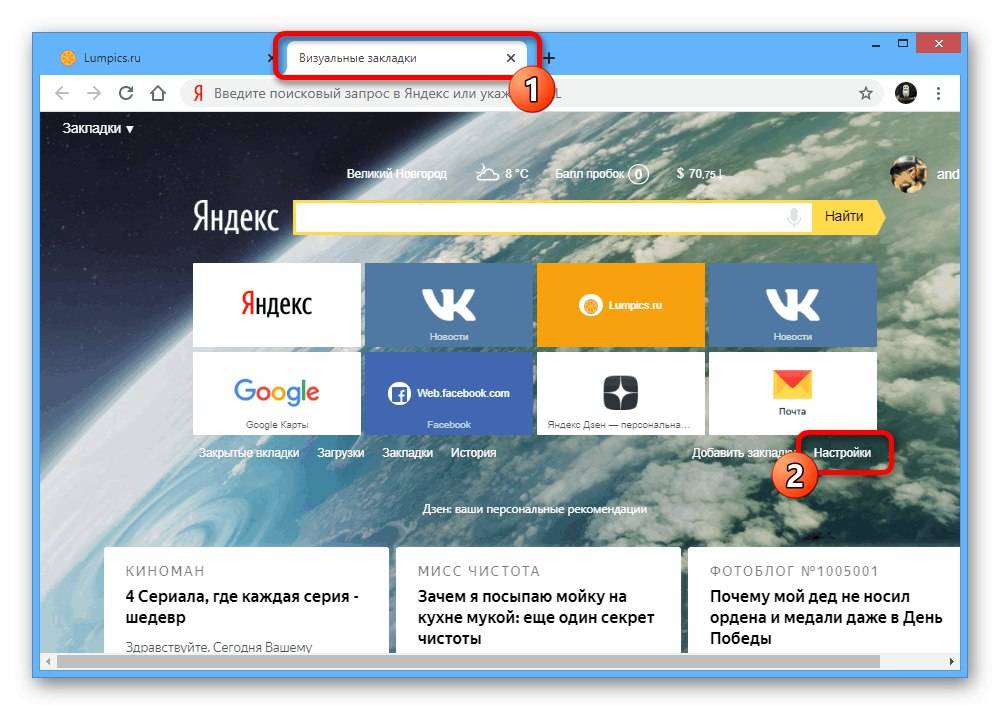 Для того, чтобы отключить его и там, делаем:
Для того, чтобы отключить его и там, делаем:
- Идём в: Настройки — Дополнительно — Браузер
- Находим пункт: Показывать новости на начальной странице
- Либо отключаем сами новости, либо переключаем новости с Яндекс Дзен, на Opera (как на фото ниже)
Если браузер телефона нам предлагает Яндекс Дзен в собственной ленте рекомендаций, то отключить Дзен можно, тем же способом, как и на Яндекс браузере для телефонов (способ подробно описан выше). А именно:
- Переходим в Настройки
- Находим настройки ленты нашего браузера
- Отключаем в ней Дзен, или же включаем собственную ленту браузера
Внимание! Путь описан примерно, так как может незначительно отличаться на различных встроенных браузерах!
Внимание! Если вы хотите отключить ленту Дзен на самой стартовой странице Яндекса, заходите вы на неё с Андроид браузера, или с браузера Safari на IOS, то имейте ввиду, что отключение Дзен здесь не предусмотрено!
Да, Яндекс не даёт возможности отключить Дзен на своей стартовой странице при входе на неё с мобильных устройств!
Как убрать Дзен из любого браузера на ПК- видео инструкция Отключаем Дзен на любом браузере компьютера_______
Понравилась наша статья? Оставайтесь с нами! Присоединяйтесь к нашему сообществу авторов Яндекс Дзен ВКонтакте! там вы сможете первыми увидеть наши новые публикации!
Безопасность и конфиденциальность — Справка Opera
Блокировщик рекламы
Чтобы использовать встроенный в Opera блокировщик рекламы, эта функция должна быть сначала включена в вашем браузере. Чтобы включить блокировщик рекламы Opera или отключить блокировщик рекламы:
- Откройте Opera и перейдите к Настройки (
- В разделе Защита конфиденциальности щелкните переключатель рядом с Блокировать рекламу… . Это включит блокировщик рекламы.
Синий значок блокировщика рекламы справа от объединенной строки адреса и строки поиска показывает, что эта функция включена.
Щелкните значок блокировщика рекламы, чтобы открыть всплывающее окно блокировщика рекламы. В этом окне вы можете при желании отключить блокировщик рекламы для текущего сайта. Вы также можете включить/отключить блокировщик трекера или щелкнуть значок шестеренки, чтобы перейти на страницу настроек блокировщика рекламы.
Белый список веб-сайта в блокировщике рекламы Opera
Некоторые веб-сайты просят вас отключить блокировщик рекламы, чтобы вы могли посещать их веб-страницы и в полной мере наслаждаться ими. Вместо того, чтобы полностью отключать блокировщик рекламы Opera для посещения одного сайта, вы можете добавить запрашивающий веб-сайт в белый список.
Для этого откройте всплывающее окно блокировщика рекламы в объединенной строке адреса и поиска и нажмите кнопку Отключить для этого сайта . Это отключит блокировщик рекламы на этом сайте. В том же всплывающем окне вы также можете включить / отключить блокировщик трекера или щелкнуть значок шестеренки, чтобы перейти на страницу настроек блокировщика рекламы.
Блокировщик рекламы Opera приостанавливает работу, когда вы посещаете веб-сайт из белого списка, и возобновляет работу, когда вы переходите на другой веб-сайт, обеспечивая бесперебойную работу в Интернете.
Домен веб-сайта из белого списка добавлен в список исключений для блокировки рекламы. Читайте ниже, чтобы узнать, как управлять исключениями для блокировщика рекламы Opera.
Управление списками фильтров для блокировщика рекламы Opera
Вы можете выбрать, какие списки фильтров будут использоваться блокировщиком рекламы Opera, когда эта функция включена. EasyList и NoCoin включены по умолчанию. Для управления списками в блокировщике рекламы Opera:
- Перейти к Настройки .
- В Защита конфиденциальности , в разделе Блокировать рекламу нажмите Управление списками .
- Установите флажки рядом со списками, в которых вы хотите включить блокировку рекламы.

Opera автоматически обновляет выбранные вами списки. Вы можете обновить списки вручную, нажав кнопку Обновить в верхней части страницы.
Эти списки, также известные как списки фильтров, содержат правила, которые сообщают блокировщикам рекламы, какой контент может быть рекламой. Самым популярным и часто используемым списком для удаления рекламы на международных сайтах является EasyList. Opera включает дополнительные списки, такие как EasyPrivacy, NoCoin, и списки для нескольких языков, чтобы удалить рекламу.
NoCoin — это список фильтров для защиты от майнинга криптовалюты, который останавливает выполнение сценариев криптоджекинга на вашем компьютере. Узнайте больше о защите от майнинга криптовалют в Opera.
Узнайте, как включить или отключить блокировку рекламы.
VPN
Обычно ваш браузер напрямую подключается к веб-сайтам, позволяя веб-сайтам идентифицировать ваш IP-адрес и примерное местоположение.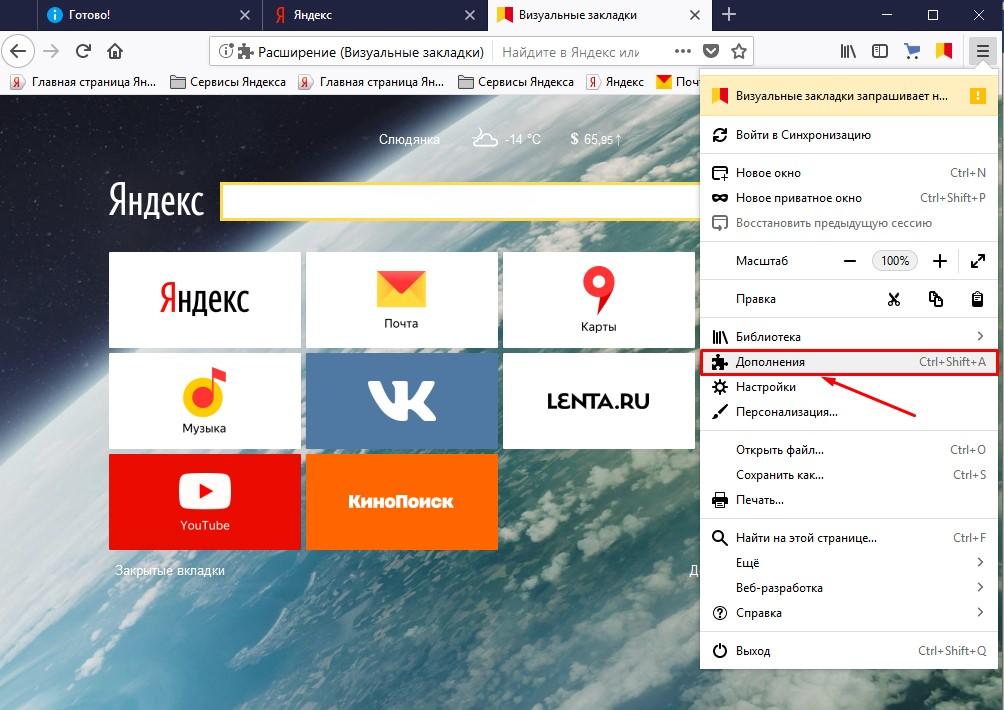
- Перейти к Настройки .
- Нажмите Дополнительно на левой боковой панели и нажмите Функции .
- Под VPN, включить Включить VPN .
Когда вы включаете VPN, она запускается автоматически, и в объединенной адресной строке и строке поиска появляется значок VPN. Нажмите на значок, и вы увидите переключатель включения/выключения, информацию об объеме переданных данных, виртуальном местоположении и виртуальном IP-адресе.
С точки зрения веб-сайтов ваш браузер теперь находится в регионе, указанном в виртуальном местоположении. Чтобы изменить свое виртуальное местоположение, выберите регион из списка. Если вы не выберете регион, вам будет автоматически назначено оптимальное местоположение . Чтобы отключить VPN, нажмите переключатель на значке.
Чтобы отключить VPN, нажмите переключатель на значке.
Поскольку соединение вашего браузера с VPN-сервером зашифровано, даже если локальная сеть не зашифрована, VPN повышает вашу конфиденциальность в локальной сети. Вы можете скрыть свои действия в Интернете от других пользователей этой сети.
Чтобы повысить вашу конфиденциальность в отношении веб-сайтов, затруднив им отслеживание вас, вам нужна комбинация функций. Проблема в файлах cookie. Даже если вы скроете свое местоположение, веб-сайты все равно могут идентифицировать вас, если они установили файл cookie. Однако обратите внимание, что, блокируя рекламу, вы блокируете источник многих файлов cookie для отслеживания. В конце сеанса приватного просмотра, когда вы закрываете браузер, все файлы cookie из этого сеанса удаляются.
VPN — это бесплатная услуга, и объем данных, которые вы можете передавать, не ограничен.
Частное окно
Приватный просмотр гарантирует, что ваша интернет-история и данные об активности будут удалены, как только вы закроете все приватные окна.
- Для частного просмотра в Windows и Linux выберите Меню > Новое приватное окно .
- Для частного просмотра на Mac выберите Файл > Новое приватное окно ( Ctrl+Shift+N ).
Когда вы закроете все приватные окна, Opera удалит следующие связанные данные:
- История просмотров
- Элементы в кэше
- Файлы cookie
После закрытия приватную вкладку или окно нельзя восстановить из списка Недавно закрытые в меню вкладок.
Хотя приватные окна не оставляют никаких записей о посещенных вами веб-сайтах, если вы намеренно сохраняете данные — например, если вы сохраняете элемент на свой Экспресс-панель, сохраняете пароль или загружаете файл — они по-прежнему будут видны после закрытия окна.
Очистить данные просмотра
По умолчанию Opera сохраняет определенные данные просмотра, чтобы помочь ускорить соединение, загрузить общие элементы страницы и улучшить взаимодействие с посещаемыми вами сайтами.
- Перейти к Настройки .
- Нажмите Дополнительно на левой боковой панели и нажмите Конфиденциальность и безопасность .
- Под Конфиденциальность и безопасность , нажмите Очистить данные браузера .
- Выберите временной диапазон и типы данных, которые вы хотите очистить, и нажмите Очистить данные .
История посещенных страниц – Список посещенных вами сайтов.
История загрузок – запись загруженных вами файлов. Очистка этого параметра не удалит загруженный вами файл, а только запись о том, где и когда.
Данные об использовании новостей – информация о частоте и продолжительности просмотра новостной статьи с личной страницы новостей, которая используется для настройки того, какие новости вы видите.
Файлы cookie и другие данные сайтов – данные посещаемых вами веб-сайтов, которые хранятся на вашем компьютере, например, настройки сайта и статус входа.
Кэшированные изображения и файлы – данные, сохраняемые на вашем компьютере приложениями или веб-сайтами для ускорения загрузки процессов и сайтов. Приходится периодически очищать.
Пароли и другие данные для входа – данные, относящиеся к входу на веб-сайты и в приложения. Позволяет автоматически входить в систему.
Данные формы автозаполнения – информация, такая как номера кредитных карт, имена и номера телефонов, которую вы можете сохранить на своем компьютере, чтобы формы заполнялись автоматически.
Настройки сайта – данные разрешений для веб-сайтов, например, могут ли они получить доступ к вашему микрофону или отправлять вам файлы cookie.
Данные размещенного приложения – данные, хранящиеся в расширениях, установленных в вашем браузере. Очистка этих данных приведет к сбросу расширения до значений по умолчанию.
Очистка этих данных приведет к сбросу расширения до значений по умолчанию.
При очистке истории посещенных страниц вся сохраненная информация о местоположении просмотренных вами страниц и время доступа к ним будет удалена.
Очистка истории загрузок приведет к удалению записей Opera о файлах, загруженных через браузер. Это не удалит файл с вашего локального компьютера, а только запись о том, когда и где вы его загрузили.
Удаление файлов cookie и других данных сайта приведет к удалению всех отслеживаемых данных сайта. Узнайте больше об управлении файлами cookie.
Очистка кеша вашего браузера удалит все временно сохраненные данные с веб-сайтов. Кэш используется для кратковременного хранения элементов страницы, таких как изображения или поисковые запросы. Кэшированные данные также помогают сократить время загрузки, когда вы хотите получить доступ к недавно посещенному сайту. Очистка кеша освободит место на вашем локальном диске.
При удалении данных из размещенных приложений будут удалены все данные, хранящиеся в расширениях, установленных в браузере. Например, если вы установили расширение погоды на Speed Dial и указали свое местоположение в его настройках, очистка этих данных приведет к сбросу расширения к его значению по умолчанию, и вам придется снова сообщить расширению свое местоположение. Примечание: Будьте осторожны, чтобы случайно не удалить полезные данные. Если вы еще не знакомы с ним, попробуйте приватный просмотр. Данные для приватного просмотра автоматически очищаются, когда вы закрываете все приватные окна.
Например, если вы установили расширение погоды на Speed Dial и указали свое местоположение в его настройках, очистка этих данных приведет к сбросу расширения к его значению по умолчанию, и вам придется снова сообщить расширению свое местоположение. Примечание: Будьте осторожны, чтобы случайно не удалить полезные данные. Если вы еще не знакомы с ним, попробуйте приватный просмотр. Данные для приватного просмотра автоматически очищаются, когда вы закрываете все приватные окна.
Управление тем, как Opera хранит личные данные, может быть полезно в качестве альтернативы очистке всех личных данных. Узнайте больше о настройке веб-настроек.
Бейджи безопасности
Opera предупреждает вас о подозрительных страницах, сверяя запрашиваемую вами страницу с базой данных известных фишинговые и вредоносные программы веб-сайты. Чтобы защитить себя при вводе конфиденциальной информации, всегда ищите замок на значке безопасности слева от объединенной строки адреса и поиска.
Значки показывают подробную информацию о странице, которую вы просматриваете. Когда значок появится в вашем объединенном адресе и строке поиска, щелкните его, чтобы просмотреть дополнительную информацию, включая сертификаты безопасности и многое другое.
| Значок | Указывает… | |
|---|---|---|
| Сжатое соединение | ||
| Реклама заблокирована | ||
| Доступ к камере 9023 2 | ||
| Внутренний номер | ||
| Предупреждение о мошенничестве или вредоносном ПО | ||
| Локальный файл | ||
| Доступ к местоположению | ||
| Доступ к микрофону | ||
| Страница Opera | ||
| Безопасное соединение | ||
| Незащищенное соединение | ||
| MIDI-доступ | ||
| VPN включен |
Когда соединение защищено, на значке безопасности отображается значок блокировки, означающий, что никто другой не может прочитать информацию, которая передается между вами и сайтом. Opera использует сертификаты для проверки личности владельцев сайтов. Блокировка означает, что между вами и получателем установлено надежное шифрование, и личность получателя подтверждена.
Opera использует сертификаты для проверки личности владельцев сайтов. Блокировка означает, что между вами и получателем установлено надежное шифрование, и личность получателя подтверждена.
Если веб-сайт занесен в черный список, вам будет представлена страница с предупреждением, и вы сможете решить, следует ли посетить этот веб-сайт или безопасно вернуться на предыдущую страницу. Защита от мошенничества и вредоносного ПО не вызывает задержки открытия страниц.
Управление сертификатами безопасности
HTTPS (защищенный протокол передачи гипертекста) — это широко используемая технология, которая обеспечивает зашифрованную связь и проверку подлинности в Интернете. Сертификаты безопасности используются для проверки прав собственности на интернет-домены. Если вы видите значок безопасности в виде черного замка в комбинированном адресе и строке поиска, значит, в соответствии с конфигурацией вашей операционной системы, вы надежно подключены к веб-сайту. Тем не менее, вы по-прежнему несете ответственность за правильность адреса. Если вы сомневаетесь, введите адрес вручную.
Если вы сомневаетесь, введите адрес вручную.
Если вам нужна дополнительная информация о сертификате безопасности сайта, щелкните значок безопасности и щелкните ссылку Certificate (Valid) . Opera сообщит об издателе сертификата, типе сертификата, а также о том, является ли эмитент общеизвестным и действительным.
Общеизвестные эмитенты и их сертификаты проходят ряд проверок безопасности и идентификации. Opera предупредит вас, если какая-то часть сертификата общеизвестного эмитента окажется сомнительной. Вы можете продолжить, но Opera не может гарантировать вашу безопасность.
Чтобы узнать, какие сертификаты HTTPS/TLS используются вашим браузером Opera и как Opera их обрабатывает:
- Перейти к Настройки .
- Нажмите Дополнительно на левой боковой панели и нажмите Конфиденциальность и безопасность .
- В разделе Конфиденциальность и безопасность щелкните Управление сертификатами .

Примечание о местных эмитентах сертификатов
Некоторые соединения могут быть сертифицированы сертификатами от местных эмитентов, либо из приложений на вашем компьютере, либо из других закрытых источников (таких как локальная интрасеть). Эти эмитенты можно использовать для проверки защищенных соединений в браузере. Большинство из этих соединений действительны. Например, отладка приложений, стороннее сканирование безопасности и родительские фильтры могут полагаться на локально выданные сертификаты.
Соединения, сертифицированные сертификатами от местных эмитентов, не проверяются теми же стандартами безопасности, что и общеизвестные эмитенты и сертификаты. Такая проверка является слишком строгой и может не позволить соединениям работать должным образом. Вредоносные программы или вирусы могут использовать эти сертификаты для просмотра зашифрованной информации или внедрения рекламы.
При желании вы можете настроить Opera таким образом, чтобы она предупреждала вас об общедоступных сайтах, использующих сертификаты от местных эмитентов. Если вы продолжите просматривать эти подключения, имейте в виду, что некоторые меры безопасности, такие как закрепление сертификата и прозрачность сертификата, будут отключены для всех таких подключений во время сеанса просмотра.
Если вы продолжите просматривать эти подключения, имейте в виду, что некоторые меры безопасности, такие как закрепление сертификата и прозрачность сертификата, будут отключены для всех таких подключений во время сеанса просмотра.
Узнайте, как управлять сертификатами безопасности.
Предупреждения о недопустимом сертификате в Opera
Если Opera не может подтвердить подлинность сервера веб-сайта, который вы хотите посетить, вы увидите это всплывающее окно. Нажмите Показать сертификат , чтобы просмотреть сертификат самостоятельно. При просмотре сертификата убедитесь, что дата его действия актуальна и что эмитент сертификата является доверенным.
Нажмите Все равно продолжить , чтобы перейти на веб-сайт.
Если вы не доверяете серверу или сертификату и не хотите переходить на веб-сайт, нажмите Отмена.
Примечание о сертификатах расширенной проверки (EV)
Наилучшую гарантию подлинности веб-сайта обеспечивают сертификаты расширенной проверки (EV). Расширенная проверка означает, что сведения об организации, покупающей сертификат, были проверены подотчетной сторонней организацией, которая, таким образом, может подтвердить, что владелец сертификата является тем, за кого себя выдает. Веб-сайты EV отмечены черным значком безопасности с замком в поле адреса.
Расширенная проверка означает, что сведения об организации, покупающей сертификат, были проверены подотчетной сторонней организацией, которая, таким образом, может подтвердить, что владелец сертификата является тем, за кого себя выдает. Веб-сайты EV отмечены черным значком безопасности с замком в поле адреса.
предназначены для подтверждения действительности компании как надежного, а не временного бизнеса. Например, для получения сертификата компания должна предоставить в Центр сертификации налоговые отчеты за три года и другую финансовую информацию. Эта сертификация обеспечивает спокойствие и безопасность для интернет-покупателей.
Opera уже внедрила процедуры и процессы для сертификации электромобилей и находится в авангарде соблюдения стандартов. У нас есть встроенные процедуры для автоматической проверки того, что все в сертификате для веб-сайта верно, когда кто-то посещает страницу на сайте, и что сертификат не был отозван.
Сообщите сайтам, чтобы они не отслеживали вашу активность
Большинство сайтов отслеживают ваше поведение во время их посещения. Если вам не нравится эта идея, Opera может отправлять дополнительный заголовок с каждым запросом: «DNT: 1». Это флаг для веб-сайтов, которые пользователь не хочет отслеживать. В некоторых странах действует законодательство DNT, которое юридически защищает ваш запрос, и большинство веб-сайтов с хорошим поведением будут уважать этот дополнительный заголовок.
Если вам не нравится эта идея, Opera может отправлять дополнительный заголовок с каждым запросом: «DNT: 1». Это флаг для веб-сайтов, которые пользователь не хочет отслеживать. В некоторых странах действует законодательство DNT, которое юридически защищает ваш запрос, и большинство веб-сайтов с хорошим поведением будут уважать этот дополнительный заголовок.
Вы можете настроить Opera, чтобы сообщать сайтам, что вы предпочитаете отказаться от онлайн-отслеживания поведения. Чтобы установить это:
- Перейти к Настройки .
- Нажмите Дополнительно на левой боковой панели и прокрутите вниз до Конфиденциальность и безопасность .
- Нажмите Файлы cookie и другие данные сайта .
- В разделе Файлы cookie и другие данные сайта включите Отправьте запрос «Не отслеживать» с вашим трафиком .
Примечание о фишинге и вредоносном ПО
Защита от мошенничества и вредоносного ПО Opera предупреждает вас о подозрительных веб-страницах и включена по умолчанию. Он проверяет запрошенную страницу по нескольким базам данных известных фишинговых и вредоносных веб-сайтов, которые называются черными списками. Хотя невозможно полностью исключить риск встречи с неопознанным фишинговым или вредоносным веб-сайтом, риск сведен к минимуму.
Он проверяет запрошенную страницу по нескольким базам данных известных фишинговых и вредоносных веб-сайтов, которые называются черными списками. Хотя невозможно полностью исключить риск встречи с неопознанным фишинговым или вредоносным веб-сайтом, риск сведен к минимуму.
Обратите внимание, что проверка по базе данных не задерживает открытие веб-страниц.
Фишинг
Рост интернет-торговли дал онлайн-преступникам возможность украсть ваши пароли, номера ваших кредитных карт и другую личную информацию, выдавая себя за авторитетных представителей вашего банка или других учреждений, которые вы часто посещаете. Это известно как фишинг.
Вам будет предложено войти в систему и «подтвердить» информацию о клиенте: другими словами, раскрыть свой пароль, номер кредитной карты или другие личные данные. Лучшая защита от этой угрозы — знать о проблеме и быть начеку при ведении бизнеса в Интернете.
Вредоносное ПО
По той же причине, по которой у вас установлено антивирусное программное обеспечение, вам может потребоваться защита от веб-сайтов, распространяющих вирусы или другие вредоносные программы, известные под общим названием вредоносные программы.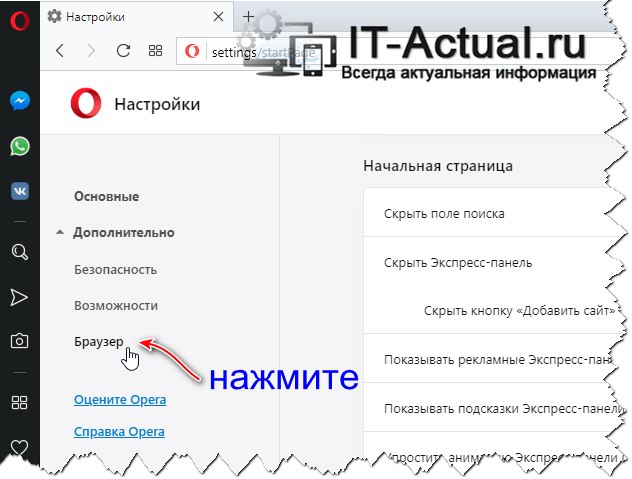 Понятие вредоносных программ включает в себя не только вирусы, но и сценарии, которые могут запускаться автоматически при загрузке веб-страницы.
Понятие вредоносных программ включает в себя не только вирусы, но и сценарии, которые могут запускаться автоматически при загрузке веб-страницы.
Как включить и использовать Opera VPN на компьютере и Android
- Миниинструмент
- Центр новостей MiniTool
- Как включить и использовать Opera VPN на компьютере и Android
Алиса | Подписаться | Последнее обновление
Браузер Opera поставляется со встроенным бесплатным VPN-сервисом. В этом посте вы узнаете, как получить доступ и включить VPN в браузере Opera на вашем компьютере или Android. Вы можете использовать Opera VPN, чтобы легко получить доступ к неограниченному контенту и оставаться анонимным в сети. Некоторые сторонние бесплатные VPN-сервисы для Opera также перечислены для справки.
О Opera VPN
Opera VPN — это функция VPN, включенная в браузер Opera для ПК и Android. Вы можете использовать виртуальную частную сеть Opera для просмотра любимого контента в Интернете. Он шифрует ваш трафик, скрывает ваш реальный IP-адрес и защищает конфиденциальность вашего браузера на настольных и мобильных устройствах. По названию это VPN, но на самом деле это прокси-сервис. Что касается местоположений, Opera Free VPN предлагает три местоположения: Америка, Европа и Азия.
Он шифрует ваш трафик, скрывает ваш реальный IP-адрес и защищает конфиденциальность вашего браузера на настольных и мобильных устройствах. По названию это VPN, но на самом деле это прокси-сервис. Что касается местоположений, Opera Free VPN предлагает три местоположения: Америка, Европа и Азия.
Opera VPN абсолютно бесплатна и поставляется с браузером Opera для Windows, Mac, Linux и Android. Он прост в использовании, имеет неограниченный объем данных и хорошую скорость. Узнайте, как включить и использовать этот VPN ниже.
Как получить доступ и использовать Opera VPN на компьютере
- Чтобы использовать Opera VPN, вам необходимо загрузить браузер Opera на свой компьютер. Перейдите на официальный сайт браузера Opera и нажмите Download Opera , чтобы загрузить и установить этот бесплатный браузер.
- После установки браузера Opera его можно открыть. Щелкните значок Opera в верхнем левом углу и выберите Настройки .
 Нажмите Конфиденциальность и безопасность и включите переключатель рядом с Включить VPN . Затем вы можете увидеть небольшой значок VPN, расположенный слева от адресной строки.
Нажмите Конфиденциальность и безопасность и включите переключатель рядом с Включить VPN . Затем вы можете увидеть небольшой значок VPN, расположенный слева от адресной строки. - Щелкните значок VPN слева от адресной строки. Выберите предпочтительное виртуальное местоположение для подключения. После успешного подключения вы увидите сообщение VPN Connected. Затем вы можете начать просматривать контент и веб-сайты в браузере Opera. Вы можете увидеть объем данных, которые вы используете в этот день.
Загрузите и используйте Opera VPN на Android
- Точно так же, чтобы использовать Opera VPN на Android, вам все равно нужно сначала загрузить и установить браузер Opera. Вы можете открыть Google Play Store для поиска браузера Opera.
- На странице Opera Browser: Fast & Private вы можете нажать Установить , чтобы установить Opera на Android одним щелчком мыши.
- Opera для Android также имеет встроенный бесплатный VPN и блокировщик рекламы.
 Вы можете открыть Opera на своем телефоне или планшете Android.
Вы можете открыть Opera на своем телефоне или планшете Android. - Затем коснитесь значка профиля в правом нижнем углу и коснитесь значка настроек в виде шестеренки в верхнем левом углу.
- Затем вы можете включить переключатель рядом с опцией VPN , чтобы включить Opera VPN. Тогда ваша активность в Opera будет зашифрована и анонимна.
Загрузите ZenMate VPN для Chrome, Firefox, ПК, Mac, Android, iOS
Узнайте, как добавить расширение ZenMate VPN для Chrome, Firefox, Edge, Opera и как загрузить ZenMate VPN для ПК, Mac, Android или iOS.
Подробнее
Opera VPN для Chrome
Вы также можете скачать расширение Opera VPN для браузера Chrome. Расширение Opera VPN для Chrome называется OVPN. Это то же самое, что Opera VPN. Вы можете использовать этот бесплатный VPN для Chrome, чтобы разблокировать веб-сайты и скрыть IP-адреса во время серфинга в Интернете. Этот прокси абсолютно бесплатный и работает без какой-либо регистрации.

 При просмотре верхней части окна браузера эта панель не отображается.
При просмотре верхней части окна браузера эта панель не отображается.

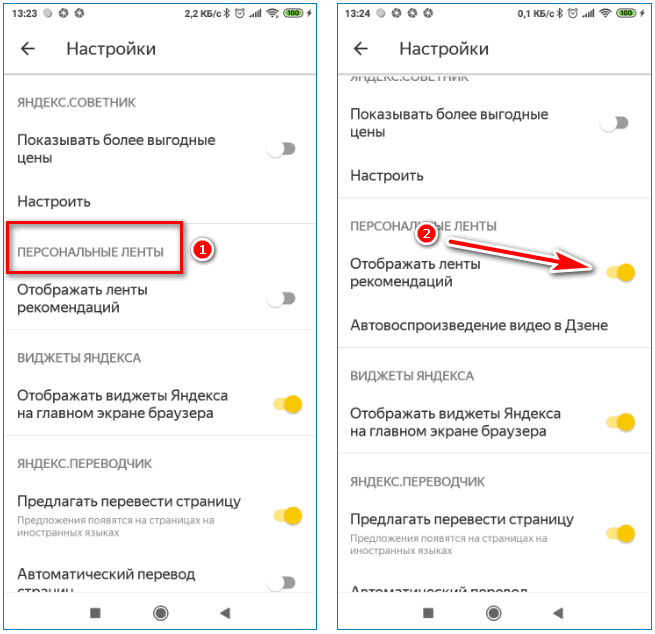

 Нажмите Конфиденциальность и безопасность и включите переключатель рядом с Включить VPN . Затем вы можете увидеть небольшой значок VPN, расположенный слева от адресной строки.
Нажмите Конфиденциальность и безопасность и включите переключатель рядом с Включить VPN . Затем вы можете увидеть небольшой значок VPN, расположенный слева от адресной строки.