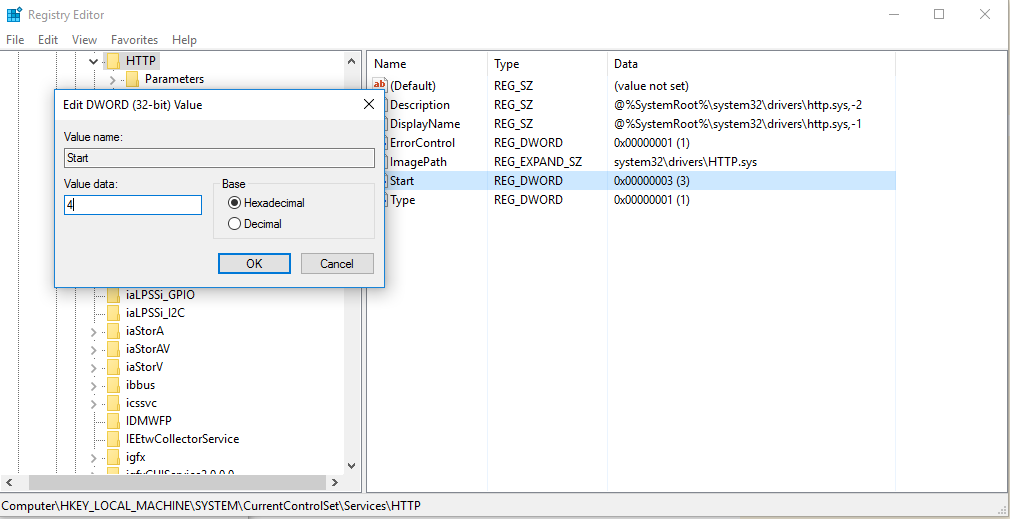Порт 80 занят службами Windows, не работает Openserver – как исправить?
При использовании многих сборок локальных веб-серверов, среди которых OpenServer, Denver и другие, пользователи иногда сталкиваются с проблемой: порт 80 занят и сервер не запускается. Нужно просто освободить занятый порт одним из возможных способов.
Использование реестра
Если порт 80 занят System в операционной системе Windows 7, 8 или 10, проделайте следующее:
- Откройте реестр, нажав сочетание клавиш win+R и введя в пустое поле команду regedit
- В левой части экрана пройдите по следующему пути HKEY_LOCAL_MACHINE\SYSTEM\CurrentControlSet\Services\HTTP
- В ключе start измените значение с 3 на 4. Для этого щелкните по нему два раза мышкой и впишите новую цифру.
- Перезапустите Windows.
- Проверьте, заработал ли теперь OpenServer.
Порт 80 занят http.sys в Windows 10
В Windows 10 порт 80 может быть занят драйвером операционной системы http.sys, взаимодействующим со встроенным оборудованием и дополнительными устройствами. По умолчанию драйвер работает по IPv4-протоколу и занимает порт 80, закрывая к нему доступ другим программным продуктам. Для решения проблемы достаточно перевести работу драйвера с протокола IPv4 на IPv6:
Автор считает, что эти материалы могут вам помочь:
- Запустите командную строку от имени администратора (найдите ее в Пуске, нажмите правой кнопкой мыши и выберите «Запуск от имени администратора»).

- Пропишите следующую команду: netsh http add iplisten ipaddress=::
- Чтобы не ошибиться при вводе, скопируйте текст, вставьте в командную строку и нажмите Enter.
- Получив подтверждение успешного выполнения операции, закройте окно.
- При помощи блокнота откройте файл hosts, который находится здесь: C:\Windows\System32\drivers\etc
- Добавьте в файл строку 127.0.0.1 local
- Сохраните файл и перезагрузите Windows.
После загрузки системы попробуйте вновь запустить веб-сервер OpenServer, чтобы убедиться, что порт 80 теперь свободен.
Радикальный метод освобождения порта 80
Если оба предыдущих способа не помогли, можно принять радикальное решение, запретив всем программам и службам использовать порт 80. Проделайте следующие действия:
- Откройте Командную строку.
- Введите команду netstat -aon | more
- Это нужно, чтобы убедиться, что порт 80 действительно чем-то занят.
- Далее введите в строку команду NET stop HTTP
- Подтвердите действие вводом буквы Y и Enter.
- Все службы будут остановлены, после чего вы можете запустить OpenServer и проверить его работу.
Учтите, что при использовании этого способа может перестать работать принтер или другое периферийное оборудование, но после перезагрузки Windows все восстановится.
Как мне освободить свой порт 80 на localhost Windows?
Я установил XAMPP 1.6.8, и по какой-то причине он не работал. Позже понял, что порт 80 не свободен или не слушает. Как я могу освободить его или сделать его свободным?
Большое спасибо!
windows xampp windows-xp localhost portПоделиться Источник Unknown 25 апреля 2009 в 06:24
18 ответов
113
Эта агония разрешилась для меня. Я узнал, что то, что захватывает порт 80, — это сервис http api. Я писал в cmd г.:
Я узнал, что то, что захватывает порт 80, — это сервис http api. Я писал в cmd г.:
net stop http
Спросил меня «The following services will be stopped, do you want to continue?» нажал y
Это фактически остановило ряд служб.
Затем написал
localhost и Валлах, Apache работает и работает на порту 80. Надеюсь, это поможет
Важно: Skype использует порт 80 по умолчанию, вы можете изменить это в настройках skype > дополнительно > подключение — и снимите флажок «use port 80»
Поделиться MuhFred 26 апреля 2013 в 18:52
67
netstat -ano
Это покажет вам PID процесса, который прослушивает порт 80.
После этого откройте вкладку Диспетчер задач -> процессы. В меню View -> Select Columns включите столбец PID , и вы увидите имя процесса, прослушивающего порт 80.
Поделиться Francisco 25 апреля 2009 в 06:46
41
netstat -a -b
Должен сказать вам, какая программа привязана к порту 80
Поделиться Chad Grant 25 апреля 2009 в 06:32
37
Раньше у меня была такая проблема,
если вы увидите диспетчер задач(после включения представления для PID), то обнаружите, что PID=4 — это » порт 80, используемый системой NT Kernel &; »
Просто зайдите на
- панель управления
- Программы
- Включение/выключение функций Windows
- проверьте, проверен ли
World wide web servicesподIIS
Если это так, снимите флажок и netstat(или TCPVIEW) снова, чтобы увидеть, свободен ли 80.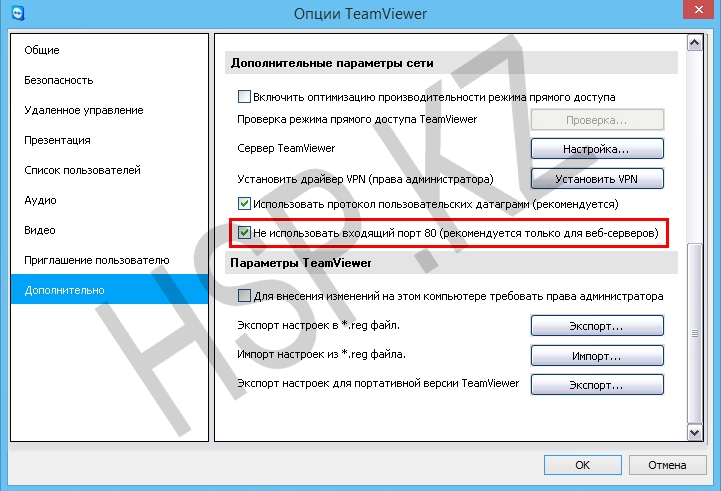
Поделиться Eswar Rajesh Pinapala 21 июля 2012 в 22:39
34
используйте netstat -bano в командной строке с повышенными правами, чтобы узнать, какие приложения прослушивают какие порты.
Но обычно следующие приложения используют порт 80 в windows.
- IIS
- Служба веб-публикации
- IIS Административная Служба
- SQL Server службы отчетности
- Web Deployment Агентская Служба
Остановитесь над приложениями, если они запущены, и проверьте!!!
Поделиться Rushik Parikh 09 августа 2013 в 09:41
18
Используйте TcpView , чтобы найти процесс, который прослушивает порт, и закрыть его.
Поделиться
6
Другой вариант — остановить SQL Server Reporting Services.
Поделиться Kinjal Dixit 21 января 2011 в 10:55
6
Попробуй
netstat -anb -p tcp
которые показывают порты и процессы
Поделиться MBaas 25 апреля 2009 в 06:37
6
Вы можете использовать net stop http он будет отображать, какой процесс использует. Широкий в основном веб-сервисы, используя
Поделиться Warwicky 06 февраля 2015 в 19:01
5
Это всего лишь предположение, но поскольку порт 80 является обычным портом для HTTP, в вашей системе может быть запущен webserver. Активен ли IIS?
Активен ли IIS?
Если вы используете IIS, возможно, у вас работает служба веб-фермы. Вот что убивало мой xampp.
Поделиться Thomas L Holaday 25 апреля 2009 в 06:27
5
Моя проблема заключалась в том, что у меня было SQL Server Reporting Services на порту 80. Поэтому я последовал этим инструкциям и изменил номер порта с 80 на 81:
http://seankilleen.com/2012/11/how-to-stop-sql-server-reporting-services-from-using-port-80-on-your-server-field-notes/
Вот изображение моей командной строки после того, как я изменил номер порта для SQL Server Reporting Services:
Если у вас все еще есть та же проблема, прочтите этот форум:
http://forum.wampserver.com/читать.php?2,66196,66233#REPLY
4
Skype любит использовать порт 80 и блокирует IIS. Это была моя проблема.
Поделиться Marcelo Mason 11 мая 2014 в 15:46
4
У меня тоже была такая же проблема. net stop http не помог, и опция World wide web services под IIS в Панели Управления Windows была снята. Поэтому в панели управления XAMPP я просто проверил Svc checkbox рядом с кнопкой запуска Apache (Install Apache as service) и перезагрузил Windows. И теперь каждый раз, когда Windows запускается, Apache запускается автоматически и занимает порт 80 раньше, чем любая другая служба. Работал на меня!
Поделиться user2513149 25 июля 2015 в 09:10
3
Известные службы Windows, которые прослушивают порт 80
Из диспетчера служб (run: services.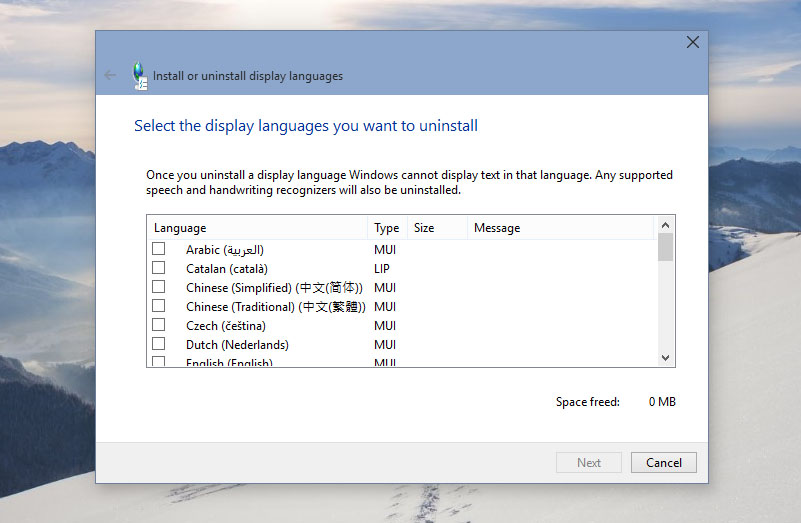 msc) остановите и отключите эти службы Windows, которые, как известно, привязываются к порту 80.
msc) остановите и отключите эти службы Windows, которые, как известно, привязываются к порту 80.
Дважды щелкните сервис и измените ‘тип запуска » на «отключен».…
- SQL Server Службы Отчетности (ReportServer)
- Web Deployment Агентская Служба (MsDepSvc)
- BranchCache (PeerDistSvc)
- Служба Синхронизации Общего Доступа (SyncShareSvc)
- Издательская служба World Wide Web Publishing Service (W3SVC)
- Интернет-Информационный Сервер (WAS, IISADMIN)
skype также использует порт 80 в качестве параметра по умолчанию,и вы можете снять его.
Некоторые из этих служб могут быть установлены и запущены, а могут и не быть.
В моем случае «SQL Server Reporting Services» открывал порт 80.
Поделиться user3600935 01 апреля 2018 в 11:29
0
Для меня эта проблема началась, когда я разместил VPN-соединение на своем компьютере Windows 8.
Просто удаляете связь от «Panel\Network управления и связи Internet\Network» проблема решена.
Поделиться Zar 31 января 2014 в 19:38
0
Я пытался установить nginx отсюда- http://nginx.org/en/docs/windows.html
Переход к http://localhost / покажет что-то, по крайней мере, правильное сообщение «not found»
Это происходит потому, что 80-это порт по умолчанию, и он был взят другими процессами.
Теперь выполните следующую команду:
net stop http
// Above command stopped below services
// - SSDP Discovery
// - Print Spooler
// - BranchCache
// - Function Discovery Resource Publication
// - Function Discovery Provider Host
Теперь переход к http://localhost / завершится неудачей с сообщением о неработающей странице ссылки.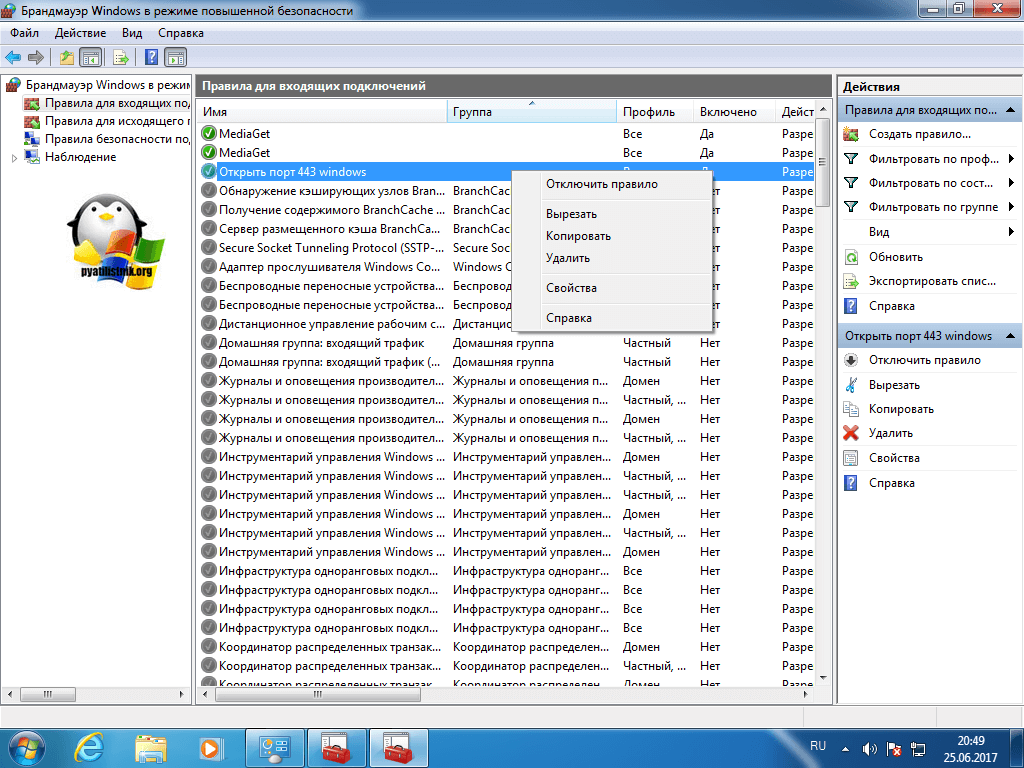
Основной процесс был BranchCache
Этот процесс, после остановки, возобновится через несколько секунд.
Поэтому нам нужно запустить другие команды, которые нам скоро понадобятся, пример ниже:
// this will stop
net stop http
// immeidately run other command you want to
start nginx
Теперь, перейдя к http://localhost/ дал мне:
Welcome to nginx!
Надеюсь, это поможет.
Поделиться Manohar Reddy Poreddy 13 октября 2019 в 17:22
0
Я столкнулся с той же проблемой и исправил ее, сделав небольшое изменение в файле httpd.conf , которое можно получить, нажав кнопку config вместе с параметром Apache.
Изменение, которое я сделал, состояло в том, чтобы заменить listen 80 на listen 8080.
Поделиться Aditya Jetely 11 августа 2020 в 13:53
-1
в моем случае,окно iis, чтобы остановить веб-Deployment агент Service.Type в cmd
net stop msdepsvc
Поделиться gogog 04 декабря 2018 в 13:29
Похожие вопросы:
Apache сбой службы («BUSY») при использовании порта 80
Как я могу настроить свой сервер Apache для работы на порту 80? Мой сервис Apache терпит неудачу при использовании порта 80; он говорит BUSY . Когда я меняю порт в конфигурации на 85, Apache…
Перенаправить localhost на какой-нибудь другой порт, например 127.0.0.1:8080?
Возможный Дубликат : Как перенаправить localhost на 127.0.0.1: 8080? Из-за неопознанной проблемы любая служба pid4 использует порт 80 моих Windows 7-64 бит PC. В конце концов я решил изменить свой. ..
..
Предотвратите apache, чтобы освободить порт 80
Я установил WAMP2.4 на windows 7-64bit. Он работает нормально, а также я могу подключить его с localhost и снаружи. Skype, IIS или VMware не установлен в системе. В services оба mysql и apache…
Кто слушает 80 порт в Windows 7 Home Basic
Я пытаюсь использовать Apache на 80-м порту, но Windows 7 говорит: 80 port in use. Какую службу Windows я должен остановить, чтобы освободить порт 80? P.S. Windows 7 Home Basic не имеет консоли IIS…
Как совместно использовать порт 80 для приложений, работающих на разных платформах на Windows 2008
У меня есть Apache Tomcat, который работает на стандартном сервере Windows Server 2008 R2 и размещает веб-сайт (www.domain1.com). Apache в настоящее время прослушивает порт 80 на сервере. Теперь на…
Измените порт браузера / системы по умолчанию localhost (80) на пользовательский
Когда я использую XAMPP или WAMP, я получаю следующую проблему: XAMPP-порт 80 используется «Unable для открытия process» с PID 4! 12 И это легко решить, изменив файл .ini на Apache и…
Какая программа в Windows 10 использует порт 80?
Я обновил свой Windows 7 PC до Windows 10. Когда я начинаю AMPPS, он говорит port 80 is used by another program . Какая программа использует порт 80?
Xampp порт 80 уже используется
Я установил XAMPP на свой компьютер и меняю все порты с ‘443’ на ‘4433’ и ’80’ на ‘8080’, но когда я запускаю Apache, он говорит мне, что порт ’80’ уже используется, но Apache должен использовать…
Нужно переслать пользовательский порт на порт 80
Я новичок в Windows Server 2016. В настоящее время я использую Windows Server 2016 на веб-сервере Amazon, и мне нужно перенаправить пользовательский порт на 80. На сервере будет запущено приложение,…
Как мне освободить порт psql?
Я некоторое время искал, как закрыть порт psql , но большинство ответов говорят о закрытии командной строки psql с помощью \q , а это не то, что я ищу. Моя проблема в том, что postgresql на моем…
Моя проблема в том, что postgresql на моем…
Что делать если порт 80 занят процессом SYSTEM
Windows 7 – процесс system висит на 80 порту PID 4? Замучались искать решение.
Если ответ положительный, то я вас прекрасно понимаю. На одной машинке с windows 7 решил поставить веб-сервер…убил пол дня. Как раз таки из-за падений apache. Ругался он довольно неожиданно для меня. На то, что порт 80 уже занят.
Что ж. Запускаем командную строку и пишем
netstat -o -n -a | findstr 0.0:80
На что получаем:
TCP 0.0.0.0:80 0.0.0.0:0 LISTENING 4
Последнее число 4 это PID процесса, т.е. уникальный идентификатор процесса — то, что нужно. Запускаем диспетчер задач. Выбираем вкладку процессы. Далее в меню вид нас интересует пункт «выбрать столбцы» и отмечаем галочкой пункт «ИД процесса (PID)». Находим процесс, у которого PID = 4 это оказывается процесс system.
Описание у процесса system “NT Kernel & system”. По началу даже возникла мысля что это вирус. Но во превых это встретилось на всех машинах с windows 7 или window server 2008 R2. Процесс System имел PID 4 и везде занимал порт 80.
Прибить его нельзя, да и незачем. Путем длительного обращения к гуглу и изучению тонны материалов. Большинство пишет про то что я и так знал… что порт 80 занял skype, но к сожалению это не наш случай.
На одном из ресурсов было установлено что это компонент нашей любимой windows запускается через обертку system. А именно “http.sys”. Эта бяка оказалась живучей…в службах найти не удалось. Несколько советов отключения через реестр тоже не помагало, гадский драйвер весел. Хотя мне и удалось отключить его автоматический запуск. При старте windows 7 порт 80 был свободен, но как только была попытка запустить Apache тут же поднимался драйвер http.sys и занимал порт 80. Это поддвердил лично просмотрев утилитой «ProcessExplorer» все потоки (Threads) процесса system там нам показали что http.sys по прежнему запущен…
Освободить порт 80 занятый system в windows 7 удалось следующим путем.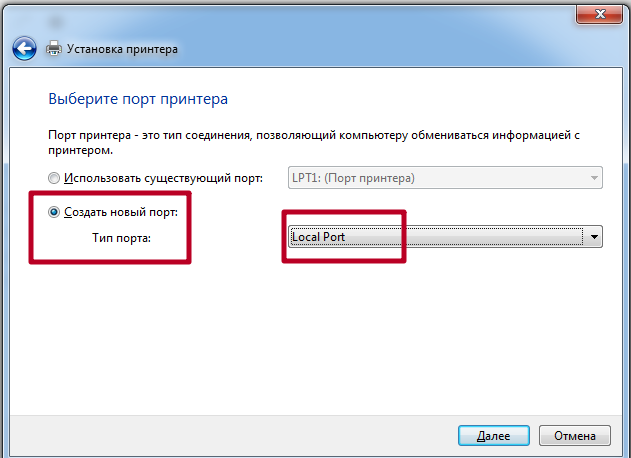
1. Win+R вводим “regedit” (без ковычек).
2. Ищем ветку «HKEY_LOCAL_MACHINE\SYSTEM\CurrentControlSet\Services\HTTP»
3. Меняем значение ключа “start” с 3 на 4…до этого встречал советы ставить 0. Так вот мне ноль не помог.
4. Перезапускаем компьютер.
5. Радуемся тому, что так быстро нашли нужную информацию.
Как открыть порты в Windows 10: простые способы
Программный порт – некое логическое значение, представляющее из себя число, которое идентифицирует приложение на существующем хосте. Данные порты в существенном плане служат для безопасности соединений путем транспортного уровня и последующей передаче данных во избежание несанкционированного доступа со стороны нежелательных клиентов. Помимо прочего, программные порты существуют для того, чтобы предоставлялась возможность взаимодействовать с нужной программой, приложением или сервером, а также совершать с ними обмен пакетными данными.
Для синхронизации и взаимодействия хостов (клиент-сервер) при использовании какого-либо программного обеспечения, а также для получения и передачи данных используются программные порты, которые выступают в роли туннелирования. Туннелирование – это процесс, в ходе которого создается защищенное соединение между взаимодействующими хостами. Для непосредственного процесса взаимосвязанности хостов клиент, содержащий актуальные данные о себе (как отправитель), направляет запрос на удаленное назначенное устройство (получатель).
Принцип действия заключен в том, что все данные в сегментированном виде посредством транспортных протоколов tcp или udp отправляются на назначенный сетевой интерфейс, а впоследствии и на порт. Транспортный протокол tcp включает в себя гарантированную доставку целостности данных на основе контрольной суммы. Если какие-то данные при передаче будут утеряны, процесс передачи повторится вновь. Протокол udp обычно используется в видеотрансляциях, где потеря данных несущественна и в целом незаметна.
Если назначенный порт программы, приложения или какого-либо сервера по каким-либо причинам недоступен, его необходимо открыть. Формально открытие порта производится для защищенного доверенного соединения, что предоставляет доступ для передачи данных. В противном случае взаимодействия попросту не произойдет.
По умолчанию операционная система посредством брандмауэра и встроенной антивирусной службы предотвращает доступ к всевозможным действующим портам в целях безопасности. В случае если пользователю нужно обратиться к какому-то конкретному серверу или программному обеспечению, для успешного активного соединения ему придется открыть для него порт. Ниже приведен перечень основных портов, с которыми на постоянной основе производится соединение и взаимодействие.
- 20 – FTP – передача данных;
- 21 – FTP – передача команд;
- 22 – SSH – криптографический сетевой протокол для безопасной передачи данных;
- 23 – TELNET – применяется для передачи текстовых сообщений;
- 25 – SMTP – сервер исходящей почты, применяется для пересылки почтовых сообщений;
- 53 – DNS – распределенная система для получения информации о доменах;
- 80, 8080 – HTTP – сетевой протокол, ориентированный на взаимодействие клиент-серверного соединения и передачу данных;
- 110 – POP3 – сервер входящей почты, применяется для приема почтовых сообщений;
- 123 – NTP – протокол, используемый для синхронизации времени;
- 143 – IMAP – альтернативный протокол POP3;
- 179 – BGP – динамический протокол маршрутизации;
- 443 – HTTPS – сетевой протокол HTTP с шифрованием по SSL или TLS;
- 520 – RIP – локальный процесс маршрутизации;
- 989 – FTPS – FTP-данные с шифрованием по SSL или TLS;
- 990 – FTPS – FTP-команды с шифрованием по SSL или TLS;
- 1935 – RTMP – протокол, используемый для передачи аудио и видеопотоков через интернет;
- 5060 – SIP – протокол передачи данных, описывающий способ установки и завершения пользовательского интернет-сеанса.

Полный перечень задействованных портов можно посмотреть по ссылке.
Открываем командную строку
Для возможности просмотра состояния сессий необходимо открыть командную строку и воспользоваться встроенной утилитой netstat, которая дает представление о текущих установленных соединениях. Чтобы открыть командную строку, нажмем сочетание клавиш «WIN + R» и в поисковой службе «Выполнить» введем запрос «cmd» и нажмем «ОК».
Перед нами откроется командная строка. Для просмотра текущих активных соединений, вводим текстовую команду «netstat -a» и нажимаем Enter.
Доступные соединения
Посредством утилиты netstat перед нами отобразится список текущих установленных соединений или активных сессий. Каждая сессия показывает, по какому транспортному протоколу осуществляется передача данных. В локальном и внешнем адресах отображены данные об отправляющем и принимающем запросы хостах. Запись вида 192.168.1.47:53229 представляет собой в левой части сетевой адрес нашего компьютера, а в правой (после двоеточия) – присвоенный временный номер порта. Для установления кратковременной сессии между нашим компьютером и сервером (или какой-либо программой) порт выдается случайным образом, и может находиться в промежутке с 49152 до 65535. Все остальные порты вплоть до 49151 являются зарезервированными.
В некоторых случаях порт удаленного сервера отображается как имя – на это влияет системный конфигурационный файл, в котором заведомо прописано соответствие имени и порта. Пример такой записи: 52.139.250.253:https. В зависимости от состояния соединения, определения их статусов обозначаются следующим значением:
- LISTENING – «порт прослушивается». Компьютер ожидает подключения по этому порту.
- ESTABLISHED – соединение успешно установлено, и в данный момент с удаленным компьютером осуществляется взаимодействие.
- CLOSE_WAIT – ожидание закрытия сессии подразумевает, что в скором времени соединение будет закрыто.

- TIME_WAIT – состояние временного ожидания указывает на то, что некоторое количество времени между хостами не устанавливалось соединения.
Бывают случаи, что при взаимодействии с каким-либо приложением или последующем установлением сессии порт в целях безопасности может быть недоступен. Для того чтобы была возможность взаимодействовать с определенной программой или хостом, необходимо открыть порт.
Брандмауэр, или межсетевой экран – программное обеспечение, осуществляющее контроль и фильтрацию проходящего через него сетевого трафика в соответствии с заданными правилами. Для того чтобы была возможность установить сессию, в брандмауэре необходимо прописать правила для входящих и исходящих подключений.
Для настройки брандмауэра следует открыть панель управления. Панель управления открываем путем поисковой строки на панели задач.
Открываем панель управления
В панели управления переходим в раздел «Система и безопасность».
Открываем этот раздел
В параметрах системы и безопасности нажимаем на «Брандмауэр Защитника Windows».
Откроем Брандмауэр Защитника Windows
Перед нами откроются параметры брандмауэра. Для настройки правил для входящих и исходящих подключений слева переходим в дополнительные параметры.
Доп.параметры
После проделанных нами действий запустится монитор брандмауэра Защитника Windows в режиме повышенной безопасности.
Загрузка …В брандмауэре, в режиме повышенной безопасности, для открытия порта необходимо создать правила для входящих и исходящих подключений.
Для создания правила в левой части монитора брандмауэра нажимаем на вкладки «Правила для входящих\исходящего подключения», затем в правой части переходим в действия и нажимаем «Создать правило…».
Надо создать правило
По завершении проделанных действий, в зависимости от характера выбранного подключения, запустится мастер создания правил.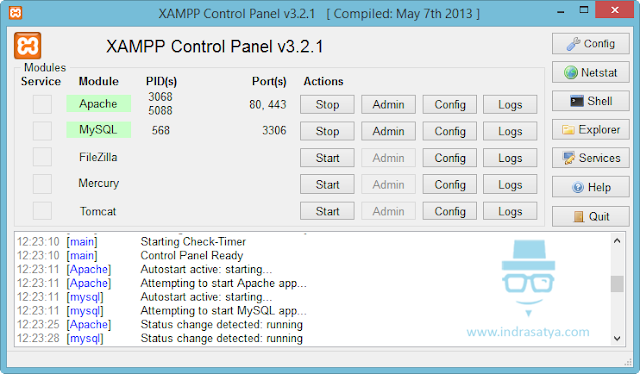 Первым шагом для создания правила будет указываться его тип – для программы или для порта. Если вы намерены открыть доступ для конкретной программы, взаимодействующей с сетью, необходимо выбрать пункт «для программы» и указать к ней путь. Если вы намерены предоставить доступ ко всем программам, необходимо выбрать пункт «Все программы».
Первым шагом для создания правила будет указываться его тип – для программы или для порта. Если вы намерены открыть доступ для конкретной программы, взаимодействующей с сетью, необходимо выбрать пункт «для программы» и указать к ней путь. Если вы намерены предоставить доступ ко всем программам, необходимо выбрать пункт «Все программы».
Мастер создания правил
Вписываем путь
Если вы хотите напрямую прописать порт – выбираем тип правила «для порта». На следующем шаге указываем протокол и прописываем порт, который необходимо открыть.
Указываем порт
Например, 80
Дальнейшие действия для настройки программ и настройки портов едины. На шаге действия выбираем пункт «Разрешить подключение», жмем «Далее».
Разрешаем
На последующем шаге применяем правило для доменного, частного и публичного профиля
Ставим галочки
На заключительном шаге даем правилу имя и при необходимости заполняем описание. Нажимаем «Готово». Правило создано, и вместе с ним произведено открытие порта.
Имя может быть любым
Настройки
Правила сети
Для открытия порта создания правила через брандмауэр может быть недостаточно. За качество и контроль безопасности соединений помимо брандмауэра может отвечать и антивирусное программное обеспечение. В зависимости от установленного антивируса, скорее всего, придется прописать нужный порт и в нем. На примере рассмотрим один из самых распространенных антивирусов – Kaspersky Free. Для открытия нужного нам порта переходим в настройки, во вкладку «Дополнительно» и затем в параметры сети.
Контролировать только выбранные порты
Через параметры сети находим раздел «Контролируемые порты». По умолчанию и в целях безопасности оставляем выбранную функцию «Контролировать только выбранные порты» и нажимаем «Выбрать…».
Жмем на «Добавить»
Откроется окно сетевых портов, над которым можно произвести операции добавления, изменения или удаления. Для открытия нового порта нажимаем «Добавить».
Для открытия нового порта нажимаем «Добавить».
Порт 80
При необходимости вводим название или описание порта, затем указываем сам порт, который необходимо открыть. Удостоверимся в статусе «Активно» и жмем «Добавить».
После проделанных действий для добавленного порта будет открыт доступ.
В зависимости от антивирусного программного обеспечения настройки контроля портов могут быть незначительно изменены.
Загрузка …Заключительным этапом для открытия и доступности порта будет служить его проброс через роутер. Как это делается, рассмотрим на примере часто используемого роутера tp-link.
Для начала необходимо зайти в его веб-интерфейс – для этого открываем браузер и в поисковой строке вводим сетевой адрес роутера – по умолчанию он имеет вид 192.168.0.1 или 192.168.1.1.
При удачном заходе появится окно авторизации. Для определения сетевого адреса и входных данных для вашего роутера необходимо посмотреть информацию на его задней панельной части.
При успешной авторизации перед нами откроется окно настроек роутера.
Авторизация
Виртуальные серверы
Для открытия порта перемещаемся в раздел переадресации и переходим на вкладку «Виртуальные серверы», после чего нажимаем «Добавить».
Откроется окно добавления или изменения записи виртуального сервера, в котором необходимо будет прописать нужный для доступа номер порта и локальный адрес компьютера. Внутренний порт либо не прописываем, либо указываем тот же, что и порт сервиса.
Сохраняем
Нажимаем «Сохранить».
В списке вы его увидите
Открытый порт отобразится в таблице виртуального сервера.
Путем проделанных действий будет осуществлен проброс порта через роутер.
В зависимости от производителя роутера настройки проброса порта могут незначительно отличаться. Альтернативные настройки в роутерах D-link находятся в заданных параметрах: Расширенные настройки -> Межсетевой экран -> Виртуальный сервер -> Добавить.
Альтернативные настройки в роутерах Asus: Переадресация -> Виртуальные сервера -> Добавить.
Загрузка …ipconfig
На заметку: для того что узнать локальный адрес компьютера, необходимо открыть командную строку и ввести текстовую команду «ipconfig». Локальный адрес будет отображен в наименовании IPv4-адрес.
Чтобы проверить порт на доступность, можно воспользоваться сервисом 2ip.ru, позволяющим получить полную информацию об ip-адресе.
Открываем браузер и вводим поисковый запрос «2ip.ru».
Проверим тут
После перехода на сайт перед нами представится полная информация о нашем внешнем ip-адресе и его непосредственном местоположении. Для проверки доступности порта выбираем раздел «Проверка порта».
Проверка статуса
Вводим назначенный порт. Нажимаем «Проверить». Статус порта будет отображен ниже.
Однако существует нюанс, что даже при всех проделанных действиях, порт может оказаться недоступным. Скорее всего, на это дает влияние ваш интернет-провайдер, который блокирует порт по определенным причинам и обстоятельствам. Вследствие этого, с целью проверки порта на доступность будет иметь смысл связаться с провайдером и уточнить детали.
Загрузка …Post Views: 9 749
Как освободить 80 порт windows 10
Как освободить 80 порт в Windows 10
Для запуска локального сервера, например, OpenServer, нужен свободный 80 порт. Можно, конечно, использовать другой порт, но нужен именно этот. Поэтому:
1) Win+X, выбираем «Run» (или «Выполнить») -> regedit
2) Переходим в ветку HKEY_LOCAL_MACHINE\SYSTEM\CurrentControlSet\Services\HTTP
3) Ищем параметр «Start» и меняем значение на «0» без кавычек.
4) Перезагружаем компьютер.
⇥ Или, если первое не сработало:
3) Создаем параметр типа Dword c именем «NoRun» и присваиваем ему значение «1» без кавычек.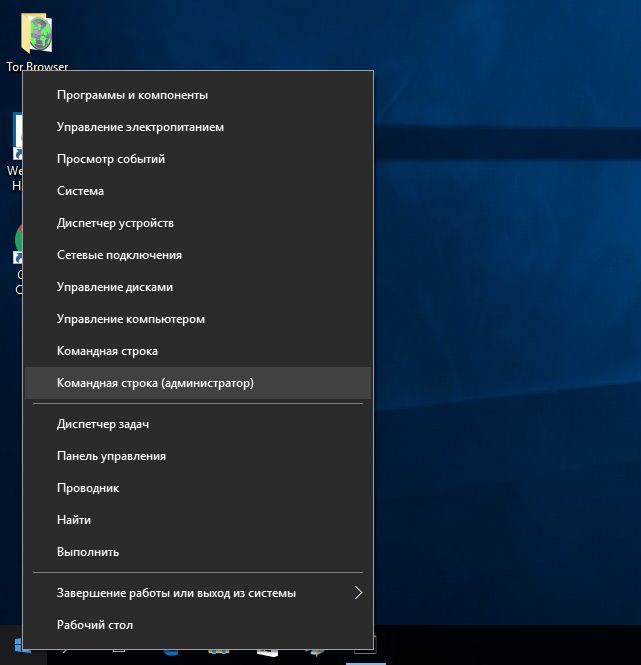
4) Перезагружаем компьютер.
+ ⇥ Не помешает проверить настройки Skype. Идем в Инструменты/Настройки/Дополнительно/Соединение/ и убираем галочку «Использовать порты 80 и 443 в качестве входящих альтернатив». Сохраняем и перезапускаем Skype. Не помешает повторно перепроверить эту настройку, потому что иногда она не сохраняется по неизвестной причине.
Источник Источник
Как гарантированно освободить 80 порт в Windows? Несколько вариантов решения проблемы
Большинство пользователей узнает о том что на их компьютере занят 80-й порт когда пытается его использовать, о проблеме становится известно если Вы вдруг решите стать веб-разработчиком и захотите поставить на Windows Apache, Denver, OpenServer или любую другую программу для работы которой потребуется свободный 80-й или 443 порт.
Что бы узнать какая программа занимает 80 порт можно использовать утилиту CurrPorts
Или использовать для этого командную строку запущенную от имени Администратора:
netstat -o -n -a | findstr 0.0:80
Эта команды выведет примерно такую строчку, последнее число это PID идентификатор процесса который занимает 80-й порт, по нему можно найти процесс в диспетчере задач:
TCP 0.0.0.0:80 0.0.0.0:0 LISTENING 4
Значение PID может быть разным, так как 80-й порт потенциально может использовать довольно большое количество программ, чаще всего 80-й порт занимает процесс System с PID 4 и
Skype, если обе не ваш случай, то в конце статьи будет расширенный список программ которые могут занимать 80-й порт.
Итак мы выяснили что в нашем случае 80 порт занят процессом System, в большинстве случаев это означает что для его освобождения нужно проделать следующее, зайдите в Панель управления в раздел Программы и компоненты, в меню слева выберите «Включение или отключение компонентов Виндовс», найдите в списке «Службы IIS» и снимите все галочки:
Согласитесь с отключением служб и нажмите Да.
После этого для верности можете перегрузить компьютер и 80-й порт станет свободным, теперь Вы можете его использовать.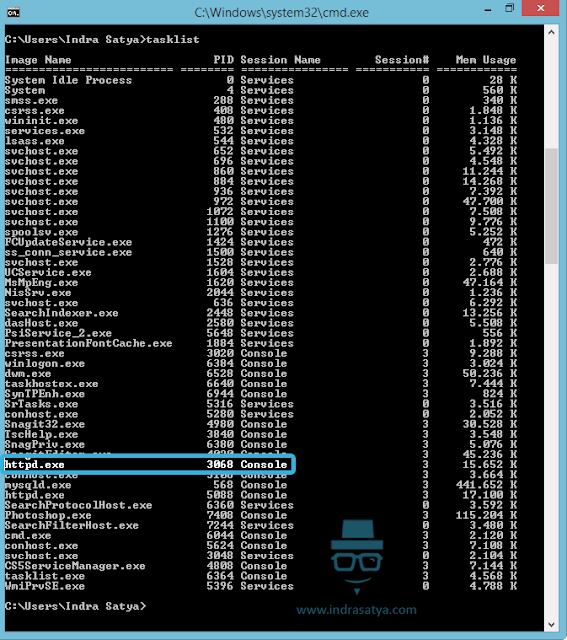
Если 80-й порт занят программой Skype, то освободить его еще проще, откройте инструменты — настройки — соединение снимите галочку «Для дополнительных входящих соединений следует использовать порты 80 и 443», нажмите сохранить. Если 80-й порт по прежнему занят проверьте настройки еще раз, иногда они не сохраняются с первого раза.
Иногда 80-й порт занимают другие программы, в этом случае освободить его можно изменив настройки этих программ или отключив службы.
Список программ которые могут занимать 80-й порт:
- TeamViewer версии ниже 12, для освобождения порта 80 нужно зайти в Дополнительно — Опции — Дополнительно — Показать дополнительные настройки и далее в спике опций найти что-то вроде «Не использовать входящие порты 80 и 443» — поставить галочку;
- Служба веб-публикаций W3SVC
- CoDeSys, а именно ENI server
- Служба агента веб-развертывания
- Служба VMware Workstation Server или VMwareHostd
- Служба Телефония
- Agnitum Outpost Firewall Pro — порты не занимает но может их блокировать и скорей всего блокирует в конфигурации по умолчанию
- Служба веб-публикаций
- Изредка 80-й порт могут занимать браузеры Firefox, Explorer, Chrome, Opera, точнее установленные в них расширения
- Служба SQL Server Reporting Services (MSSQLSERVER)
- Так же в реестре можно посмотреть какие порты занимает система по протоколу Http, для этого откройте редактор реестра и пройдите по пути: HKEY_LOCAL_MACHINE — SYSTEM — CurrentControlSet- Services- HTTP — Parameters — UrlAclInfo
- Если ничего не помогает, откройте редактор реестра и ветку HKEY_LOCAL_MACHINE — SYSTEM — CurrentControlSet — Services — HTTP, измените значение параметра Start на 0 или на 4 (0 помогает не во всех случаях) дополнительно здесь же можно создать параметр типа Dword c именем «NoRun» и значением «1» без кавычек.
Если после выполнения всех рекомендаций у Вас по прежнему занят 80-й порт — пишите в комментариях разберемся вместе!
Порт 80 занят — другой программой, windows 10, процессом system, системой, openserver
Многие о том, что порт 80 занят, узнают, при загрузке и установке на ПК программ, необходимых, например, для веб-разработки. К таким относятся OpenServer или Apashe. Для полноценной работы этих сервисов нужны свободные порты 80 или 443.
К таким относятся OpenServer или Apashe. Для полноценной работы этих сервисов нужны свободные порты 80 или 443.
Какая программа заняла порт 80 в Windows 10
Используем для распознавания программы утилиту CurrPorts (https://www.nirsoft.net/utils/cports.html).
Или запускаем под Админом командную строку следующего содержания:
Такая команда на дисплее выведет буквенно-цифровой набор:
В этой строке последняя цифра показывает программу, занявшую ресурс, по ней находим идентификатор процессора, запустив диспетчер задач.
Показатель PID иногда отличается, поскольку рассматриваемым портом используется много программ. Чаще он занимается процессом System или Skype, если стоит значение PID4.
Освобождаем 80-й порт
Для этого переходим к Панели управления, далее — к разделу Программ и компонентов. В меню в левой стороне открывшегося окна, выбираем пункт, где можно включать или отключать компоненты операционной системы. Теперь находим в выпавшем перечне «Службы IIS», снимаем проставленные отметки:
На мониторе появится сообщение с вопросом об отключении служб. Соглашаемся, нажав кнопку «ДА».
Остается выполнить перезагрузку ПК, и порт освободится.
Если «виновник» – Skype, поступаем следующим образом. Переходим к инструментарию, выбираем «Настройки» — «Соединения», снимаем галочку в пункте
Сохраняемся. Если ресурс по-прежнему остается занятым, снова повторяем процедуру, потому что не всегда первая попытка бывает удачной.
Порт 80 занят другой программой
Иногда возникают и такие ситуации. Тогда придется внести изменения в параметры настроек этих утилит или выполнить отключение служб.
Например, какие порты заняты системой по протоколу http, увидеть получится в реестре. Нужно только открыть редактор, а для перехода использовать путь:
Если попытки оказались тщетны, тогда снова перейдите к редактору с помощью указанного пути, вместо Start поставьте «0» или «4». Либо в этом же реестре создайте новый параметр по типу Dword, обозначив его, как NoRun, и проставьте в ячейке цифру «1». Кавычки не использовать.
Либо в этом же реестре создайте новый параметр по типу Dword, обозначив его, как NoRun, и проставьте в ячейке цифру «1». Кавычки не использовать.
В результате появится следующее сообщение.
Это значит, что работа выполнена успешно.
Почитать как установить программу Twonky Server на компьютер.
Смотрели обновление: 3 094
Освобождаем 80 порт в windows 7 — 10
Доброго времени суток.
Не раз сталкивался с тем, что 80 порт занят и не удаётся
запустить apache.
Чаще всего причина появления данной проблемы это Skype.
Для начало проверяем настройки Skype.
Выбираем Инструменты/Настройки/Дополнительно/Соединение/
и убираем галочку «Использовать порты 80 и 443 в качестве входящих альтернатив».
Сохраняем и перезапускаем Skype для применения настроек.
Повторно перепроверяем, так как бывает, что она не сохранялась по не понятной причине.
Так же порт могут занимать следующие службы:
- Windows Remote Management — Службы удаленного управления
- Sql server reporting services(MSSQLSERVER) — Cлужбы Reporting Services
- (SSRS) — Службы отчетов SQL Server
- Web Deployment Agent Service
Собственно необходимо их отключить.
ПКМ по «Мой компьютер» - > Управление -> Службы и приложения -> Службы -> Находим необходимые службы и
останавливаем их.
Если не помогло, то включаем их обратно или не включаем
Так же если вы их не нашли, переходим дальше.
Это могут быть Проделки ‘http.sys’
Есть два способа решения проблемы, оба работают:
1) Выполнить->regedit
2) В ветку HKEY_LOCAL_MACHINE\SYSTEM\CurrentControlSet\Services\HTTP
Первый:
1) Создаем параметр Dword, даём ему имя «NoRun» и присваиваем значение 1.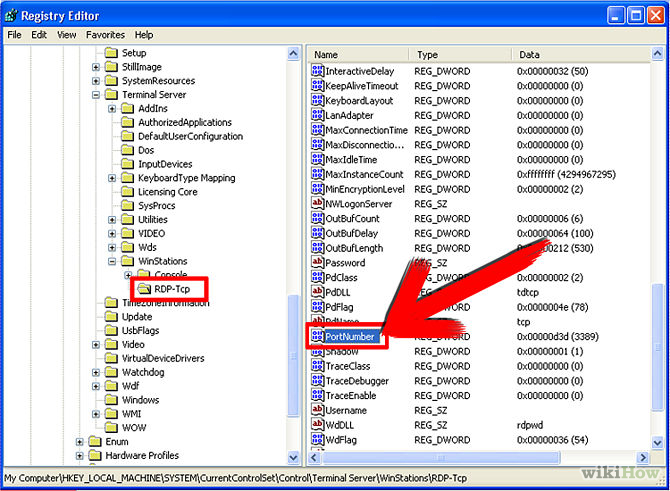
2) Перезагружаем компьютер
.
Второй
1) Ищем параметр «Start», изменяем его значение на 0.
2) Перезагружаем компьютер.
На Win 10 Pro x64 мне помог именно, второй способ.
Удачи
Как открыть порт 80 на Windows 7,8 и Windows 10
Порт 80 в большинстве операционных систем «забинден» под HTTP-сервер. Не стали исключением операционные системы от Microsoft — Windows 7, 8 и даже последняя новинка — Windows 10. Поэтому открыть его в брандмауэре просто так не получится. Тут нужны танцы с бубном. Какие конкретно — я сейчас расскажу.
В Виндовс есть такой драйвер уровня ядра — http.sys, который обрабатывает http-запросы и «слушает» всё, что приходит в 80-го порта. Именно этот драйвер и не даст ничему иному через этот порт работать. Что делать?
Самый простой способ — обмануть http.sys. Дело в том, что любая современная операционная система поддерживает как старый протокол TCP/IPv4, так и новый — TCP/IPv6, который пока только набирает обороты, но не настолько распространён, как его предшественник. Так вот по умолчанию драйвер работает именно с четвёртой версией протокола. А мы его заставим работать с IPv6. Для этого запускаем командную строку с правами администратора и пишем в ней команду:
netsh http add iplisten ipaddress=::
Этим мы указываем http.sys работать с IPv6 адресом 0:0:0:0:0:0:0:0, который для краткости пишется как два двоеточия — «::».
Далее нужно открыть системный файл HOSTS (опять же с правами администратора), который расположен по адресу:
C:\Windows\System32\drivers\etc\hosts
И добавить в нём строчку:
127.0.0.1 local
После этого надо перезагрузиться и можно проверять. 80-й порт должен быть доступен.
Иные варианты решения проблемы
Если первый способ не помог, можно попробовать следующее:
1. Начните с проверки системы антивирусом. Иногда поселившаяся в компьютере пакость тоже пытается открыть порт 80 в Виндовс чтобы дальше распространятся.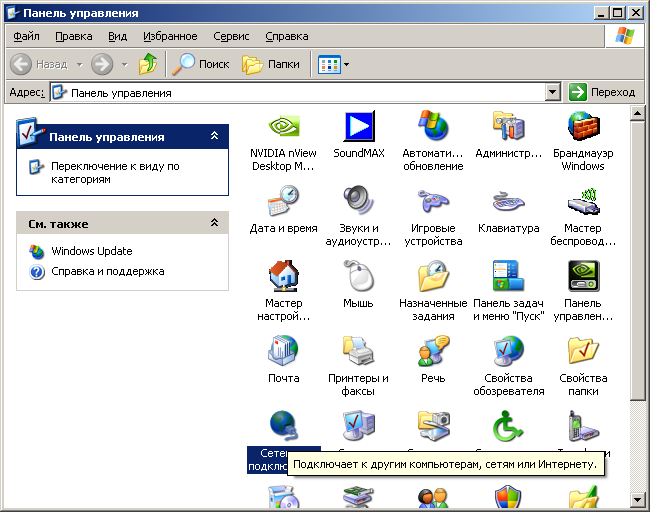
2. Отключите встроенный веб-сервер IIS. Делается это так — нажимаем комбинацию Win+R, вводим команду gpedit.msc и открываем таким образом список служб. Отключаем IIS, перезагружаемся и проверяем доступность 80 порта.
3. Крайний способ — редактирование реестра. Заранее хочу предупредить, что после этих действий могут возникнуть проблемы с принтером (если, конечно, он у Вас подключен).
Запускаем редактор реестра regedit и редактируем ветку:
HKEY_LOCAL_MACHINE\SYSTEM\CurrentControlSet\services\HTTP
В ней надо поменять значение у параметра Start с 3 на 4. Перезагружаемся, проверяем.
Не помогло? Тогда отключим http ручками в реестре. Для этого снова открываем ту же ветку реестра и создаём параметр типа DWORD (32-бит) с именем NoRun. Значение у него выставляем 1. Снова перезагружаемся и проверяем.
Порт 80 занят службами Windows, не работает Openserver – как исправить?
При использовании многих сборок локальных веб-серверов, среди которых OpenServer, Denver и другие, пользователи иногда сталкиваются с проблемой: порт 80 занят и сервер не запускается. Нужно просто освободить занятый порт одним из возможных способов.
Использование реестра
Если порт 80 занят System в операционной системе Windows 7, 8 или 10, проделайте следующее:
- Откройте реестр, нажав сочетание клавиш win+R и введя в пустое поле команду regedit
- В левой части экрана пройдите по следующему пути HKEY_LOCAL_MACHINE\SYSTEM\CurrentControlSet\Services\HTTP
- В ключе start измените значение с 3 на 4. Для этого щелкните по нему два раза мышкой и впишите новую цифру.
- Перезапустите Windows.

- Проверьте, заработал ли теперь OpenServer.
Порт 80 занят http.sys в Windows 10
В Windows 10 порт 80 может быть занят драйвером операционной системы http.sys, взаимодействующим со встроенным оборудованием и дополнительными устройствами. По умолчанию драйвер работает по IPv4-протоколу и занимает порт 80, закрывая к нему доступ другим программным продуктам. Для решения проблемы достаточно перевести работу драйвера с протокола IPv4 на IPv6:
Автор считает, что эти материалы могут вам помочь:
- Запустите командную строку от имени администратора (найдите ее в Пуске, нажмите правой кнопкой мыши и выберите «Запуск от имени администратора»).
- Пропишите следующую команду: netsh http add iplisten ipaddress=::
- Чтобы не ошибиться при вводе, скопируйте текст, вставьте в командную строку и нажмите Enter.
- Получив подтверждение успешного выполнения операции, закройте окно.
- При помощи блокнота откройте файл hosts, который находится здесь: C:\Windows\System32\drivers\etc
- Добавьте в файл строку 127.0.0.1 local
- Сохраните файл и перезагрузите Windows.
После загрузки системы попробуйте вновь запустить веб-сервер OpenServer, чтобы убедиться, что порт 80 теперь свободен.
Радикальный метод освобождения порта 80
Если оба предыдущих способа не помогли, можно принять радикальное решение, запретив всем программам и службам использовать порт 80. Проделайте следующие действия:
- Откройте Командную строку.
- Введите команду netstat -aon | more
- Это нужно, чтобы убедиться, что порт 80 действительно чем-то занят.

- Далее введите в строку команду NET stop HTTP
- Подтвердите действие вводом буквы Y и Enter.
- Все службы будут остановлены, после чего вы можете запустить OpenServer и проверить его работу.
Учтите, что при использовании этого способа может перестать работать принтер или другое периферийное оборудование, но после перезагрузки Windows все восстановится.
xampp — Как мне освободить порт 80 на локальном хосте Windows?
Переполнение стека- Около
- Товары
- Для команд
- Переполнение стека Общественные вопросы и ответы
- Переполнение стека для команд Где разработчики и технологи делятся частными знаниями с коллегами
port80 — Какая программа в Windows 10 использует порт 80?
Переполнение стека- Около
- Товары
- Для команд
- Переполнение стека Общественные вопросы и ответы
- Переполнение стека для команд Где разработчики и технологи делятся частными знаниями с коллегами
окон — XAMPP — Порт 80 используется «Невозможно открыть процесс» с PID 4! 12
Переполнение стека- Около
- Товары
- Для команд
- Переполнение стека Общественные вопросы и ответы
- Переполнение стека для команд Где разработчики и технологи делятся частными знаниями с коллегами
iis — порт 80 используется СИСТЕМОЙ (PID 4), что это?
Переполнение стека- Около
- Товары
- Для команд
- Переполнение стека Общественные вопросы и ответы
- Переполнение стека для команд Где разработчики и технологи делятся частными кун
Как открыть порты брандмауэра в Windows 10
Это руководство было написано членом сообщества Tom’s Hardware JamieKavanagh .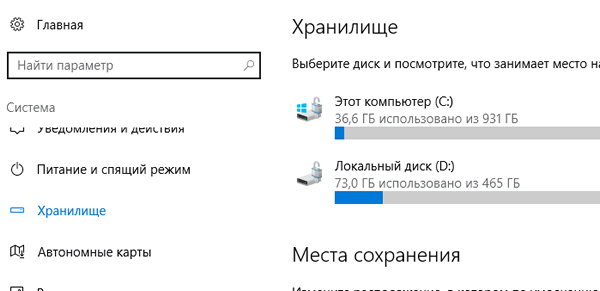 Вы можете найти список всех их руководств здесь.
Вы можете найти список всех их руководств здесь.
Брандмауэр — важный аспект вычислений, и ни один ПК не должен обходиться без него. Вот почему Windows входит в комплект и входит в стандартную комплектацию. Брандмауэру Windows иногда нужно дать команду разрешить программе взаимодействовать с сетью, и именно здесь нужно открывать порты.Если вы хотите открыть порты брандмауэра в Windows 10, вот как это сделать.
Межсетевые экраны предназначены для защиты сети от угроз. Либо угрозы извне, пытающиеся проникнуть внутрь, либо угрозы изнутри, пытающиеся выйти. Это достигается путем блокировки сетевых портов. Каждый раз, когда программа пытается связаться через этот порт, брандмауэр проверяет свою базу данных правил, чтобы узнать, разрешено это или нет. Если он не знает, он спрашивает вас, поэтому иногда вы видите запросы с вопросом, разрешен ли определенной программе доступ в Интернет.
Параметры Windows 10
Открытие портов брандмауэра в Windows 10
Вы можете вручную разрешить программе доступ в Интернет, открыв порт брандмауэра. Вам нужно будет знать, какой порт он использует и протокол, чтобы это работало.
- Перейдите в Панель управления, Система и безопасность и Брандмауэр Windows.
- Выберите Дополнительные параметры и выделите Правила для входящих подключений на левой панели.
- Щелкните правой кнопкой мыши Правила для входящих подключений и выберите «Новое правило».
- Добавьте порт, который нужно открыть, и нажмите Далее.
- Добавьте протокол (TCP или UDP) и номер порта в следующее окно и нажмите Далее.
- Выберите Разрешить подключение в следующем окне и нажмите Далее.
- Выберите тип сети по своему усмотрению и нажмите Далее.
- Назовите правило как-нибудь значимое и нажмите «Готово».
Вы открыли порт брандмауэра в Windows 10!
.Как открыть и настроить порт на компьютере с Windows 10?
Начнем с базовых знаний, что такое порт и как их открыть на windows 10 – представьте себе туннель по которому идет взаимодействие двух точек, для вхождения, каждому из них нужна открытая дверь, так вот port – это точка, а дверь это его открытый или закрытый статус. Как правило, сетевой обмен требуется в играх, различных сетевых раздачах и т.д. Более того, вы наверное слышали такое понятие, как брандмауэр – встроенная защита – межсетевой экран, который способен защитить систему – как каменная стена дом, и каждое новое открытие port’a уязвляет его.
Как правило, сетевой обмен требуется в играх, различных сетевых раздачах и т.д. Более того, вы наверное слышали такое понятие, как брандмауэр – встроенная защита – межсетевой экран, который способен защитить систему – как каменная стена дом, и каждое новое открытие port’a уязвляет его.
Геймеры и любители скачивать огромные пакеты данных из сети, спрашивают на различных форумах о том, как открыть тот или иной port, и какого его значение – об этом расскажем подробнее.
Проверка port’ов
Прежде, чем приступить к открытию портов, давайте проверим какие из них уже открыты, существуют специальные программы для этого, но мы сейчас воспользуемся встроенные средствами виндовс. Приступим.
- Запускаем cmd от администратора [Win]+[X] → «Командная строка (admin) → [enter]
- Напечатайте без кавычек «cmd» → OK.
- Вбиваем также без использования кавычек «netstat –aon | more» → [ввод]
В команде мы указали, что нам нужна информация о состоянии сетевых соединений и port’ах слушаемых с параметрами: a – все подключения и ожидающие port’ы; o – показывать ID процесса; n – показать номер и адрес port’а в числовом выражении; more – постраничный вывод.
Вот таким нехитрым способом, мы узнали как посмотреть порты, получаем в табличном виде ответ, по port’ам, теперь о расшифровке:
- «LISTENING» — port слушается;
- «ESTABLISHED» — соединение точка-точка установлено;
- «TIME WAIT» — превышение времени ответа;
- «CLOSE WAIT – соединение в ожидание закрытия.
Чуть позже более подробное на примере нескольких позиций, рассмотрим как открыть порт в брандмауэре в ОС windows 10 за несколько минут и без особого затруднения. Напоминаем, что чем больше дыр в защите, тем вы более уязвимы.
Кто чем занят…
Мы с вами разобрались где можно найти порты на windows 10 и как разобраться открыты они или в режиме ожидания, теперь посмотрим какая программа использует открытые port’ы, возможно, нам это и не нужно. Вспомним скриншот на котором список с PID номерами процесса text_19/screenshot_03
Вспомним скриншот на котором список с PID номерами процесса text_19/screenshot_03
Давайте посмотрим кто этот загадочный под PID 4
- Переходим в диспетчер задач [Ctrl]+[Shift]+[Esc] → «Подробности» → для удобства кликните на столбец «ИД процесса» — выставит по порядку
- Правым кликом на «4» → «Открыть расположение файла»
- Наш файл «NT Kernel & System» это системная программа, которая отвечает за обработку сторонних ПО, туда входят игровые движки, обновления и т.д. Если начинаются проблемы в вышеуказанных приложениях – «NT Kernel & System» начинает вешать процессор.
443 HTTPS
Один из популярных портов и используются в защищенных каналах игр и облачных сервисах, в адресной строке обратите внимание на начало, при наличии https:// — HyperText Transfer Protocol Secure, говорит о том, что работает именно через 443 port – поддерживает шифрование, увеличивая безопасность. На вопрос, как самостоятельно открыть порт на компьютере в windows 10 – довольно просто, ниже пошаговая инструкция.
- [Win]+[R] → вбейте «firewall.cpl» → OK
2. В открывшемся окне «Брандмауэр Windows» → «Дополнительные параметры»
3. «Правила для входящих подключений» → справа «Создать правило»
4. «Тип правила» → «Для порта»
5. На этом пункте показываем, как открыть порт 443 на windows 10, при выборе Протокола указываем TCP и вписываем наш port.
Обратите внимание на блок справа, там появился вновь открытый HTTPS -443.
80 HTTP (до этого WWW)
Что уж говорить, благодаря этому port’у мы все находимся в сети, он принимает на web-сервере HyperText Transfer Protocol. Открыть порт 80 в windows 10 можно так же, как 443, но на шаге 6 – вписываем наш 80 и выбираем также TCP.
Как видите несложными манипуляциями и всего в несколько кликов, удается настроить port’ы.
Открываем port’ы для игр
Сетевые игры активно используют port’ы, и конечно зачастую нет возможности запуститься или вообще нет доступа, итак, как же открыть порты на windows 10 для игр.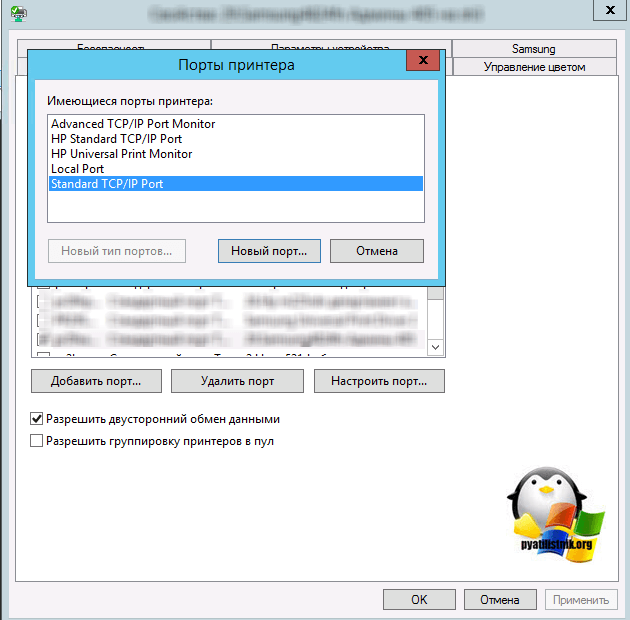 Следуем аналогично инструкции выше до шага 4.
Следуем аналогично инструкции выше до шага 4.
- «Тип правила» → «Программа» → «Путь программы» → «Обзор» — выбираем место исполняемого *.exe файла.
Каждый шаг в скринах подробно.
Настраиваем для торрента
Уже проверенным методом, повторяем шаги до 6, и указываем следующее:
- «Тип правила» → «Для порта» → «Протокол и порты» указываем «Протокол TCP» → «Определенные локальные порты: 33033».
- До шага присвоения имени все идентично, имя даем соответственно «torrent».
Немного о port’ах
Предлагаем небольшую таблицу с наиболее часто используемыми и вкратце их описание.
Порт | Описание |
20/TCP | передачи данных FTP (File Transer Protocol) |
21/TCP | передачи команд FTP |
22/TCP,UDP | порт SSH (Secure Shell) |
23/TCP,UDP | порт Telnet |
25/TCP,UDP | SMTP (Simple Mail Transfer Protocol) отправка почты |
53/TCP,UDP | DNS (Domain Name System) — разрешение сетевых имён |
69/TCP,UDP | TFTP (TrivialFTP) |
79/TCP,UDP | Finger — сетевой протокол, предназначенный для предоставления информации о пользователях удалённого компьютера |
80/TCP,UDP | HTTP (HyperText Transfer Protocol) |
110/TCP,UDP | POP3 (Post Office Protocol 3) — приём почты |
111/TCP,UDP | Sun RPC. |
119/TCP,UDP | (Network News Transfer Protocol) — используется для отправки сообщений новостных рассылок |
123/TCP,UDP | NTP (Network Time Protocol) — синхронизация времени |
139/TCP,UDP | NetBIOS (Network Basic Input/Output System) — протокол для работы в локальных сетях на персональных ЭВМ типа IBM/PC |
143/TCP,UDP | IMAP (Internet Message Access Protocol) — приём почты |
156/TCP,UDP | SQLSRV (SQL Service) |
443/TCP,UDP | HTTPS (HTTP Secure) HTTP с шифрованием по SSL или TLS |
465/TCP,UDP | SMTPS (SMTP Secure) — SMTP с шифрованием по SSL или TLS |
513/TCP | rLogin (Remote LOGIN — удаленный вход в систему) для Linux |
993/TCP,UDP | IMAPS (IMAP Secure) IMAP с шифрованием по SSL или TLS |
3389/TCP | RDP (Remote Desktop Protocol) удалённый рабочий стол Windows |
5432/TCP,UDP | PostgreSQL |
5900/TCP,UDP | Virtual Network Computing (VNC) |
7071/TCP | Zimbra Administration Console по протоколу HTTPS |
9090/TCP | Openfire Administration Console |
Хотелось бы ответить на самый распространенный вопрос, а как узнать свой порт на windows 10? Способов предостаточно:
- в интернете очень много ресурсов, которые определят ваш IP и port;
- [win]+[r] → «cmd» → «ipconfig»;
- «Пуск» → «Параметры» → «Сеть и интернет» → «Состояние» → «Просмотр свойств сети» — отображаются исчерпывающие сведения вашего подключения.

На нашем сайте вы всегда найдете полезную информацию, в том числе о том:
- как раздать wifi с ноутбука windows 10;
- как получить справку в windows 10.
Как закрыть порты TCP и UDP через командную строку Windows
Вы не можете закрыть сокеты, не закрыв процесс, которому принадлежат эти сокеты. Сокеты принадлежат процессу, который их открыл. Итак, чтобы узнать идентификатор процесса (PID) для Unix / Linux. Используйте netstat так:
netstat -a -n -p -l
Это напечатает что-то вроде:
Active Internet connections (servers and established)
Proto Recv-Q Send-Q Local Address Foreign Address State PID/Program name
tcp 0 0 127.0.0.1:25 0.0.0.0:* LISTEN 1879/sendmail: acce
tcp 0 0 0.0.0.0:21 0.0.0.0:* LISTEN 1860/xinetd
Где -a печатает все сокеты, -n показывает номер порта, -p показывает PID, -l показывает только то, что слушает (это необязательно в зависимости от того, что вы ищете).
Реальная информация, которую вы хотите, это PID. Теперь мы можем остановить этот процесс, выполнив:
kill 1879
Если вы закрываете сервис, лучше использовать:
service sendmail stop
Убийство буквально убивает только этот процесс и всех детей, которыми он владеет. При использовании команды service запускается сценарий завершения работы, зарегистрированный в каталоге init.d. Если вы используете kill для службы, она может не запуститься должным образом, потому что вы не выключили ее должным образом. Это зависит только от сервиса.
К сожалению, Mac отличается от Linux / Unix в этом отношении. Вы не можете использовать netstat. Прочитайте этот учебник, если вы заинтересованы в Mac:
http://www.tech-recipes.com/rx/227/find-out-which-process-is-holding-which-socket-open/
А если вы работаете в Windows, используйте TaskManager для уничтожения процессов, а пользовательский интерфейс служб — для отключения служб. Вы можете использовать netstat в Windows так же, как Linux / Unix, чтобы идентифицировать PID.
Вы можете использовать netstat в Windows так же, как Linux / Unix, чтобы идентифицировать PID.
http://www.microsoft.com/resources/documentation/windows/xp/all/proddocs/en-us/netstat.mspx?mfr=true
окон — PID: 4 с использованием порта 80
windows — PID: 4 с использованием порта 80 — суперпользовательСеть обмена стеков
Сеть Stack Exchange состоит из 176 сообществ вопросов и ответов, включая Stack Overflow, крупнейшее и пользующееся наибольшим доверием онлайн-сообщество, где разработчики могут учиться, делиться своими знаниями и строить свою карьеру.
Посетить Stack Exchange- 0
- +0
- Авторизоваться Зарегистрироваться
Super User — это сайт вопросов и ответов для компьютерных энтузиастов и опытных пользователей.Регистрация займет всего минуту.
Зарегистрируйтесь, чтобы присоединиться к этому сообществуКто угодно может задать вопрос
Кто угодно может ответить
Лучшие ответы голосуются и поднимаются наверх
Спросил
Просмотрено 256k раз
Я пытался установить Zend Server CE на свой компьютер, но когда я дошел до того, что мне нужно выбрать порт для моего веб-сервера, он говорит: «Порт веб-сервера: 80 занято». Поэтому я решил проверить, что использует порт 80 с CMD, набрав: «netstat -o -n -a | findstr 0.0: 80»:
Поэтому я решил проверить, что использует порт 80 с CMD, набрав: «netstat -o -n -a | findstr 0.0: 80»:
TCP 0.0.0.0:80 0.0.0.0:0 ПРОСЛУШИВАНИЕ 4
Я проверяю PID: 4 в процессах и службах диспетчера задач. Кажется, что PID 4 — это «Система».
Итак, я хочу знать, как я могу запретить «Системе» (PID: 4) использовать порт 80?
ИНФОРМАЦИЯ: Я использую: Windows 7 64bit; Сервер Zend CE 5.5.0
Создан 30 окт.
апокалиптис1,92222 золотых знака1515 серебряных знаков1515 бронзовых знаков
6Хорошо, после некоторого поиска в Интернете я нашел решение своей проблемы.
Просто выполните следующие действия, чтобы диагностировать и устранить проблему:
Получить pid, который прослушивает порт 80:
netstat -nao | найти ": 80"Откройте диспетчер задач, перейдите на вкладку процессов и отметьте «PID» в
Меню / Просмотр / Выбор Столбцы…, затем найдите процесс, используя PID, найденный на последнем шаге.Если это обычное приложение или IIS, отключите его или удалите. Некоторые программы (например, Skype) имеют возможность отключить использование порта 80.
Если это системный процесс —PID 4 — вам необходимо отключить драйвер HTTP.sys, который запускается по запросу другой службой, например удаленным управлением Windows или Диспетчер очереди печати в Windows 7 или 2008.
Есть два способа отключить его, но первый более безопасный:
1.
Перейдите в диспетчер устройств, выберите «Показать скрытые устройства» в меню / просмотре, перейдите к «Драйвер без Plug and Play» / HTTP, дважды щелкните его, чтобы отключить (или установите его в ручной режим, от него зависят некоторые сервисы).

Перезагрузитесь и используйте
netstat -nao | find ": 80", чтобы проверить, используется ли еще 80.
2.
Запустите RegEdit.
Перейти к
HKEY_LOCAL_MACHINE \ SYSTEM \ CurrentControlSet \ Services \ HTTPИзмените значение «start» на 4, что означает отключено.
Перезагрузите компьютер.
Моим решением был шаг 4 .

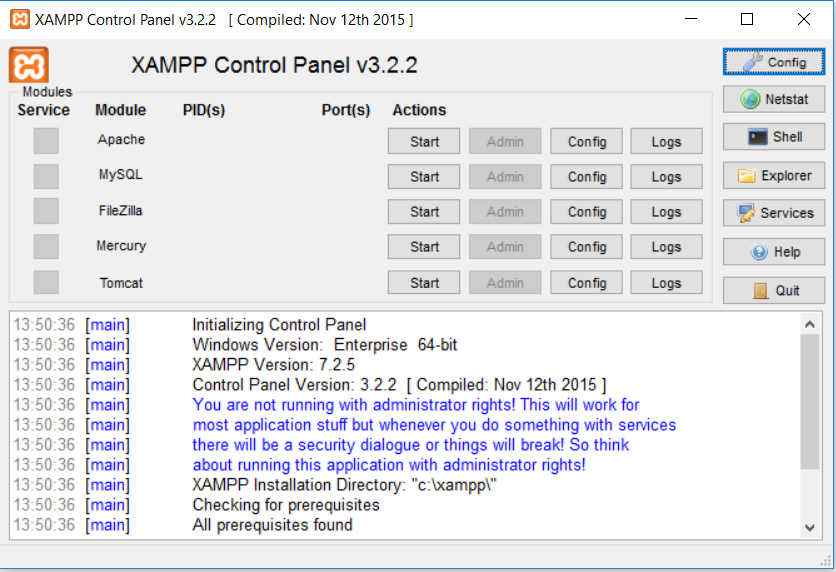
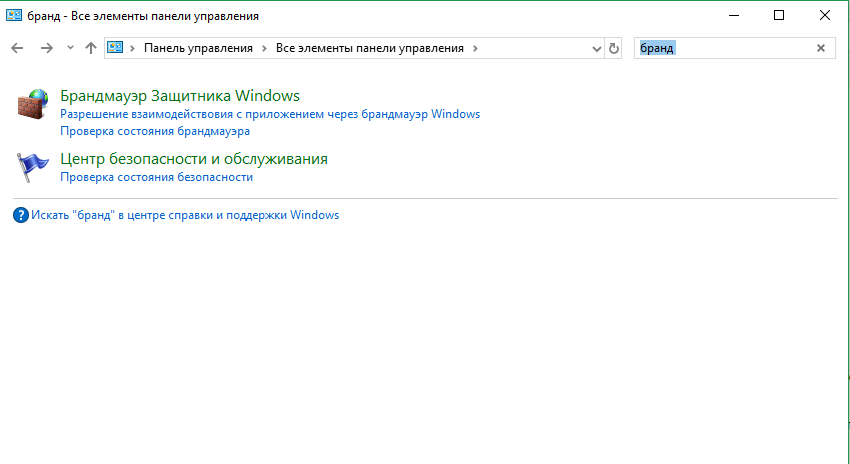

 Система удаленного вызова процедур.
Система удаленного вызова процедур.