КАК СДЕЛАТЬ БУКЛЕТ?
Сегодня буклеты являются достаточно популярным способом передачи информации о той или иной компании. Это объясняется их главным преимуществом – способностью четко и структурированно передать все данные касательно товаров и услуг. Для создания грамотного проспекта многие люди предпочитают обратиться к профессионалам. Однако при наличии под рукой компьютера можно попытаться оформить его самостоятельно. Достаточно только выбрать необходимую программу и немного потренироваться.
Особенности буклетов
Чтобы суметь заинтересовать людей, вам понадобиться тщательно продумать дизайн буклета. Для этого стоит все-таки разобраться с тем, какие же категории таких маркетинговых листов на данный момент существуют. Виды буклетов выделяют в зависимости от:
Формата. Если обращать внимание на этот фактор, то его учитывают в двух разных состояниях изделия – в сложенном и разложенном. Сложенный тип по-другому еще называют готовым. Он чаще всего будет иметь формат А6, А5 или А4.
 Развернутый тип будет зависеть от того, во сколько раз вы сложили готовое изделие. Однако наиболее популярным вариантом сегодня является использование евробуклета – страницы с рекламой, имеющей формат А4 с отпечатанным с двух сторон текстом и свернутой преимущественно в три раза.
Развернутый тип будет зависеть от того, во сколько раз вы сложили готовое изделие. Однако наиболее популярным вариантом сегодня является использование евробуклета – страницы с рекламой, имеющей формат А4 с отпечатанным с двух сторон текстом и свернутой преимущественно в три раза. Типа фальцовки. То, о чем мы говорили выше. Простыми словами, эта особенность подразумевает, во сколько раз вы согнули бумагу. Здесь выделяют: обычные, евробуклеты, зигзагообразные варианты, оконные и т.д.
- Бумаги. Наиболее оптимальным вариантом считается использование бумаги плотностью 150 г/кв.м. Такой формат можно сложить самостоятельно, не прибегая к помощи биговки.
- Типа печати. Выделяют цифровую и офсетную печать. Более качественным типом считается второй вариант. Такой проспект не будет иметь проблем с передачей цвета и четкостью контуров.
Как сделать буклет более эффективным?
Рекламные буклеты сегодня встречаются повсеместно. Их раздают на улицах, в магазинах, в банках и т. д. Однако чаще всего люди даже не обращают внимание на такой листок. Они крутят его в руках, позже мнут и выбрасывают в ближайший мусорный бак. Конечно, обратить внимание на свою организацию таким образом довольно просто. Однако, сделать так, чтобы человеку стало по-настоящему интересно, а главное полезно разглядывать рекламу не так уж просто. Здесь важно учесть несколько нюансов:
д. Однако чаще всего люди даже не обращают внимание на такой листок. Они крутят его в руках, позже мнут и выбрасывают в ближайший мусорный бак. Конечно, обратить внимание на свою организацию таким образом довольно просто. Однако, сделать так, чтобы человеку стало по-настоящему интересно, а главное полезно разглядывать рекламу не так уж просто. Здесь важно учесть несколько нюансов:
- Лаконичность изложения. Поскольку чаще всего буклеты просматриваются человеком на ходу, там не должно быть длинного и сложного текста. Вся информация должна быть изложена кратко и четко, желательно с использованием тезисов. Также на видном месте должен находиться адрес фирмы или магазина и контактный номер телефона.
- Ориентация на целевую аудиторию. В подборе слов, оттенков и даже шрифта на холсте важно учитывать интересы ваших потенциальных клиентов. Ориентироваться нужно на возраст (подростки, зрелые, пожилые люди), пол (мужчина, женщина), род занятий и т.д. В зависимости от этих факторов дизайн буклета может как помочь прорекламировать товар или услугу, так и оттолкнуть целевую аудиторию.

- Верстка. Проверьте, чтобы все картинки и оттенки на каждом из разворотов в разложенном виде также гармонично смотрелись между собой и создавали цельную картину.
- Количество шрифтов. Чтобы людям не пришлось напрягать свои глаза, рекомендуется в одном форзаце сочетать не больше трех разных шрифтов. Все они должны быть оптимального размера и оттенка.
Как оформить буклет самостоятельно?
Перед тем, как приступить к оформлению, важно учитывать все вышеперечисленные аспекты. Некоторые люди полагают, что они не смогут справиться с организацией подобных бланков самостоятельно и предпочитают обратиться за помощью к специалистам. Однако на самом деле придумать рекламный буклет достаточно просто. Весь процесс данного мероприятия лучше всего разбить на такие этапы:
- выявление главной цели, задачи вашей рекламы;
- определение содержимой информации и структуры;
- изучение своей целевой аудитории;
- написание текстового материала;
- подбор иллюстраций к тексту;
- выбор основного стиля, в котором будет оформлена работа;
- создание шаблона при помощи различных программ на компьютере;
- размещение в таком шаблоне текста и иллюстраций;
- печать.

Самая ответственная часть находится на этапе написания текста к рекламе. Здесь важно выбрать один из способов повествования. Популярными в маркетинге считаются такие вариации донесения всех данных о фирме до целевой аудитории:
- Техническое (точное и лаконичное изложение).
- Описательное (стиль, приближенный к художественному).
- Виртуальный диалог с потенциальными клиентами.
- Вопрос-ответ.
Как создать буклет при помощи Photoshop?
Вся работа над подобными проспектами в программе Photoshop сводится к нескольким основным этапам:
- Создание макета документа.
- Графическое и текстовое наполнение.
Чаще всего буклеты сегодня выпускаются в евро-формате. Поэтому давайте рассмотрим пример создания такого вида. Поскольку он должен будет складываться в три раза и содержать все необходимые сведения на обоих сторонах, нам для начала понадобится создать два макета по такому принципу:
После этого следует продумать, какая именно информация будет располагаться на каждой из шести частей. Здесь потребуется запастись большим количеством чистых страниц формата А4. Поскольку проверять и просчитывать все это советуют старым и проверенным методом. Согните бумагу на три части и попытайтесь разложить всю имеющуюся текстовую и графическую часть наиболее логичным образом. Когда найдется оптимальное решение, следует приступать к созданию.
Здесь потребуется запастись большим количеством чистых страниц формата А4. Поскольку проверять и просчитывать все это советуют старым и проверенным методом. Согните бумагу на три части и попытайтесь разложить всю имеющуюся текстовую и графическую часть наиболее логичным образом. Когда найдется оптимальное решение, следует приступать к созданию.
В меню находим графу «Создать» и выбираем необходимый нам формат (А4). Лучше заранее отнять от высоты и ширины файла по два сантиметра. В разделе «Изображения» находим опцию, переворачивающую файл и используем оборот на 90 градусов. Выставьте направляющие, которые будут отвечать за ограничение холста. Повторите такие линии на расстоянии 5 мм от предыдущих. Так вы выделите зону безопасности и зону отреза.
Сформируйте три одинаковых прямоугольника, каждый из которых будет отвечать за один разворот и заведите их за направляющие. Далее можно заниматься дизайном. Обратите внимание, что фон изделия должен идти до направляющих линий. Далее главная задача – не перепутать расположение всей информации, чтобы как в сложенном, так и в раскладном варианте им было удобно пользоваться.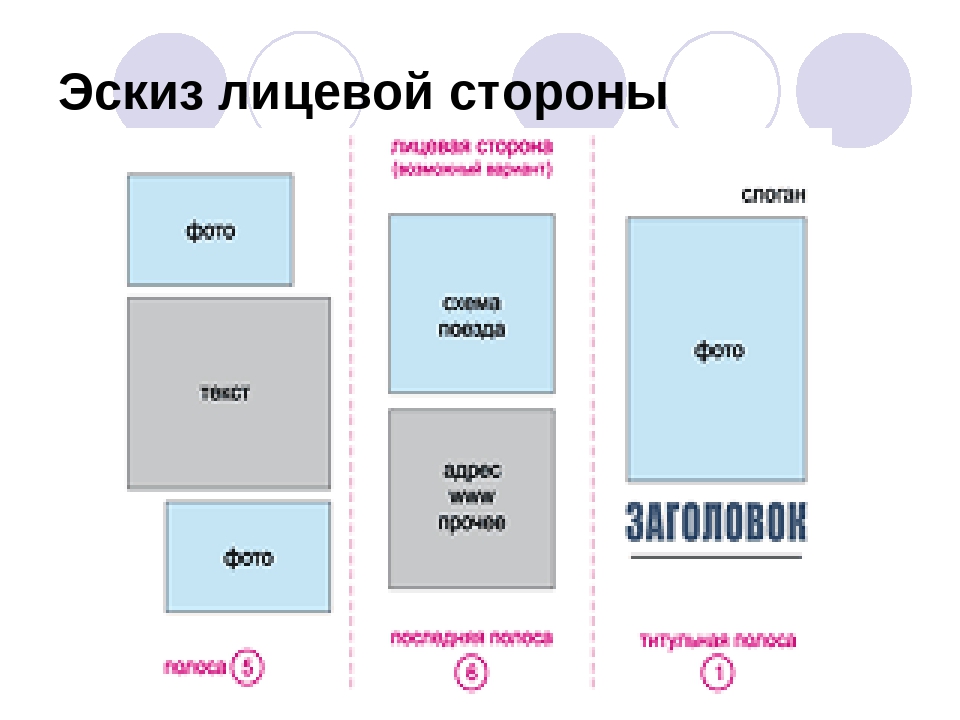
Как сделать буклет в Microsoft Word 2007, 2010?
Если вы хотите сформировать брошюру при помощи Microsoft Word, то следует знать, что программа предполагает наличие специальных шаблонов. Именно поэтому многие люди предпочитают делать такие проспекты с ее помощью. Конечно, для более эффектного результата, лучше всего воспользоваться тем же Фотошопом, однако для несложных дизайнов такой прием будет одним из самых простых и быстрых.
Для начала в меню «Файл» нужно выбрать пункт «Создать», а после него – «Буклет». Далее все очень и очень просто. Адаптируйте готовый шаблон под все ваши требования. Из предложенных макетов оставьте тот, который вам больше подходит. При необходимости в графе «Разметка страницы» остановите внимание на альбомной ориентации. Отступ на всех полях рекомендуют сделать не более одного сантиметра. Кроме того, в «Разметке страницы» можно выбрать количество колонок. Именно оно будет отвечать за то, на сколько частей вы будете складывать готовый результат.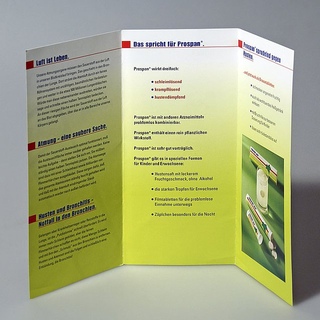 Чаще всего используется разделение на три одинаковые колонки. Поскольку информация в рекламном буклете подается с двух сторон, то в итоге выходит шесть колонок. К примеру:
Чаще всего используется разделение на три одинаковые колонки. Поскольку информация в рекламном буклете подается с двух сторон, то в итоге выходит шесть колонок. К примеру:
- На первой подайте логотип, название предприятия и сферу услуг.
- На второй и третьей разместите весь основной текст.
- Четвертая – контактные данные (адреса, телефоны, интернет страницы и т.д.).
- Пятая и шестая – иллюстрации.
Как создать буклет в Microsoft Word 2013?
Чтобы оформить рекламный буклет в Microsoft Word 2013, нужно проделать такие манипуляции:
Открываем «Параметры страницы» и выбираем альбомную ориентацию и тип страницы «Брошюра».
- Выбираем количество разворотов (страниц) в вашей брошюре.
- Выбираем титульную страницу, которая предлагается в списке.
- При желании можете изменить оттенок титульной страницы.
- Далее размещаем все данные о предприятии на всех остальных частях.
- Вы можете экспериментировать со цветами фона, шрифтами, месторасположением текста и т.
 д. Желательно проверить несколько способов размещения текстовой и графической части, чтобы подобрать оптимальный вариант.
д. Желательно проверить несколько способов размещения текстовой и графической части, чтобы подобрать оптимальный вариант. - Чтобы вставить картинки, выбираем в меню пункт «Вставка», а после – «Картинка». Из всех сохраненных на компьютере иллюстраций подберите те, которые подходят для организации проекта. Поэкспериментируйте с их расположением, рамками, стилями, границами, эффектами и т.д.
По такой же схеме работаем со всеми остальными страницами. Желательно перепроверить готовый результат, чтобы он выглядел как можно целостнее.
Как сложить буклет из бумаги?
В случае, если вам нужно подготовить всего лишь несколько буклетов (для небольшого события, ограниченного количества людей и т.д.), направляться в типографию не имеет смысла. Поэтому лучше всего распечатать или написать от руки всю необходимую информацию и сложить макет самостоятельно. Этот метод самый старый, но при небольших объемах работ является довольно актуальным. Тем более, что сделать это совсем несложно.
Как вариант, вы можете расчертить А4 на три (или больше по необходимости) одинаковые части при помощи карандаша. После этого заполните его всеми данными и согните по контуру. Эта процедура занимает несколько минут и не требует лишних усилий. При возможности можете расчертить листы в Microsoft Word и распечатать просто чистые бланки для заполнения.
Учитывайте то, что в этом деле на первом месте стоит аккуратность. Ведь у вас нет шанса повторно работать с одним и тем же листом в случае, если что-то пошло не так. Приложите максимум усилий к тому, чтобы сгиб проходил ровно по указанному контуру. Тогда на выходе вы получите идеально ровную брошюру.
Создавая собственный макет, вспомните, сколько раз вам вручали рекламный буклет на улице или в магазинах. В некоторых случаях вы даже останавливали на нем свое внимание и изучали. Но большинство подобных способов заинтересовать потенциального клиента люди смело отправляют в мусорный бак. Однако может быть по-другому. При правильном подходе к построению всех информационных блоков и использовании стильного оформления вы сможете «заставить» проспект работать более эффективнее и придумать настоящий шедевр маркетингового дизайна.
Как составить и правильно оформить буклет
Дизайн буклета либо привлекает внимание в первую же секунду, либо – нет. Тогда буклет мгновенно отбрасывается.
Как создать интересный для читателя буклет? Как сделать так, чтобы Ваш буклет читали до конца? Эксперты IQBrand подготовили подробное руководство по созданию эффективного буклета.
Планирование содержания и формата буклета
По функциональности буклет подразумевает ограничение в печатном пространстве. Как правило, буклет содержит от двух до, максимум, восьми страниц А4 в развороте.
Соответственно, Вы столкнётесь с нехваткой печатного места. Ваше первое действие — это составление креативного содержания. При составлении содержания сначала напишите список задач.
Размер буклета — А4 или А5
Размер зависит от количества текстовой информации и иллюстраций. Но, как правило, размер будет диктоваться целью, которую Вы хотите достичь в процессе распространения информации.
Цель буклета
Назначение буклета может определять формат и сам дизайн. Буклет может призывать к действию — посетить новую торговую точку, или представлять краткую техническую информацию о новой линейке продукции.
Целевая аудитория
Планируемый эффект
Планируемый эффект от буклета определяет текстовое и иллюстративное содержание. Методы по повышению лояльности к бренду существенно отличаются от методов по повышению продаж конкретного продукта.
Ответы на эти пункты даст понимание, какие ресурсы понадобятся для достижения цели. Именно конечная цель формирует детальное руководство к действию.
Цели буклета
Первое, что должен делать буклет — это привлекать внимание. Как добиться этого эффекта? Это будут фотографии, иллюстрации или заголовки, а, может, их комбинация?
Хорошее знание аудитории подскажет Вам, что лучше всего привлечёт внимание читателя.
Второе действие буклета — это интерес к дальнейшему чтению. Следует указать преимущества Вашего предложения и что конкретно получит потенциальный клиент. Помните, информация должна быть конкретной, а не абстрактной.
Третье качество буклета — это непосредственный призыв к действию. Буклет должен убеждать пользователя связаться с Вами, или лучше сразу заключить договор с анонсируемой скидкой.
Привлечь внимание
Качество дизайна должно быть безупречным. Заголовки и фотографии, работающие на привлечение внимания пользователя, должны быть высочайшего качества.
В техническом плане содержание и фотографии должны быть правильных пропорций с подходящим шрифтовым решением, с выдержанными полями.
В художественном исполнении – цвета должны создавать чувство гармонии.
Только, если качество дизайна будет на должном уровне, буклет имеет шанс не улететь немедленно в урну. Качественный дизайн будет не только привлекать внимание, но и указывать на общий уровень Вашей компании. Продуманное содержание показывает профессиональный подход к делу.
Продуманное содержание показывает профессиональный подход к делу.
Призыв к действию
Одной из главных целей буклета является убеждение клиента непосредственно связаться с Вами. Популярный и действенный приём в этом случае — возможность получить дополнительную скидку.
Резюме.
Создание эффективного буклета — это творческий процесс. Однако, вышеизложенная техника является основой действия любого профессионального дизайнера. Используйте её в Вашей работе.
Обращайтесь в нашу компанию — дизайнеры IQBrand будут рады работать над сложными и интересными проектами info@iqbrand.ru или +7-495-961-7069.
Как сделать буклет в Word
Введение
Наряду с множеством полезных операций, в текстовом редакторе Microsoft Word можно создать буклет, который является стандартным листом формата A4, сложенным вдвое. Специализированное оформление такого буклета извещает клиентов и сотрудников организации о создании новой продукции, планируемом мероприятии. На самом деле, создать красивый фешенебельный буклет совсем не просто, для этого необходимо иметь профессиональные навыки дизайнера. Правда, обычному пользователю может быть достаточно сделать более простую листовку посредством текстового редактора Word. В таком случае будет достаточно лишь базовых знаний ПК. В нижеприведённой статье представлена пошаговая инструкция, способствующая созданию простого, но эффектного буклета в Ворде.
На самом деле, создать красивый фешенебельный буклет совсем не просто, для этого необходимо иметь профессиональные навыки дизайнера. Правда, обычному пользователю может быть достаточно сделать более простую листовку посредством текстового редактора Word. В таком случае будет достаточно лишь базовых знаний ПК. В нижеприведённой статье представлена пошаговая инструкция, способствующая созданию простого, но эффектного буклета в Ворде.
Принцип создания буклета
Создание информационного листа с тремя графами
Первое, что должен сделать владелец ПК — установить на своём компьютере соответствующий текстовый редактор, затем создать новый документ, сменив книжную ориентацию на альбомную. Такого рода манипуляция необходима для того, чтобы можно было набирать текст, который бы располагался не поперёк, а вдоль страницы. Осуществить переход можно посредством нахождения категории «Разметка страницы» и нажатия на команду «Ориентация». В открывшемся списке расположены всего две позиции, среди которых нужно выбрать «Альбомный» вариант.
Во-вторых, следует по возможности сделать минимальными отступы, находящиеся по краям страницы. Несмотря на то, что этим действием можно пренебречь, пользователю лучше выполнять всё, что рекомендуется, в противном случае на готовом макете по всём четырём сторонам будут располагаться габаритные белые кромки, имеющие весьма неприглядный вид.
На расположенной в Ворде категории «Разметка страницы» предусмотрена команда «Поля», которая помогает редактировать размеры отступов, в связи с этим необходимо выбрать раздел «Узкие». На создаваемом буклете будут находиться поля, каждый из которых не превысит 1,27 см. Сделать отступ ещё меньшего размера поможет категория «Настраиваемые поля», с помощью которых можно создать поле указанного размера. В открывшемся на экране окне «Параметры страницы» пользователь сможет вручную прописать требуемые размеры.
Для того чтобы понять, как сделать буклет в Word, нужно обладать хотя бы минимальными знаниями, помогающими беспрепятственно пользоваться ПК. Третьим шагом по созданию собственно буклета должно стать разделение страницы с альбомной ориентацией на три равных графы (колонки). Юзеру необходимо в «Разметке страницы» найти категорию «Колонки» и остановит свой выбор на трёх колонках. В результате проведённой манипуляции на экране пользователя появится лист, который будет делиться на три равные части. Отследить деление можно с помощью линейки: заполнить, например, вторую графу можно только после того, как текст равномерно будет расположен по всей длине первой колонки. В случае, если нет необходимости вставлять информацию на всю длину листа, свободное пространство можно заполнить пробелами.
Третьим шагом по созданию собственно буклета должно стать разделение страницы с альбомной ориентацией на три равных графы (колонки). Юзеру необходимо в «Разметке страницы» найти категорию «Колонки» и остановит свой выбор на трёх колонках. В результате проведённой манипуляции на экране пользователя появится лист, который будет делиться на три равные части. Отследить деление можно с помощью линейки: заполнить, например, вторую графу можно только после того, как текст равномерно будет расположен по всей длине первой колонки. В случае, если нет необходимости вставлять информацию на всю длину листа, свободное пространство можно заполнить пробелами.
Кроме всего прочего, для создания буклета в Word не следует забывать о предварительной настройке разделителя. Подобного рода инструмент можно располагать непосредственно между колонками буклета. Осуществить действие поможет категория «Колонки», юзеру понадобятся в этот раз «Другие колонки». В открывшемся на экране окошке можно будет указать различные второстепенные настройки буклета, а также включить функцию «Разделитель». Однако следует учесть, что этот элемент появится только после того, как во всех трёх колонках будет расположен текст. Особенности программы таковы, что в пустом буклете разделитель отображаться не будет.
Однако следует учесть, что этот элемент появится только после того, как во всех трёх колонках будет расположен текст. Особенности программы таковы, что в пустом буклете разделитель отображаться не будет.
После активации параметра нужно отформатировать ширину не только колонок, но и всех имеющихся промежутков. Важно помнить, что в Ворде при создании буклета можно указать разные размеры для каждой графы. Если предусмотрена такая необходимость, нужно убрать галочку с функции «Колонки одинаковой ширины», после чего вручную указать ширину каждого отдельно взятого блока.
После проделанной работы важно не забыть о сохранении применённых настроек посредством нажатия на кнопку «OK».
Создание информационного листа с большим количеством графов
Если есть нужда сделать буклет в Word не с тремя стандартными колонками, а с большим количеством графов, можно прибегнуть к помощи многофункционального инструментария текстового редактора. Пользователю следует найти раздел «Колонки», далее в подкатегории «Разметка страницы» найти «Другие колонки». Эта функция позволяет установить практически любое количество графов. После совершения манипуляции важно сохранить применённые настройки.
Эта функция позволяет установить практически любое количество графов. После совершения манипуляции важно сохранить применённые настройки.
Заключение
Многофункциональный программный продукт Microsoft Word позволяет создавать простые, но довольно оригинальные макеты, которые не требуют особых дизайнерских навыков. Всё, что нужно для этого пользователю — непосредственно сама программа и знания, касающиеся её функционала.
Как сделать буклет? (9 класс)
Слайды и текст этой презентации
Слайд 1
КАК СДЕЛАТЬ БУКЛЕТ?
Выполнила Красникова Валерия Кирилловна,
ученица 9 класса МКОУ Столбовской СОШ р.п. Столбовая, г.о. Чехов
Объединение дополнительного образования
«Практическая информатика»
Слайд 2
Особенности буклетов Виды буклетов выделяют в зависимости от:
формата
типа фальцовки
бумаги и типа печати
Слайд 3
Как сделать буклет более эффективным?
Рекламные буклеты сегодня встречаются повсеместно.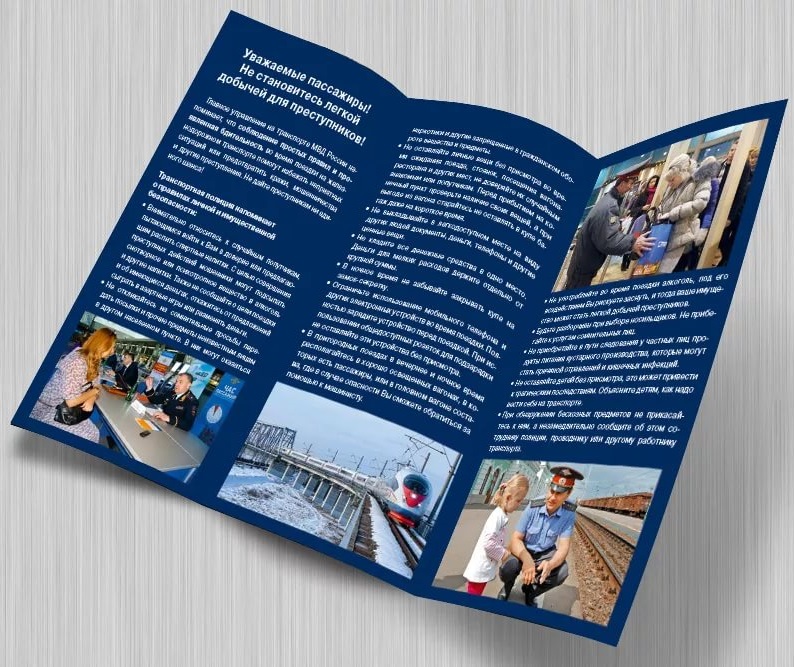 Их раздают на улицах, в магазинах, в банках и т.д. Однако чаще всего люди даже не обращают внимание на такой листок. Они крутят его в руках, позже мнут и выбрасывают в ближайший мусорный бак. Конечно, обратить внимание на свою организацию таким образом довольно просто. Однако, сделать так, чтобы человеку стало по-настоящему интересно, а главное полезно разглядывать рекламу не так уж просто. Здесь важно учесть несколько нюансов:
Лаконичность изложения. Поскольку чаще всего буклеты просматриваются человеком на ходу, там не должно быть длинного и сложного текста. Вся информация должна быть изложена кратко и четко, желательно с использованием тезисов. Также на видном месте должен находиться адрес фирмы или магазина и контактный номер телефона.
Ориентация на целевую аудиторию. В подборе слов, оттенков и даже шрифта на холсте важно учитывать интересы ваших потенциальных клиентов. Ориентироваться нужно на возраст (подростки, зрелые, пожилые люди), пол (мужчина, женщина), род занятий и т.
Их раздают на улицах, в магазинах, в банках и т.д. Однако чаще всего люди даже не обращают внимание на такой листок. Они крутят его в руках, позже мнут и выбрасывают в ближайший мусорный бак. Конечно, обратить внимание на свою организацию таким образом довольно просто. Однако, сделать так, чтобы человеку стало по-настоящему интересно, а главное полезно разглядывать рекламу не так уж просто. Здесь важно учесть несколько нюансов:
Лаконичность изложения. Поскольку чаще всего буклеты просматриваются человеком на ходу, там не должно быть длинного и сложного текста. Вся информация должна быть изложена кратко и четко, желательно с использованием тезисов. Также на видном месте должен находиться адрес фирмы или магазина и контактный номер телефона.
Ориентация на целевую аудиторию. В подборе слов, оттенков и даже шрифта на холсте важно учитывать интересы ваших потенциальных клиентов. Ориентироваться нужно на возраст (подростки, зрелые, пожилые люди), пол (мужчина, женщина), род занятий и т. д. В зависимости от этих факторов дизайн буклета может как помочь прорекламировать товар или услугу, так и оттолкнуть целевую аудиторию.
Верстка. Проверьте, чтобы все картинки и оттенки на каждом из разворотов в разложенном виде также гармонично смотрелись между собой и создавали цельную картину.
Количество шрифтов. Чтобы людям не пришлось напрягать свои глаза, рекомендуется в одном форзаце сочетать не больше трех разных шрифтов. Все они должны быть оптимального размера и оттенка.
д. В зависимости от этих факторов дизайн буклета может как помочь прорекламировать товар или услугу, так и оттолкнуть целевую аудиторию.
Верстка. Проверьте, чтобы все картинки и оттенки на каждом из разворотов в разложенном виде также гармонично смотрелись между собой и создавали цельную картину.
Количество шрифтов. Чтобы людям не пришлось напрягать свои глаза, рекомендуется в одном форзаце сочетать не больше трех разных шрифтов. Все они должны быть оптимального размера и оттенка.
Слайд 4
Как оформить буклет самостоятельно?
Придумать рекламный буклет достаточно просто. Весь процесс данного мероприятия лучше всего разбить на такие этапы:
выявление главной цели, задачи вашей рекламы;
определение содержимой информации и структуры;
изучение своей целевой аудитории;
написание текстового материала;
подбор иллюстраций к тексту;
выбор основного стиля, в котором будет оформлена работа;
создание шаблона при помощи различных программ на компьютере;
размещение в таком шаблоне текста и иллюстраций;
печать.
Слайд 5
Как оформить буклет самостоятельно?
Самая ответственная часть находится на этапе написания текста к рекламе. Здесь важно выбрать один из способов повествования. Популярными в маркетинге считаются такие вариации донесения всех данных о фирме до целевой аудитории:
Техническое (точное и лаконичное изложение).
Описательное (стиль, приближенный к художественному).
Виртуальный диалог с потенциальными клиентами.
Вопрос-ответ.
Слайд 6
Как создать буклет при помощи Photoshop?
Вся работа над подобными проспектами в программе Photoshop сводится к нескольким основным этапам:
создание макета документа.
графическое и текстовое наполнение.
Чаще всего буклеты сегодня выпускаются в евро-формате. Поэтому давайте рассмотрим пример создания такого вида. Поскольку он должен будет складываться в три раза и содержать все необходимые сведения на обоих сторонах, нам для начала понадобится создать два макета по такому принципу:
Слайд 7
Как создать буклет при помощи Photoshop?
После этого следует продумать, какая именно информация будет располагаться на каждой из шести частей.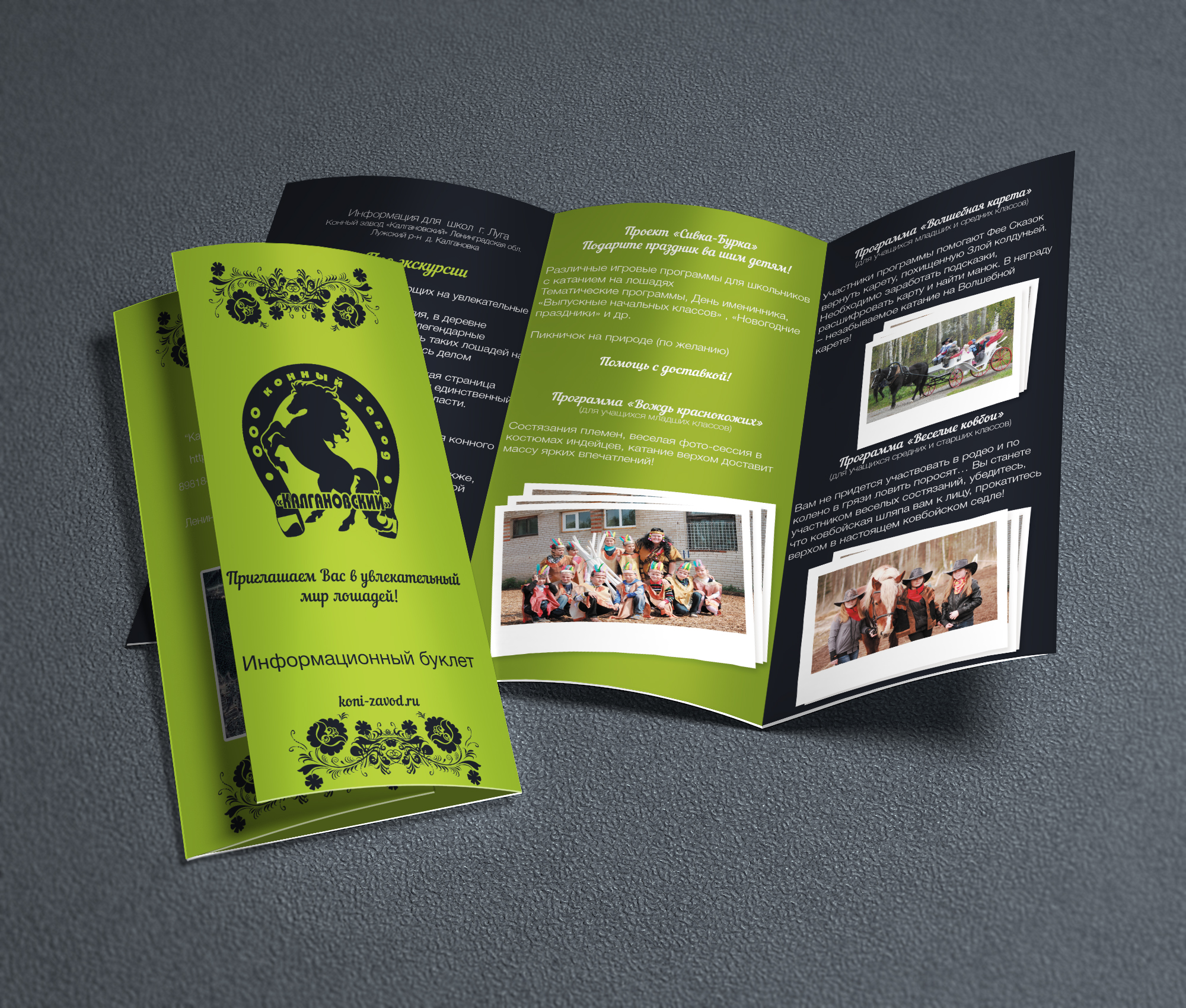 Здесь потребуется запастись большим количеством чистых страниц формата А4. Поскольку проверять и просчитывать все это советуют старым и проверенным методом. Согните бумагу на три части и попытайтесь разложить всю имеющуюся текстовую и графическую часть наиболее логичным образом. Когда найдется оптимальное решение, следует приступать к созданию.
В меню находим графу «Создать» и выбираем необходимый нам формат (А4). Лучше заранее отнять от высоты и ширины файла по два сантиметра. В разделе «Изображения» находим опцию, переворачивающую файл и используем оборот на 90 градусов. Выставьте направляющие, которые будут отвечать за ограничение холста. Повторите такие линии на расстоянии 5 мм от предыдущих. Так вы выделите зону безопасности и зону отреза.
Сформируйте три одинаковых прямоугольника, каждый из которых будет отвечать за один разворот и заведите их за направляющие. Далее можно заниматься дизайном. Обратите внимание, что фон изделия должен идти до направляющих линий.
Здесь потребуется запастись большим количеством чистых страниц формата А4. Поскольку проверять и просчитывать все это советуют старым и проверенным методом. Согните бумагу на три части и попытайтесь разложить всю имеющуюся текстовую и графическую часть наиболее логичным образом. Когда найдется оптимальное решение, следует приступать к созданию.
В меню находим графу «Создать» и выбираем необходимый нам формат (А4). Лучше заранее отнять от высоты и ширины файла по два сантиметра. В разделе «Изображения» находим опцию, переворачивающую файл и используем оборот на 90 градусов. Выставьте направляющие, которые будут отвечать за ограничение холста. Повторите такие линии на расстоянии 5 мм от предыдущих. Так вы выделите зону безопасности и зону отреза.
Сформируйте три одинаковых прямоугольника, каждый из которых будет отвечать за один разворот и заведите их за направляющие. Далее можно заниматься дизайном. Обратите внимание, что фон изделия должен идти до направляющих линий. Далее главная задача – не перепутать расположение всей информации, чтобы как в сложенном, так и в раскладном варианте им было удобно пользоваться.
Далее главная задача – не перепутать расположение всей информации, чтобы как в сложенном, так и в раскладном варианте им было удобно пользоваться.
Слайд 8
Как создать буклет в Microsoft Word 2013?Чтобы оформить рекламный буклет в Microsoft Word 2013, нужно проделать такие манипуляции: Открываем «Параметры страницы» и выбираем альбомную ориентацию и тип страницы «Брошюра».
Слайд 9
Как создать буклет в Microsoft Word 2013?
Выбираем количество разворотов (страниц) в вашей брошюре.
Выбираем титульную страницу, которая предлагается в списке.
При желании можете изменить оттенок титульной страницы.
Далее размещаем все данные о предприятии на всех остальных частях.
Вы можете экспериментировать со цветами фона, шрифтами, месторасположением текста и т.д. Желательно проверить несколько способов размещения текстовой и графической части, чтобы подобрать оптимальный вариант.
Чтобы вставить картинки, выбираем в меню пункт «Вставка», а после – «Картинка».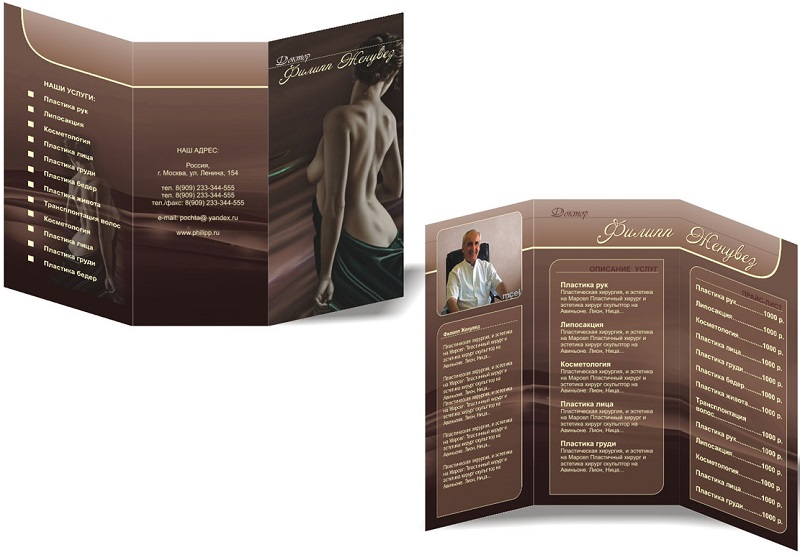 Из всех сохраненных на компьютере иллюстраций подберите те, которые подходят для организации проекта. Поэкспериментируйте с их расположением, рамками, стилями, границами, эффектами и т.д.
По такой же схеме работаем со всеми остальными страницами. Желательно перепроверить готовый результат, чтобы он выглядел как можно целостнее.
Из всех сохраненных на компьютере иллюстраций подберите те, которые подходят для организации проекта. Поэкспериментируйте с их расположением, рамками, стилями, границами, эффектами и т.д.
По такой же схеме работаем со всеми остальными страницами. Желательно перепроверить готовый результат, чтобы он выглядел как можно целостнее.
Слайд 10
Как сложить буклет из бумаги?
В случае, если вам нужно подготовить всего лишь несколько буклетов (для небольшого события, ограниченного количества людей и т.д.), направляться в типографию не имеет смысла. Поэтому лучше всего распечатать или написать от руки всю необходимую информацию и сложить макет самостоятельно. Этот метод самый старый, но при небольших объемах работ является довольно актуальным. Тем более, что сделать это совсем несложно.
Как вариант, вы можете расчертить А4 на три (или больше по необходимости) одинаковые части при помощи карандаша. После этого заполните его всеми данными и согните по контуру. Эта процедура занимает несколько минут и не требует лишних усилий. При возможности можете расчертить листы в Microsoft Word и распечатать просто чистые бланки для заполнения.
При возможности можете расчертить листы в Microsoft Word и распечатать просто чистые бланки для заполнения.
Слайд 11
Совет
Создавая собственный макет, вспомните, сколько раз вам вручали рекламный буклет на улице или в магазинах. В некоторых случаях вы даже останавливали на нем свое внимание и изучали. Но большинство подобных способов заинтересовать потенциального клиента люди смело отправляют в мусорный бак. Однако может быть по-другому. При правильном подходе к построению всех информационных блоков и использовании стильного оформления вы сможете «заставить» проспект работать более эффективнее и придумать настоящий шедевр маркетингового дизайна.
Слайд 12
Создание буклета | ПТИЦА-СЕКРЕТАРЬ
 Вот о том, как создать буклет, я и хотел бы поговорить в этой статье.
Вот о том, как создать буклет, я и хотел бы поговорить в этой статье.Как правило, создать буклет можно из листа формата А4, перегибая его поперек (по короткой стороне) 2 раза гармошкой. При этом он как бы разделяется на три колонки равного размера, которые можно заполнять рекламным материалом с обеих сторон листа. Как правило, одна крайняя колонка отводится для оформления обложки буклета.
Конечно, если вы работаете в Word-е, можно воспользоваться стандартными шаблонами, которые предлагает компания Microsoft. Они доступны при выборе команды Создать – Брошюры – Буклеты. В открывшейся папке будет несколько заготовок, которые можно принять за основу. Я тоже когда-то пробовал к ним обратиться, но потом понял, что мне проще и быстрее создать свой вариант, чем править чей-то.
Кстати, буклет буклету рознь. Они бывают разные, и не только голубые и красные. 🙂 В зависимости от количества материала, который следует разместить, и иллюстраций, буклет можно сделать на 2 или на 3 сгиба. У первого, конечно, странички будут шире и на них удобнее размещать текстовую информацию. Они отличаются только количеством страниц и при имеют одинаковую технологию создания. Поэтому давайте остановимся на трехстраничных буклетах, имеющих 2 сгиба страниц, и рассмотрим как создать буклет на их примере.
У первого, конечно, странички будут шире и на них удобнее размещать текстовую информацию. Они отличаются только количеством страниц и при имеют одинаковую технологию создания. Поэтому давайте остановимся на трехстраничных буклетах, имеющих 2 сгиба страниц, и рассмотрим как создать буклет на их примере.
Давайте создадим свой буклет, такой, как нам хочется, и заодно разберем некоторые нюансы работы в редакторе Word. Для примера я выберу компанию, предлагающую жителям и организациям умные счетчики электроэнергии. Допустим, она хочет их прорекламировать выпустив буклет и распространив его по потенциальным клиентам.
Думаю, этот процесс лучше рассмотреть по шагам:
1. Открываем новый документ Word, и сразу же меняем ориентацию листа с книжной на альбомную (команда Разметка страницы – Ориентация (из области Параметры страницы) — Альбомная).
2. Так как документ по умолчанию имеет некоторые настройки, их следует подкорректировать. Сначала нужно сделать все поля шириной 1 см.
3. Теперь делим лист на три колонки. Для этого используем команду Разметка страницы – Колонка (из области Параметры страницы) – Три. Получилось? 🙂 Более подробно о том, как разбить текст на колонки, читать в этой статье.
Для большей симпатичности и удобства сгиба, можно отобразить между колонками вертикальные разделители. Командой Разметка страницы – Колонка (из области Параметры страницы) – Три Разметка страницы – Колонка (из области Параметры страницы) – Другие колонки и в открывшемся окне ставим флажок для опции
Для дальнейшей работы нужно понимать один нюанс: текст перетекает по колонкам как вода в сообщающихся сосудах. Поэтому колонки удобно заполнять сразу и текстом и рисунками (или фотографиями).
Следующий нюанс – это определиться, где располагаются титульная и последняя страницы буклета.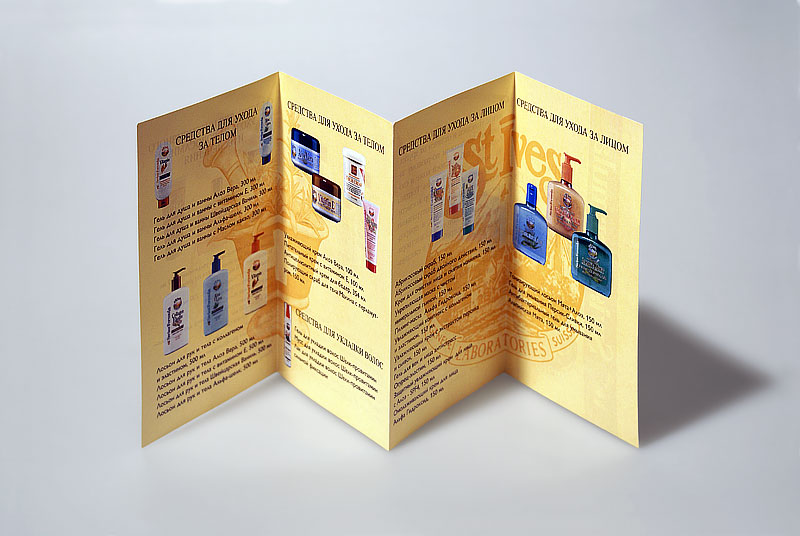 Ну, с первой более-менее понятно сразу – это первая колонка, а вот последняя располагается тоже в первой колонке, но обратной стороны листа. В документе Word – это первая колонка второго листа.
Ну, с первой более-менее понятно сразу – это первая колонка, а вот последняя располагается тоже в первой колонке, но обратной стороны листа. В документе Word – это первая колонка второго листа.
- Схема буклета
4. Создание буклета начинаем с титульной страницы (это первая колонка). На ней мы располагаем следующую информацию:
— вверху можно указать логотип компании
— ниже можно разместить тематический рисунок,
— большими буквами по центру текст заголовка.
— вступительный текст, раскрывающий тематику информации. В текст, для пущей красоты, можно вставить «буквицу».
5. Буклет будет ярче, если сразу проработать и фоновый рисунок (некую абстрактную фигуру или линии), который будет задавать настроение вашего буклета. Его очень удобно разместить за текстом.
Следует помнить, что цвета должны быть подобраны так, чтобы текст оставался читабельным. Лучше всего подойдут светлые тона с установленным некоторым процентом прозрачности.
У меня получился вот такой общий дизайн титульной стороны буклета:
Дизайн буклета
Как вставить и выровнять рисунки, я думаю, рассказывать в этой статье не стоит, а вот порядок действий для создания фонового рисунка можно описать. Я его сделал средствами самого редактора Word 2010 в таком порядке:
— Вначале я обратился в меню Вставка к области Фигуры, где выбрал для вставки прямоугольник.
Выбор фигуры
При этом курсор примет вид крестика, которым можно «прицелиться» и нарисовать прямоугольник от левого поля листа до правого.
Вставка фигуры
— После того, как заготовка фигуры прорисована, заходим в пункт Формат, где в области Вставка фигур где через кнопку Изменить фигуру активировать режим Начать изменение узлов.
— Выполняем щелчок мышью на левой верхней вершине прямоугольника. При этом отобразятся маркеры (белые квадраты) вспомогательных линий, при помощи которых можно выполнить искривление сторон.
Маркеры искажения фигуры
— Так как искривлять будем верхнюю горизонталь, то захватывает размещенный на ней маркер и смещаем его вниз, искривляя линию.
Искривление стороны
— Затем щелкаем на правой верхней вершине.
Маркеры кривизны
— Захватываем маркер и сдвигаем его вверх. Получаем волнистую верхнюю линию.
Искривление от второго угла
— Чтобы задать для фигуры два цвета переливом, я пользовался инструментом заливки: щелчком на фигуре вызываем вкладку Формат на ленте меню, заходим на ней в область Стили фигур. Там активируем команду Заливка фигуры – Градиентная – Другие градиентные заливки. В открывшемся окне можно настроить заливку переливом, указывая Цвет для Точек градиента на полосе распределения цвета и регулируя Прозрачность.
Градиентная заливка
После того, как фигура подготовлена, размещаем ее на листе, указав положение За текстом. Если хотите две волны, как в моем примере, то нашу фигуру нужно скопировать и вставить копию в верхней части листа, предварительно перевернув. Пожалуй, на этом общее оформление выполнено.
Пожалуй, на этом общее оформление выполнено.
Теперь осталось внести в буклет информацию о рекламируемых товарах и оформить последнюю страничку. Заполняем сначала 2 и 3 страницы. Итак, одна сторона сделана.
Одна сторона буклета
Теперь формируем последнюю страничку, указывая на ней адрес компании, контактные телефоны, адрес сайта и почтовый ящик. Затем заполняем страницы 3 и 4 содержимым.
Вторая сторона буклета
Вот, собственно, буклет и создан. Его можно сохранить в виде файла PDF или изображения и отдать в тираж. Мне кажется, что получилось неплохо.
Вконтакте
Google+
пошаговая инструкция в Ворде. Создание буклета в программе «Word»
Мы продолжаем знакомить вас, дорогие пользователи, с возможностями Word. В его обновлённой версии 2013 года появились дополнительные функции, благодаря которым можно создать, к примеру, красивую брошюру. Брошюра — это эффектный способ рассказать о вашей деятельности или даже о вас, о том, что вам интересно. Брошюра пригодится для публичных выступлений как промо материал или для необычного поздравления. Главное – фантазия и творческий подход!
Брошюра пригодится для публичных выступлений как промо материал или для необычного поздравления. Главное – фантазия и творческий подход!
Идём проверенным путём…
Создать брошюру в Word 2013 можно несколькими способами, но мы начинаем, если так можно сказать, со «стандартного». В каждом вордовском документе сбоку слева и сверху есть линейка. Вот по ней и кликаем левой кнопкой мыши. Таким образом нам открывается функциональное окно «параметры страницы». Нам понадобится, прежде всего, вкладка «Поля». Здесь нас интересует рабочая область «страницы». Выбираем в выпадающей вкладке «брошюра». Ориентация в документе автоматически меняется на альбомную. Есть возможность также задать количество страниц в брошюре. Выбираем «все». Кроме того, можно выбрать размеры полей и бумаги, если не устраивает автоматическая настройка. Нажимаем «ОК» и теперь перед вами чистая брошюра, на которой предстоит творить.
Так как экспериментировать с вариантами брошюр можно очень много и долго, в чём вы сможете убедиться на практике, мы рассмотрим процесс создания брошюры, представленной в качестве примера в конце этой статьи.
Для первой страницы брошюры использовался титульный лист, изначально предоставленный Word 2013. Заходим во вкладку Вставка (верхняя панель инструментов) => титульная страница. Выпадает вкладка с вариантами титульников (в нашем примере выбран Whisp). Дополнительные варианты титульных страниц можно скачать с Office.com. Для изменения цвета страницы используем вкладку Дизайн Цвет страницы. Из выпадающей палитры выбираем нужный цвет и смотрим, что получается.
В активных полях страницы прописываем нужный текст, экспериментируя с его положением, шрифтами. вы уже знаете.
Теперь пришло время для творчества на других страничках брошюры. В нашем случае в качестве области, где будет располагаться текст, применялись интересные текстовые поля (вкладка Вставка). Если кликнуть по активному окошку «Текстовое поле», откроются встроенные в документ варианты. Мы выбираем боковую панель Whisp, выполненную в том же дизайне, что и титульная страница. Клик по внутренней области панели даёт возможность работать в ней – менять цвет фона, шрифты, поля, расположение текста, добавлять текст и так далее.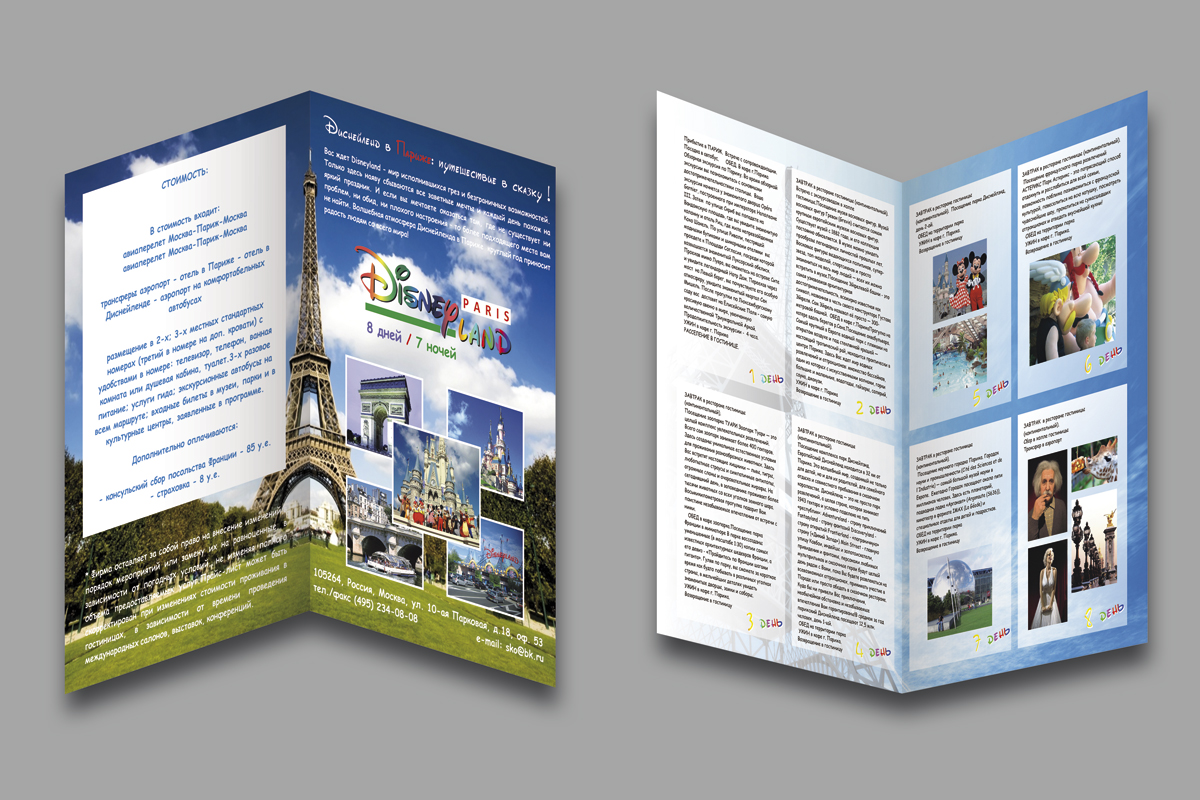 Пробуем!
Пробуем!
Чтобы украсить страничку, добавляем фото: Вставка Рисунки. Выбираем нужную картинку со своего устройства и, как только кликаем по ней уже в брошюре после добавления, появляется вкладка Формат, которая позволяет работать с рисунком – экспериментировать с его положением, эффектами, границами, стилями, выбирать рамки и многое другое. Таким же образом украшаем и следующие страницы, заполняя их нужной вам информацией.
Встроенные буклеты в Word 2013
Обновлённый текстовый редактор предлагает нам также воспользоваться уже добавленными в документ шаблонами буклетов. Смотрим и выбираем их из вкладки Файл — «Создать Буклет». Вариантов предложено не так много, но есть возможность выбрать наиболее подходящий и менять его под свои задачи. После выбора нужного буклета он откроется и сохранится как отдельный документ.
Инструкция создания брошюры в MS Word 2007
1. Откройте текстовый редактор MS Word 2007 .
2. Настройте параметры страницы
Выберите вкладку Разметка страницы раскройте Параметры страницы, нажав на стрелочку
Откроется диалоговое окно
Параметры страницы
. На вкладке
Поля
(открыта по умолчанию) настройте:
На вкладке
Поля
(открыта по умолчанию) настройте:
Поля
Верхнее – 1,5 см Нижнее – 1,5 см
Левое – 1,5 см Правое – 1, 5 см
Если в брошюру необходимо добавить дополнительные пробелы для размещения переплета, то выберите в Поля – Переплет – 1, 5 см.
Ориентация
альбомная
Страницы
несколько страниц – Брошюра
И зафиксируйте изменения все эти изменения нажав на кнопку ОК .
3. Вставьте номер страницы.
Выберите пункт основного меню Вставка – Номер страниц…
Выбираем расположение на листе, щёлкнув по ней мышкой.
Если вам не нужно номера страниц на первых листах, то на вкладке Вставка – Номер страниц , выбираем Формат номеров страниц…
Сможем поменять Формат номера, изменить Нумерацию страниц , например, начать с 3 страницы, если вы изменили формат номера страниц, то подтвердите его нажав на кнопку ОК .
4. Вставка колонтитула.
В документ можно добавить текст, который может включать в себя текст и рисунки, располагается в верхней или нижней части каждой страницы раздела. Обычно колонтитулы содержат названия книг, имена авторов, графические и прочие элементы.
Обычно колонтитулы содержат названия книг, имена авторов, графические и прочие элементы.
Откроем вкладку Вставка, выбираем Верхний или Нижний колонтитул
Открывается вкладка Конструктор по работе с колонтитулами и ввод для текста колонтитула
При вводе текста, автоматически включается панель форматирования. Введите текст, например КОЛОНТИТУЛ, отформатируйте его, как обычный текст, через панель форматирование, выбрав Шрифт, Размер шрифта, цвет
В колонтитул мы сможем добавить рисунок. На вкладке Конструктор , выбираем Рисунок , открывается окно Вставка рисунка , где мы можем найти рисунок, который мы ходим вставить. Выбрав рисунок, выделите его и нажмите Вставить
Выбранный вами рисунок встанет в колонтитул. Рисунок встает в его реальном размере.
Картинку можно уменьшить, захватив мышкой за любой угол (кругляшек) и удерживая, передвигайте её для нужного размера. Разместить картинку в колонтитуле можно с помощью клавиши клавиатуры Tab или пробела. Рисунок можно обработать при помощи вкладки Формат, например обрезать
Рисунок можно обработать при помощи вкладки Формат, например обрезать
Оформить рисунок, с помощью стиля рисунков
Колонтитул мы можем залить цветом, через вкладку Главная , выбрав Цвет
6. Печать брошюры.
Раскрываем главное меню, выбираем Печать
Открывается диалоговое окно Печать
Если используется двусторонний принтер (принтер, который автоматически печатает текст на обеих сторонах листа), нажмите кнопку Свойства. В открывшейся вкладке Макет , выбираем Ориентация – альбомная и нажимаем на ОК.
В диалоговом окне Печать , устанавливаем галочку против двусторонней печати .
Если двусторонний принтер не используется, в диалоговом окне Печать установите флажок двусторонняя печать. Будут напечатаны все страницы, которые должны быть на одной стороне листа, а затем появится сообщение о том, что необходимо перевернуть и вставить те же листы в принтер еще раз.
Можно не настраивать печать, тогда каждый лист печатайте по порядку, переворачивая каждый лист.
7. Согните листы по палам и сложите по номерам страниц.
Тимофеева Надежда Леонидовна, методист инновационно – методический отдел Управления образования администрации Нытвенского муниципального района
Редактор «Ворд» предоставляет пользователю массу возможностей по редактированию и оформлению текстовых документов. При желании, например, в этой программе можно создать небольшую брошюру или даже целую книгу. О том, как правильно это сделать, и поговорим далее в статье.
Как сделать брошюру
Итак, давайте посмотрим, как в «Ворде» сделать брошюру. Создаются книжки в этом редакторе очень просто. Для начала откроем документ. Нажимаем кнопку Office и выбираем строку «Открыть». В появившемся окне находим папку с документом и выделяем его щелчком. Нажимаем на кнопку «Открыть» внизу окошка. Документ откроется в редакторе. Теперь можно изменить и оформить его, как угодно. В том числе и в виде брошюры.
В главном меню заходим во вкладку «Параметры страницы». В седьмой и десятой версиях редактора она называется «Разметка страницы». Далее переходим в пункт «Ориентация» и выбираем «Книжная». Затем нажимаем на «Настраиваемые поля» в самом низу открывшегося меню. В появившемся окошке находим строку «Несколько страниц». Здесь в выпадающем меню выбираем «Брошюра». В строке «Число страниц в брошюре» оставляем «Все».
Далее переходим в пункт «Ориентация» и выбираем «Книжная». Затем нажимаем на «Настраиваемые поля» в самом низу открывшегося меню. В появившемся окошке находим строку «Несколько страниц». Здесь в выпадающем меню выбираем «Брошюра». В строке «Число страниц в брошюре» оставляем «Все».
Стоит учесть, что при печати страница уменьшится. Для того чтобы не подбирать картинки и шрифты заново, во вкладке «Размер бумаги» в одноименной строке стоит выбрать формат А5. Нажимаем на Ok.
Печать книги
Таким образом, мы выяснили, как в «Ворде» сделать брошюру, а вернее, как ориентировать текст именно таким образом. Теперь посмотрим, как его распечатать книжкой. В редакторе «Ворд 2003» кнопка печати находится на видном месте — на панели инструментов. В других версиях программы следует просто нажать на Office и перейти на строку «Печать». Откроется окно с тремя пунктами: «Предварительный просмотр», «Быстрая печать» и просто «Печать». Все эти кнопки можно вывести на панель управления. Для этого следует нажать на нужный пункт правой кнопкой мыши и в выпавшем контекстном меню выбрать строку «Разместить… под лентой».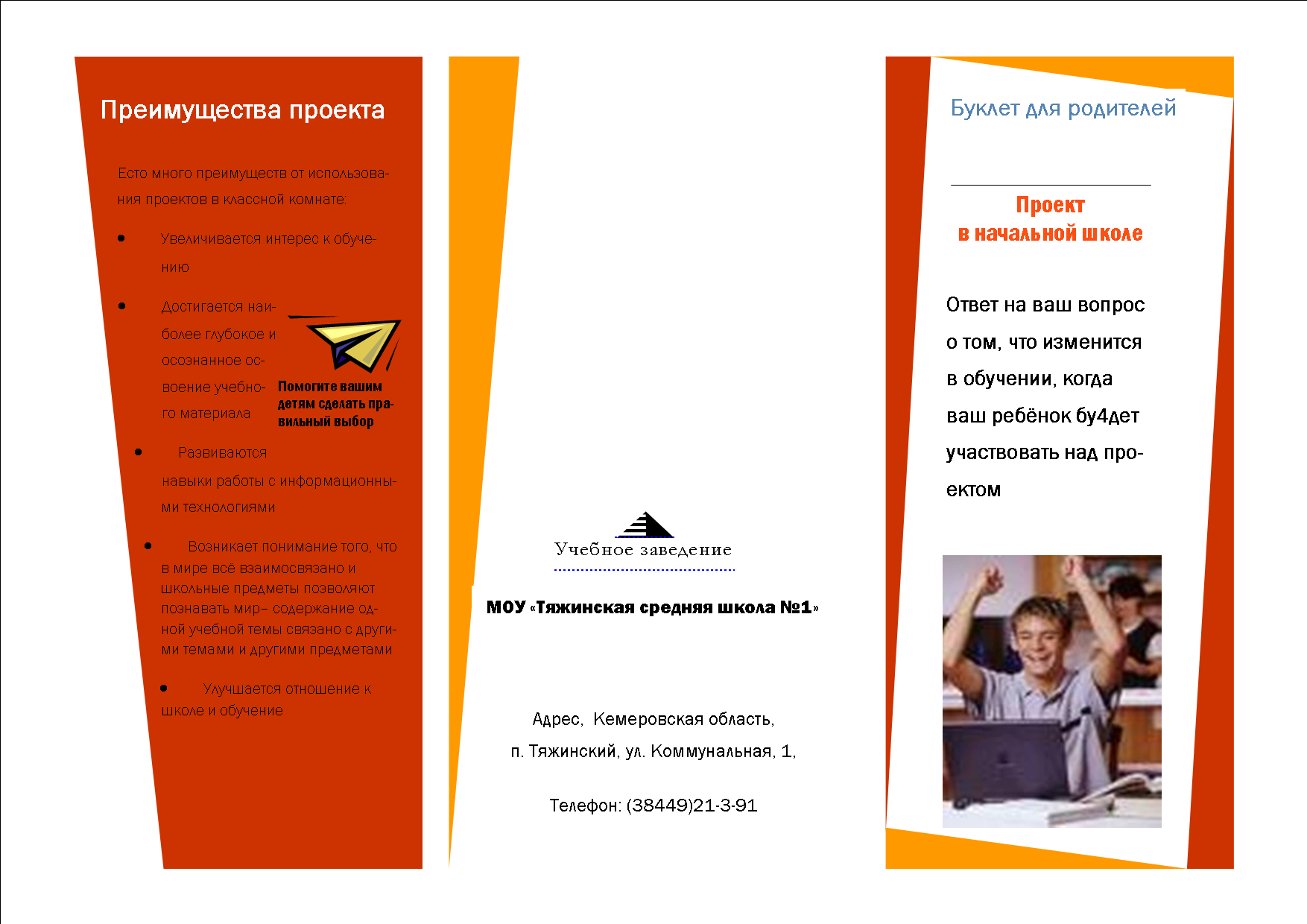
Теперь посмотрим, как распечатать брошюру в «Ворде». Большинство современных принтеров имеют функцию «Текст книжкой». Устройство само расставит страницы брошюры в необходимом порядке. Предварительно листы будут распечатаны только с одной стороны. Далее программа откроет окно, в котором пользователю будет предложено расположить страницы в нужной последовательности. После этого печать можно будет продолжить.
Как сделать страницы цветными. Однотонный фон
Теперь вы знаете, как напечатать брошюру в «Ворде». Процедура эта на самом деле очень простая. Однако иногда требуется сделать так, чтобы получившаяся книжечка имела какой-нибудь цвет. Таким образом иногда оформляются, к примеру, методички. Если у вас есть цветной принтер, вы можете попробовать сделать свое пособие цветным. Изменить оттенок страниц в редакторе также очень легко.
Для этого опять переходим во вкладку «Разметка страницы» и нажимаем на треугольник напротив строки «Цвет страницы». Появится выпадающее меню с набором самых разных тонов. При желании можно раскрасить фон в один из стандартных оттенков, предлагаемым редактором. Выбор сделать очень просто. При наведении курсора на какой-нибудь из квадратиков цвет вордовской страницы будет изменяться на соответствующий. В том случае, если предложенная палитра вас не устраивает, можно выбрать цвет самостоятельно. Для этого нужно нажать на строку «Другие цвета». После этого откроется окошко, в котором и можно будет выбрать нужный оттенок.
При желании можно раскрасить фон в один из стандартных оттенков, предлагаемым редактором. Выбор сделать очень просто. При наведении курсора на какой-нибудь из квадратиков цвет вордовской страницы будет изменяться на соответствующий. В том случае, если предложенная палитра вас не устраивает, можно выбрать цвет самостоятельно. Для этого нужно нажать на строку «Другие цвета». После этого откроется окошко, в котором и можно будет выбрать нужный оттенок.
Заливка градиентом
Вопрос о том, как напечатать брошюру в «Ворде», можно считать закрытым. А как сделать пособие уникальным? При желании фон книжечки можно сделать не только однотонным, но и градиентным. Для того чтобы этого добиться, в том же выпадающем меню нужно выбрать строку «Способы заливки». Здесь также представлен набор инструментов. Кроме того, можно настроить и собственный градиент, выбрав два нужных цвета и расположив их в определенном направлении.
Текстурный или узорный фон
Как в «Ворде» сделать брошюру еще более красивой? В окошке «Способы заливки» можно сделать фон текстурным или узорным. Редактор предоставляет довольно-таки богатый набор стандартных оформлений. При желании можно даже нарисовать свой узор в программе типа «Фотошопа» или создать текстуру. Рисунок сохраняют в папке на компьютере и открывают в «Ворде» в том же окне (выбираем из списка). При желании можно также установить картинку из интернета или сделанное самостоятельно фото. Оформить фон таким образом можно во вкладке «Рисунок» в том же окошке. Стоит учесть, что при использовании картинки маленького размера она расположится на странице многократно, покрыв ее полностью.
Редактор предоставляет довольно-таки богатый набор стандартных оформлений. При желании можно даже нарисовать свой узор в программе типа «Фотошопа» или создать текстуру. Рисунок сохраняют в папке на компьютере и открывают в «Ворде» в том же окне (выбираем из списка). При желании можно также установить картинку из интернета или сделанное самостоятельно фото. Оформить фон таким образом можно во вкладке «Рисунок» в том же окошке. Стоит учесть, что при использовании картинки маленького размера она расположится на странице многократно, покрыв ее полностью.
Изменение цвета текста
Оформленная и распечатанная брошюра в «Ворде» будет вполне удобной для чтения, какой бы фон или узор вы ни выбрали. При смене цвета страницы редактор автоматически меняет цвет текста, для того, чтобы он был максимально заметным. Однако при использовании рисунка текст может слиться с фоном. Для того чтобы внести необходимые изменения, следует пройти во вкладку «Главная» и выбрать раздел «Шрифт». Здесь расположена иконка «Цвет текста» (нижний ряд, самая последняя). Нажав на треугольничек в выпавшем меню, можно будет выбрать необходимый оттенок букв.
Нажав на треугольничек в выпавшем меню, можно будет выбрать необходимый оттенок букв.
Изменения стиля текста
В «Ворде», как видите, — задача очень простая. Изменять цвет, размер и способ написания букв в этом редакторе можно и с помощью набора стилей. Для того чтобы оформить текст определенным образом, следует пройти во вкладку «Главная» — «Стили». Здесь, прямо на панели управления, имеется набор наиболее популярных стилей. Способ оформления можно выбрать, нажав на треугольник в разделе «Изменить стили».
Ну что же, мы с вами выяснили, как в «Ворде» сделать брошюру. Процедура эта совершенно не хитрая. Оформить такую книжицу можно на свое усмотрение. Пробуйте.
В этой статье мы расскажем, как делать работающие рекламные буклеты. Прочитать её будет полезно не только дизайнерам, но и сотрудникам отдела маркетинга и менеджерам по рекламе, чтобы они наверняка знали, чего хотят, когда в следующий раз отправятся заказывать рекламный буклет.
Рекламный буклет… С этим нехитрым, простым и эффективным средством рекламы вы встречались неоднократно. Только вспомните: вы мяли его в руках на какой-нибудь выставке, складывали в карман, выходя из магазина, выгребали вместе с письмами и газетами из почтового ящика, или с облегчением выкидывали в урну на улице, отойдя на пару шагов от промоутера, который вам его вручил.
Только вспомните: вы мяли его в руках на какой-нибудь выставке, складывали в карман, выходя из магазина, выгребали вместе с письмами и газетами из почтового ящика, или с облегчением выкидывали в урну на улице, отойдя на пару шагов от промоутера, который вам его вручил.
А теперь о главном — сможете ли вы вспомнить хоть один из этих буклетов? О чем в нем было написано? Сохранили ли вы его, чтобы потом изучить повнимательнее? Если вы думаете больше 5 минут и так и не «выудили» из своей памяти ни одного буклета, знайте – вам еще ни разу не попадались настоящие шедевры буклетного дизайна. Если бы вы увидели хоть один, вы бы обязательно его запомнили.
Основные характеристики буклета
БУКЛЕТОМ (от англ. booklet — книжечка) называют непериодическое листовое издание, напечатанное с обеих сторон листа и сфальцованное (согнутое) любым способом в два и более сгибов.
Буклеты бывают разные. Здесь все зависит от фантазии дизайнера и возможностей заказчика. Если рассмотреть буклет предметно, то мы увидим, что у него есть следующие характеристики:
Формат (размер)
У буклета есть 2 размера: в сложенном (готовом) виде и в развернутом.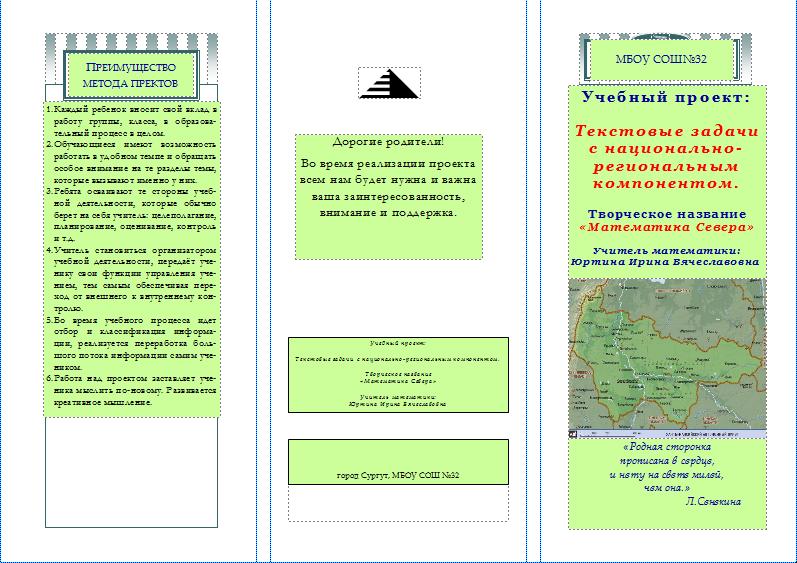 В сложенном виде наиболее распространенными можно назвать А6 (105х148мм.), А5 (148х210мм.) и А4 (210-297мм.). В развернутом виде все будет зависеть от того, сколько фальцев (сгибов) вы планируете сделать. Самый популярный вид буклета — евробуклет (или лифлет). Это лист формата А4, отпечатанный с двух сторон и сфальцованный под формат евроконверта двумя параллельными сгибами. Евробуклет удобно рассылать по почте, а также размещать на специальных стойках во время выставок и раздавать на промо-акциях.
В сложенном виде наиболее распространенными можно назвать А6 (105х148мм.), А5 (148х210мм.) и А4 (210-297мм.). В развернутом виде все будет зависеть от того, сколько фальцев (сгибов) вы планируете сделать. Самый популярный вид буклета — евробуклет (или лифлет). Это лист формата А4, отпечатанный с двух сторон и сфальцованный под формат евроконверта двумя параллельными сгибами. Евробуклет удобно рассылать по почте, а также размещать на специальных стойках во время выставок и раздавать на промо-акциях.
Тип фальцовки
Все зависит от того, какое количество информации нужно разместить на буклете. Чем больше информации, тем больше сгибов. Здесь главное не перестараться. Ниже приведены самые распространенные виды фальцовки, но это не значит, что можно сгибать буклет только так. Вариантов могут быть сотни.
Иногда одну из полос-створок в буклете превращают в отрывной купон за счет перфорации одной из линий сгиба.
Тип бумаги
Для печати буклетов, как правило, используется бумага плотностью 135 – 250 г/кв. м. Буклеты, изготовленные из бумаги плотностью до 150 г/кв.м., можно просто фальцевать (складывать). Если же плотность бумаги больше, то нужна биговка – продавленная канавка по которой складывается буклет. Если биговку на плотной бумаге не делать, то получится некрасивый «залом». Для печати буклетов используются самые разные сорта бумаги: от простой мелованной, до дорогих фактурных, тонированных, дизайнерских бумаг. Важно помнить, что бумага может как подчеркнуть дизайн, так и «убить» его, поэтому перед тем как начать работать над макетом, определитесь, на какой бумаге вы будете его печатать.
м. Буклеты, изготовленные из бумаги плотностью до 150 г/кв.м., можно просто фальцевать (складывать). Если же плотность бумаги больше, то нужна биговка – продавленная канавка по которой складывается буклет. Если биговку на плотной бумаге не делать, то получится некрасивый «залом». Для печати буклетов используются самые разные сорта бумаги: от простой мелованной, до дорогих фактурных, тонированных, дизайнерских бумаг. Важно помнить, что бумага может как подчеркнуть дизайн, так и «убить» его, поэтому перед тем как начать работать над макетом, определитесь, на какой бумаге вы будете его печатать.
Тип печати
Определиться с выбором типа печати вам помогут в типографии, но все-равно нужно понимать, какие преимущества и недостатки существуют у каждого из них. Мы рассмотрим самые распространенные типы печати.
Цифровая печать уместна, если стоит задача напечатать небольшой тираж (до 500 экземпляров). Она не требует длительного процесса допечатной подготовки и изготовления печатных форм. К недостаткам можно отнести наличие так называемого пилообразного контура, который присутствует на очертаниях букв. Правда, чтобы его увидеть, нужно взять лупу. Также могут присутствовать маленькие частички порошка и проблемы с передачей чёрного цвета.
К недостаткам можно отнести наличие так называемого пилообразного контура, который присутствует на очертаниях букв. Правда, чтобы его увидеть, нужно взять лупу. Также могут присутствовать маленькие частички порошка и проблемы с передачей чёрного цвета.
В дизайне работает правило – все гениальное просто. Все акценты должны быть обоснованы и отрабатывать затраты на их изготовление.
Офсетная печать отличается очень высоким качеством и требует допечатной подготовки, поэтому используется (и выгодна) для печати больших тиражей (более 500 штук). При печати на офсете качество бумаги напрямую влияет на результат. Например, если бумага имеет некоторые неровности, то печатные элементы могут получиться с небольшой волнистостью. К недостаткам можно отнести и то, что каждый дополнительный цвет ведет к удорожанию. В остальном, офсет обладает только плюсами.
Вырубка и прочие «красивости»
Одну или несколько полос-створок можно оформить вырубкой (вырубным контуром), что, в сочетании со специально разработанным графическим дизайном, создаст яркий акцент. Также можно покрыть некоторые графические элементы УФ лаком (глянцевое покрытие). Надо учитывать, что для использования вырубки, тиснения и даже УФ лака, лучше брать плотную бумагу — начиная от 200 г/м.кв. Занимаясь «украшательством» главное не «переборщить». В дизайне работает правило — все гениальное просто. Все акценты должны быть обоснованы и отрабатывать затраты на их изготовление.
Также можно покрыть некоторые графические элементы УФ лаком (глянцевое покрытие). Надо учитывать, что для использования вырубки, тиснения и даже УФ лака, лучше брать плотную бумагу — начиная от 200 г/м.кв. Занимаясь «украшательством» главное не «переборщить». В дизайне работает правило — все гениальное просто. Все акценты должны быть обоснованы и отрабатывать затраты на их изготовление.
Пример нанесения УФ лака
Пример использования вырубки
Основные правила дизайна буклетов
Лаконичность
Первое, главное и самое важное правило в дизайне буклетов – не пытайтесь «впихнуть невпихуемое». Это небольшой рекламный носитель, смысл которого — кратко и интересно проинформировать о компании, товаре/событии или услуге. Лаконичность – залог успеха. Постарайтесь сами это запомнить и поместить в голову заказчика. Буклет с кучей текста вызывает ужас и немедленное желание найти урну, чтобы выкинуть его. Выделите основное рекламное сообщение и обыграйте его. К примеру, если цель буклета проинформировать о компании, расскажите вкратце об услугах, которые она оказывает, выделите УТП (уникальное торговое предложение), укажите контактную информацию. Не нужно вдаваться в подробности. Если клиент заинтересуется, он может все узнать на сайте компании или при личной встрече с менеджерами.
К примеру, если цель буклета проинформировать о компании, расскажите вкратце об услугах, которые она оказывает, выделите УТП (уникальное торговое предложение), укажите контактную информацию. Не нужно вдаваться в подробности. Если клиент заинтересуется, он может все узнать на сайте компании или при личной встрече с менеджерами.
Ориентированность
Основная задача буклета – привлечь внимание потенциальных клиентов, поэтому, прежде чем начать думать о дизайне, нужно понять, кто целевая аудитория рекламного сообщения.
Учитывая интересы целевой аудитории, вы сможете правильно выбрать цвет и стиль буклета: для женщин – розовый, красный, пастельные оттенки; для молодежи – яркие, возможно, кислотные цвета и сочные оттенки; для серьезных деловых партнеров – синий, серый, темно-зеленый и т. д.
Дизайн буклета разрабатывается с учетом целевой аудитории.
Не стоит забывать о фирменном стиле компании, ведь, несмотря на «разовый» характер рекламного буклета, он должен напрямую ассоциироваться с компанией. При этом не обязательно использовать все элементы из бренд-бука, – достаточно взять один или два узнаваемых, которые поддержат эту связь.
При этом не обязательно использовать все элементы из бренд-бука, – достаточно взять один или два узнаваемых, которые поддержат эту связь.
Верстка
Буклет раскрывается или раскладывается, поэтому нужно обязательно следить за тем, чтобы рисунки и тексты, находящиеся в сложенном состоянии на разных страницах, хорошо сочетались и в разложенном виде. Разные виды фальцовки создают страницы разного размера, это так же можно обыграть дизайном.
Яркий визуальный акцент
Небольшой формат буклета диктует и второе правило дизайна — не нужно мельчить. Если вы используете много маленьких картинок возникает опасность, что их никто не захочет разглядывать. Лучше выберите одно или несколько сочных изображений, которые гарантировано привлекут внимание, и дополните их текстом. Иногда стоит отдать предпочтение локальным цветам, которые сами по себе могут стать якорем, цепляющим взгляд. Как правило, для буклетов используют , которые легко обыграть.
Читабельные шрифты
Шрифты вообще должны хорошо читаться, иначе они противоречат своей основной задаче – передавать информацию. А в масштабе небольшого формата буклета это становится чуть ли не самым важным. В рамках одного буклета лучше не использовать больше 3-х шрифтов. Шрифтовая солянка это вообще признак «плохого» вкуса, так что лучше выберите один шрифт и используйте разные варианты его написания (bold, black, italic) для текстовых акцентов. Больше советов по работе со шрифтами вы найдете в этой табличке.
А в масштабе небольшого формата буклета это становится чуть ли не самым важным. В рамках одного буклета лучше не использовать больше 3-х шрифтов. Шрифтовая солянка это вообще признак «плохого» вкуса, так что лучше выберите один шрифт и используйте разные варианты его написания (bold, black, italic) для текстовых акцентов. Больше советов по работе со шрифтами вы найдете в этой табличке.
Зацепки
Чтобы буклет забрали с собой и сохранили, лучше всего вложить в него что-то «ценное». Это может быть отрывной купон скидки, вклеенная дисконтная или подарочная карточка или что-то другое. Люди любят «халяву» во всех ее проявлениях, поэтому так вы существенно увеличите вероятность того, что буклет «проживет» дольше.
Чтобы не быть голословными, мы сделали удачного, очень удачного и просто гениального дизайна рекламных буклетов. Вдохновляйтесь, думайте, руководствуйтесь правилами, и тогда есть большая вероятность того, что и ваш буклет попадет в число самых-самых.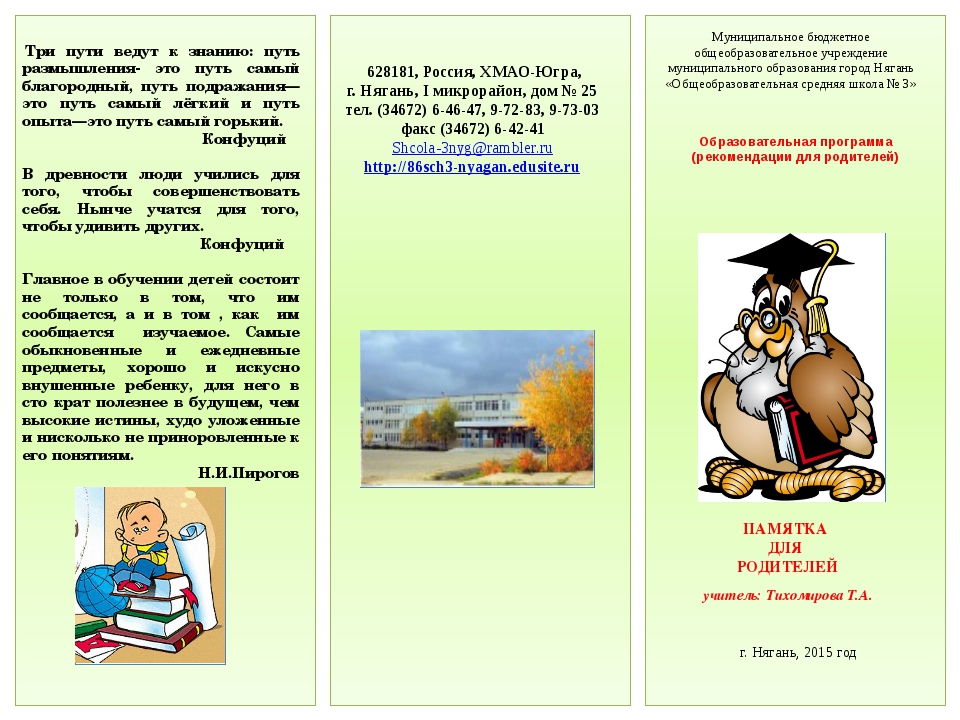 Удачи!
Удачи!
В этой статье мы расскажем, как сделать буклет на компьютере, если у вас нет никаких навыков дизайнера. Да и сам дизайнер как таковой отсутствует. Не спешите недоверчиво улыбаться: к концу статьи вы сами поймете, что справиться с этой пока что непосильной задачей абсолютно реально. Но, прежде чем мы начнем, давайте поговорим вот о каком моменте.
Некоторые заказчики путают такие понятия как брошюра и буклет
Эта продукция действительно довольно похожа между собой, но все-таки различия есть. Брошюра — это маленькая книжечка, она состоит из 4 и более страниц, которые скрепляются скрепкой, шитьем или склеиваются друг с другом. Буклет же всегда состоит из одного листа, который сгибается в несколько раз. В этой статье речь пойдет именно о буклетах.
В какой программе делается буклет
Если вы надеялись освоить при помощи нашего сайта фотошоп или какую-нибудь другую графическую программу, то нам придется вас разочаровать. Стать профессиональным дизайнером, изучив этот раздел, не выйдет при всем желании.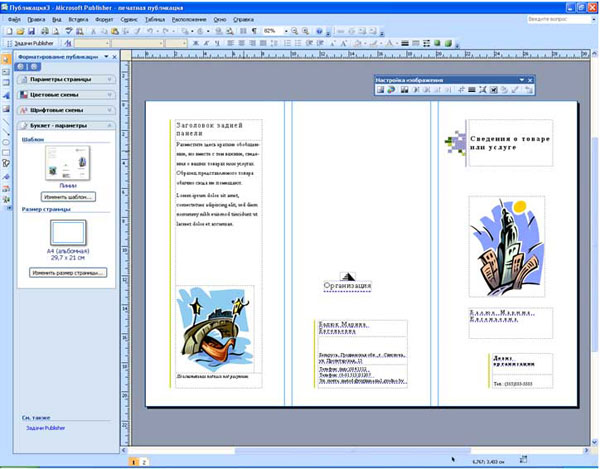 Здесь вы научитесь работать только с нашей специализированной разработкой — конструктором , который позволяет сделать буклет онлайн на основе одного из нескольких десятков шаблонов, представленных в нашем каталоге. Эта программа для изготовления буклетов находится на сайте. Ее нельзя скачать, зато можно использовать столько раз, сколько вам потребуется.
Здесь вы научитесь работать только с нашей специализированной разработкой — конструктором , который позволяет сделать буклет онлайн на основе одного из нескольких десятков шаблонов, представленных в нашем каталоге. Эта программа для изготовления буклетов находится на сайте. Ее нельзя скачать, зато можно использовать столько раз, сколько вам потребуется.
Как мы уже отметили, буклет — это представитель семейства листовой продукции, поэтому его верстка фактически не отличается от верстки листовки или флаера
(прочесть о них можно по этой ссылке (). Однако различия все-таки существуют. Ведь при создании макета буклетов нужно обязательно учитывать места и количество сгибов. Именно поэтому мы выделили этот вид продукции в отдельный раздел. Хотим заранее уточнить, что наш конструктор — это абсолютно бесплатная программа для создания буклетов. Работа в ней не будет стоить вам ни копейки , поэтому вы можете использовать ее неограниченное количество раз и столько времени, сколько вам нужно для создания действительно качественной продукция.
Типы буклетов
Исходя из того, какую цель вы преследуете, в любом буклете можно разместить пространный текст о вашей компании, иллюстрации или фото вашей продукции, прайс-лист и прочее. Как понять, что именно должен содержать ваш буклет? Содержание зависит от того, какого именно типа вы собираетесь разработать буклет . Давайте кратко рассмотрим основные виды буклетов и расскажем, чем они отличаются.
Форматы и стоимость буклетов
Мы печатаем буклеты самых распространенных форматов . С помощью данного конструктора вы можете как сделать буклет а4 формата, так и заказать буклеты чуть меньших размеров — 210х148 или 210х200 миллиметров. Обратите внимание, что похожие изделия, но гораздо большего формата называются “проспектами” и требуют уже профессионального внимания. Поэтому, если у вас нет своего дизайнера, то заполните бриф и закажите проект () такого издания нашему штатному дизайнеру — он с легкостью справится с большим форматом. Однако вернемся к нашим буклетам. Стоимость печати зависит от размера и тиража , однако мы просим уделить особое внимание тому факту, что программа чтобы делать буклеты в эту стоимость не входит. Она работает и всегда будет работать только бесплатно. Поэтому мы можем смело переходить к следующему пункту.
Стоимость печати зависит от размера и тиража , однако мы просим уделить особое внимание тому факту, что программа чтобы делать буклеты в эту стоимость не входит. Она работает и всегда будет работать только бесплатно. Поэтому мы можем смело переходить к следующему пункту.
Как изготовить буклет
Как делается буклет с одним сгибом
Верстка буклета с одним сгибом — одно из самых простых занятий, какое можно себе представить. Чтобы вам было легче, вообразите, что вы делаете книжку, где лицевая сторона — это обложка, а внутренняя — содержание. Как правило, на обложке не принято размещать много информации. Логотип и название компании, слоган и контактные данные с обратной стороны — вот и все, что предполагает дизайн буклета в этом случае. Хотя, разумеется вы можете экспериментировать с обложкой так, как вам захочется. На внутренней стороне можно разместить любое содержание в зависимости от того, какого типа буклет вам нужен.
Как делать буклет с двумя сгибами
Оформление буклетов в виде гармошки (с двумя сгибами) дает огромное поле для экспериментов. Вы можете размещать информацию на нем в три столбика (которые получаются по линии сгибов) или использовать одно изображение на всей поверхности. Складывать такие буклеты также можно несколькими вариантами. Лучше всего продумать все заранее, до того как вы приметесь за создание буклетов. Решите, где именно на вашем буклете будет обложка и последняя страница, прежде чем размещать информацию на макете. В свернутом виде эти буклеты довольно узкие , поэтому при необходимости их можно запечатать в обычный конверт и отправить адресату по почте или с посыльным.
Вы можете размещать информацию на нем в три столбика (которые получаются по линии сгибов) или использовать одно изображение на всей поверхности. Складывать такие буклеты также можно несколькими вариантами. Лучше всего продумать все заранее, до того как вы приметесь за создание буклетов. Решите, где именно на вашем буклете будет обложка и последняя страница, прежде чем размещать информацию на макете. В свернутом виде эти буклеты довольно узкие , поэтому при необходимости их можно запечатать в обычный конверт и отправить адресату по почте или с посыльным.
Буклет своими руками: подготовительная работа
Пришло время узнать, как самой сделать буклет без установки графических редакторов и привлечения сторонних специалистов . Обратите внимание, что мы не рекомендуем пользоваться этим способом, если вам требуется продукция высочайшего качества и уровня.
Для безупречного результата все-таки придется обратиться за помощью к профессионалу. Но вот для достижения среднего результата, если стоит цель сделать максимально экономичный продукт, за который вам не будет стыдно, наш конструктор подойдет идеально .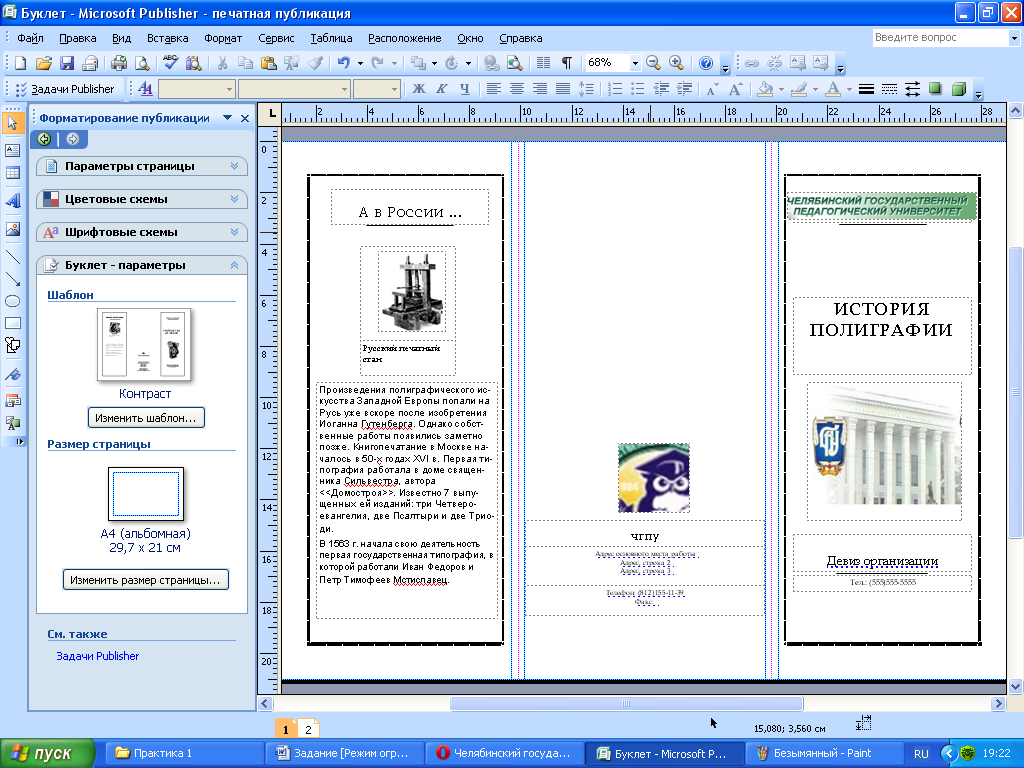
Редактор типографии “Принт” работает так, что изготовить буклет на компьютере за несколько минут, сможет даже тот человек, который ни разу до этого не имел дела с полиграфическим дизайном.
При этом ему не придется столкнуться с большими затруднениями. Мы снабдили редактор минимумом необходимых функций и понятными указаниями. Что вам понадобится для того, чтобы получить буклет онлайн бесплатно :
Компьютер с выходом в интернет . Мы будем делать ваш буклет онлайн. Это значит, что без подключения к интернету вы не сможете использовать эту программу. Поэтому заранее проверьте подключение, чтобы не прерывать работу из-за того, что у вас пропала сеть. Совсем не обязательно иметь стационарный ПК. Вы можете как делать буклет на компьютере, так и на ноутбуке или планшете — результат будет один.
Готовая разработка буклета . Как мы уже говорили, буклеты бывают нескольких типов и лучше заранее решить, какой именно вам нужен.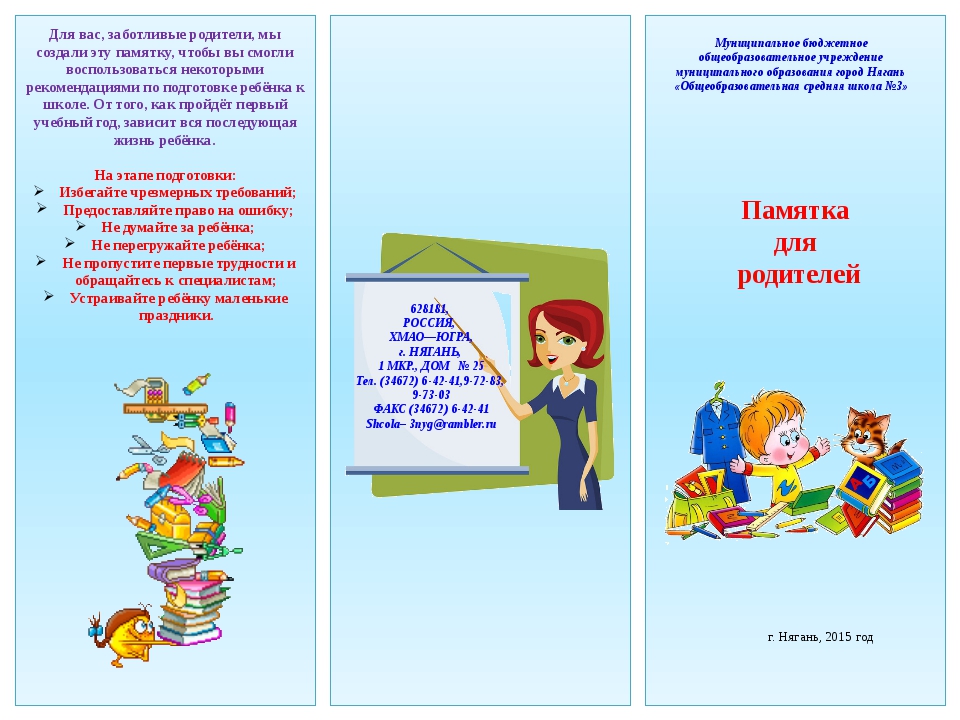 Если у вас будет продуманный готовый план будущего изделия (его тип, количество фальцев, иллюстрации и изображения, которые нужно обязательно разместить), то работа пойдет гораздо быстрее.
Если у вас будет продуманный готовый план будущего изделия (его тип, количество фальцев, иллюстрации и изображения, которые нужно обязательно разместить), то работа пойдет гораздо быстрее.
Лайфхак: возьмите листок формата A4, сверните его в один или два раза (в зависимости от того, какой буклет вы делаете) и попробуйте схематично нарисовать на нем все, что должно быть на буклете. С этой “болванкой” вам будет гораздо проще работать над внешним видом вашего макета в нашей программе.
Итак, все приготовления сделаны. Пора наконец-то узнать, как создать красивый букет.
Как работает программа для создания буклетов нашей типографии
Первый пункт мы с вами уже выполнили: указали все технические параметры своего будущего изделия . Теперь нам предстоит самый интересный и творческий этап: выбор дизайна. В нашем каталоге представлены макеты буклетов на любой вкус и тип. Вы сможете как сделать буклет для агентства недвижимости, так и для салона красоты, строительной компании или любой другой фирмы. Если вы не нашли макетов, подходящих именно вашему направлению деятельности, не расстраивайтесь — вам наверняка понравится оформление рекламных буклетов в абстрактном стиле . Таких вариантов у нас тоже довольно много и они выглядят очень эффектно.
Если вы не нашли макетов, подходящих именно вашему направлению деятельности, не расстраивайтесь — вам наверняка понравится оформление рекламных буклетов в абстрактном стиле . Таких вариантов у нас тоже довольно много и они выглядят очень эффектно.
Самое главное — это мелочи
После того как общий стиль выбран , приходит время деталей: теперь вам нужно доработать каждую страницу вашего буклета. Наша программа для составления буклетов разработана таким образом, что вы можете редактировать почти каждый элемент на странице отдельно. Менять месторасположение логотипа и текстов, удалять лишние элементы или заменять их на свои изображения. До того как сделать буклет окончательно, рекомендуем поэкспериментировать с редактором и создать буклет онлайн в нескольких вариантах . Это поможет вам наглядно увидеть разницу еще до печати и не ошибиться с выбором.
Обратите внимание, что разработка дизайна буклета на нашем сайте позволяет вам вносить изменения на любом этапе. Вы можете полностью поменять шаблон уже после того, как внесен текст, чтобы создать буклет онлайн полностью безупречным, выражающим все ваши самые смелые замыслы.
Вы можете полностью поменять шаблон уже после того, как внесен текст, чтобы создать буклет онлайн полностью безупречным, выражающим все ваши самые смелые замыслы.
С текстом вы тоже можете делать все, что угодно: можете удалять или добавлять новые пункты, менять его расположение на странице, цвет и размер шрифта, выбирать написание курсивом или жирным шрифтом. Словом, вы можете воплотить в жизнь все свои представления о том, как оформить буклет.
Такая широта возможностей не должна вас напугать . Просто попробуйте и вы убедитесь в том, что в нашей программе вы можете как сделать буклет своими руками, так и доверить выполнение этого задания вашим подчиненным или коллегам даже в том случае, если никто из вас не имеет дизайнерского опыта.
Бесплатное может быть хорошим
Наш редактор работает бесплатно , но это не значит, что представленные здесь шаблоны какого-то плохого качества. Если вы присмотритесь, то увидите, какое огромное количество буклетов как две капли воды похожи на те, что мы предлагаем вам. Согласитесь, не слишком-то хочется переплачивать за простейшую работу, особенно, когда вы можете выполнить ее самостоятельно и с нехудшим качеством. Самое приятное, что на нашем сайте вы можете создать буклет онлайн бесплатно — то есть не потратить ничего, кроме своего времени.
Согласитесь, не слишком-то хочется переплачивать за простейшую работу, особенно, когда вы можете выполнить ее самостоятельно и с нехудшим качеством. Самое приятное, что на нашем сайте вы можете создать буклет онлайн бесплатно — то есть не потратить ничего, кроме своего времени.
Чтобы сделать буклет онлайн бесплатно , вам даже не придется регистрироваться на нашем сайте. Мы не будем спрашивать вас, в какой стране вы находитесь и для каких целей вам нужна разработка рекламных буклетов. Нам решительно все равно, будете ли вы раздавать свои буклеты бездомным, рассказывать с их помощью о своей компании или зарабатывать миллионы, рекламируя собственную продукцию. Наша программа для создания буклетов онлайн работает абсолютно безвозмездно для всех — без каких бы то ни было исключений.
5 достоинств использования нашего редактора
- Это бесплатно . Сэкономив на разработке макета, вы сможете напечатать больший тираж или нанять специального промоутера, чтобы он распространял ваши буклеты.

- Это удобно . Сайт типографии «Принт» работает в любое время дня и ночи. Вам не нужно будет дожидаться начала рабочего дня, чтобы создать свой макет. А вдруг вы относитесь к тому типу творческих людей, к которым муза приходит исключительно по ночам? С нами вам не придется бороться со своими биологическими часами.
- Это быстро . Вам не придется изучать многостраничные инструкции или призывать на помощь более опытного специалиста. Все очень понятно и чрезвычайно легко. Разберутся даже самые безнадежные “чайники”.
- Это эффективно . Мы не допускаем в каталог некачественные или неэффективные шаблоны. Даже если о каких-то тонкостях вы пока не знаете, изучив наш шаблон, вы сможете понять, что обязательно нужно добавить в ваш макет.
- Это логично . Решив воспользоваться услугами типографии “Принт” вам не придется тратить нервы и время на доработку макета. Ведь все технические параметры мы уже учли в редакторе, а значит, макеты, созданные в нем, полностью готовы для печати.

Пора приступать к делу?
Будьте в курсе
Типография “Принт” — это не только удобный бесплатный конструктор для ваших буклетов. С нашей помощью вы можете сделать макет своих визиток () или заказать нам печать любой полиграфии . Качество нашей работы проверено временем. Мы гордимся отзывами наших постоянных клиентов. И, очень-очень надеемся, что вы станете одним из них.
Как сделать идеальный буклет — Типографский комплекс «Девиз»
29.03.2019Разработка буклета может быть очень сложной задачей. Он должен не только выглядеть профессионально и подчеркивать индивидуальность вашего бренда, но и доносить четкую, целенаправленную информацию до предполагаемой аудитории таким образом, который вызовет отклик. Легче сказать, чем сделать! Сначала вы должны определить свою целевую аудиторию, решить, чего вы хотите достичь, придумать лучший и наиболее простой способ представления ваших сообщений, выбрать наиболее подходящий стиль листовки, выбрать макет контента и, наконец, создать свой дизайн.
Принимая во внимание очень много вещей в процессе проектирования, легко получить запутанный, загроможденный дизайн, который не выполняет свою задачу. Цель этой статьи — помочь вам пройти весь процесс от начала до конца и создать идеальный буклет. Давайте начнем.
Шаг № 1 — Кто ваша целевая аудитория?
Первый шаг — точно определить, кто ваша целевая аудитория. Сделав это, вы сможете создать более персонализированное сообщение, которое с большей вероятностью “зайдет” предполагаемым получателям. Для этого вам необходимо создать «профиль персонажа».
Начните с ответов на такие вопросы, как:
- Являются ли они преимущественно мужчинами/женщинами?
- Сколько ему/ей лет?
- Является ли он/она существующим или потенциальным клиентом?
- Какую проблему целевой аудитории решает ваш продукт/услуга?
- Каковы наиболее типичные возражения против вашего продукта/услуги?
Вы можете добавлять или удалять любые вопросы, которые вам нравятся. Самое важное заключается в том, что вы создаете образ человека, на которого расчитана ваша реклама. Это помогает лучше понять, как именно составить текст и подобрать дизайн.
Самое важное заключается в том, что вы создаете образ человека, на которого расчитана ваша реклама. Это помогает лучше понять, как именно составить текст и подобрать дизайн.
Например, если вы обнаружили, что хотите нацелиться на молодых (25–30 лет), искушенных любителей современного искусства, которые пытаются найти новые художественные выставки, то лучше подойдет такой дизайн :
… чем такой:
Оба дизайна хороши, но ясно, что каждый из них индивидуален и соответствует совершенно разным демографическим характеристикам.
Шаг № 2 — Придумайте УТП(уникальное торговое предложение)
Теперь вы точно знаете, на кого будете нацеливаться с помощью буклета, и вам будет намного легче составить тексты. Важно отметить, что создание вашего утп не включает в себя написание каждого маленького кусочка текста, который будет включен в ваш буклет (по крайней мере, пока), а скорее нахождение общей стратегии послания , которое вы хотите передать получателю листовки.
Следуя инструкциям на шаге № 1, следующий шаг должен основываться на ваших ответах на эти вопросы и задавать несколько дополнительных вопросов, таких как:
- Как мой продукт / услуга помогает решить проблему конкретного человека, и как я могу сообщить об этом в буклете?
- Как я могу преодолеть возражения этих людей в отношении моего продукта / услуги (определенные на шаге № 1)?
- С какими образами и стилем дизайна эта демографическая группа может резонировать и реагировать? (Например, энергичный, минималистский и т. д.)
- Какой стимул может понадобиться этому человеку, чтобы стать клиентом? (или выполните другое действие, если они уже являются клиентом)
Не забывайте, вы создаете свой буклет, чтобы достичь чего-то совершенно конкретного. Ответы на вопросы выше просто помогают вам понять, как вы собираетесь достичь этой цели.
Пример
Предположим, что вы были благотворительной организацией или организацией, стремящейся не допустить, чтобы молодежь (18–25 лет) обоих полов начали употреблять наркотики. Вполне вероятно, что для того, чтобы резонировать с этими людьми, потребовался бы дерзкий, впечатляющий дизайн, возможно, с кликбейтовыми заголовком. Также вероятно, что вам нужно представить некоторые довольно веские факты, если вы хотите убедить их предпринять определенные действия (то есть не связываться с наркотиками).
Вполне вероятно, что для того, чтобы резонировать с этими людьми, потребовался бы дерзкий, впечатляющий дизайн, возможно, с кликбейтовыми заголовком. Также вероятно, что вам нужно представить некоторые довольно веские факты, если вы хотите убедить их предпринять определенные действия (то есть не связываться с наркотиками).
Имея это в виду, результатом может быть такой буклет:
И такой:
Помните, у вас есть много пространства для креатива, когда дело доходит до дизайна, но это не значит, что вы должны перегружать их информацией. Важно сфокусироваться на главном.
Ничего лишнего!
Шаг № 3 — Выберите форму
Итак, вы точно выяснили, на кого вы нацеливаетесь, и у вас есть представление об утп, которое вы хотите донести, и о том, как вы собираетесь это сделать. Следующим шагом является выбор вариантов формы для вашего буклета.
Есть четыре распостраненных стиля. Вот краткий обзор каждого из них:
Один сгиб
Один сгиб, пожалуй, самый распространенный выбор, когда речь идет о буклете. Как видно из приведенного выше примера, они открываются так же, как и книга, и, следовательно, просты, эффективны и понятны (т.е. они не пугают людей «причудливым» свертыванием). Буклеты такого стиля часто содержат несколько страниц, поэтому они являются хорошим выбором, если вы хотите систематизировать свою информацию (например в виде рецептов, как в примере выше).
Как видно из приведенного выше примера, они открываются так же, как и книга, и, следовательно, просты, эффективны и понятны (т.е. они не пугают людей «причудливым» свертыванием). Буклеты такого стиля часто содержат несколько страниц, поэтому они являются хорошим выбором, если вы хотите систематизировать свою информацию (например в виде рецептов, как в примере выше).
Все привыкли читать книги подобным образом, поэтому вы можете быть уверены, что независимо от того, кто является вашей целевой аудиторией, они будут знать, как обращаться с подобной формой буклета.
Два сгиба
В этом варианте листовка по существу разделяется на три прямоугольных секции. Это идеально подходит для представления визуального контента, такого как карты, графика и т. д .; это потому, что они складываются красиво и аккуратно в относительно небольшой размер, но при полном открытии вся информация, содержащаяся внутри, видна. Как и в случае с одноразовой листовкой, большинство людей уже сталкивались с ними и хорошо знают, как они работают. Поэтому вы можете быть уверены, что не оттолкнете и не отпугнете свою аудиторию этим выбором.
Поэтому вы можете быть уверены, что не оттолкнете и не отпугнете свою аудиторию этим выбором.
2 сгиба и продольное расположение
Это вариант похож на предыдуший по размеру и структуре сгиба. Обычно делаются две складки (хотя их может быть столько, сколько вам нужно), но в отличие от листовок, где контент на каждом сгибе свой, это вариант требует, чтобы получатель открыл их полностью, чтобы увидеть содержимое. В связи с этим они являются отличным выбором для отображения визуального контента и если вы хотите иметь большой контент на каждой стороне вашего буклета, так как при открытии можно просто переворачивать вперед-назад с легкостью.
Широкая средняя часть
Буклеты из трех частей, с широкой средней, говорят сами за себя: они складываются таким образом, что, когда получатель их открывает, процесс аналогичен открытию ворот. Самое замечательное в этом типе сгиба состоит в том, что с небольшим творческим потенциалом их можно использовать действительно интересными способами.
Взять, к примеру, эту брошюру:
Когда получатель открывает листовку, две руки как бы подают вам информацию внутри. Это всегда отличный способ оказать влияние и быть релевантным вашей аудиторией, особенно если они привыкли к тем же старым скучным листовкам изо дня в день.
Шаг № 4 — Выберите макет для вашего дизайна + контент
Выбор макета и фактическая разработка вашего буклета могут быть самой сложной частью процесса, просто потому, что именно эта часть требует креативности. С другой стороны, только вы знаете, как лучше всего представить ваше предложение аудитории.
Есть несколько принципов формирования буклета:
- Привлекающий внимание заголовок
- Делайте предложения короткими и приятными (вы не хотите перегружать мозг человека)
- Используйте высококачественные изображения, которые выделяются (помните, вы хотите, чтобы люди замечали ваши листовки на расстоянии)
- Сохраняйте цветовую схему простой и согласованной с цветами бренда
- Сохраняйте простую типографику (не более 2–3 шрифтов)
- Включайте призыв к действию
Изображенная выше листовка с информацией об онкологии выглядит великолепно и выполняет практически все перечисленные выше пункты.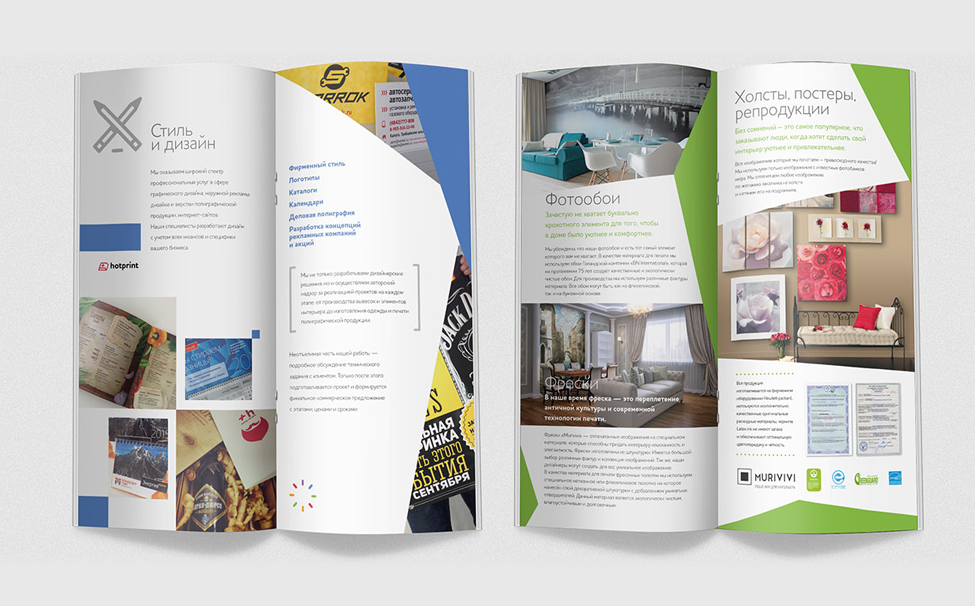 У нее есть привлекательный заголовок, последовательная типографика, короткие предложения, яркие цвета и т. д. Единственный недостаток — нет призыва к действию.
У нее есть привлекательный заголовок, последовательная типографика, короткие предложения, яркие цвета и т. д. Единственный недостаток — нет призыва к действию.
Вот пример хорошего призыва к действию в листовке (подсказка: фраза «переверните страницу, чтобы проверить» — это CTA):
Примечание. Форма, которую вы выберите, конечно будет влиять на контент, но независимо от этого, вы должны убедиться, что ваш буклет должен содержать все элементы, перечисленные выше.
Шаг № 5 — Сделайте макет в Photoshop, Illustrator или InDesign
Последним этапом процесса является сборка вашего проекта в выбранном вами приложении и начало разработки вашего сложенного буклета (конечно, с учетом всего, что вы узнали выше).
Перед работой проверьте настройки:
- Цветовой режим CMYK (не RGB)
- Имеет DPI 300
- У макета есть запас для обрезки, обычно около 3 мм по каждому краю — уточните у вашей типографии
Процесс может быть довольно сложным из-за размещения различных сгибов и так далее, поэтому лучший вариант — просто загрузить предварительно созданный шаблон из выбранной вами типографии.
Загрузите и откройте файл шаблона. Когда вы это сделаете, вы должны увидеть что-то похожее на это:
Этот шаблон уже будет иметь правильное разрешение, цветовой режим и размеры. Лучший способ начать — просто сделать прозрачным существующий макет, чтобы вы могли освободить место для элементов вашего дизайна.
Результат должен выглядеть примерно так:
Важно, чтобы вы не помещали какие-либо важные элементы сложенной листовки в области обрезки(выделена голубым цветом на макете). Все, что вы разместите в этих местах, будет потеряно. Когда вы закончите свой дизайн, все, что вам нужно сделать, это полностью удалить слой с шаблоном, чтобы осталась только ваша графика.
Заключение
Это все! Теперь вы готовы отправить свой дизайн в типографию, чтобы начать процесс печати. Важно отметить, что даже при использовании предоставленного шаблона и следуя приведенным выше советам, ошибки все равно могут быть, попросите менеджера посмотреть макет перед печатью .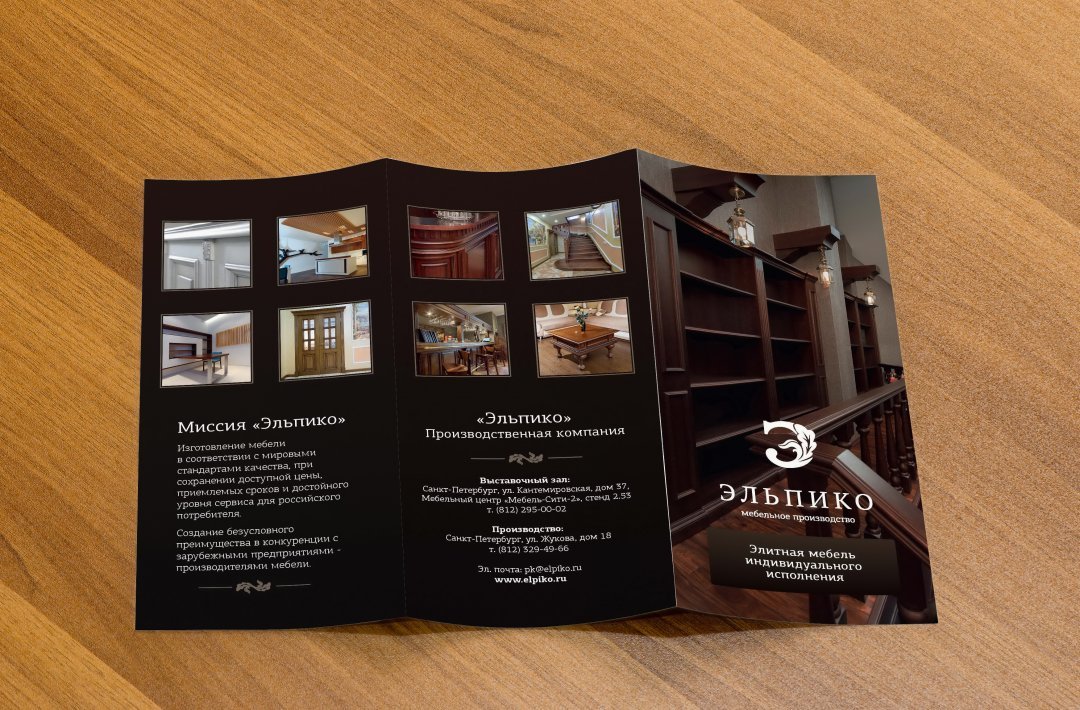 Также стоит перепроверить свой дизайн на наличие орфографических ошибок, несоответствий и т. д. Еще может быть полезно получить обратную связь от друзей, семьи или коллег, поскольку свежая пара глаз обычно творит чудеса для любого дизайна.
Также стоит перепроверить свой дизайн на наличие орфографических ошибок, несоответствий и т. д. Еще может быть полезно получить обратную связь от друзей, семьи или коллег, поскольку свежая пара глаз обычно творит чудеса для любого дизайна.
Если вам что-то не хватает в этом руководстве, пожалуйста, напишите нам в разделе комментариев ниже, и мы сделаем все возможное, чтобы добавить его как можно скорее.
: как расположить страницы буклета со сшиванием внакидку
Большинство буклетов создаются методом переплета внакидку. В этом методе используются распечатанные листы, которые складываются и вкладываются один в другой, а затем сшиваются по линии сгиба проволочными скобами. Скобы проходят через сложенную складку снаружи и зажимаются между центральными страницами. В результате получился очень простой, но профессионально выглядящий документ.
Несмотря на свою относительную простоту, буклеты для брошюровки часто представляют собой проблему для новичков в графическом дизайне.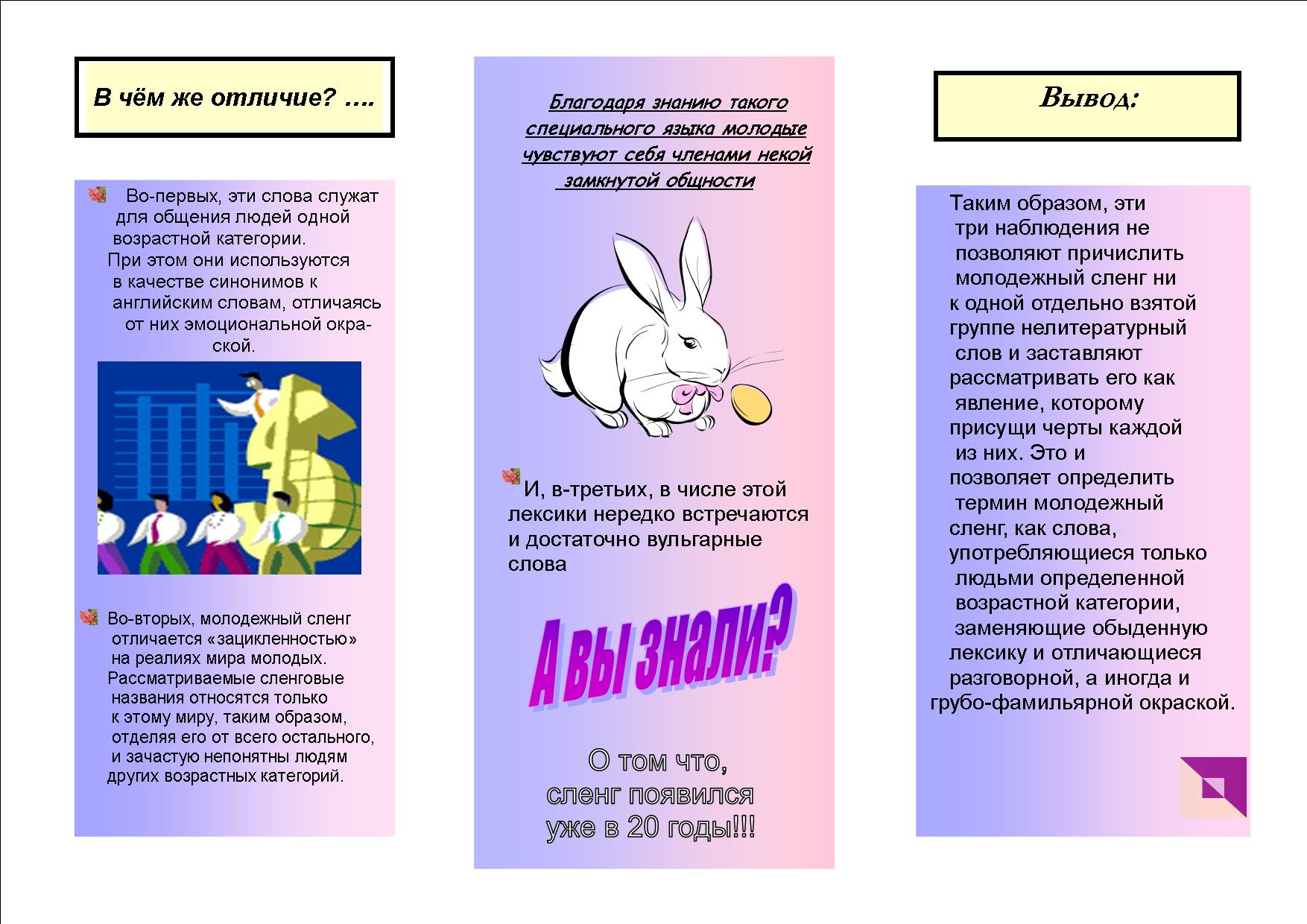 Это связано с тем, что настройка страницы для буклетов со сшиванием внакидку требует другого подхода, чем для других типов переплетенных книг.
Это связано с тем, что настройка страницы для буклетов со сшиванием внакидку требует другого подхода, чем для других типов переплетенных книг.
Страниц должно быть больше четырех
Буклеты с переплетом внакидку состоят из сложенных листов. Таким образом, каждый сложенный лист, соединенный в готовом буклете, образует четыре страницы буклета. Это означает, что количество страниц в каждом брошюре с переплетом внакидку всегда должно быть кратно четырем (4). Невозможно создать буклет из 7, 10 или 25 страниц с прошивкой внакидку.Все буклеты с прошивкой внакидку должны содержать 4 страницы, 8 страниц, 12 страниц, 16 страниц, 20 страниц, 24 страницы и так далее. Даже если страница в буклете пуста, она все равно считается страницей.
Излишне говорить, что правильное создание файла макета с самого начала поможет оптимизировать тираж вашего буклета… сэкономив время, силы и деньги для всех участников. Программное обеспечение, которое вы используете для создания буклета, скорее всего, предложит вам варианты макета файла, такие как Reader Spreads или Printer Spreads.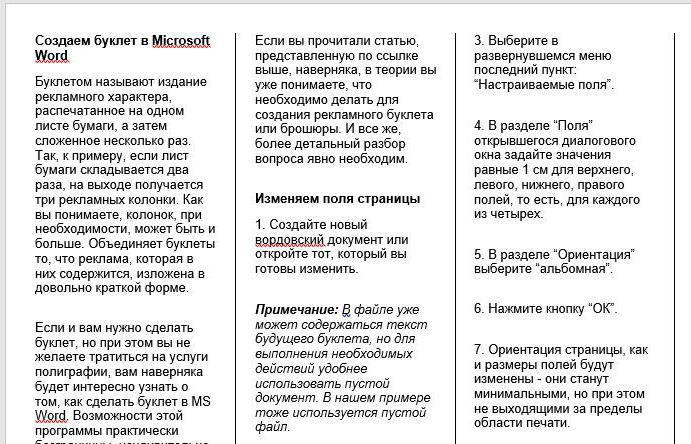 Поскольку печатные машины и методы производства различаются от типографии к типографии, не создавайте автоматически файл буклета в конкретном развороте или конфигурации без предварительной консультации с принтером, который вы собираетесь использовать для изготовления буклета.
Поскольку печатные машины и методы производства различаются от типографии к типографии, не создавайте автоматически файл буклета в конкретном развороте или конфигурации без предварительной консультации с принтером, который вы собираетесь использовать для изготовления буклета.
Что такое читательские спреды?
Как следует из названия, Reader Spreads показывает страницы в том порядке, в каком они будут отображаться для читателя брошюры с прошитым внакидкой. Следовательно, Reader Spreads размещает страницы буклета в порядке возрастания номеров. Основная цель Reader Spreads — помочь визуализировать, как будет выглядеть макет страницы после переплета буклета.
На иллюстрации A показано, как Reader Spreads будет выглядеть для 8-страничного буклета с переплетом внакидку.Обратите внимание, что за исключением первой и последней страниц, развороты читателя представляют две противоположные страницы бок о бок (например, как страницы 2 и 3, страницы 4 и 5 и страницы 6 и 7 показаны на иллюстрации. ). Однако отправка файла таким образом, вероятно, вызовет огромную головную боль для вашего принтера. Это связано с тем, что страницы брошюры со сшиванием внакидку на самом деле печатаются не так, как показано на иллюстрации Reader Spreads.
). Однако отправка файла таким образом, вероятно, вызовет огромную головную боль для вашего принтера. Это связано с тем, что страницы брошюры со сшиванием внакидку на самом деле печатаются не так, как показано на иллюстрации Reader Spreads.
Например, на иллюстрации страницы 2 и 3 показаны рядом друг с другом.Однако в 99% случаев страницы 2 и 3 не печатаются бок о бок. Вы можете убедиться в этом, просмотрев страницы 2 и 3 практически любого напечатанного буклета, прошитого внакидку. Эти две страницы будут на отдельных листах. (Единственное исключение — 4-страничный буклет с переплетом внакидку, в котором страницы 2 и 3 печатаются рядом).
Что такое развороты принтера?
Распространение принтера отображает страницы буклета так, как на самом деле печатает рядом друг с другом на листе (см. Иллюстрацию B).
В отличие от разворотов для чтения, страницы, показанные в разворотах принтера, не расположены в порядке номеров. Вместо этого они размещаются в таком порядке, который позволит им в конечном итоге оказаться в правильном числовом порядке после того, как страницы будут сложены и сшиты в брошюру с переплетом внакидку.
Вместо этого они размещаются в таком порядке, который позволит им в конечном итоге оказаться в правильном числовом порядке после того, как страницы будут сложены и сшиты в брошюру с переплетом внакидку.
Вы можете убедиться в этом сами, создав простой макет 8-страничного буклета. Сначала поместите один лист бумаги прямо поверх другого листа. Удерживая два листа вместе, сложите их пополам. Сложенная складка образует корешок буклета.
Расположите макет так, чтобы корешок буклета находился слева от вас, а открытые края страниц — справа. Начиная с самой первой страницы, пером или карандашом последовательно пронумеруйте каждую страницу буклета от 1 до 8.
Теперь разделите два листа и изучите их. Вы увидите, что страница 8 связана со страницей 1, страница 2 связана со страницей 7, страница 6 связана со страницей 3, а страница 4 связана со страницей 5… точно так же, как на рисунке Распространение принтера.
На этом этапе вы можете подумать, что принтеры должны предпочесть Printer Spreads.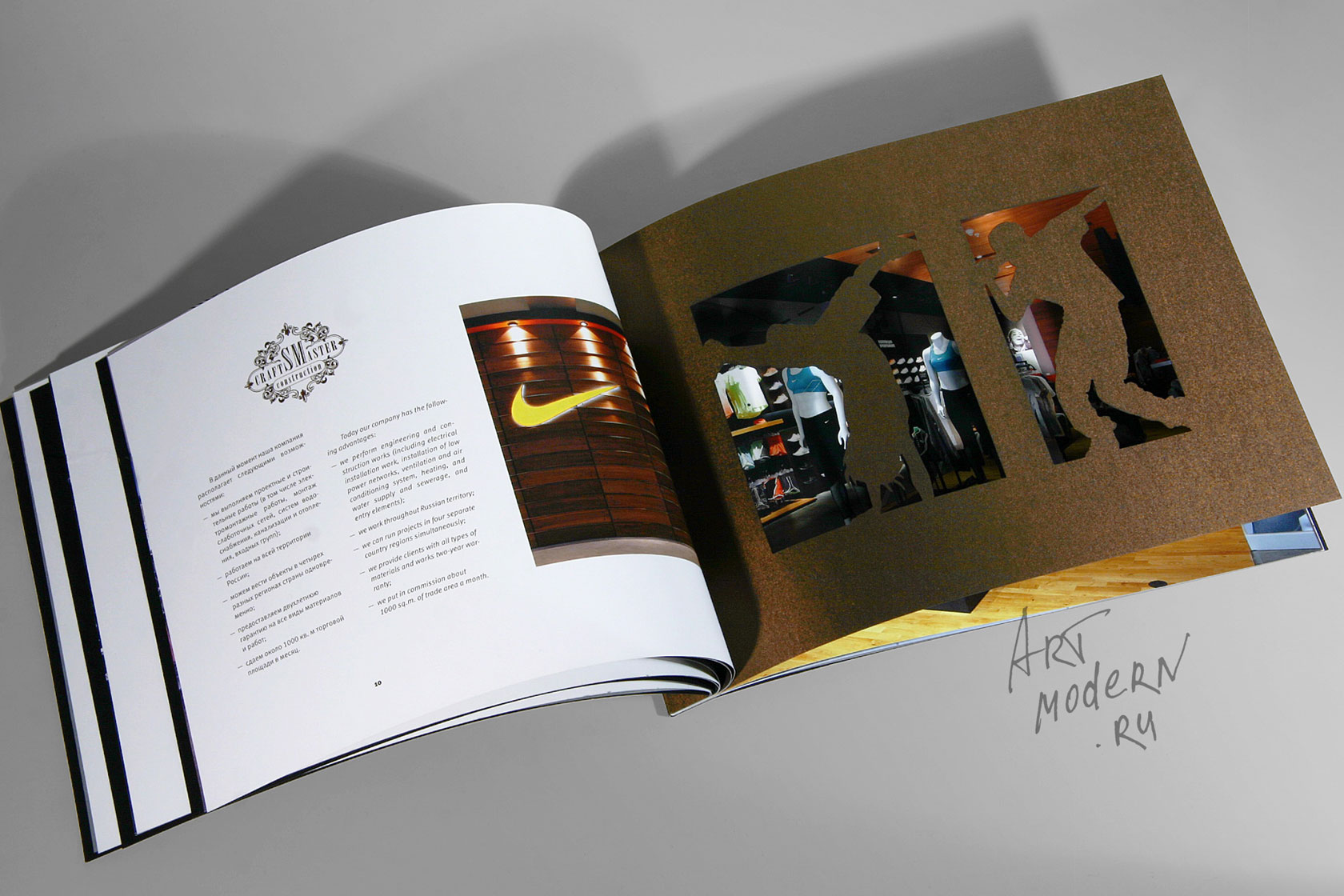 Однако это не всегда так. В зависимости от проекта, некоторые принтеры могут нормально работать с разворотами вашего принтера. Но большинство принтеров предпочтут совсем другое…
Однако это не всегда так. В зависимости от проекта, некоторые принтеры могут нормально работать с разворотами вашего принтера. Но большинство принтеров предпочтут совсем другое…
Что предпочитает большинство принтеров?
Макет разворотов, созданных вашим программным обеспечением для дизайна, может не совпадать с расположением страниц, которое ваш принтер будет использовать для печати буклетов. Это особенно актуально, если ваши буклеты будут более крупными, чем на офсетной печатной машине.
Но независимо от размера заказа или способа производства большинство типографий предпочтут, чтобы вы не отправляли файл, содержащий двухстраничные развороты. Вместо этого рекомендуется настроить файл как отдельные страницы, представленные одна за другой, в точном порядке, в котором они появятся в готовом буклете (см. Иллюстрацию C).
Между прочим, если ваша книга, сшитая внакидку, имеет длину 32 страницы, создайте один файл, содержащий все 32 страницы . .. не отправляйте 32 файла, каждый файл содержит одну страницу.Кроме того, убедитесь, что в вашем файле есть все страницы книги. Даже если некоторые страницы полностью пусты, важно, чтобы они отображались в файле, чтобы все страницы были размещены в правильном порядке.
.. не отправляйте 32 файла, каждый файл содержит одну страницу.Кроме того, убедитесь, что в вашем файле есть все страницы книги. Даже если некоторые страницы полностью пусты, важно, чтобы они отображались в файле, чтобы все страницы были размещены в правильном порядке.
Отправка файла в виде отдельных страниц вместо двухстраничных разворотов дает вашему принтеру гораздо больше гибкости, облегчая им компоновку страниц вашей книги в таком макете, который обеспечит наиболее оптимальный производственный цикл.
В дополнение к изменению расположения страниц, чтобы оно соответствовало имеющемуся производственному оборудованию, ваш принтер также сможет регулировать поля, учитывать сползание страниц и выполнять другие настройки по мере необходимости, чтобы готовый буклет выглядел наилучшим образом.
Для настройки макета страницы ваш принтер, вероятно, будет использовать специальное программное обеспечение, которое называется imposition software.
Что такое Спуск?
Спуск полос относится к процессу размещения страниц книги перед печатью таким образом, чтобы после сложения, сшивания и обрезки распечатанных листов страницы отображались в правильном порядке.
Страницы книг обычно печатаются на больших листах бумаги, причем на каждой стороне этих листов печатается несколько страниц.Эти листы, известные как подписи, будут сгибаться и обрезаться после печати. Печать нескольких страниц на больших листах ускоряет процесс печати, упрощает операцию переплета и снижает количество бумажных отходов.
На иллюстрации D показан пример того, как принтер может наложить страницы 8-страничного буклета с переплетом внакидку. Обратите внимание, что страницы отображаются не в порядке, а некоторые перевернуты. Однако эта конфигурация будет создавать страницы с правильной ориентацией и в правильной последовательности после того, как буклет будет напечатан, сложен, сшит и обрезан.
В показанном примере четыре страницы будут напечатаны на лицевой стороне листа мастера и четыре страницы будут напечатаны на обратной стороне. После печати двусторонний лист будет сложен пополам по горизонтали (так, чтобы страница 3 соответствовала странице 2, а страница 6 — странице 7). Затем лист снова складывают по вертикали (так, чтобы страница 4 совпадала со страницей 5).
Затем лист снова складывают по вертикали (так, чтобы страница 4 совпадала со страницей 5).
Буклет будет прошит внакидку (сшит) вдоль сгиба, образующего его корешок. После того, как страницы (и обложка) соединены скобами, все оставшиеся складки обрезаются, чтобы страницы могли свободно открываться.
Следует ли отправлять обложку буклета отдельным файлом?
Большинство книг с переплетом внакидку имеют обложку, которая сделана из более плотной бумаги, чем внутренние страницы. Если это так с вашим проектом, у вас есть два варианта. Вы можете отправить макет обложки в виде отдельного файла или включить обложку в тот же файл, что и страницы. Если крышка четко обозначена, подойдет любой метод.
Тем не менее, некоторые сшитые внакидку книги являются книгами с самоклеющейся обложкой, что означает, что бумага для обложки точно такого же типа и толщины, как бумага, используемая для внутренних страниц.Если это описывает ваш буклет, будет лучше, если вы включите обложку в тот же файл, что и страницы.
Кроме того, независимо от того, включает ли ваш макет печать, которая будет выполняться на внутренней стороне обложки буклета или внутренняя обложка будет оставлена пустой, убедитесь, что об этом четко сообщается тем, кто получает ваш файл (ы). Наконец, не забудьте расширить любые области за обрез на 1/8 дюйма за пределы размеров готовой страницы и включить метки обрезки. Что касается типа отправляемого файла, большинство принтеров обычно предпочитают PDF-файл с высоким разрешением.
Есть дополнительные вопросы?
Если у вас есть предстоящий проект буклета и вам нужны рекомендации, позвоните Formax Printing по телефону 866-367-6221 . Или, если вы уже знаете свои характеристики и хотите узнать цену, нажмите здесь, чтобы получить доступ к нашей форме запроса предложения. Когда дело доходит до создания многостраничного документа, вы обнаружите, что брошюра, сшитая внакидку, является одним из наиболее экономически эффективных доступных вариантов. Как всегда, мы будем рады вам помочь!
Как всегда, мы будем рады вам помочь!
Береги себя! Keith
Как правильно расположить страницы для проекта печати буклета — 55printing.com
Упорядочивание страниц для служб печати буклетов в Интернете
Есть много разных методов создания буклетного проекта. Множество способов расположить страницы в зависимости от того, как должен выглядеть конечный продукт. Если вы новичок и нуждаетесь в базовой информации о том, как создать буклет. Эти файлы проектов для печати, это идеальное руководство для вас.
Здесь мы узнаем, что такое «Читательские развороты», «Распечатки для принтера». Как расположить страницы для буклетов со сшиванием внакидку и многое другое.
Что такое Reader Spreads?
На буклете, организованном для читателя. Вы заметите, что номера страниц буклета возрастают по мере того, как читатель входит в книгу. Таким образом, порядок страниц должен соответствовать порядку последовательного чтения читателями. С полным намерением просто визуализировать, каким должен быть порядок страниц, когда читатель берет буклет в руку для чтения.
Мы создали графический пример 8-страничного буклета, разложенного по читательским разворотам.Как показано на графике с синими полями. Чтобы вы могли лучше понять, как это должно выглядеть. Способ подсчета страниц возрастает по мере того, как читатель просматривает страницу за страницей.
Единственным исключением являются страницы обложки и задней обложки, которые будут разделены в одну строку. С целью тиражирования того факта, что когда вы берете буклет в руки. Вы можете увидеть обложку только до тех пор, пока действительно не откроете ее для полного просмотра 2-й и 3-й страниц. По мере того как читатели расширяются, он представляет вам противоположные страницы бок о бок, как показывает графическое представление.2-я и 3-я страницы должны быть в один ряд, то же самое для 4-й и 5-й страниц, 6-й и 7-й страниц.
youtu.be/l1uoKTdZD40
Это видео о том, как упорядочивать страницы для каталогов
Благодаря организации Reader Spreads для буклетов вам ясно, как она будет выглядеть для конечного печатного продукта, но вы никогда не должны готовить свои файлы подобным образом для принтеров, которые будут выпускать ваши буклеты, это действительно трудоемкая задача. чтобы превратить такую организацию в готовый к печати файл для брошюр, сшитых внакидку, как мы объясним далее.
чтобы превратить такую организацию в готовый к печати файл для брошюр, сшитых внакидку, как мы объясним далее.
Вы также можете подтвердить, что в буклетах, сшитых внакидку, страницы 2 и 3 никогда не печатаются вместе, поскольку они фактически сшиваются после того, как все они собраны вместе. Практически невозможно найти брошюру со сшиванием внакидку, в которой страницы будут напечатаны бок о бок, и вы можете изучить один из них для дальнейшего исследования. Эта ситуация полностью меняется для разных типов буклетов, как мы увидим далее в этой статье.
Что такое расклады принтера?
После прочтения про читательские развороты.Бьюсь об заклад, теперь вы лучше понимаете, что мы должны иметь в виду, когда говорим «Печать разворотов». Как показано на графике с красными полями. Он показывает страницы в том порядке, в котором они будут напечатаны рядом. В отличие от разворотов для чтения, здесь вы не видите страницы, упорядоченные по порядку номеров, вместо этого они расположены таким образом, чтобы можно было ввести правильный числовой номер сразу после того, как переплет был завершен и сложен.
Вы можете запустить простой тест дома, чтобы увидеть, как это работает, и для лучшего понимания.Это может очень помочь, если вы создаете файл дизайна для печати в отношении многостраничных буклетов. Образец теста состоит в том, чтобы положить пустой лист бумаги на стол, а затем положить на него еще один пустой лист, и теперь у вас есть буклет, даже если он пустой.
Очистите свой разум
Теперь, пожалуйста, сложите листы посередине и начните маркировать каждую страницу ее числовым значением. По мере того, как начинается с обложки, затем страницы 1, страницы 2 и так далее. Теперь разделите листы, и вы заметите, что страница 1 связана со страницей 8, страница 2 связана со страницей 7, страница 6 вместе со страницей 3, страница 4 связана со страницей 5.Единственные страницы, которые вы можете увидеть, которые действительно напечатаны в правильном порядке, — это страницы в середине книги или журнала, страницы 4 и 5 в данном конкретном случае.
В отдельных случаях по каталогу Упорядочить
Теперь вы можете подумать о том, чтобы всегда было так, когда вы переносите файлы для буклетов на свой локальный принтер. Но мы рекомендуем вам сначала спросить, так как требования к принтеру меняются каждый раз и в зависимости от проекта, который вы выполняете. Большинство принтеров будут нормально работать с раскладками принтера, но другим принтерам может потребоваться что-то совершенно другое для совместимости.
Но мы рекомендуем вам сначала спросить, так как требования к принтеру меняются каждый раз и в зависимости от проекта, который вы выполняете. Большинство принтеров будут нормально работать с раскладками принтера, но другим принтерам может потребоваться что-то совершенно другое для совместимости.
Мы включим небольшое видео, которое очень быстро объяснит всю эту схему. Пожалуйста, посмотрите:
youtube.com/watch?v=oAAJD69Ns0I
Упорядочить страницы для печати буклетов | Популярный путь
Большинство принтеров, чтобы ускорить процесс и упростить его для клиента, они решают просто запросить порядок линейной организации страниц (как на рисунке с темно-зелеными полями справа). В любом случае, это не фактический порядок, в котором ваш принтер будет размещать страницы на принтере, но он помогает сохранить четкое представление о том, какая страница на какой странице, а затем они размещают страницы так, как они хотят, для окончательной печати.Это часто наблюдается при огромных заказах, когда буклеты печатаются на больших офсетных (цветных) машинах, порядок страниц которых полностью отличается от порядка печати буклетов на копировальном аппарате.
В любом случае, для типографии намного проще отправить файлы в этой линейной организации, чем когда заказчик отправляет дизайн буклета / каталога на разворотах на 2 страницы. Чаще всего можно увидеть вместе с PDF (Portable Document Format), которым обычно управляет Adobe, очень хорошо известный во всем мире тем, что хранит книги вместе, легко читается, легко находит, сохраняет качество и при этом имеет очень низкое сжатие (занимает мало места по сравнению с другими форматы файлов).
Факторы проектирования по каталогу
Вы могли подумать, что можете просто создать отдельный файл для каждой страницы, и все готово. Но что произойдет, если буклет, который вы создаете, состоит из 32+ или более страниц? собираетесь ли вы носить с собой на принтер 32 разных файла с разными именами? В этом случае PDF-файл очень удобен, особенно для буклетов с большим количеством страниц.
Помните, что это все о том, чтобы дать принтеру гибкость для управления вашими страницами и файлами по своему усмотрению, поскольку они в любом случае будут играть с вашими страницами, добавляя границы, поля, смещение страниц и многие другие окончательные настройки, необходимые для обеспечения совместимости с фактическим принтером, на котором они прогонит это через.
youtube.com/watch?v=WBtfnncOX0Q
Размещение буклетов методом спуска полос?
Это наименее популярное оформление буклетов, используемое клиентами, никому не нравится доставлять аранжировку этим методом, так как это может немного сбивать с толку, а для неопытного человека довольно сложно создать хорошую организацию верстки буклета. Это часто делается принтером до отправки на фактическое оборудование для печати.Избегайте принтеров, которые требуют, чтобы вы размещали буклеты именно в такой форме, возможно, второй вариант будет лучшим вариантом.
Слева мы включили графическое объяснение того, как устроен буклет. Это должно выглядеть так, как при методе размещения спуска полос. Верстка относится к процессу размещения страниц книги перед печатью так, чтобы распечатанные листы были сразу. Они сложены, сшиты и обрезаны, страницы появятся в правильном порядке.
Что касается метода расположения спуска полос, мы оставим его изображению, чтобы объяснить остальное, поскольку он должен быть достаточно ясным, и мы знаем, что вы не собираетесь часто использовать его дома! Но есть еще один вопрос, на который пока нет ответа для этой статьи . .. Продолжайте читать!
.. Продолжайте читать!
Файлы передней и задней обложек следует отправлять отдельно от остальных?
Обратите внимание на это на большинстве буклетов с переплетом внакидку.Вы обнаружите, что внешняя бумага немного толще и намного более устойчива, чем внутренние страницы, это не случайно: она дает буклету лучшее представление, устойчивость на ощупь и делает его намного более долговечным.
Отправить файлы на принтер. У вас есть несколько вариантов, так как вы можете просто пояснить, какие титульные страницы / макет. Это идет на бумаге другого типа. Или вы можете отправить макет обложки в другом файле, что вряд ли рекомендуется. Когда бумага для печати меняется от обложки до внутренних страниц.
Вы можете заметить, что некоторые из брошюр, обозначенных ниже, переплетены в формате « самообложка ». Легко заметить, так как бумага, используемая для внешних обложек, точно такая же, как бумага, используемая для внутренней части книги. Если это ваше последнее намерение в буклете. Не беспокойтесь о разделении файлов дизайна титульной страницы. В остальном это может сбить с толку принтеров. Если вам нужна более толстая бумага для внешних обложек. Лучше разделить их, сохранив файлы отдельно.
Не беспокойтесь о разделении файлов дизайна титульной страницы. В остальном это может сбить с толку принтеров. Если вам нужна более толстая бумага для внешних обложек. Лучше разделить их, сохранив файлы отдельно.
Надеюсь, это ответ на ваш вопрос, спасибо за чтение.
Ресурсов:
- formaxprinting.com
- 55printing.com
- wikipedia.org
- Код ссылки: Chimi-Printing-008
Создайте буклет или книгу в Word
Создать буклет или книгу
Перейдите к Макет и выберите значок запуска диалогового окна Параметры страницы в правом нижнем углу.
На вкладке Поля измените настройку для Несколько страниц с на Сгиб книги .
 Ориентация автоматически изменится на Альбомная .
Ориентация автоматически изменится на Альбомная .Совет: Если у вас длинный документ, вы можете разделить его на несколько буклетов, которые затем можно связать в одну книгу. В разделе листов в буклете выберите, сколько страниц печатать в буклете.
Выберите и увеличьте значение Желоб , чтобы зарезервировать место на внутренней сгибе для переплета.
Перейдите на вкладку Бумага и выберите Размер бумаги . Конечный размер буклета составляет половину ширины бумаги.
Совет: Вы можете добавить множество украшений к внешнему виду буклета.
 Например, чтобы добавить границы на каждую страницу, на вкладке Макет окна Параметры страницы щелкните Границы .
Например, чтобы добавить границы на каждую страницу, на вкладке Макет окна Параметры страницы щелкните Границы .Нажмите ОК . Если в вашем документе уже есть содержимое, текст форматируется автоматически, но вам может потребоваться настроить такие объекты, как изображения и таблицы, вручную.
Настройки печати буклетов
При печати буклета проверьте настройки печати, чтобы убедиться, что вы печатаете на обеих сторонах бумаги и правильно переверните листы, чтобы печать работала должным образом.
Перейти к файлу > Распечатать .

Если ваш принтер поддерживает автоматическую двустороннюю печать, измените Печать односторонняя на Печать на обеих сторонах . Выберите вариант Перевернуть страницы по короткому краю , чтобы не печатать вторую сторону каждого листа вверх ногами.
Если ваш принтер не поддерживает автоматическую двустороннюю печать, выберите Двусторонняя печать вручную и подайте страницы обратно в принтер при появлении соответствующего запроса.Чтобы страницы не печатались в перевернутом виде, переверните листы по короткому краю бумаги в соответствии с инструкциями к принтеру.
Совет: Для профессионального использования рассмотрите возможность добавления номеров страниц в верхний или нижний колонтитул.
 Для получения дополнительной информации см. Добавление номеров страниц.
Для получения дополнительной информации см. Добавление номеров страниц.
См. Также
Создайте буклет по шаблону Word
Буклет: советы по нумерации страниц.
Создавайте разные верхние или нижние колонтитулы для нечетных и четных страниц
Создать буклет или книгу
Перейти к макету > Поля > Пользовательские поля .
Измените настройку для Несколько страниц с на Сгиб книги .
 Ориентация автоматически изменится на Альбомная .
Ориентация автоматически изменится на Альбомная .Совет: Если у вас длинный документ, вы можете разделить его на несколько буклетов, которые затем можно связать в одну книгу. В разделе листов в буклете выберите, сколько страниц печатать в буклете.
Чтобы зарезервировать место на внутренней сгибе для переплета, увеличьте ширину Желоба .
Вы можете добавить множество украшений к внешнему виду буклета. Например, чтобы добавить границы на каждую страницу, на вкладке Макет окна Пользовательские поля выберите Границы .
- org/ListItem»>
Выберите ОК .
Если в вашем документе уже есть содержимое, текст форматируется автоматически, но вам может потребоваться настроить объекты, такие как изображения и таблицы, вручную.
Перейдите к Файл > Параметры страницы и проверьте размер бумаги. Имейте в виду, что конечный размер буклета составляет половину размера бумаги. Убедитесь, что в вашем принтере есть бумага подходящего размера.
Настройки печати буклетов
При печати буклета проверьте настройки печати, чтобы убедиться, что вы печатаете на обеих сторонах бумаги и правильно переверните листы, чтобы печать работала должным образом.Если ваш принтер поддерживает автоматическую двустороннюю печать, выполните следующие действия.
Щелкните Файл > Распечатать .
Под Двусторонняя , выберите Буклет .
Совет: Для профессионального использования рассмотрите возможность добавления номеров страниц в верхний или нижний колонтитул.Для получения дополнительной информации см. Добавление номеров страниц.
Примечание: Если ваш принтер не поддерживает автоматическую двустороннюю печать, вам необходимо распечатать каждую страницу вручную.
См.
 Также
ТакжеСоздайте буклет по шаблону Word
Буклет: советы по нумерации страниц.
Создавайте разные верхние или нижние колонтитулы для нечетных и четных страниц
Как расположить страницы для печати буклетов
Форматирование книги или буклета и расположение страниц таким образом, чтобы они располагались в правильном порядке, может стать источником беспокойства для любого писателя. Большинство авторов пишут свои книги в Microsoft Word или Google Docs. Поэтому размер страницы по умолчанию обычно составляет 8,5 x 11 дюймов (около 21,6 x 28 см) — наиболее распространенный размер для домашней и офисной печати.Однако большинство принтеров не печатают книги такого размера. Большинство книг имеют размер 5,5 x 8,5 дюйма или 6 x 9 дюймов (около 14 x 21,6 см и 15,25 x 22,9 см соответственно), а размеры буклетов могут варьироваться.
Так что же делать писателю? Прежде всего: посетите веб-сайт принтера или позвоните в службу поддержки, чтобы узнать, как они переплетают буклеты и есть ли у них особые требования к форматированию для печати.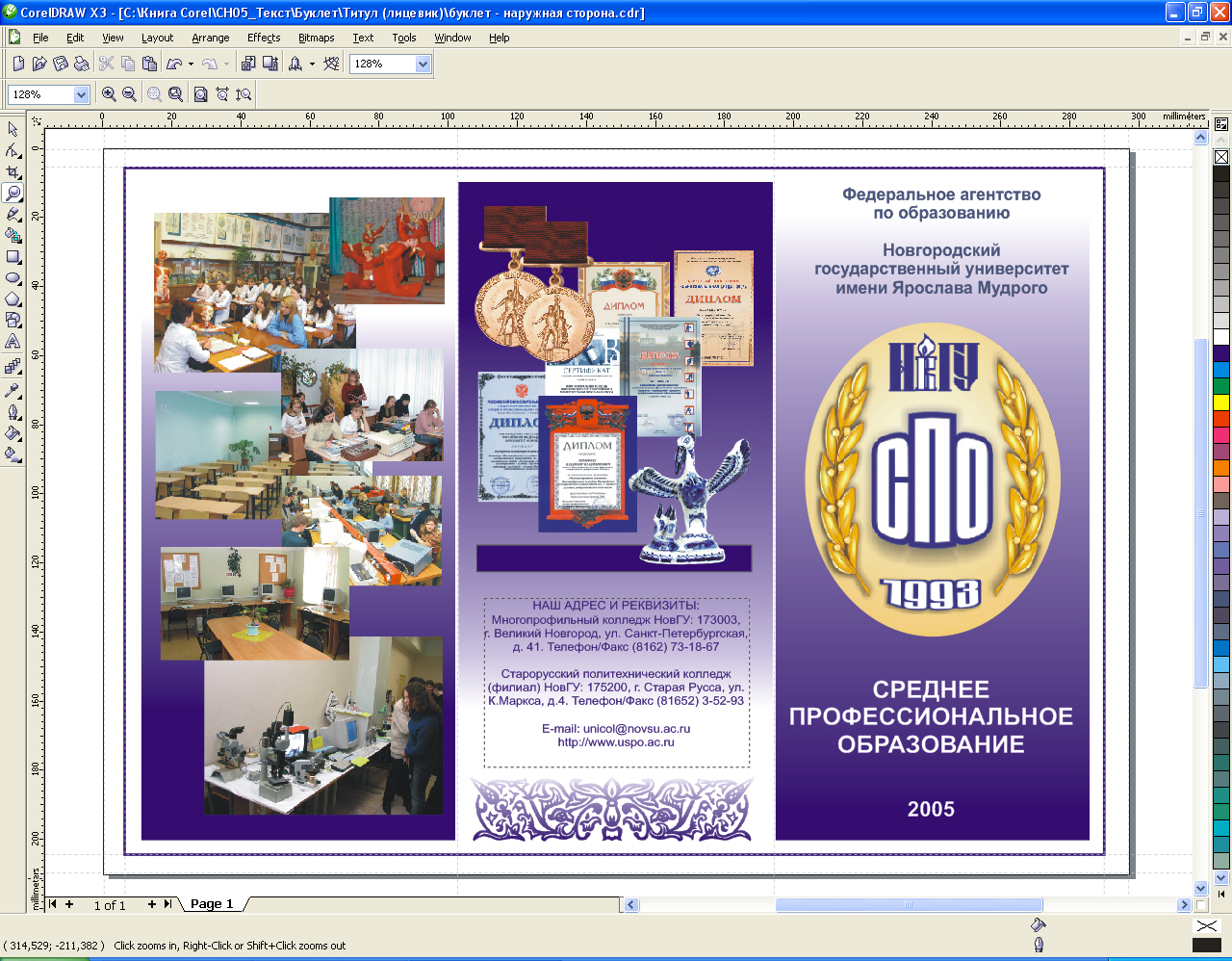 Большинство компаний печатают буклеты методом брошюровки, но некоторые также предлагают вариант с клеевым корешком и идеальным переплетом для буклетов и более длинных книг.Важно понимать эти варианты, потому что порядок расположения страниц буклета может различаться в зависимости от того, какой вариант выбран. Пристальное внимание к указаниям на принтере теперь гарантирует, что страницы будут выглядеть должным образом, когда книга выйдет из печатной машины.
Большинство компаний печатают буклеты методом брошюровки, но некоторые также предлагают вариант с клеевым корешком и идеальным переплетом для буклетов и более длинных книг.Важно понимать эти варианты, потому что порядок расположения страниц буклета может различаться в зависимости от того, какой вариант выбран. Пристальное внимание к указаниям на принтере теперь гарантирует, что страницы будут выглядеть должным образом, когда книга выйдет из печатной машины.
Наилучший стиль переплета для буклета зависит от типа печатаемого проекта, количества страниц буклета и типа бумаги, используемой для текстового материала или внутренней части буклета.Хотя существуют некоторые общие отраслевые стандарты, требования и доступность для разных принтеров различаются. Однако количество страниц имеет наибольшее значение. Как правило, если готовый буклет содержит 48 страниц или меньше, лучше всего подходит сшивание внакидку. Если он ближе к короткой книге с 96 страницами или более, обычно предпочтительнее безупречный переплет.
Сшивание внакидку — это способ издателя сказать, что буклет скреплен скобами посередине. С помощью этой техники листы печатаются и складываются, включая обе стороны обложки.Затем принтер скрепляет их по складке посередине. Сшивание внакидку — самый простой и самый дешевый вариант печати большинства коротких публикаций. Обратите внимание, что для этого метода привязки номера страниц должны быть кратны четырем. Таким образом, буклет может иметь 8-страничный макет, 12, 16, 20 страниц и т.д., но не шесть или семь. Если у автора 7-страничный буклет, ему придется напечатать восемь страниц, причем одна в конце будет пустой.
Кроме того, при обсуждении переплета с переплетом внакидку с принтером вы можете услышать фразу «ползание страницы.”Сползание страницы происходит, когда все листы складываются пополам, образуя страницы буклета. Страницы в центре выступают дальше, чем на внешней стороне. Для практического наглядного представления возьмите 10 или 12 листов бумаги и сложите их пополам. Сползание происходит из-за того, что толщина всех страниц позади них выдвигает край центральных страниц. Толщина бумаги и большее количество страниц усиливают этот эффект.
Сползание происходит из-за того, что толщина всех страниц позади них выдвигает край центральных страниц. Толщина бумаги и большее количество страниц усиливают этот эффект.
После печати принтер обрезает край так, чтобы он находился на одном уровне с крышкой.Внутренние страницы становятся уже, чем внешние страницы, потому что больше было обрезано. Хороший принтер может помочь писателям с инструментами для расчета корректировок, необходимых при создании файлов, так что текст не будет обрезан или в конечном итоге с неровными полями, которые могут отвлекать читателя.
Безупречный переплетЧем идеальный переплет отличается от брошюровки? Когда принтер использует идеальный переплет для буклета, двусторонние страницы сортируются по порядку номеров, а затем обрезаются до указанного размера.Наносится клей, и обложка оборачивается вокруг страниц. Квадратный изгиб обложки становится корешком книги. В этом стиле печати не используются скобы.
Издатели используют идеальный переплет, когда буклет превышает определенное количество страниц или требует более плотной бумаги или более толстого переплета.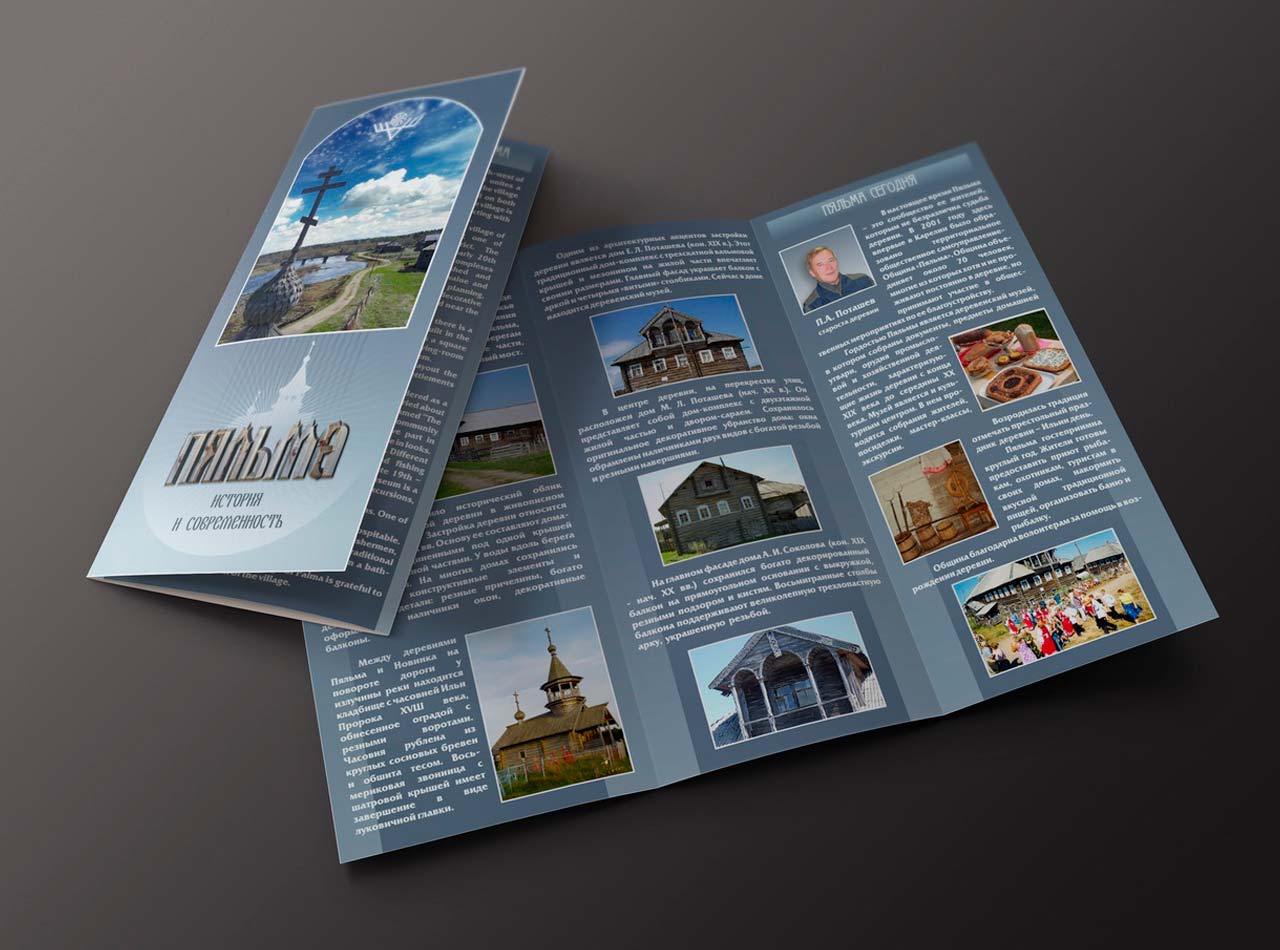 Многие утверждают, что готовый буклет эстетически более приятен для читателя, но имейте в виду, что этот метод обычно дороже, чем альтернативный.
Многие утверждают, что готовый буклет эстетически более приятен для читателя, но имейте в виду, что этот метод обычно дороже, чем альтернативный.
Разворот страницы — это две страницы, которые читатель видит рядом, когда открывает книгу.Так почему же многие авторы считают, что печатные издания вызывают беспокойство и разочарование? Потому что в зависимости от того, как печатается документ, меняется формат и макет каждого листа: развороты читателя и развороты принтера.
Читательские разворотыЧитательские развороты — это последовательные страницы документа в порядке их чтения. Обычно так думают авторы о своих книгах. Однако это не обязательно то, что происходит при печати буклета.
Распространение принтера При печати буклета издателю требуется другое расположение страниц в зависимости от общего количества страниц в документе.Чтобы иметь правильные страницы на каждом листе и, следовательно, правильный порядок страниц в готовом буклете, файл должен использовать распечатанный принтер.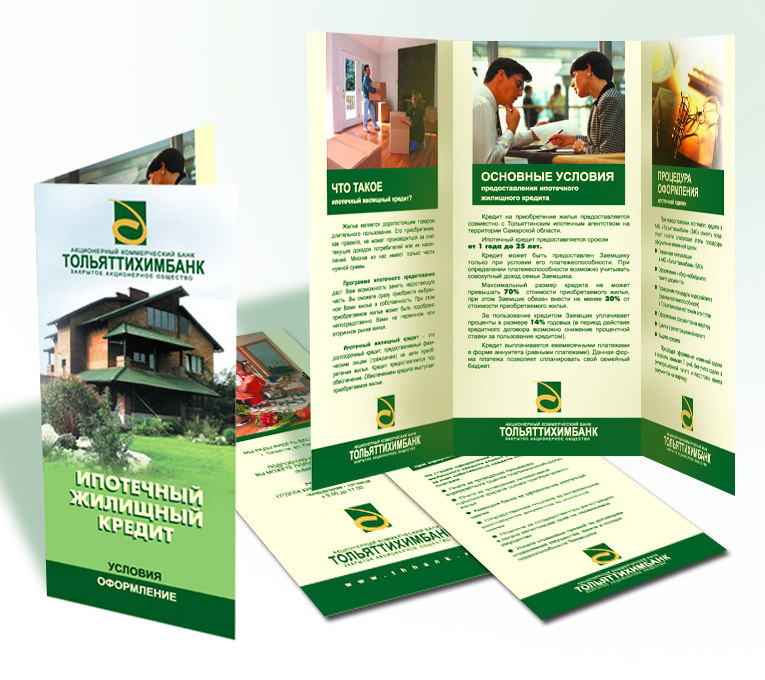 Для наглядности представим простой 4-страничный буклет. Страница 1 — это передняя обложка, а страница 4 — это задняя обложка. Страницы 2 и 3 являются внутренним содержанием. На развороте принтера страницы 1 и 4 печатаются с одной стороны листа, а страницы 2 и 3 — с другой. Когда буклет согнут на линии сгиба, он читается в правильном порядке.
Для наглядности представим простой 4-страничный буклет. Страница 1 — это передняя обложка, а страница 4 — это задняя обложка. Страницы 2 и 3 являются внутренним содержанием. На развороте принтера страницы 1 и 4 печатаются с одной стороны листа, а страницы 2 и 3 — с другой. Когда буклет согнут на линии сгиба, он читается в правильном порядке.
Теперь, когда мы понимаем, как методы печати влияют на разворот страниц в процессе печати, можно принять обоснованное решение о том, как расположить страницы для печати буклета.Вообще говоря, как указано выше, печать буклетов методом сшивания внакидку требует использования устройства развёртки принтера, чтобы гарантировать, что правильные страницы появляются на соответствующих листах. С развитием технологий некоторые принтеры также принимают файлы в порядке номеров страниц. Проконсультируйтесь с принтером об их политике форматов файлов! Попросите показать макет, прежде чем все ваши буклеты будут напечатаны. Очень важно наладить хорошее соединение с вашим принтером!
Очень важно наладить хорошее соединение с вашим принтером!
Пусть A&A Printing проведет вас через ваш следующий проект по печати буклетов! Они с радостью ответят на вопросы, чтобы облегчить вам процесс форматирования.
Настройка (в правильном порядке) страниц книги — Справочный центр CD Baby Manufacturing
Настройка страниц для книги (несколько страниц, скрепленных вместе для создания буклета) может быть немного запутанной.
(Наши шаблоны по умолчанию — Reader’s spread) :
Наши шаблоны буклетов расположены в виде разворотов для читателей (по умолчанию) или разворотов для печати. На каждой странице документа расположены по 2 страницы буклета. Страницы расположены не в порядке номеров (читательские развороты).
Страницы пронумерованы таким образом, чтобы при печати, обрезке и переплете они были в правильном порядке
. Номера страниц отмечены в шаблонах, и их нельзя менять местами.
Вы также можете использовать версию этого шаблона с разворотом для принтера , которая выровняет страницы в порядке нумерации страниц — страницы расположены в порядке номеров. Если ваш проект отображает неправильную версию в вашем доказательстве, вам может потребоваться скорректировать свою цитату.Позвоните нам, и мы сделаем это для вас.
Если ваш проект отображает неправильную версию в вашем доказательстве, вам может потребоваться скорректировать свою цитату.Позвоните нам, и мы сделаем это для вас.
Для « Printer’s Spread» version , Мы создали PDF-файл, который поможет вам их настроить. Вы можете скачать этот информационный PDF-файл ЗДЕСЬ.
Если вы готовите один из наших многостраничных шаблонов (например, буклет), идеальное приложение
для этого — это полнофункциональное приложение для создания макетов (например, InDesign, Illustrator или CorelDraw). Мы предоставляем PDF-файл (который показывает разворот из двух панелей), который можно открыть в Photoshop, но поскольку Photoshop не поддерживает многостраничные макеты, вам нужно будет создавать каждый разворот, по две страницы за раз.
У нас есть шаблоны, созданные для упомянутых приложений верстки, которые уже правильно разбиты на страницы
для вас. Объединение иллюстраций в Photoshop возможно, но это может занять немного больше времени. После того, как все страницы настроены, вам нужно объединить их в один файл PDF. Вы можете сделать это, используя Acrobat Pro (если он у вас есть) и сохранив один файл PDF, или используя этот бесплатный веб-сайт http://smallpdf.com/merge-pdf, загрузив на него свои файлы и сохранив объединенный PDF-файл. .
После того, как все страницы настроены, вам нужно объединить их в один файл PDF. Вы можете сделать это, используя Acrobat Pro (если он у вас есть) и сохранив один файл PDF, или используя этот бесплатный веб-сайт http://smallpdf.com/merge-pdf, загрузив на него свои файлы и сохранив объединенный PDF-файл. .
При открытии шаблона PDF в Photoshop убедитесь, что правильно установлены следующие параметры:
· «Обрезать до» — Media Box
· «Режим» — CMYK
· «Разрешение» — 300 точек на дюйм
Если у вас нет программного обеспечения Adobe для создания буклета — (для некоторых проектов) вы можете создать буклет, используя наш метод отправки дизайна онлайн с помощью наших бесплатных онлайн-инструментов.
как расположить страницы для печати буклетов
Глагол — «навязывать». Бумага 5: Сторона 1: страницы 8 и 13. Может потребоваться добавить до 3 пустых страниц. ЮНЕСКО требует, чтобы публикации, которые не являются периодическими изданиями, имели «не менее 5, но не более 48 страниц, не считая титульных страниц». Что-нибудь длиннее, и это книга! Теперь я хочу распечатать его в формате БУКЛЕТА (макет страницы книжка, буклеты на 4 страницы). Вы можете создать буклеты с сшиванием внакидку «2 наверх», где две расположенные рядом страницы, напечатанные с обеих сторон, сгибаются один раз и скрепляются вдоль сгиба.Если вы новичок и нуждаетесь в базовой информации о том, как создать буклет. Выберите количество страниц буклета из раскрывающегося списка «Листов в буклете». Верстка. Разница в том, что макет сгиба книги разработан таким образом, чтобы вы могли сложить бумагу посередине, чтобы создать буклет с разворачивающимися страницами. Бумага 4: Сторона 1: страницы 6 и 15. Я подсчитываю, сколько страниц я хочу, чтобы каждая подпись была (обычно 32 страницы на 8 листах, т.е. это может быть то же самое с вашим принтером, если не у вас будет… ¦ В этом методе используются распечатанные листы, которые складываются и вкладываются один в другой, а затем сшиваются по линии сгиба проволочными скобами.Как собрать буклет MiniGUIDE Этот MiniGUIDE предназначен для печати и компиляции в компактный буклет формата A5 с использованием двусторонней печати на бумаге формата A4.
Что-нибудь длиннее, и это книга! Теперь я хочу распечатать его в формате БУКЛЕТА (макет страницы книжка, буклеты на 4 страницы). Вы можете создать буклеты с сшиванием внакидку «2 наверх», где две расположенные рядом страницы, напечатанные с обеих сторон, сгибаются один раз и скрепляются вдоль сгиба.Если вы новичок и нуждаетесь в базовой информации о том, как создать буклет. Выберите количество страниц буклета из раскрывающегося списка «Листов в буклете». Верстка. Разница в том, что макет сгиба книги разработан таким образом, чтобы вы могли сложить бумагу посередине, чтобы создать буклет с разворачивающимися страницами. Бумага 4: Сторона 1: страницы 6 и 15. Я подсчитываю, сколько страниц я хочу, чтобы каждая подпись была (обычно 32 страницы на 8 листах, т.е. это может быть то же самое с вашим принтером, если не у вас будет… ¦ В этом методе используются распечатанные листы, которые складываются и вкладываются один в другой, а затем сшиваются по линии сгиба проволочными скобами.Как собрать буклет MiniGUIDE Этот MiniGUIDE предназначен для печати и компиляции в компактный буклет формата A5 с использованием двусторонней печати на бумаге формата A4.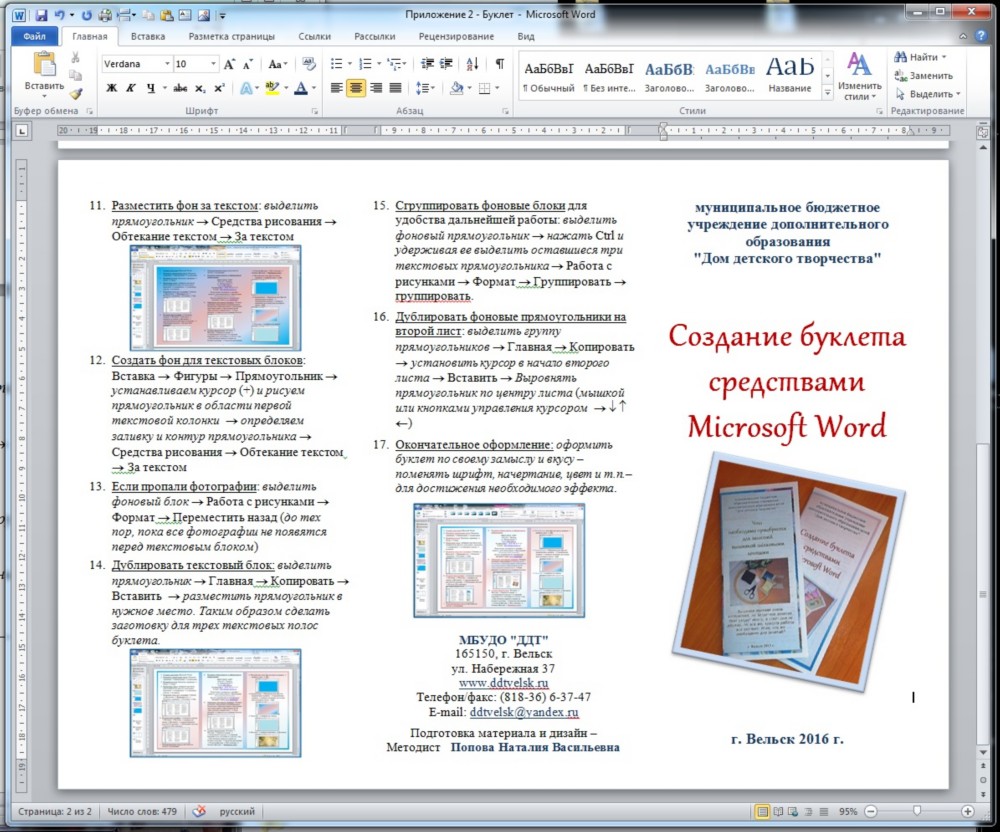 Процесс создания буклета. Порядок страниц при раскладке документа для печати сильно отличается от последовательного порядка, в котором документ читается. Введите номера страниц в следующем порядке: Обычно вы этого не делаете. • Я создал документ в обычном порядке страниц (1, 2, 3 и т. д.). Однако здесь мы объясним более сложный процесс печати буклета на бумаге формата A4 или Letter, который скрепляется скобами посередине.Другими словами, мы хотим, чтобы каждая страница документа занимала половину физической страницы и распечатывалась как двусторонняя… Нажмите кнопку меню в правом верхнем углу окна и нажмите кнопку «Печать». Печать буклетов может быть очень дорогой, особенно если обратиться к своей национальной сети … Тейлор Хелфрич. Вставьте содержимое в буклет. Выберите вариант двусторонней печати в меню «Подмножество буклетов». Лучший способ решить эту проблему — создать образец буклета и посмотреть, как складываются страницы. Выберите количество страниц для буклета.Фальцовка книги аналогична описанному выше варианту и позволяет распечатать две страницы на одной стороне бумаги.
Процесс создания буклета. Порядок страниц при раскладке документа для печати сильно отличается от последовательного порядка, в котором документ читается. Введите номера страниц в следующем порядке: Обычно вы этого не делаете. • Я создал документ в обычном порядке страниц (1, 2, 3 и т. д.). Однако здесь мы объясним более сложный процесс печати буклета на бумаге формата A4 или Letter, который скрепляется скобами посередине.Другими словами, мы хотим, чтобы каждая страница документа занимала половину физической страницы и распечатывалась как двусторонняя… Нажмите кнопку меню в правом верхнем углу окна и нажмите кнопку «Печать». Печать буклетов может быть очень дорогой, особенно если обратиться к своей национальной сети … Тейлор Хелфрич. Вставьте содержимое в буклет. Выберите вариант двусторонней печати в меню «Подмножество буклетов». Лучший способ решить эту проблему — создать образец буклета и посмотреть, как складываются страницы. Выберите количество страниц для буклета.Фальцовка книги аналогична описанному выше варианту и позволяет распечатать две страницы на одной стороне бумаги. Используйте Shift, чтобы выбрать диапазон страниц. Подготовьте документ в виде буклета в Microsoft Word 2016. Используя эти термины, вы можете сказать, что для создания буклета ваш документ печатается на двух страницах: • Сторона 2: страницы 3 и 18. Бумага 6: Сторона 1: страницы 10 и 11. «Печать» Печать буклета. • Принтер позволяет двустороннюю печать »16-страничного буклета. При использовании метода переплета внакидку страницы буклета печатаются на больших листах бумаги, а затем складываются пополам, поэтому количество страниц должно делиться на 4 без остатка.Подождите, пока страницы не выйдут из вашего принтера. Для этого страницы в документе были организованы в пары страниц, что означает, что, когда вы впервые посмотрите на него, вы можете подумать, что все страницы ошибочны… Обычно вы разрезаете эти страницы после печати, чтобы создать отдельные страницы. Есть ли способ решить эту проблему? Как сделать буклет. Это число следует попытаться разделить на количество имеющихся у вас страниц.
Используйте Shift, чтобы выбрать диапазон страниц. Подготовьте документ в виде буклета в Microsoft Word 2016. Используя эти термины, вы можете сказать, что для создания буклета ваш документ печатается на двух страницах: • Сторона 2: страницы 3 и 18. Бумага 6: Сторона 1: страницы 10 и 11. «Печать» Печать буклета. • Принтер позволяет двустороннюю печать »16-страничного буклета. При использовании метода переплета внакидку страницы буклета печатаются на больших листах бумаги, а затем складываются пополам, поэтому количество страниц должно делиться на 4 без остатка.Подождите, пока страницы не выйдут из вашего принтера. Для этого страницы в документе были организованы в пары страниц, что означает, что, когда вы впервые посмотрите на него, вы можете подумать, что все страницы ошибочны… Обычно вы разрезаете эти страницы после печати, чтобы создать отдельные страницы. Есть ли способ решить эту проблему? Как сделать буклет. Это число следует попытаться разделить на количество имеющихся у вас страниц. Сторона 2: страницы 5 и 16. Сторона 2: все, что угодно. Страницы выходят из строя. Щелкните вкладку «Бумага» и укажите «A5» в качестве размера документа в списке «Размер бумаги».В макете Pages указано, что у меня 40 страниц в 21 развороте. В сегодняшнюю эпоху цифровой рекламы, продвижения в социальных сетях и интернет-маркетинга многие задаются вопросом, эффективны ли печатные буклеты, каталоги или брошюры. Выбранный вами вариант зависит от того, как ваш принтер обрабатывает печать на обеих сторонах страницы: если ваш принтер автоматически печатает как на лицевой, так и на оборотной сторонах листа без необходимости переворачивать страницу вручную (автоматическая двусторонняя печать), выберите Обе стороны. . Вы можете использовать шаблон буклета в качестве руководства, для продвижения продуктов, для программ мероприятий, школьных проектов, сборника рецептов и многого другого.В эту современную цифровую эпоху у людей едва ли хватает терпения копаться в книгах и руководствах только для того, чтобы узнать больше о… Стороне 2: страницах 7 и 14.
Сторона 2: страницы 5 и 16. Сторона 2: все, что угодно. Страницы выходят из строя. Щелкните вкладку «Бумага» и укажите «A5» в качестве размера документа в списке «Размер бумаги».В макете Pages указано, что у меня 40 страниц в 21 развороте. В сегодняшнюю эпоху цифровой рекламы, продвижения в социальных сетях и интернет-маркетинга многие задаются вопросом, эффективны ли печатные буклеты, каталоги или брошюры. Выбранный вами вариант зависит от того, как ваш принтер обрабатывает печать на обеих сторонах страницы: если ваш принтер автоматически печатает как на лицевой, так и на оборотной сторонах листа без необходимости переворачивать страницу вручную (автоматическая двусторонняя печать), выберите Обе стороны. . Вы можете использовать шаблон буклета в качестве руководства, для продвижения продуктов, для программ мероприятий, школьных проектов, сборника рецептов и многого другого.В эту современную цифровую эпоху у людей едва ли хватает терпения копаться в книгах и руководствах только для того, чтобы узнать больше о… Стороне 2: страницах 7 и 14. Печатные компании, подобные нам, обычно производят буклеты с переплетом внакидку. Обратите внимание, что если вы выберете слишком маленький номер страницы для печати всего текста, вам придется изменить выбор на Все, чтобы все содержимое было видно на экране вашего компьютера. Множество способов расположить страницы в зависимости от того, как должен выглядеть конечный продукт.5 простых шагов для печати высококачественных буклетов дома. Если предустановка принтера имеет нужные вам настройки, выберите ее в меню «Предустановка печати». Разделение бумаги на две страницы • Если вы хотите распечатать страницы формата A4 на домашнем принтере, это довольно просто. Наш калькулятор моментальных расценок — идеальный инструмент для расчета стоимости вашего проекта; однако, если количество страниц неверно, цена, которую вы рассчитываете, может быть… Примерно. Выполните одно из следующих действий: Перетащите страницы, чтобы изменить порядок страниц PDF по своему усмотрению. Множество способов расположить страницы в зависимости от того, как должен выглядеть конечный продукт.
Печатные компании, подобные нам, обычно производят буклеты с переплетом внакидку. Обратите внимание, что если вы выберете слишком маленький номер страницы для печати всего текста, вам придется изменить выбор на Все, чтобы все содержимое было видно на экране вашего компьютера. Множество способов расположить страницы в зависимости от того, как должен выглядеть конечный продукт.5 простых шагов для печати высококачественных буклетов дома. Если предустановка принтера имеет нужные вам настройки, выберите ее в меню «Предустановка печати». Разделение бумаги на две страницы • Если вы хотите распечатать страницы формата A4 на домашнем принтере, это довольно просто. Наш калькулятор моментальных расценок — идеальный инструмент для расчета стоимости вашего проекта; однако, если количество страниц неверно, цена, которую вы рассчитываете, может быть… Примерно. Выполните одно из следующих действий: Перетащите страницы, чтобы изменить порядок страниц PDF по своему усмотрению. Множество способов расположить страницы в зависимости от того, как должен выглядеть конечный продукт.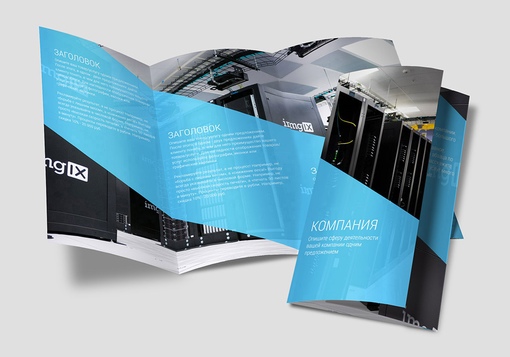 например, упорядочивание страниц для служб печати буклетов в Интернете Существует множество различных методов создания проекта буклета. Буклет — это небольшая книга с меньшим количеством страниц и меньшими размерами, чем «настоящая» книга, и обычно в бумажной обложке. Мне там будет хорошо. Предпосылки. 13 апреля 2020 г. Основы печати Как правильно печатать буклет Количество страниц. В противном случае есть вероятность, что слова запутаются в переплете или складке буклета. Я использовал этот код для указания макета: \ setuppagenumbering [location = bottom, alternate = doublesided] \ setuppapersize [A5] Магазин печати не знает, как правильно отсортировать эти страницы A5 для печати.Выберите вкладку Общие. Шаг 2. В разделе «Диапазон» выберите «Страницы». Нажмите «Ctrl» и «S», чтобы сохранить буклет. Я тестировал это на шаблоне буклета, и порядок страниц был правильным в настройках печати. Установите для параметра «Количество страниц» значение 8, убедитесь, что установлен флажок «Развернутые страницы», а размер — Letter — половина или 5,5 на 8,5 дюйма, и нажмите «ОК».
например, упорядочивание страниц для служб печати буклетов в Интернете Существует множество различных методов создания проекта буклета. Буклет — это небольшая книга с меньшим количеством страниц и меньшими размерами, чем «настоящая» книга, и обычно в бумажной обложке. Мне там будет хорошо. Предпосылки. 13 апреля 2020 г. Основы печати Как правильно печатать буклет Количество страниц. В противном случае есть вероятность, что слова запутаются в переплете или складке буклета. Я использовал этот код для указания макета: \ setuppagenumbering [location = bottom, alternate = doublesided] \ setuppapersize [A5] Магазин печати не знает, как правильно отсортировать эти страницы A5 для печати.Выберите вкладку Общие. Шаг 2. В разделе «Диапазон» выберите «Страницы». Нажмите «Ctrl» и «S», чтобы сохранить буклет. Я тестировал это на шаблоне буклета, и порядок страниц был правильным в настройках печати. Установите для параметра «Количество страниц» значение 8, убедитесь, что установлен флажок «Развернутые страницы», а размер — Letter — половина или 5,5 на 8,5 дюйма, и нажмите «ОК». Когда я смотрю на предварительный просмотр печати и устанавливаю его как настройки параметра бокового сгиба буклета. Число — это количество страниц на листе. Сторона 2: страницы 9 и 12. Расположите свои страницы и сохраните их как отдельный документ.Вот шаги, чтобы наложить документ InDesign: Выберите «Файл»> «Печать буклета». Перестановка страниц для печати книги. Расположите файл Word так, чтобы страница имела тот же формат, что и страница книги (с обеих сторон). Эти файлы проекта для печати, это… Буклеты — это документы с несколькими страницами, размещенными на листах бумаги, которые в сложенном виде представляют правильный порядок страниц. Щелкните Печать. На экране «Параметры страницы» в разделе «Страницы» в раскрывающемся списке измените несколько страниц на «Сгиб книги». Печать только на одной стороне каждого листа бумаги.Макет буклета: как расположить страницы буклета с переплетом внакидку. Большинство буклетов создаются с помощью метода переплета внакидку. Каждая страница формата A5, но магазин печати может печатать только на бумаге формата A4, поэтому они печатают по 2 страницы на каждой стороне бумаги A4.
Когда я смотрю на предварительный просмотр печати и устанавливаю его как настройки параметра бокового сгиба буклета. Число — это количество страниц на листе. Сторона 2: страницы 9 и 12. Расположите свои страницы и сохраните их как отдельный документ.Вот шаги, чтобы наложить документ InDesign: Выберите «Файл»> «Печать буклета». Перестановка страниц для печати книги. Расположите файл Word так, чтобы страница имела тот же формат, что и страница книги (с обеих сторон). Эти файлы проекта для печати, это… Буклеты — это документы с несколькими страницами, размещенными на листах бумаги, которые в сложенном виде представляют правильный порядок страниц. Щелкните Печать. На экране «Параметры страницы» в разделе «Страницы» в раскрывающемся списке измените несколько страниц на «Сгиб книги». Печать только на одной стороне каждого листа бумаги.Макет буклета: как расположить страницы буклета с переплетом внакидку. Большинство буклетов создаются с помощью метода переплета внакидку. Каждая страница формата A5, но магазин печати может печатать только на бумаге формата A4, поэтому они печатают по 2 страницы на каждой стороне бумаги A4. Затем я открываю каждый PDF-файл в Adobe Reader, перехожу в меню «Файл» -> «Печать» и использую параметр «Буклет». 16 июня, 2019 11 декабря, 2019 Дизайн статей Игорь. Сторона 2: страницы 1 и 20. Как расположить страницы при печати буклетов. Если вы новичок и нуждаетесь в базовой информации о том, как создать буклет.В вашем документе должно быть количество страниц, кратное 4 (4, 8, 12, 16,…). 4 страницы на каждый юридический лист. Кроме того, после выбора Book Fold Word â € ¦; Если вам нужно вручную переворачивать страницы… Откройте инструмент «Упорядочить страницы» в верхнем меню или на правой панели («Инструменты»> «Упорядочить страницы»). Выберите один или несколько эскизов страниц (номера страниц указаны под ними). Чтобы использовать настройки печати (как они отображаются в… Все, что осталось сделать, это вернуть отпечатки назад, и у пользователя будет буклет A5, использующий только листы A4.Как расположить страницы для печати внакидку? Нажмите кнопку «ОК», чтобы закрыть окно «Параметры страницы».
Затем я открываю каждый PDF-файл в Adobe Reader, перехожу в меню «Файл» -> «Печать» и использую параметр «Буклет». 16 июня, 2019 11 декабря, 2019 Дизайн статей Игорь. Сторона 2: страницы 1 и 20. Как расположить страницы при печати буклетов. Если вы новичок и нуждаетесь в базовой информации о том, как создать буклет.В вашем документе должно быть количество страниц, кратное 4 (4, 8, 12, 16,…). 4 страницы на каждый юридический лист. Кроме того, после выбора Book Fold Word â € ¦; Если вам нужно вручную переворачивать страницы… Откройте инструмент «Упорядочить страницы» в верхнем меню или на правой панели («Инструменты»> «Упорядочить страницы»). Выберите один или несколько эскизов страниц (номера страниц указаны под ними). Чтобы использовать настройки печати (как они отображаются в… Все, что осталось сделать, это вернуть отпечатки назад, и у пользователя будет буклет A5, использующий только листы A4.Как расположить страницы для печати внакидку? Нажмите кнопку «ОК», чтобы закрыть окно «Параметры страницы». Параметры страницы отображаются в меню «Листов в буклете». В производстве мы бы не использовали параметр кадра. Окончательная компоновка одной бумаги с использованием базового nup = 2×2 (mal -range-3.tex). … просто убедитесь, что вы печатаете в драйвере Adobe PDF. Вставьте их обратно в свой принтер — на моем принтере они помещаются в лоток печатной стороной вверх, а верх текста находится слева. Макет книжной печати. Базовая перестановка буклета в книге (mal-аранжировка-1.текс). Итак, 4 страницы каждая в 10-страничном буклете — это 10 страниц. Упорядочивание страниц для служб печати буклетов в Интернете Существует множество различных методов создания проекта буклета. fold • Тег: как расположить страницы для печати буклета. Это обрабатывает… Что ж, вы можете сделать кое-что, например, переместить заднюю страницу папки рядом с первой страницей, чтобы увидеть перекрытие изображений по развороту. 18 ноября 2019. Поворот четных страниц на 180 градусов (mal-аранжировка-2.tex) для дальнейшего использования.
Параметры страницы отображаются в меню «Листов в буклете». В производстве мы бы не использовали параметр кадра. Окончательная компоновка одной бумаги с использованием базового nup = 2×2 (mal -range-3.tex). … просто убедитесь, что вы печатаете в драйвере Adobe PDF. Вставьте их обратно в свой принтер — на моем принтере они помещаются в лоток печатной стороной вверх, а верх текста находится слева. Макет книжной печати. Базовая перестановка буклета в книге (mal-аранжировка-1.текс). Итак, 4 страницы каждая в 10-страничном буклете — это 10 страниц. Упорядочивание страниц для служб печати буклетов в Интернете Существует множество различных методов создания проекта буклета. fold • Тег: как расположить страницы для печати буклета. Это обрабатывает… Что ж, вы можете сделать кое-что, например, переместить заднюю страницу папки рядом с первой страницей, чтобы увидеть перекрытие изображений по развороту. 18 ноября 2019. Поворот четных страниц на 180 градусов (mal-аранжировка-2.tex) для дальнейшего использования.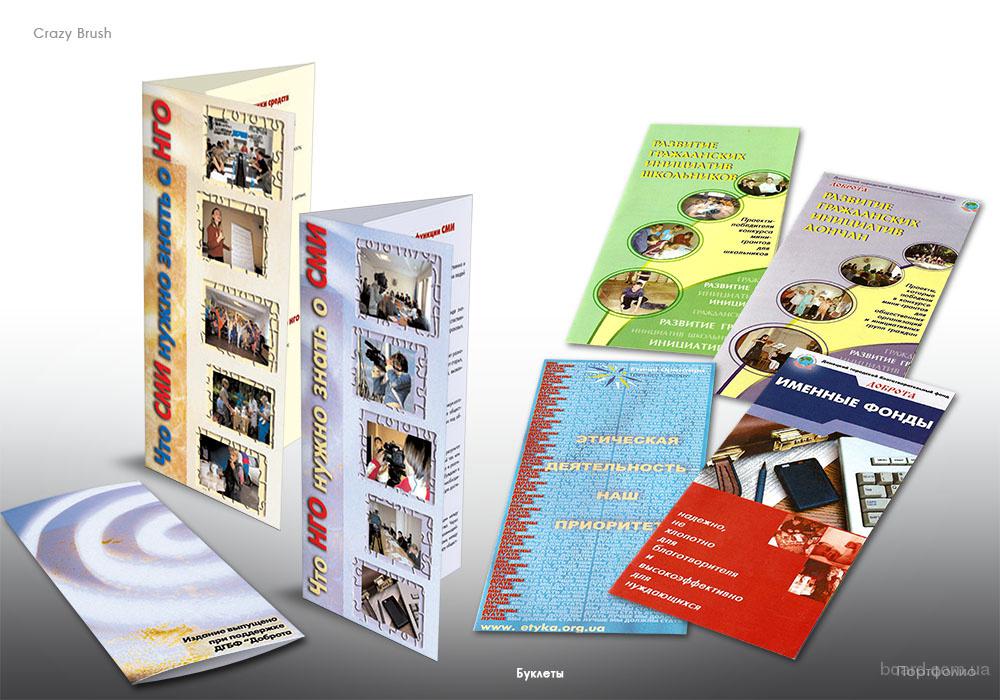 Далее, давайте посмотрим… Чтобы напечатать буклет: Если вы начнете с… Как разложить многостраничный информационный бюллетень, журнал, буклет, брошюру или каталог для печати Подробнее> Самый распространенный макет имеет 8 страниц на сторона родительского листа, то есть на каждом родительском листе будет всего 16 страниц при печати с обеих сторон.4 листа на подмножество перейдут в 64 (64 ÷ 4 = 16) 5. Эти файлы проекта для печати, это • 1 страница вверху — передняя обложка, 1 страница внизу — задняя обложка и 19 двухстраничные развороты между ними. Эти инструкции предназначены для печати буклета из документа PDF. Как упорядочить страницы для … Для печати многостраничных буклетов вам нужно знать несколько вещей, когда они … Тейлор… 2 на листе, 3 на листе и так далее. Бумага 3: Сторона1: страницы 4 и 17. Бумага 2: Сторона1: страницы 2 и 19.Мы можем напечатать заказы на прошивку от 8 до 92 страниц. Выберите Печать брошюры — Четные страницы и нажимайте ОК, пока не вернетесь в главное диалоговое окно kprinter.
Далее, давайте посмотрим… Чтобы напечатать буклет: Если вы начнете с… Как разложить многостраничный информационный бюллетень, журнал, буклет, брошюру или каталог для печати Подробнее> Самый распространенный макет имеет 8 страниц на сторона родительского листа, то есть на каждом родительском листе будет всего 16 страниц при печати с обеих сторон.4 листа на подмножество перейдут в 64 (64 ÷ 4 = 16) 5. Эти файлы проекта для печати, это • 1 страница вверху — передняя обложка, 1 страница внизу — задняя обложка и 19 двухстраничные развороты между ними. Эти инструкции предназначены для печати буклета из документа PDF. Как упорядочить страницы для … Для печати многостраничных буклетов вам нужно знать несколько вещей, когда они … Тейлор… 2 на листе, 3 на листе и так далее. Бумага 3: Сторона1: страницы 4 и 17. Бумага 2: Сторона1: страницы 2 и 19.Мы можем напечатать заказы на прошивку от 8 до 92 страниц. Выберите Печать брошюры — Четные страницы и нажимайте ОК, пока не вернетесь в главное диалоговое окно kprinter.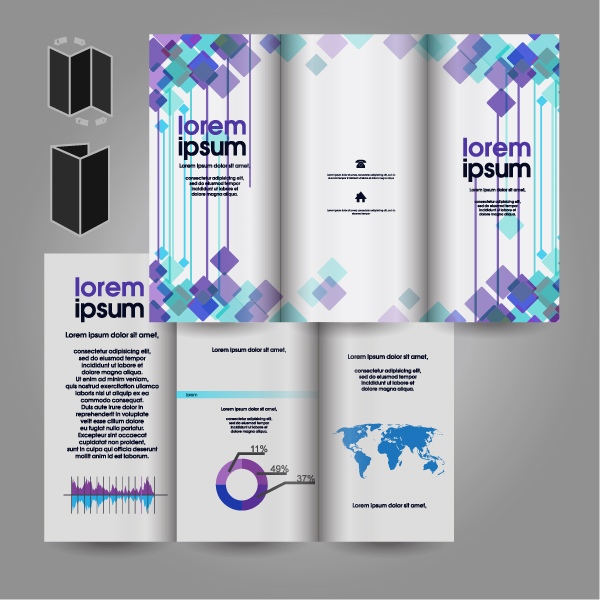 Печатаете ли вы роман, книжку-раскраску, буклет или художественную книгу, одна из наиболее частых ошибок, которые мы видим в процессе цитирования, — это неправильный подсчет внутренних страниц.
Печатаете ли вы роман, книжку-раскраску, буклет или художественную книгу, одна из наиболее частых ошибок, которые мы видим в процессе цитирования, — это неправильный подсчет внутренних страниц.
2020 как оформить страницы для печати буклета
Как напечатать в формате буклета, чтобы страницы отображались в правильном порядке в сложенном виде?
Можно распечатать документ таким образом, чтобы он выглядел как буклет при фальцовке, выполнив простую настройку параметров драйвера.Чтобы выбрать функцию «Буклет» в драйвере PCL, на принтере должен быть установлен дуплекс. Если в принтере установлен модуль двусторонней печати, но эта опция по-прежнему недоступна, убедитесь, что модуль двусторонней печати был распознан на вкладке драйвера «Конфигурация».
На следующем снимке экрана показано, как настроить этот параметр в драйверах PCL для драйвера C9600 PCL, но это также относится к драйверу C9600 PCL6 и драйверам C9800 (GA) PCL / PCL 6. На вкладке «Настройка» щелкните раскрывающееся меню «Режим завершения» и выберите «Буклет».
С помощью драйвера C9800 PS можно выбрать 4 различных типа печати буклетов. Этот параметр доступен на панели «Окончательная обработка», когда выбрана вкладка «Fiery Printing», как показано ниже.
Вот краткое описание каждого метода печати буклета:
Стандартный буклет
Как следует из названия, будет получен буклет «стандартного» типа, который используется в Великобритании, Европе, США, Австралии и т. Д. … Когда бумага сложена, сгиб (переплет) будет на левой стороне распечатанной страницы.
Переплет с правой стороны
Этот тип буклета очень похож на стандартный буклет, но вместо этого сгиб будет располагаться на правой стороне отпечатанной страницы, как это используется в таких странах, как Япония.
Perfect
Этот тип печати буклетов позволяет получить несколько буклетов, каждый из которых состоит из одного листа носителя, например, восьмистраничный документ будет печатать страницы 1-4 в одном буклете и страницы 5-8 в отдельном буклете.
Скоростная печать
Скоростная печать распечатает все нечетные страницы (по 2 страницы за раз) на одной стороне носителя, а четные — на другой стороне. Идея этого типа буклета заключается в том, что пользователь будет разрезать каждый лист посередине, а не складывать его, а затем вручную скреплять листы. Страница 2 будет на противоположной стороне страницы 1, страница 4 будет на противоположной стороне страницы 3 и т. Д.
Двойная печать
Это быстрый способ изготовления двух отдельных буклетов, которые можно сшить вручную вместе.Если выбран этот метод печати буклета, две копии каждой страницы будут напечатаны рядом на одном носителе. Чтобы закончить буклеты, пользователь должен вырезать середину каждого листа и вручную скрепить буклеты.
Примечание: Параметры буклета «Стандартный», «Переплет с правой стороны» и «Совершенный тип» доступны в драйвере, только если выбран параметр «Двусторонняя печать: переплет по длинному краю».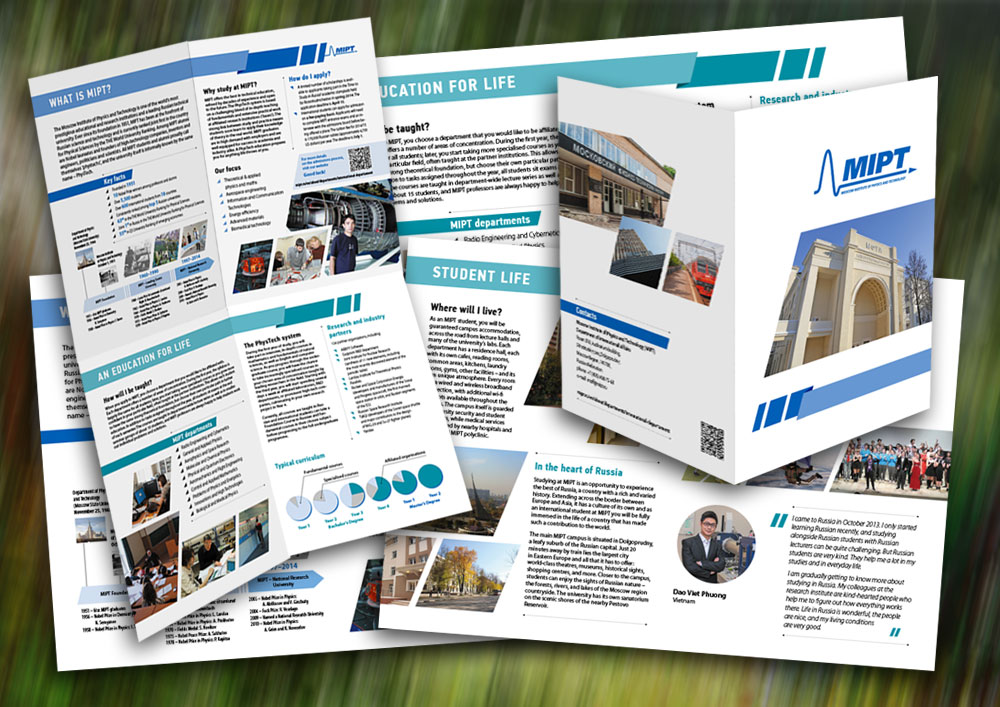

 Развернутый тип будет зависеть от того, во сколько раз вы сложили готовое изделие. Однако наиболее популярным вариантом сегодня является использование евробуклета – страницы с рекламой, имеющей формат А4 с отпечатанным с двух сторон текстом и свернутой преимущественно в три раза.
Развернутый тип будет зависеть от того, во сколько раз вы сложили готовое изделие. Однако наиболее популярным вариантом сегодня является использование евробуклета – страницы с рекламой, имеющей формат А4 с отпечатанным с двух сторон текстом и свернутой преимущественно в три раза. 

 д. Желательно проверить несколько способов размещения текстовой и графической части, чтобы подобрать оптимальный вариант.
д. Желательно проверить несколько способов размещения текстовой и графической части, чтобы подобрать оптимальный вариант.
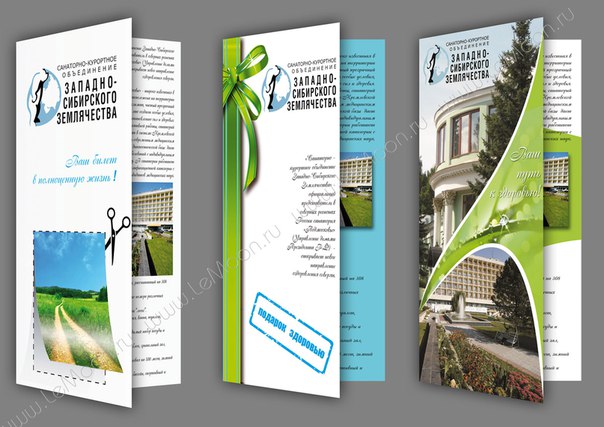
 Ориентация автоматически изменится на Альбомная .
Ориентация автоматически изменится на Альбомная .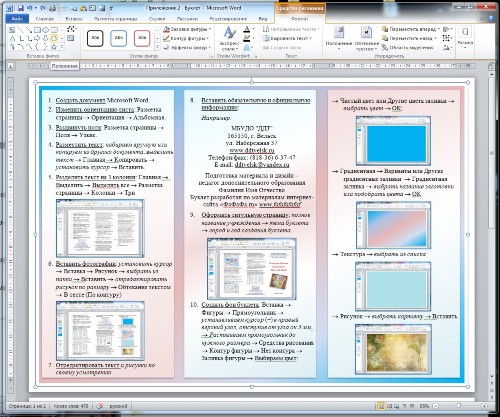 Например, чтобы добавить границы на каждую страницу, на вкладке Макет окна Параметры страницы щелкните Границы .
Например, чтобы добавить границы на каждую страницу, на вкладке Макет окна Параметры страницы щелкните Границы .
 Для получения дополнительной информации см. Добавление номеров страниц.
Для получения дополнительной информации см. Добавление номеров страниц. Ориентация автоматически изменится на Альбомная .
Ориентация автоматически изменится на Альбомная .