ТОП-20 программы для обрезки видео
Большой обзор всех популярных программ, с помощью которых вы сможете качественно нарезать видеоролики, соединить фрагменты вместе, а также улучшить картинку, наложить музыку, добавить спецэффекты и многое другое!
ТОП-20 лучших программ для нарезки видео: рейтинг
Съёмка видео — дело непростое: помимо умений оператора вам понадобится ещё и неплохой навык монтажёра. Только так вы сможете добиться максимального качества, вырезать неудачные дубли, поместить сцены в том порядке, который был задуман. В этом деле на помощь вам придут редакторы для обрезки видео. Но их выбор сейчас очень велик, на каком же остановиться? В данной статье мы постарались собрать самые качественные и популярные программы для работы с видео. Вам остаётся только ознакомиться с их особенностями и недостатками и выбрать наиболее подходящую.
Если вам срочно понадобилась качественная программа для нарезки видео — вероятнее всего ранее вы с подобным софтом не работали.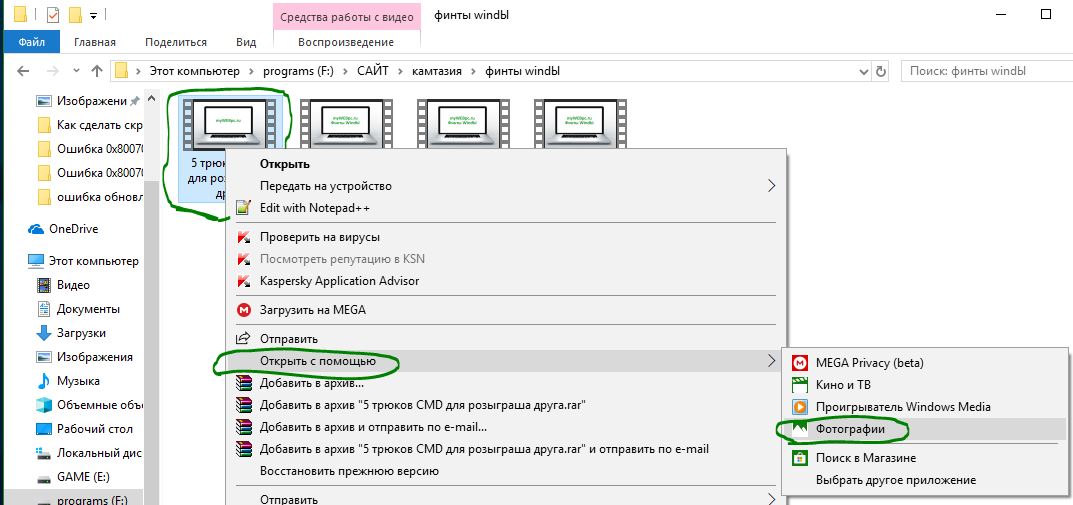
Вы сможете с лёгкостью обрезать лишние фрагменты роликов, разделить их на части и склеить в нужном порядке, а также убрать чёрные полосы по краям, наложить стильные спецэффекты, добавить музыку и многое другое. Также полезны будут коллекции футажей, переходов и титров. При этом интерфейс софта выполнен на русском языке, и найти нужные функции вы сможете сразу, не тратя время на инструкции и видеоуроки.
Достоинства программы:
- Всё необходимое для монтажа видео: нарезка, перемещение, склейка
- Более 150 фильтров для улучшения картинки и стилизации
- Наложение музыки и озвучка роликов голосом
- Более 50 шаблонов титров и заставок
- Работа с хромакеем (замена фона у видео)
- Конвертация видеофайлов в любой доступный формат
- Наложение субтитров, текста, графики
- Нативное русскоязычное меню
Sony Vegas Pro Оценка: 9.5 из 10
Софт содержит немало инструментов для профессиональной работы, но для простой обрезки видео нет особого смысла платить большие деньги за его лицензию — в настоящие момент ПО может стоить до 50 000 р.
Достоинства программы:
- Широчайший инструментарий для любого вида работ с видео
- Хорошая производительность на мощных компьютерах
- Создание анимаций и 3D-моделей, что открывает целый новый мир для творчества
Недостатки программы:
- Слишком высокая цена
- Нерационально использовать софт только для обрезки
Wondershare Filmora Оценка: 9.
 5 из 10
5 из 10Wondershare Filmora — качественный редактор для видеомонтажа, имеющий два режима работы. Базовый, включающий в себя стандартные возможности, и полнофункциональный, в которым пользователь может взять на себя тончайшие настройки всего инструментария. В целом, софт содержит практически все необходимые для качественного монтажа функции: нарезку и склейку роликов, добавление фильтров и эффектов, сведение аудио. После создания проекта, сохранить его можно в большинстве ходовых форматов, а также перекодировать позже под определённое устройство.
Однако никаких серьёзных функций по монтажу программа не предлагает, при этом стоимость её значительно выше, чем у конкурентов того же уровня. Также можно найти жалобы на частые ошибки и вылеты, особенно на маломощных ПК.
- Дополнительный режим монтажа
- Удобный и стильный интерфейс
- Конвертация в популярные форматы
Недостатки программы:
- Перегружается от единовременного монтажа множества дорожек
- Дорогая
- Нельзя записать видео с веб-камеры
Читайте также: Wondershare Filmora vs ВидеоМОНТАЖ: в чём разница?
SolveigMM Video Splitter Оценка: 9.0 из 10
SolveigMM Video Splitter обладает лаконичным и довольно приятным интерфейсом и содержит всё необходимое для нарезания видео. Похвально то, что ролики можно обрезать без последующей конвертации. А сама конвертация выполняется всегда качественно и быстро, не завышая вес итогового файла и не добавляя пикселизации картинке.
Достоинства программы:
- Простота использования
- Приятный интерфейс
- Русская локализация
Недостатки программы:
- Отсутствие инструментов для более глубокой обработки
- Слишком высокая цена для такого ограниченного функционала
Bandicut Оценка: 9.0 из 10
Одна из самых простых и понятных программ для обрезки видео. Запутаться в ней невозможно, даже если вы загрузите английскую версию. Помимо базовых инструментов для монтажа Bandicut ничем похвастаться не может. Однако стоит отметить стильный интерфейс и быструю работу программы — вряд ли она когда-либо зависнет или выдаст ошибку.
Лицензия платная, в полной версии вам станут доступны извлечение звука из роликов (правда, только в формате MP3) и склейка видеофайлов в одно целое.
Достоинства программы:
- Русскоязычное красивое меню
- Очень качественная обрезка и склейка
Недостатки программы:
- Цена лицензии — около 2000 р.

- Нет встроенных коллекций эффектов и даже конвертера видео
Avidemux Оценка: 9.0 из 10
Avidemux — хороший нишевый редактор, который, конечно, не составит конкуренцию Sony Vegas Pro, но позволит вам произвести довольно качественный монтаж, не переплачивая за остальные функции. В этом ПО вы с лёгкостью отрежете фрагмент видео, переместите его, соедините с другим отрезком и так далее. Есть также не очень крупный набор дополнительной обработки, вроде видеофильтров и кодирования файла в разные форматы.
В целом — хороший «середнячок», только дизайнеры не постарались — и меню программы выглядит блекло и не очень нативно понятно. При отсутствии русской локализации это может стать вполне серьёзной проблемой для новичков.
При отсутствии русской локализации это может стать вполне серьёзной проблемой для новичков.
Достоинства программы:
- Программа бесплатная
- Подойдёт для слабых ПК
- Удобная и быстрая нарезка
Недостатки программы:
- Отсутствие дополнительной обработки
- Англоязычный интерфейс
Читайте также: Avidemux vs ВидеоМОНТАЖ: в чём разница?
Movavi Video Suite Оценка: 8.5 из 10
Качественный видеоредактор с неплохим набором функций помимо обрезки видео.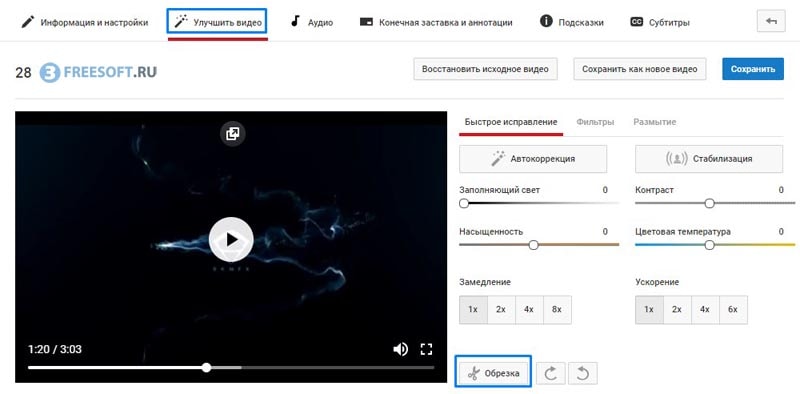 Прежде всего отличается от остальных тем, что может захватывать видео с экрана монитора или веб-камеры. Соответственно, зачастую используется для съемки скринкастов и дальнейшего их редактирования. Но можно также загрузить уже готовый видеоролик и произвести обрезку.
Прежде всего отличается от остальных тем, что может захватывать видео с экрана монитора или веб-камеры. Соответственно, зачастую используется для съемки скринкастов и дальнейшего их редактирования. Но можно также загрузить уже готовый видеоролик и произвести обрезку.
Movavi Video Suite имеет приятный тёмный интерфейс, большие коллекции эффектов и переходов. К сожалению, цена делает его менее доступным, чем конкуренты. А без покупки лицензии вы столкнётесь с водяными знаками на своих готовых проектах.
Достоинства программы:
- Широкий функционал
- Захват видео с экрана для летсплеев или вебинаров
Недостатки программы:
- Высокая цена
- Требовательность к ресурсам ПК или ноутбука
Free Video Dub Оценка: 8.
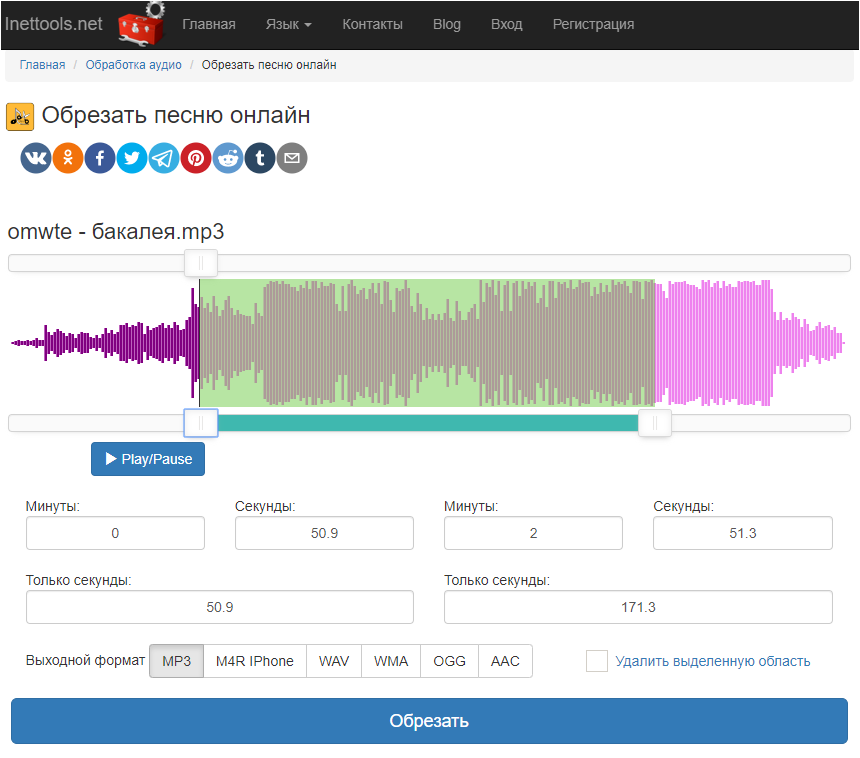 5 из 10
5 из 10Представитель бесплатного сегмента, рассчитанный на одноразовое использование. Free Video Dub отлично подойдёт для владельцев старых компьютеров или ранних версий Windows. Процесс обрезки видео в программе займёт у вас всего 5 минут и выполняется в несколько кликов. Больше, к сожалению, никаких возможностей не предоставляется.
Выглядит софт непримечательно, к тому же работает только с самыми популярными форматами (AVI, MP4, 3GP), что немного занижает его рейтинг относительно других бесплатных программ. Но как редактор, к которому вы будете прибегать нечасто, он хорош.
Достоинства программы:
- Простота и нативность
- Бесплатность
- Отличный вариант для самых слабых компьютеров
Недостатки программы:
- Высокая цена
- Отсутствие других полезных функций
AVS Video Editor Оценка: 8.0 из 10
AVS Video Editor — довольно простой редактор видео для быстрой обрезки. Одинаково хорошо подойдёт как для неопытных пользователей, так и для продвинутых. Преимущество этой программы в том, что вы не найдёте нагромождения всех доступных инструментов в главном меню. Они рациональны распределены по вкладкам, и вы можете выбрать работу только с одной конкретной функцией — в нашем случае, обрезкой.
Также поддерживает запись экрана и располагает внутренней коллекцией переходов и фильтров. В последней версии появился плагин, ускоряющий работу с HD-роликами.
Достоинства программы:
- Позволит быстро освоиться в меню и провести довольно качественную обработку
Недостатки программы:
- Интерфейс хоть и удобный, но не очень привлекательный
- Отсутствие русского языка
- Высокая стоимость по сравнению с конкурентами
Pinnacle Studio Оценка: 8.0 из 10
Pinnacle Studio — программа для монтажа видео с передовым функционалом, способным потягаться с куда более дорогими конкурентами. Вы можете редактировать видео, аудио и фото, склеивать их в один ролик, использовать множество дорожек одновременно. Крайне радует, что разработчики предоставляют встроенные плагины для 2D и 3D эффектов, переходов, анимации. Специальный инструментарий SmartTools оптимизирует работу софта и позволяет производить монтаж быстрее и качественнее.
Впрочем, назвать Pinnacle Studio программой для новичков сложно — даже при наличии русской локализации вам придётся изучать мануалы по работе с этим приложением.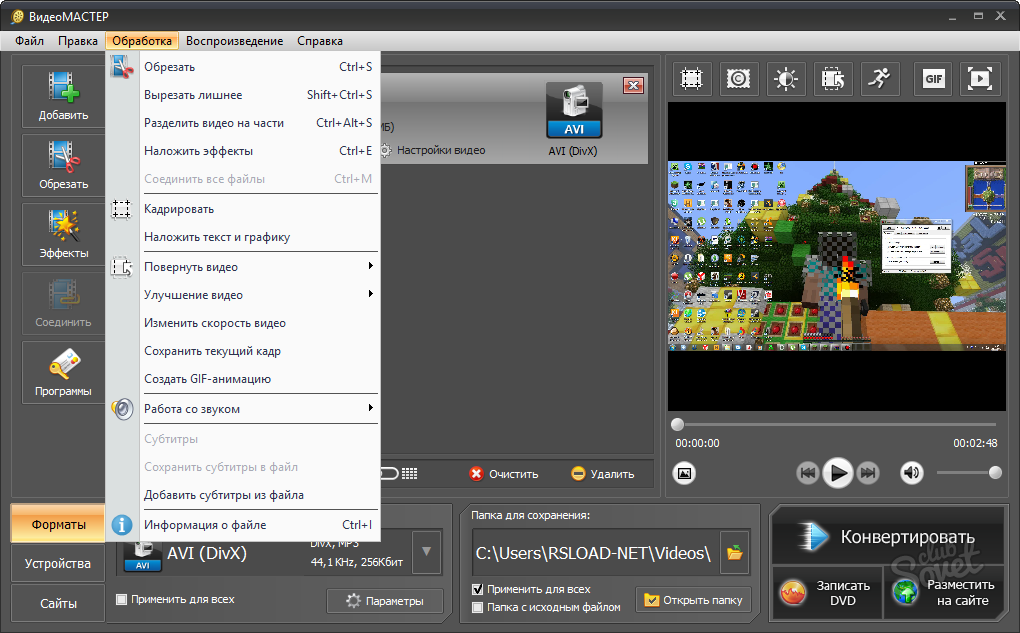 И владельцам слабых ПК лучше сразу забыть об этом софте.
И владельцам слабых ПК лучше сразу забыть об этом софте.
Достоинства программы:
- Множество различных инструментов для работы с видео
- Большие комплекты спецэффектов и переходов в подарок
- Относительно невысокая стоимость
Недостатки программы:
- Требуется производительный ПК
- Неопытные пользователи не смогут сразу приступить к работе
Читайте также: Pinnacle Studio vs ВидеоМОНТАЖ: в чём разница?
Camtasia Studio Оценка: 7.5 из 10
Ещё одна программа, в основе которой лежит съёмка с экрана.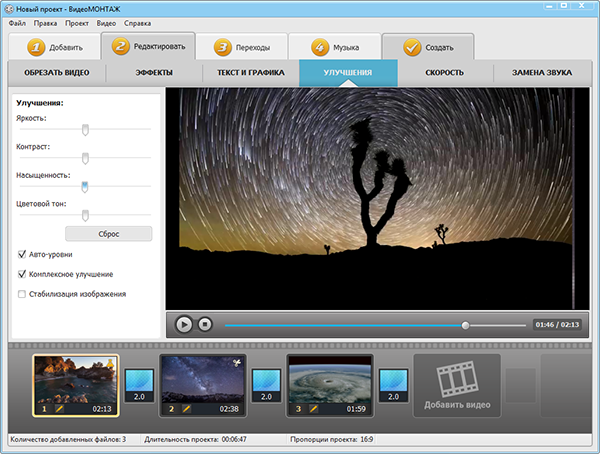 Camtasia будет отличным вариантом, если вам надо снять обучающий видеоурок или записать стрим. Обрезку и склейку можно осуществить прямо в программе, причём удобный таймлайн значительно облегчит вам задачу. Также нельзя не отметить стильное чёрно-серое оформление.
Camtasia будет отличным вариантом, если вам надо снять обучающий видеоурок или записать стрим. Обрезку и склейку можно осуществить прямо в программе, причём удобный таймлайн значительно облегчит вам задачу. Также нельзя не отметить стильное чёрно-серое оформление.
Проблема заключается в том, что при наличии функций среднестатистического видеоредактора, цена на Camtasia Studio держится на уровне лидеров рынка. Но если вам требуется именно захват видео с экрана, а также вы не боитесь потратить некоторое время на изучение программы — это очень качественный вариант.
Достоинства программы:
- Удобная система захвата экрана
- Стильный интерфейс
Недостатки программы:
- Нерациональное соотношение цена/функционал
- Требовательность к ресурсам компьютера
Читайте также: Camtasia Studio vs ВидеоМОНТАЖ: в чём разница?
Shotcut Оценка: 7.0 из 10
Ещё один редактор видео для обрезки и последующего монтажа, который можно скачать бесплатно. Shotcut оснащен удобной монтажной лентой, с которой довольно быстро освоится даже далёкий от работы с видео человек. Вы сможете легко обрезать и соединять части, удалять лишние фрагменты и неудачные дубли, подставлять тематическую музыку. Благодаря автоматической привязке отдельные куски сами соединятся в цельный ролик.
Софт также имеет базовые инструменты для улучшения качества видео, но их не так много, как в более продвинутых редакторах. Из сильно выделяющихся минусов можно назвать только периодически спонтанные вылеты и зависания.
Достоинства программы:
- Удобный и простой для освоения
- Работа непосредственно с обрезкой даётся очень легко
Недостатки программы:
- Нестабильная работа
VirtualDub Оценка: 7.0 из 10
Бесплатный видеоредактор, в котором любой новичок сможет быстро обрезать видео. Во многом схож с приложением Avidemux, но обладает куда менее привлекательным и нативным интерфейсом. Также имеется возможность сохранить ролик без последующего конвертирования, но для применения этой функции придётся полазить в меню.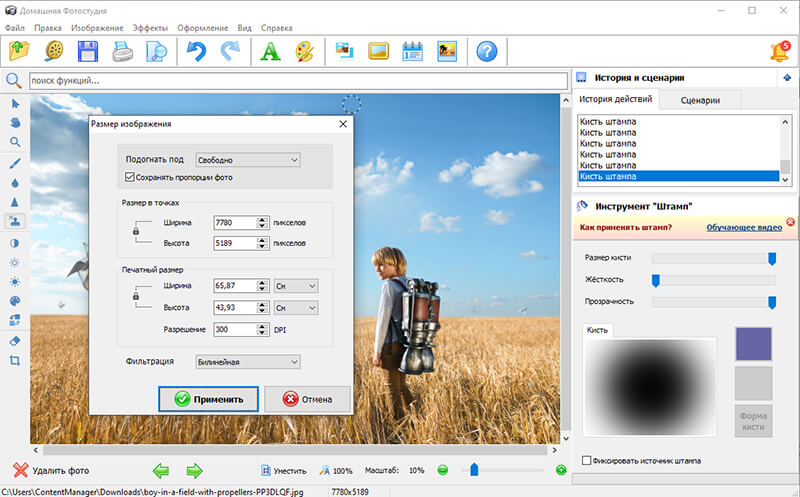
Поскольку VirtualDub был выпущен довольно давно и с тех пор не получал серьёзных обновлений — будьте осторожны при работе с UltraHD видео. Программа вполне может не справиться с такими тяжёлыми и высококачественными файлами.
Достоинства программы:
- Русская локализация
- Программа бесплатна
Недостатки программы:
- Базовый набор без дополнительных инструментов
- Вероятны проблемы с открытием тяжёлых файлов
- Не очень красивое меню, к которому надо привыкнуть
Читайте также: VirtualDubMod vs ВидеоМОНТАЖ: в чём разница?
iSkysoft iMedia Converter Оценка: 6.
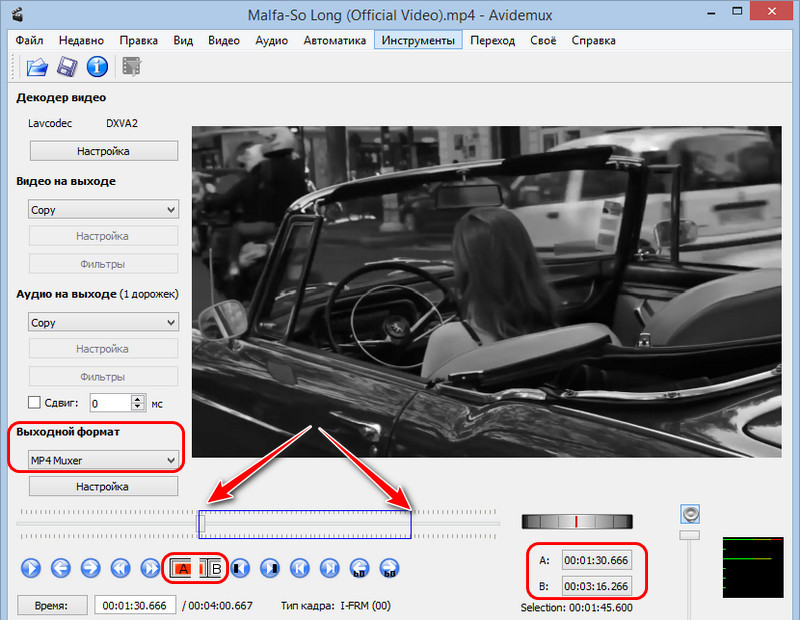 5 из 10
5 из 10Функциональный софт для обрезки видео, выпускаемый как в версии для Mac, так и для Windows. Для первой ОС является одним из лучших вариантов, если у вас хватает денег на покупку лицензии. Для операционной системы от Microsoft же можно найти куда более удобные и дешёвые варианты, к тому же на русском языке.
Впрочем, есть и плюсы — например, можно выделить обширный список поддерживаемых форматов, включая даже видео в VR 360. В целом, людям со знанием английского языка не составит труда обрезать видео с помощью iSkysoft iMedia Converter.
Достоинства программы:
- Отличный вариант для MacOS
- Много полезных функций, превышающих стандартный набор редактора
Недостатки программы:
- Высокая стоимость лицензии
- Англоязычное меню
Boilsoft Video Splitter Оценка: 6.5 из 10
Одна из самых простых программ в обзоре. Boilsoft Video Splitter не предоставляет буквально никаких других функций, кроме обрезки. Меню лишено русского языка и представляет собой единственное окно с возможностью расстановки маркеров обрезки.
Лицензия стоит дороже многих более функциональных конкурентов, что, конечно, вызывает некоторые вопросы. Впрочем, как и дизайн интерфейса прямиком из начала двухтысячных.
Достоинства программы:
- Простой — вся работа на пяти кнопках
Недостатки программы:
- Дорого — цена за стандартную версию на Windows начинается от 2800 р
- Ограниченный функционал
- Устаревший внешний вид
Movica Оценка: 6.0 из 10
Среднестатистический видеоредактор, пригодный для базовой обрезки и монтажа видео. Также относится к тем, которые перестали получать поддержку от разработчиков, поэтому загружать Movica видео, снятые в 4K или VR не рекомендуется. В остальном функционал близок к VirtualDub — имеются инструменты для обрезки, склейки и простой обработки видео.
Оконный серый интерфейс также напоминает об остальных простеньких видеоредакторах. Список поддерживаемых форматов довольно широк, но каких-то редко встречающихся расширений вы там не найдёте. Для дополнительного увеличения этого списка придётся докупать специальные библиотеки, не поставляющиеся с программой.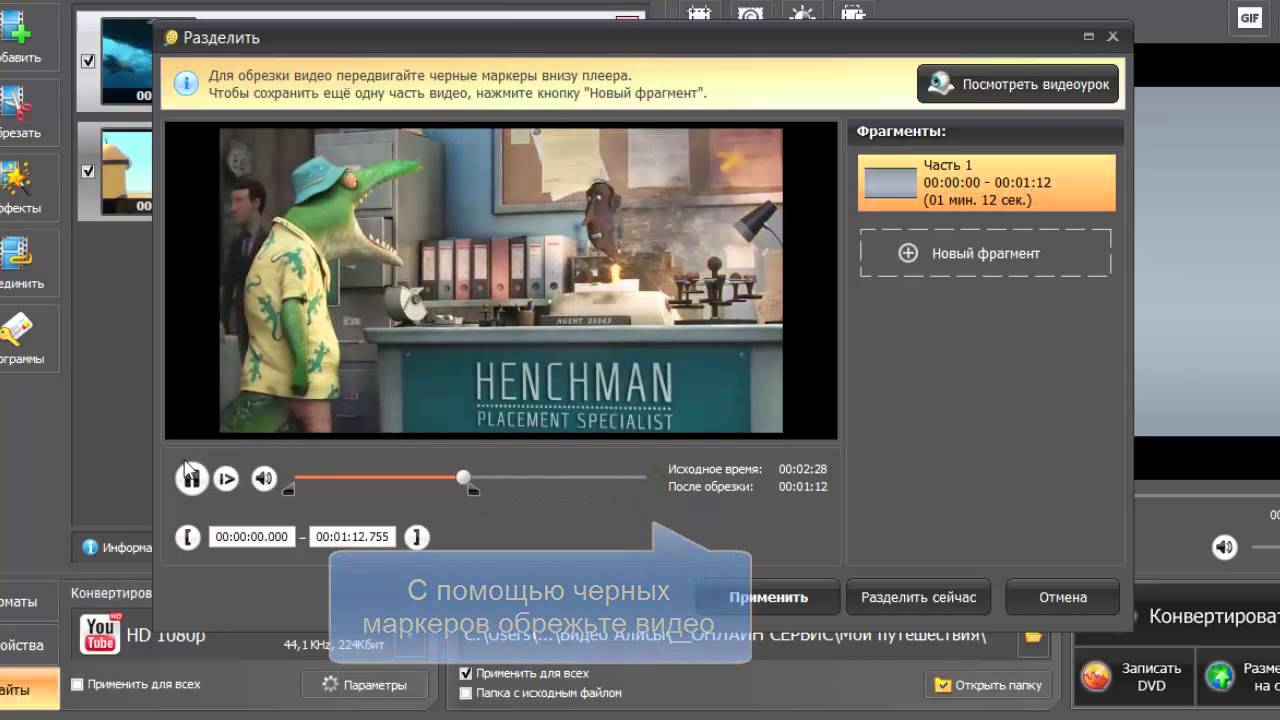
Достоинства программы:
- Простота в использовании
- Софт можно назвать практически бесплатным
Недостатки программы:
- Отсутствие русского языка
- Скудный инструментарий
VideoPad Video Editor Оценка: 5.5 из 10
VideoPad Video Editor от NCH Software — довольно неплохой редактор видео для обрезки и монтажа, к тому же бесплатный. Несмотря на простенький вид, всё-таки обладает удовлетворительным набором для обработки роликов. Помимо стандартных обрезки и склейки программа позволит вам редактировать 3D-видео, добавлять поясняющие титры, накладывать звуковые эффекты и фильтры. К тому же она успешно справляется с обработкой даже 4K видеороликов. Также содержит встроенный конвертер и DVD-риппер.
Минусы те же, что и большинства бесплатных программ: отсутствие русской локализации и нативного интерфейса. К тому же видео, сделанные в программе, не могут монетизироваться и предназначены для некоммерческого использования.
Достоинства программы:
- Впечатляющий функционал для бесплатного редактора
Недостатки программы:
- Англоязычное меню
- Лицензия только на некоммерческое использование
Читайте также: VideoPad Video Editor vs ВидеоМОНТАЖ: в чём разница?
Free Video Cutter Оценка: 5.0 из 10
Ещё одно стандартное бесплатное приложение, предназначенное исключительно для обрезки. Пользователями выделяется хирургическая точность Free Video Cutter — в нём вы сможете обрезать видео до миллисекунд, благодаря чему не получится ситуации, когда программа «съедает» несколько кадров при монтаже. К тому же файл можно отредактировать без последующей конвертации, а также без каких-либо изменений в размере и качестве.
К серьёзным минусам можно отнести разве что отсутствие режима предпросмотра — смотреть видео вы сможете только покадрово. И, конечно, отсутствие русского языка.
Достоинства программы:
- Выполняет всего одну функцию, но зато максимально качественно
Недостатки программы:
- Скудный инструментарий
- Англоязычное меню
- Отсутствие встроенного проигрывателя
«Родное» приложение ОС Windows (в Windows 10 ныне отсутствует). В ранних версиях носила название Windows Movie Maker. Имела значительное преимущество перед другими программами, ведь Киностудию Windows Live не надо было скачивать и устанавливать. Однако теперь приложение не входит в стандартный пакет Microsoft и его, как и все остальные программы, придётся загружать из интернета.
Функции и интерфейс схожи с десятками других бесплатных видеоредакторов, предназначенных в основном для разовой обработки. Вы сможете как обрезать, соединить и передвинуть видеоролики, так и наложить простенькие эффекты: стандартные переходы или анимацию. Существенным недостатком является ограниченность списка форматов для чтения: Киностудия заточена под расширения от Windows (AVI, WMV), так что если хотите работать, например, с записями с айфона, то лучше поискать другую программу.
Достоинства программы:
- Просто и бесплатно
Недостатки программы:
- Больше не поставляется вместе с ОС
- Ограничение в форматах
Читайте также: Киностудия Windows Live vs ВидеоМОНТАЖ: в чём разница?
Xilisoft Video Editor Оценка: 4.0 из 10
Программа, очень схожая с другими среднестатистическими редакторами для нарезки видео. Отличия минимальны: в Xilisoft Video Editor отсутствует пакетная обработка клипов. В то же время в ней предоставлен расширенный список форматов для конвертации. Скорость работы также приятно удивляет, при этом за программой не замечено внезапных вылетов или лагов. Также присутствует Portable-версия, что весьма удобно.
Это — компромиссный вариант, если вы не доверяете онлайн-сервисам, но и не хотите устанавливать на ПК программу для единоразового использования. Больше преимуществ выделить сложно — программа повторяет по функционалу более успешный Bandicut, но при этом стоит на треть дороже своего конкурента и не имеет русской локализации.
Достоинства программы:
- «Всеядна» в отношении форматов
- Имеет Portable-версию
Недостатки программы:
- Слишком дорогая лицензия
- Английский язык
- Небогатый набор инструментов
Итак, мы рассмотрели 20 редакторов для нарезки видео, среди которых каждый найдёт что-то себе по вкусу. Если вам предстоит серьёзная и длительная работа с видеозаписями, предполагающая не только обрезку, но и качественную обработку, лучше взглянуть в сторону дорого и профессионального софта, вроде Sony Vegas. Придётся потратить некоторое время на изучение и привыкание к программе, но зато в итоге вы сможете решать задачи, непосильные другим ПО.
Если вам нужно просто разово обрезать какой-то ролик и не вносить прочих правок — присмотритесь к бесплатной категории редакторов. Правда, они редко бывают на русском языке, но кнопки «Start», «Stop», «Cut» можно понять и без знания английского.
А для начинающих пользователей, желающих осуществлять как простую обрезку, так и многоуровневую обработку, идеально подойдёт простой и нативно понятный софт, такой как ВидеоМОНТАЖ. Вы сможете сделать достойно выглядящий ролик уже с первого запуска программы, а меню на русском языке не даст вам запутаться в инструментах.
Как обрезать видео на компьютере с Windows [ОБЗОР]
Совершенно бесплатный, простой, лёгкий и русскоязычный мультиплатформенный видеоредактор Avidemux позволит быстро обрезать видео на компьютере с Windows, вырезать титры, рекламу… или перекодировать его в нужный формат.
Раньше, чтоб обрезать видео, использовал программу VirtualDub — сейчас расскажу, чем Avidemux отличается от него, сравню один и тот же процесс в обеих программах.
Отличие Avidemux от VirtualDub
Итак, фильмы качаю преимущественно в MKV-формате, вот его и попытаюсь сейчас обрезать в VirtualDub:
- Запускаю редактор и… вот чёрт — он на английском языке. Ладно, как-нибудь разберусь.
- Указываю программе файл фильма… изначально этот формат не поддерживается — иду на официальный сайт и скачиваю специальный плагин, устанавливаю его — он не работает. Качаю второй, устанавливаю — заработал.
- «Разбираюсь» в настройках и после нескольких попыток, выставив прямотоковое кодирование видео и аудио, обрезаю видео.
- Сохраняю результат неправильно и получаю файл в два раза больше изначального… дальше разбираться с этим редактором пропало любое желание.
Обрезать видео в Avidemux получилось за несколько минут, без заморочек и танцев с бубнами. Думаю, что Вы мой толстый намёк поняли?
Как обрезать видео на компьютере в Avidemux
Не пугайтесь, что установка Avidemux идёт на английском языке — там ничего менять не нужно и подводных камней нет…
После инсталляции запускаем программу — она определит системный язык и всё будет хорошо.
Указываем видео, которое нужно обрезать…
…редактор переварит его в течении нескольких секунд…
Двигаем курсором ползунок по шкале воспроизведения к началу участка обрезания, уточняем его голубыми кнопочками или по временной шкале…
Читайте также на сайте:
…
…
…обозначаем начало и конец отрезка, который хотите удалить (вырезать) кнопочками «А» и «В»…
…и жмём на клавиатуре клавишу «Delete».
Осталось сохранить полученный результат.
В левом разделе программы ничего не меняем, а только указываем выходной формат (Output Format), который по умолчанию установлен на AVI…
…переставил на MKV. Желательно ещё зайти в свойства (Правка — Свойства) и выставить приоритет кодирования на ненормальный выше нормального — так процесс сохранения пройдёт веселее…
Вот теперь сохраняемся — жмём на дискетку в панели инструментов программы или «Save» в пункте меню «Файл»… а можно и просто тыкнуть на клавиатуре Ctrl+S, указываем место сохранения…
…и немного подождав получаем…
Мой подопытный фильм лишился титров и стал меньше на 70 Мб.
Кстати, ещё можно сохранить фрагмент видео как изображение (сделать фото из видео). Ставим фильм на паузу в нужном месте и жмём «Save as Image» в меню «Файл».
Остальные возможности программы рассматривать не буду — можете разобраться методом волшебного тыка.
Скачать Avidemux
Официальный сайт программы очень страшный и запутанный…
| Предназначение: | Бесплатная программа для легкого и быстрого редактирования видео |
| Название программы: | Avidemux |
| Производитель (автор): | Mean |
| Статус: | Бесплатно |
| Категория: | Видео |
| Размер инсталлятора (архива): | 35.7 Мб |
| Поддержка ОС: | Windows XP,7,8,10 |
| Язык интерфейса: | Английский, Русский… |
| Безопасность: | Вирусов нет |
| Похожие программы: | OpenShot |
| Ссылка на инсталлятор/сайт: | Скачать/Перейти |
…
…
Размер архива зависит от разрядности операционной системы Windows.
Малозаметных галочек для установки дополнительного софта нет.
Вот так легко и просто можно обрезать видео на компьютере с Windows при помощи программы Avidemux.
До новых полезных компьютерных программ и интересных приложений для Андроид.
ПОЛЕЗНОЕ ВИДЕО
…
…
4 / 5 ( 13 голосов )
Уверенный пользователь трех домашних ПК с многолетним опытом, «компьютерщик» для всех родственников, соседей и знакомых, в течении 11-ти лет автор более тысячи обзоров интересных и полезных программ для компьютера на собственном софтовом блоге OptimaKomp.RU
Я только обозреваю программы!
Любые претензии — к их производителям!
Все комментарии проходят модерацию
Подписывайтесь на уведомления от сайта OptimaKomp.RU по электронной почте, чтоб не пропускать новые подробные обзоры интересных и полезных компьютерных программ.
Уже более 8-ми тысяч читателей подписалось — присоединяйтесь! 😉
Как обрезать видео на компьютере без программ
Многие пользователи хоть раз, но пробовали себя в качестве монтажеров различных видеороликов. Чтобы сделать подборку видео, необходимо предварительно нарезать нужных фрагментов. Существует много способов провести данную операцию, и сегодня рассмотрим подробнее, как обрезать видео на компьютере без программ.
Windows 7
Операционная система виндовс 7 имеет в своем арсенале программу для работы с фильмами и роликами, которая поможет вырезать нужный отрезок. Называется она Windows Movie Maker. Рассмотрим порядок действий для выполнения обрезки:
1. Открываете приложение и на главном экране в левом меню ищете строку Импорт видео.
2. Внутри файловой системы компьютера ищете необходимый файл и нажимаете кнопку Импорт.
3. Дожидаетесь окончания загрузки ролика в программу. После этого в основном поле главного окна отобразится исходный файл. Перемещаете все на шкалу времени в нужном порядке.
4. При нажатии на фрагмент по краям появляются небольшие стрелочки, наводите на них и курсор приобретает характерный вид. После этого тянете курсов вправо или влево, изменяя тем самым длину видео.
5. После предварительного просмотра получившегося ролика на встроенном медиа проигрывателе, нажимаете кнопку Файл на Панели инструментов и выбираете опцию сохранения готового фильма на компьютер.
Windows 8
В более свежей версии операционной системы от Microsoft, а именно в windows 8, также есть встроенная программа под название Киностудия. По сравнению с Movie Maker данное приложение обладает более приятным и дружелюбным интерфейсом. Рассмотрим методику работы в данном редакторе.
- Открываете приложение через меню Пуск или Рабочий стол
- На главном экране видите кнопку Добавить.
3. Выбираете из проводника компьютера нужный фильм и нажимаете Добавить.
4. Видеозапись появляется справа в виде раскадровки, а слева находится встроенный проигрыватель, который позволяет сразу просмотреть результаты работы. При нажатии на кадр появляется новая вкладка на Панели инструментов, которая содержит блок Изменения. Щелкаете на кнопку Средство усечения.
5. Верхняя панель приобретает другой вид, который позволяет установить начальную и конечную точку фрагмента при помощи временного счетчика.
На заметку! Можно воспользоваться двумя штурвалами по краям полосы воспроизведения. Такой вариант позволяет сразу наблюдать изменения на экране проигрывателя, что помогает сделать более качественную обрезку.
Если все изменения устраивают, то в том же окне нажимаете кнопку Сохранить усечение и указываете путь к месту сохранения.
Windows 10
Пользователи, у которых windows 10, могут использовать приложение Фотографии.
1. Находите видео на компьютере, нажимаете правой клавишей мыши, ищете строку Открыть с помощью и далее выбираете программу.
2. В правом верхнем углу окна находите кнопку Изменить и создать. Из выпадающего списка выбираете функцию Обрезать.
3. После полной загрузки видеоряда появится два штурвала на полосе воспроизведения, передвигая которые можно вырезать нужный участок.
4. Для сохранения результата щелкаете по кнопке Сохранить как и выбираете нужно место на жестком диске.
Онлайн
При наличии высокоскоростного подключения к сети интернет целесообразнее использовать онлайн-сервисы по обрезке видеороликов. Многие сайты оказывают данную услугу бесплатно и ограничений на размеры исходного файла практически нет. Суть подобных сервисов заключается в следующем:
- Загружаете видео на сайт.
- Дожидаетесь раскадровки или появления полосы, которая позволяет выбирать фрагмент ролика.
- Подтверждаете выбор нужного участка и скачиваете его на компьютер, предварительно выбрав параметры конечного видео.
Как видите, каждая серия операционной системы имеет свои программы для работы с видеофайлами. Разобраться с методикой работы не трудно. Для этого достаточно базовых навыков обращения с компьютером. При наличии хорошего подключения к сети лучше использовать онлайн-сервисы. А если необходимы программы более высокого уровня, то их легко можно скачать из интернета по поисковому запросу.
Как быстро обрезать видео
Бывают неудачные снимки, избавиться от них довольно просто. А как быть с неудачными сценами в видео? Не удалять же весь ролик! Избавиться от лишнего и оставить только самые интересные моменты поможет специальный софт. Однако здесь есть свои нюансы. Далеко не каждый ПК «потянет» Sony Vegas или Adobe Premiere Pro. Да и кому хочется разбираться в сложных программах, если нужно единожды удалить лишнее? Есть альтернатива! Знакомьтесь с «ВидеоМАСТЕРОМ». Эта программа работает даже на слабых ПК, а самое главное — в ней нет ничего лишнего, поэтому вы быстро разберетесь, как обрезать видео и выполнить другие манипуляции.
Установка программы
Для начала скачайте этот видеоконвертер на русском языке на ПК. Когда файл загрузится, запустите его и установите софт. Эта процедура стандартна и не вызовет сложностей ни у продвинутых пользователей, ни у тех, кто только начинает осваивать работу за ПК.
Добавление файлов
Откройте программу. На левой панели расположена кнопка «Добавить», нажмите на нее. В перечне выберите способ загрузки материала для работы. Нажмите «Добавить видео», чтобы загрузить один ролик. Если требуется обработать несколько видеозаписей, собранных в одном месте, то остановитесь на пункте «Добавить папку». Программа позволяет использовать видео с DVD-носителя: вставьте диск в привод и выберите эту опцию. Также видеоконвертер может записать материал с веб-камеры или скачать файлы из сети.
Обрезка видео
Снять идеальный ролик с первого раза практически невозможно. Например, иногда материал получается длинным. В таких случаях видеомонтажеры пытаются нарезать видео в редакторе на несколько фрагментов. Если это не помогает или в ролике есть явные ляпы и нежелательные сцены, то без обрезки видео не обойтись. В программе «ВидеоМАСТЕР» представлено три инструмента для удаления лишних фрагментов. Каждый из них предназначен для решения конкретных задач.
Как обрезать лишние сцены в начале или конце видео
Чтобы обрезать ненужный фрагмент в начале или конце ролика, нажмите в меню слева кнопку «Обрезать» → «Обрезать видео». С помощью маркеров выделите фрагмент, который должен остаться. Если сомневаетесь в точности, примените в качестве инструмента временные скобки. Левая скобка отметит начало, а правая, соответственно, конец интересующей сцены. Выберете один из вариантов сохранения результата:
- «Сохранить обрезку» — видео будет обрезано только после конвертации;
- «Обрезать сейчас» — чтобы получить моментальное удаление.
Как вырезать лишнее из середины видео
При необходимости удалить лишние сцены из середины ролика, воспользуйтесь функцией «Вырезать лишнее». В этом случае, вы сможете избавиться от нескольких фрагментов сразу.
Отметьте с помощью бегунков начало и конец сцены, которую желаете удалить. Чтобы выделить следующую, бесполезную на ваш взгляд, сцену, в меню справа выберете «Вырезать еще фрагмент». Повторите предыдущие действия, и так до тех пор, пока не выделите все нежеланные сцены.
Они будут подсвечены красным цветом. Далее сохраняем. Все ненужные части будут удалены, а оставшиеся автоматически соединятся.
Эта функция пригодиться, если надо удалить несколько кусков, чтобы оставить в видео самое интересное. Например, при монтаже фильмов, клипов, праздничных видео.
Как разделить видео на части
Если необходимо нарезать видео на отдельные ролики, выбирайте функцию «Разделить на части». С помощью бегунков отметьте желаемую длительность одной из частей. Нажмите «Новый фрагмент» и точно так же выделите вторую часть видео. Продолжайте аналогичные действия в зависимости от желаемого количества частей. Сохраните готовые ролики в выбранной папке или сразу загрузите на сайт, конвертировав в подходящий формат.
Эта функция будет очень полезна для видеоблогеров. Она дает возможность выпускать отснятый материал в несколько серий. К примеру, можно создать мини-сериал из одного юмористического ролика.
Как улучшить качество видео
С помощью инструментов, предложенных программой «ВидеоМАСТЕР» можно улучшить качество и преобразить видео. Для начала коррекции нажмите кнопку «Эффекты» на панели слева. Появится окно, в котором перечислены все доступные инструменты для редактирования.
Во вкладке «Улучшения» вы сможете повлиять на качественные характеристики, изменяя яркость, контрастность, насыщенность.
Во вкладке «Эффекты» находятся фильтры, способные кардинально изменить визуальный ряд. Например, эффект «Оттенки серого» создает иллюзию старых черно-белых картин.
Опция «Кадрирование» пригодится пользователям, которые хотят избавиться от «черных рамок» по краям ролика. Также программа позволяет дополнять видеоряд текстовыми комментариями, добавлять логотипы, менять скорость и многое другое.
Заключение
«ВидеоМАСТЕР» — отличная программа, которая содержит весь необходимый инструментарий для монтажа видеороликов. Если возникла потребность обрезать видео, просто скачайте «ВидеМАСТЕР» по ссылке http://video-converter.ru/download.php. Загрузка и установка займут буквально пару минут, а русскоязычный интуитивно понятный интерфейс поможет быстро сориентироваться и приступить к работе. Попробуйте прямо сейчас!
Читайте также
Как бесплатно обрезать видео на ПК или телефоне, программой или онлайн без потери качества | Hetman Software
Полную версию статьи со всеми дополнительными видео уроками смотрите в источнике: https://hetmanrecovery.com/ru/recovery_news/how-to-cut-video-with-computer-software-online-android-ios-phone-free.htm
Читайте о том, как обрезать видео в домашних условиях. Рассмотрим встроенные в Windows 10 инструменты, бесплатные программы и онлайн инструменты для обрезки видео, а также способ обрезать видео прямиком на смартфоне или планшете.
Конечно же, если говорить о необходимости монтажа видеоролика, добавления в него видеоэффектов или наложения звука, то без использования сложных, профессиональных и дорогостоящих инструментов никак не обойтись. К таким можно отнести Adobe Premiere Pro, Sony Vegas Pro, Pinnacle Studio, Movavi Video Editor и прочие.
Если же вам нужно просто вырезать фрагмент видео для отправки в мессенджере или чтобы выложить в социальных сетях, то для этого можно использовать более простые способы. О них и поговорим.
Как обрезать видео в Windows 10, без сторонних программ
В Windows 10, начиная со сборки Fall Creators update (версия 1709), можно обрезать видео с помощью встроенных инструментов «Кино и ТВ» или «Фотографии».
Очень удобный способ, если вы не хотите устанавливать сторонние приложения, нет необходимости изменять качество видео, его разрешение или другие опции. Встроенные в Windows инструменты не изменят качество вырезанной части видео. Давайте рассмотрим оба способа.
«Фотографии»Чтобы обрезать видео с помощью инструмента «Фотографии», откройте нужный видеоролик с его помощью. Для этого, перейдите в папку где он хранится, кликните по нём правой кнопкой мыши и выберите в контекстном меню «Открыть с помощью» / «Фотографии».
Во время воспроизведения видео, в правой верхней части окна инструмента, станет доступным меню инструмента. Если его не будет видно, просто кликните по воспроизводимому видео левой кнопкой мыши и пункты меню появятся. Чтобы обрезать видео, выберите «Изменить и создать» / «Обрезать».
В инструменте «Обрезать» недоступны никакие настройки. Просто выберите желаемый момент видеоролика переместив курсоры в виде белых кружков в начале и в конце видео, и нажмите кнопку воспроизведения для просмотра выбранного отрезка.
Нажмите «Сохранить копию», и выделенный отрезок видео сохранится в отдельный файл. В зависимости от размера видео, это может занять какое-то время.
Дождитесь окончания сохранения, и в папке исходного файла для обрезки появится обрезанный файл с названием исходного, плюс приписка «…_Trim». Это и будет вырезанный только-что фрагмент видео.
«Кино и ТВ»Чтобы обрезать видео с помощью инструмента «Кино и ТВ», откройте нужный видеоролик с его помощью. Для этого, перейдите в папку где он хранится, кликните по нём правой кнопкой мыши и выберите в контекстном меню «Открыть с помощью» / «Кино и ТВ».
Во время воспроизведения видео, нажмите иконку «Редактировать…» в виде карандаша, в правой нижней части окна инструмента. Выберите пункт «Обрезка».
В результате, данный видеоролик откроется в приложении «Фотографии». И вы сможете обрезать видеоролик таким же способом, как и в приложении «Фотографии» (см. предыдущий пункт статьи).
Онлайн инструменты для обрезки видео, с помощью Интернет-браузера.
Если вы используете версию Windows 10 до Fall Creators update (версия 1709), или вообще Windows 8 или 7, но у вас есть доступ к Интернет, то обрезать видео можно также с помощью одного из многих бесплатных специализированных онлайн инструментов. Давайте рассмотрим несколько.
Online Video Cutter
Если нужно обрезать видеофайл размером до 500 МБ, то для этого идеально подойдёт Online Video Cutter.
Инструмент бесплатный и поддерживает все популярные форматы видео. Кроме обрезки видео с компьютера, доступна возможность загрузить его с «Google Drive» или обрезать его выгрузив по URL (по прямой ссылке на видео файл, которая закачивается расширением файла).
Online Video Cutter очень прост в использовании. Нажмите кнопку «Открыть файл» и загрузите его в онлайн приложение.
Установите стрелки курсоров синего цвета, на желаемое начало ролика и его окончание. Предварительно просмотрите вырезаемую часть видео, нажав зелёную кнопку воспроизведения.
Установите качество и формат, в котором хотите сохранить вырезанный из ролика фрагмент. После чего нажмите кнопку «Обрезать».
Инструмент обрежет и предложит скачать вырезанный эпизод. Сохраните его в удобное место.
YouTube
YouTube Video Editor – это бесплатный онлайн-видеоредактор, который позволяет объединять клипы для создания нового видео, обрезать и вырезать видеоклипы до требуемой длины, добавлять музыку и эффекты в ваше видео и делиться видео на YouTube одним щелчком мыши.
У сервиса есть два недостатка: запутанный интерфейс и серьёзный подход к защите контента правообладателей.
Чтобы обрезать видео с помощью YouTube у вас должен быть создан в нём свой аккаунт. Загрузите в него видеоролик, который необходимо обрезать, нажав иконку в виде видеокамеры со знаком плюс.
Выберите его у себя на компьютере и загрузите в YouTube. Публиковать его не обязательно, вы можете ограничить доступ к видео, и оно будет доступно только вам.
После этого, перейдите к уже загруженному видеоролику и выберите под ним «Изменить видео».
Откроется «Творческая студия» YouTube. Перейдите в ней в меню «Редактор» / «Обрезать».
Выделите участок видео, который необходимо вырезать, передвигая рамки синего цвета. После чего нажмите кнопку «Просмотреть» / «Сохранить».
YouTube сообщит, что обработка может занять некоторое время. Дождавшись завершения, скачайте видео. Для этого нужно перейти к вашим видео, выбрать меню «Действия» напротив изменённого ролика и нажать «Сохранить».
Бесплатные программы для обрезки видео на компьютере
Если же перед вами стоит более сложная задача, и просто обрезать видео вам недостаточно, то для этого можно использовать программу-видеоредактор.
Бесплатных видеоредакторов много и все они разные. Есть с более широким функционалом, есть попроще. Но если вы ищете программу для обрезки видео, то скорее всего не пользовались видеоредакторами раннее и в более сложных функциях не нуждаетесь. Поэтому, здесь мы рассмотрим несколько самых простых вариантов, возможно с несколько ограниченным функционалом, но понятных для неопытного пользователя.
OpenShot Video Editor
OpenShot Video Editor – это очень простой кроссплатформенный видеоредактор с открытым кодом. Но несмотря на свою простоту и бесплатностью обладает функциями, используя которые можно отредактировать видео и добавить в него эффекты. Интерфейс программы интуитивен и прост.
Чтобы обрезать видео с помощью OpenShot Video Editor, запустите приложение и импортируйте в него видеоролик, который необходимо отредактировать. Для этого нажмите кнопку в виде зелёного плюса в верхнем меню.
После импорта видео в программу, оно появится в окне «Файлы проекта». Зацепите его левой кнопкой мыши и перетащите на видеодорожку с временной шкалой.
Определите границы обрезки, нажмите иконку в виде ножниц в меню видеодорожки и вырежьте желаемый участок.
Удалите ненужные участки и экспортируйте обрезанный ролик перейдя в меню «Файл» / «Экспортировать видео».
Укажите папку для экспорта обрезанного видео, а также желаемый формат, профиль и качество. И нажмите «Экспортировать видео». Очень просто.
Видеоредактор VideoPad
Ещё один интуитивно понятный и простой в использовании, Видео редактор VideoPad – это полноценный редактор для создания видео в считанные минуты. Версия этого видео редактора для некоммерческого использования доступна бесплатно.
Итак, запустите VideoPad и откройте видео ролик, который необходимо обрезать. Для этого нажмите кнопку «Открыть».
После открытия видео программой, перетащите его мышей в шкалу времени из окна «Видео файлы».
Кликните в месте временной шкалы, на котором необходимо обрезать видео, и программа предложит вам инструмент разделения видео. Кликните иконку в виде ножниц и в этом месте будет сделан срез.
Обрежьте ролик в желаемых местах, выделите мышей и удалите ненужные части ролика, и экспортируйте обрезанный ролик в новый видео файл. Для этого нажмите кнопку главного меню «Экспортировать видео» / «Видео файл».
Укажите имя и формат фала, установите желаемое качество и папку для его сохранения и нажмите кнопку «Создать».
Бесплатных видео редакторов много, это и: Shotcut, HitFilm Express, Lightworks, VSDC Free Video Editor, ivsEdits, Jahshaka и .т.д. Но эти самые простые.
Как обрезать видео на Android устройстве
Ещё несколько лет назад обрезка видео на мобильном устройстве была ещё той головной болью. Было проще скинуть ролик на компьютер и отредактировать его там. Но сегодня, когда посты в социальных сетях чаще делаются из смартфона или планшета, нежели с ПК, это никак не актуально.
Благодаря приложению «Google Фото», можно обрезать отснятый на смартфоне или закачанный в него ролик, независимо от того, какое устройство вы используете. Зачастую это приложение является предустановленным производителем Android устройства. Но если нет, не думаю, что установить его будет проблемой.
Чтобы обрезать видеоролик используя Google Photo, запустите приложение и откройте в нём ролик, который необходимо обрезать.
После этого, выберите функцию редактирования ролика. В открывшемся окне для редактирования, выберите двумя белыми курсорами ту часть ролика, которую необходимо оставить. И нажмите «Сохранить» (или «Save»).
Приложение сохранит обрезанный ролик в память устройства в папку «PhotosEditor», но его также будет видно и в самом приложении GooglePhoto.
Как обрезать видео на iPhone.
Если вы пользователь IPhone, то вы также можете воспользоваться описанным в предыдущем пункте способом обрезки видео. Ведь приложение Google Photo имеет версию и для IPhone.
Но на устройствах iPhone или iPad также есть своё приложение с названием «Photos», с помощью которого также можно обрезать видео. Для этого, откройте программу «Фото» и запустите видео, которое требуется изменить. Нажмите функцию «Изменить».
Перемещайте ползунки по обе стороны временной шкалы видео, чтобы изменить время его начала и завершения.
Нажмите «Готово», а затем — «Сохранить как новое».
Программа «Фото» на устройствах iPhone или iPad сохраняет ваши правки как новое видео, чтобы при желании можно было использовать длинную или короткую версию.
Если у вас возникнут вопросы по описанным в статье инструментам и приложениям, то задавайте их в комментариях к статье, мы обязательно на них ответим.
Полную версию статьи со всеми дополнительными видео уроками смотрите в источнике: https://hetmanrecovery.com/ru/recovery_news/how-to-cut-video-with-computer-software-online-android-ios-phone-free.htm
Как бесплатно обрезать видео онлайн и оффлайн
Если вы сняли видео, которое нужно отредактировать и обрезать — эта статья для вас.
Обрезка видео с ПК оффлайн
Программа Bandicut
Bandicut — это профессиональная программа, которая имеет бесплатную и PRO версии. По ссылке снизу вы можете перейти и скачать ее бесплатно.
https://www.bandicam.com/ru/video-cutter/
Преимущества программы:
- Простой и понятный интерфейс.
- 2 режима обрезки на выбор(высокоскоростной и режим кодирования).
- Поддержка всех популярных форматов видео, самые частые из которых-MP4, AVI, MOV.
Программа Movavi Video Suite
Это стандартный видео-редактор с огромным количеством функций, также имеет бесплатную и платную версии.
Преимущества программы:
- Простой и понятный интерфейс.
- Поддержка многих форматов видео.
- Ручная настройка разрешения видео для оптимизации под любой экран.
Встроенное приложение на OC Windows «Киностудия Windows Live»
Эта программа уже встроена в софт всех владельцев OC Windows, вам просто нужно запустить ее, выбрать видео и начать обрезку.
Преимущества программы:
- Не требует скачивания и доступа к интернету.
- Простой и понятный интерфейс.
Обрезка видео с ПК онлайн
Online Video Cutter
Это веб-приложение, позволяющее без скачивания на свой ПК специальных программ обработать и обрезать небольшой видео-файл. Для работы необходимо просто перетащить ваше видео в специальное окно на сайте и приступить к обрезке.
Преимущества программы:
- Возможность кадрирования видео.
- Поддержка любых форматов.
- После окончания работы ваши файлы удаляются с серверов через несколько часов после окончания работы.
- Возможность загружать файлы размером до 500 мб.
- Возможность повернуть видео на 90\180\270 градусов.
https://online-video-cutter.com/ru/
Видеоредактор
Онлайн-сервис, который позволяет также бесплатно делать обрезку видео без скачивания программы на компьютер.
Преимущества программы:
- Возможность загружать видео прямо из Вконтакте и Фейсбука.
- Простой и понятный интерфейс.
- Не требует регистрации.
Обрезка видео на YouTube
Если вы часто выкладываете туда видео, вы можете редактировать их прямо на сайте.
Для этого вам нужно загрузить видео на сайт в свой профиль, нажать на «Улучшить видео», и в правом углу экрана выбрать вариант «Обрезка».
Этот способ не подходит тем, кто не хочет тратить время на регистрацию.
Преимущества программы:
- Проверенный годами сервис.
- Если вы выкладываете видео на сайте, то можете редактировать их там же, без использования сторонних источников.
Обрезка видео с мобильного устройства на платформе Android
Google Фото
Это облачное хранилище ваших видео и фото, в котором доступна функция их редактирования
Преимущества:
- Отсутствие рекламы.
- Отсутствие платных возможностей, все функции редактирования по умолчанию бесплатные.
VivaVideo
Это стороннее приложение, которое надо будет скачать на ваш смартфон.
Преимущества:
- Встроенная система обучения для новичков.
- Добавление текста и стикеров.
- Возможность поворота обрезанного видео.
Обрезка видео с мобильного устройства на платформе IOS
Встроенный редактор видео на устройстве.
Преимущества:
- Возможность редактирования без доступа к интернету.
- Сохранение видео в форматах оригинала и обрезанного файла.
Crop Video Square Free
Полноценный видеоредактор, который имеет бесплатную и платную версии.
Преимущества:
- Есть возможность пробной подписки на несколько дней для получения полного доступа ко всем функциям редактора.
Обрезка видео в Windows 10 без сторонних программ
Обрезка видео – одна из самых популярных операций при видеомонтаже и редактировании. Многие видео из Интернета могут содержать рекламные вставки, интро, и другие ненужные части. Вы можете убрать их и наслаждаться “чистой” видеозаписью. Для обрезки видео в Windows 10 обычно использовались сторонние программы, например Sony Vegas или ВидеоМастер. Популярную утилиту “Windows Movie Maker” (Киностудия) убрали в последних версиях операционной системы.
В общем, есть много сторонних инструментов для удаления лишних частей из видео. Но если вы используете Windows 10 с обновлением Fall Creators, обрезать видео можно с помощью встроенных приложений “Фотографии” или “Кино и ТВ”.
Преимуществом этого способа является то, что вам не нужно вручную указывать качество видео, разрешение и другие опции. Программа автоматически установит фактические параметры видео, которое вы редактируете. В этой статье показано, как работать с обеими приложениями.
Обрезка видео с помощью приложения “Фотографии”
Если видео проиндексировано, откройте Пуск, введите “Фотографии”, запустите программу и выберите нужную запись. Если записи нет – отройте проводник, найдите ее, нажмите ПКМ -> Открыть с помощью -> Фотографии.
Когда видео проигрывается, щелкните правой клавишей мыши по нему и выберите “Изменить и создать” -> “Усечь”. У вас нет возможности изменить настройки. Просто сдвиньте левый и правый ползунок, чтобы отсечь ненужные части. Нажав кнопку “Play” вы можете увидеть, как будет выглядеть видео после редактирования.
Когда ползунки расставлены так, как вам нужно, нажмите “Save a copy” и выберите папку для сохранения. В зависимости от размера и разрешения видео, создание копии обрезанного видео может понадобиться некоторое время.
В указанной папке появится видео с приставкой “Trim”, чтобы вам было легче его распознать.
Обрезка видео через программу “Кино и ТВ”
То же самое вы можете проделать через приложение “Кино и ТВ”. В зависимости от вашего расположения, оно может называться “Видео и ТВ”. Откройте нужное видео с помощью “Кино и ТВ”.
В нижнем правом углу кликните по иконке редактирования. Откроется такое же окно, как и в приложении “Фотографии”. Сохранение результата производится таким же образом.
Итог
Хотя в стандартных приложениях нет возможности поиграться с настройками, это максимально простые и удобные инструменты для обрезки видео в Windows 10 без сторонних программ. Я сравнил оригинальные и обрезанные версии. Окно свойств показывает, что Windows немного увеличил битрейт аудио и видео, но заметного изменения качества видео нет.
Потому, если вы ищете простой способ обрезать видео, не стоит искать навороченные приложения с множеством настроек. Новые встроенные программы Windows 10 справляются с этим на отлично. Желаю удачи.
Источник: www.maketecheasier.com
Если вы нашли ошибку, пожалуйста, выделите фрагмент текста и нажмите Ctrl+Enter.
Как обрезать видео на компьютере с Windows в приложении «Фото»
- Вы можете обрезать видео на компьютере с Windows, отредактировав начальную и конечную точки с помощью приложения «Фото».
- Чтобы обрезать видео, откройте видео и нажмите кнопку «Редактировать» в форме карандаша в нижней части видеопроигрывателя.
- Перетащите ползунки начальной и конечной точек, а затем нажмите кнопку «Сохранить копию», чтобы сохранить изменения.
- Посетите домашнюю страницу Business Insider, чтобы узнать больше .
Редактировать видео намного проще, чем раньше, во многом благодаря бесплатным инструментам для редактирования видео, которые вы можете найти на большинстве ваших основных устройств. Например, Apple упрощает редактирование видео на вашем iPhone с помощью простого приложения «Фото».
Но что, если видео, которое вы хотите настроить, находится на вашем ПК? Тебе все еще повезло. Microsoft предоставляет набор простых инструментов для редактирования видео в приложении «Фото» для Windows 10.
Вот как можно обрезать начальную или конечную точку видео в Windows 10 всего несколькими щелчками мыши.
Ознакомьтесь с продуктами, упомянутыми в этой статье:Windows 10 (от 139,99 долл. США при наилучшей покупке)
Lenovo IdeaPad 130 (от 299,99 долл. США при наилучшей покупке)
Как обрезать видео на компьютере с Windows1. Найдите видео, которое хотите отредактировать, и дважды щелкните его, чтобы открыть в проигрывателе Windows.
2. Нажмите кнопку «Редактировать» (в форме карандаша) в правом нижнем углу окна видеопроигрывателя, а затем в меню нажмите «Обрезать». Видео должно открыться в приложении «Фото».
Нажмите кнопку «Редактировать» в форме карандаша, чтобы увидеть возможность обрезать видео.Дэйв Джонсон / Business Insider3. Теперь вы можете обрезать видео, перетаскивая белые точки начала и конца на временной шкале видео. Перетаскивая начальную точку вправо, вы обрезаете все, что находится слева от нее в начале видео. Перетащите конечную точку, чтобы вырезать ненужные части ближе к концу видео.
Переместите начальную и конечную точки, чтобы обрезать видео.Дэйв Джонсон / Business Insider4. Когда результат вас удовлетворит, нажмите «Сохранить копию» в правом верхнем углу окна. Копия исходного видео с новой начальной и конечной точками будет сохранена в той же папке с добавлением «_trim» к заголовку.
Приложение «Фото» не будет перезаписывать или изменять ваше видео.Вместо этого он делает копию в той же папке, что и оригинал. Дэйв Джонсон / Business InsiderКак обрезать видео в Windows 10 [не обрезать]
Обрезка видео в Windows звучит как простая задача, и мы имеем в виду аналогию обрезки изображения: перетащите рамку, определите область для обрезки, готово!
Однако, когда вы начнете находить бесплатный инструмент для обрезки видео, вы можете быть удивлены, что такая, казалось бы, простая функция отсутствует или не интуитивно понятна для использования во многих инструментах.Например, некоторые приложения просят вас ввести числа для определения области обрезки. В этом посте мы покажем вам, как обрезать видео в Windows 10 пятью простыми способами.
Существуют различные сценарии кадрирования видеоряда, и следующие методы удовлетворят все ваши потребности.
- Обрезка нежелательной области видеоряда без изменения формата или ухудшения качества
- Обрезка горизонтального видео по горизонтали (наоборот) или от 16: 9/4: 3 до 1: 1 в квадратных футах
- Сохранить прежнее соотношение сторон после кадрирования
- Оставить то же разрешение: обрезка по размеру экрана
Если у вас также есть устройство Mac, вы можете прочитать руководства о том, как гибко обрезать видео на Mac с помощью iMovie, FCP и QuickTime без искажений.
Как обрезать видео в Windows 10 самым простым способом
Если вы хотите обрезать видеоклип так же просто, как кадрирование изображения, с помощью рамки кадрирования, которая позволяет настраивать размер, то есть указывать области, которые необходимо сохранить или обрезать, этот метод спасает жизнь.
- Инструмент для использования : VideoProc, легкий и мощный видеоредактор.
- Системные требования: Windows 10 / 8.1 / 8/7 или macOS.
- Может ли старый компьютер / компьютер с низкими характеристиками запустить программу?
Да.VideoProc требует минимум 1 ГБ ОЗУ и 200 МБ на жестком диске. Даже старый ноутбук может без труда запустить его без сбоев.
Для начала загрузите VideoProc, нажав зеленую кнопку ниже.
Шаг 1 . Загрузите отснятый материал в инструмент обрезки.
На главном экране щелкните значок «Видео» и нажмите значок «+ Видео», чтобы добавить видео. Выберите выходной формат, например MP4.
Шаг 2. Обрежьте видео.
Щелкните значок «Обрезка», чтобы вызвать окно редактирования, и установите флажок «Включить кадрирование», чтобы обрезать видео. Теперь вы можете гибко перетаскивать поле выбора, чтобы обрезать видео в Windows.
Как обрезать видео в Windows 10Вы также можете щелкнуть значок предустановки и обрезать видео, изменив соотношение сторон, например 16: 9, 4: 3, 1: 1 и т. Д.
Шаг 3 . Экспорт видео на локальный диск.
Установите флажок «Автокопирование», чтобы сохранить качество 1: 1 без перекодирования, и нажмите кнопку «Выполнить», чтобы экспортировать отснятый материал.
Часто задаваемые вопросы
1 кв. Могу ли я обрезать видео с соотношением сторон 16: 9 до 1: 1 квадратных футов?
Да. После включения кадрирования в VideoProc щелкните предустановку, чтобы выбрать 1: 1 в раскрывающемся меню.
2 кв. Будут ли после кадрирования черные полосы?
Выбор за вами. Если вы считаете, что черные полосы выглядят некрасиво, не ставьте отметку Expand Video , которая добавит черные полосы с двух сторон вашего клипа.
Еще немного пояснения: допустим, у вас есть видео с разрешением 1920 * 1080 (соотношение сторон 16: 9), и вы обрезаете его до квадратного видео (разрешение 1080 * 1080, соотношение сторон 1: 1), затем:
- Если вы снимите флажок Expand Video : экспортируемое видео будет 1080 * 1080;
- Если вы отметите Развернуть видео: , экспортируемое видео будет иметь разрешение 1920 * 1080, но видеоконтент имеет квадратную форму с черными полосами слева и справа.
Как обрезать видео в Windows 10 с помощью VLC
Обрезать видео в Windows 10 с помощью VLC сложно. Если вы ожидаете простой рабочий процесс, то VLC — не тот инструмент, который вам нужен.
Во-первых, вам нужно вручную установить, сколько пикселей вы хотите обрезать с четырех сторон. Но проблема в том, что большинство из нас не знает точного числа, которое нужно установить. Кроме того, нет визуализированного способа настройки кадра для обрезки видео в VLC, что означает, что вы не можете предварительно просмотреть обрезанный контент в VLC.
Если вам все еще интересно, или, может быть, вы хакер VLC, то вот шаги:
Часть 1. Управление настройками обрезки перед импортом видео (шаги 1–7)
- Шаг 1 . Откройте VLC, перейдите в Меню> Инструменты> Настройки (Ctrl + P)
- Шаг 2 . В нижнем левом углу выберите Показать настройки> Все, чтобы вы могли найти все настройки в древовидной структуре.
- Шаг 3 . На левой панели прокрутите вниз, чтобы найти Video> Filters> Croppadd.
- Шаг 4 . Щелкните Croppadd, и вы увидите поля, которые позволяют вам устанавливать числа. Цифры указывают, сколько пикселей вы хотите обрезать сверху, снизу, слева и справа.
- Шаг 5 . Когда вы закончите установку числа, прокрутите назад и нажмите «Видео»> «Фильтр».
- Шаг 6 . Установите флажок Фильтр обрезки видео (или называемый фильтром масштабирования видео в других версиях VLC). Щелкните Сохранить.
, часть 2.Импортируйте видео для кадрирования (Шаг 8 — Шаг 10)
- Шаг 8 . Добавьте видео, которое хотите обрезать, перетащив его в рабочую область, или перейдите в меню> Мультимедиа> Открыть файл.
- Шаг 9 . Щелкните значок исправления рядом с красным крестом. Перейдите в Видеокодек> Фильтры и установите флажок Фильтр обрезки видео (или фильтр масштабирования видео в других версиях VLC). Щелкните Сохранить.
- Шаг 10 . Нажмите «Обзор», чтобы выбрать выходной формат и папку назначения, и нажмите «Пуск».
Из-за ограниченного пространства в этой статье мы не будем расширять этот метод VLC изображениями для каждого шага. Если вы хотите попробовать 10 шагов навсегда, прочитайте, как вместо этого обрезать видео в VLC с графическими инструкциями.
Как обрезать видео в Windows 10 с помощью Movie Maker
Во многих руководствах утверждается, что Windows Movie Maker может помочь вам обрезать видео, но, если вы будете следовать руководству шаг за шагом, вы обнаружите, что они на самом деле говорят об обрезке или вырезании раздела для сокращения видео.
На самом деле, в Windows Movie Maker нет инструмента обрезки, но его можно обойти. Обходной путь — увеличить клип. Результат? Видео увеличено. В этом смысле, даже если вы на самом деле не кадрировали и не удаляли ненужную область, выходной файл по-прежнему соответствует вашим потребностям. То же самое и с приложением «Фото» в Windows 10, в котором есть скрытая функция редактирования видео.
Увеличение масштаба как обходной путь в Windows Movie Maker для кадрирования видеоШаг 1 . Запустите Windows Movie Maker.
Шаг 2 . Перетащите отснятый материал в рабочую область и щелкните вкладку Animations в строке меню.
Шаг 3 . Выберите первые эффекты из раздела с эффектами «Увеличение».
Шаг 4 . Установите время Продолжительности. Убедитесь, что он длится достаточно долго, чтобы охватить весь отснятый материал.
Шаг 5 . Воспроизведите воспроизведение и проверьте, не обрезаны ли ненужные области путем увеличения.
Советы : Поскольку масштабирование — это процесс, начальная часть видео по-прежнему останется не обрезанной, затем вы можете обрезать начальную часть, чтобы увеличить масштаб остального содержимого.
Как обрезать видео в Windows 10 с помощью VSDC
Большинство программ нелинейного редактирования имеют функцию обрезки, которая является важной частью редактирования. Вопрос только в том, стоит ли тратить время и силы на запуск программы? Это та же аналогия, поскольку мы не будем открывать Photoshop только для кадрирования изображения и его экспорта.
VSDC может делать гораздо больше, чем просто обрезку, и это может оказаться излишним, если вам нужен простой инструмент для обрезки. Выполните следующие действия, чтобы убедиться, что VSDC — это то, что вы ищете.
Для начала посетите страницу разработчика и загрузите VSDC.
Шаг 1 . Откройте VSDC и щелкните Создать пустой проект. Это помогает VSDC автоматически сохранять черновик редактирования.
Шаг 2 . Импортируйте свой клип. Вы можете либо перетащить отснятый материал на шкалу времени, либо щелкнуть «Импортировать контент» перед созданием проекта.
Обрежьте границы или удалите черные полосы в VSDCШаг 3 . Нажмите на инструмент обрезки в верхнем левом углу, и вы увидите всплывающее окно обрезки.
Шаг 4 . Вы можете свободно регулировать границу, перетаскивая мышь.
Советы : Если вы хотите сохранить то же соотношение сторон, одновременно нажмите shift и перетащите мышь.
Что такое автоматическая обрезка в VSDC?
Эта функция помогает автоматически удалять черные полосы. Следует отметить, что он также обрезает некоторую область содержимого. Почему? Поскольку эта функция автоматической обрезки предназначена для обрезки и заполнения отредактированного материала до полного экрана.Если вы хотите удалить только черные границы, не обрезая видеоконтент, предпочтительнее бесплатный режим.
Обрезка кадра в Olive Video Editor
Olive Video Editor — видеоредактор с открытым исходным кодом на стадии альфа. Он молодой, но многообещающий, и он постоянно обновляется. Если вы знакомы с Premiere Pro, вы можете сразу же выбрать Olive, чтобы кадрировать клипы и фотографии.
Если у вас нет энтузиазма по использованию альфа-версии, есть другие бесплатные программы для редактирования видео, которые прекрасно работают.
Прежде чем мы начнем, следует обратить внимание на разницу между использованием простой утилиты и программным обеспечением для редактирования видео для обрезки видеоклипа.
Допустим, вы сняли видеоблог с разрешением 1920×1080, и на заднем плане есть что-то, что вы предпочитаете удалить. С помощью простого средства обрезки видео вы можете просто случайным образом обрезать какую-то область из левой части и экспортировать, в результате получится что-то вроде 1769×1080. В программах для нелинейного редактирования видео логика подчеркивания другая.Если вам все равно, есть ли черные полосы после обрезки и экспорта, вы можете продолжить, не беспокоясь об изменении разрешения в настройках последовательности.
Шаг 1 . Запустите Olive Video Editor и создайте новый проект (Ctrl + N).
Шаг 2 . Перейдите в New> sequence, чтобы создать новую последовательность (Ctrl + Shift + N)
Перед обрезкой клипа необходимо создать проект и управлять настройками последовательности.Шаг 3 . Импортируйте файл в корзину ресурсов в верхнем левом разделе, а затем перетащите клип на шкалу времени.
Импортируйте видео в Olive Video EditorПримечание : Хотя вы можете напрямую перетащить отснятый материал на временную шкалу, рекомендуется сначала импортировать его в корзину. Вы будете знать о преимуществах, если у вас есть несколько клипов для редактирования.
Шаг 4 . Щелкните значок эффектов и выберите «Искажение»> «Обрезать».
Вызовите инструмент кадрирования из панели эффектовШаг 5 . На панели управления эффектами прокрутите вниз, чтобы найти элемент управления «кадрированием», и убедитесь, что флажок установлен.Теперь вы можете установить значение для обрезки слева, сверху, справа и снизу.
Установите значение, определяющее, какой процент вы хотите обрезать.Примечания : если вы напрямую экспортируете видео после шага 5, вы обнаружите, что вокруг вашего фильма есть черные полосы. Поскольку разрешение по-прежнему составляет 1920×1080, и некоторые части кадрируются без увеличения, чтобы заполнить экран. Если вы предпочитаете не иметь этих черных полос, вы должны увеличить масштаб видео.
Этот метод менее гибкий по сравнению с Adobe Premiere, тем более что Premiere теперь поддерживает автоматическое изменение кадра для интеллектуального кадрирования движущихся объектов.Но вы не можете просить большего, так как программа для редактирования бесплатна.
Какой инструмент вам больше всего нравится? У вас есть особые потребности в кадрировании видео? Ни один из вышеперечисленных методов не отвечает вашим потребностям? Поделитесь с нами своими идеями.
10 лучших бесплатных программ для обрезки видео в 2020 году
8 апреля 2021 г. • Проверенные решения
Несомненно, будут моменты, когда вам нужно обрезать видео , чтобы избавиться от ненужной информации или удалить черные полосы по бокам.Здесь я представляю несколько бесплатных программ / инструментов для редактирования видео , которые позволят вам легко обрезать видео . Прочтите и выберите тот, который вам нравится, и мы также поделимся с вами подробной информацией о том, как использовать эти обрезки видео для кадрирования видео. Все бесплатные инструменты для обрезки видео в этой статье предназначены для настольных компьютеров и в Интернете. Если вам нужны обрезки видео для iPhone, проверьте устройство обрезки видео для iPhone.
Часть 1: 10 лучших бесплатных видеообрезателей для настольных компьютеров и в Интернете в 2021 году
Чтобы сэкономить ваше время, я просто хочу сказать вам, что при кадрировании видео с помощью онлайн-программ для обрезки видео, таких как видеообрезчик, максимальный размер, который вы можете загрузить, ограничен 500 МБ.В некоторых случаях платное решение для ПК сэкономит ваше время при обрезке видео. Здесь я рекомендую вам попробовать видеоредактор Wondershare Filmora. Вы можете посмотреть видео ниже, чтобы увидеть, как Filmora можно использовать для расширения возможностей вашего воображения.
Вы можете проверить подробную информацию о Filmora и этапах обрезки видео с ее помощью в Части 2. Ниже приведены некоторые бесплатные средства обрезки видео, которые вы можете использовать на своем рабочем столе.
1. Easy Video Maker [Бесплатная программа для обрезки видео для рабочего стола]
Эта программа специально разработана для обрезки видео.Это совершенно бесплатно с простыми в использовании функциями. Интерфейс интуитивно понятен в использовании. Он поддерживает Windows XP / Vista / 7/8/10, а установка занимает всего 17,49 МБ. Каждый раз вам просто нужно щелкать значок плюса, чтобы импортировать видео. Вы также можете ввести номера обрезки, чтобы получить точную площадь во время обрезки. В настройках поддерживается изменение формата экспортируемого видео. Самое главное, вы также можете использовать кнопку рендеринга, чтобы получить плавный видеоэффект.
2. Windows Movie Maker [Бесплатное программное обеспечение для обрезки видео на рабочем столе для Windows7]
Если вы являетесь пользователем Windows, Windows Live Movie Maker может быть самым простым инструментом, который поможет вам поворачивать или переворачивать видео.Этот многофункциональный, но простой в использовании инструмент для редактирования видео может поворачивать видео на 90, 180 или 270 градусов, а также переворачивать (зеркальное отображение) по вертикали или горизонтали.
Однако Microsoft прекращает выпуск Windows Movie Maker. Вы все еще можете найти установочные пакеты на некоторых сторонних авторитетных сайтах загрузки.
3. iMovie [бесплатный инструмент для обрезки видео на рабочем столе на Mac]
Вместо этого, если вы пользователь Mac, iMovie может быть лучшим выбором. Он поставляется в комплекте с каждым Mac, поэтому нет необходимости загружать или покупать какое-либо дополнительное программное обеспечение.Каждый щелчок поворачивает изображение на 90 градусов. Вот подробное руководство о том, как использовать iMovie для поворота видео.
4. Lightworks [Бесплатная и профессиональная программа для обрезки видео для настольных ПК]
Lightworks был известен своими превосходными мощными функциями редактирования видео, в нем вы можете найти почти все основные функции редактирования видео, включая обрезку. Единственный недостаток — его интерфейс может быть сложным для новичков.
5. Kdenlive [Бесплатное программное обеспечение для обрезки видео с открытым исходным кодом]
Kdenlive — это программа для редактирования видео с открытым исходным кодом, доступная для Windows, Mac и Linux.Это программное обеспечение для редактирования видео сочетает в себе простоту видеоредакторов начального уровня с продвинутыми инструментами редактирования видео, которые часто используются опытными профессионалами.
6. Инструмент для обрезки видео в Интернете [бесплатный инструмент для обрезки видео в Интернете]
Online Video Cutter — это бесплатный онлайн-инструмент для редактирования видео, который можно использовать для различных целей. Вы можете загрузить видеофайлы с компьютера или вставить ссылку на видео. После загрузки файлов вы можете вырезать ненужный раздел и включить только ту часть, которая вам нужна, просто перетащив рамку на видео.
7. Clideo Crop Video
Интерфейс интуитивно понятный и выделен жирным шрифтом, поэтому не беспокойтесь, его сложно использовать. Вам просто нужно перетащить видео в центр страницы. Вы также можете использовать ссылку из Dropbox или Google Drive, чтобы начать импорт видео. Вам просто нужно выбрать, какую область вы хотите обрезать, и начать называть экспортируемый видеоформат. Вы также можете посмотреть видео онлайн после того, как оно будет обрезано.
8. ВЭЭД
Этот онлайн-инструмент для обрезки видео находится в стадии бета-тестирования, но это инструмент, который вам стоит попробовать.Просто импортируйте видео, чтобы начать обрезку. Вы можете свободно выбирать квадратную, вертикальную, горизонтальную и портретную ориентацию. После кадрирования видео вы также можете увеличивать и уменьшать масштаб. Одна интересная особенность — вы можете добавить цветной кадр видео. Кроме того, вы также можете добавлять текст к видео, использовать инструмент «Перо» и многое другое.
9. EZGif
EZGif — это инструмент для обрезки, созданный в течение многих лет в Интернете. Он поддерживает MP4, WebM, AVI, MPEG, FLV, MOV и 3GP, поэтому для большинства видео он может удовлетворить ваши потребности. Вы можете использовать его для обрезки ненужных частей.Он поддерживает графический инструмент обрезки, чтобы получить то, что вам нравится. Вы должны знать, что при предварительном просмотре видео качество снижается, но в реальном видео оно все еще высокого качества.
10. Clipchamp
Это инструмент для обрезки видео в Интернете, поэтому вы можете использовать его напрямую, не загружая его. Просто импортируйте свое видео, чтобы создать новый проект. Вы можете использовать функцию «Автоподбор», чтобы заполнить черную полосу на видео. Функция кадрирования до заполнения может помочь вам обрезать видео в соответствии с новым соотношением сторон.
Часть 2: Как кадрировать видео с помощью видеоредактора Filmora [3 шага]
Если вы хотите обрезать видео на рабочем столе, Wondershare Filmora — это простая в использовании, но мощная программа для редактирования видео для Windows и Mac. С помощью Filmora вы можете легко обрезать или изменять размер видеозаписи, даже создавать эффекты ожога Кена. Вы можете выбрать любое соотношение сторон (16: 9, 4: 3, 1: 1, 9:16 и т. Д.) При кадрировании. Более того, он предлагает вам более 300+ наложений эффектов, чтобы зажечь вашу историю. Расширенные функции, такие как Chroma Key, Split Screen, Audio Editing, Color Correction, также доступны для обновления видео.Загрузите его сейчас, чтобы попробовать!
Шаг 1. Импортируйте видео в Filmora для кадрирования
Сначала откройте Filmora, а затем щелкните Новый проект . Щелкните Импортировать файлы мультимедиа сюда , чтобы импортировать видео, которое вы хотите обрезать. Затем перетащите его на шкалу времени.
Шаг 2. Выберите кадрирование и масштабирование
Затем щелкните правой кнопкой мыши клип на шкале времени. Выберите Crop and Zoom . Появится окно.Можно выбрать различные форматы изображения: 16: 9, 4: 3, 1: 1 и 9:16. Вы также можете настроить соотношение сторон для обрезки видео, если у вас есть другие потребности. Вы также можете сбросить все настройки одним щелчком мыши, если что-то пойдет не так. Не знаете, какое соотношение сторон выбрать? Ниже приведена некоторая информация для вашего сведения.
- Истории в Instagram: 9:16. Размеры: 1080 x 1920.
- Instagram IGTV: 9:16. Размеры: 1080 x 1920.
- Видео в фиде Facebook: 16: 9, 9:16, 2: 3, 4: 5, 1: 1.Размеры: 1280 x 720
- Facebook 360 Видео: 2: 1. Размеры: 4096 x 2048
- Snapchat: 9:16. Размеры: 1080 x 1920
- Twitter: между 1: 2.39 — 2.39: 1. Размеры: 1280 x 720
Шаг 3. Экспорт обрезанного видео
После того, как вы узнаете, как кадрировать видео, щелкните Экспорт . Существуют различные форматы видео, вы можете выбрать MP4, MOV, AVI и другие. Предлагается экспортировать видео в MP4, если вы не знаете, какой из них выбрать.Для расширенных настроек вы также можете изменить битрейт и выбрать качество видео. Вы можете напрямую поделиться обрезанным видео на YouTube и Vimeo. Он также поддерживает запись на DVD.
Часть 3: Как обрезать видео в Интернете с помощью ClipChamp Video Cropper [4 шага]
В этой части я поделюсь с вами, как обрезать видео онлайн с помощью онлайн-видеоредактора ClipChamp. Вы можете выполнить следующие действия, чтобы обрезать видео с помощью других онлайн-обрезчиков.
Шаг 1. Войдите в Clipchamp для кадрирования видео
Если вы не хотите загружать программное обеспечение для кадрирования видео, у нас также есть онлайн-решение для вас.Это интуитивно понятный и современный инструмент для обрезки онлайн-видео. Для обрезки видео онлайн вам необходимо сначала зарегистрироваться. Вы можете использовать учетную запись Google для входа в систему. Просто щелкните в правом верхнем углу, чтобы войти в систему. В верхнем левом углу можно выбрать 2 варианта. Вам нужно выбрать Clipchamp Utilities , если вы используете бесплатную учетную запись.
Шаг 2. Импортируйте видео в Clipchamp
Щелкните Преобразовать мое видео , чтобы импортировать видео, которое нужно обрезать. Вы также можете записать видео на свой рабочий стол.
Шаг 3. Начните обрезку видео в Интернете
После импорта видео нажмите Редактировать видео . Вы можете выбрать 5 вариантов: обрезать, обрезать, повернуть, перевернуть и настроить. Щелкните кадрировать. Вы можете выбрать только 2 варианта: 16: 9 и 4: 3. Вы также можете настроить его. Допустим, вы выбрали 16: 9. В окне предварительного просмотра появится галочка. Щелкните по нему. Эффект обрезки будет применен ко всему видео.
Шаг 4: Экспорт видео
После кадрирования щелкните «Пуск» в правом нижнем углу.Вы можете загружать / делиться видео или сохранять его на свой компьютер. Вы можете загрузить обрезанное видео на YouTube, Facebook, Vimeo и Google Drive.
Часть 4: Часто задаваемые вопросы об онлайн-обрезках видео
1. Как бесплатно обрезать видео в Интернете?
Вы можете использовать Kapwing, простой полнофункциональный бесплатный онлайн-редактор видео. Бесплатная версия дает вам доступ ко всем инструментам. Существует обширная коллекция инструментов для удовлетворения всех ваших потребностей в редактировании видео, аудио, GIF и фотографий. Вы можете создавать рабочие пространства и делиться ими.Самое главное, вы можете бесплатно загрузить свое видео, обрезать и загрузить его всего за несколько кликов.
2. Как я могу обрезать видео по вертикали?
Самый быстрый способ кадрировать видео по вертикали — использовать функцию кадрирования в Filmora. Для этого создайте новый проект в Filmora или откройте существующий и убедитесь, что ваше видео импортировано. Затем щелкните видеоклип правой кнопкой мыши и выберите параметр «Обрезать и масштабировать». Появится новое окно с пятью различными вариантами обрезки. Вам нужно изменить соотношение на 9:16 для вертикальной обрезки.Наконец, нажмите ОК, чтобы завершить процесс обрезки.
Заключение
Бесплатный инструмент обрезки может не удовлетворить все ваши потребности, если вы хотите выполнять больше задач по редактированию видео. Для получения более яркого и презентабельного видео вы можете попробовать более мощные видеоприложения, такие как Wondershare Filmora.
Обрезать видео в Filmora очень просто. Щелкните правой кнопкой мыши клип на шкале времени и выберите параметр «Обрезать и масштабировать». Во всплывающем окне нажмите кнопку Обрезать. Помимо кадрирования, вы также можете обрезать, разделить и вырезать видео.Посмотрите видео ниже, чтобы узнать о других возможностях редактирования в Filmora.
Лиза Браун
Лиза Браун — писательница и любительница всего видео.
Подписаться @Liza Brown
Как обрезать видео на iOS, Android и ПК
Часто вам может потребоваться обрезать существующее видео, чтобы оно соответствовало другому соотношению сторон.Будь то обрезка с 8K до 4K или обрезка видео iPhone для соответствия вертикальному или квадратному соотношению сторон, есть много причин, по которым вам может потребоваться кадрирование. В этой статье мы расскажем, как кадрировать видео на iOS, Android, ПК и Mac.
Как обрезать видео на мобильном телефоне
iPhone
Обрезка видео — обрезка и обрезка видеоХотя есть несколько приложений, которые вы можете использовать для кадрирования видео на iOS, лучше всего использовать Video Crop. Почему это лучшее? В основном это бесплатно и легко для всех.Вы также можете использовать его для iPhone, iPad или iPod Touch. Перейдем к шагам:
- Шаг 1. Получите обрезку видео, если у вас ее еще нет. Вы можете бесплатно скачать его в App Store.
- Шаг 2. В приложении коснитесь значка кадрирования в центре сцены.
- Шаг 3. После того, как вы нажмете на значок, вы увидите список всех видеофайлов, которые есть на вашем iPhone. Выберите тот, который хотите обрезать, и коснитесь галочки в правом верхнем углу экрана.
- Шаг 4: Рамка вашего видео будет окружена рамкой.Перетащите один из углов поля. Все, что находится за пределами коробки, будет обрезано. Вы также можете нажать на центр поля, чтобы перемещать его, не меняя его размера.
- Шаг 5: Закончив обрезку, коснитесь стрелки, указывающей влево в правом верхнем углу экрана. Это отобразит ваше видео.
- Шаг 6: Вы сможете смотреть видео с измененным размером в приложении. Если вас устраивает соотношение сторон, нажмите «Сохранить».
Android
Обрезка и обрезка видеоКак и в iPhone, на Android есть много способов изменить размер видео.Вы можете использовать приложение под названием Crop & Trim Video. Это простое приложение, которое позволяет масштабировать ту часть видео, которую вы хотите обрезать. Вот как это сделать:
- Шаг 1. Откройте приложение и выберите видео, которое хотите обрезать.
- Шаг 2: Оттуда выберите опцию «Обрезать».
- Шаг 3: Вы увидите прямоугольник вокруг видео. Все, что находится за пределами прямоугольника, будет обрезано. Вы можете настроить прямоугольник, чтобы вырезать все, что вам не нужно.
- Шаг 4: Как только вы довольны кадрированием, нажмите галочку в правом верхнем углу экрана.Это сохранит ваше видео.
Как обрезать видео в Windows и Mac
Самый простой способ изменить размер видео как на Windows, так и на Mac — использовать профессиональное программное обеспечение для редактирования, хотя обычно это дорого обходится. Однако профессиональное программное обеспечение лучше всего подходит для авторов, которым придется постоянно изменять размер своих видео.
Если вы хотите обрезать только одно видео, вы можете воспользоваться бесплатными онлайн-функциями. Один из вариантов — использовать инструмент Wondershare Crop Video Online.Вы также можете использовать инструмент Clideo Crop Video, если вы работаете с большими видеофайлами. Оба бесплатны и позволяют кадрировать с настраиваемым соотношением сторон.
- Шаг 1. Откройте нужный инструмент и добавьте видео.
- Шаг 2: Настройте окно обрезки на желаемое соотношение сторон
- Шаг 3: Экспортируйте проект как новый видеофайл
Это одни из самых простых способов кадрирования видео на iOS, Android, Windows и Mac. Если вам нужна помощь в повороте видео на одних и тех же устройствах, ознакомьтесь с нашей статьей о том, как повернуть видео.
Как обрезать размер видео в Windows 10 и iMovie
При создании фильмов из большого количества фото и видеоклипов у вас могут быть видеоролики с различным соотношением сторон. Это так называемые портретные (обычно записываемые на мобильные телефоны) или широкоформатные видеоролики (записанные или загруженные на рабочий стол). Часто бывает необходимо обрезать некоторые видео, чтобы все они поместились в широкоэкранном или портретном видеопроекте. Инструмент кадрирования также требуется в других сценариях, таких как удаление черных полос и нежелательных областей на экране.
На Mac iMovie — это бесплатный инструмент для обрезки видео по вашему желанию. Но iMovie для ПК недоступен. Таким образом, рекомендуется использовать видеоредактор, такой как Movavi Video Editor, для обрезки видео в Windows. Независимо от того, используете ли вы Windows или Mac, можно обрезать видео, чтобы оно было портретным, широкоформатным или квадратным для публикации в Instagram, IGTV, Facebook или Twitter. Выберите вашу операционную систему ниже.
> Часть 1. Обрезка видео с помощью iMovie для Windows, альтернатива
> Часть 2. Обрезка видео с помощью iMovie на macOS (включая Mojave)
, часть 1: кадрирование видео с помощью iMovie для Windows, альтернатива
Видеоредактор Movavi — мощный инструмент для обрезки видео для Windows и Mac.Это дает вам инструмент кадрирования, чтобы обрезать видео с любым соотношением сторон, а также поворачивать видео под любым углом. После завершения обрезки экспортируйте видео в MP4, MOV, AVI или любой другой видеофайл с высоким качеством. Ниже показано, как это сделать.
1. Загрузите и установите видеоредактор для Windows
Сохраните установочный файл на свой компьютер и откройте его, чтобы шаг за шагом завершить процесс установки. Когда закончите, запустите его с рабочего стола, из меню «Пуск» или из выбранной папки назначения.
2. Добавьте видеоклипы на временную шкалу
На экране подсказки выберите создание нового проекта , а затем импортируйте видео для обрезки, щелкнув Файл> Добавить файлы мультимедиа и выбрав видео в открывшемся браузере. Все файлы будут импортированы на временную шкалу.
3. Обрезать видео в Windows и сохранить в WMV
Всегда рекомендуется устанавливать соотношение сторон вашего видеопроекта перед обрезкой, потому что максимальный размер кадрирования будет применен к вашему видео или изображению, когда вы нажмете инструмент Обрезать и повернуть на панели инструментов над временной шкалой.Чтобы изменить соотношение сторон вашего проекта, щелкните 16: 9 под окном предварительного просмотра, чтобы выбрать одно из раскрывающегося меню. Щелкните X: Y, чтобы установить пользовательское соотношение сторон.
Когда появятся ручки рамки, перетащите те, что в 4 углах, чтобы изменить размер кадра с фиксированным соотношением сторон, перетаскивая те, которые находятся в середине, чтобы изменить без ограничений. Когда обрезка будет завершена, нажмите «Применить» на панели «Инструменты». Чтобы сбросить рамку, просто нажмите красную кнопку-галочку рядом со средством просмотра.
После кадрирования видео просмотрите его, чтобы убедиться, что все в порядке.Затем нажмите зеленую кнопку Экспорт и выберите WMV, чтобы упростить обмен видео с друзьями с помощью Windows. Для пользователей Mac лучше использовать MOV.
Часть 2: Обрезка видео с помощью iMovie на macOS (включая Mojave)
iMovie 10.1 — последняя версия для Mojave. Теперь я покажу вам, как обрезать видео в Мохаве с помощью iMovie для macOS.
В iMovie вы можете обрезать видео в браузере или на временной шкале.Эти два метода не одно и то же. Разница заключается в том, что кадрирование видео на временной шкале iMovie будет ограничено соотношением сторон 16: 9, а для кадрирования видео в браузере iMovie можно настроить.
Чтобы обрезать видео в iMovie, просто нажмите кнопку «Обрезка», чтобы отобразить элементы управления. Как показано на изображении ниже, переместите рамку и перетащите углы, чтобы отрегулировать ее положение и размер. Чтобы применить кадрирование, нажмите кнопку «Применить» в элементах управления кадрированием.
Обратите внимание, что вы включаете видео с соотношением сторон 4: 3 в видеопроект 16: 9, черные полосы появляются сверху и снизу клипа.Точно так же, если вы включаете видео с соотношением сторон 16: 9 в видеопроект 4: 3, слева и справа от клипа появляются черные полосы. Поскольку iMovie экспортирует только видео с соотношением сторон 16: 9, он автоматически обрезает ваше видео с соотношением сторон 4: 3, чтобы уместить весь кадр 16: 9. Если вы не хотите, чтобы видео обрезалось, вы можете восстановить исходное соотношение сторон клипа 4: 3, нажав кнопку «По размеру». Затем сверху и снизу клипа будут добавлены черные полосы. Вот почему вы видите так много видео с черными полосами. Поэтому обрезка видео важна для создания идеального видео для публикации в социальной сети.
Обрезка размера видео Заключение
Обрезка видео дает множество преимуществ. Например, обрезайте ненужные части, чтобы получить крупный план интересующего объекта или убрать черные полосы сверху или снизу видео. Обрезка видео также полезна, если вы хотите, чтобы ваше видео идеально соответствовало соотношению сторон вашего проекта, особенно когда вы хотите объединить видео со старых видеокамер стандартной четкости и видео с видеокамер высокой четкости.
Независимо от того, используете ли вы Windows или Mac, Видеоредактор Movavi поможет вам легко обрезать видео для публикации в Instagram, Facebook и Twitter. Если вы используете macOS, iMovie тоже отлично справится. Но iMovie может экспортировать только видео формата 16: 9 . В этой статье рассказывается, как кадрировать видео с помощью iMovie для Mac и альтернативы iMovie для Windows. Загрузите свой лучший инструмент для обрезки видео для Windows и Mac прямо сейчас.
Обрезать видео в VLC на Windows 10 и Mac (с изображениями)
Хотите обрезать видео в VLC на своем компьютере с Windows 10 или Mac?
Используете ли вы VLC на своем компьютере с Windows или Mac, мы вам поможем.
В этой статье мы покажем вам, как кадрировать видео с помощью VLC на компьютерах Windows и Mac, с помощью простых пошаговых инструкций и изображений.
В качестве бонуса мы также покажем вам, как с помощью Animaker Crop Video Tool обрезать видео онлайн на ПК с Windows или Mac. Если вы не знакомы с Animaker, это бесплатный онлайн-инструмент для создания видео своими руками, который вы можете использовать для простых задач редактирования, таких как обрезка и кадрирование видео для создания полномасштабных анимированных и живых видеороликов прямо из браузера.
Как обрезать видео с помощью VLC в Windows 10 и Mac
Если у вас установлен VLC на вашем ПК с Windows или Mac, вы можете использовать его для обрезки видео. Вот шаги:
- Откройте VLC и откройте видеофайл, который хотите обрезать. Чтобы открыть видео с помощью VLC в Windows 10, перейдите по ссылке Media > Открыть файл .
Если у вас Mac, выберите Файл > Открыть файл.
- Открыв видео, выберите области, которые вы хотите вырезать, чтобы получить ту часть, которую можно использовать.Допустим, мы хотим выделить ту часть, где есть изображение женщины. Для этого нам нужно обрезать видео снизу и слева.
- После того, как вы определились с этим, перейдите к Tools > Effects and Filters > Video Effects > Crop , если вы используете Windows 10.
На Mac перейдите в Window > Видеоэффекты > Обрезка
- Теперь давайте выберем деталь, которую мы хотим использовать.Как мы уже говорили ранее, нам нужно вырезать части слева и снизу, чтобы получить область, которую мы хотим выделить. Введите значения в соответствующие поля, чтобы вырезать ненужные части.
После того, как вы ввели значение (в пикселях), нажмите Введите , чтобы изменения отразились. Отрегулируйте значения, пока не получите желаемую область. Спустя всего несколько шагов нам понадобятся только что введенные вами значения, поэтому запишите их где-нибудь.
Ну, мы еще не закончили. Вы пока не можете продолжить и сохранить видео.Прежде чем вы сможете это сделать, нужно сделать еще пару шагов. - После ввода значений и успешной обрезки только той области, которую вы хотите использовать, закройте всплывающее окно и перейдите к Инструменты > Настройки , если вы работаете в Windows.
На Mac перейдите по ссылке VLC > Preferences.
- Затем в Windows 10 в разделе Показать настройки щелкните переключатель Все .
Если у вас Mac, нажмите кнопку Показать все в нижнем левом углу.
- Теперь перейдите к Видео > Фильтры > Croppadd . Этот шаг одинаков как для Mac, так и для Windows 10.
- В разделе Crop введите значения, которые вы ввели ранее. Этот шаг аналогичен как для Mac, так и для Windows 10.
- После ввода значений щелкните подменю Filters , затем установите флажок Фильтр масштабирования видео ( Фильтр обрезки видео на Mac), а затем нажмите кнопку Сохранить в правом нижнем углу. чтобы применить изменения.Наконец, выберите имя файла для видео и сохраните его в желаемом месте.
Теперь давайте посмотрим, как гораздо проще кадрировать видео в Интернете на компьютере с Windows или Mac.
Как обрезать видеоклипы в Интернете с помощью Animaker
Как вы можете видеть выше, обрезать видео с помощью VLC сложно. Вы можете избежать этих ненужных шагов и вместо этого использовать простой инструмент для обрезки видео.
Инструмент кадрирования видеоAnimaker — это легкое приложение, которое работает в вашем браузере и позволяет кадрировать видео за 4 простых шага.Вот шаги для кадрирования видео с помощью Animaker:
- Зарегистрируйтесь или войдите в приложение. Теперь выберите размеры, до которых хотите кадрировать видео. Если вы хотите обрезать видео до квадратных размеров, выберите Square в разделе Create a video на панели инструментов.
- Загрузите видео, которое хотите обрезать; перейдите на вкладку Загрузить на главной панели навигации, затем нажмите кнопку Загрузить в нижней части окна вкладки.
После загрузки видео нажмите на него, чтобы разместить на холсте.
- Теперь нажмите кнопку Crop , чтобы начать обрезку видео. Удерживая и перетащите края, чтобы масштабировать или сжать, затем отрегулируйте положение, чтобы оно идеально соответствовало размерам. По завершении настройки нажмите зеленую кнопку с надписью Применить , чтобы сохранить внесенные изменения.
- Чтобы загрузить обрезанное видео, нажмите кнопку Опубликовать , затем выберите Загрузить видео в раскрывающемся меню.
Помимо возможности кадрировать видео, он позволяет обрезать, вращать, переворачивать, отключать звук, настраивать видео и многое другое. В онлайн-редакторе видео Animaker есть все инструменты, необходимые для редактирования видео для ваших каналов в социальных сетях и в Интернете. Так что обязательно ознакомьтесь с этими инструментами.
Есть вопросы по кадрированию видео с помощью Animaker? Есть какие-нибудь интересные советы или инструменты для кадрирования видео? Пожалуйста, дайте нам знать о них в разделе комментариев ниже.
Как кадрировать видео (быстро и легко)
Вам нужно изменить фокус вашего видеоклипа, но вы не хотите повторно снимать отснятый материал? Инструмент кадрирования может помочь!
Обрезка — это процесс перемещения или корректировки краев изображения или видеоклипа.
Часто используется для редактирования фотографий, а также при редактировании видео. С помощью кадрирования вы можете удалить ненужные или отвлекающие части видеоклипа или изменить его размеры, чтобы они поместились в определенной области.
Независимо от того, работаете ли вы с видеозаписью с камеры или с экранным видео, у вас наверняка возникнут моменты, когда вам понадобится обрезать эти клипы. Кадры с камеры часто обрезаются, чтобы изменить акцент в кадре или удалить ненужные и отвлекающие части.
Независимо от того, работаете ли вы с видеозаписью с камеры или с экранным видео, у вас наверняка возникнут моменты, когда вам понадобится обрезать эти клипы. Кадры с камеры часто обрезаются, чтобы изменить акцент в кадре или удалить ненужные и отвлекающие части.
Как обрезать видеоВот пошаговые инструкции по кадрированию видео с помощью Camtasia.
Начните обрезать свои собственные видео с Camtasia!
Загрузите бесплатную пробную версию и начните прямо сегодня!
Загрузить
Шаг 1:Выбрав видеоклип или изображение на холсте, вы можете нажать кнопку инструмента кадрирования.
Шаг 2:Выделив кнопку кадрирования, выберите видеоклип или изображение, которое нужно обрезать.
Шаг 3:
Тонкая синяя линия и маркеры появятся на вашем носителе, что означает, что включен режим кадрирования.
Щелкните и удерживайте ручки, чтобы перетащить края клипа или изображения, пока не будет получен желаемый снимок.
Шаг 4:
Когда вы закончите, вернитесь к курсору, щелкнув указатель над холстом.
После обрезки клипа его можно переместить в любое место на холсте.
Как отменить обрезку клипа
Использование Camtasia для обрезки клипа особенно удобно, поскольку оно «неразрушающее». Это означает, что при обрезке клипа исходный клип остается без изменений.
Итак, если вы позже работаете и понимаете, что вам нужно изменить способ обрезки клипа, вы можете!
Просто используйте шаги, описанные ранее в этой публикации, чтобы переключить режим кадрирования и внести необходимые изменения, отрегулировав края.
Чем кадрирование отличается от масштабирования и кадрирования?Как мы обсуждали выше, кадрирование — это процесс перемещения или корректировки краев изображения. Конечно, есть и другие способы редактирования видео, которые не связаны с обрезкой изображений или частей видео. Разделение и обрезка — два распространенных метода.
Zooming идеально подходит для обучающих программ и демонстраций программного обеспечения, когда вам нужно отобразить подробный вид пользовательского интерфейса. Camtasia позволяет увеличивать или уменьшать масштаб ваших видео, изменяя размер или масштаб клипов и изображений.
Под обрезкой обычно понимается удаление части начала или конца видеоклипа. Иногда это называют обрезкой верхушки или хвоста (начало или конец). Обрезка очень важна для того, чтобы ваше видео запускалось быстро и вы не теряли внимание аудитории. Инструмент для обрезки видео в Camtasia позволяет отдельно обрезать видео и аудио файлы.
Обрезка, масштабирование и разделение — отличные техники, которые нужно иметь в своем арсенале инструментов для редактирования видео!
Что такое масштабирование?Масштабирование изображения изменит его общий размер.В Камтазии всегда лучше отображать медиа в масштабе 100%. Видеозаписи с камеры иногда можно уменьшить без потери четкости.
В любом случае растяжение видео или изображения больше, чем его естественный размер, может вызвать пикселизацию. Масштаб клипа или изображения в Camtasia можно просмотреть и отредактировать на панели «Свойства».
Когда следует кадрировать видеоВот несколько способов, которыми кадрирование может оказаться полезным в вашем наборе инструментов:
- Размещение материала в определенном пространстве или кадре — например, в кадре устройства
- Исправление ошибки или нарушения в записи экрана
- Удаление черных полос из мобильного видео
- Отображение одновременных действий, происходящих в отдельных областях экрана
- Отображение нескольких клипы на экране одновременно
- Изолированная часть пользовательского интерфейса
Теперь, когда вы узнали, как обрезать видео в Camtasia, выходите и творите магию видео!
.
