Как на компьютере быстро обрезать видео
Удалить лишние фрагменты из видео можно за пару кликов. В этой статье мы расскажем, как это сделать в редакторе ВидеоМОНТАЖ и с помощью онлайн-сервиса Clideo. С другими способами, как обрезать видео на компьютере, можно ознакомиться по ссылке. На странице вы найдете 4 инструкции и подробный обзор каждого инструмента.
Как обрезать ролик на компьютере в программе ВидеоМОНТАЖ
Редактор ВидеоМОНТАЖ подходит начинающим и опытным пользователям. Он имеет продуманный интерфейс на русском языке и настраиваемое меню (можно менять размер панелей и окон по своему усмотрению). В приложении можно импортировать файлы любого размера, точно указать фрагменты на удаление и сохранить итог в хорошем качестве.
Редактор не зависит от сети и работает в офлайн-режиме (в отличие от веб-платформ). Скачать программу для обрезки видео можно бесплатно и установить на ПК с Windows 11 и ниже.
Запустите видеоредактор через ярлык на рабочем столе и следуйте простой пошаговой инструкции:
1. Нажмите на «Новый проект» и начните монтаж с нуля. В разделе «Файлы» щелкните по «Добавить видео и фото». Найдите нужные ролики на жестком диске и загрузите их. Для склейки нескольких клипов при выделении видео зажмите клавишу Ctrl.
Нажмите на «Новый проект» и начните монтаж с нуля. В разделе «Файлы» щелкните по «Добавить видео и фото». Найдите нужные ролики на жестком диске и загрузите их. Для склейки нескольких клипов при выделении видео зажмите клавишу Ctrl.
2. Нажмите на запись на временной шкале и кликните на значок ножниц над монтажным столом. Есть два способа обрезки. Для быстрого удаления фрагмента в начале или конце клипа переместите синие ползунки так, чтобы ненужные куски стали серыми.
Для более точной коррекции воспроизведите ролик и остановите его на начале нужного момента. Если вы пропустили кадр, то найдите его с помощью стрелок в поле «Время обрезки». Повторите действие с концом видео. Примените внесенные изменения.
3. Чтобы экспортировать результат, нажмите на «Сохранить видео». Можно воспользоваться готовыми предустановками для просмотра на ПК, загрузки на видеохостинги или воспроизведения на телефоне. Также вы можете выбрать последний вариант в списке и указать формат и кодек самостоятельно.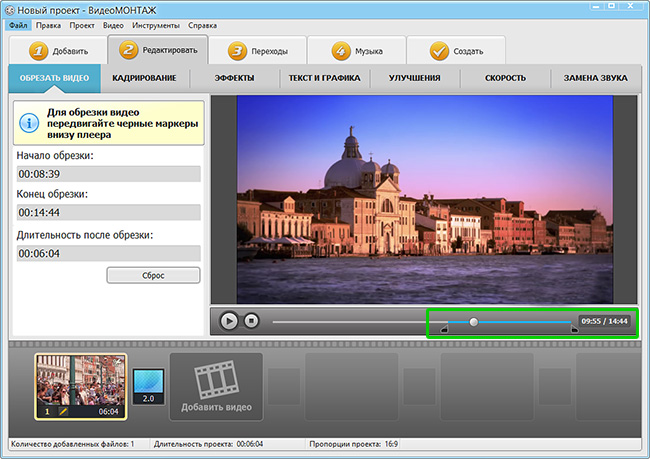
Как обрезать видео на компьютере онлайн
Чтобы редактировать клипы без установки программ, воспользуйтесь онлайн-сервисами, например, Clideo. Платформа работает во всех браузерах бесплатно и поддерживает все популярные форматы видео.
Перейдите на сайт площадки и выполните несколько действий:
1. В выпадающем списке «Инструменты» щёлкнете по пункту «Обрезать видео». На новой странице кликните «Выберите файл» и импортируйте ролик. Важно! Его размер должен быть менее 500 МБ. Также можно щелкнуть по стрелке и загрузить клип из Google Drive и Dropbox.
2. Измените область выделения, перетащив оранжевые ползунки. Указанный участок можно вырезать из записи или наоборот сохранить. Поставьте галочку рядом с подходящим вариантом на правой панели. Для более точной обрезки в специальные поля введите время начала и завершения фрагмента с точностью до миллисекунды.
3. Раскройте список рядом с надписью «Форматы». Укажите расширение выходного файла: MP4, FLV, MOV, MKV и другие. Щелкните по «Экспорт» и дождитесь завершения обработки. Итог можно будет скачать на компьютер или выгрузить в облачные хранилища.
Щелкните по «Экспорт» и дождитесь завершения обработки. Итог можно будет скачать на компьютер или выгрузить в облачные хранилища.
Заключение
Теперь вы знаете, как можно обрезать видео на компьютере. Онлайн-сервисы работают прямо в браузере и не требуют установки, однако они предназначены только для быстрого редактирования небольших клипов. Если вы хотите обрезать фильм или скорректировать ролик без доступа к сети, воспользуйтесь программой ВидеоМОНТАЖ. Она позволит точно указать время обрезки и экспортировать видео во всех популярных форматах.
Какие наиболее лучшие бесплатные программы для обрезки видео
Работая с различными видеороликами на компьютере, иногда появляется потребность обрезать какой-нибудь фрагмент. Разумеется, для этого используют видеоредакторы. Если и у вас появилась такая потребность, но вы не хотите приобретать платное программное обеспечение для этого, то в этой статье вы сможете определить для себя бесплатную программу для обрезки видео.
Перед началом стоит пояснить, что бесплатное программное обеспечение отличается от платного в первую очередь функционалом. Поэтому воспринимайте все перечисляемые программы, как простое средство для разовой обрезки фрагмента видео, серьезных же видеоредакторов, которые используют профессионалы, в статье рассмотрено не будет.
Free Video Editor
Название говорит само за себя — это бесплатная программа для обрезки видео, которая отлично справляется с поставленной задачей. Размер она имеет не внушительный, так что вы без проблем можете быстро скачать и установить ее на свой компьютер. Что радует, так это инструменты для обрезки ролика — ими очень удобно пользоваться. С их помощью вы за короткий промежуток времени сможете выполнить поставленную задачу. Также можно обозначить дополнительные возможности программы, которых нет у большинства других подобных видеоредакторов. В ней есть опции записи видео с экрана рабочего стола, окна какой-нибудь программы или даже с камеры, которая подключена к компьютеру.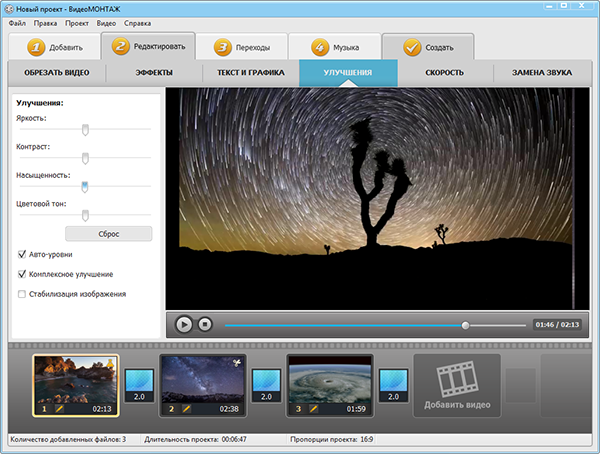
Раз это бесплатная программа для обрезки видео, то и без недостатков никак нельзя обойтись. В данном случае можно выделить всего два. Во-первых, это очень скудный инструментарий программы. Но если учитывать то, что использовать ее придется лишь для обрезки видео, то с этим все в порядке. А во-вторых, крайне неудобное окно предпросмотра отредактированного видеоролика.
VirtualDub
VirtualDub — это очень простая бесплатная программа для обрезки видео. Ее функционал еще более скудный, чем у предыдущего приложения. Но несмотря на это, обрезать видео у вас получится без проблем. Относительно без проблем. Ведь большинство пользователей жалуются на крайне неудобный интерфейс. Даже несмотря на то, что кнопок, по сравнению с более серьезными представителями данной категории программного обеспечения, очень мало, многие пользователи не могут сразу разобраться, что нужно нажать для того, чтобы вырезать необходимый фрагмент.
Но, как говорится, минусы полностью перекрываются несколькими плюсами. Во-первых, и что немаловажно, программа, как это было сказано, бесплатная, так что в любом случае вы ничего не теряете. А во вторых, она не требует установки на компьютер, что очень удобно. Вам достаточно лишь загрузить один файл, нажать по нему двойным кликом мыши и программа сразу запустится. Ну а разобравшись в интерфейсе, вы уже сразу будете знать на какие кнопки нажимать.
Во-первых, и что немаловажно, программа, как это было сказано, бесплатная, так что в любом случае вы ничего не теряете. А во вторых, она не требует установки на компьютер, что очень удобно. Вам достаточно лишь загрузить один файл, нажать по нему двойным кликом мыши и программа сразу запустится. Ну а разобравшись в интерфейсе, вы уже сразу будете знать на какие кнопки нажимать.
Avidemux
Попала в категорию бесплатных программ для обрезки видео и Avidemux. Этот видеоредактор не имеет никаких особенностей, разве что можно заострить внимание на возможности наложения различных эффектов, но вряд ли это пригодится для видеоролика. К слову, в отличие от предыдущей программы, интерфейс более благосклонен к пользователю. Кнопки для обрезки вынесены на видное место и имеют интуитивно понятные значки. Проблема же заключается в другом — на временной шкале очень сложно с первого раза выбрать нужный кадр, да и область предпросмотра выглядит неудобной.
Заключение
Нами были разобраны три самые популярные бесплатные программы для обрезки видео на русском языке.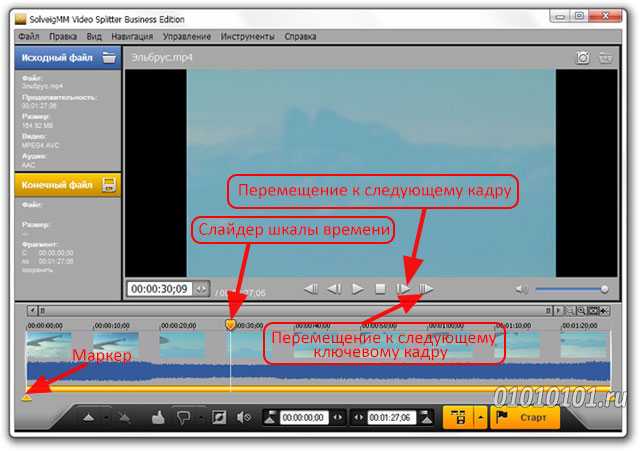 Все они в равной степени похожи друг на друга, но у каждой есть свои нюансы. Так, Free Video Editor выделяется на фоне остальных своими дополнительными функциями записи видео с экрана монтира и камеры. VirtualDub — возможностью запускаться без предварительной установки, а Avidemux — возможностью наложения эффектов на видеоряд.
Все они в равной степени похожи друг на друга, но у каждой есть свои нюансы. Так, Free Video Editor выделяется на фоне остальных своими дополнительными функциями записи видео с экрана монтира и камеры. VirtualDub — возможностью запускаться без предварительной установки, а Avidemux — возможностью наложения эффектов на видеоряд.
Top 5 Video Trimmers — легко обрезать видео бесплатно
Как обрезать видео? Как вырезать начало, середину или конец видео? Видео триммер вам в помощь. В этом посте перечислены 5 лучших приложений для обрезки видео, которые помогут вам легко обрезать части видеофайлов. MiniTool выпустил простой бесплатный видеотриммер без рекламы, который может легко обрезать видео и разделять видео.
Что делать, если ваши видео слишком длинные?
Что делать, если загружаемые видео содержат рекламу?
Как обрезать определенную часть видео, чтобы сократить продолжительность?
Как убрать рекламные паузы, рекламу, трясущиеся сцены и другие ненужные части?
Вы попали по адресу.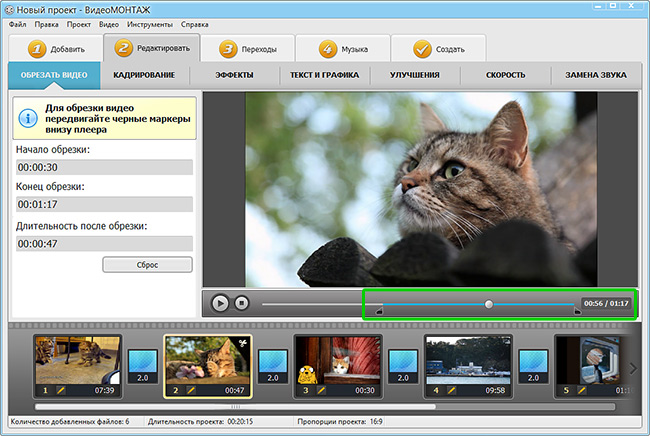 В этом посте перечислены 5 лучших триммеров видео и подробные инструкции по обрезке видео.
В этом посте перечислены 5 лучших триммеров видео и подробные инструкции по обрезке видео.
1. MiniTool Movie Maker — лучший инструмент для обрезки видео
Независимо от того, хотите ли вы удалить некоторые части видео или разделить большое видео на несколько небольших частей, вы можете попробовать MiniTool MovieMaker. Почему мы выбираем его? Пусть следующие 3 ответа дадут подсказки.
Что мы можем сделать с помощью MiniTool Movie Maker?
- Мы можем легко обрезать видео или аудио без потери качества с помощью лучшего триммера для видео.
- Мы можем разделить видео и аудио на разные части с сохранением качества.
- Мы можем объединить видео в одно, чтобы сделать выдающееся видео с помощью бесплатного приложения для обрезки видео.
- Мы можем редактировать видео (до обрезки или после обрезки), в том числе изменять яркость, контрастность и т.д.
- Мы можем добавить к видео анимированный заголовок, подпись и финальные титры, чтобы завершить нашу историю.

- После обрезки мы можем сохранять видео в различных видеоформатах, таких как MP4, WAV, AVI, MP3 и т. д.
- Мы можем легко изменить разрешение видео, а также изменить формат видео.
- Мы можем извлечь звук из видео.
Статья по теме: если вы хотите извлечь аудио с YouTube, вы можете найти ответы в этом посте: Скачать аудио с YouTube бесплатно.
Основные характеристики MiniTool Movie Maker
- Это бесплатный видеотриммер без рекламы и водяных знаков.
- Он предлагает простой и понятный интерфейс. Даже новички могут легко освоить этот бесплатный видеотриммер.
- Позволяет обрезать видео, сохраняя исходное качество видео.
- Он содержит несколько шаблонов фильмов, которые помогут вам создать крутой фильм за одну минуту. Вам нужно только выбрать шаблон, импортировать свои изображения или видео и, наконец, поделиться своим фильмом с друзьями.
- Поддерживает импорт различных видеоформатов, таких как MP4, AVI, WMV, MOV, FLC и т.

- Он предлагает потрясающие видеопереходы, видеоэффекты и анимированные текстовые эффекты, а также некоторые другие основные функции, позволяющие создавать видео из изображений и видео.
- Совместим с Windows 7, 8 и 10.
Как использовать лучшее приложение для обрезки видео?
Далее давайте посмотрим, как обрезать видео, сохраняя исходное качество видео, с помощью лучшего бесплатного инструмента.
Шаг 1. Загрузите и запустите MiniTool Movie Maker.
Лучший бесплатный видеотриммер без водяных знаков теперь находится в бета-версии.
Установите это бесплатное приложение для обрезки видео на свой компьютер.
Запустите его и щелкните Полнофункциональный режим
Этот бесплатный видеотриммер состоит из 4 частей.
- Медиатека : список всех ваших медиафайлов, включая видеоклипы, фотографии и музыкальные файлы, а также переходы, эффекты и анимированные текстовые эффекты.

- Окно предварительного просмотра : показывает видео или изображения на временной шкале.
- Панель инструментов : обеспечивает легкий доступ ко многим командам редактирования. Вы можете получить доступ к различным инструментам, таким как разделение, удаление и т. д.
- Временная шкала: позволяет собирать медиафайлы и эффекты для вашего видеопроекта.
Шаг 2. Импортируйте файлы.
Нажмите кнопку Импорт файлов мультимедиа , чтобы импортировать файлы, которые вы хотите обрезать.
Перетащите этот файл (или файлы) на простую временную шкалу.
Шаг 3. Обрежьте видеофайлы.
MiniTool Movie Maker предлагает два способа обрезки видео.
Быстрая обрезка
Наведите указатель мыши на край видеоклипа, который вы хотите обрезать, чтобы появился значок обрезки.
Перетащите значок вперед или назад к конечным точкам ненужной части, чтобы обрезать ее.
Полная обрезка
Если вы хотите обрезать видео кадр за кадром, вы можете использовать полную обрезку.
- Выберите видео на временной шкале.
- Наведите указатель мыши на значок ножниц на панели инструментов и нажмите Полное разделение .
- В окне обрезки переместите указатель воспроизведения в нужное место и щелкните значок ножниц за Start или End
- Наконец, нажмите кнопку OK , чтобы сохранить эти изменения.
Совет: Если вы хотите удалить середину ваших видеоклипов, вы можете попробовать функцию разделения. Основные шаги заключаются в следующем. 1. Переместите указатель воспроизведения вперед или назад в начальной и конечной точках ненужной части. 2. Щелкните значок ножниц, чтобы разделить его. 3. Удалите ненужную часть.
Шаг 4. Сохраните обрезанное видео.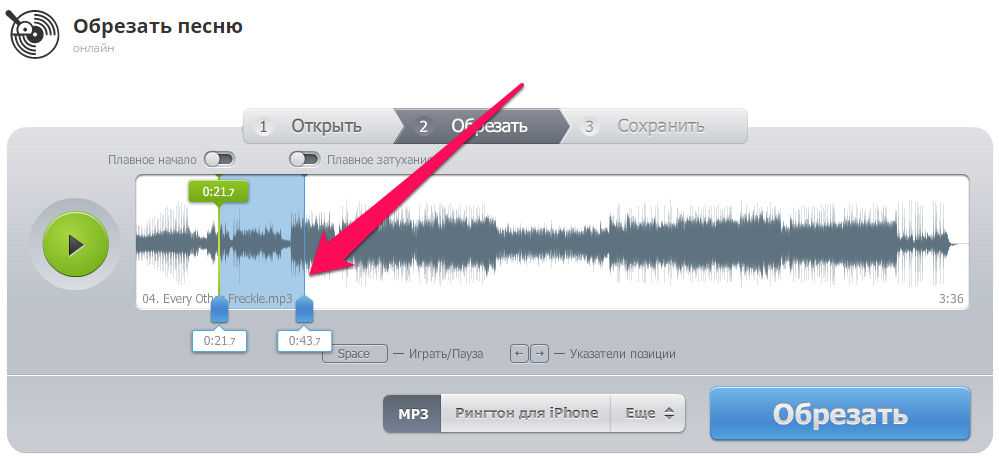
После обрезки вы можете нажать кнопку Экспорт , чтобы сохранить это видео.
Pros
- Это бесплатное программное обеспечение для редактирования видео без рекламы и без водяных знаков.
- Предлагает простой и интуитивно понятный интерфейс.
- Он может не только обрезать видео, но и разделить видео, чтобы удалить ненужную среднюю часть видео.
- Позволяет редактировать видео до или после обрезки.
Минусы
Отсутствует эффект сжигания кен.
Лучший триммер для видео — MiniTool Movie Maker — поможет вам легко и бесплатно обрезать видео, а также разделять видео. Нажмите, чтобы твитнуть
2. Windows Movie Maker – Microsoft Video Trimmer
Многие пользователи, возможно, слышали о Windows Movie Maker, бесплатном и простом программном обеспечении для редактирования видео, разработанном Microsoft. Это приложение для обрезки видео позволяет создавать и редактировать видео, а также публиковать их на OneDrive, Facebook, Vimeo, YouTube и Flickr.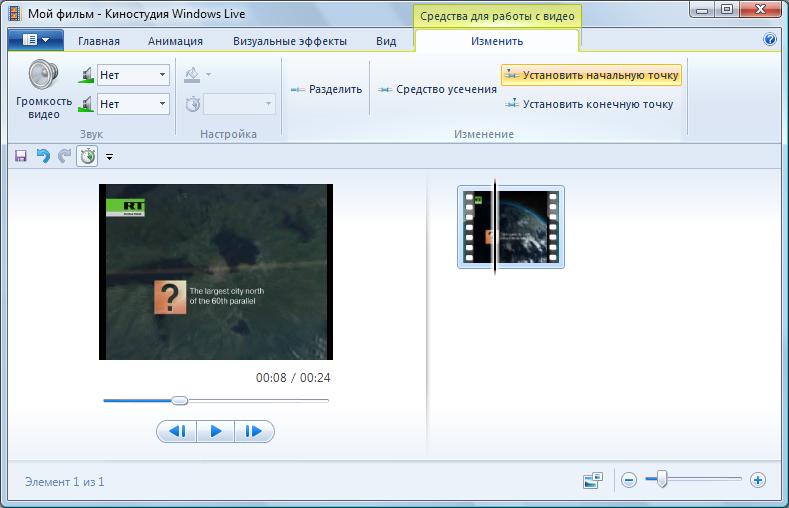
Этот бесплатный инструмент предлагает инструмент обрезки, который поможет вам легко обрезать видео, чтобы удалить ненужные части и сохранить только лучший момент видеоклипа в вашем фильме.
- Импортируйте видеофайлы и нажмите кнопку Обрезать
- Установите начальную точку , а также конечную точку
Просмотр видео – Как разделить и обрезать видео в Windows Movie Maker
Pros
- Это бесплатное и простое программное обеспечение для редактирования видео.
- Позволяет легко обрезать и редактировать видео.
- Он может комбинировать видео для создания забавного фильма.
- Может удалять звук из видео.
- Может обрезать видео.
Минусы
Microsoft прекратила поддержку Windows Movie Maker после января 2017 года.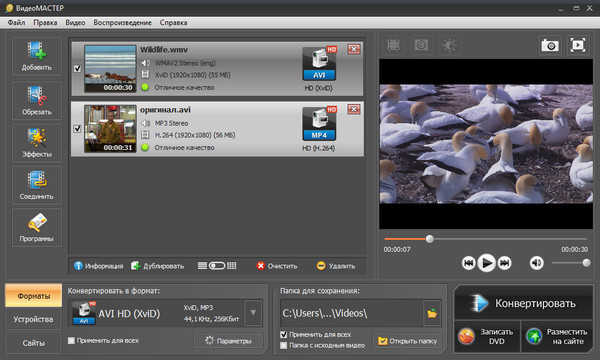
Основная рекомендация: Как мы знаем, Windows Movie Maker больше не доступен для загрузки. К счастью, вы можете нажать следующую кнопку, чтобы загрузить это бесплатное и простое программное обеспечение для редактирования видео Microsoft.
Статья по теме: Бесплатная загрузка Windows Movie Maker 2019 + 6 вещей, которые нужно знать
3. Приложение Windows 10 Photos — приложение Windows 10 Hidden Video Trimmer
Microsoft Windows 10 имеет скрытый видеоредактор, который позволяет легко обрезать видео без с помощью стороннего приложения. Вы даже можете автоматически создавать видео. Однако, если вы хотите создавать выдающиеся видеоролики или слайд-шоу, такие как слайд-шоу Facebook, вам лучше попробовать продвинутый инструмент для создания слайд-шоу фотографий, такой как MiniTool Movie Maker.
Просто выполните следующие действия, чтобы обрезать видео в Windows 10.
Шаг 1. Щелкните правой кнопкой мыши видеофайл, выберите Открыть с помощью и выберите Фотографии .
Шаг 2. Нажмите Редактировать и создать на панели инструментов и выберите параметр Обрезать .
Шаг 3. Перетащите два маркера на панели воспроизведения, чтобы выбрать часть видео, которую вы хотите сохранить.
Шаг 4. Воспроизведите выбранный фрагмент видео. (дополнительно)
Шаг 5. Нажмите Сохранить копию , чтобы сохранить копию обрезанного фрагмента видео.
Pros
- Простой и удобный интерфейс.
- Автоматически создает альбомы.
- Он имеет хорошие функции просмотра фотографий и поиска.
Минусы
- Нет звездных рейтингов или просмотра до и после.
- Не поддерживает сшивание панорамы или выборочную фокусировку.
- Поддерживает только Windows 10.
4. Видеоредактор YouTube — Обрезать видео онлайн
Как обрезать видео онлайн? Как обрезать видео на YouTube? Как обрезать видео онлайн бесплатно?
Видеообрезчик YouTube может помочь обрезать видео YouTube. Здесь рекомендуется видеоредактор YouTube. Теперь попробуйте выполнить следующие шаги, чтобы обрезать видео на YouTube с помощью онлайн-триммера.
Здесь рекомендуется видеоредактор YouTube. Теперь попробуйте выполнить следующие шаги, чтобы обрезать видео на YouTube с помощью онлайн-триммера.
- Войдите в бета-версию Творческой студии YouTube.
- Выберите Видео в меню слева.
- Нажмите на название или миниатюру видео, которое хотите отредактировать.
- Выберите Редактор в меню слева.
- Выберите Обрезать , чтобы получить синее поле в редакторе.
- Щелкните и перетащите стороны синего прямоугольника и остановитесь, когда прямоугольник закроет ту часть видео, которую вы хотите сохранить. (Пожалуйста, помните, что все, что не попало в коробку, будет удалено из видео).
- Нажмите кнопку СОХРАНИТЬ , чтобы сохранить обрезанное видео.
Pros
Видеообрезчик YouTube прост в освоении и бесплатен.
Минусы
- Он имеет только самые основные функции.
- Видеотриммер YouTube полностью онлайн.
 Вам нужно обновить его, чтобы увидеть внесенные изменения.
Вам нужно обновить его, чтобы увидеть внесенные изменения. - Видеоредактор YouTube был прекращен в сентябре 2017 года.
Статья по теме: Лучшие альтернативы видеоредактора YouTube
Помимо видеоредактора YouTube, существует множество других онлайн-обрезчиков видео. Тем не менее, большинство из них в той или иной степени содержат рекламу или вирусы, а некоторые из них добавляют водяной знак к вашему обрезанному видео. Поэтому рекомендуется выбирать видеотриммер без водяных знаков, например MiniTool Movie Maker.
5. iMovie – Mac Video Trimmer
Здесь рекомендуется iMovie, бесплатное программное обеспечение для редактирования видео для Mac. Это приложение для обрезки видео позволяет легко и быстро обрезать видео на Mac. Кроме того, этот инструмент предлагает фильмы и трейлеры, которые помогут вам легко создавать крутые фильмы.
С помощью этого приложения для обрезки видео для Mac вы можете перемещать начальную или конечную точку клипа, чтобы точно настроить продолжительность этого клипа.
Pros
- Это бесплатный видео триммер.
- Может легко обрезать видео на Mac.
- Позволяет создавать трейлеры в голливудском стиле и потрясающие фильмы с разрешением 4K.
- Позволяет начать редактирование на iPhone или iPad, а затем закончить на Mac.
- Поддерживает iOS и macOS.
Минусы
Невозможно редактировать видео в Windows.
Статья по теме: iMovie для Windows
Поделитесь 5 лучшими бесплатными видеотриммерами со всеми вами. Нажмите, чтобы твитнуть
Final Words
Теперь пришло время обрезать видео, чтобы удалить из него ненужные части. Вышеупомянутые 5 триммеров видео могут помочь вам легко обрезать видео, а также разделить видео.
Какое приложение для обрезки видео вы хотите выбрать?
Если у вас есть другой хороший видеотриммер, поделитесь им с нами. Заранее спасибо!
Если у вас есть какие-либо вопросы о том, как обрезать видео с помощью MiniTool Movie Maker или другого приложения для обрезки видео, свяжитесь с нами. Мы решим это как можно скорее.
Мы решим это как можно скорее.
- Твиттер
- Линкедин
- Реддит
7 лучших бесплатных программ для редактирования видео для Windows и Mac — Clideo
С устройствами типа GoPro и смарт-устройствами Интернет представляет собой настоящий кладезь видеозаписей. Великолепное видео — отличный маркетинговый инструмент для привлечения потенциальных клиентов на ваш сайт, поощрения их оставаться на сайте, тем самым стимулируя их желание покупать ваши товары!
по Софья Лепехина
Зачем вам нужна бесплатная программа для редактирования видео
Как и в случае с любым хорошим видео, для того, чтобы сделать его правильным, потребуются некоторые правки. Редактирование ваших видео не должно быть таким уж дорогим, поскольку в Интернете есть несколько хороших, бесплатных, безопасных и простых в использовании программ для редактирования видео.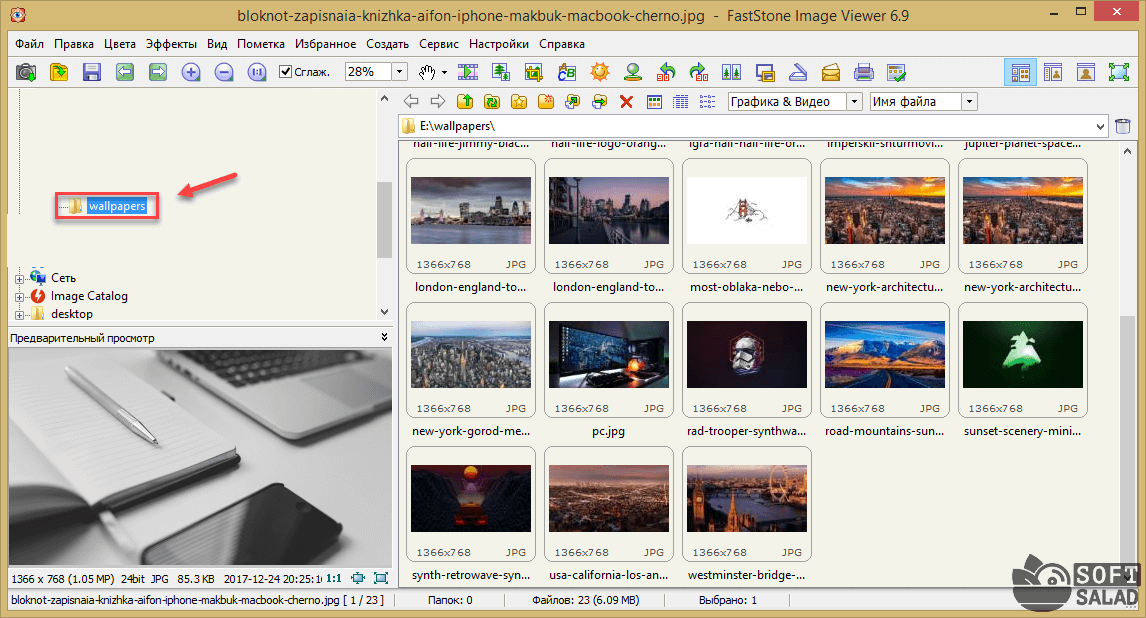
Редактирование видео стало проще благодаря инструментам, которые легко доступны в Интернете. Однако не все программы делают то, что должны. Многие такие бесплатные пакеты вредны и содержат шпионское/рекламное ПО. Тем не менее, многие из них вполне профессиональны, а некоторые даже не содержат водяных знаков.
Так как их так много на рынке, мы собрали 7 лучших бесплатных программ для редактирования видео в Интернете.
7 бесплатное и простое в использовании программное обеспечение для редактирования видео
Некоторое из перечисленных ниже программ рекомендуется как для Windows, так и для Mac.
- Открытый
- Светотехника
- iMovie
- Windows Movie Maker
- Видеоредактор VSDC
- Авидемукс
- Видеопад
Открытый
Openshot — отличное бесплатное программное обеспечение для редактирования видео для начинающих, которые хотят редактировать видео на YouTube. Он имеет очень простое средство перетаскивания, очень похожее на iMovie, и отлично подходит для создания фильмов для особых случаев.

Преимущества
- Программное обеспечение доступно для ПК под управлением Windows 10, 8 и 7. Оно также совместимо с платформами Linux и Mac.
- Подойдет как новичку, так и более опытному пользователю.
- Расширенная временная шкала программы позволяет выполнять панорамирование, прокрутку, масштабирование, привязку и простое перетаскивание.
- Пакет поставляется с целым набором анимированных 3D-субтитров, вы можете создавать титры или выбирать некоторые из имеющихся в нем шаблонов.
- Программное обеспечение представляет собой полностью открытую систему.
Недостатки
- Не очень подробный раздел справки.
Лампы
Если вы ищете профессиональную систему для редактирования видео, Lightworks — одна из лучших в Интернете. Это программное обеспечение напичкано полезными утилитами и функциями, которые более всего удовлетворяют потребности любого пользователя. Он поставляется с Pro-версией за 25 долларов в месяц, но бесплатной версии более чем достаточно для потребностей редактирования большинства людей.

Преимущества
- Обрезка видео с высочайшим стандартом точности.
- Он поддерживает практически все форматы видео и позволяет экспортировать видео 720p на Youtube.
- Он поставляется со всеми стандартными и расширенными функциями видео.
- Это один из лучших пакетов для всех видов редактирования видео.
- Программное обеспечение поддерживается на платформах операционных систем Windows, Linux и Mac.
Недостатки
- Поддержка видео в формате 4K для YouTube доступна только в платной версии программы Pro.
- Это не удобно для новичка.
iMovie
Как и большинство iProducts, они относительно просты в использовании и имеют достаточное количество утилит и функций. Это действительно отличный пакет, с помощью которого любой пользователь Mac может изучить основы редактирования видео. iMovie имеет простые в использовании функции перетаскивания, он очень интуитивно понятен, но с этим программным обеспечением вы можете сделать очень мало.

Преимущества
- Это один из лучших пакетов программ для пользователей Mac, позволяющий научиться редактировать видео.
- Его функции очень просты в использовании.
- Запись видео 4k/60fps с датчиком изображения Sony IMX377, позволяющим снимать высококачественное видео в формате Full High Definition (HD) и 12-мегапиксельные неподвижные изображения.
Недостатки
- Доступно только на Mac.
- Программное обеспечение имеет ограниченные возможности.
- Медленное/вялое время рендеринга.
Windows Movie Maker
Movie Maker — бесплатное приложение для Windows. Это очень простое в использовании и простое программное обеспечение, которое позволяет пользователю добавлять различную фоновую музыку, эффекты, заголовки и переходы к своим видео. Он прошел долгий путь с момента его первого выпуска.
Преимущества
- Это системное приложение, которое входит в стандартную комплектацию Windows 7, 8.

- Простая в использовании временная шкала для добавления клипов.
- Имеет все основные функции, такие как замедленное воспроизведение, ускорение, обрезка, предварительный просмотр воспроизведения видео и т. д.
- Позволяет пользователю редактировать и захватывать видео напрямую для камеры ПК.
- Отлично подходит для начинающих, которые хотят научиться редактировать видео, прежде чем переходить к более сложным приложениям.
Недостатки
- Доступно только на платформах Windows 7 и 8.
- Ограниченная функциональность и возможности.
- Windows 10 больше не поддерживает Movie Maker. Для ОС вам необходимо приобрести Movie Moments в магазине.
- Люди, имеющие опыт редактирования видео, не смогут работать с этим приложением.
- Это системное приложение, которое входит в стандартную комплектацию Windows 7, 8.
Видеоредактор VSDC
VSDC — одно из лучших приложений. Однако проблема с этим приложением заключается в том, что оно доступно только для пользователей Windows.
 Также довольно дорого получить поддержку по проблеме, потому что бесплатная версия не поставляется с бесплатной поддержкой. С вас будет взиматься ежемесячная плата в размере 9 долларов США.0,99 или годовой за 14,99 долларов. Если вы решите купить версию Pro за 19,99 долларов, поддержка будет бесплатной, и она откроет множество замечательных функций.
Также довольно дорого получить поддержку по проблеме, потому что бесплатная версия не поставляется с бесплатной поддержкой. С вас будет взиматься ежемесячная плата в размере 9 долларов США.0,99 или годовой за 14,99 долларов. Если вы решите купить версию Pro за 19,99 долларов, поддержка будет бесплатной, и она откроет множество замечательных функций.Преимущества
- Программное обеспечение доступно только на платформе операционной системы Windows.
- Хотя бесплатная версия VSDC обладает некоторыми мощными функциями, ей не хватает некоторых мощных функций и функций. В стандартную комплектацию
- VSDC входит редактирование звука и коррекция цвета.
- Программа очень проста в использовании.
Недостатки
- Большинство функций доступны только в версии Pro.
- Поддержка продукта бесплатна только для платного члена Pro или при оплате за месяц/год.
Авидемукс
Если вы ищете программу для обучения редактированию, то этот вариант для вас.
 Он очень прост в использовании и имеет несколько отличных основных функций и задач. Avidemux мощен своей простотой и дает начинающему пользователю отличное место для накопления знаний по редактированию видео.
Он очень прост в использовании и имеет несколько отличных основных функций и задач. Avidemux мощен своей простотой и дает начинающему пользователю отличное место для накопления знаний по редактированию видео.Преимущества
- Простые приложения для редактирования видео для начинающих.
- В программном обеспечении не так много технического жаргона, вам даже не нужно читать руководство или справочную документацию.
- Несколько базовых функций редактирования, таких как фильтрация, кодирование и простые функции вырезания.
Недостатки
- Он действительно ограничен в своих возможностях и возможностях.
- Приложение не предназначено ни для чего, кроме простейшего редактирования видео.
Видеопад
VideoPad — одно из тех небольших приложений, которые в конечном итоге очень удивляют. Это как суперверсия Movie Maker.
Преимущества
- Для использования с большинством операционных систем Windows.

- Для использования с большинством операционных систем Windows.

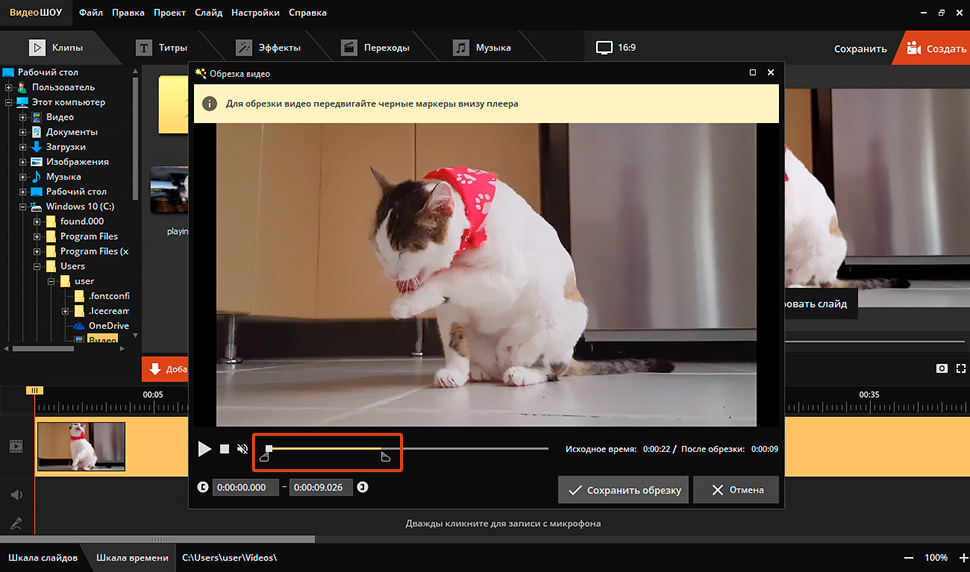
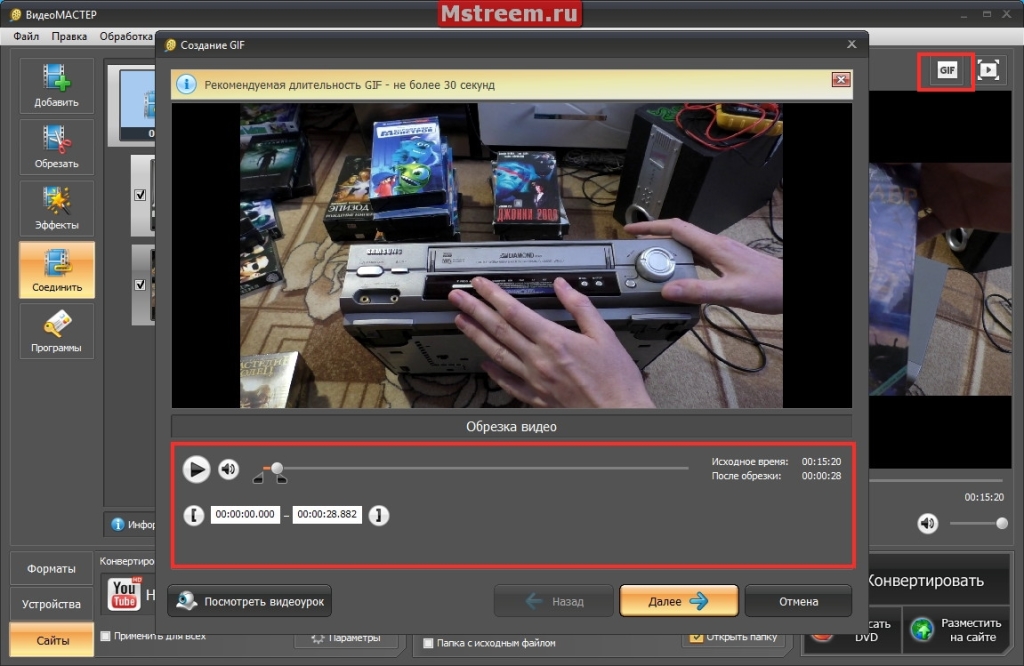

 Вам нужно обновить его, чтобы увидеть внесенные изменения.
Вам нужно обновить его, чтобы увидеть внесенные изменения.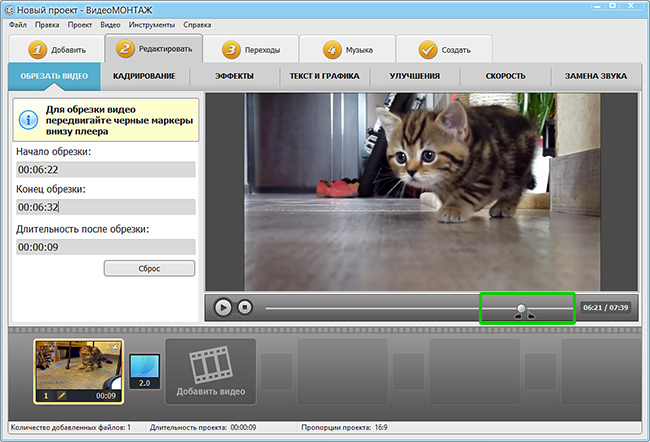
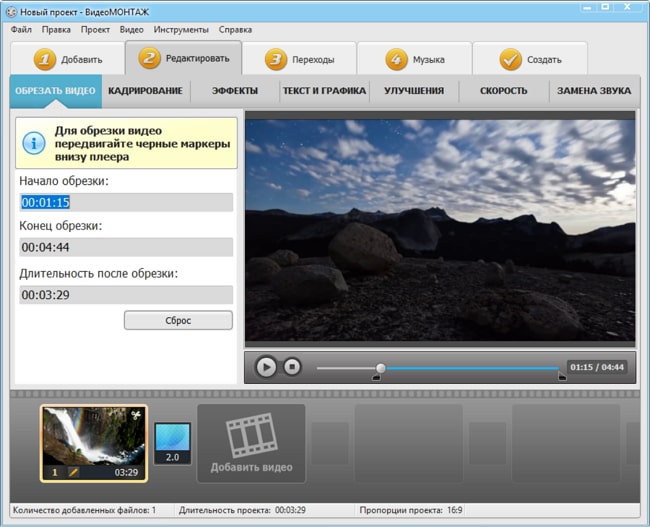
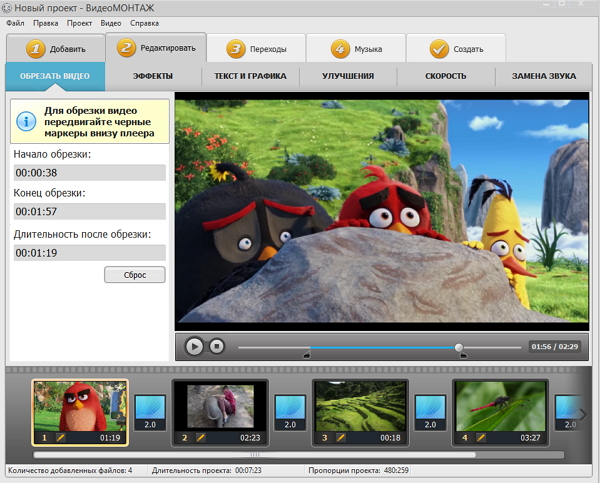

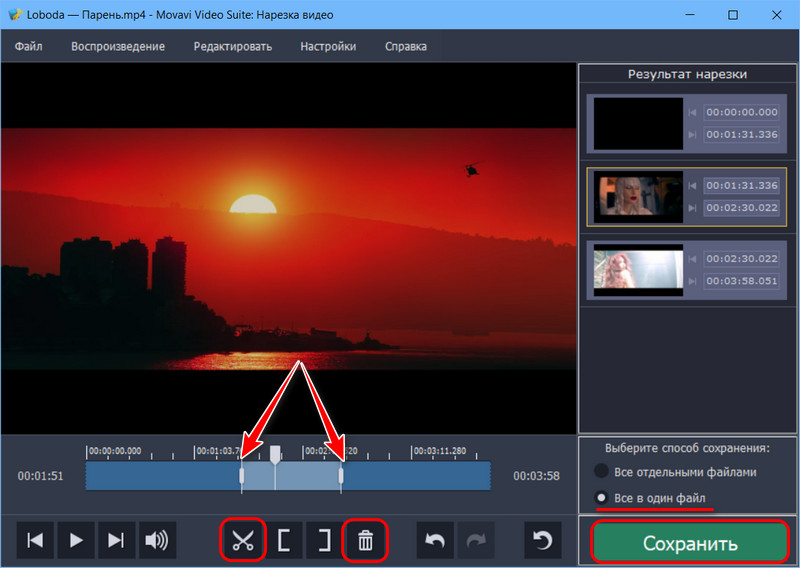 Также довольно дорого получить поддержку по проблеме, потому что бесплатная версия не поставляется с бесплатной поддержкой. С вас будет взиматься ежемесячная плата в размере 9 долларов США.0,99 или годовой за 14,99 долларов. Если вы решите купить версию Pro за 19,99 долларов, поддержка будет бесплатной, и она откроет множество замечательных функций.
Также довольно дорого получить поддержку по проблеме, потому что бесплатная версия не поставляется с бесплатной поддержкой. С вас будет взиматься ежемесячная плата в размере 9 долларов США.0,99 или годовой за 14,99 долларов. Если вы решите купить версию Pro за 19,99 долларов, поддержка будет бесплатной, и она откроет множество замечательных функций. Он очень прост в использовании и имеет несколько отличных основных функций и задач. Avidemux мощен своей простотой и дает начинающему пользователю отличное место для накопления знаний по редактированию видео.
Он очень прост в использовании и имеет несколько отличных основных функций и задач. Avidemux мощен своей простотой и дает начинающему пользователю отличное место для накопления знаний по редактированию видео.