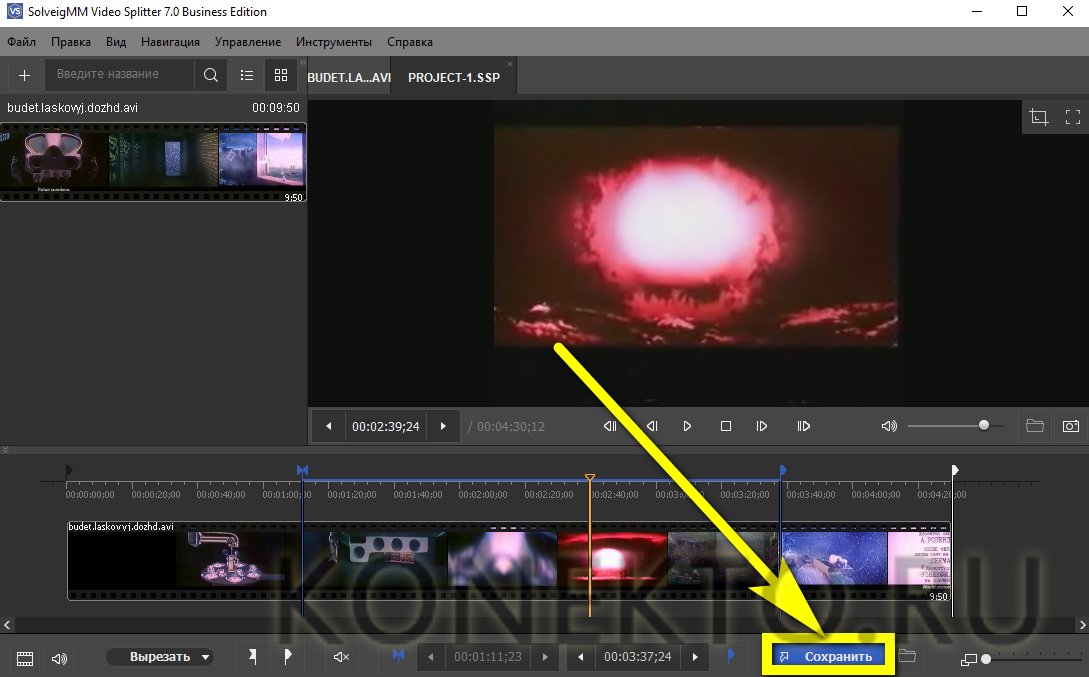ТОП-10 бесплатных программ для обрезки видео
КупитьСкачать Купить со скидкойСкачать сейчасСравнение самого популярного софта для обрезания видео
Если вы сняли отличный ролик, но чувствуете, что из него нужно убрать все лишние и необязательные кадры — рекомендуем воспользоваться программой для обрезки видео. Обработка медиаконтента (монтаж) – это этап, на котором вы способны значительно повысить качество клипа: стереть ненужные участки, добавить эффекты и звуки. Мы подобрали 10 лучших видеоредакторов: среди них есть простые и профессиональные, мощные и нетребовательные к ПК. Большинство приложений из подборки имеют русский интерфейс, оснащены предустановленной библиотекой спецэффектов и предоставляют множество форматов для конвертирования.
Навание
Тип
лицензии
Русскоязычная
локализация
Удобный
интерфейс
Совместимость с
ранними версиями
Windows
Работа со слабыми
компьютерами
Функция нарезки видео на части
Мультформатная конвертация
Работа с аудиодорожкой
Коллекция эффектов
Итоговая оценка пользователей
ВидеоМАСТЕР
Movavi Video Suite
Adobe Premiere
VSDC Free Video Editor
Wondershare Filmora
Sony Vegas Pro
Avidemux
VirtualDub
Free Video Dub
Windows Live
ТОП-3 лучшие программы для нарезки и обрезки видео
Начнем с 3 лучших видеоредакторов. В подборку вошли два полупрофессиональных решения, а также софт, монтаж в котором считается индустриальным стандартом в СМИ и кинопроизводстве. Всё ПО обладает значительно большим функционалом, чем нарезка роликов большого размера: создать сложный проект в этих редакторах не составит труда.
В подборку вошли два полупрофессиональных решения, а также софт, монтаж в котором считается индустриальным стандартом в СМИ и кинопроизводстве. Всё ПО обладает значительно большим функционалом, чем нарезка роликов большого размера: создать сложный проект в этих редакторах не составит труда.
1
ВидеоМАСТЕР
СкачатьПрограмма для нарезки видео, конвертации и наложения спецэффектов ВидеоМАСТЕР практически идеальна для обработки медиа в домашних условиях. В софт встроено более пятисот шаблонов для конвертации видеоконтента. Благодаря этому ролик получится адаптировать под множество девайсов: от смартфонов до игровых приставок и музыкальных плееров. Также пользователям доступна возможность создавать собственные предустановки, полезные в специфических условиях.
ВидеоМАСТЕР прост в освоении благодаря частым подсказкам
Обрезка медиаконтента в ВидеоМАСТЕР самая простая и понятная: софт позволяет обозначить новые точки старта и финиша, удалить лишние фрагменты из середины или разделить эпизод на несколько участков для дальнейших преобразований. Процесс сопровождается русскоязычными подсказками, хотя даже новичок без труда справится и без них. Разработчики заботятся о начинающих пользователях, поэтому по работе в ВидеоМАСТЕР можно найти множество текстовых инструкций и видеоуроков.
Процесс сопровождается русскоязычными подсказками, хотя даже новичок без труда справится и без них. Разработчики заботятся о начинающих пользователях, поэтому по работе в ВидеоМАСТЕР можно найти множество текстовых инструкций и видеоуроков.
Помимо функции обрезки и нарезки в софт входит множество дополнительных инструментов по улучшению роликов: наложение эффектов, цветокоррекция, добавления отдельного текста или субтитров, кадрирование и множество других. В целом одно нетребовательное к ресурсам ПК приложение превращается в настоящий «комбайн» по обработке видео и музыки в домашних условиях.
Преимущества:
- Функционирование на всех версиях ОС.
- Простой в освоении интерфейс.
- Русская техподдержка, готовая решить возникшие проблемы.
- Низкие системные требования: ПО запускается и плавно функционирует на ноутбуке или ПК бюджетного класса.

2
Movavi Video Suite
СкачатьПриложение Movavi Video Suite представляет собой набор решений для обработки контента. Среди них есть конвертер, облачное хранилище, софт для записи изображения с монитора, но особого внимания заслуживает видеоредактор. Программа для обрезания видео позволит сделать из разрозненных кадров и клипов настоящий короткометражный фильм. Помимо вырезания, софт поможет наложить фильтры, добавить анимированный текст, избавиться от тряски камеры при съемке (стабилизация).
Movavi Video Suite удобен за счет большого числа шаблонов анимации, титров, клипарта
Софт позволяет создавать несколько параллельных дорожек видео- и аудиопотока. Это необходимо, чтобы монтировать сложные и нестандартные проекты. Есть переходы, спецэффекты, удаление из ролика однотонного фона, совмещение нескольких записей в кадре (функция «картинка в картинке»).
Преимущества:
- Склеивание нескольких роликов.

- Интегрирована запись с монитора.
- Настраиваемые анимированные титры.
- Быстрая публикация на YouTube.
Недостатки:
- Если не работали с видеоредакторами для нелинейного монтажа ранее, приложение может вызвать трудности в привыкании.
- Само приложение стоит денег, а разработчики, помимо этого, продают дополнительный контент: титры, эффекты, фильтры.
3
Adobe Premiere
СкачатьВидеоредактор Adobe Premiere является профессиональным решением. ПО применяется в индустрии производства фильмов и сериалов, с его помощью создают рекламные ролики и музыкальные клипы известных групп. Блогеры также пользуются «Премьером»: он позволяет загружать готовый контент на Ютуб или другой видеохостинг без потери качества. Для этого можно выбрать соответствующий шаблон при экспорте.
Интерфейс Adobe Premiere можно настраивать, перемещая, масштабируя и убирая окна
Редактирование в Premiere можно осуществлять практически на каждом этапе создания видеоролика: от вырезания лишних фрагментов и составления последовательности эпизодов до цветокоррекции, работы с аудио, переходами и субтитрами. Если стандартных возможностей недостаточно, приложение совместимо с другими решениями Adobe Creative Cloud и поддерживает пользовательские плагины от сторонних разработчиков.
Если стандартных возможностей недостаточно, приложение совместимо с другими решениями Adobe Creative Cloud и поддерживает пользовательские плагины от сторонних разработчиков.
Преимущества:
- Гибкая поддержка горячих клавиш: перемещение, соединение, обрезку и другие действия можно осуществлять с максимальной экономией времени.
- Есть бесплатный ознакомительный период.
Недостатки:
- Сложность в освоении
- Высокие требования к ПК: Premiere не запустится на устаревших конфигурациях.
- Совместимость приложения только с актуальной версией Windows.
- Невозможность купить софт бессрочно: доступна только подписка на ограниченный период.
Другие хорошие приложения для обрезания видеороликов
В эту категорию вошли приложения с большим числом возможностей: их можно использовать для добавления переходов, фильтров, выполнения цветокоррекции, конвертации во множество форматов.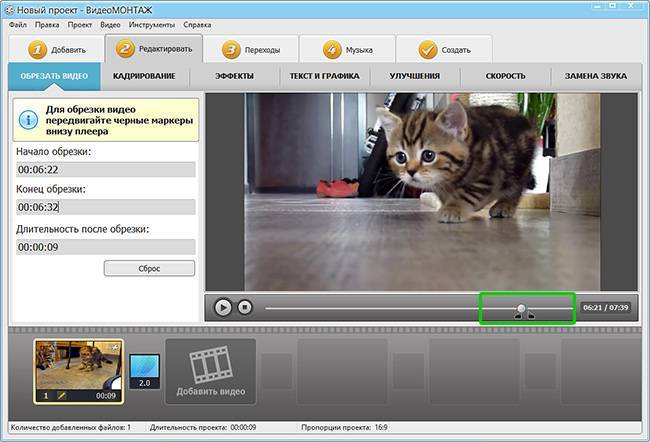 Редакторы обладают рядом недостатков, из-за которых их место в нашем рейтинге оказалось не таким высоким. Чтобы обрезать видео, программы скачать можно, но будьте готовы столкнуться с описанными слабыми сторонами.
Редакторы обладают рядом недостатков, из-за которых их место в нашем рейтинге оказалось не таким высоким. Чтобы обрезать видео, программы скачать можно, но будьте готовы столкнуться с описанными слабыми сторонами.
1
VSDC Free Video Editor
СкачатьВыбирая, чем резать видеофрагменты для семейных архивов и учебных проектов, присмотритесь к приложению VSDC Free Video Editor. ПО имеет бесплатное издание, характерное обширными возможностями: многопоточным монтажом, экспортом в высоком разрешении до 4K, резкой и объединением неограниченного числа клипов. Среди функций заслуживают внимания обработка записей с хромакеем, создание трехмерных диаграмм, поддержка масок (элементов, позволяющих выделить только часть изображения), углубленное управление аудиопотоком.
Возможности VSDC сопоставимы с профессиональными видеоредакторами
Несмотря на широкий функционал, VSDC Free Video Editor обладает весьма демократичными требованиями к железу. Софт плавно функционирует на конфигурациях, не предназначенных для монтажа.
Преимущества:
- Лояльные требования: чтобы порезать видеоролик на части, не нужно обладать мощным компьютером.
- ПО на русском.
- Возможность записывать экран монитора.
- Коллекция предустановленных фильтров.
- Встроена функция записи на DVD-носители.
Недостатки:
- В бесплатной версии набор доступных возможностей ограничен.
2
Скачать
Кроссплатформенное приложение Wondershare Filmora доступно на ПК под управлением Windows (до 7 включительно) и MacOS. Оно направлено на то, чтобы сделать создание сложных видеопроектов предельно удобным и быстрым. С помощью какой программы еще можно автоматически подобрать цветовую палитру для сцены, используя другой футаж в качестве примера? А в пару кликов добавлять спецэффекты, положение которых привязано к реальным объектами на клипе? Filmora делает видеомонтаж простым, ускоряя стандартные действия: удаление зеленого фона, добавление переходов, объединение нескольких роликов в одной сцене.
Есть у софта и слабые стороны: к примеру, высокая цена бессрочной подписки. Не каждый видеограф-любитель готов отдать 80 долларов за полупрофессиональное ПО, особенно при нынешнем большом разнообразии дешевых и бесплатных аналогов, не сильно уступающих по функционалу.
Преимущества:
- Спецэффекты, основанные на захвате движений.
- Адаптация ролика под соотношения сторон всех актуальных соцсетей.
- Изменение скорости видеопотока.
- Видеопереходы с разделением экрана.
Недостатки:
- Стоимость лицензионной копии.
- Запускается исключительно на 64-битных ОС.
- Нестабильна на несовременных компьютерах.
3
Sony Vegas Pro
СкачатьЧрезвычайно популярный среди полупрофессионалов и именитых монтажеров видеоредактор Sony Vegas Pro вмещает инструментарий, достаточный для охвата полного цикла производства медиаконтента. Приложение функционирует с высокими разрешениями, позволяет осуществлять цветокоррекцию в среде HDR, а интерфейс нелинейного монтажа поможет реализовать самые сложные задумки. «Вегас» поставляется с SOUND FORGE Pro – ПО, позволяющим тонко настраивать звуковую дорожку.
Приложение функционирует с высокими разрешениями, позволяет осуществлять цветокоррекцию в среде HDR, а интерфейс нелинейного монтажа поможет реализовать самые сложные задумки. «Вегас» поставляется с SOUND FORGE Pro – ПО, позволяющим тонко настраивать звуковую дорожку.
Нелинейный монтаж в Sony Vegas Pro позволяет реализовывать самые смелые задумки
Среди минусов можно выделить высокую стоимость, неподъемную для домашнего пользователя, и частые вылеты на некоторых конфигурациях ПК.
Преимущества:
- Поддержка большого формата файлов для вывода, таких как MOV, AVI, MP4 и т.д.
- Быстрые предпросмотр и обработка на современных конфигурациях за счет аппаратного ускорения.
- Углубленная обработка звукового ряда.
- Фильтры, работающие на основе специального искусственного интеллекта.
Недостатки:
- Софт не портирован на MacOS.
- Нет версии ПО на русском.

Самые простые бесплатные программы для обрезки видео
Если от видеоредактора действительно требуются исключительно склеивание, нет смысла вкладывать время в изучение софта со сложным интерфейсом. Расскажем о 4 приложениях, загрузить которые можно полностью бесплатно. В ПО нет платных функций, скрываемых разработчиками до последнего: все возможности доступны сразу.
1
Avidemux
СкачатьБесплатная программа для обрезки видео, портированная на все популярные ОС. С исходным кодом может ознакомиться любой желающий. Возможностей видеоредактора достаточно для объединения нескольких видеофрагментов, удаления лишних эпизодов. Также есть фильтры, которые сделают картинку яркой и насыщенной. Рендер осуществляется в нескольких форматах: можно выбирать из десятков кодеков под аудио- и видеопоток.
С помощью Avidemux получится стирать эпизоды из середины файла
Приложение поставляется с переводом на несколько языков, есть и русскоязычная версия.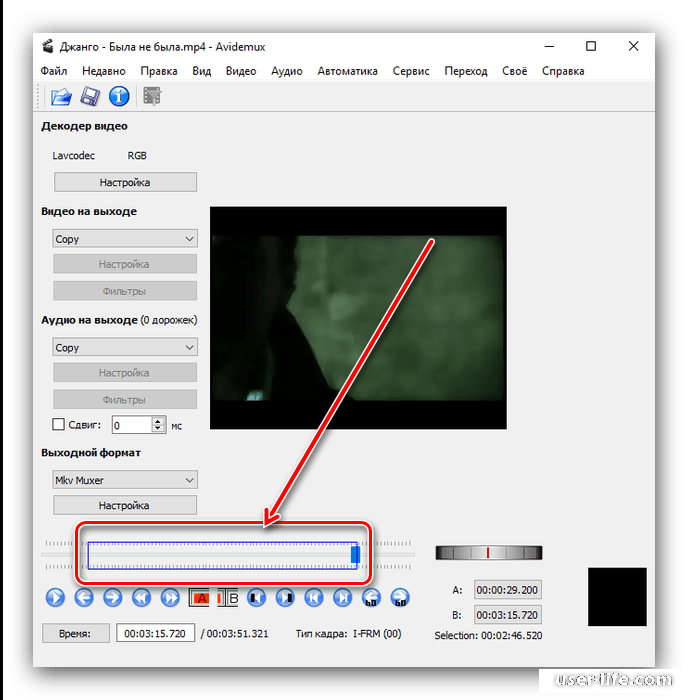 Весьма лояльные требования к железу позволят запустить Avidemux на несовременном нетбуке..
Весьма лояльные требования к железу позволят запустить Avidemux на несовременном нетбуке..
Преимущества:
- Несмотря на бесплатность приложения, ролики сохраняются без водяного знака.
- Есть вариации софта для Windows, Mac, Linux.
- Исходники в открытом доступе предоставят возможность вносить изменения в ПО (при наличии навыков программирования).
Недостатки:
- Неудобное и ненативное расположение элементов интерфейса.
2
VirtualDub
СкачатьПриложение VirtualDub работает с крупными видеофайлами, занимающими большое пространство на накопителе. Производительность останется на высоком уровне. Софт справится с удалением и объединением фрагментов, но также будет полезен для улучшения картинки: к примеру, данная бесплатная программа для нарезки видео довольно качественно снижает количество шумов.
За счет интерфейса VirtualDub можно перепутать со стандартным медиапроигрывателем
ПО поможет накладывать эффекты на изображение: оттенки серого, отражение по вертикали и горизонтали. Позволяется ввести произвольный FPS (частоту кадров в секунду), увеличить степень сжатия, настроить глубину цвета.
Позволяется ввести произвольный FPS (частоту кадров в секунду), увеличить степень сжатия, настроить глубину цвета.
Преимущества:
- Обрезчик быстро работает на старых системах.
- Присутствует русскоязычная адаптация.
- Приложение можно свободно скачать онлайн.
Недостатки:
- Не получится в рамках одного проекта объединять несколько файлов.
3
Free Video Dub
СкачатьМинималистичный софт Free Video Dub поможет, если нужно удалить несколько фрагментов, добавить на временную линию теги и вывести ролик в одном из нескольких популярных форматов. ПО отличается малым весом дистрибутива и запускается на несовременных Windows (до XP SP3).
На данный момент приложение переименовано в Free Video Editor
Преимущества:
- Возможность сохранения в оригинальном формате без перекодирования.
- Функционирование на неактуальном железе.

Недостатки:
- Малое число возможностей.
- Нет перевода на русский язык.
- Невозможна склейка нескольких видеороликов.
4
Windows Live
СкачатьПростая программа для обрезки видео Windows Live была предустановлена на каждой Windows 7. Сейчас для нее Microsoft больше не выпускает обновлений, и в актуальных ОС софт не найти. Видеоредактор позволял совмещать серию медифайлов в один клип, убирать лишние участки, а также добавлять переходы, фильтры и подходящее звуковое сопровождение.
Windows Live может записать готовый ролик на DVD-диск
Преимущества:
- Простота освоения.
- Приложение переведено на русский язык.
- Набор возможностей, достаточный для начинающих монтажеров.
Недостатки:
- Нельзя выбрать формат вывода видеофайла.
- Отсутствие обновлений.
 Пользователям Windows 10 приложение уже недоступно.
Пользователям Windows 10 приложение уже недоступно.
Какой программой лучше всего резать видео
Каждое из описанных приложений на компьютер имеет конкретную сферу эксплуатации: одни справятся только с удалением лишнего материала и конвертированием, с помощью других можно смонтировать полноценный фильм со сложными спецэффектами. Пользователь сам решает, какой программой обрезать видео – и выбор зависит от целей использования.
Мы посвятили ТОП преимущественно решениям для домашних видеографов. Среди таких редакторов особенно выделяется ВидеоМАСТЕР. Софт позволяет объединять, обрезать ролики, конвертировать их в более 500 форматов. С ПО поставляется коллекция музыки и спецэффектов. Опробовать ВидеоМАСТЕР можно, загрузив дистрибутив с нашего сайта.
Как обрезать видео [3 способа]
Лаура Гудвин 31 марта 2022 г. Редактировать видео
Во многих случаях вам захочется обрезать видео. Например, вы записываете видео на портативное устройство, и вам нужно обрезать части видео. Или вы загружаете видео из Интернета, но оно содержит раздражающую рекламу, вступление и завершение. Вы знаете, как обрезать видео?
Или вы загружаете видео из Интернета, но оно содержит раздражающую рекламу, вступление и завершение. Вы знаете, как обрезать видео?
На самом деле, довольно легко обрезать видео в Windows 10/8/7 / XP / Vista компьютер. И вы можете найти множество приложений для редактирования видео и онлайн-инструментов, которые помогут вам вырезать видео, чтобы сохранить только полезную часть. В этом посте показаны 3 эффективных способа, которые помогут с легкостью обрезать видео.
- Часть 1. Как обрезать видео в Windows 10 без стороннего приложения
- Часть 2. Как обрезать видео на ПК с Windows 10/8/7 / XP / Vista и Mac
- Часть 3. Как бесплатно обрезать видео в Интернете
Часть 1. Как обрезать видео в Windows 10 без стороннего приложения
Если вы используете ПК с Windows 10 и вам необходимо обрезать видео, вам следует обратить внимание на эту часть. Здесь мы покажем вам простой способ вырезать видео в Windows 10 с помощью приложения «Фото».
Шаг 1. Во-первых, вам нужно открыть видео, которое вы хотите обрезать, с помощью приложения «Фото». Вы можете найти видео и щелкнуть по нему правой кнопкой мыши, затем выбрать «Открыть с помощью», затем щелкнуть «Фотографии» в раскрывающемся списке.
Шаг 2. После загрузки видео оно будет автоматически воспроизведено в приложении «Фото». Вы можете увидеть дополнительные параметры на верхней панели. Нажмите на опцию «Редактировать и создать», а затем выберите функцию «Обрезать». Если вы не видите эти параметры, просто нажмите на видео, и вы их увидите.
Шаг 3. При входе в основной интерфейс обрезки переместите ползунки начала и конца, чтобы вырезать видео. Таким образом можно легко удалить ненужные детали. Вы можете нажать кнопку «Play», чтобы просмотреть и настроить эффект обрезки.
Шаг 4. После обрезки нажмите кнопку «Сохранить копию», чтобы вывести обрезанное видео. Это займет некоторое время, в зависимости от размера, качества и разрешения видео. После этого вы можете легко найти обрезанное видео в исходной папке с файлами.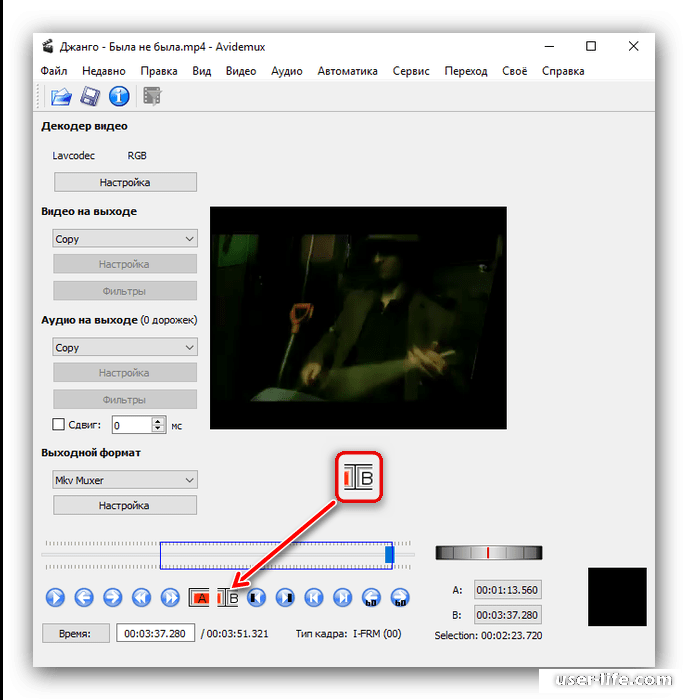 Windows добавит слово «Обрезать» в конце имени файла, чтобы вы могли легко распознать обрезанное видео. Это очень удобно.
Windows добавит слово «Обрезать» в конце имени файла, чтобы вы могли легко распознать обрезанное видео. Это очень удобно.
Это может быть лучший способ обрезать видео в Windows 10. Крутая часть этого метода заключается в том, что вам не нужно повторно выбирать качество видео, разрешение и другие параметры. Обрезанное видео автоматически по умолчанию будет иметь фактическое качество и разрешение исходного видео.
Часть 2. Как обрезать видео на ПК с Windows 10/8/7 / XP / Vista и Mac
С помощью описанного выше метода вы можете легко обрезать видео на ПК с Windows 10. Что делать, если вы используете другие системы Windows или Mac? В этой части мы настоятельно рекомендуем простой в использовании видеоредактор и конвертер, Видео конвертер Vidmore чтобы помочь вам обрезать видео. Он разработан с множеством часто используемых функций редактирования, таких как обрезка, поворот, обрезка, объединение и многое другое. Загрузите его бесплатно и воспользуйтесь следующим руководством, чтобы обрезать видео.
Видео конвертер Vidmore
- Повышение разрешения до 4K, H.265 / HEVC и т. Д.
- Удалите видео шум и уменьшите дрожание видео.
- Автоматическая настройка видеоэффектов.
- Улучшение MP4, MOV, MKV, 3GP, FLV, SWF, MTS / M2TS, VOB, DVD и т. Д.
- Редактируйте видеоэффекты, такие как поворот, зеркальное отражение, обрезка, вырезание, объединение, водяной знак и т. Д.
Скачать бесплатно Скачать бесплатно
Шаг 1. Загрузите бесплатно Vidmore Video Converter
Дважды щелкните кнопку загрузки выше, чтобы бесплатно загрузить, установить и запустить это программное обеспечение для резки видео на своем компьютере. Если вы хотите повернуть видео на Mac, убедитесь, что вы загрузили версию для Mac.
Шаг 2. Добавьте видео
Нажмите кнопку «Добавить файл», чтобы загрузить видео, которое вы хотите вырезать. Здесь вы можете добавлять и обрезать одно или несколько видео за раз.
Шаг 3. Обрезать видео
После загрузки видео, которое вы хотите обрезать, нажмите кнопку «Редактировать», чтобы открыть главное окно редактирования. Здесь вы можете вырезать видео, повернуть видео, обрезать видео, объединить видеоклипы, добавить водяной знак или настроить выходные эффекты.
Здесь вы можете вырезать видео, повернуть видео, обрезать видео, объединить видеоклипы, добавить водяной знак или настроить выходные эффекты.
Щелкните вкладку «Клип», чтобы начать обрезку видео. Вы можете настроить синюю полосу обработки, чтобы определить начальную и конечную точку, или вы можете напрямую ввести конкретное время, чтобы выбрать часть обрезки.
Vidmore Video Converter оснащен встроенным видеоплеером, который поможет вам предварительно просмотреть изменения. Когда вы будете удовлетворены результатом обрезки, нажмите «Применить», чтобы подтвердить операцию.
Шаг 4. Сохраните вырезанное видео.
Vidmore поддерживает все популярные видео и аудио форматы. Вам не нужно беспокоиться о неподдерживаемом формате. Более того, он предлагает вам на выбор практически все видео и аудио форматы.
Нажмите «Профиль» и выберите подходящий видеоформат из раскрывающегося списка. Затем нажмите кнопку «Конвертировать», чтобы сохранить обрезанное видео на вашем компьютере.
Часть 3. Как бесплатно обрезать видео в Интернете
Как уже упоминалось выше, в Интернете также есть множество онлайн-инструментов для редактирования видео, которые помогут вам обрезать видео. В этой части рассказывается, как бесплатно обрезать видео онлайн. Мы познакомим вас с онлайн-триммером для обрезки видео. Но одна вещь, которую вы должны знать, это то, что онлайн-триммер видео хорошо работает только для видео небольшого размера.
Шаг 1. Откройте KAPWING Video Trimmer в своем браузере. Нажмите кнопку «Загрузить», чтобы загрузить видео, которое нужно обрезать. Здесь вы можете вставить URL-адрес онлайн-видео для обрезки. В ходе нашего теста мы заметили, что этот онлайн-триммер видео не поддерживает MKV и другие форматы. Но он позволяет обрезать видео MP4.
Шаг 2. Этот онлайн-триммер видео автоматически воспроизведет загруженное видео. Вы можете использовать ползунки для поиска и обрезки видео до нужной длины. Если вы выбрали отметки времени, вы также можете использовать клавиши со стрелками для более точной настройки.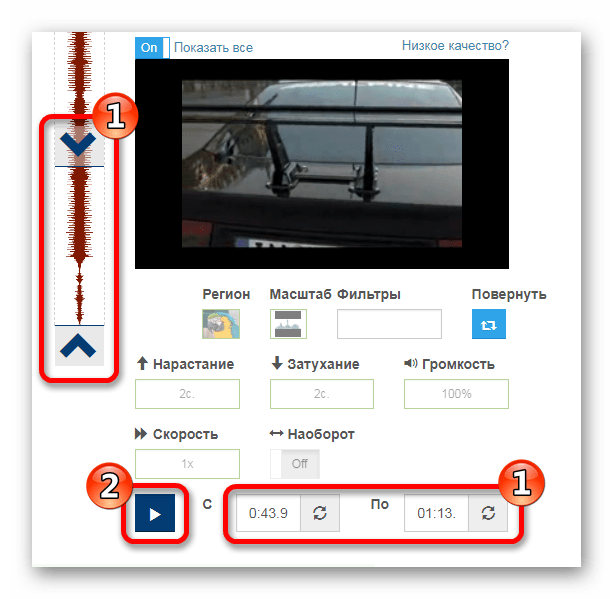 Кроме того, вы можете напрямую ввести определенное время, чтобы установить длину видео.
Кроме того, вы можете напрямую ввести определенное время, чтобы установить длину видео.
Шаг 3. Нажмите большую кнопку «Готово» в правом нижнем углу, чтобы бесплатно обрезать видео онлайн. Опять же, мы должны напомнить вам, что загрузка видео займет очень много времени, если вы решите использовать онлайн-триммер видео.
Вывод
В основном мы говорили о как обрезать видео на этой странице. Мы покажем 3 простых способа, которые помогут вам вырезать видео на вашем компьютере. Мы по-прежнему рекомендуем мощный Видео конвертер Vidmore для вас, чтобы сделать работу по обрезке. Вы можете скачать его бесплатно и попробовать.
Top 5 Video Trimmers — легко обрезать видео бесплатно
Как обрезать видео? Как вырезать начало, середину или конец видео? Видео триммер вам в помощь. В этом посте перечислены 5 лучших приложений для обрезки видео, которые помогут вам легко обрезать части видеофайлов. MiniTool выпустил простой бесплатный видеотриммер без рекламы, который может легко обрезать видео и разделять видео.
Что делать, если ваши видео слишком длинные?
Что делать, если загружаемые видео содержат рекламу?
Как обрезать определенную часть видео, чтобы сократить продолжительность?
Как удалить рекламные паузы, рекламу, дрожащие сцены или другие ненужные части?
Вы попали по адресу. В этом посте перечислены 5 лучших триммеров видео и подробные инструкции по обрезке видео.
1. MiniTool MovieMaker — лучший инструмент для обрезки видео
Независимо от того, хотите ли вы удалить некоторые части видео или разделить большое видео на несколько небольших частей, вы можете попробовать MiniTool MovieMaker. Почему мы выбираем его? Пусть следующие 3 ответа дадут подсказки.
Что мы можем сделать с MiniTool MovieMaker?
- Мы можем легко обрезать видео или аудио без потери качества с помощью лучшего триммера для видео.
- Мы можем разделить видео и аудио на разные части с сохранением качества.
- Мы можем объединить видео в одно, чтобы сделать выдающееся видео с помощью бесплатного приложения для обрезки видео.

- Мы можем редактировать видео (до обрезки или после обрезки), включая изменение яркости, контрастности и т.д.
- Мы можем добавить к видео анимированный заголовок, подпись и финальные титры, чтобы завершить нашу историю.
- Мы можем сохранять видео в различных видеоформатах после обрезки, таких как MP4, WAV, AVI, MP3 и т. д.
- Мы можем легко изменить разрешение видео, а также изменить формат видео.
- Мы можем извлечь аудио из видео.
Статья по теме: если вы хотите извлечь аудио с YouTube, вы можете найти ответы в этом посте: Скачать аудио с YouTube бесплатно.
Основные характеристики MiniTool MovieMaker
- Это бесплатный видеотриммер без рекламы и водяных знаков.
- Простой и понятный интерфейс. Даже новички могут легко освоить этот бесплатный видеотриммер.
- Позволяет обрезать видео, сохраняя исходное качество видео.
- Он содержит несколько шаблонов фильмов, которые помогут вам создать классный фильм за одну минуту.
 Вам нужно только выбрать шаблон, импортировать свои изображения или видео и, наконец, поделиться своим фильмом с друзьями.
Вам нужно только выбрать шаблон, импортировать свои изображения или видео и, наконец, поделиться своим фильмом с друзьями. - Поддерживает импорт различных видеоформатов, таких как MP4, AVI, WMV, MOV, FLC и т. д.
- Он предлагает потрясающие видеопереходы, видеоэффекты и анимированные текстовые эффекты, а также некоторые другие основные функции, позволяющие создавать видео из изображений и видео.
- Он совместим с Windows 7, 8 и 10.
Как использовать лучшее приложение для обрезки видео?
Далее давайте посмотрим, как обрезать видео, сохраняя исходное качество видео, с помощью лучшего бесплатного инструмента.
Шаг 1. Загрузите и запустите MiniTool MovieMaker.
Установите это бесплатное приложение для обрезки видео на свой компьютер.
Запустите его и нажмите Полнофункциональный режим в интерфейсе шаблонов фильмов, чтобы войти в его главное окно.
Этот бесплатный видеотриммер состоит из 4 частей.
- Медиатека : список всех ваших медиафайлов, включая видеоклипы, фотографии и музыкальные файлы, а также переходы, эффекты и анимированные текстовые эффекты.
- Окно предварительного просмотра : показывает видео или изображения на временной шкале.
- Панель инструментов : обеспечивает легкий доступ ко многим командам редактирования. Вы можете получить доступ к различным инструментам, таким как разделение, удаление и т. д.
- Временная шкала: позволяет собирать мультимедиа и эффекты для вашего видеопроекта.
Шаг 2. Импортируйте файлы.
Нажмите кнопку Импорт файлов мультимедиа , чтобы импортировать файлы, которые вы хотите обрезать.
Перетащите этот файл (или файлы) на простую временную шкалу.
Шаг 3. Обрежьте видео файлы.
MiniTool MovieMaker предлагает два способа обрезки видео.
Быстрая обрезка
Наведите указатель мыши на край видеоклипа, который вы хотите обрезать, чтобы появился значок обрезки.
Перетащите значок вперед или назад к конечным точкам ненужной части, чтобы обрезать ее.
Полная обрезка
Если вы хотите обрезать видео кадр за кадром, вы можете использовать полную обрезку.
- Выберите видео на временной шкале.
- Наведите указатель мыши на значок ножниц на панели инструментов и нажмите Полное разделение .
- В окне обрезки переместите указатель воспроизведения в нужное место и щелкните значок ножниц за Start или End .
- Наконец, нажмите кнопку OK , чтобы сохранить эти изменения.
Совет: Если вы хотите удалить середину ваших видеоклипов, вы можете попробовать функцию разделения. Основные шаги заключаются в следующем. 1. Переместите указатель воспроизведения вперед или назад в начальной и конечной точках ненужной части. 2. Щелкните значок ножниц, чтобы разделить его. 3. Удалите ненужную часть.
1. Переместите указатель воспроизведения вперед или назад в начальной и конечной точках ненужной части. 2. Щелкните значок ножниц, чтобы разделить его. 3. Удалите ненужную часть.
Шаг 4. Сохраните обрезанное видео.
После обрезки вы можете нажать кнопку Экспорт , чтобы сохранить это видео.
Pros
- Это бесплатное программное обеспечение для редактирования видео без рекламы и без водяных знаков.
- Предлагает простой и интуитивно понятный интерфейс.
- Он может не только обрезать видео, но и разделять видео, чтобы удалить ненужную среднюю часть видео.
- Позволяет редактировать видео до или после обрезки.
Минусы
Отсутствует эффект сжигания кен.
Лучший инструмент для обрезки видео — MiniTool MovieMaker — поможет вам легко и бесплатно обрезать видео, а также разделять видео. Нажмите, чтобы твитнуть
2. Windows Movie Maker — Microsoft Video Trimmer
Многие пользователи, возможно, слышали о Windows Movie Maker, бесплатном и простом программном обеспечении для редактирования видео, разработанном Microsoft. Это приложение для обрезки видео позволяет создавать и редактировать видео, а также публиковать их на OneDrive, Facebook, Vimeo, YouTube и Flickr.
Это приложение для обрезки видео позволяет создавать и редактировать видео, а также публиковать их на OneDrive, Facebook, Vimeo, YouTube и Flickr.
Этот бесплатный инструмент предлагает инструмент обрезки, который поможет вам легко обрезать видео, чтобы удалить ненужные части и сохранить только лучший момент видеоклипа в вашем фильме.
- Импортируйте свои видеофайлы и нажмите Trim
- Установите Начальную точку , а также Конечную точку и нажмите Сохранить обрезку , чтобы сохранить изменения.
Просмотр видео – Как разделить и обрезать видео в Windows Movie Maker
Pros
- Это бесплатное и простое программное обеспечение для редактирования видео.
- Позволяет легко обрезать и редактировать видео.
- Может объединять видео в забавный фильм.

- Может удалять звук из видео.
- Может обрезать видео.
Минусы
Microsoft прекратила поддержку Windows Movie Maker после января 2017 года.
Основная рекомендация: Как мы знаем, Windows Movie Maker больше не доступен для загрузки. К счастью, вы можете перейти на следующую страницу, чтобы загрузить это бесплатное и простое программное обеспечение Microsoft для редактирования видео.
3. Приложение «Фотографии» для Windows 10/11 — скрытое приложение для обрезки видео в Windows 10/11
Microsoft Windows 11/10 имеет скрытый видеоредактор, который позволяет легко обрезать видео без использования стороннего приложения. Вы даже можете автоматически создавать видео. Однако, если вы хотите создавать выдающиеся видеоролики или слайд-шоу, такие как слайд-шоу Facebook, вам лучше попробовать продвинутый инструмент для создания слайд-шоу фотографий, такой как MiniTool MovieMaker.
Просто выполните следующие действия, чтобы обрезать видео в Windows 10/11.
Шаг 1. Щелкните видеофайл правой кнопкой мыши, выберите Открыть с помощью и выберите Фотографии .
Шаг 2. Нажмите Редактировать и создать на панели инструментов и выберите параметр Обрезать .
Шаг 3. Перетащите два маркера на панели воспроизведения, чтобы выбрать часть видео, которую вы хотите сохранить.
Шаг 4. Воспроизведите выбранный фрагмент видео. (необязательно)
Шаг 5. Нажмите Сохранить копию , чтобы сохранить копию обрезанного фрагмента видео.
Pros
- Простой и удобный интерфейс.
- Автоматически создает альбомы.
- Имеет хорошие функции просмотра фотографий и поиска.
Минусы
- Нет звездных рейтингов или просмотра до и после.
- Не поддерживает сшивание панорамы или выборочную фокусировку.
- Поддерживает только Windows 10.

4. YouTube Video Editor – Online Video Trimmer
Как обрезать видео онлайн? Как обрезать видео на YouTube? Как обрезать видео онлайн бесплатно?
Видеообрезчик YouTube может помочь обрезать видео YouTube. Здесь рекомендуется видеоредактор YouTube. Теперь попробуйте выполнить следующие шаги, чтобы обрезать видео на YouTube с помощью онлайн-триммера.
- Войдите в бета-версию Творческой студии YouTube.
- Выберите Видео в меню слева.
- Щелкните заголовок или миниатюру видео, которое вы хотите отредактировать.
- Выбрать Редактор из левого меню.
- Выберите Обрезать , чтобы получить синее поле в редакторе.
- Щелкните и перетащите стороны синего прямоугольника и остановитесь, когда прямоугольник закроет ту часть видео, которую вы хотите сохранить. (Пожалуйста, помните, что все, что не попало в коробку, будет удалено из видео).
- Нажмите кнопку СОХРАНИТЬ , чтобы сохранить обрезанное видео.

Pros
Видеообрезчик YouTube прост в освоении и бесплатен.
Минусы
- Он имеет только самые основные функции.
- Видеообрезчик YouTube полностью онлайн. Вам нужно обновить его, чтобы увидеть внесенные изменения.
- Видеоредактор YouTube был прекращен в сентябре 2017 года.
Статья по теме: Лучшие альтернативы видеоредактора YouTube
Помимо видеоредактора YouTube, существует множество других онлайн-обрезчиков видео. Тем не менее, большинство из них в той или иной степени содержат рекламу или вирусы, а некоторые из них добавляют водяной знак к вашему обрезанному видео. Поэтому рекомендуется выбирать видеотриммер без водяных знаков, например MiniTool MovieMaker.
5. iMovie – Mac Video Trimmer
Здесь рекомендуется iMovie, бесплатное программное обеспечение для редактирования видео для Mac. Это приложение для обрезки видео позволяет легко и быстро обрезать видео на Mac. Кроме того, этот инструмент предлагает фильмы и трейлеры, которые помогут вам легко создавать крутые фильмы.
С помощью этого приложения для обрезки видео для Mac вы можете перемещать начальную или конечную точку клипа, чтобы точно настроить продолжительность этого клипа.
Pros
- Это бесплатный видео триммер.
- Может легко обрезать видео на Mac.
- Позволяет создавать трейлеры в голливудском стиле и потрясающие фильмы с разрешением 4K.
- Позволяет начать редактирование на iPhone или iPad, а затем закончить на Mac.
- Поддерживает iOS и macOS.
Минусы
Невозможно редактировать видео в Windows.
Статья по теме: iMovie для Windows
Поделитесь со всеми пятью лучшими бесплатными видеотриммерами. Нажмите, чтобы твитнуть. Вышеупомянутые 5 триммеров видео могут помочь вам легко обрезать видео, а также разделить видео.
Какое приложение для обрезки видео вы хотите выбрать?
Если у вас есть другой хороший видеотриммер, поделитесь им с нами. Заранее спасибо!
Если у вас есть какие-либо вопросы о том, как обрезать видео с помощью MiniTool MovieMaker или другого приложения для обрезки видео, свяжитесь с нами. Мы решим это как можно скорее.
Мы решим это как можно скорее.
- фейсбук
- твиттер
- ссылкав
- реддит
Видеоредактор — простое редактирование видео в Windows
Video Editor – Простое редактирование видео в Windows — Icecream Apps enязык
Обзор Функции Более Помощь Требования
СкачатьНужно отредактировать видео или создать новое из видео и фото? Попробуйте Icecream Video Editor — простой, но функциональный бесплатный видеоредактор для Windows. Комбинируйте медиафайлы, обрезайте и кадрируйте, добавляйте музыку, добавляйте заголовки и переходы и многое другое.
Бесплатная загрузка Обновление до PRO
4. 9
9
Видеоредактор доступен в Windows 10, 8.1, 8 и 7.
Бесплатно
Простой видеоредактор
Возможно, это самая простая в использовании программа для редактирования видео. Объединяйте видео, фотографии и фоновый звук на единой временной шкале с помощью интуитивно понятного графического интерфейса. Добавляйте движения, стикеры, видеоэффекты всего за несколько кликов. Не нужно изучать мануалы 😉
Поддерживаемые форматы
Видеоредактор поддерживает все популярные форматы видео и изображений, такие как MP4, AVI, WEBM, MOV, JPG, PNG, GIF и т. д. 10 эффектов движения для фотографий. Опция «Случайно» без особых усилий принесет разнообразие упомянутых функций в 1 клик.
Видеоредактор Windows
Видеоредактор Icecream поддерживает основные ОС Windows, включая последнюю версию Windows 11 и, конечно же, Windows 10.
Бесплатный видеоредактор
Большинство функций редактирования видео доступны в бесплатной версии.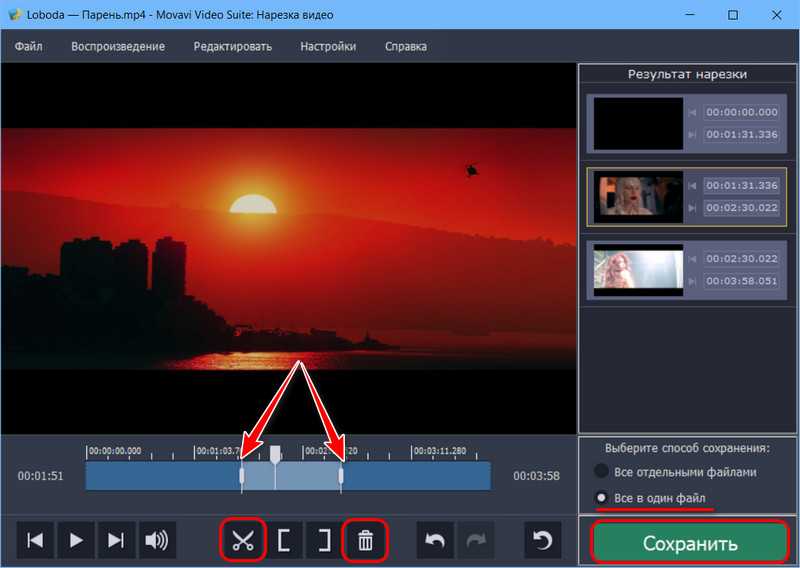 Программа также не добавляет водяных знаков на короткие видеоролики. Узнайте больше о бесплатном видеоредакторе.
Программа также не добавляет водяных знаков на короткие видеоролики. Узнайте больше о бесплатном видеоредакторе.
Загрузите видеоредактор для ПК, чтобы регулярно редактировать видео
Скачать бесплатноРазрезать и разделить
видео Видеоредактор от Icecream Apps предоставляет возможность изменить исходную длину видео. Разделите видео на отдельные сцены одним щелчком мыши или используйте режим «Обрезка», чтобы вырезать начало и конец отснятого материала.
Добавление звука к видео
Добавляйте фоновую музыку к видео из файла MP3 и настраивайте его по мере необходимости: регулируйте громкость, добавляйте эффекты, плавное появление и исчезновение, автоматическая настройка звука в соответствии с исходным звуком сцены и многое другое.
Добавить текст в видео
Быстро добавьте текст, используя один из предустановленных стилей видеоредактора. Установите положение, размер и скорость движения, если вы хотите чего-то большего, чем автоматические настройки.
Установите положение, размер и скорость движения, если вы хотите чего-то большего, чем автоматические настройки.
Изменить скорость
Замедлите или ускорьте все видео или его части за пару простых шагов. Доступны варианты от х0,25 до х4 раз.
Изменение размера и обрезка видео
Доступны различные настройки обрезки и изменения размера, включая такие функции, как размытие фона для пустых частей и автоматическое увеличение.
Отразить и повернуть видео
Видеоредактор позволяет переворачивать и поворачивать мультимедийные сцены. Он также автоматически поворачивает вертикально ориентированные файлы, чтобы сэкономить ваше время.
Конвертировать видео
Не только редактируйте видео, но и конвертируйте его! Наш бесплатный видеоредактор преобразует медиаданные в популярный формат MP4 и экспортирует аудио в виде файла MP3.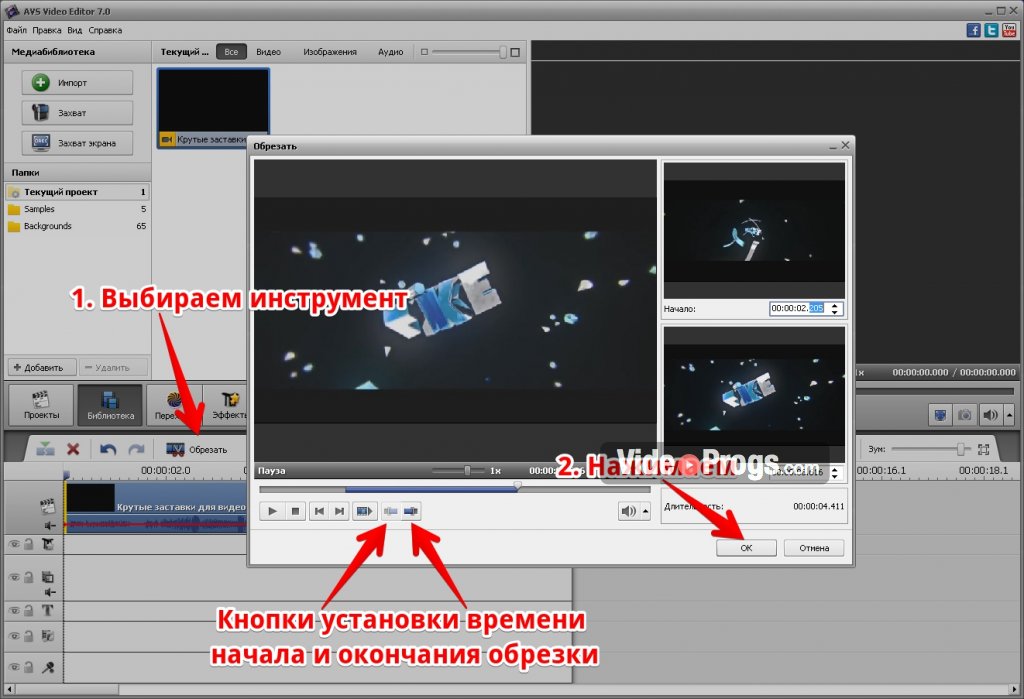
Видеопроекты
Все ваши видеопроекты автоматически сохраняются в разделе «Проекты» на случай, если вам потребуется больше времени для их завершения. Закройте проект и вернитесь к нему позже.
Узнайте больше о программном обеспечении для редактирования видео
Системные требования
ОС
Windows 11, Windows 10, Windows 8.1, Windows 8, Windows 7
Процессор
Intel®, AMD или любой другой совместимый процессор, 2,66 ГГц
Ram
90 002 Минимум 4 ГБ оперативной памяти (16 ГБ для лучшей производительности)Разрешение экрана
Минимум 1024×768
Место на диске
100 МБ — 5 ГБ
Языки
Английский, французский, немецкий, испанский, итальянский, португальский, русский, турецкий, китайский упрощенный
Скачать бесплатно Версия: 2.72 —
15. 03.2023 (Журнал изменений)
03.2023 (Журнал изменений)
Часто задаваемые вопросы по видеоредактору
Как удалить часть видео?
Это можно сделать двумя простыми способами.
1) Нажмите кнопку «Разделить» 2 раза, чтобы создать 3 сцены из одной. Затем удалите сцену в середине.
2) Дважды добавьте оригинальное видео на временную шкалу и используйте функцию обрезки, чтобы вырезать обе сцены, чтобы они содержали только те части, которые вам нужны.
Безопасна ли установка видеоредактора?
Да, использование любого продукта Icecream Apps абсолютно безопасно.
Как часто вы обновляете видеоредактор?
Мы регулярно обновляем программное обеспечение, чтобы добавлять новые функции и обеспечивать отсутствие ошибок. Пожалуйста, проверьте журнал изменений видеоредактора для получения дополнительной информации.
Трудно ли редактировать видео?
Мы разработали Icecream Video Editor таким образом, чтобы каждый мог научиться редактировать видео без предварительного обучения. Это действительно простой видеоредактор — большинство действий выполняются в несколько кликов.
Это действительно простой видеоредактор — большинство действий выполняются в несколько кликов.
Как объединить короткие видео в одно?
Добавляйте свои видео в медиатеку видеоредактора. Поместите их на временную шкалу и объедините видео в соответствии с вашими потребностями, добавляя переходы, если это необходимо. Нажмите кнопку «Экспорт», чтобы сохранить его как новое объединенное видео.
Как вырезать видео с помощью Icecream Video Editor?
Это одна из обычных вещей, которые вы можете делать с помощью видеоредактора. Добавьте видео сначала в медиатеку, а затем на временную шкалу. Нажмите кнопку обрезки, чтобы войти в режим обрезки и выбрать начало и конец сцены.
Можно ли использовать видеоредактор бесплатно?
Да, все основные функции доступны в бесплатной версии Icecream Video Editor. В версии PRO вы сможете добавить более 10 сцен на временную шкалу и экспортировать видео продолжительностью более 5 минут без водяных знаков.
Подпишитесь на важные обновления и новости видеоредактора от Icecream Apps
© 2014-2023, Icecream Apps.



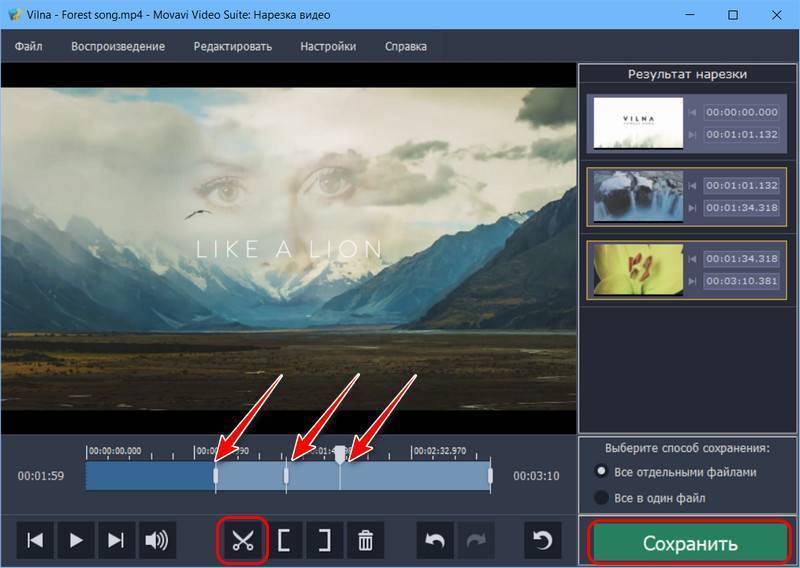
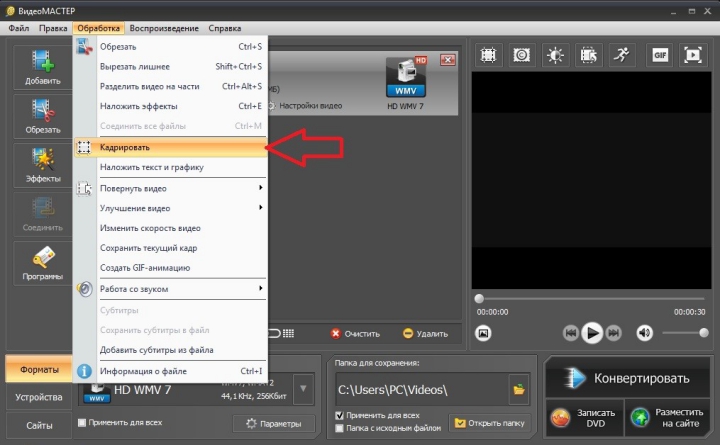
 Пользователям Windows 10 приложение уже недоступно.
Пользователям Windows 10 приложение уже недоступно.
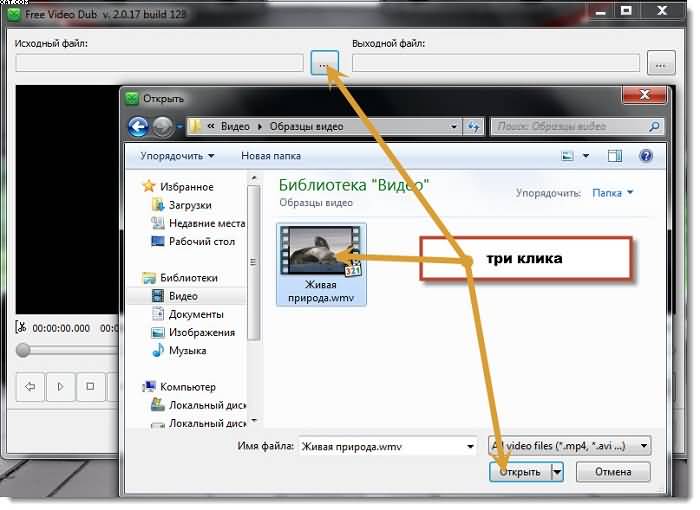 Вам нужно только выбрать шаблон, импортировать свои изображения или видео и, наконец, поделиться своим фильмом с друзьями.
Вам нужно только выбрать шаблон, импортировать свои изображения или видео и, наконец, поделиться своим фильмом с друзьями.